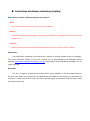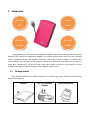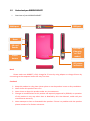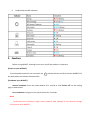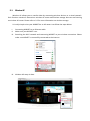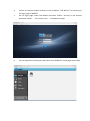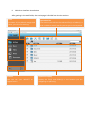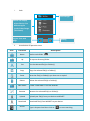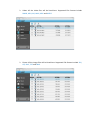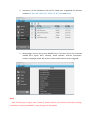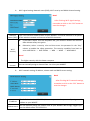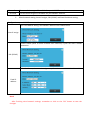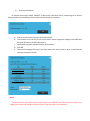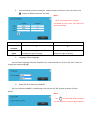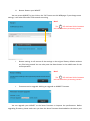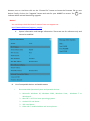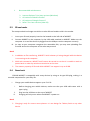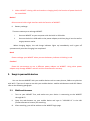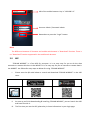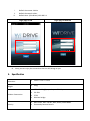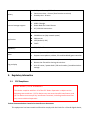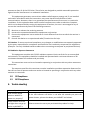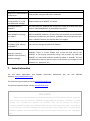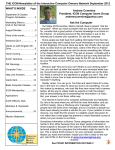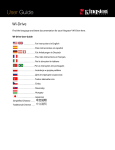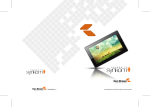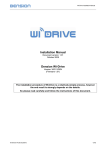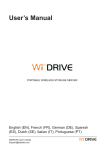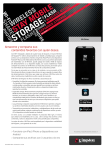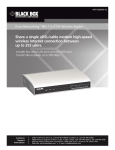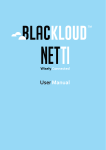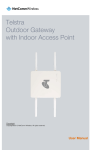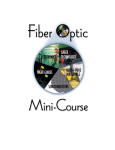Download - EDSLAB Technologies INC
Transcript
Declarations, disclaimers, instructions of guiding Note, Notice, Caution symbols among the user manual Note! Provide extra information for better use of the products. Notice! Indicate the behaviors that might cause a potential data loss on WiDRIVE or on the device that connects to it. Caution! Indicate the behaviors that might cause damage on product, human injuries, or death. Declaration The information contained in this document is subject to change without notice or obligation. The latest electronic edition of this user manual can be downloaded from EDSLAB’s official website: http://www.edslab.com/support_cat.php. Copyright © 2012 EDSLAB Technologies Inc. All rights reserved. Disclaimer Any loss, corruption or destruction of data while using a WiDGET is the sole responsibility of the user, and under no circumstances will EDSLAB be held liable for the recovery or restoration of this data. To help prevent the loss of your data, EDSLAB highly recommends that you keep a least one copy of your data. Safety and care instructions Please read the following safety information prior to using WiDGET. Only qualified personnel should service WiDGET. Faulty installation or service may be dangerous and may invalidate any warranty applicable to WiDGET. WiDGET can cause interference to pacemakers, hearing aids, and medical equipment. Keep a safe distance from medical devices when operating it in such environments. Do not store or carry flammable liquids, gases, or explosive materials in the same compartment with WiDGET. Switch your WiDGET off when you are in any area with a potentially explosive atmosphere, and obey all signs and instructions. Sparks can cause an explosion or fire resulting in bodily injury or even death. Do not drop or knock WiDGET. Rough handling can damage the electronics board in WiDGET. Do not expose WiDGET to extreme temperature. Do not put WiDGET on heating devices such as microwave oven, stove, or radiator. The device may explode when overheated. Clean WiDGET surface with soft damp cloth. Do not use any cleaning agent. Keep WiDGET dry. Any precipitation, humidity, and liquids can corrode electronic circuits in WiDGET. 1. Introduction Wireless Power AP bank Wireless SD card storage reader Congratulations on your purchase of WiDRIVE WiDGET. You made an excellent choice and we hope you will enjoy all its capabilities. WiDGET is a wireless mobile device which can be a wireless router, a wireless storage (USB dongle / hard drive / SD card), a SD card reader or a power bank. Using WiDGET, you can share all the contents wirelessly to whomever and whenever you want to share with. Furthermore, you do not have to be worry about running out of the battery of your mobile device. Enjoy all the conveniences that WiDGET brings to you. 1.1 Package content Your WiDRIVE WiDGET has shipped along with the following content. Please ensure you have all the following items. WiDGET DC 5V 2A power adapter Quick start guide 1.2 Understand your WiDRIVE WiDGET I. Overview of your WiDRIVE WiDGET WAN port USB port Reset SD card Reader Power button USB cable (Charging or Card reader) LED status indicators Note! Please make sure WiDGET is fully charge for 5 hours by using adapter or charge 8 hours by connecting to the computer before the very first time. Cautions! Keep this product in a dry place. Never place or use the product in wet or dirty conditions. Never throw this product into a fire. Never throw or drop this product under any circumstances. Changes or modifications to this product not expressly approved by EDSLAB, or operation of this product in any way other than as detailed by this User Manual, could void your manufacturer warranty. Never attempt to alter or disassemble the product. If there is a problem with the product please contact us for further assistance. II. Understand the LED indicators 2. Functions Before using WiDGET, knowing how to turn on/off the product is important. [Power on your WiDGET] Press the power button for 1 to 2 seconds, the be ready when the indicator becomes blue. indicator will start to flash red. Your WiDGET will [Shutdown your WiDGET] Normal shutdown: Press the power button for 1 second or click “Power off” on the setting page in web control. Force shutdown: Long press the power button for 3 seconds. Note! Performing force shutdown might cause potential data damage to the external storage connected to your WiDGET. 2.1 Wireless AP Wireless AP allows you to transfer data by connecting wireless devices to a wired network. Such function contains 2 dimensions: wireless AP router and wireless storage. Here we are focusing on wireless AP router. Please refer to 2.2 for more information on wireless storage. It’s really simple to let your WiDGET be an AP router. Just follow the steps below. I. Connecting WiDGET to an Ethernet cable. II. Make sure your WiDGET is on. III. Searching the Wi-Fi network and connecting WiDGET as your wireless connection. Please make sure WiDGET is successfully connected to the Internet. IV. Wireless AP setup is done. Note! 2.2 WiDGET can be charged by power adapter at the same time. You can charge your smart phone while WiDGET is NOT charging. While connecting to the PC or notebook, WiDGET will serve as a SD card reader and turn off automatically. Wireless storage With the impressing innovation on our technology these days, instant exchange of dynamic information seems to be more essential than ever. Based on these facts, WiDGET is the best choice and easiest way to share your data. It’s not only convenient to store files on the devices, moreover it streams the content to tablets, smart phones, or computers. The following information will guide you to use WiDGET properly as the wireless storage, and a list of compatible devices and web browsers is stated below as well. [For PC and Notebook] (More information about the usage of mobile devices, please refer 3.) I. To be a wireless storage i. ii. Switch on WiDGET. Insert a SD card (SDXC supported), USB dongle or an external HDD into WiDGET. iii. Search and Connect Wi-Fi signal of WiDGET. iv. v. vi. Launch an internet browser and key in the IP address “192.168.2.1” for directing to the login page of WiDGET. On the login page, select the default username “Admin” and key in the account password “admin” (all in lower-case) in textboxes to login. You can operate or browse your data after enter WiDGET’s home page successfully. II. Web User Interface Introduction After getting in the web folder, the entire page is divided into 4 main sections. Links List down all the default categorized items, just click for entering. Actions You can set your WiDGET or logout from it. Operation Bar The actions you take on the selected file(s) or folder(s). It also includes a search box for you to type in the keyword. Operation Display Display the file(s) and folder(s) in the location you are navigating or operating. i. Links File manager Search and Display all the files by four different types (audio/video/image /document) Logout from web page ii. Icon Setting Introduction of operation icons Function Home Description Back to web folder Up Go up one directory/folder. Cut Cut the selected file(s) or folder(s). Copy Copy the selected file(s) or folder(s). Paste Paste the file(s) or folder(s) you have cut or copied. Delete Delete the selected file(s) or folder(s). New folder Create a new folder in current location. Rename Rename the selected file(s) or folder(s). Upload Upload your file(s) from your device to WiDGET. Download Search Download file(s) from WiDGET to your device. Type in keyword and then click on to start searching. iii. Page overview Wi-Disk: This page is your file management page. It shows all the files located in your WiDGET. You can do any file search here as well. Besides, you can click on NAME, SIZE or DATE tags to display your file(s) or folder(s) in different order. Music: All the audio files will be listed here. Supported File formats include WAV, MP3, AAC and M4A. Video: All the video files will be listed here. Supported File formats include RMVB, MP4, AVI, M4V, MOV and MPEG. Photo: All the image files will be listed here. Supported File formats include JPG, GIF, PNG, TIFF and BMP. Document: All the document files will be listed here. Supported File formats include PDF, XLS, DOC, DOCX, PPT, PPTX, TXT, RTF, HTM and HTML. Setting page: You can set up your WiDGET here. The items can be set or altered include Wi-Fi signal, Wi-Fi network, wired network, internet connection, account, language, power off, restart, restore and firmware version upgrade. Note! After finishing Wi-Fi signal, Wi-Fi network, wired network and internal connection settings, remember to restart the WiDGET so the changes can be applied. A. Wi-Fi signal setting: Network name (SSID), Wi-Fi security and WLAN channel setting. Note! After finishing Wi-Fi signal settings, remember to click on the “OK” button to save the changes. Network name (SSID) This is the wireless network name of your WiDGET. It must be identical on all points of the wireless network and cannot exceed 32 characters. Wi-Fi security If you select “None” from the dropdown bar, your wireless network will transfer data without safety encryption. Otherwise, select a security rule and then enter the password in the “Key” column to enable the safety protection. The security capability from basic to strict: WEP 64 bit → WEP 128 bit → WPA → WPA2 → WPA+WPA2 Note! The higher security with the slower compute. WLAN channel B. You can manually assign a channel from 1 to 11 to your WiDGET. Wi-Fi network setting: IP address, subnet mask and DHCP server setting. Note! After finishing Wi-Fi network settings, remember to click on the “OK” button to save the changes. IP address The default value is: 192.168.2.1, however you can always manually assign an IP address to your WiDGET. Subnet mask You can manually assign the subnet mask of your WiDGET. We strongly suggest you use the default value: 255.255.255.0. IP start from The start of the range of IP available for your WiDGET network. IP end at The end of the range of IP available for your WiDGET network. C. Wired network setting: Auto IP assigns, DSL (PPPoE) and fixed IP address setting. Configure how your WiDGET connects with the internet. This is the default setting. Your WiDGET obtains from a DHCP server. Auto IP assign Choose PPPoE (Point to Point Protocol over Ethernet) if your ISP uses a PPPoE connection. DSL (PPPoE) Fill in IP address, subnet mask and gateway if a static connection method is used. Fixed IP address Note! After finishing wired network settings, remember to click on the “OK” button to save the changes. D. Internet connection In internet connection mode, WiDGET is able to be a wireless client, connecting to an Access Point wirelessly and enabling Internet connectivity wherever you want. a. Click on to active the internet connection mode. b. This function will scan all of the Access Point within range and configure the SSID and the type of Security to associate with it. c. Input the Encryption password of the Access Point. d. Click OK. e. The notice message will occur, you may restart the device now or later to activate the internet connection mode. Note! The Access Point information will now be saved in the WiDGET. You will not have to redo every single time unless you change the Access Point, Type Security or the Password E. Account setting: Account setting for 1 administrator and 8 users. You can click on the button to add the accounts for users. Note! After finishing Account settings, remember to click on the “OK” button to save the changes. Account type Administrator User Number of accounts 1 8 Function access Have the access rights to all functions Have the access rights to all functions rights including the right of setting. except the right of setting. F. Language: Select Language You can select language from the dropdown bar, and remember to click on the “OK” button to change the display language. G. Power off: Shut down your WiDGET You can shut down WiDGET via WEB page. Just click on the “OK” button to power off your device. Note! The LED indicator blinks between red and blue when processing shutdown. H. Restart: Restart your WiDGET You can restart WiDGET by just click on the “OK” button on this WEB page. If you change some settings, it will take effect after 120 seconds restarting. Note! The LED indicator blinks between red and blue when processing restart. I. Restore setting: It will restore all the settings to the original factory defaults without any files being erased. You can also press the Reset button in the middle case for the same operation. Note! The LED indicator blinks between red and blue when processing restore. J. Firmware version upgrade: Making an upgrade on WiDGET firmware You can upgrade your WiDGET to the latest firmware to improve the performance. Before upgrading firmware, please make sure you have the latest firmware downloaded to the device your browser runs on. And then click on the “Choose File” button to locate the firmware file on your device. Finally, click on the “Upgrade” button and wait for your WiDGET to restart. The LED indicator blinks red and blue during upgrade. Notice! You can always check the latest firmware from our support site: http://www.edslab.com/support_cat.php K. System information and Storage information: These two are for reference only and cannot be modified. III. List of compatible devices and web browsers i. Recommended Operation System and portable devices Microsoft Windows XP, Windows 2003, Windows Vista, Windows 8 Mac OS® X 10.5.8 or later operating systems Android 2.3 and above iOS 4 and above Other Wi-Fi-enabled tablets and smart phones Windows 7 or ii. Recommended web browsers 2.3 Internet Explorer® 8 or later versions (Windows) All versions of Mozilla Firefox® All versions of Google Chrome™ Safari® 5 or later versions (Mac OS) SD card reader The setup method and usage are similar to other SD card readers sold in the market. I. II. Insert your SD card properly into the slot located on the left side of WiDGET. Connect WiDGET to the computer by the USB cable attached to WiDGET. Make sure the computer is on and the device is plugged into the USB port on the computer correctly. III. As soon as your computer recognizes the removable disk, you may start uploading files from SD card to the computer or the other way around. Note! In addition to file transferring, WiDGET’s built-in battery is being charged while the device is connecting to the computer. With such connection, WiDGET itself cannot be turned on so that it is unable to work as power bank or make any wireless transmission at the time. The memory capacity of SD card which WiDGET can support is up to 64 GB. 2.4 Power bank EDSLAB WiDGET is compatible with many devices by using an A type USB plug, making it a versatile companion for your daily life. I. Charge your mobile device support up to 5V 1.5A i. ii. iii. Before charging your mobile devices, make sure that your USB cable came with a type A plug. Plug into the USB host on the top of WiDGET. Charging will only occur when the WiDGET is power on. Note! Charging is only for current smart phones. It is not design for Tablets, Pads or any other device. When WiDGET is being a SD card reader or charging itself, the function of power bank will be unavailable. Notice! Other external cable might interfere with the function of WiDGET. II. Battery recharge There are two ways to recharge WiDGET. i. ii. Connect WiDGET to your computer with the built-in USB cable. Connect the built-in USB cable to the power adapter, and then plug it into the wall or surge protector outlet. When charging begins, the red charge indicator lights up immediately and it goes off spontaneously once the charging has completed. Note! Please recharge your WiDGET when you see the battery indicator is blinking in red. Caution! Please do not attempt to use a different power adapter on WiDGET. Using other power adapter may damage WiDGET and will void the manufacturer warranty. 3. Usage in your mobile devices You can also use WiDGET with your mobile devices such as smart phones, PADs or any devices with Wi-Fi. There are 2 ways to use with your mobile devices: mobile web browsers and APP. Please refer to the following paragraph. 3.1 I. Mobile web browsers Turn on your WiDGET first, and make sure your device is connecting to the WiDGET through Wi-Fi. II. Open the web browser on your mobile device and type in “192.168.2.1” in the URL (Uniform Resource Locator) for searching. III. After searching, you will be redirect to the WiDGET login page. URL of the mobile browser: Key in “192.168.2.1”. Account: Admin / Password: admin Remember to press the “Login” button. Note! The difference between PC browser and mobile web browser is “Download” function. There is no “Download” function supported in the mobile web browser. 3.2 APP “EDSLAB WiDRIVE” is a free APP for everyone. It is an easy way for you to do the data transmits or streams which are in the WiDGET. It is an easy way for you to transmit or stream data in the WiDGET. Just follow few easy steps as below for using “EDSLAB WiDRIVE”. I. Please scan the QR code below or search and download “EDSLAB WiDRIVE” in the APP store. II. As soon as you finish downloading & installing “EDSLAB WiDRIVE”, you can launch the APP and have fun with it. III. The first time you use the APP, please key in these information in your login page. i. ii. iii. Default Username: Admin Default Password: admin Default Host: (IP Address) 192.168.2.1 Login page of iOS Login page of Android IV. Now, you can enjoy the convenient that the APP brings to you. 4. Specification Dimension Weight Wireless Connection Security 118.5 X 73 X 17.2 mm 150g IEEE 802.11b/g/n, speed up to 300 Mbps 2.4 GHz 2T2R Wireless bridge WEP 64 bit, WEP 128 bit, WPA, WPA2, WPA+WPA2 Password protected access Li-Polymer battery 3300 mAh Continuous time - 4 hours (One function at a time) Standby time - 8 hours SDXC card slot USB 2.0 dongle Power Bank for Smart Phones 10 / 100 LAN connection FTP server SAMBA server (My network space) Web server APP(Android, iOS) DHCP FCC, CE, RoHS Other PPPoE, Dynamic IP, Static IP Support smart phones, tablets, PCs and handheld game consoles Plug and play Insert the SD card and share the pictures instantly Browse the files while sharing the wireless As a AP router / power bank / SD card reader / portable wireless storage Battery External storage support Application Regulatory 5. Regulatory information 1.1 FCC Compliance Model: WiDGET / FCC ID: WYRWIDGET This device complies with Part 15 of the FCC Rules. Operation is subject to the following two conditions: (1) This device may not cause harmful interference, and (2) This device must accept any interference received, including interference that may cause undesired operation. Federal Communication Commission Interference Statement This equipment has been tested and found to comply with the limits for a Class B digital device, pursuant to Part 15 of the FCC Rules. These limits are designed to provide reasonable protection against harmful interference in a residential installation. This equipment generates, uses and can radiate radio frequency energy and, if not installed and used in accordance with the instructions, may cause harmful interference to radio communications. However, there is no guarantee that interference will not occur in a particular installation. If this equipment does cause harmful interference to radio or television reception, which can be determined by turning the equipment off and on, the user is encouraged to try to correct the interference by one of the following measures: Reorient or relocate the receiving antenna. Increase the separation between the equipment and receiver. Connect the equipment into an outlet on a circuit different from that to which the receiver is connected. Consult the dealer or an experienced radio/TV technician for help. FCC Caution: To assure continued compliance, any changes or modifications not expressly approved by the party responsible for compliance could void the user's authority to operate this equipment. (Example - use only shielded interface cables when connecting to computer or peripheral devices). FCC Radiation Exposure Statement This equipment complies with FCC RF radiation exposure limits set forth for an uncontrolled environment. This equipment should be installed and operated with a minimum distance of 20 centimeters between the radiator and your body. This transmitter must not be co-located or operating in conjunction with any other antenna or transmitter. The antennas used for this transmitter must be installed to provide a separation distance of at least 20 cm from all persons and must not be co-located or operating in conjunction with any other antenna or transmitter. 1.2 1.3 CE Compliance NCC Compliance 6. Trouble shooting Question Answer How should I know whether WiDGET is power-on properly? If the LED indicator still blinks in red after 40 seconds you press the power button, please shut down your WiDGET and reboot. What should I do if the red light does not go up while my WiDGET is Please contact the store you purchased the product for help. charging? Why can't I transmit datas Please make sure your SD Card is unlocked. to SD Card? Why my WiDGET cannot show the files in my SD Card/External storage? Please reboot your WiDGET to reload. Are there APPs for WiDGET? We have APPs for Android and ios devices, kindly go to APP Store and search "EDSLAB WiDIRVE" to download from there. Why WiDGET can't play my video? The video formats WiDGET supports include RMVB, MP4, AVI, M4V, MOV and MPEG; however, all video files are played by the media APPs previously installed on your phone, problems may occurred when you play a video file format your device does not support. Can I change the default IP address (192.168.2.1) of WiDGET? Yes, you can change the default IP address. How do I reset the WiDGET back to factory default settings? You can reset WiGDET through webpage or press reset button on the WiDGET. There is a reset button next to the SD Card slot on the WiDGET. It can only be accessed by using a pin or paper clip. With the WiDGET on, press and hold this button for about 5 seconds. This will not delete any data on the drive but it will remove any changes to the network I.D., password, etc. 7. Contact information For the latest application and support document downloads you can visit EDSLAB website: http://www.edslab.com/. For technical support please contact [email protected]. For general inquiries please contact [email protected]. OUR VISION Due to the mature development of multimedia devices (PC/PAD/Smart phone), more and more content must be stored or managed through different interfaces. Therefore, a simple friendly user interface has become an essential issue for all devices. As being a customer-oriented company, our products allow users to easily access their data via any device so that they can centralize, manage and share the data only in single place. In other words, EDSLAB’s products with cloud and APP can give you the simplest way to enjoy your daily digital life!