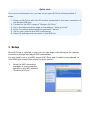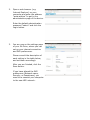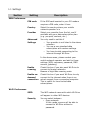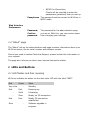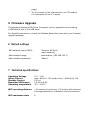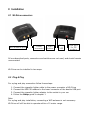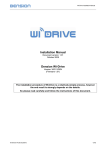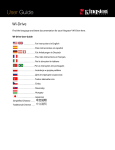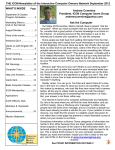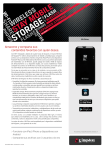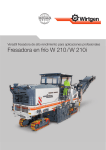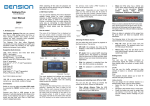Download Dension Wi-Drive User`s manual
Transcript
Dension Wi-Drive Dension Wi-Drive creates a WiFi hotspot using the internet connection of a 3G USB modem. Dension Wi-Drive User's Manual v1.0 Quick start If you are an advanced user, you can set up your Wi-Drive following these 6 steps: 1. Power up Wi-Drive with the 3G modem connected to the lower connector of the double USB port 2. Connect to the WiFi network “Dension Wi-Drive” 3. Go to the administration page at the address “www.wi-drive” 4. Enter the default administration password: “admin” 5. Set up your internet and WiFi preferences 6. Save the settings and reconnect to the WiDrive 1 Setup Once Wi-Drive is installed in your car, you can begin with setting up its internet connection settings and adjust WiFi parameters. You will need to be in the WiFi range of Wi-Drive and it needs to be powered on (the MOD light should flash slowly in green colour). 1. Using the WiFi connection manager of your computer, connect to the WiFi network “Dension Wi-Drive” 2. Open a web browser (e.g. Internet Explorer) on your computer and enter the address “www.widrive” to get to the administration page of the device. Enter the default administration password “admin” and click the Login button. 3. You are now on the settings page of your Wi-Drive, where you can set up your internet connection and WiFi preferences. Please consult the description of each setting in the table below, and set them accordingly. After you are finished, click the Save button. If you have altered the WiFi preferences (Netowrk name, Security, or Passphrase), you need to re-connect your computer to the new WiFi network. 1.1 Settings Section Setting Description GSM Preferences PIN code If the SIM card inserted in your 3G modem requires a PIN code, enter it here Country Select the country where your mobile network operator is in Provider Select your provider from the list, and if available also your data subscription plan (e.g. pre-paid, contract, etc.) Advanced Settings You only need to set this if • Your provider is not listed in the above selection • You use a non-standard data subscription with custom settings • You have trouble connecting to the internet through Wi-Drive In the above cases, please contact your mobile network operator and ask for these settings (APN, username, password, DNS servers, gateway). Enable roaming Check this box if you also want Wi-Drive to connect to foreign networks. Beware of high data roaming costs. Enable ondemand connection Check this box if you want Wi-Drive to only connect to the internet when there is an actual request from a connected computer. This is useful for time-limited data subscriptions. SSID The WiFi network name with which Wi-Drive will appear to other WiFi devices Security You can select between • Open network: In this mode, anyone will be able to connect to Wi-Drive without a password. Wi-Fi Preferences • WPA2 Pre-Shared key: Clients will be required to enter the passphrase (password) that you set up Passphrase The password used to connect to Wi-Drive in WPA2 mode. Web Interface Preferences Password, Confirm password The password for the administration page you are at. With this, you can prevent users from changing your settings. 1.2 “About” page The “About” tab on the administration web page contains information about your Wi-Drive device, like its serial number and software version. Should you need to contact Technical Support, please include this information in your request. The page also informs you about your internet connection status. 2 LEDs and Buttons 2.1 LED flashes and their meaning Wi-Drive indicates its status via the dual-color LED with the label “MOD”. Red Green Very slow Fast - State Standby Fast Powering up - Solid Initializing - Slow Ready, no 3G connection Fast Ready, 3G connection established Fast Slow - Software upgrade in progress 2.2 Push button The push button on the front left side of the device allows two advanced functions: Length Function Two short presses System reset Very long press (>15 secs) Usage Use this function if Wi-Drive becomes unresponsive in any state Restore factory defaults If you forgot the administration password, or you want to restart configuration from the default settings. 3 Operation If your Wi-Drive is installed and fully set up, it will power up when the ignition of the car is on. After powering up, it will connect to the internet and you can start using the WiFi hotspot. When the ignition of the car goes off, Wi-Drive will power down, and stay in a low-power standby mode. 4 Troubleshooting In case Wi-Drive does not work as expected, check the followings: Problem Cannot connect to Wi-Drive over Wi-Fi Resolution • • • • • Cannot connect to the internet via Wi-Drive • • • Check whether Wi-Drive is powered on Check the network settings on your computer Make sure you did try to connect to Wi-Drives WiFi network and use the correct password Perform a system reset via the push button Restore the factory default settings Ensure that the 3G modem is inserted firmly into the USB connector Ensure that your GSM Preferences are set up correctly (contact your network operator if necessary) Check whether Wi-Drive could establish an internet connection (on the About tab of the administration • page) Try to connect to the internet with your 3G modem on a computer to see if it works 5 Firmware Upgrade The operating system of Wi-Drive (firmware) can be upgraded via connecting a USB disk to one of the USB ports. For detailed instructions, consult the Release Notes that came with your firmware upgrade package. 6 Default settings WiFi network name (SSID) “Dension Wi-Drive” (open network) Administration page www.widrive (192.168.100.1) Administration password “admin” 7 Technical specifications Operating Voltage Active Current Standby Current Maximum USB supply Operating temperature 10.7 - 16V max. 400mA + 3G modem use (~400mA) @ 12V 100 uA 1.5 Amp @ 5V -20 ~ +60 C WiFi operating distance ~10 meters w/o antenna, ~30 meters with antenna Coverage depends on installation and environment WiFi maximum users 6 8 Installation 8.1 Wi-Drive connectors WiFi antenna port Power connector Push button Status LED USB port for 3G modem All non-described ports, connectors and switches are not used, and should remain unconnected. Wi-Drive can be installed in two ways: 8.2 Plug & Play For a plug and play connection follow these steps: 1. 2. 3. 4. Connect the cigarette lighter cable to the power connector of Wi-Drive Connect the USB 3G modem to the lower connector of the double USB port Connect the cigarette lighter adapter to the socket in your car Follow the Setup guide in chapter 1 Note: For a plug and play installation, connecting a WiFi antenna is not necessary. Wi-Drive will still be able to operate within a 10 meter range. 8.3 Fixed installation If you want to have a fixed installation, with Wi-Drive possibly hidden, follow these steps: 1. Connect the wire power wire harness to the cars electrical system. The red wire needs to be connected to constant +12V with a supply of 1 Amps at least. 2. Connect the USB 3G modem to the lower connector of the double USB port 3. Connect the power wire harness connector to Wi-Drive 4. Follow the Setup guide in chapter 1 Hint: You can increase 3G reception quality if you place the 3G modem near to a window, or other non-covered area. Use a good quality standard USB extension cable.