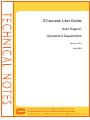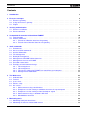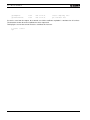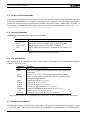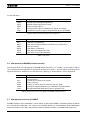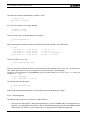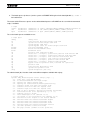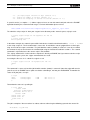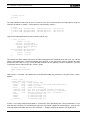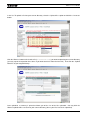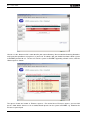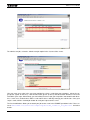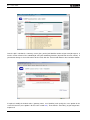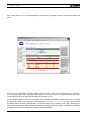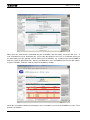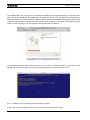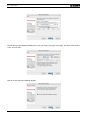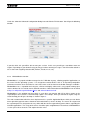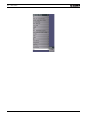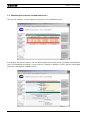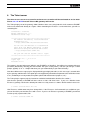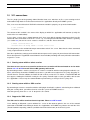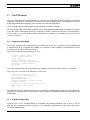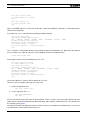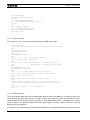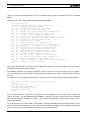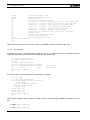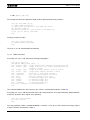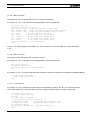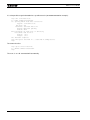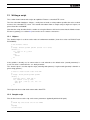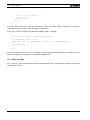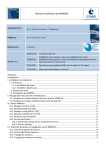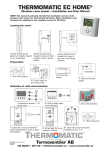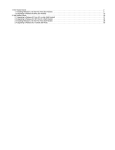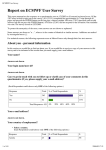Download ECaccess User Guide - ECMWF Confluence Wiki
Transcript
ECaccess User Guide User Support Operations Department Version 3.3.0 May 2009 c Copyright 2009 European Centre for Medium-Range Weather Forecasts Shinfield Park, Reading, RG2 9AX, United Kingdom Literary and scientific copyrights belong to ECMWF and are reserved in all countries. The information within this publication is given in good faith and considered to be true, but ECMWF accepts no liability for error, omission and for loss or damage arising from its use. CONTENTS Contents 1 Introduction 3 2 Ecaccess concepts 2.1 ECaccess gateway . . . . . . . . . . . . . . . . . . . . . . . . . . . . . . . . . . . . . . . . . 2.2 Using an ECaccess gateway . . . . . . . . . . . . . . . . . . . . . . . . . . . . . . . . . . . 2.3 Plugins . . . . . . . . . . . . . . . . . . . . . . . . . . . . . . . . . . . . . . . . . . . . . . . 4 4 5 5 3 Security authentication 3.1 ECaccess certificate . . . . . . . . . . . . . . . . . . . . . . . . . . . . . . . . . . . . . . . . 3.2 ECcert command . . . . . . . . . . . . . . . . . . . . . . . . . . . . . . . . . . . . . . . . . 7 7 7 4 Unattended file transfers initiated from ECMWF 4.1 Target location . . . . . . . . . . . . . . . . . . . . . 4.2 ECtrans command . . . . . . . . . . . . . . . . . . . 4.2.1 Transfer to a Member State host via gateway . 4.2.2 Transfer from a Member State host via gateway . . . . . . . . . . . . . . . . . . . . . . . . . . . . . . . . . . . . . . . . . . . . . . . . . . . . 10 10 11 12 12 5 Shell commands 5.1 Environment . . . . . . . . . . . . . . . . . . . . . . . . . . . . . . . . 5.2 Access to Shell commands . . . . . . . . . . . . . . . . . . . . . . . . 5.3 General information . . . . . . . . . . . . . . . . . . . . . . . . . . . . 5.4 File management . . . . . . . . . . . . . . . . . . . . . . . . . . . . . 5.5 Batch job management . . . . . . . . . . . . . . . . . . . . . . . . . . 5.6 Management of ECMWF-initiated transfers . . . . . . . . . . . . . . . . 5.7 Management of events at ECMWF . . . . . . . . . . . . . . . . . . . . 5.8 Execution return codes . . . . . . . . . . . . . . . . . . . . . . . . . . 5.9 Examples of Shell command usage . . . . . . . . . . . . . . . . . . . . 5.9.1 File management . . . . . . . . . . . . . . . . . . . . . . . . . . 5.9.2 Job management . . . . . . . . . . . . . . . . . . . . . . . . . . 5.9.3 File transfers initiated at ECMWF, but started from your computer 5.9.4 Management of notifications . . . . . . . . . . . . . . . . . . . . . . . . . . . . . . . . . . . . . . . . . . . . . . . . . . . . . . . . . . . . . . . . . . . . . . . . . . . . . . . . . . . . . . . . . . . . . . . . . . . . . . . . . . . . . . . . . . . . . . . . . . . . . . . . . . . . . . . . . . . . . . . . . . . . . . . . . . . . . . . . . . . . . . . . . . . . . . . . 14 14 15 15 15 15 16 16 17 17 18 19 22 24 6 The Web server 6.1 Authentication . . . . . . . . . . . . . . . . . . . . . . . . . . . . . . . . . . 6.2 Features . . . . . . . . . . . . . . . . . . . . . . . . . . . . . . . . . . . . . 6.3 Users views . . . . . . . . . . . . . . . . . . . . . . . . . . . . . . . . . . . 6.4 Ectrans setup . . . . . . . . . . . . . . . . . . . . . . . . . . . . . . . . . . 6.5 NX service . . . . . . . . . . . . . . . . . . . . . . . . . . . . . . . . . . . . 6.5.1 How to connect using a web browser . . . . . . . . . . . . . . . . . . 6.5.2 Example of session starting a standalone xterm on the supercomputer 6.5.3 Example of session starting a virtual desktop on ecgate . . . . . . . . 6.5.4 How to connect using a standalone NX client . . . . . . . . . . . . . . 6.5.5 WindowMaker overview . . . . . . . . . . . . . . . . . . . . . . . . . . . . . . . . . . . . . . . . . . . . . . . . . . . . . . . . . . . . . . . . . . . . . . . . . . . . . . . . . . . . . . . . . . . . . . . . . . . . . . . . . . . . . . . . . . . 25 25 25 27 32 36 36 37 38 39 42 . . . . . . . . . . . . . . . . . . . . . . . . . . . . . . . . . . . . 7 Monitoring tools 44 7.1 Monitoring batch job submissions . . . . . . . . . . . . . . . . . . . . . . . . . . . . . . . . . 44 7.2 Monitoring file transfers initiated with ectrans . . . . . . . . . . . . . . . . . . . . . . . . . . . 46 ECMWF Technical Notes 1 ECaccess User Guide 8 The Telnet server 47 9 The SSH server 48 10 X11 connections 49 10.1 Starting xterm within a telnet session . . . . . . . . . . . . . . . . . . . . . . . . . . . . . . . 49 10.2 Starting xterm within a SSH session . . . . . . . . . . . . . . . . . . . . . . . . . . . . . . . 49 10.3 Support for VNC servers . . . . . . . . . . . . . . . . . . . . . . . . . . . . . . . . . . . . . . 49 11 The FTP server 11.1 Temporary password . . . . 11.2 Standard commands . . . . 11.3 Extended commands . . . 11.3.1 DOMAIN command 11.3.2 INFO command . . 11.3.3 JREQ command . . 11.3.4 JDEL command . . 11.3.5 QLS command . . . 11.3.6 JLS command . . . 11.3.7 TREQ command . . 11.3.8 TRET command . . 11.3.9 TDEL command . . 11.3.10TLS command . . . . . . . . . . . . . . . . . . . . . . . . . . . . . . . . . . . . . . . . . . . . . . . . . . . . . . . . . . . . . . . . . . . . . . . . . . . . . . . . . . . . . . . . . . . . . . . . . . . . . . . . . . . . . . . . . . . . . . . . . . . . . . . . . . . . . . . . . . . . . . . . . . . . . . . . . . . . . . . . . . . . . . . . . . . . . . . . . . . . . . . . . . . . . . . . . . . . . . . . . . . . . . . . . . . . . . . . . . . . . . . . . . . . . . . . . . . . . . . . . . . . . . . . . . . . . . . . . . . . . . . . . . . . . . . . . . . . . . . . . . . . . . . . . . . . . . . . . . . . . . . . . . . . . . . . . . . . . . . . . . . . . . . . . . . . . . . . . . . . . . . . . . . . . . . . . . . . . . . . . . . . . . . . . . . . . . . . . . . . . . . . . . . . . . . . . . . . . . . . . . . . . . . . . . . . . . . . . . . . . . . . . . . . . . . . . . . . . . . . . . . . . . . . . . . . . . . . . . . . . . . . . . . . . . . 51 51 51 52 52 54 54 56 56 57 58 59 59 59 12 Writing a script 61 12.1 Helpers . . . . . . . . . . . . . . . . . . . . . . . . . . . . . . . . . . . . . . . . . . . . . . . 61 12.2 Sample script . . . . . . . . . . . . . . . . . . . . . . . . . . . . . . . . . . . . . . . . . . . 61 12.3 More examples . . . . . . . . . . . . . . . . . . . . . . . . . . . . . . . . . . . . . . . . . . . 63 The ECaccess change history can be found at www.ecmwf.int/services/ecaccess/download/ changelog.html 2 ECMWF Technical Notes 1 Introduction The ECaccess software gives Member States 1 and other ECMWF users batch and interactive access to the ECMWF computing and archiving facilities. Access is available via the Internet as well as via RMDCN. This user guide, which is intended for all users of the ECaccess software, describes the concepts and procedures for accessing data and running jobs at ECMWF. If you are to perform the administrative task of installing and/or maintaining the ECaccess software, you should study the ECaccess Administrator’s Guide (see http://www.ecmwf.int/services/ecaccess/download/). For the gateway concepts and procedures see section 2. This guide is structured as follows: Getting started • Section 2 describes the ECaccess global architecture, focusing on the FTP, Web, Telnet and X11 components. • Section 3 gives an overview on interactive and shell script user authentication. Running batch work at ECMWF For automating data transfers and submitting batch jobs, refer to: • Section 4 describes initiating unattended transfers from ECMWF. • Section 5 describes the ECaccess Shell commands. ECaccess on-line For access to on-line ECMWF computing facilities, refer to: • Section 6 describes web-based management of jobs and file transfers to and from the ECHOME (for “ecgate” home directory), ECSCRATCH (for “ecgate” scratch directory) and ECFS directories. • Section 7 describes web-based monitoring and trouble- shooting of batch jobs and file transfers. • Section 8 describes logging in at ECMWF via the gateway’s single-sign-on Telnet server component. • Section 9 describes logging in at ECMWF via the gateway’s single-sign-on SSH server component. • Section 10 describes starting X11 applications on ECMWF servers using the single-sign-on X11 access component. Advanced topics Refer to the following sections for customizing ECaccess Shell commands: • Section 11 describes the extended FTP server and its advanced features, as are used to access ECMWF computing and archiving facilities from within scripts. • Section 12 shows how to write a shell script for listing files at ECMWF (using the extended FTP server). 1 In the following “Member States” (MS) includes “Co-operating States”. ECMWF Technical Notes 3 ECaccess User Guide 2 Ecaccess concepts ECaccess is a framework for batch and interactive access to ECMWF services for Member States and other ECMWF users. Figure 1: ECaccess design layout. The components of ECaccess are: • The ECaccess gateways: all Member State users can access the ECMWF computing and archiving facilities through a gateway. Full ECaccess functionality requires an ECaccess gateway to be installed at the Member State. Alternatively, reduced ECaccess functionality is available on the ECMWF ECaccess gateway. • The ECaccess Server: all gateways are connected to this server. It provides technical and high level services to the gateway, allowing generic access to computing and archiving facilities at ECMWF (through “ecgate”). • The “ecgate” server: includes services such as the local LoadLeveler batch system, the (LoadLeveler) batch system on c1a (the High Performance Computing Facility) and access to the ECFS, HOME and SCRATCH storage areas. To allow authentication and improve security, an ECaccess Certification Authority (ECCA) certifies all ECaccess components. 2.1 ECaccess gateway The gateway software is provided for Member States’ remote access to ECMWF computing and archiving facilities. Throughout the guide, the terms “gateway” and “ECaccess gateway” are used interchangeably. Gateways include a model for the management of “plugin” services. A plugin is a piece of code that handles 4 ECMWF Technical Notes 2.2 Using an ECaccess gateway requests/responses flowing through the gateway. Currently, there are plugins for incoming FTP, HTTP/S, X11, Telnet and SSH requests to ECMWF. Additional plugins are planned. On top of the SSH plugin the NX application can be used for interactive access to ECMWF. The ECMWF ECaccess gateway (hereafter referred to as “ECgateway”) can be used on its own. Nevertheless, using a Member State ECaccess gateway (hereafter referred to “MSgateway”) instead offers the following features and advantages over using the ECgateway on its own: • Secure tunnel between ECMWF and MSgateway: all services are channelled through SSL (Secure Socket Layer) secure connections to ensure data integrity. For confidentiality, administrators can set up encryption. • Security authentication: protocols such as FTP or Telnet use only basic security mechanisms during their login process. The MSgateway plugins invoke an SSL protocol component for user authentication. • Low resource usage / fast response: opening and closing SSL connections takes a significant amount of CPU time, bandwidth and memory. MSgateways maintain a set of permanent SSL connections (to the ECaccess server) for their plugins. • Web memory cache: pages collected by the MSgateway from ECMWF and passed to Member State browsers can be stored in a memory cache. If the same page is required again, it is retrieved from this cache. Since this cache is located on the MSgateway, this is quicker than access through the Internet. 2.2 Using an ECaccess gateway If the basic features, available via the ECMWF ECaccess gateway interfaces, are sufficient, you can use “ecaccess.ecmwf.int” for the web and the FTP interface. The Shell commands (section 5) use “ecaccess.ecmwf.int” as the default gateway name. If you have access to RMDCN and want to use it for accessing ECMWF, you can use “msaccess.ecmwf.int” instead. If you wish to use the advanced features, only available via a Member State ECaccess gateway, you will need to find out, on which host this gateway has been installed at your local site and which FTP and HTTPS ports are being used by that gateway. You may be able to obtain this information by running the “ecenv” Shell command. If ”ecenv” is in your command path, it will provide information about your Member State ECaccess gateway. If the command is not available, you will need to contact your local ECaccess administrator or the Computing representative for your country or organisation. You can also email [email protected]. 2.3 Plugins By default, the following plugins are automatically started on all the gateways: • The FTP plugin: allows Member State users to submit jobs and to transfer files (between their own computer on one side and ECMWF file systems and ECFS on the other side). This extended FTP server can also be used for access to ECMWF computing and archiving facilities from within shell scripts. • The HTTP/S plugin: for job and file transfer management/monitoring from a browser. • The Telnet and the X11 plugins (available on MSgateways only): provide access to ECMWF servers with a single-sign-on login process. Communication and authentication are established through the gateway. ECMWF Technical Notes 5 ECaccess User Guide • SSH is increasingly used for external connections. ECaccess includes an SSH plugin which will allow you to access ECMWF and run X11. Note that only SSH protocol version 2 is supported. 6 ECMWF Technical Notes 3 Security authentication This section discusses the gateways’ built-in security mechanisms, used to control access to ECMWF. Two authentication methods are available: • Interactive authentication: users will be prompted for their ECMWF user identifier and the PASSCODE (obtained by entering their PIN number into the security token). • Batch authentication: users need to create an ECaccess certificate before they access ECMWF facilities. This method allows Member State users to automate authentication within scripts. The HTTP/S, Telnet, X11 and SSH plugins support only the first method. The FTP plugin supports both. 3.1 ECaccess certificate The ECaccess certificate is a standard X509 digital certificate saved on the user’s computer as a file. It identifies a user to the gateway. The ECaccess Certification Authority (ECCA) signs each certificate. Therefore, when a user provides his certificate to the gateway, its signature is checked using the ECCA public key for verification. A certificate can be created: • Using the “eccert” command: this is described in section 3.2. • Using the Web interface: login to the Web server (providing an ECMWF user identifier and token PASSCODE) and in the menu click the “Get Certificate” option to download the new Certificate, see section 6. The ECaccess certificate is valid for 7 days for all services but is valid for 1 month for MARS access. 3.2 ECcert command The “eccert” command is one of the Shell commands (section 5). From an ECMWF user identifier and a PASSCODE (using a security token), it generates a certificate in “.eccert.crt” in the user’s home directory. You need to ensure that you have access to the Shell commands (see section 5.2). To display a help screen describing the “eccert” usage: $ eccert -help Usage: eccert [args ...] -echost -ecport -eccert -ecuser -expire -gateway -display -ecpass -tunnel -verbose -help str - gateway host name (default: teaccess.ecmwf.int) num - gateway port (default: 443) str - certificate location (default: $HOME/.eccert.crt) - display certificate user id - display certificate expiration date str - target gateway for xterm str - target display for xterm (override default) - create a new passcode for FTP - create a new tunnel - verbose mode on - this message Default values can also be set by the ECHOST, ECCERTPORT, ECMWF Technical Notes 7 ECaccess User Guide ECCERTFILE and DISPLAY environment variables. $ To create a certificate for user “xyz”, you will be prompted for your ECMWF user identifier and a Passcode from your security token: $ eccert -verbose echost: ecaccess.meteo.ms ecport: 443 eccert: /home/xyz/.eccert.crt Certificate request ECMWF user identifier: xyz Passcode from your security token: ****** Certificate saved (912 bytes) The verbose output shows the certificate has been successfully created and saved to the “.eccert.crt” file (size is 855 bytes). Certificates are PEM/Base64 encoded ASCII files. Below a typical certificate content is shown: $ cat /home/xyz/.eccert.crt -----BEGIN CERTIFICATE----MIICSTCCAbICAQkwDQYJKoZIhvcNAQEEBQAwUTELMAkGA1UEBhMCVUsxEjAQBgNV BAgTCUJlcmtzaGlyZTEQMA4GA1UEBxMHUmVhZGluZzEOMAwGA1UEChMFRUNNV0Yx DDAKBgNVBAsTA05TUzAeFw0wMjAyMDQxODA3MzlaFw0wMjAyMDkxODA3MzlaMIGI MQswCQYDVQQGEwJVSzESMBAGA1UECBMJQmVya3NoaXJlMRAwDgYDVQQHEwdSZWFk aW5nMQ4wDAYDVQQKEwVFQ01XRjEMMAoGA1UECxMDTlNTMTUwMwYDVQQDEyxzeWkv ZWNiYXRjaC9lY2JhdGNoMi5lY213Zi5pbnQvMTAxMjg0NjA2ODk3ODCBnzANBgkq hkiG9w0BAQEFAAOBjQAwgYkCgYEAxMT3GChn3X6thkEZKtDNCKjbeORROGI9U3kO OqjG6DLuIMd8D6VnNOFru2tsVoZdI3bPqG0ZRYFlz/SXofvKhkWCUOPlnR/UCpru bIHQ/X8SDOeaCptdhocmVrqxeHUt02Dd4AOpSsaX8JTTkbJ+aW6GCS67rmyz5cQU nVSsvzUCAwEAATANBgkqhkiG9w0BAQQFAAOBgQB9Sd3CM6wu3uC7AnCDqf1ja/+b xukGldKN2d+Lhol+ecQfYeHj5bdGWRiqmt/gT3ozN6HaPB1a1YN/tmYv5P8tYKGA jj4XoeWERC+YPdji0xf186tCbqClHJAINP/iHMu9U245OJhtL+bt1Jx0QpwwyrHS I5dLThBrxzIlagkv/A== -----END CERTIFICATE----- OpenSSL can be used to decode and display certificate components. To display the expiry date of the current ECaccess certificate in clear text: $ eccert -expire Mar 18 12:16:19 2009 GMT The expiration shown above (usually 1 month) refers to the validity of MARS access. To see the expiry of the various ECaccess services the eccls command can be used: ecgate{/home/ectrain/trx}:1 --> eccls submitJob 168h Mar 31 12:40 getJobList 168h Mar 31 12:40 deleteJob 168h Mar 31 12:40 getJobResult 168h Mar 31 12:40 deleteFile 168h Mar 31 12:40 getFileList 168h Mar 31 12:40 mkdir 168h Mar 31 12:40 getFileSize 168h Mar 31 12:40 readFile 168h Mar 31 12:40 writeFile 168h Mar 31 12:40 moveFile 168h Mar 31 12:40 rmdir 168h Mar 31 12:40 chmod 168h Mar 31 12:40 8 job submission job list delete a job job result delete file get file list make directory get file size read file write file move file remove directory change file mode ECMWF Technical Notes 3.2 ECcert command getTempFile getTransferList 168h 168h Mar 31 12:40 Mar 31 12:40 create temporary file get transfer list As can be seen from the output, for a normal user-id the certificate expiration is 168 hours for all services. The date/time shows when the certificate has been requested. To display the user of the current ECaccess certificate in clear text: $ eccert -ecuser xyz ECMWF Technical Notes 9 ECaccess User Guide 4 Unattended file transfers initiated from ECMWF The “ectrans” command allows you to transfer files securely between ECMWF and remote sites. Like the UNIX “rcp” command, “ectrans” requires no password to be specified for the remote host: the ECaccess gateway performs the security checking. Unlike standard FTP, “ectrans” is suitable for unattended file transfers in scripts, cron jobs, etc., as it avoids the problems inherent in storing passwords in text files and sending passwords across networks. Even if you don’t have a local gateway installed, you can benefit from the ectrans command by using the ECMWF ECaccess gateway. Please note that in this case the transfer is not as secured as when a Member State ECaccess gateway is used. 4.1 Target location Users who wish to transfer files between ECMWF and Member State servers need to declare one or more remote Member State users (msuser association) for the storage/retrieval of the remote file. This can be done through the ECaccess Web interface of the target gateway (see section 6.4). For every “msuser” declaration, the hostname and the login username and password need to be specified. After the ECaccess gateway installation, the Member State ECaccess system administrator can customise the access methods for file transfers. These will be displayed through the ECaccess Web interface. Several schemes can be implemented, such as: • The target directory for a particular destination is a sub-directory of a central directory configured by the administrator, with the sub-directory name matching the msuser name. • The target directory for all file transfers to a given destination is a sub-directory of the msusers home directory. The administrator configures the sub-directory name. • The target directory for a given destination is configurable by the user. The administrator determines whether or not the user is allowed to include “..” in the directory path. Target directories can be located on: • Member State servers running a standard FTP service accessible from the ECaccess gateway. This is known as a “genericFtp” destination and is the most convenient way of getting the files to the system you want, under the specified user ID. • The server running the ECaccess gateway. This is known as a “genericFile” destination. All users will share in a common directory the files transferred using this destination. • Member State servers running a proprietary application. The administrator provides ectrans with the implementation of the access protocol. The administrator can also use more complex rules to define special target locations for ECMWF users, Member State users or groups of Member State users. The command “ectinfo” described in the next section can be used to get the translated URL of a target location, giving a Member State user identifier and a destination name (passwords are displayed as ***). 10 ECMWF Technical Notes 4.2 4.2 ECtrans command ECtrans command With the “ectrans” command, Member State users who use their shell account at ECMWF can initiate secure file transfers between ECMWF (ecgate or HPCF systems) and Member State servers. When “ectrans” is used to put a file (from ECMWF to a Member State), the ECaccess Server will spool the file in the user’s “ectrans” transfer queue: if the connection between the ECMWF and Member State gateways is down or if any error occurs, the file will be kept in the spool area at ECMWF and you can resume the transfer either through the web interface or with the ECtools command ectret. When “ectrans” is used to get a file (from a Member State to ECMWF) the transfer will fail by default, if the connection between the ECMWF and Member State gateway is down. A retry mechanism is available for all types of transfers. To show the “ectrans” usage: $ ectrans -help usage: ectrans [-gateway name] -remote msuser@[destination] \ [-get|-put] -source [ec:|ectmp:]filename [args ...] (*) ectrans -check requestID (*) -gateway {arg} -remote {arg} -source {arg} -target {arg} -mailto {arg} -lifetime {arg} -delay {arg} -at {arg} -format {arg} -retryCnt {arg} -retryFrq {arg} -priority {arg} -put -get -onsuccess -onfailure -onretry -keep -remove -reject -append -resume -overwrite -verbose -version -help - access gateway name (default (**): ecaccess.ecmwf.int) access method (default (**): *none*) source file name target file name (default: same as -source) target email address (default: current user) lifetime of the file in the spool (default: 1w) (***) (****) transmission delay (default: immediate transfer) (***) (****) transmission date (default: immediate transfer) (****) define the date format as used with -at (default: yyyyMMddHHmmss) define the number of retries (default: async=144, sync=0) define the frequency of retries (default: async=10m, sync=1m) (***) transmission priority 0-99 (default: 99) (****) interactive/synchronous transfer (no spool) interactive/synchronous pull (rather than push) file mail sent on successful transfer mail sent when transfer has failed mail sent when transfer is retried keep the request in the spool till expiration (****) (*****) always remove the request from the spool (****) (*****) if existing target file (default) if existing target file if existing target file if existing target file verbose mode on print version number this message (*) If successful, a requestID is returned, which can be used in check requests. Exit code is 0 on success and >0 otherwise. (**) The default values depend on the GATEWAY or REMOTE environment variables. (***) Duration in weeks, days, hours, minutes or seconds (e.g. 1w|2d). (****) These options are only relevant when the spool is used. The spool is no used during interactive transfers (-get and -put options). (*****) By default, successful requests are removed from the spool and failed requests are kept in the spool till expiration. The “reject”, “append”, “resume” and “overwrite” options are mutually exclusive and determine what to do if there is an existing target file. The “mailto” option specifies an email address to be notified in case of a successful (option “onsuccess”) and/or a failed transfer (option “onfailure”). The “check” option prints the ECMWF Technical Notes 11 ECaccess User Guide status of the specified request on the standard output. Transfer statuses, which can be checked with the ectls command or the Web interface, are listed in table 1. Status INIT COPY WAIT RETR STOP DONE Meaning Files are being transferred to the spool Files are being transferred to the remote site Files are scheduled and waiting to be started File transfer will be retried Files have NOT been successfully transferred (error) Files have been successfully transferred Table 1: Transfer status. 4.2.1 Transfer to a Member State host via gateway To transfer file “fff” from the current working directory on “ecgate” to the “genericFtp” destination of the use “myUser” on the ECaccess gateway “ecaccess.meteo.ms”: $ ectrans -gateway ecaccess.meteo.ms \ -remote myUser@genericFtp -source fff \ -verbose verbose: gateway=ecaccess.meteo.ms verbose: echost=ecgate.ecmwf.int verbose: ecport=644 verbose: action=spool verbose: ecuser=xyz verbose: source=fff verbose: target=fff verbose: keep=false verbose: remove=false verbose: option=reject verbose: lifetime=1w verbose: delay=(none) verbose: at=(now) verbose: format=yyyyMMddHHmmss verbose: retryCnt=144 verbose: retryFrq=10m File to upload (5140480 bytes) 9442903031 When a request has been spooled successfully, a requestID is returned immediately. “ectrans” will then return the exit code 0. The requestID can be used to reference the transfer, using the interface described in section 7 or with the command “ectls”. If the file is not successfully spooled, an error message is printed and the “ectrans” return code is -1. 4.2.2 Transfer from a Member State host via gateway To transfer file “fff” at the “genericFtp” destination of the “myUser” msuser of the ECaccess gateway “ecaccess.meteo.ms” to the current directory at ECMWF: $ ectrans gateway ecaccess.meteo.ms \ -remote myUser@genericFtp \ 12 ECMWF Technical Notes 4.2 ECtrans command -get -source fff \ -verbose gateway: ecaccess.ecmwf.int echost: ecgate.ecmwf.int ecport: 644 action: get ecuser: xyz target: fff source: fff keep : false option: reject File to download (0 bytes) 5140480 bytes to download When the request has been carried out successfully, the result is returned immediately. Transfers from a Members State to ECMWF are not spooled; they are carried out synchronously. The “ectrans” return code is 0 if the file has been transferred successfully or -1 if the file has not been transferred successfully. ECMWF Technical Notes 13 ECaccess User Guide 5 Shell commands This section describes the Unix shell commands for the management of files, file transfers and jobs. They can be run by any user and on any Member State host. They all point to a common shell script and are included in the ECaccess software distribution. Running these commands requires a valid certificate (see section 3.2) and a number of environment variables to be set up. Command usage information is available via the “-help” flag (or giving the command name to “echelp”). These shell commands are also available on “ecgate” at ECMWF. As you have already been validated to enter “ecgate”, you will not need a certificate when using these ECaccess shell commands on “ecgate”. 5.1 Environment Table 2 gives a list of environment variables used by ECaccess. Environment variable ECHOST ECCERTPORT ECFTPPORT ECCERT ECDOMAIN ECDEBUG Purpose Gateway host name Gateway SSL port number Gateway FTP port number Certificate file location Target domain Enable debug mode Default value Local host 443 21 $HOME/.eccert.crt Home directory False Table 2: ECaccess environment variables. ECDOMAIN value ECFS ECTMP ECHOME ECSCRATCH ECHOST ECJOBS ECMARS Purpose for the home directory on ECFS for the temporary directory on ECFS for “ecgate” home directory for “ecgate” scratch directory to access file systems on a specific host, e.g. ”c1a” to access the auto start batch job directories to access the auto start Mars requests directory Table 3: ECDOMAIN values. The ECDOMAIN value, see table 3, is case insensitive. Moreover, to access another user’s domain, use the following syntax: “domain-name[target-user]”. Finally, to select the domain from the path, just set ECDOMAIN to “/”. This corresponds to a virtual Root directory, under which all domains (ECFS, ECTMP, ECHOME, . . . ) are. Then, the domain name must be added to the beginning of the path (e.g. “ECFS/myFile” or “ /ECFS/myFile” to point to the ECFS file ”myFile” ). Your gateway administrator can provide other default values for these parameters. However, your environment variables take precedence over these default values. 14 ECMWF Technical Notes 5.2 5.2 Access to Shell commands Access to Shell commands If the directory containing the shell commands is not in your command path or you do not know the directory in which the shell commands are installed, try running the “ecenv” command. If the command is not available, you will need to contact your Computing Representative, your local ECaccess administrator - if known - or User Support at ECMWF. Alternatively, you may wish to install the shell commands yourself (see http: //www.ecmwf.int/services/ecaccess/download/). 5.3 General information The following commands will give you general information: Command ecenv ecinfo eccert -expire eccls Purpose Provide information about the ECaccess gateway used Display the service information about systems at ECMWF Display expiry of the current ECaccess certificate Display expiry of the ECaccess certificate for the various services Table 4: Shell commands for general information. 5.4 File management The commands for the management of files listed in table 5 correspond to FTP commands described in section 11 “The FTP server”. Command ecls ecdir ecget ecreget ecput ecdelete ecmkdir ecrmdir ecmodtime ecsize ecchmod Purpose Print a list of files at $ECDOMAIN Same as the previous command but with any system- dependent information Retrieve a $ECDOMAIN file and store it on the local machine Same as the previous command, but transfer is continued from the apparent point of failure Store a local file at $ECDOMAIN Delete a file at $ECDOMAIN Create a directory at $ECDOMAIN Remove an empty directory at $ECDOMAIN Get the last modification date of a file at $ECDOMAIN Get the size of a file at $ECDOMAIN Change file permissions of a file at $ECDOMAIN Table 5: Shell commands for file management (the user domain is set in the “ECDOMAIN” environment variable). 5.5 Batch job management The batch job management commands listed in table 6 correspond to FTP commands described in section 11 “The FTP server”. Job statuses, which can be checked with the ecjls command or via the Web interface, ECMWF Technical Notes 15 ECaccess User Guide are listed in table 7. Command ecjreq ecjget ecjput ecjdel ecjls ecqls Purpose Submit a batch request (file is at $ECDOMAIN) Get job input, job output and job error Submit a batch request (file is local) Delete a batch request List your batch requests submitted via “ecjreq” and “ecjput” List ECaccess queues and associated batch queues at ECMWF Table 6: Shell commands for batch job management. Status STDBY INIT WAIT EXEC RETR STOP DONE Meaning Jobs are waiting for an event Jobs are being initialised Jobs have been queued to the scheduler (e.g. LoadLeveler) Jobs are running Jobs will be resubmitted Jobs have NOT completed (error) Jobs have successfully completed Table 7: Job status. 5.6 Management of ECMWF-initiated transfers The commands for the management of ECMWF-initiated transfers (see section 4.2) are listed in table 8. These commands correspond to FTP commands described in section 11 and can only be used for the management of transfers, which have used the ECaccess gateway (as shown with the “ecenv” command). Command ectreq ectls ectret ectdel ectinfo ecenv Purpose Initiate a file transfer from $ECDOMAIN, using the ectrans spooling mechanism List transfers carried out by ectrans Retry a transfer Cancel an ectrans transfer (remove it from the spool) Display the target location for a user identifier or a group identifier Provide information about the ECaccess gateway used Table 8: Shell commands for management of ECMWF-initiated transfers. 5.7 Management of events at ECMWF ECMWF maintains some notifications (events) which are linked to ECMWF’s operational activity and offers the service for time-critical jobs. This service is also available to MS users who maintain their own notifications and can therefore create simple dependencies between different activities, at ECMWF and remote sites. 16 ECMWF Technical Notes 5.8 Execution return codes Command ecevent ecesent Purpose Maintenance of notification (only available on ecgate) Sents a notification to an event Table 9: Shell commands for management of events at ECMWF. 5.8 Execution return codes Shell commands return 0 if successful, otherwise one of the error codes listed in table 10. Each time an error occurs, a message indicating the error is displayed to the user. The ECDEBUG environment variable can be set to “yes” to display information concerning a command execution. Code 1 2 Meaning Configuration error Authentication error 3 425 Protocol error Cant open data connection 426 Connection closed; transfer aborted Requested action aborted; local error in processing Syntax error in parameters or arguments 451 501 To do Check ftp and eccert are in your path Check your certificate is valid and the gateway is available Run the debug mode to get more details Check your network configuration; FTP must be allowed between the gateway and your system Check your network configuration; FTP must be allowed between the gateway and your system Gateway error: read details in the embedded message Check the command usage Table 10: Shell commands’ error codes. 5.9 Examples of Shell command usage This section shows a number of examples of Shell command usage from a user’s viewpoint. The following assumes user “xyz” has already created an ECaccess certificate and runs commands from within a Bourne shell. First of all, to display the information on ECMWF services, use ecinfo: $ ecinfo ***************************************************************** YOU ARE LOGGED IN ON IBM SERVER *** ECGATE *** ***************************************************************** For information about the use of ECGATE, please consult URL: http://www.ecmwf.int/services/computing/ecgate ***************************************************************** For additional info on various topics please read more /etc/motd_additional_info ***************************************************************** System Sessions --------------- ECMWF Technical Notes 17 ECaccess User Guide WEDNESDAY 01.03.2006 08:00-10:00 UTC Mars and Ecfs server system session *** Mars & Ecfs services will be unavailable Sorry for any inconvenience this may cause. ======================================================================= For latest information on system session and service/service status please go to: http://www.ecmwf.int/services/computing/ To read this message again: $ 5.9.1 - select cosinfo more /etc/motd File management To display the files in the home directory (default ECDOMAIN), use ecls or ecdir: $ ecls script.sh ecaccess ecaccess-tools.tar.gz $ ecdir ecaccess 10838 drwxr-xr-- 4 xyz systems 3194 drwxr-xr-x 47 xyz systems 12721 drwxr-x--- 4 xyz systems $ 96 Mar 14 09:30 . 4096 Mar 14 09:30 .. 96 Mar 13 18:55 client To download the “ecaccess-tools.tar.gz”, ecget is used: $ ecget ecaccess-tools.tar.gz $ ecget ecaccess-tools.tar.gz tools.tar.gz $ ls *.tar.gz ecaccess-tools.tar.gz tools.tar.gz $ The first “ecget” downloads the “ecaccess-tools.tar.gz” file, and the second “ecget” downloads the “ecaccesstools.tar.gz” file, renaming it “tools.tar.gz”. To delete the remote file “ecaccess-tools.tar.gz” and upload the local file “ecaccess- tools.tar.gz”, ecdelete and ecput are used: $ ecdelete ecaccess-tools.tar.gz DELE command successful $ ecput ecaccess-tools.tar.gz $ To create a new remote directory called “ectest”, use ecmkdir: $ ecmkdir ectest MKD command successful $ 18 ECMWF Technical Notes 5.9 Examples of Shell command usage To remove the newly created directory, ecrmdir is used: $ ecrmdir ectest RMD command successful $ A user tries to remove a non-empty directory: $ ecrmdir ecaccess Directory not empty $ To access ECFS files, the default domain is changed: $ export ECDOMAIN=ecfs $ Now, all subsequent commands will be executed from the ECFS domain: To list ECFS files: $ ecdir 10838 drwxr-xr-- 4 xyz systems 3194 drwxr-xr-x 47 xyz systems 12721 drwxr-x--- 4 xyz systems 124513 drwxr-x--- 11 xyz systems $ 96 4096 96 2048 Mar 14 09:30 . Mar 14 09:30 .. Mar 13 18:55 backup Mar 5 11:38 doc To list ECFS files of user “zzz”: $ export ECDOMAIN="ecfs[zzz]" $ Now, all subsequent commands will be executed from the ECFS domain of the user “zzz”, assuming user “zzz” allows you to access his files (read, write and exec permissions set accordingly). To access an ECFS project (e.g. ENSEMBLES) you need, after having set ECDOMAIN to ecfs, to use the argumnet dir=, e.g. $ ecls dir=PROJECT/... $ ecget dir=PROJECT/.../<files> To return to your home directory: $ export ECDOMAIN=echome $ Now all subsequent commands will be executed from your home directory on “ecgate”. 5.9.2 Job management Two different types of queues are now in use with ECaccess: 1. The ECaccess batch queues, which correspond to one system at ECMWF with its specific batch environment, e.g. ecgate will be the ECaccess queue, which will redirect jobs to ecgate at ECMWF, running LoadLeveler. This ECaccess queue will be given as argument when submitting a batch job. ECMWF Technical Notes 19 ECaccess User Guide 2. The batch queues (or classes) on the systems at ECMWF will be given in the batch job with #@ class = for LoadLeveler. The names of the ECaccess queues and associated batch queues at ECMWF can be seen with the command ecqls, if available $ ecqls ecgate LoadLeveler c1a LoadLeveler hpcf LoadLeveler submission on ecgate (INIT=815,WAIT=1,EXEC=5,DONE=4623,STOP=108) submission on ca1 (INIT=9,WAIT=0,EXEC=0,DONE=50,STOP=1) submission on hpcf (INIT=2,WAIT=0,EXEC=0,DONE=5,STOP=2) To see the batch queues available on c1a: $ ecqls hpcd debug ts os ns xs bench2 bench1 bench n2 oF of tF tf nF nf xp np tp op diag debug class time-critical MS serial/single task work operational serial/single task work serial/single task work system bypass class for serial/single task work Top half benchmark class Bottom half benchmark class benchmark class parallel work requiring 2 CPUs fractional ( <31 Cpus ) operational parallel work without SMT fractional ( <62 Cpus ) operational parallel work with SMT fractional ( <31 Cpus ) time critical work without SMT fractional ( <62 Cpus ) time critical work with SMT fractional ( <31 Cpus ) parallel work without SMT fractional ( <62 Cpus ) parallel work with SMT bypass class for parallel work, reserved for operations parallel work time-critical MS parallel work operational parallel work system diagnostic jobs only To submit a batch job, first take a look at the different options available with ecjreq: $ ecjreq -help Syntax: JREQ ECaccess-queue remote-script [args ...] -at - start date (yyyy-MM-dd HH:mm) -nd - no directives within the input script -tg - specify the target gateway name -tr - specify the access method (msuser[@destination]) -to - transfer output file when the request ends -te - transfer error file when the request ends -ti - transfer input file when the request ends -tk - keep in spool (default: deleted if transfer successful) -ni - notifications ids (list separated by ’;’ or ’,’) -eo - redirect sterr to stdout -ro - renew subscription off (default is on) -oo - one script to one notification off (default is on) -mu - send mail for the request to the stated address -mb - send mail when the execution/transfer begins -me - send mail when the execution/transfer ends -mf - send mail when the execution/transfer fails -mr - send mail when the execution/transfer retries -jn - job name (default: source file name) -mp - man page content (comment for the operators) 20 ECMWF Technical Notes 5.9 Examples of Shell command usage -lt - job input/output lifetime in days (default is 7) -rc - define the number of retries (default is 0) -rf - define the frequency of retries in seconds (default is 600) A special service (see option -ni) allows registered users to run their own batch jobs when the ECMWF operational activity has reached certain stages. For more information please refer to www.ecmwf.int/services/computing/docs/tc_apps/tc_opt1.html. To submit the script “script.sh” from your “ecgate” home directory to the “normal” queue, ecjreq is used: $ ecjreq ecgate script.sh -mu [email protected] -mb -me 34850 $ ecjreq ecgate test.sh Error opening file In the above example, the “normal” queue will be included as a LoadLeveler directive with #@ class = normal in the script “script.sh”. The first command is successful. A mail will be sent to [email protected] at the beginning and end of the request execution. The job identifier number (34850) is returned. It can be used with the command “ecjls” or to reference the submitted job using the interface described in section 7. The second command is rejected because the source script is not available. The “ecjreq” command is used to submit a script that is already at ECMWF, but if you want to submit a script that is local to your system, the “ecjput” command must be used. Assuming the file “test.sh” is a local file, ecjput is used: $ ecjput ecgate test.sh -mu [email protected] -mb -me 34852 $ The command is successful and the job identifier number (34852) is returned. Note that ecjput will transfer your file test.sh to ECMWF into a spool area before submitting it, not into your ECDOMAIN. To monitor the status of all your jobs, use ecjls: $ ecjls 34850 34852 $ normal@ecgate normal@ecgate DONE DONE Mar 13 19:05 Mar 13 19:05 To monitor the status of a specific job: $ ecjls 34852 Jobid: 34852 Location: normal@ecgate Date/Time: Mar 13 19:05 Status: DONE stdout size: 686 stderr size: 45 stdin size: 7 $ The job is complete. You can retrieve its stdout, stderr or stdin using the following syntax for the source file: • stdout: o{job-id} ECMWF Technical Notes 21 ECaccess User Guide • stderr: e{job-id} • stdin: i{job-id} For example to retrieve the output file of job number 34852: $ ecjget o34852 $ ls JOB* JOB-o34852 $ ecjget o34852 job.out $ ls -ail job.out 71196 -rw-r----- 1 xyz systems $ 686 Mar 13 19:10 job.out The first command retrieves the output file in the “JOB-o34852”; the second example retrieves the same output in a file named “job.out”. Note that these files are left on “ecgate”. You should delete them when they are not needed anymore. To delete or cancel a running job: $ ecjdel 34852 JDEL command successful $ All the stdout, stderr and stdin files are removed from the job spool. 5.9.3 File transfers initiated at ECMWF, but started from your computer To get the options of the “ectreq” command: $ ectreq -help Syntax: TREQ source [args ...] -gateway {arg} - target gateway name (default: ecaccess.ecmwf.int) -remote {arg} - target location in the format msuser@destination -target {arg} - target file name (default: same as source) -mailto {arg} - target email address (default: ecuser) -retryCount {arg} - define the number of retries (default: 144) -retryFrequency {arg} - define the frequency of retries in seconds (default: 600) -priority {arg} - transmission priority 0-99 (default: 99) -lifeTime {arg} - lifetime in days -onsuccess - mail sent on successful transfer -onfailure - mail sent when transfer has failed -onretry - mail sent when transfer is retried -keep - keep the request in the spool -reject - if existing target file (default) -append - if existing target file -resume - if existing target file -overwrite - if existing target file $ This command follows the same syntax as the “ectrans” command described in section 4.2. Note that no valid certificate is needed for this command. Assuming user “xyz” has the file called “job.out” in his “ecgate” home directory and a remote association defined on the MSgateway and wants to transfer it: 22 ECMWF Technical Notes 5.9 Examples of Shell command usage $ ectreq job.out 10161191 $ The copy identifier number (10161191) is returned. It can be used to reference the copy request using the interface described in section 7. To list transfers carried out by “ectrans”: $ ectls 10161191 STOP 10164593 DONE 10161193 DONE $ xyz@genericFtp xyz@genericFtp xyz@genericFtp ecaccess.meteo.ms ecaccess.meteo.ms ecaccess.meteo.ms Mar 14 15:19 Mar 14 15:22 Mar 14 15:19 To get more information for the previous transfer (1016119): $ ectls 10161191 Copyid: 10161191 MS user: xyz@genericFtp Hostname: ecaccess.meteo.ms Access: ECaccess gateway Status: STOP Error message: Wrong password Date/Time: Mar 14 15:19 Source: ./job.out Target: ./job.out $ The transfer has been aborted, because the connecting parameters attached to the MS user “xyz” do not allow a connection to the selected destination to be opened. If you correct this error by updating the login parameters of the MS user “xyz” (using the Web interface) on the gateway “ecaccess.meteo.ms”, you can restart your transfer request from the “ectrans” spool: $ ectret 10161191 TRET command successful $ Your transfer is restarted. You could also have decided to modify any parameters using the various “ectret” options: $ ectret -help Syntax: TRET copy-id [args ...] -gateway {arg} - target gateway name -remote {arg} - target location in the format msuser@destination -target {arg} - target file name -mailto {arg} - target email address -onsuccess {arg} - mail sent on successful transfer (true/false) -onfailure {arg} - mail sent when transfer has failed (true/false) -keep {arg} - keep the request in the spool (true/false) -reject - if existing target file -append - if existing target file -resume - if existing target file -overwrite - if existing target file $ If there is an existing target and no option is selected, the value provided to the “ectreq” command is used. Note that these Ecaccess shell commands only have very limited support for metacharacters. Only the ecls and ecdir commands allow you to use the character “*”. All other commands work on a file by file basis. ECMWF Technical Notes 23 ECaccess User Guide 5.9.4 Management of notifications Users will first have to create a notification using the ecevent command on ecgate. To get the options of the ecevent command: $ ecevent -help usage: ecevent [-create|-send|-clear|-delete|-grant|-update] <MyNotification> \ [-comment "comment_for_my_notification"] \ [-public] [-private] [-env "variables_to_pass"] [-seq <number>] \ [-notify|-subscribe] [-users "list_of_users"] For example with $ ecevent -create an00 -comment "The ECMWF operational Anaysis at 00Z is ready" \ -public a user will create a public event called “an00” and become its owner. Other users will be able to subscribe batch jobs to this notification, using ecjput or the ECaccess Web-interface. When the event is created, the owner can send notifications to this event, which will trigger the users jobs which have subscribed to this event. The notification of the event can happen at your remote site with ecesend. To get the options: $ecesend -help Syntax: ESEND event-id seq [args ...] -env {arg} - variables to pass -delay {arg} - submission delay (default: immediate submission) -at {arg} - submission date (default: immediate submission) Assuming that the event an00 has been created, the following command will send a notification: $ecesend an00 36 -env "DATE=$DATE; TIME=00" where 36 is a notification sequence number, which can only be used once. Subsequent sequence numbers should also be given in increasing order, e.g. by building the sequence number using date and time. Some variables are passed with the option env. These variables will be available to the jobs that are submitted. 24 ECMWF Technical Notes 6 The Web server The ECaccess gateway HTTP/S interface allows Member States to manage their job submissions and file transfers from their Web browser, e.g. Firefox, Mozilla or Internet Explorer. This section gives an overview of what this interface provides and how it works. Please note that only interactive authentication as described in section 3 is supported. The main purpose of the HTTP/S plugin is to provide easy access and monitoring for on-line users. For use from within shell scripts (batch), most of those features are also provided through the FTP plugin and are described in the previous sections. 6.1 Authentication Assuming that the Member State ECaccess gateway (see section 2.2) runs on the server “ecaccess.meteo.ms”, users connect to the application by pointing their Web browser at “http://ecaccess.meteo.ms:9080/” and will be redirected to the login page. Note that the default HTTP port number used for ECaccess is 9080. By giving an ECMWF user identifier and a passcode, the user is authenticated and routed to a personal page; a user context is maintained for the subsequent operations from his browser. Users have the ability to request everything available from their account, until the time allocation expires or the “logout” option from the “Account” menu is selected. Users connecting for the first time to the login page of the Web server will receive a security alert from their browser. This is normal; users have to accept the HTTP/S plugin certificate as a trusted certificate to allow the encryption of communications. The procedure to trust the certificate depends on the browser: • If using Internet Explorer, you will receive a security alert. You will be given an option to view the certificate. Select it, and then select the “install certificate” option. Follow the instructions to install the certificate. Once you have returned to the security alert box, select the “Accept” option. • If using Firefox or Mozilla, you will receive a security alert. Follow the instructions in the alert box to accept the certificate as certified. In the last dialogue box you will be given an option to accept this certificate for all your sessions. Select it. Once this procedure is complete, your future connections to the HTTP/S plugin will not produce any security alerts. 6.2 Features After successful authentication users are redirected from the login page to the main page, from which they will be provided with a menu including available operations described in this section. Note that the ECaccess gateway administrator can set up the HTTP/S plugin to secure only the login process. Therefore, when redirected from the secured login page to the unsecured main page you may receive a security alert. This is a normal message; just select the “Accept” option to continue. The main page provides the following options (organized through menu entries in the left margin): Browsing menu ECMWF Technical Notes 25 ECaccess User Guide • Browse files: the user can browse through his ECHOME, ECSCRATCH or ECFS files and directories. • Delete files: users can select files to be deleted from the different places listed above. • Copy files: users can copy files between two domains (files can be copied from an ECSCRATCH directory to an ECFS directory, for example). • Transfer files: users can use their browser facilities to transfer files between their computer and their ECHOME, ECSCRATCH or ECFS directories; files are transferred over an FTP connection. • Add scripts to the job list: users can select one or several scripts and add them to their job list for later submission. Users may continue browsing files, adding more scripts to their basket. • Select scripts for submission: users can select one or several scripts for immediate submission. • Request secure file transfers: users can select files to be sent via their transfer spool (equivalent of the TSUB command of the FTP plugin or of the ectreq command of the Ectools or of the ectrans command on the systems at ECMWF). Queues/Jobs menu • Browse queues: users can browse through the “ecgate” queues to select a target queue for their next job request. • Browse basket: users can select scripts from their basket for their next job request. • Submit new jobs: users can specify complementary parameters related to the execution and confirmed action of their request. The application then submits the job request, which is sent to the job spool (equivalent of the JREQ command of the FTP plugin). Monitoring menu • Monitor job submissions: see section 7.1. • Monitor secure file transfers: see section 7.2. • Browse the events history: the history allows saving details (date, name and summary) concerning each event for later consultation by users themselves. Account menu • Access the ECtrans configuration: the user can define the mapping between his ECMWF user identifier and his local user identifiers. He can also check his available destinations. • Request a new ECaccess Certificate: the user can download a new ECaccess Certificate (description and purpose of these Certificates are discussed in section 3). • Logout: the user context is deleted and the browser is sent back to the login page. 26 ECMWF Technical Notes 6.3 6.3 Users views Users views The following snapshots illustrate a typical interactive session a user could have using the web interface. Different browsers on different operating systems may have different presentations of the same page. First, under the heading “Web session”, login by providing your ECMWF user identifier and your passcode. You may modify the default value of 30 minutes to a greater value, if you plan to use the service with breaks of more than 30 minutes. Once authenticated, your browser is redirected to the main page containing the menu described in the previous section (the default option is “Browsing > ECHOME files”). To browse other directories from your home directory, select a target directory and press the “Browse” button. To download a file from your current directory (./gribex in this case), click the transfer icon of the target file ECMWF Technical Notes 27 ECaccess User Guide in the list. To upload a file into your current directory select the “Upload files” option and click the “I want to” button. Click the “Browse” button and select the file (E:\fortran.txt) you want to upload to your current directory (you may repeat the operation three times if you want to transfer more than one file). Then click the “Upload local files to your target directory”. Once uploaded, a summary is printed to inform you of the size of the files uploaded. You may click the “Browse uploaded files” to return to your current directory (where your files have been uploaded). 28 ECMWF Technical Notes 6.3 Users views You can see the “fortran.txt” file is now stored in your current directory. You can continue browsing directories and repeat the operation as many times as you need. To submit a job, you should first choose which system at ECMWF you want to use. To have a list of the systems at ECMWF supporting a batch service, click the “Browse queues” button. The queues shown are known as ECaccess queues. For each of these ECaccess queues, you can click on the “show details” icon to see its associated batch queues on the system at ECMWF, e.g. below for the ECaccess queue hpcd: ECMWF Technical Notes 29 ECaccess User Guide To submit a new job, select the “Submit new job” option in the “Queues/Jobs” menu. You may enter your script in the text area provided or select a script from your computer. Select the target queue (“hpcd” in this case). Note that the batch queue (or class) and other batch directives have to be included in your script. Alternatively, you can inform ECaccess that your script does not contain batch directives. In this case, default values will be used and ECaccess will fully manage your submission. Once your script is read, click the “Submit job” button to send your request to the server. The list of notifications allows you to attach your job to one event in the ECMWF operational suite. Please refer to www.ecmwf.int/services/computing/docs/ms_items/tc_for_MS.html. for further details. 30 ECMWF Technical Notes 6.3 Users views Once the job is submitted, a summary screen gives you the job identifier number of your new job request. It can be used to reference the submitted job using the monitoring interface (described in the next section). If you want to arrange a secure file transfer of the result, click the “Transfer with Ectrans after execution” button. If required, modify the default values (gateway name, user identifier) and specify the erase option of the secure file transfer (erase option is discussed in section 4.2). Then click the “Send file(s) to your target host” to proceed. ECMWF Technical Notes 31 ECaccess User Guide Once it is spooled, a summary screen gives you the copy identifier number of your new transfer request. It can be used to reference the secure file transfer using the monitoring interface (described in the next section. 6.4 Ectrans setup Before being able to launch unattended transfers from ECMWF (section 4) back to your site, using the command ectrans, you will have to configure ectrans association between your ECMWF User ID and the destina32 ECMWF Technical Notes 6.4 Ectrans setup tion system and User. This is done through the web interface, by clicking “ECtrans setup” from the lower left panel. To create a new association, click the “Add association” button. Choose an Association name, “trajectory” in the example below. This is the name that will be used as “msuser” with the ectrans command. Fill in the remaining info, giving the required information on your local system. In the example below, we create an association named trajectory that will be used to transfer files using ftp by default to a local system named “system.meteo.ms” as a user local_UID. The data transferred will be written into the directory /data/trajectory. The local files will have a temporary suffix “.tmp” added to their names during the transfer. Note that you can change the configuration of the ectrans association by modifying the options given in the window titled “Complementary information”: ECMWF Technical Notes 33 ECaccess User Guide When you have entered all the information for your association, click the button “Create this MS user”. A new association has been defined for you. Please note that (between all users) an association name can be defined only once per gateway. You can define more associations, e.g. to transfer files from ECMWF to different systems or other local UIDs. You can also allow other users at ECMWF to transfer files with ectrans to your association. To do this, click the “Grant Association(s)” button: Select the association to which you want to give access to another user. Enter the ECMWF user name. Then grant the association. 34 ECMWF Technical Notes 6.4 Ectrans setup The UID and name of the person you have given access to the destination is now added to the list. To remove an entry from the list, click the “Remove from the list” icon on the left: ECMWF Technical Notes 35 ECaccess User Guide 6.5 NX service A service using the NX technology allows users to run at ECMWF X Window based applications like Metview, XCdp, or a simple xterm. The easiest way to use this service is via a web browser, see section 6.5.1. It is also possible to connect using a standalone NX client application completely independent of any web browser, see section 6.5.2. A similar service is available through the ECaccess gateway “msaccess.ecmwf.int” and through your local gateway provided that you have installed the ECaccess gateway v3.3.0 at least. NX allows you to run remote X Window sessions even across slow or low-bandwidth network connections, making it possible to start sessions from clients running on Windows, Linux, Mac OS X and Solaris platforms. Thanks to exclusive X protocol compression techniques and an integrated set of proxy agents, NX improves the power of the X Window System to transparently run graphical desktops and applications through the network. Even on slow or low-bandwidth network connections, you can get a fast response thanks to the NX lazy encoding algorithm and NX capability to automatically tune itself to network bandwidth and latency parameters. In addition NX allows having both standalone X terminal and “virtual desktops” independent of the web browser session used to start them. The windows can be minimised and the web browser can even be terminated. For more information on NX, please see www.nomachine.com/documents.php. 6.5.1 How to connect using a web browser The easiest way to connect to ECMWF using the NX service is simply to go to: http://ecaccess. ecmwf.int/. You will get to a page like: Using various drop down menus in the bottom part of the page you will be able to select the type of NX session you want to establish. Please note that your web browser needs to be Java enabled. You can connect to both ecgate and the supercomputer using the drop down menu “ECMWF server”. 36 ECMWF Technical Notes 6.5 NX service You can select the type of network link you are using with the menu “Network link speed”. This will select a number of options which should by optimal for your configuration. You can select the type of window you want to have using the “Window option” menu: if you select “floating window” you will get a single X Window application like xterm or Metview (you can choose the application using the next menu). If, instead, you select “virtual desktop” you will get a fully working desktop using the WindowMaker window manager. In this case you can select the “Virtual desktop resolution” to be either “available area” or “full screen”. 6.5.2 Example of session starting a standalone xterm on the supercomputer In this case you need to select “c1a” as “ECMWF server”, specify your type of network link (you can leave this to the default “adsl”), then select “floating window” as “Window option, leave the default “Floating window application” to “xterm” and press “Log on”. This, after some windows warning about certificates and ssh key which you need to accept, will display the following page: You will need to click on the “Continue” button to start the NX connection. The following window will appear: ECMWF Technical Notes 37 ECaccess User Guide This window allows you to enter your userid and corresponding passcode generated by your security token. After entering the appropriate information click on “Login” to proceed. The Java applet in the web browser will display various messages detailing the progress of the connection to ECMWF (depending on your firewall setup you may get various warning messages: you will need to authorise all sessions from anything related to NX - nxclient, nxauth, nxssh, etc) until this will be displayed in your browser: The application you have requested to start, in this case an “xterm”, should also start as a separate X based window. You can now minimise (or even close) your web browser and start using your xterm. 6.5.3 Example of session starting a virtual desktop on ecgate In this case select the following (for the link speed you can leave the default “adsl”): 38 ECMWF Technical Notes 6.5 NX service and press “Log on”. The login process will be the same as the one described in the previous example but at the end the following window will appear: Figure 2: Virtual desktop on ecgate started using NX. The window manager available on this desktop is called WindowMaker. By right clicking on the mouse you will get an Application Menu which allows you to start an xterm or other X based applications. The main desktop window is a standalone X Window and can be minimised. If you prefer, you can start a virtual desktop in full screen mode by choosing the “Virtual desktop resolution” option “full screen”. Section 6.5.5 below describes the usage of WindowMaker in more detail. 6.5.4 How to connect using a standalone NX client In addition to using the web browser based access to ECMWF via NX described previously, you can also download a standalone NX client. To do this, go to www.nomachine.com/download.php and select the NX client for your platform. The installation is quite straightforward and is described in more detail at www.nomachine.com/documents/client/install.php. You can then use the “Download session file” option available through the web interface: ECMWF Technical Notes 39 ECaccess User Guide This URL allows you to download a complete configuration file which can be used with your standalone NX client. You can have multiple configuration files, say one for a standalone xterm on ecgate and another one for a full virtual desktop still on ecgate, and then select the appropriate one from your NX client. Alternatively, you can use the NX client “Wizard” to setup your own configuration as described in the NX client documentation available at www.nomachine.com/documents/configuration/client-guide.php We recommend using this option for advanced users only. We also recommend that you first look at one of the configuration files which you can obtain by downloading the “session file”. The first time you start the NX client the following window will appear: You will have to click “Next” where you will be asked to enter the name of your NX session (in the example <your session>) and the host to connect to. You will have to enter the ECaccess host name “ecaccess.ecmwf.int” as host: 40 ECMWF Technical Notes 6.5 NX service You will then get the following window where you can choose you type of desktop. You will need to choose “Unix” and “Custom”: Click on “Next” to get the following window: ECMWF Technical Notes 41 ECaccess User Guide Check the “Show the Advanced Configuration dialog” box and click the Finish button. You will get the following window: If you then click “Ok” you will be able to start your session. In this case you will get a standalone xterm on ecgate. Depending on your firewall setup you may get various warning messages. You will need to authorise all sessions from anything related to NX (nxclient, nxauth, nxssh, etc). 6.5.5 WindowMaker overview WindowMaker is a popular window manager for the X Window System, allowing graphical applications to be run on Unix-like operating-systems. It is designed to emulate NeXT’s GUI as an OpenStep-compatible environment and has been described as “one of the most useful and universal window managers available.” WindowMaker has a reputation for being fast, efficient and highly stable and is very popular among open source solutions for use on both newer and older machines. More information on WindowMaker can be found at http://en.wikipedia.org/wiki/Window Maker and www.windowmaker.info. WindowMaker is the window manager which is used when you connect with NX to either ecgate or the supercomputer and select the “virtual desktop” option. For example, when you connect to ecgate using the virtual desktop you will get a desktop as shown in figure 2. The main customisation which has been implemented is a specific “Application Menu” which you can obtain when right-click (opposite mouse button for left-handed mouse) on the desktop. The menus on ecgate and the supercomputer are designed to be very similar with the one on ecgate offering more choices regarding the available applications. The usage of the menus should be quite straightforward. To terminate a WindowMaker session you need to select the “Exit” option from the menu: 42 ECMWF Technical Notes 6.5 NX service ECMWF Technical Notes 43 ECaccess User Guide 7 Monitoring tools The purpose of the monitoring interface is to provide Member States users with information concerning: • Job requests referenced by the job identifier number, which is returned by the “ecjreq” and “ecjpout”command (see section 5). • Secure file transfer requests referenced by the copy identifier number, which is returned by the “ectreq” command (see section 5) or the “ectrans” command (see section 4.2). The “monitoring” interface is accessible through the ECaccess HTTP/S plugin, which supports the interactive method of authentication described in section 3. Procedures to login and use this plugin are discussed in the previous section. The following discussion assumes that you are connected. 7.1 Monitoring batch job submissions To access this interface, select the option “Job submissions” in the “Monitoring” menu. Your submitted jobs are listed. You are informed of the status of the jobs (meanings of the different values are provided in the help tips). You can use the “show details” icon to get more information about a job. For example, if a job submission failed, you can get the reason for this failure by looking at the job details. Once a job is marked as “DONE” you can select it with your mouse to see its output. 44 ECMWF Technical Notes 7.1 Monitoring batch job submissions You can view the content of the output, error or input files associated with the job. You can also choose not to consult these files on-line but copy them to one of your directories or get them using the secure file transfer feature. Use the “I want to” button for this purpose. To edit one of them, just click the edit icon on the corresponding line. You may use the cut and paste function of the operating system to get the complete file, or just read it on-line. ECMWF Technical Notes 45 ECaccess User Guide 7.2 Monitoring file transfers initiated with ectrans To access this interface, select the option “File transfers” in the “Monitoring” menu. A list displays your transfer requests. You are informed of the status of the transfers (meanings of the different values are provided in the help tips). Once a transfer is marked as “DONE” or “STOP” you can select it with your mouse and obtain the following screen: 46 ECMWF Technical Notes 8 The Telnet server The telnet access to ecaccess.ecmwf.int and msaccess.ecmwf.int will be terminated on 24 Jun 2009. Please use ssh or NX instead! Telnet to MS gateways will remain. The Telnet plugin (part of the gateway) allows Member State users to log into their shell account at ECMWF and execute commands directly on “ecgate”. When contacting the ECaccess service with telnet, you will see something like: Connected to ecaccess. Escape character is ’ˆ]’. Authorized access only. *********************************************** For further information, read the ECaccess documentation at: -> http://www.ecmwf.int/services/ecaccess/ You can also use ECaccess to load/download files from your EChome, ECscratch or ECfs directories using the ECaccess FTP server: -> ftp://[email protected]/ Use your UID and the SecurID code to login! *********************************************** TelnetPlugin v3.0.0_2005010701 login: xyz Passcode:****** The prompt is for your login name (which is your ECMWF user identifier). You will then be prompted for your passcode (obtained by entering your PIN number into your security token), and then you will get a UNIX prompt, typically ’$’ or ’%’. A login with telnet puts you automatically in your home directory. Note that a different message may be displayed during your login procedure, as this message is customisable by the gateway administrator. This option gives the opportunity to broadcast important notes to Member State users (availability of a new product, disruptions planned for maintenance purposes, etc.). The Telnet plugin supports only the interactive method of authentication described in section 3. Note that the gateway at ECMWF will close telnet sessions idle for 6 hours. If you use a Member State ECaccess gateway, note that the default port number used by ecaccess is 9023. You’ll therefore have to run: $ telnet ecaccess.meteo.ms 9023 Your Ecaccess administrator may have changed this. If the ECaccess shell commands are available to you, you can check the port number to use with “ecenv”. If you use an ECaccess gateway at ECMWF, you will not need to specify a port number, like: $ telnet ecaccess.ecmwf.int ECMWF Technical Notes 47 ECaccess User Guide 9 The SSH server The SSH plugin (part of the gateway) allows Member State users to log into their shell account at ECMWF and execute commands directly on “ecgate”. The first time you use SSH to ECaccess, you will see something like: $ ssh [email protected] The authenticity of host ’ecaccess.ecmwf.int (193.61.196.110)’ can’t be established. DSA key fingerprint is 9e:e3:f0:12:f5:08:61:d8:55:89:1a:40:e6:18:b8:42. Are you sure you want to continue connecting (yes/no)? yes *********************************************** For further information, read the ECaccess documentation at: -> http://www.ecmwf.int/services/ecaccess/ You can also use ECaccess to load/download files from your EChome, ECscratch or ECfs directories using the ECaccess FTP server: -> ftp://[email protected]/ Use your UID and the SecurID code to login! *********************************************** Password authentication xyz’s password ****** You will then be prompted for your passcode (obtained by entering your PIN number into your security token), and then will get a UNIX prompt, typically ’$’ or ’%’. A login with SSH puts you automatically in your home directory on ecgate. Note that a different message may be displayed during your login procedure, as this message is customisable by the gateway administrator. This option gives the opportunity to broadcast important notes to Member State users (availability of a new product, disruptions planned for maintenance purposes, etc.). The SSH plugin supports only the interactive method of authentication described in section 3. Note that the gateway at ECMWF will close SSH sessions idle for 6 hours. Note also that if you use a Member State ECaccess gateway, there is no need to use ssh, as the connection between the MS gateway and ECMWF is already secure. Using telnet will do. If you decide to use your MS gateway (and your gateway administrator has opened this service), you may need to contact port number 9022, like in: $ ssh -p 9022 -l xyz ecaccess.meteo.ms 48 ECMWF Technical Notes 10 X11 connections The X11 plugin (part of the gateway) allows Member State users who have an X11 server running on their workstation to log into their shell account and start X11 applications directly on ECMWF systems. First, users must check that their DISPLAY environment variable is properly set up on their workstation: $ echo $DISPLAY hostname:0.0 The content of this variable is the name of the display to which X11 applications will connect (usually the name of the user workstation). If users have a server access control program for X, they must add the gateway hostname to their host list allowed to make connections to their X11 server, e.g., assuming that the Member State ECaccess gateway (see section 2.2) runs on the server “ecaccess.meteo.ms”, with the “xhost” command $ xhost +ecaccess.meteo.ms ecaccess.meteo.ms being added to access control list The MS gateway is then authorized to open connections to their X11 server. Note that the “xhost” command is only required for telnet, not for ssh. After these preliminary settings you should be able to request an X11 proxy via your telnet or SSH connection. Each subsequent X11 application started from this xterm window (including new xterm) will make connections to your X11 server. 10.1 Starting xterm within a telnet session The telnet access to ecaccess.ecmwf.int and msaccess.ecmwf.int will be terminated on 24 Jun 2009. Please use ssh or NX instead! Telnet to MS gateways will remain. By connecting to either “ecaccess.meteo.ms” or “ecaccess.ecmwf.int” with the telnet plugin described in section 8, after having selected the ECMWF host to access, you will have to request an X11 proxy, by typing “X”. You will then be asked to validate the DISPLAY. No need to re-enter it if it is correct. A control window will then appear, showing the DISPLAY used by the X11 proxy. From this login session, you will be able to start X11 applications. Please keep the control window up and running, as it keeps the X11 proxy alive. 10.2 Starting xterm within a SSH session By connecting to “ecaccess.ecmwf.int” with the SSH plugin described in section 9, after having been validated with your security token, you will first have to select the system at ECMWF to access. Note that you may have to use “ssh -X” to open the X11 tunnel. 10.3 Support for VNC servers The VNC service will be terminated on 23 Sep 2009. Please use NX instead! Users working on Microsoft systems without X11 server or who want to optimise the use of the network connection to ECMWF and wanting to launch X11 applications at ECMWF may choose to install the VNC (Virtual Network Computing) software (available from www.realvnc.com) on their local system. ECMWF Technical Notes 49 ECaccess User Guide If you are using telnet, after the validation with your security token and the selection of your hostname to access, you will have to request a VNC proxy, by typing “V”. After having started the VNC listening viewer locally, a VNC Desktop will be started on your local system, together with your interactive telnet into ECMWF. Any X application launched from this interactive session (or from the VNC Desktop itself) will be displayed in the VNC Desktop environment. If you are using SSH, you will need to use the option -R, like in: $ ssh -l UID -R5500:your_local_host:5500 ecaccess.ecmwf.int Please refer to the SSH man page for further information. 50 ECMWF Technical Notes 11 The FTP server FTP is an acronym for File Transfer Protocol. It is the Internet mechanism for transferring files between two computers. The Ecaccess FTP plugin is an extended FTP Server adding features to submit jobs to “ecgate” or the High Performance Computers or to exchange files with ECFS directories. The FTP plugin supports both methods of authentication described in section 3. The main purpose of the FTP plugin is to allow access to ECMWF computing facilities from within shell scripts (using the “eccert” command to generate a temporary password). However, it can also be used interactively. In this section it is assumed, that the Member State ECaccess gateway (see section 2.2) runs on the server “ecaccess.meteo.ms”. 11.1 Temporary password The “eccert” command can create temporary passwords from an ECaccess certificate It is used to login from a standard FTP client, using both the ECMWF user identifier and the temporary password (which can be used only once and for a short period of time). To generate a temporary password for user “xyz”: $ eccert -ecpass -verbose echost: ecaccess.meteo.ms ecport: 443 eccert: /home/xyz/.eccert.crt Passcode retrieved from certificate Certificate loaded (855 bytes) xyz:51xeth9o The verbose output shows the new temporary password has been successfully created. It is “51xeth9o”. User “xyz” can use it to access the ECaccess FTP Server: $ ftp ecaccess.meteo.ms 9021 Connected to ecaccess.meteo.ms. 220 FtpPlugin v1.0.0 Name (ecaccess:xyz): xyz 331 Enter PASSCODE at password prompt Password: 51xeth9o 230 User xyz logged in from host.meteo.ms Remote system type is UNIX. ftp> Note that your ECaccess administrator may have assigned the standard ftp port number (21) to the ECaccess ftp plugin. If so, and also when accessing an ECaccess gateway at ECMWF, you will not need to add the port number 9021. 11.2 Standard commands Since this FTP server is compliant with the FTP protocol, all standard commands (such as open, ls, dir, cd, pwd, get, put, ascii/binary, chmod, umask, etc.) are supported. Help with their usage can be found in the FTP client documentation. ECMWF Technical Notes 51 ECaccess User Guide 11.3 Extended commands The extended commands within the FTP plugin, see table 11, correspond to the Shell commands described in section 5. All extended commands have to be preceded by the FTP quote command, which sends any command, verbatim, to the remote server computer. Using the alias command, the behaviour of the FTP dir and ls commands can be changed by redefining the list command with jls, qls or tls. The syntax and usage of each extended command is detailed in the following subsections. Help for these commands can also be obtained with the “quote help” command. Command domain info jreq jdel qls jls treq tret tdel tls Purpose changes the current domain on the remote computer; valid domains are currently ECFS, ECHOME (for “ecgate” home directory) or ECSCRATCH (for “ecgate” scratch directory). gets ECMWF service information submits a job on the remote server computer cancels a job submission lists ECaccess queues lists jobs requests a secure file transfer from ECMWF to Member States (see section 4) retries a secure file transfer cancels a secure file transfer lists transfers carried out by “ectrans” Table 11: Extended ECaccess FTP commands. 11.3.1 DOMAIN command It is possible to access a specific domain by: • Specifying a target domain during authentication, concatenating the domain name to the ECMWF user identifier (user_id@target_domain). • Changing to a new domain with the “quote domain” command. Note that ’@ needs to be replaced with ’-’ when connecting to the FTP server within a URL, as in: ftp: //[email protected]/ to access directly the ECFS domain for user xyz. The following example shows the two methods (assuming “qrf54t79” is a temporary password created by the “eccert” command): $ ftp ecaccess.meteo.ms Connected to ecaccess.meteo.ms. 220 FtpPlugin v1.0.0 Name (ecaccess:xyz): xyz@ecfs 331 Enter PASSCODE at password prompt Password: qrf54t79 230 User xyz logged in from host.meteo.ms Remote system type is UNIX. ftp> ... 52 ECMWF Technical Notes 11.3 Extended commands ftp> quote domain echome 200 SITE DOMAIN set to echome ftp> ... ftp> quote domain foo 501 Invalid domain name ftp> When a DOMAIN request is successful, code 200 is returned immediately. Code 501 is returned otherwise (domain not recognized). Assuming user “xyz” is still connected, to display available domains: ftp> quote help domain 214-Syntax: DOMAIN target-domain 214ECHOME ECHOST ECMARS ECFS ECSCRATCH 214-Above domains are recognized. 214-Current domain is ECHOME[xyz]. 214-Default domain is /[xyz]. 214 Direct comments to [email protected]. ftp> ECJOBS ECTMP The “/” indicates a virtual Root directory under which the different ECdomains are. Note that if you want to access another user’s domain, you can use the following syntax for the domain name: Domain-name[target-user] For example, to access the ECFS domain of user “zzz”: ftp> quote domain ecfs[zzz] 200 SITE DOMAIN set to ecfs ftp> quote help domain 214-Syntax: DOMAIN target-domain 214ECHOME ECMARS ECFS ECSCRATCH 214-Above domains are recognized. 214-Current domain is ECFS[zzz]. 214-Default domain is /[xyz]. 214 Direct comments to [email protected]. ftp> ECJOBS ECTMP The current domain is set to the ECFS domain of user “zzz”. To access an ECFS project, two steps are necessary: 1. Set the ECdomain to ecfs ftp> quote domain ecfs 2. use the argument ”dir=”, i.e. ftp> cd dir=PROJECT/... ftp> mget ... Please note that for large ECFS files or during ECFS system sessions, the transfer from ECFS may take longer then the timeout period of the ftp data connection (300 seconds) and therefore fail. This problem can be solved by using ectrans. The domain ECHOST will allow you to access all file systems on selected hosts available to you, e.g. for user xyz from Member State MS to transfer from c1a: ECMWF Technical Notes 53 ECaccess User Guide ftp> cd /ECHOST 250 CWD command successful ftp> ls 200 PORT command successful 150 Opening ASCII mode data connection ecgate c1a 226 Transfer complete ftp> cd c1a/ms_tmp/ms/MS/xyz 250 CWD command successful ftp> mget *.out ... 11.3.2 INFO command Assuming user “xyz” is still connected, to display the ECMWF service info: ftp> quote info 214-=========================================================== 214214-System session: 214-=============== 214214-WEDNESDAY 12.11.2003 214214-08:00-10:00 UTC ECFS servers upgrade 214-*** ECFS services affected 214214-08:00-10:00 UTC MARS servers - possible test session 214- preparation of extended session below 214214-SATURDAY 15.11.2003 214-=================== 214214-08:00-20:00 UTC Mars server system session 214-*** Mars service affected as access to Mars tapes 214will be unavailable 214214-Sorry for any inconvenience this may cause. 214214-To read this message again: more or cat /etc/motd 214-========================================================== 214214 Direct comments to [email protected]. ftp> 11.3.3 JREQ command The jreq command allows jobs to be submitted from Member States to ECMWF. It is an interface to the NQS “qsub” command. Options that can be passed to the NQS “qsub” command can be specified within the first comment block inside the batch request script file, as embedded default options. Such options in the batch request script file set default characteristics for the batch request. However, options can also be passed directly to the jreq command. If an option is passed both to the jreq command and within the first comment block inside the batch request 54 ECMWF Technical Notes 11.3 Extended commands script file, then the command option (and any associated values) takes precedence over the embedded option. Assuming user “xyz” is still connected, to display available options: ftp> quote help jreq 214-Syntax: JREQ ECaccess-queue remote-script [args ...] 214- -at - start date (yyyy-MM-dd HH:mm) 214- -nd - no directives within the input script 214- -tg - specify the target gateway name 214- -tr - specifiy the access method (msuser[@destination]) 214- -to - transfer output file when the request ends 214- -te - transfer error file when the request ends 214- -ti - transfer input file when the request ends 214- -tk - keep in spool (default: deleted if transfer successful) 214- -ni - notifications ids (list separated by ’;’ or ’,’) 214- -eo - redirect sterr to stdout 214- -ro - renew subscription off (default is on) 214- -oo - one script to one notification off (default is on) 214- -mu - send mail for the request to the stated address 214- -mb - send mail when the execution/transfer begins 214- -me - send mail when the execution/transfer ends 214- -mf - send mail when the execution/transfer fails 214- -mr - send mail when the execution/transfer retries 214- -jn - job name (default: source file name) 214- -mp - man page content (comment for the operators) 214- -lt - job input/output lifetime in days (default is 7) 214- -rc - define the number of retries (default is 0) 214- -rf - define the frequency of retries in seconds (default is 600) 214 Direct comments to [email protected]. ftp> Note that if connected to a Ecaccess gateway older than Version 2.1.0, you will still see the old syntax, including the NQS command line options. The following examples show how to submit the source script “test.sh” to the ECaccess queue “ecgate”. The first attempt is successful and the second attempt fails because the source script has been previously deleted. Assuming user “xyz” is still connected and has a file called “test.sh” in his home directory (default domain): ftp> quote jreq ecgate test.sh -mu [email protected] -mb -me 213 87006 ftp> delete test.sh 250 DELE command successful ftp> quote jreq ecgate test.sh 451 Error opening file ftp> The first jreq command is successful. A mail will be sent to [email protected] when the request begins and ends its execution. The job identifier number (87006) is returned. It can be used to reference the submitted job, using the interface described in section 7. The second jreq command is rejected because the source script is not available. The jreq command is used to submit a script, which is already at ECMWF, but if you want to submit a script, which is local to your workstation, the “put” command needs to be invoked with the stoe command (store and execute) rather than the stor command (called by the client put command): ECMWF Technical Notes 55 ECaccess User Guide ftp> quote alias stor=stoe 200 ALIAS command successful ftp> ftp> put test.sh ‘‘jreq ecgate -mb -me’’ 200 PORT command successful 150 File status okay; about to open Binary mode connection 213 12828 ftp: 40 bytes sent in 0.00Seconds 40000.00Kbytes/sec. ftp> The command is successful. The job identifier is given by message 213 (12828 in this case). To remove the alias: ftp> quote alias stor=stor 200 ALIAS command successful ftp> The next “put” command will act normally. 11.3.4 JDEL command The jdel command cancels any previous jreq (running or not). It is an interface to the NQS “qdel” command. Assuming user “xyz” is still connected and wants to cancel his previous jreq (with job identifier 87006): ftp> quote jdel 87006 200 JDEL command successful. ftp> 11.3.5 QLS command Assuming user “xyz” is still connected, to list Ecaccess queues the ftp “dir” or “ls” command needs to be invoked with the qls command rather than the list command (called by the ftp dir command): ftp> quote alias list=qls ftp> dir 200 PORT command successful 150 Opening ASCII mode data connection ecgate LoadLeveler submission on ecgate (INIT=819,WAIT=1,EXEC=2,DONE=4631,STOP=107) c1a LoadLeveler submission on ca1 (INIT=9,WAIT=0,EXEC=0,DONE=50,STOP=1) hpcf LoadLeveler submission on hpcf (INIT=2,WAIT=0,EXEC=0,DONE=5,STOP=2) 226 Transfer complete ftp> To see the batch queues available at ECMWF for one ECaccess queue, e.g. “c1a”: ftp> dir c1a 200 PORT command successful 150 Opening ASCII mode data connection debug debug class ts time-critical MS serial/single task work os operational serial/single task work ns serial/single task work xs system bypass class for serial/single task work 56 ECMWF Technical Notes 11.3 Extended commands bench2 Top half benchmark class bench1 Bottom half benchmark class bench benchmark class n2 parallel work requiring 2 CPUs oF fractional ( <31 Cpus ) operational parallel work without SMT of fractional ( <62 Cpus ) operational parallel work with SMT tF fractional ( <31 Cpus ) time critical work without SMT tf fractional ( <62 Cpus ) time critical work with SMT nF fractional ( <31 Cpus ) parallel work without SMT nf fractional ( <62 Cpus ) parallel work with SMT xp bypass class for parallel work, reserved for operations np parallel work tp time-critical MS parallel work op operational parallel work diag system diagnostic jobs only 226 Transfer complete ftp> Note that the batch queue names on the systems at ECMWF need to be included in the script. 11.3.6 JLS command Assuming user “xyz” is still connected, to list jobs the “dir” or “ls” command needs to be invoked with the jls command rather than the list command (called by the ftp dir command): ftp> quote alias list=jls 200 ALIAS command successful ftp> ls 200 PORT command successful 150 Opening ASCII mode data connection 3884 [email protected] WAIT 3146 ecgate DONE 226 Transfer complete ftp> Nov 18 11:42 Nov 15 21:33 It is also possible to get information for a specific job (e.g. 3884): ftp> dir 3884 200 PORT command successful 150 Opening ASCII mode data connection Jobid: 3884 Location: [email protected] Date/Time: Nov 18 11:42 Status: DONE stdout size: 221 stderr size: 219 stdin size: 241 226 Transfer complete ftp> When a job is complete, you can retrieve its stdout, stderr or stdin file using the following syntax for the source file: • stdout: jbd:o{job-id} • stderr: jbd:e{job-id} ECMWF Technical Notes 57 ECaccess User Guide • stdin: jbd:i{job-id} For example to retrieve the output file of job number 3884 (local file will be “job.out”): ftp> get jbd:o3884 job.out 200 PORT command successful 150 ASCII mode connection for jbd:o3884 (221 bytes) 226 Transfer complete 228 bytes received in 0.1473 seconds (1.512 Kbytes/s) local: job.out remote: jbd:o3884 ftp> Finally, to remove the alias: ftp> quote alias list=list 200 ALIAS command successful ftp> The next “ls” or “dir” command will act normally. 11.3.7 TREQ command Assuming user “xyz” is still connected, to display treq options: ftp> quote help treq 214-Syntax: TREQ source [args ...] 214- -gateway {arg} - target gateway name (default: msaccess.meteo.ms) 214- -remote {arg} - target location in the format msuser@destination (default: ecuser) 214- -target {arg} - target file name (default: same as source) 214- -mailto {arg} - target email address (default: ecuser) 214- -onsuccess - mail sent on successful transfer 214- -onfailure - mail sent when transfer has failed 214- -keep - keep the request in the spool 214- -reject - if existing target file (default) 214- -append - if existing target file 214- -resume - if existing target file 214- -overwrite - if existing target file 214 Direct comments to [email protected]. ftp> This command follows the same syntax as the “ectrans” command described in section 4.2. Assuming user “xyz” is still connected and has a file called “filename” in his home directory (default domain), to transfer “filename” from “ecgate” to his gateway: ftp> quote treq filename 213 10130074296659 ftp> The copy identifier number (10130074296659) is returned. It can be used to reference the copy request, using the interface described in section 7. 58 ECMWF Technical Notes 11.3 Extended commands 11.3.8 TRET command The purpose of the tret command is to retry an unsuccessful transfer. Assuming user “xyz” is still connected, to display options of the tret command: ftp> quote help tret 214-Syntax: TRET copy-id [args ...] 214- -remote {arg} - target user (default: current user) 214- -gateway {arg} - target gateway name (default: current gateway) 214- -target {arg} - target file name (default: same as source) 214- -keep - keep the request in the spool 214- -reject - if the target file already exists 214- -append - if the target file already exists 214- -resume - if the target file already exists 214- -erase - if the target file already exists 214 Direct comments to [email protected]. ftp> If there is an existing target and no option has been selected, the value provided to the treq command is used. 11.3.9 TDEL command The purpose of the tdel command is to cancel a transfer. Assuming user “xyz” is still connected, to display options of the tdel command: ftp> quote help tdel 214-Syntax: TDEL copy-id 214 Direct comments to [email protected]. ftp> Assuming user “xyz” is still connected and wants to cancel his previous treq (with transfer identifier 10130074296659): ftp> quote tdel 10130074296659 200 TDEL command successful. ftp> 11.3.10 TLS command Assuming user “xyz” is still connected, to list transfers carried out by “ectrans” the “dir” or “ls” command needs to be invoked with the tls command rather than the list command (called by the client dir/ls command): ftp> quote alias list=tls 200 ALIAS command successful ftp> dir 200 PORT command successful 150 Opening ASCII mode data connection 101459882739211 DONE [email protected] Feb 25 01:02 101464623610330 STOP [email protected] Feb 25 14:10 226 Transfer complete ftp: 129 bytes received in 0.06Seconds 2.15Kbytes/sec. ftp> ECMWF Technical Notes 59 ECaccess User Guide It is also possible to get information for a specific transfer (101464623610330 for example): ftp> dir 101464623610330 200 PORT command successful 150 Opening ASCII mode data connection Copyid: 101464623610330 MS user: xyz Hostname: ecaccess.meteo.ms Access: ECaccess gateway Status: STOP Error message: No such file or directory Date/Time: Feb 25 14:10 Source: ./foo Target: ./foo 226 Transfer complete ftp: 243 bytes received in 0.05Seconds 4.76Kbytes/sec. ftp> To remove the alias: ftp> quote alias list=list 200 ALIAS command successful ftp> The next “ls” or “dir” command will act normally. 60 ECMWF Technical Notes 12 Writing a script This section shows how to write scripts to exploit the ECaccess extended FTP server. The first subsection introduces “helpers”, small pieces of code, used to perform repetitive the tasks needed to access the extended FTP server. The second subsection shows a sample script, using these helpers, to print a list of files at ECMWF. Note that the script described in this section are using the Bourne shell and assume that the Member State ECaccess gateway (see section 2.2) runs on the server “ecaccess.meteo.ms”. 12.1 Helpers The “default” helper is used to set the values of environment variables (it can be used to set ECHOST and ECDOMAIN): # Set default values # # Usage: default param1 param2 (result is in $res) default() { if [ "$1" == "" ]; then res=$2 else res=$1 fi } If the variable is already set, its current value is used; otherwise, the default value (second parameter) is used. The value is returned in the “res” local parameter. The “check” helper is used to stop the script (returning code param3), if a given code (param2) is found in a given string (param1): # Used to check return codes from FTP # # Usage: check param1 param2 param3 check() { res=‘echo "$1" | grep "$2 "‘ if [ "$res" != "" ]; then echo $res | sed 2,/./d | cut -c5exit $3 fi } This helper can be used to check return codes from FTP. 12.2 Sample script First of all we have to set the “ftp” and “eccert” parameters (optionally with their full path): # # Check ftp and eccert are in the PATH: # ftp=ftp eccert=eccert ECMWF Technical Notes 61 ECaccess User Guide Then we can set values for ECUSER, ECHOST and ECDOMAIN (using “default” helper): # # Set values for ECHOST and ECDOMAIN # default $ECHOST ecaccess.meteo.ms; ECHOST=$res default \verb!$ECDOMAIN! echome; ECDOMAIN=$res If the “ECHOST” parameter is not set, we use the “ecaccess.meteo.ms” host name and, if the “ECDOMAIN” is not set, we take the “ecgate” home directory (which is the “echome” domain). Then we can create the temporary password calling the “eccert” command provided within the “ecaccess” distribution: # # Create temporary passcode: # eccert=‘$eccert -ecpass‘ if [ $? != 1 ]; then $echo -n $eccert exit 2 fi ecuser=‘echo $eccert | $awk -F":" ‘{printf("%s\n",$1)}’‘ ecpass=‘echo $eccert | $awk -F":" ‘{printf("%s\n",$2)}’‘ If authentication fails, the script stops. Error code 2 is returned (authentication error). FTP can now be called (the result is stored in the local parameter called session): # # Call ftp: # session=‘$ftp -v -n -d 2>/dev/null <<** open $ECHOST quote USER $ecuser@\verb!$ECDOMAIN! quote PASS $ecpass ls $* bye **‘ If FTP is successful (return code is 0), the result must be checked (using the “check” helper) to ensure there are no error codes (451, 501, 425 or 426): # # Analyse previous ftp session: # if [ $? == 0 ]; then # # Check for error messages: # for n in 425 426 451 501 530 550; do check $session $n done # # Check for binary transfers (150 to 226): # if [ "‘echo "$session" | grep ‘226 T’‘" != "" ]; then echo "$session" | \ 62 ECMWF Technical Notes 12.3 More examples sed -n ‘/ˆ150 O/,/ˆ226 T/p’ | \ sed ‘/150 O/d | \ sed ‘/226 T/d exit 0 fi fi If an error code is found, the script stops and returns it (using the “check” helper). Otherwise, the list of files (extracted between messages “150” and “226”) is displayed. If messages “150” and “226” are not found the following code is executed: # # ftp or protocol error (if debug display session): # if [ "$ECDEBUG" != "yes" ]; then echo "ftp error (try ‘ECDEBUG=yes $0 [args ...] to enable debugging)!" else echo "$session" fi exit 3 If the debug mode is not set, the user is invited to use it (to get more details), otherwise the complete session content is displayed. Return code is 3, indicating a protocol error. 12.3 More examples The “.ecaccess” script (used to implement the Shell commands) gives a more complex example using all the extended FTP features. ECMWF Technical Notes 63