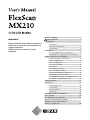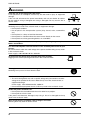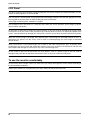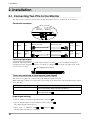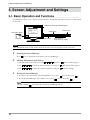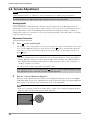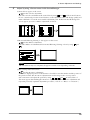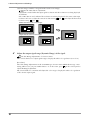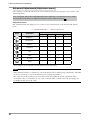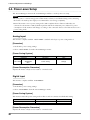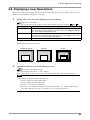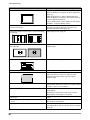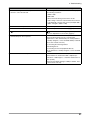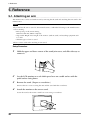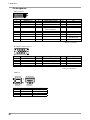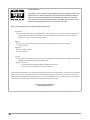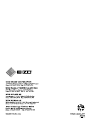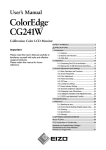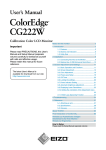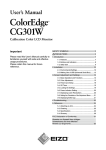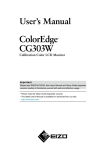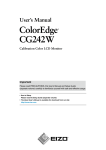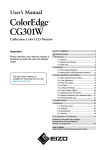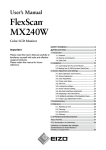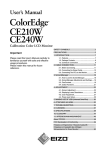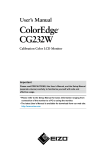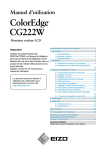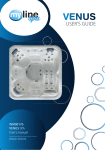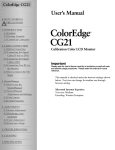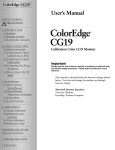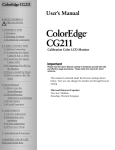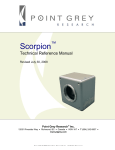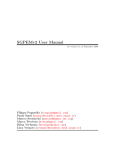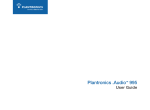Download FlexScan MX210 User's Manual
Transcript
Important
Please read this User’s Manual carefully to
familiarize yourself with safe and effective
usage procedures.
Please retain this manual for future
reference.
SAFETY SYMBOLS..................................................... 2
PRECAUTIONS....................................................... 3
1. Introduction............................................................... 7
1-1. Features............................................................... 7
1-2. Buttons and Indicators......................................... 8
1-3. Utility Disk............................................................ 9
2. Installation............................................................... 10
2-1. Connecting Two PCs to the Monitor................... 10
2-2. Making Use of USB (Universal Serial Bus)...........11
3. Screen Adjustment and Settings............................ 12
3-1. Basic Operation and Functions.......................... 12
3-2. Screen Adjustment............................................. 14
3-3. Color Adjustment................................................ 17
3-4. Power-save Setup.............................................. 20
3-5. Off Timer............................................................ 21
3-6. Locking the settings........................................... 21
3-7. Power Indicator Setting...................................... 22
3-8. Automatic brightness adjustment....................... 22
3-9. Displaying Lower Resolutions............................ 23
3-10. Setting the orientation of the Adjustment menu����� 24
3-11. EIZO Logo Appearing Function........................ 24
4.Troubleshooting....................................................... 25
5. Reference............................................................... 28
5-1. Attaching an arm................................................ 28
5-2. Cleaning............................................................. 29
5-3. Specifications..................................................... 30
5-4. Glossary............................................................. 33
6. APPENDIX/ANHANG/ANNEXE............................. 35
About TCO'03............................................................. 36
FCC Declaration of Conformity................................... 37
Hinweise zur Auswahl des richtigen
Schwenkarms für Ihren Monitor /
Hinweis zur Ergonomie............................................... 38
SAFETY SYMBOLS
SAFETY SYMBOLS
This manual uses the safety symbols below. They denote critical information. Please read them carefully.
WARNING
Failure to abide by the information in a WARNING may result in serious injury and can
be life threatening.
CAUTION
Failure to abide by the information in a CAUTION may result in moderate injury and/or
propertyor product damage.
Indicates a prohibited action.
Indicates to ground for safety.
Copyright© 2007 EIZO NANAO CORPORATION All rights reserved. No part of this manual may be
reproduced, stored in a retrieval system, or transmitted, in any form or by any means, electronic,
mechanical, or otherwise, without the prior written permission of EIZO NANAO CORPORATION.
EIZO NANAO CORPORATION is under no obligation to hold any submitted material or information
confidential unless prior arrangements are made pursuant to EIZO NANAO CORPORATION's receipt
of said information. Although every effort has been made to ensure that this manual provides up-to-date
information, please note that EIZO monitor specifications are subject to change without notice.
ENERGY STAR is a U.S. registered mark.
Macintosh is registered trademarks of Apple Inc.
VGA is a registered trademark of International Business Machines Corporation.
DPMS is a trademark and VESA is a registered trademark of Video Electronics Standards Association.
Windows is a registered trademark of Microsoft Corporation.
PowerManager and RadiCS are trademarks of EIZO NANAO CORPORATION.
ScreenManager, FlexScan and EIZO are registered trademarks of EIZO NANAO CORPORATION
As an ENERGY STAR® Partner, EIZO NANAO CORPORATION has determined that this product
meets the ENERGY STAR guidelines for energy efficiency.
Product specifications may vary depending on the region. Confirm the specifications in the manual written
in the language of the region of purchase.
PRECAUTIONS
PRECAUTIONS
IMPORTANT!
• This product has been adjusted specifically for use in the region to which it was originally shipped.
If operated outside the region to which it was originally shipped, the product may not perform as
stated in the specifications.
This product is designed for use in Japan only and cannot be used in any other countries.
• To ensure personal safety and proper maintenance, please read this section and the caution statements
on the unit (refer to the figure below).
[Location of the Caution Statements]
WARNING
If the unit begins to emit smoke, smells like something is burning, or makes
strange noises, disconnect all power connections immediately and contact
your dealer for advice.
Attempting to use a malfunctioning unit may result in fire, electric shock, or
equipment damage.
Do not open the cabinet or modify the unit.
Opening the cabinet or modifying the unit may result in fire, electric shock, or burn.
Refer all servicing to qualified service personnel.
Do not attempt to service this product yourself as opening or removing covers may
result in fire, electric shock, or equipment damage.
Keep small objects or liquids away from the unit.
Small objects accidentally falling through the ventilation slots into the cabinet or
spillage into the cabinet may result in fire, electric shock, or equipment damage. If an
object or liquid falls/spills into the cabinet, unplug the unit immediately. Have the unit
checked by a qualified service engineer before using it again.
PRECAUTIONS
WARNING
Place the unit at the strong and stable place.
A unit placed on an inadequate surface may fall and result in injury or equipment
damage.
If the unit falls, disconnect the power immediately and ask your dealer for advice.
Do not continue using a damaged unit. Using a damaged unit may result in fire or
electric shock.
Set the unit in an appropriate location.
Not doing so may result in fire, electric shock, or equipment damage.
•Do not place outdoors.
•Do not place in the transportation system (ship, aircraft, trains, automobiles,
etc.)
•Do not place in a dusty or humid environment.
•Do not place in a location where the steam comes directly on the screen.
•Do not place near heat generating devices or a humidifier.
To avoid danger of suffocation, keep the plastic packing bags away from
babies and children.
Use the enclosed power cord and connect to the standard power outlet of your
country.
Be sure to remain within the rated voltage of the power cord.Not doing so may result
in fire or electric shock.
Power supply: 100-120/200-240 Vac, 50/60 Hz
To disconnect the power cord, grasp the plug firmly and pull.
Tugging on the cord may damage and result in fire or electric shock.
The equipment must be connected to a grounded main outlet.
Not doing so may cause in fire or electric shock.
Use the correct voltage.
•The unit is designed for use with a specific voltage only. Connection to another
voltage than specified in this User's Manual may cause fire, electric shock, or
equipment damage.
Power supply: 100-120/200-240 Vac, 50/60 Hz
•Do not overload your power circuit, as this may result in fire or electric shock.
Handle the power cord with care.
•Do not place the cord underneath the unit or other heavy objects.
•Do not pull on or tie the cord.
If the power cord becomes damaged, stop using it. Use of a damaged cord may
result in fire or electric shock.
Never touch the plug and power cord if it begins to thunder.
Touching them may result in electric shock.
PRECAUTIONS
WARNING
When attaching an arm stand, please refer to the user's manual of the arm
stand and install the unit securely.
Not doing so may cause the unit to come unattached, which may result in injury or
equipment damage. When the unit is dropped, please ask your dealer for advice.
Do not continue using a damaged unit. Using a damaged unit may result in fire or
electric shock. When reattaching the tilt stand, please use the same screws and
tighten them securely.
Do not touch a damaged LCD panel directly with bare hands.
The liquid crystal which leaks from the panel is poisonous if it enters the eyes or
mouth.
If any part of the skin or body comes in direct contact with the panel, please wash
thoroughly. If some physical symptoms result, please consult your doctor.
Lamps contain mercury, dispose according to local, state or federal laws.
CAUTION
Handle with care when carrying the unit.
Disconnect the power cord and cables when moving the unit. Moving the unit with
the cord attached is dangerous. It may result in injury.
When handling the unit, grip the bottom of the unit firmly with both hands
ensuring the panel faces outward before lifting.
Dropping the unit may result in injury or equipment damage.
Do not block the ventilation slots on the cabinet.
•Do not place any objects on the ventilation slots.
•Do not install the unit in a closed space.
•Do not use the unit laid down or upside down.
Blocking the ventilation slots prevents proper airflow and may result in fire, electric
shock, or equipment damage.
Do not touch the plug with wet hands.
Doing so may result in electrical shock.
Use an easily accessible power outlet.
This will ensure that you can disconnect the power quickly in case of a problem.
Periodically clean the area around the plug.
Dust, water, or oil on the plug may result in fire.
Unplug the unit before cleaning it.
Cleaning the unit while it is plugged into a power outlet may result in electric shock.
If you plan to leave the unit unused for an extended period, disconnect the
power cord from the wall socket after turning off the power switch for the
safety and the power conservation.
PRECAUTIONS
LCD Panel
In order to suppress the luminosity change by long-term use and to maintain the stable luminosity, use of a
monitor in lower brightness is recommended.
The LCD panel is manufactured using high-precision technology. However, note that the appearance of any
missing pixels or lit pixels does not indicate damage to the LCD monitor.
Percentage of effective pixels : 99.9994% or higher.
The backlight of the LCD panel has a fixed life span. When the screen becomes dark or begins to flicker,
please contact your dealer.
Do not press on the panel or edge of the frame strongly, as this may result in damage to the screen. There
will be prints left on the screen if the pressed image is dark or black. If pressure is repeatedly applied to the
screen, it may deteriorate or damage your LCD panel. Leave the screen white or black to decrease the prints.
When the screen image is changed after displaying the same image for extended periods of time, an
afterimage may appear. Use the screen saver or timer to avoid displaying the same image for extended
periods of time.
When the monitor is cold and brought into a room or the room temperature goes up quickly, dew
condensation may occur inside and outside the monitor. In that case, do not turn the monitor on and wait until
dew condensation disappears, otherwise it may cause some damages to it.
Do not scratch or press on the panel with any sharp objects, such as a pencil or pen as this may result in
damage to the panel. Do not attempt to brush with tissues as this may scratch the LCD panel.
To use the monitor comfortably
An excessively dark or bright screen may affect your eyes. Adjust the brightness of the monitor according to
the environmental conditions.
Staring at the monitor for a long time tires your eyes. Take a 10-minute rest every hour.
1. Introduction
1. Introduction
Thank you very much for choosing an EIZO Color Monitor.
1-1. Features
•Dual-input compliant (DVI-I and D-sub mini 15-pin connectors)
•DVI Digital input (TMDS ) compliant
•[Horizontal scanning frequency]
Analog: 24 - 80kHz
Digital: 31 - 76 kHz
[Vertical scanning frequency]
Analog: 49 - 76Hz (1600x1200: 49 - 61Hz )
Digital: 59- 61Hz (VGA text: 69 - 71Hz)
[Resolution] 1600 dots x 1200 lines
•Frame Synchronous mode supported (59 - 61Hz)
•BrightRegulator function incorporate
•DICOM mode (CAL Switch function)
•CAL Switch function for selecting an optimal calibration mode
•Smoothing function incorporated for the adjustment of an enlarged image
•The quality control software "RadiCS LE" (for Windows) used to calibrate the monitor is
included(refer to the EIZO LCD Utility Disk).
•The utility software "ScreenManager Pro for Medical" (for Windows) to control the monitor from
a PC with mouse/keyboard is included (refer to the EIZO LCD Utility Disk).
•Height adjustable stand
•Ultra slim bezel
•The Portrait/Landscape display capability
1. Introduction
1-2. Buttons and Indicators
Buttons
1. Adjustment menu (ScreenManager ®*)
2. Senser (BrightRegulator)
3. Input Signal Selection button
4. Mode button
5. Auto Adjustment button
6. Enter button
7. Control buttons (Left, Down, Up, Right)
8. Power button
9. Power indicator
Indicator status
Blue
Orange
Off
Operation status
The screen is displayed
Power saving
Power off
*ScreenManager® is an EIZO's nickname of the Adjustment menu.
1. Introduction
1-3. Utility Disk
An "EIZO LCD Utility Disk" (CD-ROM) is supplied with the monitor. The following table shows the
disk contents and the overview of the application software programs.
Disk contents and software overview
The disk includes a monitor information file, application software programs for adjustment, and User’s
Manual. Refer to "Readme.txt” or the "Readme" file on the disk for software startup procedures or file
access procedures.
Item
Overview
A “Readme.txt” or “Readme” file
Color Profiles
Color profiles
(ICC Profiles)
Screen Adjustment Available for easy adjustments of the monitor screen
Program
following adjustment patterns and procedures on the
screen.
RadiCS LE
RadiCS LE is quality control software used to calibrate
(for Windogs)
the monitor and manage the calibration history.
(A PC must be connected to the monitor with the
supplied USB cable.) Refer to the description later.
ScreenManager
A utility software program to control monitor adjustments
Pro for Medical
from a PC using its mouse and keyboard.
(for Windows)
(A PC must be connected to the monitor with the
supplied USB cable.) Refer to the description later.
User’s Manual (PDF file)
For Windows For Macintosh
√
√
√
√
√
√
√
-
√
-
√
√
To RadiCS LE or ScreenManager Pro for Medical
Refer to the corresponding User's Manual on the CD-ROM disk in order to install and use the software.
When using this software, you will need to connect a PC to the monitor with the supplied USB cable.
For more information refer to the "2-2. Making Use of USB (Universal Serial Bus)" (page 11).
2. Installation
2. Installation
2-1. Connecting Two PCs to the Monitor
Two PCs can be connected to the monitor through the DVI-I connector on the back of the monitor.
Connection examples
DIV-I
connector
(SIGNAL1)
D-sub mini
15-pin Connector
(SIGNAL2)
PC 1
(Ex.1) Digital
DVI
(Ex.2) Analog
D-Sub
mini 15
pin
PC 2
Signal Cable
(FD-C39 enclosed)
Signal Cable
(MD-C87 enclosed)
Signal Cable
(FD-C16 optional)
Signal Cable
(MD-C87 enclosed)
D-Sub
mini 15
pin
Analog
D-Sub
mini 15
pin
Analog
Selecting input signal
Switch the input signal with
. Input signal switches each time
is pressed. When the signal is
switched, the active signal type (Signal 1 or 2/ Analog or Digital) appears at the top right corner of the
screen for two seconds.
Input Signal Selection button
To set auto-switching of input signals [Input Signal]
The monitor recognizes the connector through which PC signals are input.
When either PC is turned off or enters the power-saving mode, the monitor automatically displays signals
of another PC.
Priority setting
Function
Auto
When either PC is turned off or enters the power-saving mode, the
monitor automatically displays signals of another PC.
Manual
The monitor does not detect the PC’s signals automatically. Select an
active input signal with
.
[Input signal setting]
1. Choose <Others> from the Adjustment menu, and press
.
2. Choose <Input Signal> from the <Others> menu, and press
The <Input Signal> menu appears.
3. Select "Auto" or "Manual" with
or
The Input Priority setting is completed.
10
, and press
.
.
2. Installation
2-2. Making Use of USB (Universal Serial Bus)
This monitor provides a hub which supports the USB standard. When connecting to a USB compliant PC
or another hub, the monitor functions as a hub to which the USB compliant peripherals can be easily
connected.
Required system environment
•PC equipped with USB ports or another USB hub connected to the USB compliant PC
•Windows 2000/XP/Vista // Mac OS 9.2.2 or later
•USB Cable (MD-C93, enclosed)
NOTE
•The USB hub function may not work properly depending on the PC or peripherals. Please consult the
manufacturer of each device about the USB support.
•Using the USB Rev. 2.0 compatible PC or peripherals is recommended.
•If the monitor is in the power saving mode, or if the monitor is connected to the power outlet with the
monitor turned off, all the devices connected to the USB ports (upstream and downstream) work.
Therefore, power consumption of the monitor varies with connected devices even in the power saving
mode.
•The followings are procedures for the Windows2000/XP/Vista and Mac OS.
Connecting to the USB HUB
1
2
Connect the monitor to the PC with the signal cable first, then turn on the PC.
Connect the upstream port of the monitor to the downstream port of the
USBcompliant PC or another hub by using the USB cable.
After connecting the USB cable, the USB function can be set up automatically.
3
After setting up, the monitor's USB hub is available for connecting USB
compliantperipherals to the downstream ports of the monitor.
Upstream
Downstream
11
3. Screen Adjustment and Settings
3. Screen Adjustment and Settings
3-1. Basic Operation and Functions
ScreenManager allows you to adjust screen performance though the main menu and select a CAL Switch
mode easily.
Adjustment menu (ScreenManagaer®)
Power button
Enter button
CAL Switch Menu
Mode button
Control buttons
(Left, Down, Up, Right)
NOTE
• The Adjustment menu and the CAL Switch mode name cannot be displayed at the same time.
1
Entering the ScreenManager
Press
2
once to display the main menu of the ScreenManager.
Making Adjustments and Settings
1.Select the desired sub menu icon using
3
and press
2.Use
to select the desired setting icon and press
3.Use
to make all required adjustments and press
. The sub menu appears.
. The setting menu appears.
save the settings.
Exiting the ScreenManager
1.To return to the main menu, select the <Return> icon or press
2.To exit the ScreenManager, select <Exit> icon or press
twice, followed by
twice, followed by
Tips
•Double clicking
12
at any time also exits the ScreenManager menu.
.
.
3. Screen Adjustment and Settings
Functions
The following table shows all the ScreenManager's adjustment and setting menus. "*" indicates
adjustments of analog input only and "**" indicates digital input only.
Main menu
Screen
Color(Custom)*1
PowerManager
Others
Sub menu
Clock
Phase
Position
Resolution
Range Adjustment
Smoothing
Signal Filter
Brightness
Temperature
Gamma
Saturation
Hue
Gain
6 Colors
Reset
DVI DMPM
VESA DPMS
OFF
Screen Size
Border Intensity
Input Signal
Off Timer
Menu Settings
Menu Size
Menu Position
Menu Off Timer
Translucent
Orientation
BrightRegulator
Power Indicator
Information
Language
Reset
Information
English, German, French,
Spanish, Italian, Swedish and
Japanese
Reference
*
*
*
*
*
3-2. Screen Adjustment
*
3-3. Color Adjustment
**
*
3-4. Power-save Setup
3-9. Displaying Lower Resolutions
Set the input signal selection of automatic or
manual.
Set the monitor's Off Timer to on or off.
Change the size of the menu.
Adjust the menu position.
Set the menu displaying time.
Set the transparency of the background.
Set the orientation of the Adjustment menu.
Set automatic brightness adjustment.
Make non-light for blue lighting when the screen
is displayed (Power Indicator Setting).
Return to the factory Default settings.
Review the ScreenManager's settings, model
name, serial number and usage time.*2
Select the ScreenManager's language.
*1The adjustable functions on the <Color> menu depend on the selected CAL Switch mode. The above table shows the sub
menus when the "Custom" mode is selected (See " 3-3. Color Adjustment ").
*2Due to the inspection on the factory, the usage time may not "0 hour" at shipping.
13
3. Screen Adjustment and Settings
3-2. Screen Adjustment
NOTE
•Allow the LCD monitor to stabilize for at least 30 minutes before making image adjustments.
The monitor displays the digital input image correctly based on its pre-setting data.
Analog Input
Screen adjustments for the LCD monitor should be used in suppressing screen flickering and also for
adjusting the screen to its proper position. There is only one correct position for each display mode. It is
also recommended to use the ScreenManager function when first installing the display or whenever
changing the system. For convenience, an easy set-up Program installed on the utility disk to assist in the
set-up procedure is provided.
Adjustment Procedure
1
Press
on the control panel.
The message "Your setting will be lost if you press again now." appears and remains on the screen
for 5 seconds. While the message is on the screen, press the
again to automatically adjust the
clock, phase, screen position and resolution. If you do not wish to do adjust the screen, do not
press
again.
NOTE
•The Auto adjustment function is intended for use on the Macintosh and on AT-compatible PC
running Windows. It may not work properly in either of the following cases. When running an
AT-compatible PC on MS-DOS (Not windows). The background color for the "wall paper" or
"desktop" pattern is set to black.
•It cannot work correctly using with some graphics cards.
If the appropriate screen cannot be made by using
, adjust the screen through the following procedures.
If the appropriate screen can be made, proceed to 4. Range Adjustment .
2
Run the "Screen Adjustment Program".
Having read the "Readme.txt" file, run the "Screen Adjustment Program" in the enclosed EIZO
LCD Utility Disk. Step by step, adjustment is provided by the wizard guide. (If using the Windows,
the program can be directly run from the menu screen of the CD-ROM.)
Tips
•If the user's operating system has no utility disk (e.g. OS/2), we recommend setting the desktop
pattern to that as shown in the diagram on the following.
14
3. Screen Adjustment and Settings
3
Adjust by using <Screen> menu in the ScreenManager
(1)Vertical bars appear on the screen
Use the <Clock> adjustment.
Select the <Clock> and eliminate the vertical bars by using
and
of the Control buttons. Do not continuously press the Control buttons, as the adjustment value will change quickly and
make it difficult to locate the most suitable adjustment point. If the horizontal flickering, blur
or bars appear, proceed to <Phase> adjustment as follows.
(2)Horizontal flickering, blurring or bars appear on the screen.
Use the <Phase> adjustment.
Select the <Phase> and eliminate the horizontal flickering, blurring or bars by using
.
and
NOTE
•Horizontal bars may not completely disappear from the screen depending on the PC.
(3)The screen position is incorrect.
Use the <Position> adjustment.
The correct displayed position of the monitor is decided because the number and the position of
the pixels are fixed. The <Position> adjustment moves the image to the correct position.
Select <Position> and adjust the position by using
,
,
and
. If vertical bars of
distortion appear after finishing the <Position> adjustment, return to <Clock> adjustment and
repeat the previously explained adjustment procedure. ("Clock" => "Phase" => "Position")
15
3. Screen Adjustment and Settings
(4)Screen image is smaller or larger than the actual screen images.
Use the <Resolution> adjustment.
Adjustment is needed when the input signal resolution and the resolution now being displayed
are different.
Select <Resolution> and confirm if the resolution now being displayed is the same as the input
resolution. If it is not, adjust the vertical resolution using
and
and adjust the horizontal
resolution using
and .
Smaller than the actual screen images.
Larger than the actual screen images.
4
Adjust the output signal range (Dynamic Range) of the signal.
Use the <Range Adjustment> of <Screen> menu.
This controls the level of output signal range to display the whole color gradation (256 colors).
[Procedure]
Select the <Range Adjustment> in the ScreenManager <Screen> menu. While the message "Your
setting will be lost if you press AUTO button." is on the screen, press
on the control panel to
adjust the Range Adjustment.
The screen blanks for a moment and adjusts the color range to display the whole color gradation
of the current output signal.
16
3. Screen Adjustment and Settings
3-3. Color Adjustment
Simple adjustment [CAL Switch mode]
This function allows you to select the best display mode for monitor brightness, etc.
To select CAL Switch mode
Directly pressing
allows you to select the best suited mode for screen display from 4 CAL Switch
modes; DICOM-CL, Text, Custom and CAL. Color settings each mode can be adjusted by using the
<Color> menu of the ScreenManager.
->DICOM-CL -> Text -> Custom-> CAL
Tips
•The Adjustment menu and the CAL Switch mode name cannot be displayed at the same time.
Exit
Press
to exit the menu.
Mode button
Enter button
Power button
Control buttons
CAL Switch Menu
[EX.]Custom
Current Mode
Settings status
of Brightness,
Temperature and
Gamma
CAL Switch Mode
Selectable CAL Switch modes are as follows.
Mode
DICOM-CL
Text
Custom
CAL
Purpose
Available for setting tailored to X-ray film color (clear base).
Suitable for displaying texts for word processing or spreadsheets.
Available for making desired setting.
Used for monitor calibration
Color Adjustment of the Mode Settings
<Brightness>, <Temperature> and <Gamma> settings can be adjusted on the CAL Switch menu. Select
the desired function icon with
and adjust with
. (Setting(s) of <Temperature> and/or
<Gamma> is defined as standard default in some modes.
NOTE
•"DICOM-CL"mode and "CAL" mode can be adjusted only by Calibration Software.
17
3. Screen Adjustment and Settings
Advanced Adjustments[Adjustment menu]
Color settings of each CAL Switch mode can be adjusted and saved by using the <Color> menu of the
Adjustment menu.
In the analog input, perform the "Range Adjustment" before making the color adjustments. Never change
the CAL Switch mode during color adjustment. Select the mode in advance by using
Adjustment Items
The adjustable items and displayed icons on the <Color> menu depend on the selected CAL Switch
mode.
Icons
" √ ": Settable/Adjustable " - ": Fixed at the factory
Functions
DICOM-CL
CAL Switch Mode
Text
Custom
CAL
Brightness*
-
√
√
-
Temperature*
-
√
√
-
Gamma*
-
√
√
-
Saturation
-
√
√
-
Hue
-
√
√
-
Gain
-
-
√
-
6 colors
-
-
√
-
Reset
-
√
√
-
* These settings can be also adjusted on the CAL Switch menu. (See CAL Switch.)
NOTE
•Allow the LCD monitor to stabilize for at least 30 minutes before making image adjustments. (Allowthe
monitor to warm up for at least 30 minutes before making adjustments.)
•The values shown in percentages represent the current level within the specific adjustment. They
areavailable only as a reference tool. (To create a uniform white or black screen, the percentages for
eachwill probably not be the same.)
18
3. Screen Adjustment and Settings
Adjustment Contents
Menu
Brightness
Function Descriptions
To set the brightness of the screen
Adjustable range
0~100%
Tips
Temperature
•The values shown in the “%” are available only as reference.
To set the color temperature
6500K~15000K
in 500 K increments (including 9300 K)
Tips
•The values shown in the Kelvin are available only as a reference tool.
•While color temperature is adjusted, <Gain> is adjusted automatically according to the
color temperature.
•Setting the temperature under 6500 K or over 15000 K invalidates the color
temperature setting. (The color temperature's setting turns "OFF".)
Gamma
•Setting the <Gain> invalidates the <Temperature> adjustment.
To set the gamma value
1.8~2.6
Tips
Saturation
•If setting the gamma value, the using the monitor in the digital signal input is
recommended. If using the monitor in the analog input signal, set the gamma value
from 1.8 to 2.2.
To change the saturation
-100~100
Setting the minimum level (-100) turns the
image to the monochrome.
NOTE
Hue
•The <Saturation> adjustment may cause undisplayable color tone.
To change the flesh color, etc.
-100~100
NOTE
Gain
•Using <Hue> adjustment may not obtain proper tone reproduction.
To change each color
0~100%
(red, green and blue)
By adjusting the red, green and blue color
tones for each mode, custom colors can be
defined. Display a white or gray background
image and adjust the <Gain>.
Tips
•The values shown in the “%” are available only as reference.
6 colors
Reset
•The <Temperature> setting invalidates this setting. The <Gain> setting varies with
color temperature.
To adjust <Saturation> and <Hue> in
Hue: -100 ~ 100
each color (Red, Yellow, Green, Cyan, Saturation: -100 ~ 100
Blue and Magenta)
To return the color settings to the
default settings
Select the <Reset>.
19
3. Screen Adjustment and Settings
3-4. Power-save Setup
The <PowerManager> menu in the ScreenManager enables to set the power-save setup.
NOTE
•Do your part to conserve energy, turn off the monitor when you are finished using it. Disconnecting
the monitor from the power supply is recommended to save energy completely.
•Even if the monitor is in a power saving mode, USB compliant devices function when they are
connected to the monitor's USB (both the upstream and the downstream ports). Therefore, power
consumption of the monitor will change according to the connected devices even if the monitor is in a
power saving mode.
Analog Input
This monitor complies with the "VESA DPMS" standard and adopts a power saving method.
[Procedure]
1.Set the PC's power saving settings.
2.Select "VESA DPMS" from the <PowerManager> menu.
[Power Saving System]
PC
Operation
STAND-BY
Power saving
SUSPEND
OFF
Monitor
Power Indicator
Operation
Blue
Power saving
Orange
[Power Resumption Procedure]
Operate the mouse or keyboard to return to a normal screen.
Digital Input
This monitor complies with the "DVI DMPM"
[Procedure]
1.Set the PC's power saving settings.
2.Select "DVI DMPM" from the <PowerManager> menu.
[Power Saving System]
The monitor enters the power saving mode in five seconds in connection with the PC setting.
PC
Monitor
Power Indicator
Operation
Power saving
Operation
Power saving
Blue
Orange
[Power Resumption Procedure]
Operate the mouse or keyboard to return to a normal screen.
20
3. Screen Adjustment and Settings
3-5. Off Timer
The off timer function causes the monitor to automatically enter a power off state after a predetermined
amount of time has lapsed. This function was created to reduce Afterimage characteristics that are
particular to LCD monitors when the monitor screen is left on for a long period without use.
[Procedure]
1.Select <Off Timer> in the ScreenManager <Others> menu.
2.Select "Enable" and touch the Right and Left directing switches to adjust the operating time (1 to 23
hours).
[Off Timer System]
PC
Monitor
Operating time (1H - 23H)
Last 15 min. in operating time
Operating time expired
*1
Operation
Advance Notice *1
Power Off
Power Indicator
Blue
Blue Flashing
Off
When
is pressed during the advance notice period, the monitor continues to operate for additional 90 minutes. Extension
of operation time can be set without limitation.
[Power Resumption Procedure]
Press
to return a normal screen.
NOTE
•The off timer function works while the PowerManager is active, but there is no advance notice before
the monitor's power is turned off.
3-6. Locking the settings
Use the "Adjustment Lock" function to prevent any accidental changes.
Buttons that can be locked
Buttons that cannot be locked
•
(Enter button) / Adjustments/settings using Adjustmentmenu
•
(Mode button)
•
(Auto Adjustment button)
•
(Input Signal Selection button)
•
(Power button)
[How to lock]
1.Press
to turn off the unit.
2.Press
again while pressing
.
The screen is displayed with the adjustment lock.
[How to unlock]
1.Press
to turn off the unit.
2.Press
again while pressing
.
The screen is displayed with the adjustment lock released.
NOTE
•The adjustment lock function may activate when calibration is performed with the calibration kit. The
monitor can be unlocked using the same unlocking procedure described above.
21
3. Screen Adjustment and Settings
3-7. Power Indicator Setting
Light off the power indicator. This function is available for the multiple panels settings.
[Procedure]
1.Select <Power Indicator> in the ScreenManager <Others> menu.
2.Select "Disable".
3-8. Automatic brightness adjustment
The sensor on the front side of the monitor detects the environmental brightness to adjust the screen
brightness automatically and comfortably.
[Procedure]
1.Select <BrightRegulator> in the ScreenManager <Others> menu.
2.Select "Enable".
NOTE
•This function is not available in the DICOM-CL and CAL modes.
22
3. Screen Adjustment and Settings
3-9. Displaying Lower Resolutions
The lower resolutions are enlarged to full screen automatically. Using the <Screen Size> function in the
<Others> menu enables to change the screen size.
1
Enlarge the screen size when displaying a low resolution.
Select the <Screen Size>.
Select the <Screen Size> in the <Others> menu and select the screen size by using
Mode
Full
Enlarged
Normal
and
.
Function
Displays the picture on the screen in full, irrespective of the picture's resolution.
Since the verticalresolution and the horizontal resolution are enlarged at different
rates, some images may appeardistorted.
Displays the picture on the screen in full, irrespective of the picture's resolution.
Since the vertical resolution and horizontal resolution are enlarged at same rates,
some horizontal or vertical image maydisappear.
Displays the picture at the actual Screen resolution.
Example: Displaying 1280 x 1024
Full (Default Setting)
(1600× 1200)
2
Enlarged
Normal
(1500 × 1200)
(1280 × 1024)
Smooth the blurred texts of the enlarged screen.
Switch the <Smoothing> setting.
Select the suitable level from 1 - 5 (Soft - Sharp).
Select <Smoothing> in the <Screen> menu and adjust by using the right and left switches.
NOTE
•<Smoothing> is disabled in the following cases.
-Screen is displayed in the 1600 x 1200.
-Screen is displayed in the 800 x 600.
-"Normal" is selected in <Screen Size>.
-The image size is doubled both in horizontally and vertially to (i.e. 1600 x 1200 enlarged
from 800 x 600) provide clear focus which does not require this function.
23
3. Screen Adjustment and Settings
3
Set the brightness of the black area surrounding the displayed image.
Set the <Border Intensity>.
In the <Enlarge> mode or <Full Screen> mode, the outer area (border) is usually black. Select
<BorderIntensity> in the <Others> menu and adjust by using
.
Border
3-10. Setting the orientation of the Adjustment menu
The orientation of the Adjustment menu can be changed.
[Procedure]
1.Select <Menu Settings> in the ScreenManager <Others> menu.
2.Select <Orientation> in the <Menu Settings> menu.
3.Use
to select between "Portrait" and "Landscape".
3-11. EIZO Logo Appearing Function
When switching on the power button on the front control panel, the EIZO logo is displayed for a while.
If you desire to display or undisplay this logo, use this function. (Default is logo appearing.)
[To undisplay]
1.Press
to turn off the unit.
2.Press
again while pressing
.
The EIZO logo does not appear on the screen.
[To display]
1.Press
to turn off the unit.
2.Press
again while pressing
.
The EIZO logo appear on the screen.
24
4. Troubleshooting
4.Troubleshooting
If a problem still remains after applying the suggested remedies, contact your local dealer.
•No-picture problems : See No.1 - No.2
•Imaging problems : See No.3 - No.14
•Other problems : See No.15 - No.18
•USB problems : See No.19 - No.20
Problems
1.No picture
•
Power indicator does not light.
Possible cause and remedy
•Check whether the power cord is connected correctly. If
the problem persists, turn off the monitor, and then turn
it on again a few minutes later.
•Press
.
•
Power indicator is lighting blue.
•Check gain setting (page 19).
•
Power indicator is lighting orange.
.
•Switch the input signal with
•Operate the mouse or keyboard.
•Turn on the PC.
2.The message below appears.
This message appears when the signal is not input
correctly even when the monitor functions properly.
•This message appears when no signal is input.
(This is displayed for about 40 seconds)
•The message shown left may appear, because some
PCs do not output the signal soon after power-on.
•Check whether the PC is turned on.
•Check whether the signal cable is connected properly.
•Switch the input signal with
•The message below shows that the input signal is out of
the specified frequency range. (Such signal frequency is
displayed in red.)
Example:
.
•Reboot the PC.
•Select an appropriate display mode using the graphics
board’s utility. Refer to the manual of the graphics board
for details.
25
4. Troubleshooting
Problems
3.Display position is incorrect.
Possible cause and remedy
•Adjust image position so that it is displayed properly
within the display area using the <Position> adjustment
(page 15).
•Adjust image position so that it is displayed properly
within the display area using the "Hor.Position" and "Ver.
Position" adjustment (page 15).
•If the problem persists, use the graphics board’s utility if
available to change the display position.
4.Screen image displayed is smaller or larger than the
actual screen image.
•Adjust the resolution using <Resolution> so that the
input signal resolution equals the resolution in the
resolution adjustment menu (page 16).
5.Vertical bars appear on the screen or a part of the image
is flickering.
•Adjust using <Clock> (page 15).
6.The characters and images have several vertical bars on
their right side.
•Adjust the characters and images using the
<Signal Filter>.
7.Whole screen is flickering or blurring.
•Adjust using <Phase> (page 15).
8.Characters are blurred.
•Adjust using <Smoothing> (page 23).
9.Upper part of the screen is distorted as shown below.
•This is caused when both composite sync (X-OR)
signal and separate vertical sync signal are input
simultaneously. Select either composite signal or
separate signal
10.The screen is too bright or too dark.
•Adjust <Brightness>. (The LCD monitor backlight has a
fixed life span. When the screen becomes dark or begins
to flicker, contact your local dealer.)
11.Afterimages appear.
•Use a screen saver or off timer function for a long-time
image display.
•Afterimages are particular to LCD monitors. Avoid
displaying the same image for a long time.
12.Green/red/blue/white dots or defective dots remain on
the screen.
•This is due to LCD panel characteristics and is not a
failure.
13.Interference patterns or fingerprints remain on the
screen.
•Leave the monitor with a white screen or a black screen.
The symptom may disappear.
14.Noise appears on the screen.
•When entering the signals of analog input, select 1 to
4 in <Signal Filter> from the <Screen> menu to change
the mode.
26
4. Troubleshooting
Problems
15.The <Smoothing> icon on the Adjustment menu
<Screen> cannot be selected.
Possible cause and remedy
•<Smoothing> is disabled when the screen is displayed in
the following resolutions.
•1600 × 1200
•800 × 600
•Select "Normal" during <Screen Size> mode.
•<Smoothing> cannot be selected when the resolution
is doubled with <Screen Size> menu. (Example: 800 ×
600 is enlarged to 1600 × 1200)
16.The Main menu of Adjustment menu does not start.
•Check for Adjustment Lock function (page 21).
17.The CAL Switch mode is not displayed.
•Check for Adjustment Lock function (page 21).
18.
does not function when digital signal is input.
•
•Check for Adjustment Lock function (page 21).
•Check that the USB cable is correctly connected.
does not function.
19.PC is hung up. / The peripherals connected to the
downstream ports do not operate.
•Check the downstream ports by connecting the
peripherals to other downstream ports. If the problem is
solved by doing this, contact an EIZO dealel (For details,
refer to the manual of the PC).
•Try executing the following method.
•Restarting the PC
•Connecting the PC and peripherals directly
20.USB function cannot be setup.
•If the problem is solved by doing this, contact an EIZO
dealer.
•Check that the USB cable is correctly connected.
•Check that the PC and OS are USB compliant (For
verification of USB support, consult the manufacturer of
each system).
•Check the PC's BIOS setting for USB (For details, refer
to the manual of the PC).
27
5. Reference
5. Reference
5-1. Attaching an arm
The LCD monitor can be used with an arm by removing the tilt stand and attaching the arm stand to the
LCD monitor.
NOTE
•If you will use the arm or stand of other manufacturers, confirm the followings to the manufacturers
before selecting.
-Hole spacing on the arm mounting
100 mm x 100 mm (VESA compliant)
-Supportable Weight: Total weight of the monitor (without stand) and attaching equipment such
as a cable
-TÜV/GS approved arm or stand
•Please connect cables after attaching an arm stand.
Setup Procedure
1
2
3
Hold the upper and lower centers of the stand joint cover, and slide sideways to
remove it.
Lay the LCD monitor on a soft cloth spread over on a stable surface with the
panel surface facing down.
Remove the stand. (Prepare a screwdriver.)
Unscrew the two screws securing the unit and the stand with the screwdriver.
4
Attach the monitor to the arm or stand.
Secure the stand to the monitor with four screws using a screwdriver.
28
5. Reference
5-2. Cleaning
Periodic cleaning is recommended to keep the monitor looking new and to prolong its operation lifetime.
NOTE
•Never use thinner, benzene, alcohol (ethanol, methanol, or isopropyl alcohol), abrasive cleaners, or
other strong solvents, as these may cause damage to the cabinet or LCD panel.
Cabinet
To remove stains, wipe the cabinet with a soft, lightly moistened cloth using a mild detergent. Do not
spray wax or cleaner directly into the cabinet. (For details, refer to the manual of the PC.)
LCD Panel
•The LCD surface can be cleaned with a soft cloth, such as cotton or lens paper.
•For stubborn stains, use the cleaning kit“ ScreenCleaner”(Optional) or gently wipe the affected area
using a cloth moistened with water or an ethanol-based cleaner.
29
5. Reference
5-3. Specifications
LCD Panel
54 cm (21.3 inch), TFT color LCD panel
Surface treatment : Anti-Glare
Surface hardness : 3H
Response Time : 16ms
Viewing Angle
Horizontal : 178°, Vertical : 178°(CR: 10 or more)
Dot Pitch
0.270mm
Horizontal Scan Analog
Frequency
Digital
24~80 kHz (Automatic)
Vertical Scan
Frequency
Analog
49~76Hz (Automatic) (1600x1200 : 49 ~ 61Hz)
Digital
59 ~ 61 Hz (VGA TEXT: 69 ~ 71 Hz)
Resolution
Dot Clock
(Max.)
31~76 kHz
1600 dots x 1200 lines
Analog
162MHz
Digital
162MHz
Display Colors
16.77 million colors (max.)
Display Area
432 mm (H) × 324 mm (V) (17" (H) x 12.8" (V))
Power Supply
100-120 VAC±10%, 50/60 Hz, 0.7A (with USB)
200-240 VAC±10%, 50/60 Hz, 0.4A (with USB)
Power Consumption
Max.
Max. (Normal)
Power Saving Mode
Input Signal Connector
DVI-I connector, D-Sub mini 15-pin
Analog Input Signal (Sync)
Separate, TTL, Positive/Negative
:70 W (with USB)
:60W (without USB)
:Less than 2 W (for single signal input without
USB)
Composite, TTL, Positive/Negative
Analog Input Signal (Video)
0.7 Vp-p / 75 ohms, Positive
Input Signal (Digital)
TMDS (Single Link)
Signal
registration
Analog
45 (Factory preset: 22)
Digital
10 (Factory preset: 0)
Plug & Play
Dimensions
VESA DDC 2B / EDID structure 1.3
with stand
465 mm (W) x 453 ~ 535 mm (H) x 208.5 mm (D)
(18.3"(W) x 17.8" ~ 21.1" (H) x 8.2"(D))
without stand 465 mm (W) x 361 mm (H) x 64 mm (D)
(18.3"(W) x 14.2" (H) x 2.52"(D))
Weight
with stand
9.7kg (21.4 lbs.)
without stand 6.7kg (14.8 lbs.)
Environment
Conditions
USB
Temperature
Operating
Storage
: 0°C ~ 35°C (32°F ~ 95°F)
: -20°C ~ 60°C (-4°F ~ 140°F)
Humidity
Operating
Storage
: 30% to 80% R.H. Non-condensing
: 30% to 80% R.H. Non-condensing
Pressure
Operating
Storage
: 700 to 1060 hPa.
: 200 to 1060 hPa.
standard
USB Specification Revision 2.0
USB port
Upstream port x 1
Downstream port x 2
Communication 480 Mbps (high), 12 Mbps (full), 1.5 Mbps (low)
Speed
Power Supply Downstream: 500 mA for each (max.)
30
5. Reference
Default settings
Smoothing
CAL Switch Mode
PowerManager
Screen Size
Off Timer
Menu Settings
BrightRegulator
Language
Menu Size
Menu Off Timer
3
DICOM-CL
Analog input : VESA DPMS
Digital input:DVI DMPM
Full
Disable
Normal
45 seconds
Disable
English
Dimensions
mm(inch)
31
5. Reference
Pin Assignment
•DVI-I Connector
1 2 3 4 5 6 7 8
9 10 11 12 13 14 15 16
17 18 19 20 21 22 23 24
C1
C2
C3 C4
C5
Pin No.
Signal
Pin No.
Signal
Pin No.
Signal
1
2
3
4
5
TMDS Data 2TMDS Data 2+
TMDS Data2/4 Shield
NC*
NC*
11
12
13
14
15
21
22
23
24
C1
NC*
TMDS Clock shield
TMDS Clock+
TMDS ClockAnalog Red
6
7
8
9
DDC Clock (SCL)
DDC Data (SDA)
Analog Vertical Sync
TMDSData1-
16
17
18
19
TMDS Data1/3 Shield
NC*
NC*
+5V Power
Ground (return for +5V,
Hsync and Vsync)
Hot Plug Detect
TMDS Data0TMDS Data0+
TMDS Data0/5 Shield
C2
C3
C4
C5
Analog Green
Analog Blue
Analog Horizontal Sync
Analog Ground(analog
R,G,&B return)
10
TMDS Data1+
20
NC*
(*NC: No Connection)
•D-sub mini 15-pin connector
3
4
5
9
10
15
1
2
8
7
6
14 13 12 11
Pin No.
Signal
Pin No.
Signal
Pin No.
Signal
1
2
3
4
5
Red video
Green video
Blue video
NC*
Ground
6
7
8
9
10
Red video ground
Green video ground
Blue video ground
NC*
Ground
11
12
13
16
15
NC*
Data (SDA)
H. Sync
V. Sync
Clock (SCL)
32
•USB Port
Upstream
Downstream
Series B
Connector
Series A
Connector
No.
Signal
Remarks
1
2
3
4
VCC
- Data
+ Data
Ground
Cable power
Serial data
Serial data
Cable Ground
(*NC: No Connection)
5. Reference
5-4. Glossary
Clock
With the analog input signal display, the analog signal is converted to a digital signal by the LCD
circuitry. To convert the signal correctly, the LCD monitor needs to produce the same number clock
pulse as the dot clock of the graphics system. When the clock pulse is not correctly set, some vertical
bars of distortion are displayed on the screen.
DICOM (Digital Imaging and Communication in Medicine)
DICOM is a standard for digital imaging and communication for medical use developed by American
College of Radiology and National Electric Manufacturers Association.
DVI (Digital Visual Interface)
A digital flat panel interface. DVI can transmit digital data from the PC directly without loss with the
signal transition method "TMDS". There are two kinds of DVI connectors. One is DVI-D connector
for digital signal input only. The other is DVI-I connector for both digital and analog signal inputs.
DVI DMPM (DVI Digital Monitor Power Management)
The Power management system for the digital interface. The "Monitor ON" status (operation mode)
and the "Active Off" status (power-saving mode) are indispensable for the DVI-DMPM as the
monitor's power mode.
Gain Adjustment
Adjusts each color parameter for red, green and blue. The color of the LCD monitor is displayed
through the color filter of the LCD panel. Red, green and blue are the three primary colors. The colors
on the monitor are displayed by combining these three colors. The color tone can change by adjusting
the illumination amount passed through each color's filter.
Gamma
Generally, the relationship that the light intensity values of a monitor change nonlinearly to the input
signal level is called "Gamma Characteristic". On the monitor, low gamma values display the whitish
images and high gamma values display the high contrast images.
Phase
The phase adjustment decides the sampling timing point for converting the analog input signal to a
digital signal. Adjusting the phase after the clock adjustment will produce a clear screen.
Range Adjustment
The Range Adjustment controls the level of output signal range to display the whole color gradation.
33
5. Reference
Resolution
The LCD panel consists of a fixed number of pixel elements which are illuminated to form the screen
image. This monitor consists of 1600 horizontal pixels and 1200 vertical pixels. At a resolution of
1600 x 1200 , all pixels are displayed as a full screen.
Temperature
Color Temperature is a method to measure the white color tone, generally indicated in degrees Kelvin.
At high temperatures the white tone appears somewhat blue, while at lower temperatures it appears
somewhat red. Computer monitors generally give best performance at high temperature settings.
5000 K: Slightly reddish white.
6500 K: Warm-white tone, similar to white paper or daylight.
9300 K: Slightly bluish white.
TMDS (Transition Minimized Differential Signaling)
A signal transition method for the digital interface.
VESA DPMS
(Video Electronics Standards Association - Display Power Management
Signaling)
The acronym VESA stands for "Video Electronics Standards Association", and DPMS stands for
"Display Power Management Signaling". DPMS is a communication standard that PCs and graphics
boards use to implement power savings on the monitor side.
34
6. APPENDIX/ANHANG/ANNEXE
6. APPENDIX/ANHANG/ANNEXE
Preset Timing Chart for Analog input
Timing-Übersichten für Analog Eingang
Synchronisation des Signaux pour Analog numerique
NOTE
•Based on the signal diagram shown below factory presets have been registered in the monitor's
microprocessor.
•Der integrierte Mikroprozessor des Monitors unterstützt werkseitige Standardeinstellungen (siehe
hierzu die nachfolgenden Diagramme).
•Signaux ont été enregistrés en usine dans le microprocesseur du moniteur, conformément au diagramme
de synchronisation ci-dessous.
Mode
Dot Clock
MHz
VGA 640×480@60Hz
25.2 MHz
VGA TEXT 720×400@70Hz
28.3 MHz
Macintosh 640×480@67Hz
30.2 MHz
Macintosh 832×624@75Hz
57.3 MHz
Macintosh 1152×870@75Hz
100.0 MHz
Macintosh 1280×960@75Hz
126.2 MHz
PC-9801 640×400@56Hz
21.0 MHz
PC-9821 640×400@70Hz
25.2 MHz
VESA 640×480@72Hz
31.5 MHz
VESA 640×480@75Hz
31.5 MHz
VESA 800×600@56Hz
36.0 MHz
VESA 800×600@60Hz
40.0 MHz
VESA 800×600@72Hz
50.0 MHz
VESA 800×600@75Hz
49.5 MHz
VESA 1024×768@60Hz
65.0 MHz
VESA 1024×768@70Hz
75.0 MHz
VESA 1024×768@75Hz
78.8 MHz
VESA 1152×864@75Hz
108.0 MHz
VESA 1280×960@60Hz
108.0 MHz
VESA 1280×1024@60Hz
108.0 MHz
VESA 1280×1024@75Hz
135.0 MHz
VESA 1600×1200@60Hz
162.0 MHz
Horizontal
Vertical
Horizontal
Vertical
Horizontal
Vertical
Horizontal
Vertical
Horizontal
Vertical
Horizontal
Vertical
Horizontal
Vertical
Horizontal
Vertical
Horizontal
Vertical
Horizontal
Vertical
Horizontal
Vertical
Horizontal
Vertical
Horizontal
Vertical
Horizontal
Vertical
Horizontal
Vertical
Horizontal
Vertical
Horizontal
Vertical
Horizontal
Vertical
Horizontal
Vertical
Horizontal
Vertical
Horizontal
Vertical
Horizontal
Vertical
Frequencies
Horizontal:kHz
Vertical:Hz
31.47
59.94
31.47
70.09
35.00
66.67
49.72
74.55
68.68
75.06
74.76
74.76
24.83
56.42
31.48
70.10
37.86
72.81
37.50
75.00
35.16
56.25
37.88
60.32
48.08
72.19
46.88
75.00
48.36
60.00
56.48
70.07
60.02
75.03
67.50
75.00
60.00
60.00
63.98
60.02
79.98
75.03
75.00
60.00
Sync Polarity
Negative
Negative
Negative
Positive
Negative
Negative
Negative
Negative
Negative
Negative
Positive
Positive
Negative
Negative
Negative
Negative
Negative
Negative
Negative
Negative
Positive
Positive
Positive
Positive
Positive
Positive
Positive
Positive
Negative
Negative
Negative
Negative
Positive
Positive
Positive
Positive
Positive
Positive
Positive
Positive
Positive
Positive
Positive
Positive
35
Congratulations!
The display you have just purchased carries the TCO’03 Displays label. This
means that your display is designed, manufactured and tested according to
some of the strictest quality and environmental requirements in the world.
This makes for a high performance product, designed with the user in focus
that also minimizes the Impact on our natural environment.
Some of the features of the TCO’03 Display requirements:
Ergonomics
● Good visual ergonomics and image quality in order to improve the working environment for the user
and to reduce sight and strain problems. Important parameters are luminance, contrast, resolution,
reflectance, colour rendition and image stability.
Energy
● Energy-saving mode after a certain time - beneficial both for the user and environment
● Electrical safety
Emissions
● Electromagnetic fields
● Noise emissions
Ecology
● The products must be prepared for recycling and the manufacturer must have a certified environmental
management system such as EMAS or ISO 14000
● Restrictions on
● chlorinated and brominated flame retardants and polymers
● heavy metals such as cadmium, mercury and lead.
The requirements includes in this label have been developed by TCO Development in co-operation with scientists,
experts, users as well as manufacturers all over the world. Since the end of the 1980s TCO has been involved in
influencing the development of IT equipment in a more user-friendly direction. Our labeling system with displays
in 1992 and is now requested by users and IT-manufacturers all over the world.
For more information, please visit
www.tcodevelopment.com
36
For U.S.A. , Canada, etc. (rated 100-120 Vac) Only
FCC Declaration of Conformity
We, the Responsible Party
EIZO NANAO TECHNOLOGIES INC.
5710 Warland Drive, Cypress, CA 90630
Phone: (562) 431-5011
declare that the product
Trade name: EIZO
Model: FlexScan MX210
is in conformity with Part 15 of the FCC Rules. Operation of this product is subject to the following two
conditions: (1) this device may not cause harmful interference, and (2) this device must accept any
interference received, including interference that may cause undesired operation.
This equipment has been tested and found to comply with the limits for a Class B digital device, pursuant to Part 15
of the FCC Rules. These limits are designed to provide reasonable protection against harmful interference in a
residential installation. This equipment generates, uses, and can radiate radio frequency energy and, if not installed
and used in accordance with the instructions, may cause harmful interference to radio communications. However,
there is no guarantee that interference will not occur in a particular installation. If this equipment does cause harmful
interference to radio or television reception, which can be determined by turning the equipment off and on, the user
is encouraged to try to correct the interference by one or more of the following measures.
*
*
*
*
Reorient or relocate the receiving antenna.
Increase the separation between the equipment and receiver.
Connect the equipment into an outlet on a circuit different from that to which the receiver is connected.
Consult the dealer or an experienced radio/TV technician for help.
Changes or modifications not expressly approved by the party responsible for compliance could void the user’s
authority to operate the equipment.
Note
Use the attached specified cable below or EIZO signal cable with this monitor so as to keep interference within the
limits of a Class B digital device.
- AC Cord
- Shielded Signal Cable (Enclosed)
Canadian Notice
This Class B digital apparatus complies with Canadian ICES-003.
Cet appareil numérique de le classe B est comforme à la norme NMB-003 du Canada.
37
Hinweise zur Auswahl des richtigen Schwenkarms für Ihren Monitor
Dieser Monitor ist für Bildschirmarbeitsplätze vorgesehen. Wenn nicht der zum Standardzubehör gehörige
Schwenkarm verwendet wird, muss statt dessen ein geeigneter anderer Schwenkarm installiert werden. Bei der
Auswahl des Schwenkarms sind die nachstehenden Hinweise zu berücksichtigen:
Der Standfuß muß den nachfolgenden Anforderungen entsprechen:
a)Der Standfuß muß eine ausreichende mechanische Stabilität zur Aufnahme des Gewichtes vom Bildschirmgerät
und des spezifizierten Zubehörs besitzen. Das Gewicht des Bildschirmgerätes und des Zubehörs sind in der
zugehörenden Bedienungsanleitung angegeben.
b)Die Befestigung des Standfusses muß derart erfolgen, daß die oberste Zeile der Bildschirmanzeige nicht höher
als die Augenhöhe eines Benutzers in sitzender Position ist.
c)Im Fall eines stehenden Benutzers muß die Befestigung des Bildschirmgerätes derart erfolgen, daß die Höhe der
Bildschirmmitte über dem Boden zwischen 135 – 150 cm beträgt.
d)Der Standfuß muß die Möglichkeit zur Neigung des Bildschirmgerätes besitzen (max. vorwärts: 5°, min. nach
hinten ≥ 5°).
e)Der Standfuß muß die Möglichkeit zur Drehung des Bildschirmgerätes besitzen (max. ±180°). Der maximale
Kraftaufwand dafür muß weniger als 100 N betragen.
f)Der Standfuß muß in der Stellung verharren, in die er manuell bewegt wurde.
g)Der Glanzgrad des Standfusses muß weniger als 20 Glanzeinheiten betragen (seidenmatt).
h)Der Standfuß mit Bildschirmgerät muß bei einer Neigung von bis zu 10° aus der normalen aufrechten Position
kippsicher sein.
Hinweis zur Ergonomie :
Dieser Monitor erfüllt die Anforderungen an die Ergonomie nach EK1-ITB2000 mit dem Videosignal, 1600 ×
1200 , Digital Eingang und mindestens 60,0 Hz Bildwiederholfrequenz, non interlaced. Weiterhin wird aus
ergonomischen Gründen empfohlen, die Grundfarbe Blau nicht auf dunklem Untergrund zu verwenden (schlechte
Erkennbarkeit, Augenbelastung bei zu geringem Zeichenkontrast.)
„Maschinenlärminformations-Verordnung 3. GPSGV:
Der höchste Schalldruckpegel beträgt 70 dB(A) oder weniger gemäss EN ISO 7779“
38