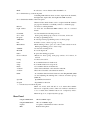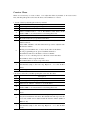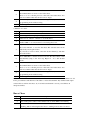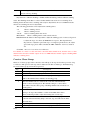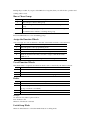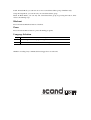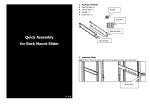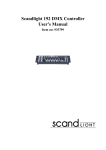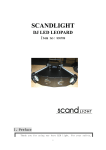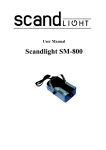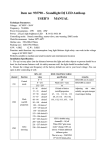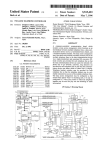Download Item no: 935785 – Scandlight DMX Controller PRO USER MANUAL
Transcript
Item no: 935785 – Scandlight DMX Controller PRO USER MANUAL Features 360 DMX channels Control 18 units, each with up to 20 channels 54 separate scenes run simultaneously 36 programs (no shared scenes) run simultaneously and be controlled separately, with adjustable time and slope for each step. 18 program groups run simultaneously. Each group consists up to 36 steps, and each step is with 36 programs, fade time and speed adjustable. 2 3-pin DMX outputs Isolation for data output Pan/Tilt function wheels, for channel assignment. Glossary 1 -18 in the top of the front panel Buttons for lighting fixtures. 18 fixtures can be selected at the same time at present. A flashing LED indicates that a fixture is selected. To select more fixtures, please activate Multi function (LED ON). Multi To select two or more fixtures when the LED is on. Ch1 - Ch20 in the top of the front panel A flashing LED indicates there are data output from the channel, the higher the output value, the brighter the LED would be. Ch1 - Ch20 in the middle of the front panel Channel sliders. Each fixture can be assigned with 20 channels per page. For channels over Ch20, you have to switch the page. Release To release a working channel Light address To show the recommended DMX address code of a selected fixture Clear/Exit To clear. Detailed in following sections. SC1 – SC3 Scene groups. Each group consists of 18 scenes, 54 in total. Program To enter programming mode. ADD/ALL To add steps when programming scenes or chase groups. Del To delete a scene, a chase, a group or a step. Music/Insert When running a chase, press it to enter sound activation mode. When programming, press to insert a step. AUTO/L To enter auto-running mode. BLACK To set all output to 0. Pause To pause the running programs. Chase1 Chase2 Buttons for chase group, each group consists of 18 chases, in total 36. Group for chases. In total 18. Latch To set number buttons in latch mode. Swap To set number buttons in swap mode. Flash To set number buttons in flash mode. <=/Set X Chase runs backward/to select function wheel X. >=/Set Y Chase runs forward/to select function wheel Y. E/XY To switch the function wheels between controlling Pan/Tilt (LED on) and adjusting the running time of chases and chase groups (LED off). Speed/X Speed/Function wheel X Slope/Y Slope/Function wheel Y 1 – 18 in the bottom of the front panel When one of SC1, SC2 and SC3 is on, it means these number buttons are occupied by scenes; when one of Chase 1 and Chase 2 is on, it means these number buttons are occupied by chases. When Group is on, occupied by chase groups. Rear Panel Output1 DMXOUT1 Output2 DMXOUT2 Updata MIC The first DMX output The second DMX output for update of the firmware in the controller Built-in microphone AUDIO INPUT MIDI INPUT THUMB Audio line in MIDI input MIDI direct output Fixture Selection There are 18 buttons on the top of the front panel (over the sliders). They are for fixture selection. LED on means a fixture is selected. A flashing LED indicates the data output status of slider channel. Two or more fixtures can be selected once the Multi button is activated. However, if not, you can select only one fixture. After selection, you are able to control the channels of the selected fixture(s). Sliders Once the fixtures are selected, they can be controlled with the sliders. Pull the sliders to the bottom, and then push them up till the fixture shows you the desired effect. You will see the slider LED light on, which indicates that there is data output from the controller to the fixture. If the sliders are at the bottom end, the LED will keep flashing. This indicates that the output data is 0. Data by manual operation on the sliders are prior to data from the running scenes/chases/groups. To release the output data of a channel, press Release and hold it, then move the slider. Manual Control Step Description 1 Select fixture(s) by pressing Light “x” 2 Pull the sliders to the bottom, and then push them up till the fixture shows you the desired effect. You will see the slider LED light on, which indicates that there is data output from the controller to the fixture. The higher the output value, the brighter the LED would be.. Note: After pressing Release button and then push a slider, it will release the correspondent channel, and the slider’s LED will turn off. If there is a chase, a scene or an environment running on that channel, the slider’s LED will change its brightness according to the output value. Press Clear/Exit button to clear out all manual output on the channels. As a result, the corresponding slider LEDs will turn off. Press ALL OFF button to clear out all manual output on the channels. As a result, the corresponding slider LEDs will turn off, and all chases, scenes and environment will be closed. The manual value can switchably be output. Note: Manual mode has the highest output privilege. For example, when a channel is occupied by a chase/scene/group, at this moment you move the channel slider, the chase/scene/group will concede and the manual data will be output. The Clear Button When one of “SC1” “SC2” “SC3” “Chase1” “Chase2” “Group” is activated on, to press Clear/Exit button will clear out all output data from the manual operated sliders. When one of “SC1” “SC2” “SC3” is activated on, to press Clear/Exit button and to hold it for 1 second will clear out all output data from the manual operated sliders and will close all running scenes. When one of “Chase1” “Chase2” is activated on, to press Clear/Exit button and to hold it for 1 second will clear out all output data from the manual operated sliders and will close all running chases. When “Group” is activated on, to press Clear/Exit button and to hold it for 1 second will clear out all output data from the manual operated sliders and will close all running groups. Create a Scene Step Description 1 Select the desired fixture(s). 2 Move the sliders to make the needed light effect. 3 Press Program to enter programming mode. 4 Select one of “SC1” “SC2” “SC3” to store the scene. 5 Press a number button to store the scene. 6 The controller will then store the scene into the selected number button, and automatically exit programming mode. Note: The LED of manual-operated sliders will light on or flash (output value 0). All these sliders will be stored into the scene; but those sliders whose LEDs are off will not be. If you don’t want to store a channel, press Release and then move the slider to release the channel. By doing so, the LED of the slider will turn off. It is high recommended to release unnecessary channels be storage, to guarantee the desired lighting effects when two or more scenes/chases/groups are running simultaneously. If error message shows when storing a scene, it means there already exists a scene in that button, and the scene is running; or the scene you want to store is empty so that it is not for storage. Run a Scene Step Description 1 Select one of “SC1” “SC2” “SC3” to activate a scene. 2 A fast flashing LED on the number buttons indicates an existing scene. 3 Select a fast flashing number to run the scene. Then, the LED will slow down flashing. A slow flashing LED indicates a running scene. The higher the output value on the channel, the brighter the LED would be. Note: If a channel of a scene is at the same time controlled under manual mode, then the scene on that channel will concede for manual output. Press Release to release manual output, then the running of a scene will take effect. Create a Chase There are several ways to create a chase: 1. To adjust the sliders by manual; 2. To create scenes first, and then pick up the scenes into the chase; and 3. Mixture of 1 and 2. 1. Create a chase by adjusting the sliders by manual: Step Description 1 Press Program to enter programming mode 2 Select one of “Chase1” “Chase2” to store the chase. 3 Select a number from 1 – 18 as the number of the chase. If the number LED is on, it means there is an existing chase in it. 4 Select the desired fixture(s). 5 Move the sliders till you get the desired effect. 6 If the LED of E/XY is on, the pan/tilt value can be adjusted with the function wheels. If the LED of E/XY is off, then time and slope can be adjusted with the function wheels. Briefly press Clear/Exit once, to clear out the value of the sliders. To exit programming mode, press Clear/Exit and hold it. Press Release and move the slider to release a channel. Press <= or => to edit the previous or the next scene in the chase. Press DEL to delete a step in the chase. Press Music/Insert to insert a step in the chase. 7 Press ADD/ALL to save the effect into the chase. Then, it will automatically jump to the next step. Repeat 4 – 7 to edit another effect. 8 Press Program to store and exit the chase. 2. To create scenes first, and then pick up the scenes into the chase: Step Description 1 Create scenes (see Create a Scene) 2 Press Program to enter programming mode 3 Select one of “Chase1” “Chase2” to store the chase. 4 Select a number from 1 – 18 as the number of the chase. If the number LED is on, it means there is an existing chase in it. 5 Select the desired one from SC1, SC2 and SC3, to store into the chase. 6 When a scene is selected, the data start output for preview, but it has not yet been added into the chase. The default time and slope are both 3 seconds, which can be adjusted with the function wheels (LED of E/XY is off). 7 Press ADD/ALL to add the selected scene into the chase. Then, it will automatically jump to the next step. Repeat 5 – 7 to add another scene. 8 Press DEL to delete a scene in the chase. Press Music/Insert to insert a scene in the chase. Press <= or => to edit the previous or the next scene in the chase. You can move further when the current scene is empty. 9 Whenever press Clear/Exit for a long time, you will exit programming mode without saving. 10 Press Program to store and exit the chase. 3. Mixture of 1 and 2. Step Description 1 Create scenes (see Create a Scene) 2 Press Program to enter programming mode 3 Select one of “Chase1” “Chase2” to store the chase. 4 Select a number from 1 – 18 as the number of the chase. If the number LED is on, it means there is an existing chase in it. 5 If you want to select effects from scenes, select a desired one from SC1, SC2 and SC3, to store into the chase. The selected scene can be adjusted by moving the sliders. If you want to create a effect, select the desired fixture(s), and then move the sliders. 6 Press ADD/ALL to add the selected scene into the chase. Then, it will automatically jump to the next step. Repeat 5 – 6 to add another scene. 7 Press DEL to delete a scene in the chase. Press Music/Insert to insert a scene in the chase. Press <= or => to edit the previous or the next scene in the chase. You can move further when the current scene is empty. 8 Whenever press Clear/Exit for a long time, you will exit programming mode without saving. 9 Press Program to store and exit the chase. Note: To create an effect for a chase, make sure that all the LEDs of the irrelevant sliders are off. If not, press Release and then move the slider to release that channel. Any channel with output value will be stored into the chase. So, if an irrelevant channel is stored, you will have an unexpected effect. Run a Chase Step Description 1 Select Chase1 or Chase2, in which the chases are stored. 2 An existing chase will be in the number button, which LED is fast flashing. 3 Press the number button to run the chase. Then, the LED will slow down flashing. This is indicating that the chase is running. If more than one chases are running simultaneously, then the LEDs of other chases on the number buttons will stop flashing. Note: Pay attention to different flashings of LEDs. Different flashings indicate different running status. Fast flashing means there is a chase in that number button, but it is not running; Slow flashing means the chase in it is running, and ready for adjustment; An ever on LED means the chase in it is running, but not for adjustment. The following parameters can be adjusted in a running chase: Chase is running obverse == == Chase is running reverse Auto/L Chase is running under Auto mode Music/Insert Chase is running under sound activation mode ADD/ALL Roll the function wheel Speed/X to adjust the running speed of a chase; Slope/Y is to adjust the slope of a chase. (If ADD/ALL is not press, then Speed/X and Slope/Y are to adjust the speed and slope of a single step in the chase.) To adjust speed and slope, please make sure that the LED of E/XY is off; if not, switch it off. Clear/Exit Press for 1 second to close all chases. If a channel of a chase is at the same time controlled under manual mode, then the chase on that channel will concede for manual output. An ever on LED indicates manual output; a flashing LED indicates a running chase. 《 》 Create a Chase Group There are 18 chase groups in the controller, each with up to 36 steps and each step consists of up to 36 chases. The speed of each step can be adjusted, from 0.5 second/step to 10 minutes/step. To create a chase group, follow the steps below: Step Note: Description 1 Press “Program” button to enter programming mode. 2 Press “Group” to select a group. 3 Select a number button as number of the group for storing. An ever on LED on the number button indicates an existing group. 4 After the number button is selected, the controller will immediately switch to chase selecting mode. The default setting is to select chases from Chase1 into the chase group. A flashing number button indicates an existing chase. 5 Once a chase is selected, it will be activated to run. The controller can add up to 36 steps. Press E/XY to switch off its LED, then roll the function wheel Speed/X to adjust the running time of each step. 6 Press ADD/ALL to add the selected chase into the chase group. The controller will automatically jump to the next step, and will switch off the activated chase. 7 Repeat Step 5-6, to add all the desired chases into the group. 8 Press Program to exit and save the chase group. During the procedure, if you press Clear/Exit for a long time, then you will exit the operation and nothing will be saved. Run a Chase Group Step Description 1 Press Group to select a chase group 2 A fast flashing LED of a number button indicates an existing chase group. 3 Select a chase group by pressing a number button. A slow flashing LED of a number button indicates a running chase group. Note: Press Clear/Exit button to close all running groups. Assign the Function Wheels You can assign one or more channels to the X/Y of the function wheels, as shown below: Step Description 1 Press Program to enter programming mode. 2 Select =>> Set X or <<= Set Y. 3 Select a fixture (Lightx) that you want to assign to X/Y. 4 Push the channel sliders that you want to assign to X/Y till the slider LEDs are on. 5 Press =>> Set X or <<= Set Y again to save the assignment and exit. Use of Function Wheels The channel that is assigned to the function wheels can be controlled by the function wheels. Step Description 1 Press and activate E/XY button. 2 Switch on the desired fixture. 3 Roll the function wheels and you will see the changing effects of the fixture Delete Step Description 1 Press and activate Del button. 2 Select the page in which what you want to delete is in (scene, chase, chase group, <<=/SetY or =>>/SetY). 3 Select the number button in which what you want to delete is in. 4 Now, the content in the number button is deleted. Example: To delete No.2 in Chase1, please follow: Del Chase1 2 Then, No.2 in Chase1 is deleted. Latch Swap Flash There are three buttons to select the number buttons’ working mode: Latch: In Latch Mode, you can run one or more scenes/chases/chase groups simultaneously. Swap: In Swap Mode, you can run only one scene/chase/chase group. Flash: In Flash Mode, you can only run scene/chase/chase group by pressing the button; Once release, the running stops. Blackout Press and activate Blackout button to blackout. Pause Press and activate Pause button to pause all running programs. Language Selection Step Description 1 Press Program to enter programming mode 2 Press Auto/L to switch between Chinese/English. Thanks for reading. Any comments/advices/suggestions are welcome! scand