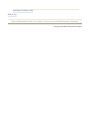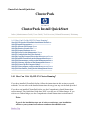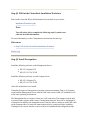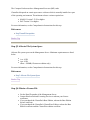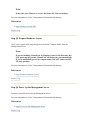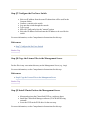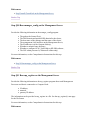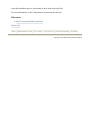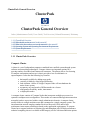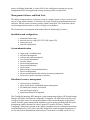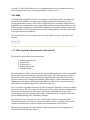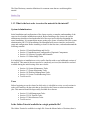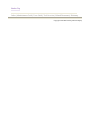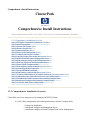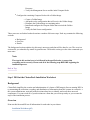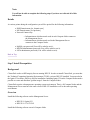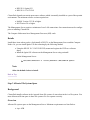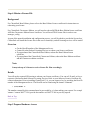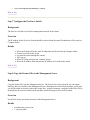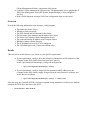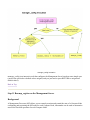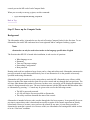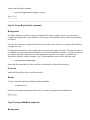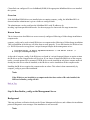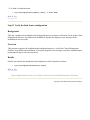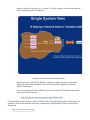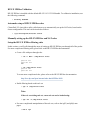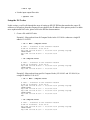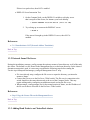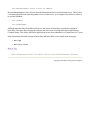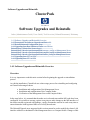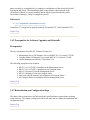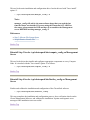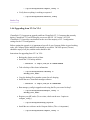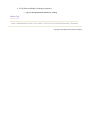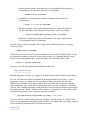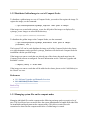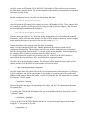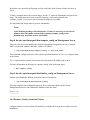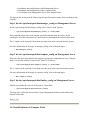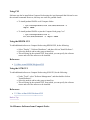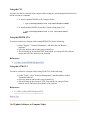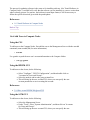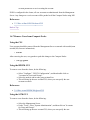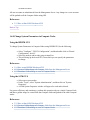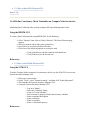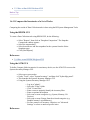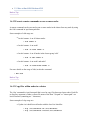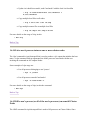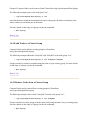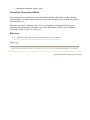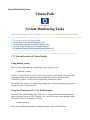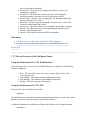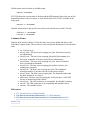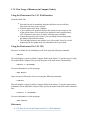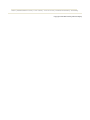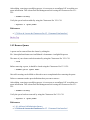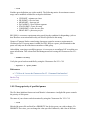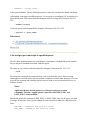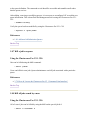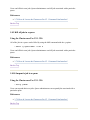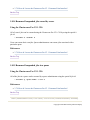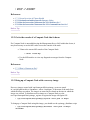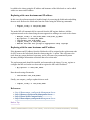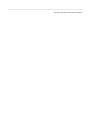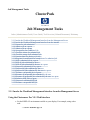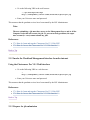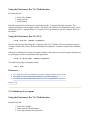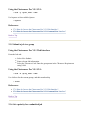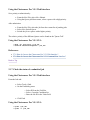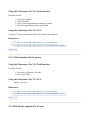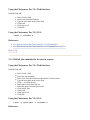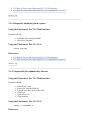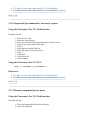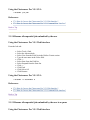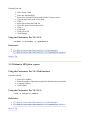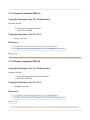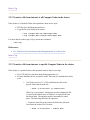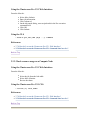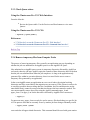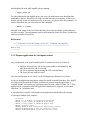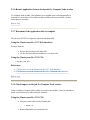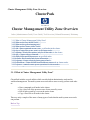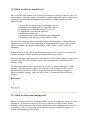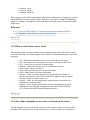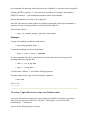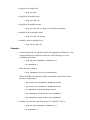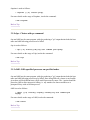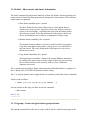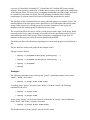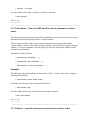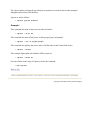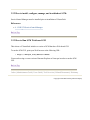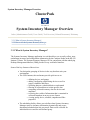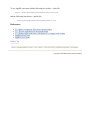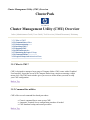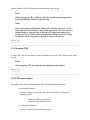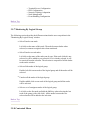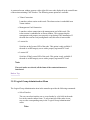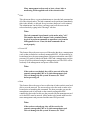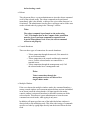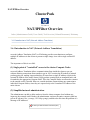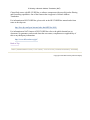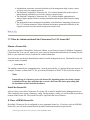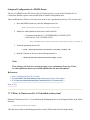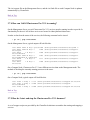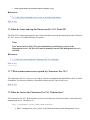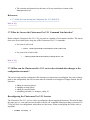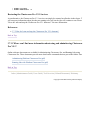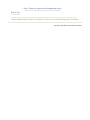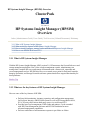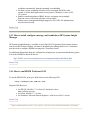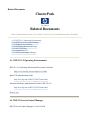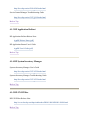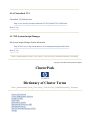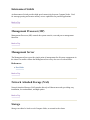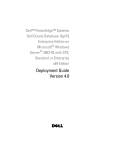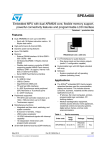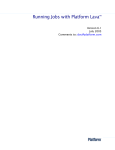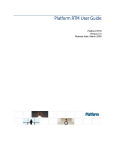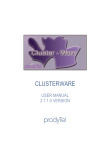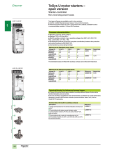Download HP High Performance LC Cluster series Setup and Install
Transcript
ClusterPack
Index of Tutorial Sections
Index | Administrators Guide | Users Guide | Tool Overview | Related Documents | Dictionary
Administrators Guide
1.0 ClusterPack Install QuickStart
1.1 ClusterPack General Overview
1.2 Comprehensive Install Instructions
1.3 Installation and Configuration of Optional Components
1.4 Software Upgrades and Reinstalls
1.5 Golden Image Tasks
1.6 System Maintenance Tasks
1.7 System Monitoring Tasks
1.8 Workload Management Tasks
1.9 System Troubleshooting Tasks
Users Guide
2.1 Job Management Tasks
2.2 File Transfer Tasks
2.3 Miscellaneous Tasks
Tool Overview
3.1 Cluster Management Utility Zone Overview
3.2 Service ControlManager (SCM) Overview
3.3 System Inventory Manager Overview
3.4 Application ReStart (AppRS) Overview
3.5 Cluster Management Utility (CMU) Overview
3.6 NAT/IPFilter Overview
3.7 Platform Computing Clusterware Pro V5.1 Overview
3.8 Management Processor (MP) Card Interface Overview
3.9 HP Systems Insight Manager (HPSIM) Overview
Related Documents
4.1 Related Documents
Dictionary of Cluster Terms
Back to Top
Index | Administrators Guide | Users Guide | Tool Overview | Related Documents | Dictionary
Copyright 1994-2004 hewlett-packard company
ClusterPack Install QuickStart
ClusterPack
ClusterPack Install QuickStart
Index | Administrators Guide | Users Guide | Tool Overview | Related Documents | Dictionary
1.0.1 How Can I Get My HP-UX Cluster Running?
Step Q1 Fill Out the ClusterPack Installation Worksheet
Step Q2 Install Prerequisites
Step Q3 Allocate File System Space
Step Q4 Obtain a License File
Step Q5 Prepare Hardware Access
Step Q6 Power Up the Management Server
Step Q7 Configure the ProCurve Switch
Step Q8 Copy the License Files to the Management Server
Step Q9 Install ClusterPack on the Management Server
Step Q10 Run manager_config on the Management Server
Step Q11 Run mp_register on the Management Server
Step Q12 Power up the Compute Nodes
Step Q13 Run compute_config on the Management Server
Step Q14 Run finalize_config on the Management Server
1.0.1 How Can I Get My HP-UX Cluster Running?
If you have installed ClusterPack before, follow the instructions in this section as a quick
reminder. You can refer to the detailed instructions for any given step via the links provided.
If you have not installed ClusterPack before, use the Comprehensive Install Instructions
section instead. This QuickStart Guide does NOT cover the use of Golden Images. If you
wish to use Golden Images, use the Comprehensive Install Instructions section instead.
Note:
If you do the installation steps out of order or omit steps, your installation
will leave your systems in an unknown and non-deterministic state.
Back to Top
Step Q1 Fill Out the ClusterPack Installation Worksheet
Print out this form and fill out all information for each node in your cluster.
Installation Worksheet (pdf)
Note:
You will not be able to complete the following steps if you have not
collected all of this information.
For more information, see the Comprehensive Instructions for this step.
References:
z
Step 1 Fill Out the ClusterPack Installation Worksheet
Back to Top
Step Q2 Install Prerequisites
Install the following software on the Management Server.
z
z
HP-UX 11i Ignite-UX
HP-UX 11i V2.0 TCOE
Install the following software on each Compute Node.
z
z
HP-UX 11i Ignite-UX
HP-UX 11i V2.0 TCOE
Allow the default choices to install.
ClusterPack requires a homogeneous operating system environment. That is, all Compute
Nodes and the Management Server must have the same release of HP-UX installed as well
as the same operating environment.
The Management Server requires at least one LAN connection. The manager must be able
to contact all the compute nodes using a "management network" that will ve configured by
Clusterpack. In addition, the management server must be able to connect to all the MP cards
on the compute nodes. No network connections need to be configured before installing
Clusterpack, the console interface can be used for all installation and configuration steps.
The Compute Nodes must have Management Processor (MP) cards.
ClusterPack depends on certain open source software which is normally installed as a part
of the operating environment. The minimum release versions required are:
z
z
MySQL Version 3.23.58 or higher
Perl Version 5.8 or higher
For more information, see the Comprehensive Instructions for this step.
References:
z
Step 2 Install Prerequisites
Back to Top
Step Q3 Allocate File System Space
Allocate file system space on the Management Server. Minimum requirements are listed
below.
z
z
z
/var - 4GB
/opt - 4GB
/share - 500MB (Clusterware edition only)
For more information, see the Comprehensive Instructions for this step.
References:
z
Step 3 Allocate File System Space
Back to Top
Step Q4 Obtain a License File
z
z
z
z
Get the Host ID number of the Management Server.
Contact Hewlett-Packard Licensing Services to redeem your license
certificates.
If you purchased the ClusterPack Base Edition, redeem the Base Edition
license certificate.
If you purchased the ClusterPack ClusterWare Edition, redeem the Base
Edition certificate and the ClusterWare edition certificate
Note:
It may take up to 24 hours to receive the license file. Plan accordingly.
For more information, see the Comprehensive Instructions for this step.
References:
z
Step 4 Obtain a License File
Back to Top
Step Q5 Prepare Hardware Access
Get a serial console cable long enough to reach all the Compute Nodes from the
Management Server.
Note:
If you are installing ClusterPack on Compute Nodes for the first time, DO
NOT power up the systems, ClusterPack will do that for you automatically.
If you do accidentally power the compute nodes, DO NOT answer the HPUX boot questions.
For more information, see the Comprehensive Instructions for this step.
References:
z
Step 5 Prepare Hardware Access
Back to Top
Step Q6 Power Up the Management Server
Perform a normal first boot for the Management Server.
For more information, see the Comprehensive Instructions for this step.
References:
z
Step 6 Power Up the Management Server
Back to Top
Step Q7 Configure the ProCurve Switch
z
z
z
z
z
z
Select an IP address from the same IP subnet that will be used for the
Compute Nodes.
Connect a console to the switch
Log onto the switch through the console
Type 'set-up'
Select IP Config and select the "manual" option
Select the IP address field and enter the IP address to be used for the
switch
For more information, see the Comprehensive Instructions for this step.
References:
z
Step 7 Configure the ProCurve Switch
Back to Top
Step Q8 Copy the License Files to the Management Server
Put the files in any convenient directory on the Management Server (e.g. /tmp).
For more information, see the Comprehensive Instructions for this step.
References:
z
Step 8 Copy the License Files to the Management Server
Back to Top
Step Q9 Install ClusterPack on the Management Server
z
z
z
Mount and register the ClusterPack DVD as a software depot.
Install the ClusterPack Manager software (CPACK-MGR) using
swinstall.
Leave the DVD in the DVD drive for the next step.
For more information, see the Comprehensive Instructions for this step.
References:
z
Step 9 Install ClusterPack on the Management Server
Back to Top
Step Q10 Run manager_config on the Management Server
Provide the following information to the manager_config program:
z
z
z
z
z
z
z
z
The path to the license file(s),
The DNS domain and optional NIS domain for the cluster,
The host name of the manager and the name of the cluster,
The management LAN interface on the Management Server,
The IP address(es) of the Compute Node(s),
Whether to mount a home directory,
Whether to configure SCM / SysInvMgr or HP SIM software ,
The LSF admin password. (Clusterware edition only)
For more information, see the Comprehensive Instructions for this step.
References:
z
Step 10 Run manager_config on the Management Server
Back to Top
Step Q11 Run mp_register on the Management Server
Provide the following information to the mp_register program about each Management
Processor card that is connected to a Compute Node:
z
z
z
IP address,
netmask,
gateway IP address.
The information can be provided to mp_register in a file. See the mp_register(1) man page
for the file format.
For more information, see the Comprehensive Instructions for this step.
References:
z
Step 11 Run mp_register on the Management Server
Back to Top
Step Q12 Power up the Compute Nodes
Use the clbootnodes program to power up all Compute Nodes that have a connected
Management Processor that you specified in the previous step. The clbootnodes program
will provide the following information to the Compute Nodes:
z
z
z
z
z
Language to use,
Host name,
Time and time zone settings,
Network configuration,
Root password.
For more information, see the Comprehensive Instructions for this step.
References:
z
Step 12 Power up the Compute Nodes
Back to Top
Step Q13 Run compute_config on the Management Server
The compute_config program will register the nodes with various programs.
For more information, see the Comprehensive Instructions for this step.
References:
z
Step 13 Run compute_config on the Management Server
Back to Top
Step Q14 Run finalize_config on the Management Server
This program completes the installation and configuration process, verifies the Cluster
Management Software, and validates the installation. If it reports diagnostic error messages,
repeat the installation process, performing all steps in the order specified.
For more information, see the Comprehensive Instructions for this step.
References:
z
Step 14 Set up HyperFabric (optional)
Back to Top
Index | Administrators Guide | Users Guide | Tool Overview | Related Documents | Dictionary
Copyright 1994-2004 hewlett-packard company
ClusterPack General Overview
ClusterPack
ClusterPack General Overview
Index | Administrators Guide | Users Guide | Tool Overview | Related Documents | Dictionary
1.1.1 ClusterPack Overview
1.1.2 Who should use the material in this tutorial?
1.1.3 What is the best order to review the material in the tutorial?
1.1.4 Operating System and Operating Environment Requirements
1.1.5 System Requirements
1.1.1 ClusterPack Overview
Compute Cluster
A cluster is a set of independent computers combined into a unified system through system
software and networking technologies. Compute clusters are important options for a
growing number of technical and commercial customers. The primary driver for clustering
of compute workstations and servers is that it provides a low cost alternative to
supercomputers. It also has the following key benefits:
z
z
z
z
z
z
horizontally scalable by adding more nodes
vertically scalable by using larger SMP nodes
fault-isolation - failure of a single Compute Node will not shutdown the
entire cluster system
asymmetry: mix and match of different nodes in a cluster
configuration flexibility: nodes, interconnect
re-deployable nodes
A compute cluster consists of Compute Nodes that incorporate multiple processors in a
symmetric multiprocessor configuration. These nodes are connected through interconnection
network(s) and are supervised within a single administrative domain. A compute cluster
usually resides in a single machine room and is managed as a single computer system. The
interconnection network employs standard local area network (LAN) and/or high
performance interconnect technologies based on the application requirements. A compute
cluster has to support both time-to-solution jobs and throughput jobs. HP high performance
technical computing cluster is available on HP Integrity servers with interconnection options
of Gigabit Ethernet or Infiniband. The common components of a cluster are:
z
z
z
z
z
z
z
z
z
Head Node - provides user access to the cluster. In smaller clusters, the
Head Node may also serve as a Management Server.
Management Server - server that provides single point of management for
all system components in the cluster
Management LAN/switch - usually an Ethernet network used to monitor
and control all the major system components. May also handle traffic to
the file server.
Interconnect switch - provides high speed connectivity between Compute
Nodes. Used for message passing and remote memory access capabilities
for parallel applications.
Storage - includes both local disk space on each Compute Node and
optionally an independent storage unit accessible to the Compute Nodes
(See NAS below).
Cluster management software - ClusterPack for system administrators
and end-users.
Management Processor (MP) - controls the system console, reset and
power management functions of a server.
Console LAN - network for remote management of consoles (ex. using
the Management Processor LAN).
Network Attached Storage (NAS) - attach directly to Ethernet networks,
providing easy installation, low maintenance, and high uptime.
Compute Nodes
Compute Nodes in a cluster are normal compute servers that provide system computing
resource and storage capability. A ClusterPack cluster is built with HP Integrity servers: 2way or 4-way server platforms based on Intel Itanium 2-based processors and HP's zx1
chipset technologies.
The HP Integrity rx2600 server, powered by Intel Itanium 2-based processors, is the
industry's first dual-processor Itanium 2-based server. The rx2600 dramatically improves
price/performance for technical applications and gives customers a cost-effective yet
powerful entry into a technology with tremendous growth potential. Its 2U rack density is
ideal for clustering solutions.
HP's extensive Itanium 2-based systems experience and co-developer insights have resulted
in premium performance through the development of the HP Scalable Processor Chipset
zx1. Invented by HP, the HP zx1 chipset fully unleashes the power of Intel Itanium 2-based
processors by lowering memory latencies and increasing memory and I/O subsystem
scalability. With the HP zx1 chipset, HP Integrity servers and Itanium 2-based servers
achieve even better performance and memory expandability.
Interconnection Networks
An ClusterPack cluster is built with the industry standard Gigabit Ethernet. This
interconnect network is capable of transferring data packets between Compute Nodes for
both file serving and inter-node communication for applications. When applications benefit
from lower latency, HP's Infiniband can be configured into the cluster to provide lower
latency and higher bandwidth. A cluster LAN is also configured to separate the system
management traffic from application message passing and file serving traffics.
Management Software and Head Node
The ability to manage and use a cluster as easily as a single compute system is critical to the
success of any cluster solution. To facilitate ease of use for both system administrators and
end-users, HP has created a software package called ClusterPack. The ClusterPack cluster
can be managed and used just as easily as a single server platform.
The ClusterPack is an integrated solution that offers the following key features:
Installation and configuration
z
z
z
z
automated cluster setup
network services setup (NFS, NTP, NIS, Ignite-UX)
remote power-on
network configuration
System administration
z
z
z
z
z
z
z
z
z
z
z
z
single point of administration
role-based management
software and patch management
user account maintenance
resource control
cluster health monitoring
cluster troubleshooting
cluster tuning
golden image creation and distribution
cluster reconfiguration
cluster system hardware and software inventory management
cluster server nodes consistency checking
Distributed resource management
z
z
z
z
z
cluster resource scheduling
policy based queues and multiple queue management
job submission, monitor, and control
user specified job priority
Application ReStart file migration
The ClusterPack integrates HP's enterprise system management solution, HP System Insight
Manager (HP SIM), and Platform Computing's Clusterware. HP SIM has been widely used
in large-scale data centers for managing hundreds of HP systems through a single point of
control. Its multi-system management capabilities, such as group operations and role-based
management, enable customers to achieve optimal IT resource efficiency. Platform
Computing's Clusterware is based on the industry distributed resource management solution,
Load Sharing Facility (LSF), and is specially designed for cluster management and ease-ofuse for both system administrators and end-users. ClusterPack is available on HP-UX 11i
Version 2.0. The ClusterPack has a server component that runs on a Management Server,
and client agents that run on the managed Integrity compute servers.
NAS 8000
NAS 8000 High Availability Cluster was designed to significantly reduce downtime and
maximize the availability of storage by providing heterogeneous file-sharing and fileserving functionality across a wide variety of application areas, including content delivery
and distribution, consolidated storage management, technical computing, and Web serving.
It allows capacity without server downtime so additions can be made without losing access
to valuable data. The HP NAS 8000 series provides interoperability with other applications.
It also provides storage flexibility.
The critical need for more accessible data, and more reliable storage, is met with a NAS
solution.
Back to Top
1.1.2 Who should use the material in this tutorial?
This tutorial is divided into four main sections:
z
z
z
z
z
Administrators Guide
Users Guide
Tool Overview
Related Documents
Data Dictionary
The Administrators Guide is intended for the system administrators who will be responsible
for the initial setup and continuing operation of the cluster. The Administrators section of
the tutorial covers a range of topics including: installation and setup of the ClusterPack
software on the cluster, creating and managing golden images, system maintenance tasks,
adding users to the cluster, adding third party software to the cluster, system monitoring
tasks, and basic troubleshooting of the ClusterPack software.
The Users Guide is intended for users who will be using the ClusterPack software to submit
jobs to the cluster. The Users section of the tutorial covers a range of topics including: basic
user account setup and access, the layout of the cluster, submitting jobs to the cluster,
monitoring jobs currently running on the cluster, collecting data in a central location, and
general troubleshooting of the ClusterPack software.
The Tool Overview is a general overview of each major software component of the
ClusterPack solution. For each tool, a basic functional overview is presented. This section
includes information that is useful for both system administrators and end users.
The Related Documents gives the location of additional information for components of
ClusterPack and HP Integrity clusters.
The Data Dictionary contains definitions for common terms that are used through the
tutorial.
Back to Top
1.1.3 What is the best order to review the material in the tutorial?
System Administrators
Initial installation and configuration of the cluster requires a complete understanding of the
steps involved and the information required. Before installing a new cluster, the system
administrator should read and understand all of the steps involved before beginning the
actual installation. It is assumed that anyone setting up a cluster is familiar with Unix system
administration, HP-UX OS installation, the Management Processor interface and network
setup and configuration. Before installing a cluster for the first time, read and understand the
following material:
z
z
z
z
Section 1.2 Initial Installation and Set-Up
Section 1.3 Installation and Configuration of Optional Components
Section 1.4 Software Upgrades and Reinstalls
Section 1.5 Golden Image Tasks
It is helpful prior to installation to review and be familiar with several additional sections of
the tutorial. This material does not need to be completely reviewed, but should be read and
available during the initial testing of the new cluster:
z
z
z
z
z
Section 1.6 System Maintenance Tasks
Section 1.7 System Monitoring Tasks
Section 1.8 Workload Management Tasks
Section 1.9 System Troubleshooting Tasks
Tool Overview
Users
Before beginning to use the cluster for daily tasks, it is helpful to review several sections in
order to be familiar with the tools that are provided on the cluster to submit and monitor
jobs. This material should be kept readily available for reference.
z
z
z
z
Section 2.1 Job Management Tasks
Section 2.2 File Transfer Tasks
Section 2.3 Miscellaneous Tasks
Tool Overview
Is the Online Tutorial available in a single printable file?
The Online Tutorial is available in a single file. From the Master Index of Sections, there is
a link to the printable version at the bottom of the page.
References:
z
Printable Version
Back to Top
1.1.4 Operating System and Operating Environment Requirements
The key components of the HP Integrity Server Technical Cluster are:
z
z
z
Management Server: HP Integrity server with HP-UX 11i Version 2.0
TCOE
Compute Nodes: HP Integrity servers with HP-UX 11i Version 2.0
TCOE
Cluster Management Software: ClusterPack V2.4
The following prerequisites are assumed:
z
z
HP-UX 11i V2.0 TCOE installed on the Management Server
HP-UX 11i V2.0 TCOE installed on each Compute Node
The following software components must be installed for all features of ClusterPack V2.4 to
function effectively:
z
z
HP-UX 11i Ignite-UX on the Management Server
HP-UX 11i Ignite-UX on each Compute Node
Back to Top
1.1.5 System Requirements
In order to install the ClusterPack solution, the Management Server must have access to a
DVD drive.
The Management Server hard drive must be partitioned to allow sufficient disc space for the
following directories:
z
z
z
/var - 4 GB
/opt - 4 GB
/share - 500 MB
Back to Top
Index | Administrators Guide | Users Guide | Tool Overview | Related Documents | Dictionary
Copyright 1994-2004 hewlett-packard company
Comprehensive Install Instructions
ClusterPack
Comprehensive Install Instructions
Index | Administrators Guide | Users Guide | Tool Overview | Related Documents | Dictionary
1.2.1 Comprehensive Installation Overview
Step 1 Fill Out the ClusterPack Installation Worksheet
Step 2 Install Prerequisites
Step 3 Allocate File System Space
Step 4 Obtain a License File
Step 5 Prepare Hardware Access
Step 6 Power Up the Management Server
Step 7 Configure the ProCurve Switch
Step 8 Copy the License Files to the Management Server
Step 9 Install ClusterPack on the Management Server
Step 10 Run manager_config on the Management Server
Step 11 Run mp_register on the Management Server
Step 12 Power up the Compute Nodes
Step 13 Run compute_config on the Management Server
Step 14 Set up HyperFabric (optional)
Step 15 Set up InfiniBand (optional)
Step 16 Run finalize_config on the Management Server
Step 17 Create a Golden Image of a Compute Node from the Management Server
Step 18 Add nodes to the cluster that will receive the Golden Image
Step 19 Distribute the Golden Image to the remaining Compute Nodes
Step 20 Install and Configure the remaining Compute Nodes
Step 21 Verify the final cluster configuration
1.2.1 Comprehensive Installation Overview
ClusterPack uses a two-stage process for setting up an HP-UX Cluster:
z
Create a base configuration with a Management Server and one Compute Node
{
{
{
Prepare for installation.
Install and configure the Management Server.
Install and configure the initial Compute Node and its Management
{
z
Processor.
Verify the Management Server and the initial Compute Node.
Configure the remaining Compute Nodes with a Golden Image.
{
{
{
{
{
Create a Golden Image.
Add nodes to the configuration that will receive the Golden Image.
Distribute the Golden Image to remaining nodes.
Install and configure the Compute Nodes that received the Golden
Image.
Verify the final cluster configuration.
These processes are further broken down into a number of discrete steps. Each step contains the following
sections:
z
z
z
Background
Overview
Details
The background section explains why this step is necessary and what will be done for you. The overview
section tells you what this step entails in general terms. The details section gives the exact commands you
must enter.
Note:
The steps in this section have to be followed in the specified order to ensure that
everything works correctly. Please read all of the following steps BEFORE beginning the
installation process.
Back to Top
Step 1 Fill Out the ClusterPack Installation Worksheet
Background
ClusterPack simplifies the creation and administration of a cluster of HP Integrity Servers running HP-UX
by automating the collection, recording, and distribution of information about the systems in a network. Y
the system administrator, must still make decisions about how to identify and secure those network
components. You can record all of your decisions on a form that you can keep nearby as you execute the
steps of the installation process.
Overview
Print out this form and fill out all information for each node in your cluster.
Installation Worksheet (pdf)
Note:
You will not be able to complete the following steps if you have not collected all of this
information.
Details
At various points during the configuration you will be queried for the following information:
z
z
z
DNS Domain name [ex. domain.com]
NIS Domain name [ex. hpcluster]
Network Connectivity:
{
{
z
z
z
Information on which network cards in each Compute Node connect to
the Management Server
Information on which network card in the Management Server
connects to the Compute Nodes.
MySQL root password (You will be asked to set it).
HP SIM Administrator password (You will be asked to set it).
LSF Administrator password (You will be asked to set it).
Back to Top
Step 2 Install Prerequisites
Background
ClusterPack works on HP Integrity Servers running HP-UX. In order to install ClusterPack, you must hav
the Technical Computing Operating Environment (TCOE) version of HP-UX installed. You must also ha
the Ignite-UX software, which is used for installation. Installing Ignite-UX on the Compute Nodes makes
possible to create and distribute "golden images" from the Compute Nodes.
ClusterPack requires a homogeneous operating system environment. That is, all Compute Nodes and the
Management Server must have the same release of HP-UX installed as well as the same operating
environment.
Overview
Install the following software on the Management Server.
z
z
HP-UX 11i Ignite-UX
HP-UX 11i V2.0 TCOE
Install the following software on each Compute Node.
z
z
HP-UX 11i Ignite-UX
HP-UX 11i V2.0 TCOE
ClusterPack depends on certain open source software which is normally installed as a part of the operatin
environment. The minimum release versions required are:
z
z
MySQL Version 3.23.58 or higher
Perl Version 5.8 or higher
The Management Server requires a minimum of two LAN connections. One connection must be configur
prior to installing ClusterPack.
The Compute Nodes must have Management Processor (MP) cards.
Details
Install these items when you do a fresh install of HP-UX. on the Management Server and the Compute
Nodes. Or, you can install Ignite-UX after rebooting by the following method.
z
z
Using the HP-UX 11i V2.0 TCOE DVD, mount and register the DVD as a software
depot.
Install the Ignite-UX software on the Management Server using swinstall.
On the Management Server:
% /usr/sbin/swinstall -s <source_machine>:/mnt/dvdrom IgniteUX
Note:
Allow the default choices to install.
Back to Top
Step 3 Allocate File System Space
Background
ClusterPack installs software in the /opt and /share file systems. It stores data in the /var file system. You
must allocate sufficient space in these file systems if it is to operate correctly.
Overview
Allocate file system space on the Management Server. Minimum requirements are listed below.
z
/opt - 4GB
z
z
/var - 4GB
/share - 500MB (Clusterware edition only)
Details
Allocate space for these file systems when you do a fresh install of HP-UX on the Management Server.
To resize /opt
1. Go to single user mode.
% # /usr/sbin/shutdown -r now
2. Interrupt auto boot.
3. Select the EFI shell.
4. Select the appropriate file system. (Should be fs0: but may be fs1:)
% Shell> fs0:
5. Boot HP-UX.
% fs0:\>hpux
6. Interrupt auto boot.
7. Boot to single user mode.
% HPUX> boot vmunix -is
8. Determine the lvol of /opt.
% cat /etc/fstab
9. Look for the lvol that corresponds to /opt.
10. Extend the file system. (Use lvol from Step 2.)
% # lvextend -L 4096 /dev/vg00/lvol4
(May not be lvol4.)
% # umount /dev/vg00/lvol4
(This should fail.)
% # extendfs /dev/vg00/lvol4
% # mount /dev/vg00/lvol4
11. Repeat 8 through 10 for /var.
Back to Top
Step 4 Obtain a License File
Background
For ClusterPack Base Edition, please refer to the Base Edition License certificate for instructions on
redeeming your license.
For ClusterPack Clusterware Edition, you will need to redeem BOTH the Base Edition license certificate
AND the Clusterware Edition license certificate. You will need TWO license files in order to run
manager_config.
As part of the normal installation and configuration process, you will be asked to provide the license key(
ClusterPack will install the license files in the correct location(s), and all licensing services will be started
Overview
z
z
z
z
Get the Host ID number of the Management Server.
Contact Hewlett-Packard Licensing Services to redeem your license certificates.
If you purchased the ClusterPack Base Edition, redeem the Base Edition license
certificate.
If you purchased the ClusterPack Clusterware Edition, redeem the Base Edition certificate
and the Clusterware edition certificate
Note:
It may take up to 24 hours to receive license file. Plan accordingly.
Details
You will need to contact HP licensing to redeem your license certificates. You can call, E-mail, or fax yo
request to Hewlett-Packard Software Licensing Services. Refer to your Software License Certificate for
contact information. Prior to installing ClusterPack V2.4, you can request a key by providing the Host ID
number of the Management Server. The Host ID can be found using the 'uname' command:
% /bin/uname -i
The number returned by this command must be proceeded by a # when making your request. For exampl
'uname -i' returns 2005771344, provide the number as #2005771344 in your key request.
Back to Top
Step 5 Prepare Hardware Access
Background
This document does not cover hardware details. It is necessary, however, to make certain hardware
preparations in order to run the software.
Overview
Get a serial console cable long enough to reach all the Compute Nodes from the Management Server.
Details
To allow the Management Server to aid in configuring the Management Processors, it is necessary to hav
serial console cable to connect the serial port on the Management Server to the console port on the
Management Processor to be configured. Be sure that the serial cable is long enough to reach all of the
Compute Nodes. It is also possible to configure the Management Processors manually by connecting a
console to each card.
Note:
If you are installing ClusterPack on Compute Nodes for the first time, DO NOT power up
the systems, ClusterPack will do that for you automatically. If you do accidentally power
the compute nodes, DO NOT answer the HP-UX boot questions.
Back to Top
Step 6 Power Up the Management Server
Background
This is the first step in actually configuring your system.
Overview
Perform a normal boot process for the Management Server.
Note:
If you are using DHCP for IP assignment, DO NOT boot the Compute Nodes at this time.
Details
If you use DHCP to assign the host names and IP addresses to the Compute Nodes, the DHCP server mus
be running on the Management Server before the Compute Nodes are booted. The manager_config progr
will set up the DHCP server.
% /opt/clusterpack/bin/manager_config
Back to Top
Step 7 Configure the ProCurve Switch
Background
The ProCurve Switch is used for the management network of the cluster.
Overview
The IP address for the ProCurve Switch should be selected from the same IP subnet that will be used for
Compute Nodes.
Details
z
z
z
z
z
z
Select an IP address from the same IP subnet that will be used for the Compute Nodes.
Connect a console to the switch
Log onto the switch through the console
Type 'set-up'
Select IP Config and select the "manual" option
Select the IP address field and enter the IP address to be used for the switch
Back to Top
Step 8 Copy the License Files to the Management Server
Background
Copy the license files onto the Management Server. The license files can be placed in any convenient
directory that is accessable to the Management Server. During the invocation of the manager_config tool
you will be asked to provide a path to the license files. As part of manager_config the license files will be
installed into the correct locations on the machine, and all licensing services will be started.
Overview
Put the files in any convenient directory on the Management Server.
Details
% /usr/bin/ftp your_host
% > cd your_home
% > lcd /tmp
% > get cpack.lic
% > bye
Back to Top
Step 9 Install ClusterPack on the Management Server
Background
The ClusterPack software is delivered on a DVD.
Overview
z
z
z
Mount and register the ClusterPack DVD as a software depot.
Install the ClusterPack Manager software (CPACK-MGR) using swinstall.
Leave the DVD in the DVD drive for the next step.
Details
How to mount a DVD on a remote system to a local directory
On the system with the DVD drive (i.e. remote system):
1. Mount the DVD.
% mount /dev/dsk/xxx /mnt/dvdrom
2. Edit the /etc/exports file. DVDs must be mounted read only ('ro'), and if required, can give
root permission to other machines mounting the filesystem
("root=<machine_foo:machine_bar:machine_baz>"). Add a line to /etc/exports:
% /mnt/dvdrom -ro,root=<local_system>
3. Export the file system, using all the directives found in /etc/exports
% exportfs -a
4. Check to be sure that the line you added is actually exported.
% exportfs
On the local machine:
5. Mount the DVD to an existing directory.
% /etc/mount <remote_system>:/mnt/dvdrom /mnt/dvdrom
Note:
You cannot be in the /mnt/dvdrom directory when you try to mount. You
will get a file busy error.
When you are finished, on the local machine:
6. Unmount the DVD file system.
% /etc/umount /mnt/dvdrom
On the remote system:
7. Unexport the DVD file system.
% exportfs -u -i /mnt/dvdrom
8. Unmount the DVD
% /etc/umount /mnt/dvdrom
How to enable a DVD as a software depot
During the installation process, two DVDs will be required. Generic instructions for making a DVD
accessible as a software depot for installation onto the Management Server are provided here. Please refe
the steps that follow for the specific DVDs that are required.
The steps to mount a DVD for use as a software depot are:
z
z
z
z
Insert DVD into the drive
Mount the DVD drive locally on that system
Register the depot on the DVD using swreg
Check the contents of the DVD using swlist
These commands can only be executed as the super user (i.e. root).
A DVD drive installed in the Management Server can be used for software installations. If the Manageme
Server does not include a DVD drive, use one of these two methods:
1. Connect a portable DVD drive to the Management Server
2. Use a HP-UX system with a DVD drive, which is network accessible from the
Management Server, as a source for installation.
For example, to mount the device /dev/dvdrom to the directory /mnt/dvdrom, execute the following
commands on the "source machine" with the DVD drive
% /sbin/mount -r /dev/dsk/xxx /mnt/dvdrom
% /usr/sbin/swreg -l depot /mnt/dvdrom
% /usr/sbin/swlist @ /mnt/dvdrom
z
z
Using the ClusterPack DVD, mount and register the DVD as a software depot.
Install the ClusterPack Manager software (CPACK-MGR) on the Management Server
using swinstall.
On the Management Server:
% /usr/sbin/swinstall -s <source_machine>:/mnt/dvdrom CPACKMGR
z
The ClusterPack DVD will be referenced again in the installation process. Please leave it
in the DVD drive until the "Invoke /opt/clusterpack/bin/manager_config on Management
Server" step has completed.
Back to Top
Step 10 Run manager_config on the Management Server
Background
This program is the main installation and configuration driver. It should be executed on the Management
Server.
Some of the steps are:
z
z
z
z
z
z
Install the appropriate license files (i.e. ONE Base Edition license file or TWO
Clusterware Edition license files), and start the licensing services
Assign DNS domain name and NIS domain name based on inputs provided
Select and configure the cluster LAN interface on the Management Server that interfaces
with the Compute Nodes
Specify how many Compute Nodes are in the cluster and the starting IP address of the
first Compute Node. This information is used to assign names and IP addresses when
Compute Nodes are brought up. The first 5 characters of the Management Server's
hostname are used for a base for the Compute Nodes. For example, if the starting IP
address is 10.1.1.1, and there are 16 Compute Nodes, and the name of the Management
Server is hpnode, then the first Compute Node will be called hpnod001 with address
10.1.1.1, the next hpnod002 with address 10.1.1.2, and so on. If the tool is invoked with
the -f option, the input file will be the source for this information.
Set up the Management Server as NTP server, NIS server, NFS server, Ignite-UX server,
and Web server.
Install all of the dependent software components from the ClusterPack DVD:
{
z
This step looks for the source of the CPACK-MGR install and queries
for an alternate source, if the source is not found. A local depot is
setup. All of the agent components are copied. Other dependent
software pieces in the Management Server are validated and installed.
Modify configuration files on the Management Server to enable auto-startup of the
z
z
Cluster Management Software components after reboots.
Configure Cluster Management Software tools. The Management Server components of
HP System Management Tools (HP Systems Insight Manager) is also configured if
selected.
Print a PASS diagnostic message if all of the configuration steps are successful.
Overview
Provide the following information to the manager_config program:
z
z
z
z
z
z
z
z
z
The path to the license file(s),
Whether to store passwords,
The DNS domain and NIS domain for the cluster,
The host name of the manager and the name of the cluster,
The cluster LAN interface on the Management Server,
The count and starting IP address of the Compute Nodes,
Whether to mount a home directory,
The SCM admin password if SCM is configured.
The LSF admin password. (Clusterware edition only)
Details
This tool can be invoked in two ways, based on your specific requirements:
z
If you want manager_config to drive the allocation of hostnames and IP addresses of the
Compute Nodes in the cluster (based on some basic queries),
invoke /opt/clusterpack/bin/manager_config with no arguments:
% /opt/clusterpack/bin/manager_config
z
If you want manager_config to assign specific hostnames and IP addresses to the
Compute Nodes in the cluster, supply an input file in the same format as /etc/hosts, and
invoke the tool as follows:
% /opt/clusterpack/bin/manager_config -f input_file
After this step, the ClusterPack DVD is no longer required during installation. On the source machine,
unmount the DVD drive and remove the DVD.
% /sbin/umount /mnt/dvdrom
manager_config Invocation
manager_config is an interactive tool that configures the Management Server based on some simple quer
(most of the queries have default values assigned, and you just need to press RETURN to assign those
default values).
Back to Top
Step 11 Run mp_register on the Management Server
Background
A Management Processor (MP) allows you to remotely monitor and control the state of a Compute Node
configuring and registering the MP cards for each Compute Node, clbootnodes can be used to automatica
answer the first boot questions for each Compute Node.
When you telnet to an MP, you will initially access the console of the associated server. Other options su
as remote console access, power management, remote re-boot operations, and temperature monitoring are
available by typing control-B from the console mode. It is also possible to access the MP as a web consol
However, before it is possible to access the MP remotely it is first necessary to assign an IP address to ea
MP. This is normally achieved by connecting a serial console device to the serial port on the MP and
performing a series of configuration steps. This can be quite tedious and time consuming for moderate to
large clusters. To ease the effort, mp_register can perform the configuration for you by issuing the
commands via a serial cable.
mp_register maintains a database of knowledge about the MP cards in the system. The database is restrict
to nodes that have been added to the cluster with manager_config. Likewise, nodes removed from the clu
are removed from the MP database. The utility is generally designed for single use when setting up the
cluster for the first time. However, it can be run multiple times to make changes to MP designations or w
nodes are added to the cluster.
Note:
It is important to note that the configuration step does not configure accounts for the MP.
By default, anyone can access the MP without a password. Leaving the cards without
configured users is a severe security risk. Users can freely access the card and shut down
the node or gain root access through the console. The configuration step configures the MP
for telnet or web access only to make future modifications, such as adding users simpler to
perform.
mp_register will add each MP and associated IP address to the /etc/hosts file on the Management Server.
This file will later get propagated to the Compute Nodes. Each MP is assigned a name during the
configuration step which is also placed in the /etc/hosts file. This name is derived as the name of the
associated host appended with '-mp' (for Management Processor). For example, the MP associated with th
host foo will be named foo-mp.
Overview
Provide the following information to the mp_register program about each MP card that is connected to a
Compute Node. It will configure all MPs automatically, instead of requiring you to manually connect the
to a serial console device.
z
z
z
IP address,
Netmask,
Gateway IP address.
Details
For each node, the program will ask you if you want to establish an MP for that machine. It will also ask
the MP is already configured. If it is not already configured, you will be prompted to connect a serial cab
from the serial port of the Management Server to the serial port of the MP to be configured. The program
will then use the information you entered about the card to configure it. Each MP can be configured in tu
MPs which have been previously configured can be added to the database without being configured.
Before invoking mp_register to initially configure the MP cards on each Compute Node, obtain a serial c
long enough to connect from the serial console port on the back of the Management Server to the serial
console port on the MP card of each Compute Node.
When you are ready to run mp_register, use this command:
% /opt/clusterpack/bin/mp_register
Back to Top
Step 12 Power up the Compute Nodes
Background
The clbootnodes utility is intended to ease the task of booting Compute Nodes for the first time. To use
clbootnodes, the nodes' MP cards must have been registered and/or configured with mp_register.
Note:
clbootnodes can only be used to boot nodes to the language specification: English
The first time that HP-UX is booted after installation, it asks a series of questions:
z
z
z
z
z
What language to use
Hostname
Time and Timezone settings
Networking Configuration
Root password
Booting each node in a medium to large cluster can be a long and tedious task. clbootnodes automates the
processes to make it much faster and relatively free of user interaction. It is also possible to boot only
specified nodes using clbootnodes.
clbootnodes will gain console access by using telnet to reach the MP. clbootnodes uses a library called
Expect to produce the input needed to gain access to the console and step through the boot processes. The
are times when human intervention is necessary. In these cases, a message will be displayed explaining w
control is being returned to the user. The user can then interact with the MP/console and then return contr
to clbootnodes by pressing '~'. Control may be given to the user for the following reasons:
z
z
z
The MP is password protected
A LAN card choice was not specified to clbootnodes
The utility could not determine the state of the console
clbootnodes is intended to boot a node or nodes through the first boot sequence. It can generally be run at
any time to ensure that a node is booted and can usually recognize if the console represents an already
booted node. However, because a user can leave the console in any state, it is not always possible to
determine the state that a console is in. Because of this, use clbootnodes for booting nodes which are kno
to be in a "first boot" condition.
When booting a node, clbootnodes will answer the first boot questions rather than having to answer them
manually. The questions are answered using the following information:
z
z
z
z
z
z
z
Language selection: All language selection options are set to English.
Keyboard selection: The keyboard selection is US English
Timezone: The time zone information is determined based on the setting of the
Management Server
Time: The current time is accepted. The time will later be synchronized to the
Management Server using NTP.
Networking: The LAN card specified will be configured to the IP address specified to
manager_config.
Hostname: The hostname will be set to the name specified through manager_config.
Root password: The root password will be queried before the nodes are booted.
Overview
Use the clbootnodes program to power up all Compute Nodes that have a connected MP that you specifie
the previous step. It will answer the first boot questions for all nodes automatically.
Provide the following information to the clbootnodes program:
z
z
z
z
z
Language to use,
Host name,
Time and time zone settings,
Network configuration,
Root password.
Details
To run clbootnodes, use the following command:
% /opt/clusterpack/bin/clbootnodes
Before booting the nodes, clbootnodes will ask you for the root password to set on the Compute Nodes an
the LAN card to configure for networking for each host. The LAN card choice for each host will be set to
IP address specified earlier via manager_config.
To boot the node using DHCP, invoke the program as follows:
% /opt/clusterpack/bin/clbootnodes <list_of_node_names>
You can omit the argument list, in which all nodes in the cluster will be processed. The IP address used w
be the one that you provided previously. The program will interact with you to obtain the name of the LA
card to use.
Back to Top
Step 13 Run compute_config on the Management Server
Background
This tool is the driver that installs and configures appropriate components on every Compute Node.
z
z
z
z
z
z
z
Registers Compute Nodes with HP Systems Insight Manager or SCM on the Management
Server.
Pushes agent components to all Compute Nodes.
Sets up each Compute Node as NTP client, NIS client, and NFS client.
Starts necessary agents in each of the Compute Nodes.
Modifies configuration files on all Compute Nodes to enable auto-startup of agents after
reboots.
Allows for the configuration of additional networks with clnetworks
Prints a PASS diagnostic message if all configuration steps are successful.
clnetworks
Each Compute Node is known to the Management Server through the IP address and specified to
manager_config. These interfaces are collectively known as the Cluster Network. This term can be
somewhat confusing when a cluster consists of both private nodes and public nodes. This is possible, for
example, when an initial set of Compute Nodes is created on a private network and then additional nodes
outside the private network are added using -a. The IP address of each Compute Node known by the
Management Server makes up the Cluster Network.
ClusterPack includes a utility to configure additional networks on all of the Compute Nodes. These
networks, like the Cluster Network, refer to a logical collection of interfaces/IP addresses and not to a
physical network. However, they must share a common netmask. The concept of a network is defined as:
z
z
z
z
z
z
A name (for reference only)
A subset of the nodes in the cluster
A network interface for each node in the subset
An IP address for each interface
A name extension that is added to the hostname of each machine and associated with each
host's interface.
A netmask
To define additional networks, use the command clnetworks. This tool is also called from compute_confi
clnetworks provides a text-based interface for selecting nodes, network interfaces and IP addresses. It gui
the user through the creation of a network. It is also possible to modify an existing network. When you ha
finished creating or updating networks, clnetworks will ensure that each interface specified is configured
correctly and ensure the proper entries in each host's /etc/hosts file.
Overview
The compute_config program will register the nodes with various programs.
Details
Execute the following command.
% /opt/clusterpack/bin/compute_config
Back to Top
Step 14 Set up HyperFabric (optional)
Background
The utility clnetworks assists in setting up a HyperFabric network within a cluster. For clnetworks to
recognize the HyperFabric (clic) interface, it is necessary to first install the drivers and/or kernel patches
are needed.
Once the clic interface is recognized by lanscan, clnetworks can be used to set (or change) the IP address
configure the card.
The HyperFabric interfaces can be grouped into a network entity using clnetworks. The network entity m
be assigned an extension that forms the aliases to use for the HyperFabric interfaces. Use these names wh
you want to explicitly communicate over the HyperFabric network. For example, if node002 has a
HyperFabric interface with the extension "hyp", ftp through this network can be achieved using:
% /usr/bin/ftp node002-hyp
Notice that this command will only work from a node that has a HyperFabric interface.
Overview
Install the HyperFabric drivers and kernel patches.
Details
Use the swinstall command to install the following bundle:
z
HyprFabrc-00
Follow the installation instructions delivered to you with your HyperFabric installation kit.
Back to Top
Step 15 Set up InfiniBand (optional)
Background
ClusterPack can configures IP over InfiniBand (IPoIB) if the appropriate InfiniBand drivers are installed
the systems.
Overview
If the InfiniBand IPoIB drivers are installed prior to running compute_config, the InfiniBand HCA is
detected and the administrator is given a chance to configure them.
The administrator can also configure the InfiniBand HCA with IP addresses by
invoking /opt/clusterpack/bin/clnetworks. See the man pages for clnetworks for usage instructions.
Known Issues
The is a known issue that IB drivers are not correctly configured following a Golden Image installation o
compute node.
compute_config can be used to install IB drivers on compute nodes following a Golden Image installation
This re-installation of the drivers will allow them to work properly. To use the function, the IB dirver bun
(i.e. IB4X-00) must be swcopy'd into /var/opt/clusterpack/depot on the management server:
% /usr/sbin/swcopy -x enfoce_dependencies=false -s <IB driver source> \*
@ /var/opt/clusterpack/depot
At the end of compute_config, if the IB drivers are found in /var/opt/clusterpack/depot, an option to insta
the IB drivers on the compute nodes will be given. If you choose to install the IB drivers on the compute
nodes, a second option will be presented: The IB drivers can be installed on only those compute nodes th
already have the driver software installed, or the IB drivers can be installed on all the compute nodes.
Installing the IB drivers requires the compute nodes to reboot. This erboot is done automatically by
compute_config as part of the installation.
Note:
If the IB drivers are installed on a compute node that does not have IB cards installed, the
MPI test in finalize_config will fail.
Back to Top
Step 16 Run finalize_config on the Management Server
Background
This step performs verification checks on the Cluster Management Software, and validates the installation
prints out diagnostic error messages if the installation is not successful.
Note:
The finalize_config tool can be run at any time to validate the cluster configuration and to
determine if there are any errors in the ClusterPack software suite.
Overview
This program verifies the Cluster Management Software, and validates the installation of the single Comp
Node. If it reports diagnostic error messages, repeat the installation process up to this point, performing a
steps in the order specified.
Details
Finalize and validate the installation and configuration of the ClusterPack software.
% /opt/clusterpack/bin/finalize_config
Back to Top
Step 17 Create a Golden Image of a Compute Node from the Management Server
Background
A system image is an archive of a computer's file system. Capturing the file system of a computer capture
the basic state of a computer system. An image does not generally include all files however. By default, /
and other temporary files, network directories and host specific configuration files are not included.
A system image may be referred to as a golden image or a recovery image. The different names used to re
to the image reflect the different reasons for creating it. Administrators may create a "recovery" image of
node in the event that the node experiences hardware failure or the file system is accidentally removed or
corrupted. Administrators may also create a "golden" image for the purpose of installing it on other nodes
insure that each node in their cluster is configured exactly the way they want.
Overview
z
z
z
Clean up anything on the system that shouldn't be in the image.
Ensure that the system isn't being used.
Run sysimage_create to create the Golden Image.
Details
z
z
Log into the Compute Node to be archived.
Perform general file system cleanup/maintenance. For example, it may be desirable to
search for and remove core files.
Next, from the Management Server:
z
Ensure that the system is not being used. It is advisable that the system stop accepting new
LSF jobs while the archive is being made:
% badmin hclose <hostname>
z
In addition, you should either wait until all running jobs complete, or suspend them:
% bstop -a -u all -m <hostname>
z
Execute sysimage_create on the Management Server and pass the name of the file from
which you would like the image to be made. For example:
% /opt/clusterpack/bin/sysimage_create <hostname>
z
Monitor the output for possible error conditions. The image will be stored
in /var/opt/ignite/archives/<hostname>
After the image creation is complete, the Compute Node should be opened for accepting Clusterware job
% badmin hopen <hostname>
Back to Top
Step 18 Add nodes to the cluster that will receive the Golden Image
Background
This command adds the new node with the specified host name and IP address to the cluster. It also
reconfigures all of the components of ClusterPack to accommodate the newly added node.
Details
Invoke /opt/clusterpack/bin/manager_config with the "add node" option (-a). You can include multiple
host:ip pairs if you need to.
% /opt/clusterpack/bin/manager_config -a <new_node_name>:<new_node_ip_addr>
Back to Top
Step 19 Distribute the Golden Image to the remaining Compute Nodes
Background
This is the step that actually installs the Golden Image on the Compute Nodes.
Overview
z
z
Register the image.
Distribute the image to selected nodes.
Details
To distribute a Golden Image to a set of Compute Nodes, you need to first register the image. To register
image, use the command:
% /opt/clusterpack/bin/sysimage_register <full path of image>
If the image was created with sysimage_create, the full path of the image was displayed by sysimage_cre
Images are stored in the directory:
/var/opt/ignite/archives/<hostname>
To distribute the Golden Image to the Compute Nodes, use the command:
% /opt/clusterpack/bin/sysimage_distribute <full path of image> [ hostname |
all ]
The keyword "all" can be used to distribute the image to all of the Compute Nodes in the cluster, or a sing
hostname can be specified. sysimage_distribute will reboot each Compute Node for installation with the
specified image.
Back to Top
Step 20 Install and Configure the remaining Compute Nodes
Background
This tool is the driver that installs and configures appropriate components on every Compute Node.
Overview
Perform this process in the same way as configuring the first Compute Node.
References:
z
1.2.1 Comprehensive Installation Overview
Details
Use the following command to install and configure a Compute Node that received the Golden Image.
Perform this for all nodes. You can specify multiple nodes on the command line. You must place the opti
"-a" in front of each node name.
% /opt/clusterpack/bin/compute_config -a <node name>
Back to Top
Step 21 Verify the final cluster configuration
Background
This step completes the installation and configuration process, performs verification checks on the Cluste
Management Software, and validates the installation. It prints out diagnostic error messages if the
installation is not successful.
Overview
This program completes the installation and configuration process, verifies the Cluster Management
Software, and validates the installation. If it reports diagnostic error messages, repeat the installation proc
performing all steps in the order specified.
Details
Finalize and validate the installation and configuration of the ClusterPack software.
% /opt/clusterpack/bin/finalize_config
Back to Top
Index | Administrators Guide | Users Guide | Tool Overview | Related Documents | Dictionary
Copyright 1994-2004 hewlett-packard company
Installation and Configuration of Optional Components
ClusterPack
Installation and Configuration of Optional
Components
Index | Administrators Guide | Users Guide | Tool Overview | Related Documents | Dictionary
1.3.1 HP-UX IPFilter
1.3.2 External /home File Server
1.3.3 Adding Head Nodes to an ClusterPack cluster
1.3.4 Set up TCP-CONTROL
1.3.1 HP-UX IPFilter
Introduction to NAT (Network Address Translation)
Network Address Translation (NAT) or IP aliasing provides a mechanism to configure multiple IP addres
in the cluster to be presented as a single image view with a single external IP address.
The importance of this is two-fold:
1. Single point of "controlled" access to all of the cluster nodes.
Network Address Translation allows communications from inside the cluster to get out,
without allowing connections from outside to get in. NAT rewrites the IP headers of
internal packets going out, making it appear that they all came from a single IP address
(which is the external IP address of the entire cluster). Reply packets coming back are
translated back, and forwarded to the appropriate Compute Node. Thus, the Compute
Nodes are allowed to connect to the outside world, if needed. However, outside machines
cannot initiate any connection to individual Compute Nodes, since they are exposed only
to the "translated" IP address of the entire cluster.
2. Simplified network administration.
The administrator can add or delete nodes to/from the cluster Compute Nodes without any
impact to the external world. Further, the administrator can have the all the Compute
Nodes in a private IP sub-net (10.x.y.z range, 192.168.p.q range), which also alleviates the
need for numerous public IP addresses.
IP Aliasing or Network Address Translation (NAT)
ClusterPack comes with HP-UX IPFilter, a software component with powerful packet
filtering and firewalling capabilities. One of the features that it supports is Network
Address Translation.
For your information on HP-UX IPFilter, please refer to the HP-UX IPFilter manual and
release notes at docs.hp.com:
http://docs.hp.com/hpux/internet/index.html#IPFilter/9000
For information on NAT features of HP-UX IPFilter refer to the public domain how-to document. No
guarantee can be made about the correctness, completeness or applicability of this or any third party
information.
http://www.obfuscation.org/ipf/
HP-UX IPFilter Validation
HP-UX IPFilter is installed with the default HP-UX 11i V2 TCOE bundle. To validate its installation, run
the following command:
% swverify B9901AA
Automatic setup of HP-UX IPFilter rules
ClusterPack V2.4 provides a utility called nat.server to automatically set up the NAT rules, based on the
cluster configuration. This tool can be invoked as follows:
% /opt/clusterpack/lbin/nat.server
Manually setting up the HP-UX IPFilter and NAT rules
Setup the HP-UX IPFilter filtering rules
In this section, we will walk through the steps of setting up HP-UX IPFilter pass through all of the packet
For more complicated filtering rules, please refer to the HP-UX IPFilter documentation.
z
Create a file with pass-through rules
% cat << EOF > /tmp/filter.rules
pass in all
pass out all
EOF
% cat /tmp/filter.rules
pass in all
pass out all
To create more complicated rules, please refer to the HP-UX IPFilter documentation.
http://docs.hp.com/hpux/internet/index.html#IPFilter/9000
z
Enable filtering based on this rule set
% ipf -f /tmp/filter.rules
Note:
If there is an existing rule set, a new rule set can be loaded using:
% ipf -Fa -f /tmp/filter.rules
z
For more complicated manipulations of the rule sets, refer to the ipf(5) and ipf(8) man
pages.
% man 5 ipf
% man 8 ipf
z
List the input output filter rules
% ipfstat -hio
Setup the NAT rules
In this section, we will walk through the steps of setting up HP-UX IPFilter that translate the source IP
addresses of all packets from the compute private subnet to the IP address of the gateway node. For addin
more sophisticated NAT rules, please refer to the IPFilter documentation.
1. Create a file with NAT rules.
Example 1: Map packets from all Compute Nodes in the 192.168.0.x subnet to a single IP
address 15.99.84.23
% cat << EOF > /tmp/nat.rules
# lan0 -- interface to the external network
# NAT IP interface: 15.99.84.23
map lan0 192.168.0.0/24 -> 15.99.84.23/32 portmap tcp/udp
40000:60000
map lan0 192.168.0.0/24 -> 15.99.84.23/32
EOF
% cat /tmp/nat.rules
# lan0 -- interface to the external network
# NAT IP interface: 15.99.84.23
map lan0 192.168.0.0/24 -> 15.99.84.23/32 portmap tcp/udp
40000:60000
map lan0 192.168.0.0/24 -> 15.99.84.23/32
Example 2: Map packets from specific Compute Nodes (192.168.0.3 and 192.168.0.4) to
a single IP address 15.99.84.23
% cat << EOF > /tmp/nat.rules
# lan0 -- interface to the external network
# NAT IP interface: 15.99.84.23
map lan0 192.168.0.3/32 -> 15.99.84.23/32 portmap tcp/udp
40000:60000
map lan0 192.168.0.3/32 -> 15.99.84.23/32
map lan0 192.168.0.4/32 -> 15.99.84.23/32 portmap tcp/udp
40000:60000
map lan0 192.168.0.4/32 -> 15.99.84.23/32
EOF
% cat /tmp/nat.rules
# lan0 -- interface to the external network
# NAT IP interface: 15.99.84.23
map lan0 192.168.0.3/32 -> 15.99.84.23/32 portmap tcp/udp
40000:60000
map lan0 192.168.0.3/32 -> 15.99.84.23/32
map lan0 192.168.0.4/32 -> 15.99.84.23/32 portmap tcp/udp
40000:60000
map lan0 192.168.0.4/32 -> 15.99.84.23/32
EOF
More examples of NAT and other IPFilter rules are available at /opt/ipf/examples.
2. Enable NAT based on this rule set
% ipnat -f /tmp/nat.rules
Note: If there are existing NAT rules that you want to replace, you must flush and delete
that rule set before loading the new rules:
% ipnat -FC -f /tmp/nat.rules
For more complicated manipulations of the rules, refer to ipnat man pages.
Enable NAT in the Compute Nodes
Configure the routing table in each Compute Node to route packets that cannot be directly delivered to th
Management Server, which serves as the gateway node. This will normally be done automatically by
compute_config.
Example: In this example, lan1 is the private subnet of the Compute Nodes, and the Management Server'
lan1 interface is 192.168.0.1. The following steps should be performed to configure the routing tables in
each Compute Node:
z
On each Compute Node, issue the command:
% /usr/sbin/route add default 192.168.0.1 1
z
On each Compute Node, add or modify the default route in /etc/rc.config.d/netconf. For
example:
ROUTE_DESTINATION[0]=default
ROUTE_MASK[0]=""
ROUTE_GATEWAY[0]="192.168.0.1"
ROUTE_COUNT[0]=""
ROUTE_ARGS[0]=""
Verify the NAT installation
To verify that the HP-UX IPFilter NAT configuration works, select any Compute Node that has its addre
translated, and perform the following tests:
z
Ping test
On the Compute Node, contact a machine that is not part of the cluster using the 'ping'
command. For example:
% ping 15.99.22.42
If there is no packet loss, then NAT is enabled.
z
DISPLAY Server Interaction Test
1. On the Compute Node, set the DISPLAY variable to a display server
that is not part of the cluster, for instance your local desktop.
% setenv DISPLAY 15.99.22.42:0.0 (if it is csh)
2. Try to bring up an xterm on the DISPLAY server:
% xterm &
If the xterm is brought up in the DISPLAY server, then NAT is
enabled.
References:
z
3.6.1 Introduction to NAT (Network Address Translation)
Back to Top
1.3.2 External /home File Server
During the installation, manager_config presents the option to mount a /home directory to all of the node
the cluster. The default is to use /home on the Management Server as the home directory for the cluster. I
alternate mount point is used, it is necessary to perform the following steps before starting the
"Invoke /opt/clusterpack/bin/manager_config on Management Server" step:
z
z
z
If it is not already setup, configure the file server to export the directory you intend to
mount as /home.
Connect the file server to the ProCurve 5308xl switch. The file server's connection to the
switch should use the same subnet mask as the rest of the Compute Nodes. This may
require adding and/or configuring an addition network card on the file server.
When manager_config prompts you for the mount location of /home, use the IP address of
the file server that is accessible to the ProCurve 5308xl switch.
References:
z
Step 8 Copy the License Files to the Management Server
Back to Top
1.3.3 Adding Head Nodes to an ClusterPack cluster
The default use model of an ClusterPack cluster is that end users will submit jobs remotely through the
ClusterWare GUI or by using the ClusterWare CLI from the Management Node. Cluster administrators
generally discourage users from logging into the Compute Nodes directly. Users are encouraged to use th
Management Server for accessing files and performing routine tasks. When it is desirable to add addition
nodes for this purpose, or for more intense computational tasks such as job pre or post processing and
compilation, additional "head nodes" can be used. In this document, the term "head node" refers to such
user-accessible nodes that allow for interactive use. Head nodes can be included in an ClusterPack Cluste
using the following approach:
z
z
z
z
z
The head nodes should include an additional network card to allow the node to be
accessible to the wider area network.
Head nodes should be added to the cluster using the same approach as Compute Nodes.
They can be included in the initial cluster definition or added at a later time using the '-a'
option to manager_config and compute_config.
Administrators may choose to close these nodes from running ClusterWare jobs or only
make them accessible only to particular queues. (See ClusterWare documentation for
more information).
It may be convenient to use the clgroup command to create groups to represent the head
node(s) and the remaining Compute Nodes.
Use compute_config to configure the additional network cards to allow the head node(s)
to be accessible outside of the cluster. Assign the available network cards publicly
accessible IP addresses as appropriate to your local networking configuration.
Back to Top
1.3.4 Set up TCP-CONTROL
ClusterPack delivers a package to allow some control of TCP services coming into the Compute Nodes. T
package, called TCP-CONTROL, can be used to limit users from accessing the Compute Nodes directly,
should be used with great care due to several restrictions. TCP-CONTROL can be used to force users to r
jobs through ClusterWare Pro™ only. It accomplishes this by disabling telnet and remsh access to the
Compute Nodes from the manager. However, this will also cause several important telnet- and remsh-bas
applications to fail for non-root users. The tools affected are the multi-system aware tools (clsh, clps, etc.
and the AppRS utilities (apprs_ls, apprs_clean, etc.).
Note:
Enabling TCP-CONTROL by setting the /etc/hosts.deny file will prevent users' access to
multi-system aware tools and AppRS utilities.
By default, the TCP-CONTROL package is installed on the Compute Nodes, but is not configured to rest
access in any way. TCP control is restricted by the settings in /etc/hosts.allow and /etc/hosts.deny files on
each Compute Node. The /etc/hosts.deny file is initially configured with no entries, but has two comment
lines that can be uncommented to prevent users from accessing the Compute Nodes:
ALL:ALL@<Management Server name>
ALL:ALL@<Management Server private IP address>
By uncommenting these lines, all users from the Management Server will be denied access. There is also
a /etc/hosts.allow file that explicitly permits access to some users. It is configured, by default, to allow ac
to root and lsfadmin:
ALL:root@ALL
ALL:lsfadmin@ALL
Although the hosts.deny file disallows all access, the entries in hosts.allow override the settings of
hosts.deny. The hosts.deny file also does not prevent users from accessing telnet and remsh between
Compute Nodes. This allows MPI-based applications to run when submitted to a ClusterWare Pro™ queu
More information about the settings in hosts.deny and hosts.allow can be found in the man pages:
% man tcpd
% man hosts_access
Back to Top
Index | Administrators Guide | Users Guide | Tool Overview | Related Documents | Dictionary
Copyright 1994-2004 hewlett-packard company
Software Upgrades and Reinstalls
ClusterPack
Software Upgrades and Reinstalls
Index | Administrators Guide | Users Guide | Tool Overview | Related Documents | Dictionary
1.4.1 Software Upgrades and Reinstalls Overview
1.4.2 Prerequisites for Software Upgrades and Reinstalls
1.4.3 Reinstallation and Configuration Steps
1.4.4 Upgrading from Base Edition to Clusterware Edition
Reinstall Step 1 Obtain New license key(s)
Reinstall Step 2 Invoke /opt/clusterpack/bin/manager_config on Management Server
Reinstall Step 3 Invoke /opt/clusterpack/bin/compute_config on Management Server
Reinstall Step 4 Invoke /opt/clusterpack/bin/finalize_config on Management Server
1.4.5 Upgrading from V2.2 to V2.4
1.4.6 Upgrading from V2.3 to V2.4
1.4.1 Software Upgrades and Reinstalls Overview
Overview
It is very important to read this entire section before beginning the upgrade or reinstallation
process.
As with the installation, ClusterPack uses a three-stage process for reinstalling and configuring
an ClusterPack managed cluster.
z
z
z
Installation and configuration of the Management Server
Installation and configuration of the Compute Nodes
Verification of the Management Server and Compute Nodes
In the steps below, it is assumed that the nodes are in a booted state and the MP cards have been
configured. It is possible to run mp_register at any time to make changes to the MP interfaces of
the nodes currently registered with manager_config. clbootnodes can also be used at any time to
ensure that nodes with registered MPs are in a fully booted state.
The Reinstall/Upgrade steps suggested in this section cannot be used to modify the cluster LAN
interface addresses or hostnames of the Management Server or Compute Nodes. Changes of this
nature can only be accomplished by a complete re-configuration of the cluster (See Initial
Installation and Setup). The reinstallation path is only meant to ensure that all of the
ClusterPack software is correctly installed and the cluster layout described by earlier
invocations of manager_config is configured correctly.
References:
z
1.2.1 Comprehensive Installation Overview
ClusterPack V2.4 supports an upgrade path from ClusterPack V2.3 and ClusterPack V2.2
Back to Top
1.4.2 Prerequisites for Software Upgrades and Reinstalls
Prerequisites
The key components of the HP-UX Technical Clusters are:
z
z
z
Management Server: HP Integrity server with HP-UX 11i Version 2.0 TCOE
Compute Nodes: HP Integrity servers with HP-UX 11i Version 2.0 TCOE
Cluster Management Software: ClusterPack V2.4
The following prerequisites are assumed:
z
z
z
z
z
z
HP-UX 11i v2.0 TCOE is installed on the Management Server
HP-UX 11i v2.0 TCOE is installed on each Compute Node
HP-UX 11i Ignite-UX on the Management Server
HP-UX 11i Ignite-UX on each Compute Node
Host names and IP addresses are assigned to all Compute Nodes
All Compute Nodes are reachable from the Management Server
Back to Top
1.4.3 Reinstallation and Configuration Steps
The steps in this section have to be followed in the specified order to ensure that everything
works correctly. The finalize_config tools will be run at the end to validate the installation and
configuration steps.
Back to Top
1.4.4 Upgrading from Base Edition to Clusterware Edition
Upgrading from Base Edition to Clusterware Edition is done using the "forced reinstall" path
that is documented below. During manager_config you will be given an opportunity to provide
a valid Clusterware License key. If you have a key, Clusterware will be installed and integrated
into the remaining ClusterPack tools.
Please obtain your Clusterware licnese key BEFORE reinstalling the ClusterPack software.
Back to Top
Reinstall Step 1 Obtain New license key(s)
You will be given the option to use the existing license file(s) for the reinstalled cluster. If you
wish to retain the current license file(s), nothing more is required.
Upgrading from Base Edition to Clusterware Edition
If you are upgrading from Base Edition to Clusterware Edition, you will need to redeem your
Clusterware Edition license certificate using the instructions in 1.2.3 Pre-Install Checklist. You
can reuse the ClusterPack license file, and specify a location for the Clusterware license file.
Increasing the size of an existing cluster
If you are performing the forced reinstallation as part of adding more compute nodes to your
cluster, you will need to obtain new license files using the instruction on your new license
certificates.
During manager_config, please do not reuse the existing license files. Instead provide the
location of the new license files, and they will be automatically installed into the correct
locations.
References:
z
z
Back to Top
Reinstall Step 2 Invoke /opt/clusterpack/bin/manager_config on Management
Server
This tool is the main installation and configuration driver. Invoke this tool with "force install"
option -F:
% /opt/clusterpack/bin/manager_config -F
Note:
manager_config will ask for the same software depot that was used the last
time the cluster was installed. If you are using the ClusterPack V2.4 DVD as
the source, please mount the DVD and have it accessable to the Management
server BEFORE invoking manager_config -F
References:
z
z
Step 3 Allocate File System Space
Step 4 Obtain a License File
Back to Top
Reinstall Step 3 Invoke /opt/clusterpack/bin/compute_config on Management
Server
This tool is the driver that installs and configures appropriate components on every Compute
Node. It is invoked with the "force install" option -F as follows:
% /opt/clusterpack/bin/compute_config -F
Back to Top
Reinstall Step 4 Invoke /opt/clusterpack/bin/finalize_config on Management
Server
Finalize and validate the installation and configuration of the ClusterPack software.
% /opt/clusterpack/bin/finalize_config
This step completes the installation and configuration process, does verification checks on the
Cluster Management Software, and validates the installation. It prints out diagnostic error
messages if the installation is not successful.
Back to Top
1.4.5 Upgrading from V2.2 to V2.4
ClusterPack V2.4 supports an upgrade path from ClusterPack V2.2. Customers that currently
deploy ClusterPack V2.2 on HP Integrity servers use HP-UX 11i Version 2.0 TCOE.
ClusterPack V2.4 provides a mechanism for the use of the majority of V2.2 configuration
settings for the V2.4 configuration.
Before starting the upgrade, it is important to have all of your Compute Nodes in good working
order. All Compute Nodes and MP cards should be accessible. The LSF queues (if in use)
should be empty of all jobs, and the nodes should be idle.
Instructions for upgrading from V2.2 to V2.4:
z
z
Backup the cluster user-level data.
Install the V2.4 backup utilities.
% swinstall -s <depot_with_V2.4> CPACK-BACKUP
z
Take a backup of the cluster information.
% /opt/clusterpack/bin/clbackup -f
<backup_file_name>
z
z
Copy the backup file to another system for safe keeping.
Remove the TCP wrappers on your Compute Nodes.
% clsh /usr/bin/perl -p -i -e
"'s^ /usr/lbin/tcpd^^;'" /etc/inetd.conf
z
Remove the Compute Nodes from the Systems Inventory Manager database.
% /opt/sysinvmgr/bin/simdevice -r
' /opt/sysinvmgr/bin/simdevice -l | egrep ^Name: |
awk '{print "-n", $2}' | grep \.'
z
Install the new ClusterPack manager software.
% swinstall -s <depot_with_V2.4> CPACK-MGR
z
Run manager_config in upgrade mode using the file you created in Step 3.
% /opt/clusterpack/bin/manager_config -u
<backup_file_name>
z
Register your MP cards. (To save time, check out the new -f option to
compute_config.)
% /opt/clusterpack/bin/mp_register
z
Install the new software on the Compute Nodes. (The -u is important.)
% /opt/clusterpack/bin/compute_config -u
z
Verify that everything is working as expected.
% /opt/clusterpack/bin/finalize_config
Back to Top
1.4.6 Upgrading from V2.3 to V2.4
ClusterPack V2.4 supports an upgrade path from ClusterPack V2.3. Customers that currently
deploy ClusterPack V2.3 on HP Integrity servers use HP-UX 11i Version 2.0 TCOE.
ClusterPack V2.4 provides a mechanism for the use of the majority of V2.3 configuration
settings for the V2.4 configuration.
Before starting the upgrade, it is important to have all of your Compute Nodes in good working
order. All Compute Nodes and MP cards should be accessible. The LSF queues (if in use)
should be empty of all jobs, and the nodes should be idle.
Instructions for upgrading from V2.3 to V2.4:
z
z
Backup the cluster user-level data.
Install the V2.4 backup utilities.
% swinstall -s <depot_with_V2.4> CPACK-BACKUP
z
Take a backup of the cluster information.
% /opt/clusterpack/bin/clbackup -f
<backup_file_name>
z
z
Copy the backup file to another system for safe keeping.
Install the new ClusterPack manager software.
% swinstall -s <depot_with_V2.4> CPACK-MGR
z
Run manager_config in upgrade mode using the file you created in Step 3.
% /opt/clusterpack/bin/manager_config -u
<backup_file_name>
z
Register your MP cards. (To save time, check out the new -f option to
compute_config.)
% /opt/clusterpack/bin/mp_register
z
Install the new software on the Compute Nodes. (The -u is important.)
% /opt/clusterpack/bin/compute_config -u
z
Verify that everything is working as expected.
% /opt/clusterpack/bin/finalize_config
Back to Top
Index | Administrators Guide | Users Guide | Tool Overview | Related Documents | Dictionary
Copyright 1994-2004 hewlett-packard company
Golden Image Tasks
ClusterPack
Golden Image Tasks
Index | Administrators Guide | Users Guide | Tool Overview | Related Documents | Dictionary
1.5.1 Create a Golden Image of a Compute Node from the Management Server
1.5.2 Distribute Golden Image to a set of Compute Nodes
1.5.3 Managing system files on the compute nodes
1.5.4 Adding software bundles to Golden Images
1.5.1 Create a Golden Image of a Compute Node from the Management
Server
A system image is an archive of a computer's file system. Capturing the file system of a
computer captures the basic state of a computer system. An image does not generally include
all files however. By default, /tmp and other temporary files, network directories and host
specific configuration files are not included.
A system image may be referred to as a golden image or a recovery image. The different names
used to refer to the image reflect the different reasons for creating it. Administrators may create
a "recovery" image of a node in the event that the node experiences hardware failure or the file
system is accidentally removed or corrupted. Administrators may also create a "golden" image
for the purpose of installing it on other nodes to insure that each node in their cluster is
configured exactly the way they want.
The HP Technical Cluster includes a tool to simplify the process of creating images:
% /opt/clusterpack/bin/sysimage_create
The recommended procedure for creating a golden image of a Compute Node is:
z
z
Log into the Compute Node to be archived.
Perform general file system cleanup/maintenance. For example, it may be
desirable to search for and remove core files.
Next, from the Management Server:
z
Ensure that the system is not being used. It is advisable that the system stop
accepting new LSF jobs while the archive is being made:
% badmin hclose <hostname>
z
In addition, you should either wait until all running jobs complete, or
suspend them:
% bstop -a -u all -m <hostname>
z
Execute sysimage_create on the Management Server and pass the name of
the file from which you would like the image to be made. For example:
% /opt/clusterpack/bin/sysimage_create <hostname>
z
Monitor the output for possible error conditions. The image will be stored
in /var/opt/ignite/archives/<hostname>
After the image creation is complete, the Compute Node should be opened for accepting
Clusterware jobs.:
% badmin hopen <hostname>
If the system you want to archive was not installed as part of the HP Technical Cluster, it will
not contain the sysimage_create tool. In this case, the make_sys_command should be used
directly to create the golden image. Verify that Ignite-UX is installed on the system:
% swlist -l product Ignite-UX
If it is not, you will need to obtain and install this product first.
http://software.hp.com
Read the man pages for make_sys_image(1m) to find out more about creating system images.
The user can control what files are included in an image through the use of the -l, -g and -f
arguments to make_sys_image. See the man pages for make_sys_image(1m) for more
information. By default, files in /tmp and most files in /var/adm and /var/tmp are excluded.
More importantly, many of the system configuration files in /etc are replaced by "newconfig"
versions. The reasoning behind this is that the archive may be used on a different system where
the settings from the "golden" machine will be incorrect. A complete list of files which will be
excluded from an image can be viewed by using the command:
% /opt/ignite/data/scripts/make_sys_image -x -s local
Users may wish to exclude additional files by using the -f option to make_sys_image. If the
archive is only intended to reinstall the machine where it was made, make_sys_image -l may be
used to include all configuration files in their current state.
Back to Top
1.5.2 Distribute Golden Image to a set of Compute Nodes
To distribute a golden image to a set of Compute Nodes, you need to first register the image. To
register the image, use the command:
% /opt/clusterpack/bin/sysimage_register <full path of image>
If the image was created with sysimage_create, the full path of the image was displayed by
sysimage_create. Images are stored in the directory:
/var/opt/ignite/archives/<hostname>
To distribute the golden image to the Compute Nodes, use the command:
% /opt/clusterpack/bin/sysimage_distribute <full path of image>
[ hostname | all ]
The keyword "all" can be used distribute the image to all of the Compute Nodes in the cluster,
or a single hostname can be specified. sysimage_distribute will reboot each Compute Node for
installation with the specified image.
If the image was sent to a node that was already part of the cluster, that node must have the
Compute Node software reconfigured. For more information see the "Software Upgrades and
Reinstalls" section.
% compute_config -a <node name>
If the image was sent to a node that will be added to the cluster, please see the "Add Node(s) to
the Cluster" use case.
References:
z
z
1.4.1 Software Upgrades and Reinstalls Overview
1.6.1 Add Node(s) to the Cluster
Back to Top
1.5.3 Managing system files on the compute nodes
Managing individual files on the compute nodes following an image push can require a lot of
time. The clsysfile tool was created to allow the system administrator to bundle inidividual files
for installation and depolyment on the compute nodes. This allows certain files to be
customized or altered on the compute nodes after a Golden Image is created.
clsysfile creates an SD bundle CPACK-FILES. This bundle of files can be used to customize
the files on the compute nodes. The revision number of the bundle is automatically incremented
each time clsysfile is run.
On the management server, clsysfile uses the working directory:
/var/opt/clusterpack/sysfiles
clsysfile builds the SD control files required to create a SD bundles of files. Three controls files
are created by clsysfile: SysFile.psf, SysFile.configure, and Sysfile.unconfigure. The files that
are included in the bundle must be created in:
/var/opt/clusterpack/sysfiles/src
The files under the toplevel "src" directory on the management server, including the required
directories, will be included in the bundle. The files will be installed, indriectly, on the compute
nodes treating the toplevel directory as the root file system (i.e. "/").
During installation on a compute node, the files are installed
under /var/opt/clusterpack/sysfiles/src. During instalation, the software bundle will be
configured automatically. The configure step will copy the files from that top level directory
into the corresponding location in the "/" root file system on the machine. If an existing file on
the compute node would be overwritten, that file will be moved
to /var/opt/clusterpack/sysfiles/save to preserve the file. If the CPACK-FILES bundle is
unconfigred, the origional files will be restored to their origional location.
clsysfile can be invoked with no options. The files that will be included in the bundle will be
shown, and the CPACK-FILES revision number will also be listed:
% /opt/clusterpack/bin/clsysfile
clsysfile creates three SD control files in the /var/opt/clusterpack/sysfiles directory: SysFile.psf,
SysFile.configure, and Sysfile.unconfigure. It is possible to customize these files, and to add
additional SD controls files to the bundle. clsyfile will stop after the SD control files are created
by using the "-build" option:
% clsysfile -build
Please refer to the man pages for swpackage(1M), sd(4), and sd(5) for imformation about the
SD control files.
To package the CPACK-FILES bundles after any local modifactions have been made, use the
"-package" option
% clsysfile -package
A list of all the CPACK-FILES bundles that are in /var/opt/clusterpack/depot can be found
using the "-l" list option to clsysfile.
% clsysfile -l
To install a CPACK-FILES bundle on an individual compute node, or group of compute nodes,
the clsh utility can be used:
% /opt/clusterpack/bin/clsh -C <node(s)> "/usr/sbin/swinstall -s
<manager_ip>:/var/opt/clusterpack/depot <CPACK-FILES bundle
version>"
References:
z
z
3.1.5 clsh - Runs commands on one, some, or all nodes in the cluster.
1.5.4 Adding software bundles to Golden Images
Back to Top
1.5.4 Adding software bundles to Golden Images
Software bundles created with SD can be asociated with a Golden Image, and will be installed
on the compute nodes following an installation with that image. The software bundles should
be swcopy'd to /var/opt/clusterpack/depot. A list of all the bundels that are available in the
depot can be found using:e
% /usr/sbin/swlist -l bundle @ /var/opt/clusterpack/depot
The bundles are associated with an image using the sysimage_register command:
% /opt/clusterpack/bin/sysimage_register -i <image> -b <bundle>
The "-b bundle" option can be repeated on the command line to associate additional SD bundles
to the image. The bundles will remain associated with the image until sysimage_register is run
again. The bundle should include the full revision of the bundle (i.e. bundle,r=revision), to
avoid conflicts during installation.
Back to Top
Index | Administrators Guide | Users Guide | Tool Overview | Related Documents | Dictionary
Copyright 1994-2004 hewlett-packard company
System Maintenance Tasks
ClusterPack
System Maintenance Tasks
Index | Administrators Guide | Users Guide | Tool Overview | Related Documents | Dictionary
1.6.1 Add Node(s) to the Cluster
1.6.2 Remove Node(s) from the Cluster
1.6.3 Install Software in Compute Nodes
1.6.4 Remove Software from Compute Nodes
1.6.5 Update Software in Compute Nodes
1.6.6 Add Users to Compute Nodes
1.6.7 Remove Users from Compute Nodes
1.6.8 Change System Parameters in Compute Nodes
1.6.9 Define Compute Node Inventory Data Collection for Consistency checks
1.6.10 Define Consistency Check Timetables on Compute Node Inventories
1.6.11 Compare the Inventories of a Set of Nodes
1.6.12 Execute remote commands on one or more nodes
1.6.13 Copy files within nodes in a cluster
1.6.14 List a user's process status on one or more cluster nodes
1.6.15 Kill a user's process (or all of the user's processes) on some/all Cluster Nodes
1.6.16 Create a Cluster Group
1.6.17 Remove a Cluster Group
1.6.18 Add Nodes to a Cluster Group
1.6.19 Remove Nodes from a Cluster Group
1.6.20 Add File Systems to Compute Nodes
1.6.21 Remove File systems from Compute Nodes
1.6.22 How is the the ClusterPack license server managed?
1.6.1 Add Node(s) to the Cluster
Compute Nodes are added to ClusterPack by using the three stage process that is used for
installation.
z
z
z
Installation and configuration of the Management Server
Installation and configuration of the Compute Nodes
Verification of the Management Server and Compute Nodes
The steps in this section have to be followed in the specified order to ensure that everything
works correctly.
Step 1 Invoke /opt/clusterpack/bin/manager_config on Management Server
Invoke /opt/clusterpack/bin/manager_config with a "add node" option -a.
% /opt/clusterpack/bin/manager_config -a
<new_node_name>:<new_node_ip_addr>
This command adds the new node with the specified hostname and IP address to the cluster. It
also reconfigures all of the components of ClusterPack to accommodate the new addition.
The '-a' option can include multiple host:ip pairs if more than one node needs to be added to the
system.
If a large number of changes will be made to the cluster membership, the '-m' option can be used
with a file.
For more information on the use of manager_config, refer to the man pages.
% man manager_config
Step 2 Invoke mp_register on Management Server
If the host being added to the cluster has an MP interface, it should be registered and possibly
configured with mp_register:
% /opt/clusterpack/bin/mp_register -a <new_node_name>
The '-a' option can be repeated when adding multiple hosts at one time.
The mp_register utility will prompt you for information to configure and/or register an MP card
for the host being added.
The '-f' option can be used to provide a file containing all the MP card information required by
mp_register.
Step 3 Invoke clbootnodes on Management Server
Boot the node. To assist in booting the node, you may use clbootnodes. If the node is already
booted, ensure that it has the IP address you indicated when running manager_config. Nodes can
be booted from a "first boot" state or an image of another compute node can be installed on any
new node(s). To boot a single node which has HP-UX installed on it, use:
% clbootnodes <new_node_name>
To boot multiple nodes, use:
% clbootnodes
In the later case, the utility will prompt you (for each node in the cluster) whether to boot it or
skip it.
To boot a compute node with a system image, use the "-i" option to clbootnodes and specify the
image. The image must have been created by sysimage_create and registered with
sysimage_register. You can see a list of registered images by executing:
The full path of the image must be given to clbootnodes:
Note:
After installing an image with clbootnodes -i, it may be necessary to wait several
minutes after clbootnodes returns before running compute_config as the
daemons may need time to start and stablize
Step 4 Invoke /opt/clusterpack/bin/compute_config on Management Server
This tool is the driver that installs and configures appropriate components on every Compute
Node. It is invoked with the "add node" option -a as follows:
% /opt/clusterpack/bin/compute_config -a <new_node_name>
This command configures the new node with the specified hostname to serve as a Compute Node
in the cluster.
The '-a' option can be repeated if more than one node needs to be added to the system.
For more information on the usage of compute_config, refer to the man pages.
% man compute_config
Step 5 Invoke /opt/clusterpack/bin/finalize_config on Management Server
Finalize and validate the addition of the new node to ClusterPack:
% /opt/clusterpack/bin/finalize_config
This step completes the configuration process, does verification checks on the Cluster
Management Software, and validates the addition of the new node.
Back to Top
1.6.2 Remove Node(s) from the Cluster
Compute Nodes are removed from ClusterPack by using the three stage process that is used for
installation:
z
z
z
Installation and configuration of the Management Server
Installation and configuration of the Compute Nodes
Verification of the Management Server and Compute Nodes
The steps in this section must be followed in the specified order to ensure that everything works
correctly.
Step 1 Invoke /opt/clusterpack/bin/manager_config on Management Server
Invoke /opt/clusterpack/bin/manager_config with a "remove node" option -r.
% /opt/clusterpack/bin/manager_config -r <node_name>
This command removes the node with the specified hostname from the cluster. It also
reconfigures all of the components of ClusterPack to accommodate the removal of the node.
The '-r' option can be repeated if more than one node needs to be removed from the system.
For more information on the usage of manager_config, refer to the man pages.
% man manager_config
Step 2 Invoke /opt/clusterpack/bin/compute_config on Management Server
This tool is the driver that installs and configures appropriate components on every Compute
Node. It is invoked with the "remove node" option -r as follows:
% /opt/clusterpack/bin/compute_config -r <node_name>
The '-r' option can be repeated if more than one node needs to be removed from the system.
For more information on the usage of compute_config, refer to the man pages.
% man compute_config
Step 3 Invoke /opt/clusterpack/bin/finalize_config on Management Server
Finalize and validate the removal of the node to ClusterPack:
% /opt/clusterpack/bin/finalize_config
This step does verification checks on the Cluster Management Software, and validates the
removal of the node.
Back to Top
1.6.3 Install Software in Compute Nodes
Using CLI
Software can also be installed on Compute Nodes using the /opt/clusterpack/bin/clsh tool to run
the swinstall command. However, this may not work in a guarded cluster.
z
To install product PROD1 on all Compute Nodes
% /opt/clusterpack/bin/clsh /usr/sbin/swinstall -s
<depot> PROD1
z
To install product PROD1 on just the Compute Node group "cae"
% /opt/clusterpack/bin/clsh -C
cae /usr/sbin/swinstall -s <depot> PROD1
Using the HPSIM GUI
To add additional software to Compute Nodes using HPSIM GUI, do the following:
z
z
z
Select "Deploy", "Software Distributor", and then click on "Install Software".
Select the node(s) and/or node group to install on.
This will bring up the swinstall GUI, from which you can specify the software
source and select the software to be installed.
References:
z
3.9.4 How to run HPSIM Web-based GUI
Using the SCM GUI
To add additional software to Compute Nodes using SCM GUI, do the following:
z
z
z
Under "Tools", select "Software Management", and then double-click on
"Install Software".
Select the node(s) and/or node group to install on.
This will bring up the swinstall GUI, from which you can specify the software
source and select the software to be installed.
References:
z
3.2.3 How to Run SCM Web-based GUI
Back to Top
1.6.4 Remove Software from Compute Nodes
Using the CLI
Software can also be removed from Compute Nodes using the /opt/clusterpack/bin/clsh tool to
run the swremove command:
z
To remove product PROD1 on all Compute Nodes
% /opt/clusterpack/bin/clsh /usr/sbin/swremove PROD1
z
To install product PROD1 on just the Compute Node group "cae"
% /opt/clusterpack/bin/clsh -C cae /usr/sbin/remove
PROD1
Using the HPSIM GUI
To remove software to Compute Nodes using HPSIM GUI, do the following:
z
z
z
Select "Deploy", "Software Distributor", and then click on "Remove
Software".
Select the node(s) and/or node group to install on.
This will bring up the swinstall GUI, from which you can specify the software
source and select the software to be installed.
References:
z
3.9.4 How to run HPSIM Web-based GUI
Using the SCM GUI
To remove software to Compute Nodes using SCM GUI, do the following:
z
z
z
Under "Tools", select "Software Management", and then double-click on
"Uninstall Software".
Select the node(s) and/or node group to install on.
This will bring up the swremove GUI, from which you can specify the
software source and select the software to be removed.
References:
z
3.2.3 How to Run SCM Web-based GUI
Back to Top
1.6.5 Update Software in Compute Nodes
The process for updating software is the same as for installing software. (See "Install Software in
Compute Nodes"). swinstall will verify that the software you are installing is a newer version than
what is already present. For patches, and software in non-depot format, it will be necessary to
follow the specific directions given with the patch/update.
References:
z
1.6.3 Install Software in Compute Nodes
Back to Top
1.6.6 Add Users to Compute Nodes
Using the CLI
To add users to the Compute Nodes, first add the user to the Management Server with the useradd
command. (man useradd(1M) for more information).
% useradd
Use ypmake to push the new user's account information to the Compute Nodes:
% /var/yp/ypmake
Using the HPSIM GUI
To add users to the cluster, do the following:
z
z
z
Select "Configure", "HP-UX Configuration", and then double-click on
"Accounts for Users and Groups".
Select the node(s) and/or node group to install on.
This will bring up the user account GUI, where you can specify the user
account parameters to use in creating the account.
References:
z
3.9.4 How to run HPSIM Web-based GUI
Using the SCM GUI
To add users to the cluster, do the following:
z
z
z
Select the Management Server.
Under "Tools", select "System Administration", and then click on "Accounts
for Users and Groups".
This will bring up the user account GUI, where you can specify the user
account parameters to use in creating the account.
If NIS is configured in the cluster, all user accounts are administered from the Management
Server. Any changes to a user's account will be pushed to all the Compute Nodes using NIS.
References:
z
3.2.3 How to Run SCM Web-based GUI
Back to Top
1.6.7 Remove Users from Compute Nodes
Using the CLI
User accounts should be removed from the Management Server as normal with userdel (man
userdel(1M) for more information).
% userdel
After removing the user, use ypmake to push this change to the Compute Nodes.
% /var/yp/ypmake
Using the HPSIM GUI
To remove users from the cluster, do the following:
z
z
z
Select "Configure", "HP-UX Configuration", and then double-click on
"Accounts for Users and Groups".
Select the node(s) and/or node group to install on.
This will bring up the user account GUI, where you can specify the user
account to remove.
References:
z
3.9.4 How to run HPSIM Web-based GUI
Using the SCM GUI
To remove users from the cluster, do the following:
z
z
z
Select the Management Server.
Under "Tools", select "System Administration", and then click on "Accounts
for Users and Groups".
This will bring up the user account GUI, where you can specify the user
account to remove.
All user accounts are administered from the Management Server. Any changes to a users account
will be pushed to all the Compute Nodes using NIS.
References:
z
3.2.3 How to Run SCM Web-based GUI
Back to Top
1.6.8 Change System Parameters in Compute Nodes
Using the HPSIM GUI
To change System Parameters in Compute Nodes using HPSIM GUI, do the following:
z
z
z
Select "Configure", "HP-UX Configuration", and then double-click on "Kernel
Configuration - kcweb".
Select the node(s) and/or node group to install on.
This will bring up the kcweb GUI, from which you can specify the parameters
to change.
References:
z
z
z
3.9.4 How to run HPSIM Web-based GUI
1.5.1 Create a Golden Image of a Compute Node from the Management Server
1.5.2 Distribute Golden Image to a set of Compute Nodes
Using the SCM GUI:
z
z
z
Select one or more nodes.
Under "Tools", select "System Administration", and then click on "System
Properties".
A SAM System Properties window will appear for each node selected.
For greater efficiency and consistency, perform this operation only on a single Compute Node,
and then a golden image be created from that Compute Node and pushed to the other Compute
Nodes.
References:
z
z
z
3.2.3 How to Run SCM Web-based GUI
1.5.1 Create a Golden Image of a Compute Node from the Management Server
1.5.2 Distribute Golden Image to a set of Compute Nodes
Back to Top
1.6.9 Define Compute Node Inventory Data Collection for Consistency checks
Scheduling Data Collection tasks are done using the HP System Management Tools:
Using the HPSIM GUI
To create a Data Collection task using HPSIM GUI, do the following:
z
z
z
z
Select "Options", then click on "Data Collection". The Data Collection page
appears.
Select the node(s) and/or node group to install on.
Specify how to save data after data collection.
Select one of the following options to execute the task:
{
{
Click [Schedule] to schedule when the task should run.
Click [Run Now] to run the task now.
References:
z
3.9.4 How to run HPSIM Web-based GUI
Using the SCM GUI:
To define Compute Node inventories for consistency checks, use the SCM GUI to access the
Systems Inventory Manager GUI.
z
z
z
z
Select one or more nodes.
Under "Tools", select "System Inventory", and then click "SysInvMgr portal".
This launches the Systems Inventory Manager GUI.
Using the Systems Inventory Manager GUI:
{
{
{
{
{
{
{
{
References:
Log in as "admin".
Select the "Filter" folder.
Click on "Create Filter".
Select a name to uniquely identify the inventory filter.
Enter an optional description.
Select one or more categories (e.g. System, Memory, I/O
Devices).
Select one or more Groups from the selected categories (e.g.
BundleContents, LogicalMemory).
For fine control over inventory collection, use "Advanced
Settings" to select or unselect specific items.
z
3.2.3 How to Run SCM Web-based GUI
Back to Top
1.6.10 Define Consistency Check Timetables on Compute Node Inventories
Scheduling Data Collection tasks are done using the HP System Management Tools:
Using the HPSIM GUI
To create a Data Collection task using HPSIM GUI, do the following:
z
z
z
z
Select "Options", then click on "Data Collection". The Data Collection page
appears.
Select the node(s) and/or node group to install on.
Specify how to save data after data collection.
Select one of the following options to execute the task:
{
{
Click [Schedule] to schedule when the task should run.
Click [Run Now] to run the task now.
References:
z
3.9.4 How to run HPSIM Web-based GUI
Using the SCM GUI:
To define Compute Node inventories for consistency checks, use the SCM GUI to access the
Systems Inventory Manager GUI.
z
z
z
z
Select one or more nodes.
Under "Tools", select "System Inventory", and then click "SysInvMgr portal".
This launches the Systems Inventory Manager GUI.
Using the Systems Inventory Manager GUI:
{
{
{
{
{
{
{
{
References:
Log in as "admin".
Select the "Schedule" folder.
Click on "Create Schedule".
Select a name to uniquely identify the inventory schedule.
Enter an optional description.
Enter a start date.
Enter an end date.
Enter a collection frequency.
z
3.2.3 How to Run SCM Web-based GUI
Back to Top
1.6.11 Compare the Inventories of a Set of Nodes
Comparing the results of Data Collection tasks is done using the HP System Management Tools:
Using the HPSIM GUI
To create a Data Collection task using HPSIM GUI, do the following:
z
z
z
z
Select "Reports", then click on "Snapshot Comparison". The Snapshot
Comparison window appears.
Select the target node(s).
Select between two and four snapshots for the systems from the Select
Snapshots page.
Click [Run Reports].
References:
z
3.9.4 How to run HPSIM Web-based GUI
Using the SCM GUI:
To define Compute Node inventories for consistency checks, use the SCM GUI to access the
Systems Inventory Manager GUI.
z
z
z
z
Select one or more nodes.
Under "Tools", select "System Inventory", and then click "SysInvMgr portal".
This launches the Systems Inventory Manager GUI.
Using the Systems Inventory Manager GUI:
{
{
{
{
{
{
{
{
References:
Log in as "admin".
Select the "Filter" folder.
Click "Create Filter".
Enter a name to uniquely identify the inventory filter.
Enter an optional description.
Select one or more categories (e.g. System, Memory, I/O
Devices).
Select one or more Groups from the selected categories (e.g.
BundleContents, LogicalMemory).
For fine control over inventory collection, use "Advanced
Settings" to select or unselect specific items.
z
3.2.3 How to Run SCM Web-based GUI
Back to Top
1.6.12 Execute remote commands on one or more nodes
A remote command can be executed on one or more nodes in the cluster from any node by using
the 'clsh' command in /opt/clusterpack/bin.
Some examples of clsh usage are:
z
Invoke 'uname -a' on all cluster nodes
% clsh uname -a
z
Invoke 'uname -a' on node1
% clsh -C node1 uname -a
z
Invoke 'uname -a' on all nodes in the cluster group 'sub1'
% clsh -C sub1 uname -a
z
Invoke 'uname -a' on node1 and node3
% clsh -C node1+node3 uname -a
For more details on the usage of clsh, invoke the command.
% man clsh
Back to Top
1.6.13 Copy files within nodes in a cluster
The 'clcp' command in /opt/clusterpack/bin is used to copy files between cluster nodes. Each file
or directory argument is either a remote file name of the form "%h:path" or "cluster:path" or a
local file name (containing no ':' characters).
Some examples of clcp usage are:
z
Update /etc/checklist on all nodes with the local /etc/checklist
% clcp /etc/checklist %h:/etc/checklist
% clcp /etc/checklist cluster:/etc/checklist
z
Update /etc/checklist on node1, node3 and node5 with the local /etc/checklist
% clcp -C node1+node3+node5 /etc/checklist %
h:/etc/checklist
z
Copy multiple local files to all nodes
% clcp a.txt b.txt c.txt %h:/tmp
z
Copy multiple remote files to multiple local files
% clcp %h:/tmp/a.txt /tmp/a.%h.txt
For more details on the usage of clcp, invoke:
% man clcp
Back to Top
1.6.14 List a user's process status on one or more cluster nodes
The 'clps' command in /opt/clusterpack/bin is used to produce a 'ps' output that includes the host
name. A clps command with no arguments lists all the processes associated with the user
invoking the command on all Compute Nodes.
Some examples of clps usage are:
z
List all processes belonging to user 'joeuser'
% clps -u joeuser
z
List all processes on node3 and node4
% clps -C node3+node4 -a
For more details on the usage of clps, invoke the command:
% man clps
Back to Top
1.6.15 Kill a user's process (or all of the user's processes) on some/all Cluster
Nodes
The 'clkill' command in /opt/clusterpack/bin is used to kill processes on Cluster Nodes. Since
using PIDs on a cluster is not feasible given there will be different PIDs on different hosts, clkill
can kill processes by name.
Some examples of clps usage:
z
Kill all processes belonging to user 'joeuser'
% clkill -u joeuser
z
Interactively kill all processes named 'view_server'
% clkill -i -r view_server
will result in a session like:
node0 2260 user1 ? 0:00 view_server
Kill (y/n)? n
node1 8070 user1 ? 0:04 view_server
Kill (y/n)? y
z
Kill a process with PID 2260 on node1
% clkill -C node1 -p 2260
For more details on the usage of clkill, invoke the command:
Back to Top
1.6.16 Create a Cluster Group
Groups of Compute Nodes can be created, and added to all tools in ClusterPack
using /opt/clusterpack/bin/clgroup.
The following example creates a node group "cae" containing compute cluster nodes "lucky000",
"lucky001", and "lucky002":
% /opt/clusterpack/bin/clgroup -a cae lucky000 lucky001 lucky002
clgroup can also form groups from existing groups. For more details on the usage of clgroup,
invoke the command:
% man clgroup
Back to Top
1.6.17 Remove a Cluster Group
Groups of Compute Nodes can be removed from ClusterPack using /opt/clusterpack/bin/clgroup.
The following example removes the node group "cae":
% /opt/clusterpack/bin/clgroup -r cae
Note that the above-mentioned command just removes the group; the nodes are still part of the
cluster, and users can submit jobs to the nodes.
For more details on the usage of clgroup, invoke the command:
% man clgroup
Back to Top
1.6.18 Add Nodes to a Cluster Group
Compute Nodes can be added to existing groups in ClusterPack
using /opt/clusterpack/bin/clgroup.
The following example adds nodes "lucky006" and "lucky008" to the node group "cae" :
% /opt/clusterpack/bin/clgroup -a cae lucky006 lucky008
Groups can also be created or extended using the name of a pre-existing group. For more details
on the usage of clgroup, invoke the command:
% man clgroup
Back to Top
1.6.19 Remove Nodes from a Cluster Group
Compute Nodes can be removed from existing groups in ClusterPack
using /opt/clusterpack/bin/clgroup.
The following example removes node "lucky006" from the node group "cae" :
% /opt/clusterpack/bin/clgroup -r cae lucky006
Groups can also have entire groups of nodes removed by using the name of a pre-existing group.
For more details on the usage of clgroup, invoke the command:
% man clgroup
Back to Top
1.6.20 Add File Systems to Compute Nodes
The file system for Compute Nodes can be defined using System Administration Manager
(SAM). Invoke SAM from the command line or from within HP System Management tools and
select "Disks and File Systems". Invoke SAM from the command line or from within SCM and
select "Disks and File Systems". Select "Actions->Add Local File System->Using the Logical
Volume Manager" and enter the required information. Repeat this operation for each Compute
Node.
Back to Top
1.6.21 Remove File systems from Compute Nodes
Removing file systems can be done in a similar fashion as adding file systems (See "Add File
Systems to Compute Nodes"). From SAM, select the file system you want to remove and select
"Actions->Remove". Do this for each node in the cluster.
References:
z
1.6.20 Add File Systems to Compute Nodes
Back to Top
1.6.22 How is the the ClusterPack license server managed?
ClusterPack Base Edition
The ClusterPack Base Edition license server is based on FlexLM licensing technology.
The Base Edition license server is installed and configured by the manager_config tool. The
license server is started by manager_config, and it is installed to start during a normal system
boot.
To manually start the ClusterPack license server:
% /sbin/init.d/cpack.server start
To manually stop the ClusterPack license server:
% /sbin/init.d/cpack.server stop
ClusterPack Clusterware Edition
Every installation of ClusterPack Clusterware Edition includes a fully functional Base Edition
license manager. All Base Edition license server functions should be used to manage that portion
of the license server.
Platform Computing's Clusterware Pro V5.1 uses a proprietary licensing scheme. For more
information on managing the Clusterware Pro license functionality, Please see the "Platform
Computing Clusterware Pro V5.1 Overview"
References:
z
3.7.5 How do I start and stop the Clusterware Pro V5.1 daemons?
Back to Top
Index | Administrators Guide | Users Guide | Tool Overview | Related Documents | Dictionary
Copyright 1994-2004 hewlett-packard company
System Monitoring Tasks
ClusterPack
System Monitoring Tasks
Index | Administrators Guide | Users Guide | Tool Overview | Related Documents | Dictionary
1.7.1 Get an Overview of Cluster Health
1.7.2 Get an Overview of the Job Queue Status
1.7.3 Get details on health of specific Compute Nodes
1.7.4 View Usage of Resources in Compute Node(s)
1.7.5 Monitor Compute Nodes based on resource thresholds
1.7.1 Get an Overview of Cluster Health
Using finalize_config
The best way to determine the overall health of the cluster is to run:
% finalize_config
Finalize_config performs a series of tests to determine the overall health of the individual
components of the cluster that have been automatically setup and administered by
ClusterPack. Finalize_config can be run repeatedly without side effects.
The health of the cluster for accepting and running jobs can also be determined using tools
provided as part of Clusterware Pro.
Using the Clusterware Pro V5.1 Web Interface:
The Hosts Tab, on the left hand side of the screen, contains a table showing information
about your hosts' resources. The "Detailed View" shows the current State and Batch State.
The Detailed View is accessed by selecting:
% View->Details
There are two different indications of health and status: State, and Batch State.
z
z
State refers to the state of the host.
Batch State refers to the state of the host, and the state of the daemons
running on that host. A detailed list of batch states is shown below.
For more information, select the online help:
z
z
z
Select Help->Platform Help
Select "View" under the "Hosts" section in the left hand pane.
Select "Change your hostview" to see a description of the icons.
Using the Clusterware Pro V5.1 CLI:
Status of each node is available using the CLI on the Management Server:
% bhosts
STATUS shows the current status of the host and the SBD daemon. Batch jobs can only be
dispatched to hosts with an ok status. A more detailed list of STATUS is available in the
long report:
% bhosts -l
or
% bhosts -l <hostname>
The lsload command provides an instantaneous view of the load state of the Compute
Nodes.
% lsload
A more detailed list of the load information is available in the long report:
% lsload -l
or
% lsload -l <hostname>
Common Terms
Both the Web interface and the CLI use the same terms for the health and status of the
individual Compute Nodes. These terms are used to define the Batch State of an individual
node.
z
z
z
z
ok - The host is up
closed_Adm - The host is not accepting new jobs. It has been closed by
the administrator
closed_Lock - The host is not accepting jobs and all jobs running on it
have been suspended. It has been locked by the administrator.
closed_Busy - The host is not accepting new jobs. Some load indices
z
z
z
z
z
z
z
z
have exceeded their thresholds.
closed_Excl - The host is not accepting jobs until the exclusive job
running on it completes.
closed_Full - The host is not accepting new jobs. The configured
maximum number of jobs that can run on it has been reached.
closed_Wind - The host is not accepting jobs. The dispatch window that
has been defined for it is closed.
unlicensed - The host is not accepting jobs. It does not have a valid LSF
license for sbatchd and LIM is down.
closed_Lim - The LIM on the host is unreachable, but sbatchd is running.
unavail - The LIM on the host is not responding and sbatchd is down.
unreach - The sbatchd is down.
unreach - The sbatchd is down and LIM is unreachable
References:
z
z
3.7.8 How do I access the Clusterware Pro V5.1 Web Interface?
3.7.9 How do I access the Clusterware Pro V5.1 Command Line Interface?
Back to Top
1.7.2 Get an Overview of the Job Queue Status
Using the Clusterware Pro V5.1 Web Interface:
Select the Queues tab. An overview of available job queues is displayed. The following
details are displayed:
z
z
z
z
State - The state of the queue. Any queue with an "Open:Active" state
can accept new jobs.
Jobs Pending - The number of jobs pending in that queue.
Jobs Running - The number of jobs running in that queue.
Priority - The relative priority of the queue.
Using the Clusterware Pro V5.1 CLI:
From the CLI issue the following command.
% bqueues
By default bqueues returns the following information about all queues: queue name, queue
priority, queue status, job slot statistics, and job state statistics.
Additional information is available for all hosts in the cluster, or for a single hostname.
% bqueues -l
or
% bqueues -l <hostname>
For more information, see the man page:
% man bqueues
Common Terms
Both the Web interface and the CLI use the same terms for the health and status of the job
submission queues. These terms are used to define the State of an individual queue.
z
z
z
z
Open - The queue is able to accept jobs.
Closed - The queue is not able to accept jobs.
Active - Jobs in the queue may be started.
Inactive - Jobs in the queue cannot be started for the time being.
References:
z
z
3.7.8 How do I access the Clusterware Pro V5.1 Web Interface?
3.7.9 How do I access the Clusterware Pro V5.1 Command Line Interface?
Back to Top
1.7.3 Get details on health of specific Compute Nodes
Using the Clusterware Pro V5.1 Web Interface:
The Hosts Tab, located on the left hand side of the screen, contains a table showing
information about your hosts' resources. The "Detailed View" shows the current Stage and
Batch State. The Detailed View is accessed by selecting:
% View->Details
There are two different indications of health and status: State, and Batch State.
z
z
State refers to the state of the host.
Batch State refers to the state of the host, and the state of the daemons
running on that host. A detailed list of batch states is shown below.
For more information, select the online help:
Help->Platform Help
Using the Clusterware Pro V5.1 CLI:
Default status from each node is available using:
% bhosts <hostname>
STATUS shows the current status of the host and the SBD daemon. Batch jobs can only be
dispatched to hosts with an ok status. A more detailed list of STATUS is available in the
long report:
% bhosts -l <hostname>
Detailed information for the specific host can be received from most of the CLI tools:
% lshosts -l <hostname>
% lsload -l <hostname>
Common Terms
Both the Web interface and the CLI use the same terms for the health and status of the
individual Compute Nodes. These terms are used to define the Batch State of an individual
node.
z
z
z
z
z
z
z
z
z
z
z
ok - The host is up
closed_Adm - The host is not accepting new jobs. It has been closed by
the administrator
closed_Lock - The host is not accepting jobs and all jobs running on it
have been suspended. It has been locked by the administrator.
closed_Busy - The host is not accepting new jobs. Some load indices
have exceeded their thresholds.
closed_Excl - The host is not accepting jobs until the exclusive job
running on it completes.
closed_Full - The host is not accepting new jobs. The configured
maximum number of jobs that can run on it has been reached.
closed_Wind - The host is not accepting jobs. The dispatch window that
has been defined for it is closed.
unlicensed - The host is not accepting jobs. It does not have a valid LSF
license for sbatchd and LIM is down.
closed_Lim - The LIM on the host is unreachable, but sbatchd is running.
unavail - The LIM on the host is not responding and sbatchd is down.
unreach - The sbatchd is down.
References:
z
z
z
1.7.1 Get an Overview of Cluster Health
3.7.8 How do I access the Clusterware Pro V5.1 Web Interface?
3.7.9 How do I access the Clusterware Pro V5.1 Command Line Interface?
Back to Top
1.7.4 View Usage of Resources in Compute Node(s)
Using the Clusterware Pro V5.1 Web Interface:
From the Hosts Tab:
z
z
z
z
z
Select the host to be monitored using the checkbox next to each host.
More than one host can be selected.
From the menu select Host->Monitor
A new window will open that displays the current resource usage of one
of the selected hosts. Four resources are displayed: total system memory,
CPU Utilization, swap space available, and /tmp space available.
If more than one host was selected, you can change between hosts using
the Monitor Selected Hosts menu.
The individual resources are samples every 60 seconds. It may be several
minutes before the graphs show any information for a given node.
Using the Clusterware Pro V5.1 CLI:
Resources available for job scheduling can be seen using the following command:
% bhosts
This will display a report for all the Compute Nodes in the cluster. To get the resource usage
for an individual Compute Node, specify the name of the node on the command line:
% bhosts -l <hostname>
For more information, see the man page:
% man bhosts
Static resources of the node can be seen using the following command:
% lshosts
This will display a report for all the Compute Nodes in the cluster. To get the static resource
information for an individual Compute Node, specify the name of the node on the command
line:
% lshosts -l <hostname>
For more information, see the man page:
% man lshosts
References:
z
3.7.8 How do I access the Clusterware Pro V5.1 Web Interface?
z
3.7.9 How do I access the Clusterware Pro V5.1 Command Line Interface?
Back to Top
1.7.5 Monitor Compute Nodes based on resource thresholds
Using the Clusterware Pro V5.1 Web Interface:
From the Hosts Tab
z
z
z
z
From the View menu select View->Choose Columns
Add the Available Column resource to the Displayed Columns list.
Click OK
The new resource to be monitored will be displayed on the Host tab
screen.
Using the Clusterware Pro V5.1 CLI:
Using the lshosts command, a resource can be specified. Only hosts that meet the resource
requirement will be displayed.
% lshosts [-R res_req] [hostname]
For example, to find all the hosts with at least 4096MB of available memory:
% lshosts -R mem=4096
Membership in logical groups defined with the clgroup command can also be given as a
resource.
% lshosts -R <group_name>
For a full list of currently defined resources, use the lsinfo command:
% lsinfo
See the lshosts man page for more information.
% man lshosts
References:
z
z
3.7.8 How do I access the Clusterware Pro V5.1 Web Interface?
3.7.9 How do I access the Clusterware Pro V5.1 Command Line Interface?
Back to Top
Index | Administrators Guide | Users Guide | Tool Overview | Related Documents | Dictionary
Copyright 1994-2004 hewlett-packard company
Workload Management Tasks
ClusterPack
Workload Management Tasks
Index | Administrators Guide | Users Guide | Tool Overview | Related Documents | Dictionary
1.8.1 Add new Job Submission Queues
1.8.2 Remove Queues
1.8.3 Restrict user access to specific queues
1.8.4 Add resource constraints to specified queues
1.8.5 Change priority of specified queues
1.8.6 Add pre/post run scripts to specified queues
1.8.7 Kill a job in a queue
1.8.8 Kill all jobs owned by a user
1.8.9 Kill all jobs in a queue
1.8.10 Suspend a job in a queue
1.8.11 Suspend all jobs owned by a user
1.8.12 Suspend all jobs in a queue
1.8.13 Resume a suspended job in a queue
1.8.14 Resume all suspended jobs owned by a user
1.8.15 Resume all suspended jobs in a queue
1.8.1 Add new Job Submission Queues
A new queue can be added to the cluster by editing the
file: /share/platform/clusterware/conf/lsbatch/<clustername>/configdir/lsb.queues
The name of your cluster can be determined by using the Clusterware Pro V5.1 CLI:
% lsid
This above file should contain several initial queues that can be copied and modified as desired.
The top of the lsb.queues file contains comments about the fields of a queue description.
If the queue you are adding is for AppRS, several fields in the queue description must be
carefully set to the values required by AppRS. An example AppRS queue definition can be
found in /opt/apprs/examples/example_queue.
After adding, removing or modifying queues, it is necessary to reconfigure LSF to read the new
queue information. This is done from the Management Server using the Clusterware Pro V5.1
CLI:
% badmin reconfig
Verify the queue has been added by using the Clusterware Pro V5.1 CLI:
% bqueues -l <queue_name>
References:
z
3.7.9 How do I access the Clusterware Pro V5.1 Command Line Interface?
Back to Top
1.8.2 Remove Queues
A queue can be removed from the cluster by editing the
file: /share/platform/clusterware/conf/lsbatch/<clustername>/configdir/lsb.queues
The name of your cluster can be determined by using the Clusterware Pro V5.1 CLI:
% lsid
Before removing a queue, it should be closed using the Clusterware Pro V5.1 CLI:
% badmin qclose <queue name>
Jobs still executing can be killed or allowed to run to completion before removing the queue.
Delete or comment out the queue definitions that you want to remove.
After adding, removing or modifying queues, it is necessary to reconfigure LSF to read the new
queue information. This is done from the Management Server using the Clusterware Pro V5.1
CLI:
% badmin reconfig
Verify the queue has been removed by using the Clusterware Pro V5.1 CLI:
% bqueues -l <queue_name>
References:
z
z
1.8.1 Add new Job Submission Queues
3.7.9 How do I access the Clusterware Pro V5.1 Command Line Interface?
Back to Top
1.8.3 Restrict user access to specific queues
Using the Clusterware Pro V5.1 CLI:
The file /share/platform/clusterware/conf/lsbatch/<clustername>/configdir/lsb.queues controls
which users can submit to a specific queue.
The name of your cluster can be determined by using the Clusterware Pro V5.1 CLI:
% lsid
Edit the lsb.queues file and look for a USERS line for the queue you wish to restrict. If a
USERS line exists, you can add or remove users from it. Otherwise, add a line of the form:
USERS = <keyword all or a list of userid's>
to the queue definition.
After adding, removing or modifying queues, it is necessary to reconfigure LSF to read the new
queue information. This is done from the Management Server using the Clusterware Pro V5.1
CLI:
% badmin reconfig
Verify the queue has been modified by using the Clusterware Pro V5.1 CLI:
% bqueues -l <queue_name>
References:
z
z
1.8.1 Add new Job Submission Queues
3.7.9 How do I access the Clusterware Pro V5.1 Command Line Interface?
Back to Top
1.8.4 Add resource constraints to specified queues
To add resource constraints to a queue, edit the
file /share/platform/clusterware/conf/lsbatch/<clustername>/configdir/lsb.queues.
The name of your cluster can be determined by using the Clusterware Pro V5.1 CLI:
% lsid
Find the queue definition you wish to modify. The following entries for maximum resource
usage can be modified or added for each queue definition:
z
z
z
z
z
z
z
CPULIMIT = minutes on a host
FILELIMIT = file size limit
MEMLIMIT = bytes per job
DATALIMIT = bytes for data segment
STACKLIMIT = bytes for stack
CORELIMIT = bytes for core files
PROCLIMIT = processes per job
RES_REQ is a resource requirement string specifying the condition for dispatching a job to a
host. Resource reservation and locality can also be specified in this string.
Groups of Compute Nodes created using clgroup are treated as resource requirements in
Clusterware Pro. If a group name is added as a RES_REQ to a queue, jobs submitted to that
queue will only run on nodes that are members of that group.
After adding, removing or modifying queues, it is necessary to reconfigure LSF to read the new
queue information. This is done from the Management Server using the Clusterware Pro V5.1
CLI:
% badmin reconfig
Verify the queue has been modified by using the Clusterware Pro V5.1 CLI:
% bqueues -l <queue_name>
References:
z
3.7.9 How do I access the Clusterware Pro V5.1 Command Line Interface?
Back to Top
1.8.5 Change priority of specified queues
The file /share/platform/clusterware/conf/lsbatch/<clustername>/configdir/lsb.queues controls
the priority of each queue.
The name of your cluster can be determined by using the Clusterware Pro V5.1 CLI:
% lsid
Edit the lsb.queues file and look for a PRIORITY line for the queue you wish to change. If a
PRIORITY line exists, you can change the value specified. Otherwise, add a line of the form:
PRIORITY = <integer value>
to the queue definition. Queues with higher priority values are searched first during scheduling.
After adding, removing or modifying queues, it is necessary to reconfigure LSF to read the new
queue information. This is done from the Management Server using the Clusterware Pro V5.1
CLI:
% badmin reconfig
Verify the queue has been modified by using the Clusterware Pro V5.1 CLI:
% bqueues -l <queue_name>
References:
z
z
1.8.1 Add new Job Submission Queues
3.7.9 How do I access the Clusterware Pro V5.1 Command Line Interface?
Back to Top
1.8.6 Add pre/post run scripts to specified queues
The file /share/platform/clusterware/conf/lsbatch/<clustername>/configdir/lsb.queues controls
the pre and post commands associated with each queue.
The name of your cluster can be determined by using the Clusterware Pro V5.1 CLI:
% lsid
Pre-execution commands are executed before a job is run from the queue. Post-execution
commands are executed when a job successfully completes execution from the queue. This can
be useful for acquiring and releasing special resources such as access to hardware devices or
software licenses.
Note:
Application Restart already makes use of these pre and post execution
commands. Therefore, AppRS queues cannot have their PRE_EXEC and
POST_EXEC values modified.
Edit the lsb.queues file and look for PRE_EXEC or POST_EXEC lines for the queue you wish
to change. If such lines exist, you can change the values specified. Otherwise, add lines of the
form:
PRE_EXEC = <command or full path to a script>
POST_EXEC = <command or full path to a script>
to the queue definition. The command or tool should be accessible and runnable on all nodes
that the queue services.
After adding, removing or modifying queues, it is necessary to reconfigure LSF to read the new
queue information. This is done from the Management Server using the Clusterware Pro V5.1
CLI:
% badmin reconfig
Verify the queue has been modified by using the Clusterware Pro V5.1 CLI:
% bqueues -l <queue_name>
References:
z
1.8.1 Add new Job Submission Queues
Back to Top
1.8.7 Kill a job in a queue
Using the Clusterware Pro V5.1 CLI:
Jobs can be killed using the bkill command:
% bkill <jobid>
Users can kill their own jobs. Queue administrators can kill jobs associated with a particular
queue.
References:
z
3.7.9 How do I access the Clusterware Pro V5.1 Command Line Interface?
Back to Top
1.8.8 Kill all jobs owned by a user
Using the Clusterware Pro V5.1 CLI:
All of a user's jobs can be killed by using the bkill on the special job id 0:
% bkill -u <username> 0
Users can kill their own jobs. Queue administrators can kill jobs associated with a particular
queue.
References:
z
3.7.9 How do I access the Clusterware Pro V5.1 Command Line Interface?
Back to Top
1.8.9 Kill all jobs in a queue
Using the Clusterware Pro V5.1 CLI:
All of the jobs in a queue can be killed by using the bkill command with the -q option:
% bkill -q <queue name> -u all 0
Users can kill their own jobs. Queue administrators can kill jobs associated with a particular
queue.
References:
z
3.7.9 How do I access the Clusterware Pro V5.1 Command Line Interface?
Back to Top
1.8.10 Suspend a job in a queue
Using the Clusterware Pro V5.1 CLI:
% bstop <jobid>
Users can suspend their own jobs. Queue administrators can suspend jobs associated with a
particular queue.
References:
z
3.7.9 How do I access the Clusterware Pro V5.1 Command Line Interface?
Back to Top
1.8.11 Suspend all jobs owned by a user
Using the Clusterware Pro V5.1 CLI:
All of a user's jobs can be suspended using the special 0 job id:
% bstop -u <userid> 0
Users can suspend their own jobs. Queue administrators can suspend jobs associated with a
particular queue.
References:
z
3.7.9 How do I access the Clusterware Pro V5.1 Command Line Interface?
Back to Top
1.8.12 Suspend all jobs in a queue
Using the Clusterware Pro V5.1 CLI:
All of the jobs in a queue can be suspended by a queue administrator using the special 0 job id:
% bstop -q <queue name> -u all 0
References:
z
3.7.9 How do I access the Clusterware Pro V5.1 Command Line Interface?
Back to Top
1.8.13 Resume a suspended job in a queue
Using the Clusterware Pro V5.1 CLI:
% bresume <jobid>
Users can resume their own jobs. Queue administrators can resume jobs associated with a
particular queue.
References:
z
3.7.9 How do I access the Clusterware Pro V5.1 Command Line Interface?
Back to Top
1.8.14 Resume all suspended jobs owned by a user
Using the Clusterware Pro V5.1 CLI:
All of a user's jobs can be resumed using the Clusterware Pro V5.1 CLI by using the special 0
job id:
% bresume -u <userid> 0
Users can resume their own jobs. Queue administrators can resume jobs associated with a
particular queue.
References:
z
3.7.9 How do I access the Clusterware Pro V5.1 Command Line Interface?
Back to Top
1.8.15 Resume all suspended jobs in a queue
Using the Clusterware Pro V5.1 CLI:
All of the jobs in a queue can be resumed by a queue administrator using the special 0 job id:
% bresume -q <queue name> -u all 0
References:
z
3.7.9 How do I access the Clusterware Pro V5.1 Command Line Interface?
Back to Top
Index | Administrators Guide | Users Guide | Tool Overview | Related Documents | Dictionary
Copyright 1994-2004 hewlett-packard company
System Troubleshooting Tasks
ClusterPack
System Troubleshooting Tasks
Index | Administrators Guide | Users Guide | Tool Overview | Related Documents | Dictionary
1.9.1 Locate a Compute Node that is down
1.9.2 Get to the console of a Compute Node that is down
1.9.3 Bring up a Compute Node with a recovery image
1.9.4 View system logs for cause of a crash
1.9.5 Bring up the Management Server from a crash
1.9.6 Troubleshoot SCM problems
1.9.7 Replace a Compute Node that has failed with a new machine
1.9.1 Locate a Compute Node that is down
Any node that shows a state of "unavail" or "unreach" is potentially down and should be
checked by a system administrator. In order to determine the state of nodes on the cluster, the
tools should be used.
Using the Clusterware Pro V5.1 Web Interface
The default hosts view is a table showing information about your hosts' resources. The default
view is accessed from:
View->Details
There are two different indications of health and status: State, and Batch State.
z
z
State refers to the state of the host.
Batch State refers to the state of the host, and the state of the daemons
running on that host.
Using the Clusterware Pro V5.1 CLI
An overview of a nodes health can be obtained by looking at the Clusterware Pro status and
batch states of that node.
% lshosts -l <hostname>
% bhosts -l <hostname>
References:
z
z
z
z
1.7.1 Get an Overview of Cluster Health
1.7.3 Get details on health of specific Compute Nodes
3.7.8 How do I access the Clusterware Pro V5.1 Web Interface?
3.7.9 How do I access the Clusterware Pro V5.1 Command Line Interface?
Back to Top
1.9.2 Get to the console of a Compute Node that is down
If a Compute Node is unreachable using the Management Server LAN within the cluster, it
may be necessary to use the MP card to access the console of the node.
z
Telnet to the remote MP-console of the Compute Node
% telnet <node1-mp>
z
Use the MP interface to view any diagnostic messages from the Compute
Node.
References:
z
3.7.1 What is Clusterware Pro?
Back to Top
1.9.3 Bring up a Compute Node with a recovery image
Recovery images created with /opt/clusterpack/bin/sysimage_create are stored
in /var/opt/ignite/archives/<hostname>, where <hostname> is the name of the node from
which the image was taken. The images are stored in files based on the time in which the
image was created. To distribute such an image to a Compute Node, use the
tool /opt/clusterpack/bin/sysimage_register to register the image with Ignite-UX:
% /opt/clusterpack/bin/sysimage_register <full path of image>
To bring up a Compute Node using this image, you should use the sysimage_distribute script:
% /opt/clusterpack/bin/sysimage_distribute <full path of image>
<hostname>
This will reboot the machine, hostname, and cause the machine to install from the golden
image you specified.
References:
z
1.5.2 Distribute Golden Image to a set of Compute Nodes
Back to Top
1.9.4 View system logs for cause of a crash
The system logs are located in /var/admin/syslog/syslog.log
The crash logs are stored in /var/adm/crash
The installation and configuration logs for ClusterPack are stored in /var/opt/clusterpack/log
Back to Top
1.9.5 Bring up the Management Server from a crash
After a crash, the Management Server state can be checked by running:
% /opt/clusterpack/bin/finalize_config
Back to Top
1.9.6 Troubleshoot SCM problems
There are two common problems that are discussed here. For any additional troubleshooting
help, please see:
z
Planning, installing, and updating ServiceControl Manager 3.0
http://docs.hp.com/en/5990-8540/index.html
z
ServiceControl Manager 3.0 Troubleshooting Guide
http://docs.hp.com/en/5187-4198/index.html
Problem: When I try to add a node, I get "Properties file for <xyz> doesn't exist."
Solution:
z
Make sure that the hostname is fully qualified in /etc/hosts on both the
Management Server and the managed node, if it exists in /etc/hosts, and
that any shortened host names are aliases instead of primary names. For
example:
{
z
should be used instead of:
{
z
z
10.1.2.3 cluster
Make sure that AgentConfig is installed on the managed node, and that
mxrmi and mxagent are running.
ps -ef | grep mx should produce something like this:
root
1:08
root
root
z
10.1.2.3 cluster.abc.com cluster
23332 1 0 15:42:17 ?
/opt/mx/lbin/mxagent
23334 1 0 15:42:17 ? 0:59 /opt/mx/lbin/mxrmi
24269 24252 1 01:30:51 pts/0 0:00 grep mx
If AgentConfig is installed and running, uninstall it and then reinstall it:
% /usr/sbin/swremove AgentConfig
z
To install AgentConfig, type;
% /usr/sbin/swinstall -s <CMS>:/var/opt/mx/depot11
AgentConfig
z
where <CMS> is the hostname of the Management Server.
Problem: scmgr prints "out of memory" errors.
Solution:
z
On the Management Server, using SAM or kmtune, make sure that the
Kernel Configurable Parameter max_thread_proc is at least 256, and that
nkthread is at least 1000.
Back to Top
1.9.7 Replace a Compute Node that has failed with a new machine
If a Compute Node fails due to a hardware problem, and must be replaced, the new node can
be added to the cluster using the IP address and hostname of the failed node or can be added
with a new name and IP address.
Replacing with a new hostname and IP address
In this case, the replacement node is handled simply by removing the failed node and adding
the new node. Remove the failed node from the cluster using the following commands:
% manager_config -r <bad_node_name>
% compute_config -r <bad_node_name>
The nodes MP will automatically be removed from the MP register database. Add the
replacement node to the cluster using the same approach as adding a new node to the cluster:
%
%
%
%
%
manager_config -a <new_node_name>:<new_node_ip_addr>
mp_register -a <new_node_name>
clbootnodes <new_node_name>
compute_config -a <new_node_name>
Add the new node into groups as appropriate using clgroups
Replacing with the same hostname and IP address
If the hostname and IP Address from the failed node will be assigned to the replacement node
do NOT remove the failed node from the cluster using the '-r' option. This will remove the
node from any groups that have been setup, and it will remove any automated Systems
Inventory Manager information collections that refer to that node.
The replacement node should be installed, and connected to the cluster. Use mp_register to
configure the MP card on the new host and/or register the MP card's IP address:
% mp_register -a <new_node_name>
Boot the node using clbootnodes
% clbootnodes <new_node_name>
Finally, run compute_config to update this new node:
% compute_config -a <new_node_name>
References:
z
z
z
z
Step 10 Run manager_config on the Management Server
Step 11 Run mp_register on the Management Server
Step 12 Power up the Compute Nodes
Step 13 Run compute_config on the Management Server
Back to Top
Index | Administrators Guide | Users Guide | Tool Overview | Related Documents | Dictionary
Copyright 1994-2004 hewlett-packard company
Job Management Tasks
ClusterPack
Job Management Tasks
Index | Administrators Guide | Users Guide | Tool Overview | Related Documents | Dictionary
2.1.1 Invoke the Workload Management Interface from the Management Server
2.1.2 Invoke the Workload Management Interface from the intranet
2.1.3 Prepare for job submission
2.1.4 Submit a job to a queue
2.1.5 Submit a job to a group
2.1.6 Set a priority for a submitted job
2.1.7 Check the status of a submitted job
2.1.8 Check the status of all submitted jobs
2.1.9 Examine data files during a job run
2.1.10 Register for notification on completion of a submitted job
2.1.11 Kill a submitted job in a queue
2.1.12 Kill all jobs submitted by the user
2.1.13 Kill all jobs submitted by the user in a queue
2.1.14 Suspend a submitted job in a queue
2.1.15 Suspend all jobs submitted by the user
2.1.16 Suspend all jobs submitted by the user in a queue
2.1.17 Resume a suspended job in a queue
2.1.18 Resume all suspended jobs submitted by the user
2.1.19 Resume all suspended jobs submitted by the user in a queue
2.1.20 Submit a MPI job in a queue
2.1.21 Suspend a submitted MPI job
2.1.22 Resume a suspended MPI job
2.1.1 Invoke the Workload Management Interface from the Management Server
Using the Clusterware Pro V5.1 Web Interface:
z
Set the DISPLAY environment variable to your display. For example, using csh or
tcsh:
% setenv DISPLAY mypc:0
z
Go to the following URL in the web browser:
% /opt/netscape/netscape
http://<management_server>:8080/Platform/login/Login.jsp
z
Enter your Unix user name and password.
This assumes that the gaadmin services have been started by the LSF Administrator.
Note:
The user submitting a job must have access to the Management Server and to all the
Compute Nodes that will execute the job. To prevent security problems, the super
user account (i.e. root) cannot submit any jobs.
References:
z
z
3.7.6 How do I start and stop the Clusterware Pro V5.1 Web GUI?
3.7.8 How do I access the Clusterware Pro V5.1 Web Interface?
Back to Top
2.1.2 Invoke the Workload Management Interface from the intranet
Using the Clusterware Pro V5.1 Web Interface:
z
Go to the following URL in a web browser:
%
http://<management_server>:8080/Platform/login/Login.jsp
z
Enter your Unix user name and password.
This assumes that the gaadmin services have been started by the LSF Administrator.
References:
z
z
3.7.6 How do I start and stop the Clusterware Pro V5.1 Web GUI?
3.7.8 How do I access the Clusterware Pro V5.1 Web Interface?
Back to Top
2.1.3 Prepare for job submission
Using the Clusterware Pro V5.1 Web Interface:
From the jobs tab:
z
z
z
Select Job->Submit.
Enter job data.
Click Submit.
Data files required for the job may be specified using the '-f' option to the bsub command. This
optional information can be supplied on the "Advanced" tab within the Job Submission screen. For an
explanation of the '-f' options please see "Transfer a file from intranet to specific Compute Nodes in
the cluster".
Using the Clusterware Pro V5.1 CLI:
% bsub <options> command <arguments>
Data files may be specified using the '-f' option to bsub. See "Transfer a file from intranet to specific
Compute Nodes in the cluster" for more information on using the '-f' option to transfer files within the
cluster.
Jobs may be submitted to a Group of Compute Nodes (if the group was created using the clgroup tool)
by specifying a resource requirement of the group name:
% bsub -R <group_name> command <arguments>
See bsub(1) man page for complete syntax.
% man 1 bsub
References:
z
z
z
2.2.3 Transfer a file from intranet to specific Compute Nodes in the cluster
3.7.8 How do I access the Clusterware Pro V5.1 Web Interface?
3.7.9 How do I access the Clusterware Pro V5.1 Command Line Interface?
Back to Top
2.1.4 Submit a job to a queue
Using the Clusterware Pro V5.1 Web Interface:
From the Jobs tab:
z
z
z
Select Job->Submit.
Enter relevant Job information.
Select Queue name from Queue list.
Using the Clusterware Pro V5.1 CLI:
% bsub -q <queue_name> <cmd>
Use bqueues to list available Queues.
% bqueues
References:
z
z
3.7.8 How do I access the Clusterware Pro V5.1 Web Interface?
3.7.9 How do I access the Clusterware Pro V5.1 Command Line Interface?
Back to Top
2.1.5 Submit a job to a group
Using the Clusterware Pro V5.1 Web Interface:
From the Jobs tab:
z
z
z
Select Job->Submit.
Enter relevant Job information.
Select the "Resources" tab. Enter the group name in the "Resource Requirement
string" field.
Using the Clusterware Pro V5.1 CLI:
% bsub -R <group_name> <cmd>
Use clinfo to list the current groups, and their membership.
% clinfo
References:
z
z
3.7.8 How do I access the Clusterware Pro V5.1 Web Interface?
3.7.9 How do I access the Clusterware Pro V5.1 Command Line Interface?
Back to Top
2.1.6 Set a priority for a submitted job
Using the Clusterware Pro V5.1 Web Interface:
Set a priority at submission by:
z
z
From the Jobs Tab, select Job->Submit.
Using the Queue pull down menu, select a queue with a high priority.
After submission:
z
z
z
From the Jobs Tab, select the job from the current list of pending jobs.
Select Job->Switch Queue.
Switch the job to a queue with a higher priority
The relative priority of the different Queues can be found on the "Queue Tab".
Using the Clusterware Pro V5.1 CLI:
% bmod -sp <priority> <job_ID>
% bswitch <desintationqueue> <job_ID>
References:
z
z
3.7.8 How do I access the Clusterware Pro V5.1 Web Interface?
3.7.9 How do I access the Clusterware Pro V5.1 Command Line Interface?
Back to Top
2.1.7 Check the status of a submitted job
Using the Clusterware Pro V5.1 Web Interface:
From the Jobs tab:
z
z
Select Tools->Find.
On the Find dialog enter:
{
{
{
z
Select ID from the Field list.
Select = from the Condition list.
Enter the Job ID in the Value field.
Click Find.
Using the Clusterware Pro V5.1 CLI:
% bjobs <job_ID>
% bjobs -l <job_ID>
References:
z
z
3.7.8 How do I access the Clusterware Pro V5.1 Web Interface?
3.7.9 How do I access the Clusterware Pro V5.1 Command Line Interface?
Back to Top
2.1.8 Check the status of all submitted jobs
Using the Clusterware Pro V5.1 Web Interface:
From the Jobs tab:
z
z
Review the Jobs table.
Use the Previous and Next buttons to view more jobs.
Using the Clusterware Pro V5.1 CLI:
% bjobs
% bjobs - l
References:
z
z
3.7.8 How do I access the Clusterware Pro V5.1 Web Interface?
3.7.9 How do I access the Clusterware Pro V5.1 Command Line Interface?
Back to Top
2.1.9 Examine data files during a job run
Using the Clusterware Pro V5.1 CLI:
% bpeek <job_ID>
References:
z
3.7.9 How do I access the Clusterware Pro V5.1 Command Line Interface?
Back to Top
2.1.10 Register for notification on completion of a submitted job
Using the Clusterware Pro V5.1 Web Interface:
From the Jobs tab:
z
z
z
z
Select Job->Submit.
Click Advanced.
Select "Send email notification when job is done".
Enter the email address in the email to field.
Using the Clusterware Pro V5.1 CLI:
Using the CLI, users are automatically notified when a job completes.
References:
z
z
3.7.8 How do I access the Clusterware Pro V5.1 Web Interface?
3.7.9 How do I access the Clusterware Pro V5.1 Command Line Interface?
Back to Top
2.1.11 Kill a submitted job in a queue
Using the Clusterware Pro V5.1 Web Interface:
From the Jobs tab:
z
z
Select the job from the Jobs table.
Select Jobs->Kill.
Using the Clusterware Pro V5.1 CLI:
% bkill <job_ID>
References:
z
z
3.7.8 How do I access the Clusterware Pro V5.1 Web Interface?
3.7.9 How do I access the Clusterware Pro V5.1 Command Line Interface?
Back to Top
2.1.12 Kill all jobs submitted by the user
Using the Clusterware Pro V5.1 Web Interface:
From the Jobs tab:
z
z
z
z
z
z
Select Tools->Find.
Select User from the Field list.
Type the user name in the Value field.
Click Find.
Click Select All.
Click Kill.
Using the Clusterware Pro V5.1 CLI:
% bkill -u <username> 0
References:
z
z
3.7.8 How do I access the Clusterware Pro V5.1 Web Interface?
3.7.9 How do I access the Clusterware Pro V5.1 Command Line Interface?
Back to Top
2.1.13 Kill all jobs submitted by the user in a queue
Using the Clusterware Pro V5.1 Web Interface:
From the Jobs tab:
z
z
z
z
z
z
z
z
z
z
z
Select Tools->Find.
Select the Advanced tab.
Select User from the Field list in the Define Criteria section.
Type the user name in the Value field.
Click << to add to the list.
Select Queue from the Field list.
Select the queue from the Queues list.
Click Add to List.
Click Find.
Click Select All.
Click Kill.
Using the Clusterware Pro V5.1 CLI:
% bkill -q <queue name> -u <username> 0
References:
z
z
3.7.8 How do I access the Clusterware Pro V5.1 Web Interface?
3.7.9 How do I access the Clusterware Pro V5.1 Command Line Interface?
Back to Top
2.1.14 Suspend a submitted job in a queue
Using the Clusterware Pro V5.1 Web Interface:
From the Jobs tab:
z
z
Select the job from the Jobs table.
Select Job->Suspend.
Using the Clusterware Pro V5.1 CLI:
% bstop <job_ID>
References:
z
z
3.7.8 How do I access the Clusterware Pro V5.1 Web Interface?
3.7.9 How do I access the Clusterware Pro V5.1 Command Line Interface?
Back to Top
2.1.15 Suspend all jobs submitted by the user
Using the Clusterware Pro V5.1 Web Interface:
From the Jobs tab:
z
z
z
z
z
z
Select Tools->Find.
Select User from the Field list.
Type the user name in the Value field.
Click Find.
Click Select All.
Click Suspend.
Using the Clusterware Pro V5.1 CLI:
% bstop -u <username> 0
References:
z
z
3.7.8 How do I access the Clusterware Pro V5.1 Web Interface?
3.7.9 How do I access the Clusterware Pro V5.1 Command Line Interface?
Back to Top
2.1.16 Suspend all jobs submitted by the user in a queue
Using the Clusterware Pro V5.1 Web Interface:
From the Jobs tab:
z
z
z
z
z
z
z
z
z
z
z
Select Tools->Find.
Select the Advanced tab.
Select User from the Field list in the Define Criteria section.
Type the user name in the Value field.
Click <<
Select Queue from the Field list.
Select the queue from the Queue list.
Click <<
Click Find.
Click Select All.
Click Suspend.
Using the Clusterware Pro V5.1 CLI:
% bstop -u <username> -q <queuename> 0
References:
z
z
3.7.8 How do I access the Clusterware Pro V5.1 Web Interface?
3.7.9 How do I access the Clusterware Pro V5.1 Command Line Interface?
Back to Top
2.1.17 Resume a suspended job in a queue
Using the Clusterware Pro V5.1 Web Interface:
From the Jobs tab:
z
z
Select the suspended job from the Jobs table.
Select Job->Resume.
Using the Clusterware Pro V5.1 CLI:
% bresume <job_ID>
References:
z
z
3.7.8 How do I access the Clusterware Pro V5.1 Web Interface?
3.7.9 How do I access the Clusterware Pro V5.1 Command Line Interface?
Back to Top
2.1.18 Resume all suspended jobs submitted by the user
Using the Clusterware Pro V5.1 Web Interface:
From the Jobs tab:
z
z
z
z
z
z
z
z
z
z
z
Select Tools->Find.
Select the Advanced tab.
Select User from the Field list in the Define Criteria section.
Type the user name in the Value field.
Click <<
Select State from the Field list.
Select Suspend from the State list.
Click <<
Click Find.
Click Select All.
Click Resume.
Using the Clusterware Pro V5.1 CLI:
% bresume -u <username> 0
References:
z
z
3.7.8 How do I access the Clusterware Pro V5.1 Web Interface?
3.7.9 How do I access the Clusterware Pro V5.1 Command Line Interface?
Back to Top
2.1.19 Resume all suspended jobs submitted by the user in a queue
Using the Clusterware Pro V5.1 Web Interface:
From the Jobs tab:
z
z
z
z
z
z
z
z
z
z
z
Select Tools->Find.
Select the Advanced tab.
Select User from the Field list in the Define Criteria section.
Type the user name in the Value field.
Click <<
Select Queue from the Field list.
Select the queue from the Queue list.
Click <<
Click Find.
Click Select All.
Click Resume.
Using the Clusterware Pro V5.1 CLI:
% bresume -u <username> -q <queuename> 0
References:
z
z
3.7.8 How do I access the Clusterware Pro V5.1 Web Interface?
3.7.9 How do I access the Clusterware Pro V5.1 Command Line Interface?
Back to Top
2.1.20 Submit a MPI job in a queue
Using the Clusterware Pro V5.1 Web Interface:
From the Jobs tab:
z
z
z
z
Select Job->Submit.
Enter the number of processors required in the Max Processors field.
Complete job data.
Click Submit.
Using the Clusterware Pro V5.1 CLI:
% bsub -n <num_proc> command
References:
z
z
3.7.8 How do I access the Clusterware Pro V5.1 Web Interface?
3.7.9 How do I access the Clusterware Pro V5.1 Command Line Interface?
Back to Top
2.1.21 Suspend a submitted MPI job
Using the Clusterware Pro V5.1 Web Interface:
From the Jobs tab:
z
z
Select the job from the Jobs table.
Select Job->Suspend.
Using the Clusterware Pro V5.1 CLI:
% bstop <job_ID>
References:
z
z
3.7.8 How do I access the Clusterware Pro V5.1 Web Interface?
3.7.9 How do I access the Clusterware Pro V5.1 Command Line Interface?
Back to Top
2.1.22 Resume a suspended MPI job
Using the Clusterware Pro V5.1 Web Interface:
From the Jobs tab:
z
z
Select the suspended job from the Jobs table.
Select Job->Resume.
Using the Clusterware Pro V5.1 CLI:
% bresume <job_ID>
References:
z
z
3.7.8 How do I access the Clusterware Pro V5.1 Web Interface?
3.7.9 How do I access the Clusterware Pro V5.1 Command Line Interface?
Back to Top
Index | Administrators Guide | Users Guide | Tool Overview | Related Documents | Dictionary
Copyright 1994-2004 hewlett-packard company
File Transfer Tasks
ClusterPack
File Transfer Tasks
Index | Administrators Guide | Users Guide | Tool Overview | Related Documents | Dictionary
2.2.1 Transfer a file from intranet to the Management Server in the cluster
2.2.2 Transfer a file from intranet to all Compute Nodes in the cluster
2.2.3 Transfer a file from intranet to specific Compute Nodes in the cluster
2.2.4 Transfer a file from a Compute Node to a system outside the cluster
2.2.5 Transfer a file from a Compute Node to another Compute node in the cluster
2.2.6 Transfer a file from a node to a set of nodes in the cluster
2.2.1 Transfer a file from intranet to the Management Server in the cluster
Using the Clusterware Pro V5.1 Web Interface:
By default, all files transferred using the Web interface will be placed in:
% /share/platform/clusterware/tomcat/webapps/Clusterware/users/<userid>
From the Jobs tab:
z
z
z
Tools->Upload/Download Files
Complete information.
Click Upload.
Using the CLI:
FTP the file to the Management Server. From the Management Server, ftp to a remote host:
% ftp <remote host>
References:
z
z
2.2.5 Transfer a file from a Compute Node to another Compute node in the cluster
3.7.8 How do I access the Clusterware Pro V5.1 Web Interface?
Back to Top
2.2.2 Transfer a file from intranet to all Compute Nodes in the cluster
If the cluster is a Guarded Cluster, this operation is done in two steps:
z
z
FTP the file to the Management Server.
Copy the file to all nodes in the cluster.
% clcp /a/input.data %h:/date/input.data
% clcp /a/input.data cluster:/date/input.data
For more details on the usage of clcp, invoke the command:
% man clcp
References:
z
2.2.1 Transfer a file from intranet to the Management Server in the cluster
Back to Top
2.2.3 Transfer a file from intranet to specific Compute Nodes in the cluster
If the cluster is a guarded cluster, this operation must be done in two steps:
z
z
First, FTP the file to the Head node (Management Server)
Second, distribute the file to specific nodes. There are two methods that can be
used:
1. Use Clusterware Pro V5.1 CLI to distribute the file to the
specific nodes that need the file
% bsub -f <local_file> op <remote_file>
Where 'op' is an operator. An operator specifies whether the file
is copied to the remote host, or whether it is copied back from
the remote host. The operator must be surrounded by white
space. The following describes the operators:
> Copies the local file to the remote file before the job starts.
Overwrites the remote file if it exists.
% bsub -f <local_file> > <remote_file>
< Copies the remote file to the local file after the job completes.
Overwrites the local file if it exists.
% bsub -f <local_file> < <remote_file>
<< Appends the remote file to the local file after the job
completes. The local file must exist.
% bsub -f <local_file> << <remote_file>
>< Copies the local file to the remote file before the job starts.
Overwrites the remote file if it exists. Then copies the remote
file to the local file after the job completes. Overwrites the local
file.
% bsub -f <local_file> >< <remote_file>
<> Copies the local file to the remote file before the job starts.
Overwrites the remote file if it exists. Then copies the remote
file to the local file after the job completes. Overwrites the local
file.
% bsub -f <local_file> <> <remote_file>
2. Copy the file to specific nodes in the cluster using clcp.
% clcp -C node1+node3 /a/input.data %
h:/date/input.data
For more details on the usage of clcp, invoke the command:
% man clcp
References:
z
3.7.9 How do I access the Clusterware Pro V5.1 Command Line Interface?
Back to Top
2.2.4 Transfer a file from a Compute Node to a system outside the cluster
If the cluster is a guarded cluster, this operation is done in two steps:
z
Copy the file from the specified node to the Management Server in the cluster
using clcp.
% clcp node1:/a/output.data /tmp/output.data
z
FTP the file from the Head node to the external target.
References:
z
Guarded Cluster
Back to Top
2.2.5 Transfer a file from a Compute Node to another Compute node in the cluster
The 'clcp' command in /opt/clusterpack/bin is used to copy files between cluster nodes.
This command can be invoked either from the Management Server or any Compute Node.
[From the Management Server]
% clcp node1:/a/data node2:/b/data
Back to Top
2.2.6 Transfer a file from a node to a set of nodes in the cluster
The 'clcp' command in /opt/clusterpack/bin is used to copy files between cluster nodes. Each file or
directory argument is either a remote file name of the form "%h:path" or "cluster:path" or a local file
name (containing no ':' characters).
Some examples of clcp usage are:
z
Update /etc/checklist on all nodes with the local /etc/checklist
% clcp /etc/checklist %h:/etc/checklist
% clcp /etc/checklist cluster:/etc/checklist
z
Update /etc/checklist on node1 and node3 with the local /etc/checklist
% clcp -C node1+node3 /etc/checklist %h:/etc/checklist
z
Copy multiple local files to all nodes
% clcp a.txt b.txt c.txt %h:/tmp
z
Copy multiple remote files to multiple local files
% clcp %h:/tmp/a.txt /tmp/a.%h.txt
For more details on the usage of clcp, invoke the command:
% man clcp
Back to Top
Index | Administrators Guide | Users Guide | Tool Overview | Related Documents | Dictionary
Copyright 1994-2004 hewlett-packard company
Miscellaneous Tasks
ClusterPack
Miscellaneous Tasks
Index | Administrators Guide | Users Guide | Tool Overview | Related Documents | Dictionary
2.3.1 Run a tool on a set of Compute Nodes
2.3.2 Check resource usage on a Compute Node
2.3.3 Check Queue status
2.3.4 Remove temporary files from Compute Nodes
2.3.5 Prepare application for checkpoint restart
2.3.6 Restart application from a checkpoint if a Compute Node crashes
2.3.7 Determine if the application fails to complete
2.3.8 Check impact on the job if a Compute Node crashes
2.3.9 Get a high-level view of the status of the Compute Nodes
2.3.1 Run a tool on a set of Compute Nodes
A set of multi-system aware tools has been provided for use on the cluster. To execute a
command on multiple hosts, follow the examples below:
z
To run a tool on all the Compute Nodes
% clsh <script>
z
To run a tool on host001
% clsh -C host001 <script>
z
To run a tool on host001 and host00n
% clsh -C host001+host00n <script>
For more information on the clsh command, please see the man page:
% man clsh
Alternatively, the tools can be used to submit a job to multiple compute nodes.
Using the Clusterware Pro V5.1 Web Interface:
From the Jobs tab:
z
z
z
z
z
z
Select Jobs->Submit.
Enter job information.
Click Advanced.
On the Advanced dialog, enter script details in the Pre-execution
command field.
Click OK.
Click Submit.
Using the CLI:
% bsub E 'pre_exec_cmd [args ...]' command
References:
z
z
3.7.8 How do I access the Clusterware Pro V5.1 Web Interface?
3.7.9 How do I access the Clusterware Pro V5.1 Command Line Interface?
Back to Top
2.3.2 Check resource usage on a Compute Node
Using the Clusterware Pro V5.1 Web Interface:
From the Jobs tab:
z
z
z
Select the job from the Jobs table.
Select Jobs->Monitor.
Review the charts.
Using the Clusterware Pro V5.1 CLI:
% lsload [-l] <host_name>
References:
z
z
3.7.8 How do I access the Clusterware Pro V5.1 Web Interface?
3.7.9 How do I access the Clusterware Pro V5.1 Command Line Interface?
Back to Top
2.3.3 Check Queue status
Using the Clusterware Pro V5.1 Web Interface:
From the Jobs tab:
z
Review the Queues table. Use the Previous and Next buttons to view more
Queues.
Using the Clusterware Pro V5.1 CLI:
% bqueues [<queue_name>]
References:
z
z
3.7.8 How do I access the Clusterware Pro V5.1 Web Interface?
3.7.9 How do I access the Clusterware Pro V5.1 Command Line Interface?
Back to Top
2.3.4 Remove temporary files from Compute Nodes
The process of removing temporary files created by an application can vary depending on
whether the job was submitted to an AppRS queue or a non-AppRS LSF queue.
Jobs submitted to an AppRS queue execute in temporary directories allocated by AppRS on
each node where the job runs. AppRS copies the contents of these directories back to the host
that the job was submitted from when the job completes. As long as the application only
generates files within its execution directory, there is no need for the user to remove
temporary files generated by an application.
In the event AppRS restarts an application on a new set of nodes, the original working
directories and files created before the migration are not removed. This is done in order to be
as careful as possible about avoiding data loss. In addition, the files and directories on the
unavailable host(s) cannot be removed at that time because the host cannot be reached. The
user must manually remove these files using the AppRS commands apprs_ls and
apprs_clean. Use apprs_ls to list the directories allocated by AppRS to the current user:
% apprs_ls
For non-root users, apprs_clean can only be used to remove files that belong to a specific job
id. This protects files that are currently in use by another job from being accidentally erased.
% apprs_clean <jobid>
root can delete all apprs related directories. This command should be used with great caution
and should not be used while AppRS jobs are running.
% apprs_clean all
For jobs submitted to non-AppRS queues, the user's job submission script should include
commands to remove files that are no longer needed when the job completes. In the event
that the job fails to run to completion it may be necessary to remove these files manually. To
find out what hosts the job executed on use the command:
% bhist -l <jobid>
Included in the output is the list of hosts that the job executed on and the working directory
used for execution. This information can be used to manually delete files from a job that was
unable to complete successfully.
References:
z
3.7.9 How do I access the Clusterware Pro V5.1 Command Line Interface?
Back to Top
2.3.5 Prepare application for checkpoint restart
Any job submitted to an AppRS enabled queue is restarted on a new set of hosts if:
z
z
z
Any host allocated to the job becomes unavailable or unreachable by the
other hosts while the job is executing.
The job is explicitly migrated using the LSF command bmig.
The user's job exits with exit code 3.
(For more information on exit values, see the HP Application ReStart User's Guide)
As long as an application can generate restart files and be restarted from those files, AppRS
will ensure that files marked as Highly Available are present when the application is
restarted. AppRS will requeue any application that exits with a status of either 2 or 3. If the
application (or script that invokes the application) should not be requeued, an exit status
other than 2 or 3 should be used.
A job submission script for a checkpoint/restart application should follow the example
in /opt/apprs/examples/job_template:
#!/bin/sh
#BSUB -n 2 # Number of processors requested
#BSUB -e test.stderr # Standard error file
#BSUB -o test.stdout # Standard output file
#BSUB -q normal_apprs
#APPRS INPUT # list input files separated by spaces
#APPRS HIGHLYVISIBLE # list HV (progress) files
#APPRS HIGHLYAVAILABLE # list HA (restart) files
#APPRS TARGETUTIL 1.0
#APPRS TARGETTIME 10
#APPRS REDUNDANCY 4
# Your job goes here:
if [ "$APPRS_RESTART" = "Y" ]; then
# job as it is run under restart conditions
else
# job as it is run under normal conditions
fi
The names of all files that need to be present for the application to run from a restart should
be listed with the HIGHLYAVAILABLE tag:
#APPRS HIGHLYAVAILABLE <list of files>
Other AppRS options can be set in the job submission script. For full details, refer to the
HP Application ReStart User's Guide
Alternatively, the toolset can be used to trigger checkpointing by your application.
Using the Clusterware Pro V5.1 Web Interface:
From the Jobs tab:
z
z
z
z
Select Jobs->Submit.
Enter job information.
Click Advanced.
On the Advanced dialog:
{
{
{
z
z
z
Select Checkpoint.
Specify an checkpoint period in the every [ ] minutes
field.
Specify a checkpoint directory in the directory field.
On the Advanced dialog, enter script details in the Pre-execution
command field.
Click OK.
Click Submit.
Using the Clusterware Pro V5.1 CLI:
% bsub -k "chkpnt_dir [period][method=name]" command
References:
z
z
3.7.8 How do I access the Clusterware Pro V5.1 Web Interface?
3.7.9 How do I access the Clusterware Pro V5.1 Command Line Interface?
Back to Top
2.3.6 Restart application from a checkpoint if a Compute Node crashes
If a Compute Node crashes, jobs submitted to an AppRS queue will automatically be
restarted on a new node or set of nodes as those resources become available. No user
intervention is necessary.
Back to Top
2.3.7 Determine if the application fails to complete
The job state of EXIT is assigned to jobs that end abnormally.
Using the Clusterware Pro V5.1 Web Interface:
From the Jobs tab:
z
z
Review the job states in the Jobs table.
Use the Previous and Next buttons to view more Jobs.
Using the Clusterware Pro V5.1 CLI:
% bjobs <job_ID>
References:
z
z
3.7.8 How do I access the Clusterware Pro V5.1 Web Interface?
3.7.9 How do I access the Clusterware Pro V5.1 Command Line Interface?
Back to Top
2.3.8 Check impact on the job if a Compute Node crashes
In the event that a Compute Node crashes or becomes unavailable, it may be desirable to
check on jobs that may be affected by the situation.
Using the Clusterware Pro V5.1 CLI:
z
List your current and recently finished jobs:
% bjobs -a
z
Request information on a particular job:
% bhist <jobid>
z
or for more information:
% bhist -l <jobid>
z
For jobs submitted to an AppRS queue, details of the job, including
failover progress can be viewed using the command:
% apprs_hist <jobid>
References:
z
3.7.9 How do I access the Clusterware Pro V5.1 Command Line Interface?
Back to Top
2.3.9 Get a high-level view of the status of the Compute Nodes
Using the Clusterware Pro V5.1 Web Interface:
From the Jobs tab:
z
z
Review the Hosts table.
Use the Previous and Next buttons to view more hosts.
Using the Clusterware Pro V5.1 CLI:
% bhosts
References:
z
z
3.7.8 How do I access the Clusterware Pro V5.1 Web Interface?
3.7.9 How do I access the Clusterware Pro V5.1 Command Line Interface?
Back to Top
Index | Administrators Guide | Users Guide | Tool Overview | Related Documents | Dictionary
Copyright 1994-2004 hewlett-packard company
Cluster Management Utility Zone Overview
ClusterPack
Cluster Management Utility Zone Overview
Index | Administrators Guide | Users Guide | Tool Overview | Related Documents | Dictionary
3.1.1 What is Cluster Management Utility Zone?
3.1.2 What are the Easy Install Tools?
3.1.3 What are the system imaging tools?
3.1.4 What are the Cluster Aware Tools?
3.1.5 clsh - Runs commands on one, some, or all nodes in the cluster.
3.1.6 clcp - Copies files to one, some, or all cluster nodes.
3.1.7 cluptime - Works like ruptime, only for all the nodes in the cluster.
3.1.8 clps - Cluster-wide ps command
3.1.9 clkill - Kills specified processes on specified nodes.
3.1.10 clinfo - Shows nodes and cluster information.
3.1.11 clgroup - Creates a logical cluster group of nodes.
3.1.12 clbroadcast - Telnet and MP based broadcast commands on cluster nodes.
3.1.13 clpower - controls remote power operations for cluster nodes.
3.1.1 What is Cluster Management Utility Zone?
ClusterPack includes several utilities which can aide both in administrative tasks and in
workload management. The multi-system aware tools allow users to easily perform such tasks
as:
z
z
z
z
Run a command on all nodes in the cluster
See a list of all of the processes on a cluster owned by a user
Kill all jobs owned by a user on the entire cluster
Copy a local file to all nodes in the cluster
These are only a sample of the some of many types of tasks that the multi-system aware tools
can perform.
Back to Top
3.1.2 What are the Easy Install Tools?
The ClusterPack suite includes a set of utilities for setting up a cluster of Itanium 2 nodes. The
tools mananger_config, mp_register, clbootnodes, compute_config and finalize_config are key
components for establishing and administering an Itanium 2 cluster. In particular, these
utilities provide:
z
z
z
z
z
z
z
An easy step-by-step process for establishing a cluster
Installation and configuration of ClusterPack software
Configuration of commonly used HP-UX services
Configuration of optional MP interfaces
Networking configuration
Verification of the cluster's installation and configuration
The ability to add and remove nodes from the cluster
The process of setting up a cluster is divided into three phases. manager_config prepares the
Management Server to act as the central point of management for the cluster. The Compute
Nodes are installed and configured with compute_config. finalize_config verifies the
installation.
In addition, the tools mp_register and clbootnodes can be used to register and configure MP
interfaces and then use those interfaces to automate the booting of nodes.
By default, manager_config interactively asks the user for an IP address range to assign to the
Compute Nodes. It is also to possible to pass a file containing names and IP addresses to
manager_config.
The EasyInstall utilities can also be used to add or remove Compute Nodes from a cluster.
manager_config and compute_config can be run with -a and -r options to add or remove
individual nodes respectively. In the event that installed software becomes corrupt or
otherwise unusable, manager_config can be run with a -F option that will only reinstall
software.
References:
z
Back to Top
3.1.3 What are the system imaging tools?
Ignite-UX is a powerful tool for managing software. Ignite-UX includes the capacity to create
an image of a system for the purpose of recovery or replication to other systems. During
installation and configuration, ClusterPack configures the cluster's Management Server to act
as an Ignite-UX server. ClusterPack also includes three scripts to simplify the process of
creating and distributing golden images:
z
z
z
sysimage_create
sysimage_register
sysimage_distribute
These scripts use ClusterPack's knowledge of the cluster configuration to simplify the creation
and distribution of system (golden) images. With the use of scripts, creating and distributing
images is as simple as running these three tools and providing the name of a host and/or path
of the image.
References:
z
z
1.5.1 Create a Golden Image of a Compute Node from the Management Server
1.5.2 Distribute Golden Image to a set of Compute Nodes
Back to Top
3.1.4 What are the Cluster Aware Tools?
These utilities enable invoking common tasks on multiple nodes of the cluster from a single
point. The following is a brief description of the utilities. For detailed information, refer to the
man pages.
z
z
z
z
z
z
z
z
z
z
clsh - Runs batch commands on one, some or all nodes in the cluster.
clip - Runs interactive commands on one, some or all nodes in the cluster.
clcp - Copies files to one/some/all cluster nodes.
cluptime - Works like ruptime, only for all nodes in the cluster.
clps - Cluster-wide ps command.
clkill - Kills specified processes on specified nodes.
clinfo - Shows nodes and cluster information.
clpower - Utility to manage remote power operations on the cluster (ex.
turn the system power on and off, turn the locator lights on and off, enquire
the power status of compute nodes, etc.)
clsysfile - Utility to create and manage customizations to system files for
installation on compute nodes.
clgroup - Create a logical cluster group of nodes and propagate the group
information across all of the management tools in the cluster (including
PCC Clusterware and HP System Management tools)
Back to Top
3.1.5 clsh - Runs commands on one, some, or all nodes in the cluster.
The clsh program runs a remote shell to each host in the compute cluster with the specified
command. The command to run is echoed to the user's screen each time one is launched. A
new command will not begin until the previous one is finished, i.e. these do not run in parallel.
Sending a SIGINT (usually a ^C) will cause the current host to be skipped, and sending a
SIGQUIT (usually a ^\) will immediately abort the whole clsh command.
Percent interpolation, as in clcp, is also supported.
clsh exits wth a non-zero status if there are problems running the remote shell commands. A
summary of hosts on which problems occurred is printed at the end.
clsh is used as follows:
% clsh [-C cluster-group] [options] cmd [args]
Examples
To grep for something on all hosts in the cluster:
% clsh grep pattern files ...
To append something to a file on all machines:
% clsh -i "cat >> file" < addendum
To run a command with a five second timeout on all the hosts in the cluster group "hp",
directing output into separate files:
% clsh -o -t5 -C hp date
% clsh -o -t5 hp date
A cluster name without a -C must follow all flag arguments.
For more details on the usage of clsh, invoke the command:
% man clsh
Back to Top
3.1.6 clcp - Copies files to one, some, or all cluster nodes.
clcp copies files between nodes in the cluster using rcp. Each file for directory argument is
either a remote file name of the form "%h:path", "cluster:path", or a local file name
(containing no ":" characters).
clcp can do the following types of copies:
z
single local to single local
% clcp src dst
z
single local to multiple local
% clcp src dst.%h
z
single local to multiple remote
% clcp src dst:%h or clcp src cluster-group:dst
z
multiple local to multiple remote
% clcp src dst.%h %h:dst
z
multiple remote to multiple local
% clcp %h:src dst.%h
Examples
1. Assume that the file /etc/checklist needs to be updated on all HP hosts. Also
assume that this file is different on all hosts. The following is a way in
which this can be done:
% clcp %h:/etc/checklist checklist.%h
% vi checklist.*
Make necessary changes.
% clcp checklist.%h %h:/etc/checklist
If the CLUSTER environment variable was defined as host0+host1, then
the above would map to:
% rcp host0:/etc/checklist checklist.host0
% rcp host1:/etc/checklist checklist.host1
% vi checklist.host0 checklist.host1
% rcp checklist.host0 host1:/etc/checklist
% rcp checklist.host1 host2:/etc/checklist
2. Another way to do the same thing using "%c" instead of "%h" is:
% clcp %h:/etc/checklist checklist.%c
% vi checklist.*
Make necessary changes.
% clcp checklist.%c %h:/etc/checklist
which maps to:
% rcp host0:/etc/checklist checklist.0
% rcp host1:/etc/checklist checklist.1
% vi checklist.0 checklist.1
% rcp checklist.0 host0:/etc/checklist
% rcp checklist.1 host1:/etc/checklist
3. The following is an example if log files are needed:
% clcp %h:/usr/spool/mqueue/syslog %h/syslog.%Y%M%
D.%T
This would save the files in directories (which are the host names) with file
names of the form: YYMMDD.TT:TT. The above might map to:
% rcp host0:/usr/spool/mqueue/syslog
host0/syslog.921013.14:43
% rcp host1:/usr/spool/mqueue/syslog
host1/syslog.921013.14:43
4. Like rcp, clcp can copy many files to the cluster. This is done by:
% clcp src1 src2 src3 %h:
or
% clcp src1 src2 src3 cluster-group:
For more details on the usage of clcp, invoke the command:
% man clcp
Back to Top
3.1.7 cluptime - Works like ruptime, only for all the nodes in the cluster.
The cluptime program reports on the status (similar to uptime) of all the hosts in the cluster or
specified logical cluster.
cluptime is used as follows:
% cluptime [ [-C] cluster-group]
For more details on the usage of cluptime, invoke the command:
% man cluptime
Back to Top
3.1.8 clps - Cluster-wide ps command
clps and clkill are the same program with clps producing a "ps" output that includes the host
name and clkill allowing processes to be killed.
clps is used as follows:
% clps [-C] cluster][-ad]{tty user command pid regexp}
For more details on the usage of clps, invoke the command:
% man clps
Back to Top
3.1.9 clkill - Kills specified processes on specified nodes.
clps and clkill are the same program with clps producing a "ps" output that includes the host
name and clkill allowing processes to be killed. Since using PIDs on a cluster is not feasible
given there will be different hosts, clkill can kill processes by name. The -i option should be
passed to clkill to allow interactive killing; i.e. any matches are shown and the user is
prompted if they wish to kill that process.
clkill is used as follows:
% clkill [[-C] cluster][-signal][-ilnadv]{tty user command pid
regexp}
For more details on the usage of clkill, invoke the command:
% man clkill
Back to Top
3.1.10 clinfo - Shows nodes and cluster information.
The clinfo command lists which hosts make up a cluster. By default, with no arguments, the
current cluster is listed. Non-flag arguments are interpreted as cluster names. Three different
output modes are supported.
z
Short format (enabled by the -s option)
The short format lists the cluster (followed by a colon) and the hosts it
contains; one cluster per line. Long lines do not wrap. If there is only one
cluster to be listed and the -v option has not been used, the leading cluster
and colon are omitted. This is the default mode if the output is not to a tty
device; facilitating the use of clinfo as a component in a larger script.
z
Medium format (enabled by the -m option)
The medium format is tabular. It is easier to read, but harder on programs.
Long lines wrap and the cluster name is always given, even when there is
only one cluster. This is the default mode if the output is to a tty device,
like the user's screen.
z
Long format (enabled by the -l option)
The long format is essentially a dump of the internal database maintained
by cladmin. The cluster name is always output, followed by one record per
host. Each field of the record occurs by itself on a line, a blank line
separates each record.
The -a option instructs clinfo to display information about all defined clusters, regardless of
the -C option or the CLUSTER environment variable setting.
The -C is entirely optional, and is supplied only for consistency with other cluster commands.
clinfo is used as follows:
% clinfo [-a] [-v] [-s|-m|-l] [[-C] cluster ...]
For more details on the usage of clinfo, invoke the command:
% man clinfo
Back to Top
3.1.11 clgroup - Creates a logical cluster group of nodes.
The clgroup command allows the user to create, modify, remove, and list node groups in the
core tools of ClusterPack, including PCC ClusterWare Pro™ and the HP Systems Insight
Manager. Node groups are collections of nodes that are subsets of the entire node membership
of the compute cluster. They may have overlapping memberships such that a single node may
be a member of more than one group. The node grouping mechanism allows flexible
partitioning of a compute cluster into logical collections that match their use model.
The first form of this command allows the user to add node groups to a compute cluster. The
initial definition of the node group can be specified as a list of individual nodes and/or other
groups. When a previously existing group is used in the formation of a new group, all
members of the pre-existing group are added to the new group.
The second form allows the user to remove a node group or nodes from a node group. When
removing nodes from a group, the nodes to be removed can be specified in terms of a list of
individual nodes and/or other groups. When a previously existing group is specified, all
members of that group are removed from the group being modified.
The third form allows the information regarding one or more node groups to be provided in a
file.
The last form lists all the node groups in the compute cluster.
clgroup is used as follows:
% clgroup -a groupname node1|group [node2|group ...]
% clgroup -r groupname [node1|group node2|group ...]
% clgroup -l groupname
% clgroup
Examples
The following command creates a node group "group1" containing compute cluster nodes
"nodea", "nodeb", and "nodec".
% clgroup -a group1 nodea nodeb nodec
To modify group "group1" to replace node "nodec" with node "noded", the following
command can be used:
% clgroup -r group1 nodec
% clgroup -a group1 noded
A new group "group2" can be formed from all of the nodes in "group1" and the additional
nodes "nodex" and "nodey" using the command:
% clgroup -a group2 group1 nodex nodey
The member nodes of group "group1" may be listed by using:
% clgroup -l group1
For more details on the usage of clgroup, invoke the command:
% man clgroup
Back to Top
3.1.12 clbroadcast - Telnet and MP based broadcast commands on cluster
nodes.
The clbroadcast command is used to broadcast commands to various nodes in the cluster using
the Management Processor (MP) interface or telnet interface.
The tool opens a window with a telnet or an MP connection on each target and another
"console window" with no echo where all input keyboard actions will be broadcast in all target
windows. To send a command to a specific target, type directly in the target window and the
command is not broadcast.
clbroadcast is used as follows:
% clbroadcast [nodename ...]
% clbroadcast -mp [nodename ...]
% clbroadcast -telnet [nodename ...]
Examples
The following command broadcasts to cluster nodes "nodea", "nodeb", and "nodec" using the
default (telnet) interface:
% clbroadcast nodea nodeb nodec
To broadcast to all cluster nodes using the MP interface:
% clbroadcast -mp
For more details on the usage of clbroadcast, invoke the command:
% man clbroadcast
Back to Top
3.1.13 clpower - controls remote power operations for cluster nodes.
The clpower utility performs the specified power operation on a node or list of nodes using the
Management Processor (MP) interface.
clpower is used as follows:
% clpower options nodelist
Examples
This command line turns on the power on nodes n3 and n4:
% clpower --on n3 n4
This command line turns off the power to node groups group1 and group2:
% clpower --off -C group1+group2
This command line displays the power status of all the nodes in the ClusterPack cluster:
% clpower --status
This example lights up the unit identifier LED on node n1:
% clpower --uidon n1
For more details on the usage of clpower, invoke the command:
% man clpower
Back to Top
Index | Administrators Guide | Users Guide | Tool Overview | Related Documents | Dictionary
Copyright 1994-2004 hewlett-packard company
Service ControlManager (SCM) Overview
ClusterPack
Service ControlManager (SCM) Overview
Index | Administrators Guide | Users Guide | Tool Overview | Related Documents | Dictionary
3.2.1 What is ServiceControl Manager?
3.2.2 How to install, configure, manage, and troubleshoot SCM:
3.2.3 How to Run SCM Web-based GUI
3.2.1 What is ServiceControl Manager?
ServiceControl Manager (SCM) makes system administration more effective, by distributing
the effects of existing tools efficiently across nodes. The ServiceControl Managed Cluster
establishes the domain across which these tools operate.
SCM Features:
z
z
z
z
z
Back to Top
Role-based management allows delegation of specific management
activities to specific individuals on specific nodes or node groups without
having to provide root access to the individual.
A Distributed Task Facility that improves operator efficiency by
replicating operations across the nodes or node groups within the
ServiceControl Managed Cluster with a single command.
Tools designed to deal with a single system (single system aware tools),
like bdf, are dispatched to the target systems and their results collected for
review. This mechanism can also be used to handle custom tools such as
user-developed scripts or applications. A number of tools encapsulating
HP-UX commands are provided with ServiceControl Manager.
Mechanisms for managing tools already designed to deal with multiple
systems, such as Ignite-UX and Software Distributor. Such multiple
system aware tools benefit from consistent node group-based targeting and
role-based authorization across the tools.
Node groups simplify distribution of management activities across
collections of nodes. Node group names can be chosen based on
applications, system configuration or other meaningful attributes.
3.2.2 How to install, configure, manage, and troubleshoot SCM:
ServiceControl Manager must be installed prior to installation of ClusterPack.
References:
z
4.1.2 HP-UX ServiceControl Manager
Back to Top
3.2.3 How to Run SCM Web-based GUI
This release of ClusterPack includes a version of SCM that has a Web-based GUI.
To run the SCM GUI, point your Web browser at the following URL:
% https://<manager_node_address>:50000/
You must be using a recent version of Internet Explorer or Netscape in order to run the SCM
GUI.
Back to Top
Index | Administrators Guide | Users Guide | Tool Overview | Related Documents | Dictionary
Copyright 1994-2004 hewlett-packard company
System Inventory Manager Overview
ClusterPack
System Inventory Manager Overview
Index | Administrators Guide | Users Guide | Tool Overview | Related Documents | Dictionary
3.3.1 What is System Inventory Manager?
3.3.2 How to invoke Systems Inventory Manager
3.3.1 What is System Inventory Manager?
The Systems Inventory Manager application is a tool that allows you to easily collect, store
and manage inventory and configuration information for the Compute Nodes in the HP-UX
Itanium 2 cluster. The Systems Inventory Manager GUI in conjunction with the underlying
Desktop Management Interface (DMI) provides a easy web-based interface.
Some of the key features of the tool are:
z
z
You design the grouping of devices in the way that best suits your
environment.
The GUI's buttons, tabs and menus provide quick access to:
{
{
{
{
{
{
{
z
defining devices, and groups
adding, configuring, and deleting devices as well as
groups, schedules and filters
collecting data on a scheduled basis or on demand
filtering of collected data to isolate specific data
comparing collected inventory data for devices and
snapshots
reviewing the wealth of information that is contained in
collected snapshots in an easy-to-use format
viewing group, device, schedule, snapshot and filter
properties
The scheduling facility allows you to define when Systems Inventory
Manager retrieves inventory information, dynamically and on predetermined schedules that suit your needs. Data can be collected for
individual devices and for each defined group.
z
z
The filtering facility allows you to define and view only the information
that you need at any given time.
The Command Line Interface (CLI) that is provided enables scripting
capabilities.
Online help is available by clicking the Help Tab in Systems Inventory Manager GUI.
References:
z
4.1.4 HP System Inventory Manager
Back to Top
3.3.2 How to invoke Systems Inventory Manager
Using the SCM GUI:
z
z
z
Under "Tools", select "HP Systems Inventory Manager"
Double-click on the "HP Systems Inventory Manager" icon
This launches the Systems Inventory Manager GUI
From your web browser at your desktop:
Go to:
http://<management_server>:1190/simgui
The user name is the name that will appear on the GUI.
Back to Top
Index | Administrators Guide | Users Guide | Tool Overview | Related Documents | Dictionary
Copyright 1994-2004 hewlett-packard company
Application ReStart (AppRS) Overview
ClusterPack
Application ReStart (AppRS) Overview
Index | Administrators Guide | Users Guide | Tool Overview | Related Documents | Dictionary
3.4.1 What is AppRS?
3.4.1 What is AppRS?
AppRS is a collection of software that works in conjunction with Platform Computing's
Clusterware™ to provide a fail-over system that preserves the current working directory
(CWD) contents of applications in the event of a fail-over. Many technical applications
provide application-level checkpoint/restart facilities in which the application can save and
restore its state from a file set. Checkpoint/restart is particularly helpful for long running
applications because it can minimize lost computing time due to computer failure. The
usefulness of this capability is diminished however by two factors. First, computer failure
frequently leaves the restart files inaccessible. Using a shared file system does not preclude
data loss and can introduce performance degradation. Redundant hardware solutions are often
financially impractical for large clusters used in technical computing. Secondly, applications
affected by computer failure generally require human detection and intervention in order to be
restarted from restart files. Valuable compute time is often lost between the time that the job
fails and a user is made aware of the failure. Clusterware™ + AppRS provides functionality to
migrate and restart applications affected by an unreachable host and ensure that the content of
the CWD of such applications is preserved across a migration.
AppRS is accessed by submitting jobs to AppRS-enabled queues. Such queues generally end
in "_apprs". A number of utilities are also available for monitoring a job and its files:
z
z
z
z
apprs_hist
apprs_ls
apprs_clean
apprs_mpijob
More information is available in the man page or HP Application ReStart User's Guide.
% man apprs
To use AppRS, users must add the following line to their ~/.cshrc file:
source /share/platform/clusterware/conf/cshrc.lsf
and the following line to their ~/.profile file:
. /share/platform/clusterware/conf/profile.lsf
References:
z
z
z
z
z
2.3.4 Remove temporary files from Compute Nodes
2.3.5 Prepare application for checkpoint restart
2.3.6 Restart application from a checkpoint if a Compute Node crashes
AppRS Release Note
AppRS User's Guide
Back to Top
Index | Administrators Guide | Users Guide | Tool Overview | Related Documents | Dictionary
Copyright 1994-2004 hewlett-packard company
Cluster Management Utility (CMU) Overview
ClusterPack
Cluster Management Utility (CMU) Overview
Index | Administrators Guide | Users Guide | Tool Overview | Related Documents | Dictionary
3.5.1 What is CMU?
3.5.2 Command line utilities
3.5.3 Nodes monitoring
3.5.4 Invoking CMU
3.5.5 Stopping CMU
3.5.6 CMU main window
3.5.7 Monitoring By Logical Group
3.5.8 Contextual Menu
3.5.9 Logical Group Administration Menu
3.5.1 What is CMU?
CMU is designed to manage a large group of Compute Nodes. CMU comes with a Graphical
User Interface. It provides access to all Compute Nodes from a single screen using a single
mouse click. The CMU main window gives you access to all the menus you need to setup
your CMU configuration.
Back to Top
3.5.2 Command line utilities
CMU offers several command-line-based procedures:
z
z
z
Back to Top
Generic command line to start or stop CMU
Automatic Terminal Server configuration procedure if needed
CMU database backup and restore procedure
3.5.3 Nodes monitoring
z
Cluster monitoring
Enhanced monitoring capabilities for up to 1024 nodes in a single window
(with vertical scrollbars).
z
Monitoring tools
Provides tools to monitor remote node activities.
z
Node Administration
Allows execution of an action on several nodes with one command. The
actions are:
1. Boot and reboot selected nodes.
2. Console broadcast on selected nodes (by telnet: through
the management network, through its management card
if any, or through its console port if there is a terminal
server).
3. Connect to a node by telnet: through the management
network, through its management card if any, or through
its console port if there is a terminal server.
z
Event handling management
Displays a warning message or executes a command when a node becomes
unreachable or reachable again.
Back to Top
3.5.4 Invoking CMU
The user must be logged in as root and use the generic command line 'cmutool' in a terminal
window to start the CMU GUI main window:
% /opt/cmu/scripts/cmutool start cmu
or
% /opt/clusterpack/bin/cmu
The main CMU window is displayed at your terminal with the monitoring by Logical Group
window enabled. CMU will display the last monitored logical group.
Note:
When starting the CMU window for the first time, the monitoring action is
performed with the “Default” Logical Group.
Note:
Some of the menus and functions within CMU will allow the user to act on
more than one selected item at a time. When appropriate, the user can select
multiple items by using the Ctrl or Shift keys in conjunction with the left
mouse button. The Ctrl key allows multiple non-contiguous selections while
the Shift key allows contiguous or groups of objects to be selected.
Back to Top
3.5.5 Stopping CMU
To stop CMU, left click the mouse on the Quit button in the main CMU window (lower right
corner).
Note:
When stopping, CMU saves the current configuration parameters.
Back to Top
3.5.6 CMU main window
Description of the main menu buttons for CMU monitoring and management:
z
Monitoring Windows
Activates a menu to choose how the nodes are grouped. It contains the
following options:
{
{
z
Monitoring By Logical Group
Monitoring By Terminal Server
Configuration Windows
Activates a menu with the following options:
{
{
{
{
{
Terminal Server Configuration
PDU Configuration
Network Topology Adaptation
Node Management
Event Handling Configuration
Back to Top
3.5.7 Monitoring By Logical Group
The following section describes the different actions that the user can perform in the
"Monitoring By Logical Group" window.
z
Select/Unselect one node
Left click on the name of this node. The node becomes darker when
selected, or returns to original color when unselected.
z
Select/Unselect several nodes
Left click on the name of the nodes one by one. If the node clicked is not
selected, it will be added to your selection. If it is already selected, it will
be removed from the selection. The selection is composed of all the darker
nodes on the window.
z
Select all the nodes of the logical group
Double-left click on one node of the logical group and all the nodes will be
selected.
z
Unselect all the nodes of the logical group
Double-middle click on one node of the logical group and all the nodes
will be selected.
z
Select a set of contiguous nodes of the logical group
Left click on the first node and hold the Shift key when selecting the last
node of the group (with a left click). All the nodes between the two
selected nodes will be added to the selection.
Back to Top
3.5.8 Contextual Menu
A contextual menu window appears with a right click on a node displayed in the central frame
of the main monitoring CMU window. The following menu options are available:
z
Telnet Connection
Launches a telnet session to this node. The telnet session is embedded in an
Xterm window.
z
Management Card Connection
Launches a telnet connection to the management card of this node. The
telnet session is embedded in an Xterm window. This assumes that the
management card property was properly set up during CMU installation. If
the node does not have any management card, this menu is inaccessible.
z
Locator On
Switches on the Locator LED of the node. This option is only available if
the node is an HP Integrity server with a properly registered ECI card.
z
Locator Off
Switches off the Locator LED of the node. This option is only available if
the node is an HP Integrity server with a properly registered ECI card.
Note:
If several nodes are selected, all the items of the contextual menu are
inactivated.
Back to Top
3.5.9 Logical Group Administration Menu
The Logical Group Administration item in the menu bar provides the following commands:
z
Select/Unselect
The user can select/unselect one or several nodes by a left click in the node
box in the central window frame. To select/unselect all the nodes in one
step, use the corresponding entry in the "Logical Group Administration"
menu.
Note:
Many management actions such as boot, reboot, halt, or
monitoring will be applied to all of the selected nodes.
z
Halt
This sub-menu allows a system administrator to issue the halt command on
all of the selected nodes. The halt command can be performed immediately
(this is the default), or delayed for a given time (between 1 to 60 minutes).
The administrator can also have a message sent to all the users on the
selected nodes by typing in the "Message" edit box.
Note:
The halt command is performed on the nodes using "rsh".
This implies that on the Compute Node, permission must
be given to perform commands as superuser/root from the
Management Server. If not, the halt command will not
work properly.
z
Power Off
This feature allows the user to power off the nodes that have a management
card, or that are linked to a remotely manageable PDU. All the nodes to be
booted must have the same management card password and the same PDU
password. If a node is linked with both a PDU and a management card, the
power off will be performed using the management card. The PDU will be
used only if the management card power off has failed.
Note:
If the nodes are not halted, they will be powered off by the
remotely manageable PDU or by their management card.
This can damage the file system. If unsure, use "Halt"
before powering off.
z
Boot
This feature allows the user to boot a collection of nodes on their own local
disk or over the network. The user needs to select the node or nodes to be
booted prior to launching this command. The boot procedure can use the
management card of each node or the remotely manageable PDU
connected to the nodes. In this case the password for the management card
or for the PDU must be entered. All the nodes to be booted must have the
same management card password and the same PDU password.
Note:
If the nodes are already up, they will be reset by the
remotely manageable PDU or by their management card.
This can damage the file system. If unsure, use "Halt"
before booting a node.
z
Reboot
This sub-menu allows a system administrator to issue the reboot command
on all of the selected nodes. The reboot command can be performed
immediately (this is the default), or delayed for a given time (between 1 to
60 minutes). The administrator can also have a message sent to all the users
on the selected nodes by typing in the "Message" edit box.
Note:
The reboot command is performed on the nodes using
"rsh". This implies that on the Compute Node, permission
must be given to perform commands as superuser/root
from the Management Node. If not, the reboot command
will not work properly.
z
Console Broadcast
There are three types of connections for console broadcast:
{
{
{
Telnet connection through the network, if the network is
up on all selected nodes.
Telnet connection to the console and through a terminal
server, if all the selected nodes are connected to a
terminal server.
Telnet connection through the management card, if all
the selected nodes have a management card.
Note:
Telnet connections through the
management card are not allowed in a
single window mode.
z
Multiple Window
If the user chooses the multiple windows mode, the command launches a
master console window and concurrent mirrored telnet sessions (embedded
in an Xterm) on all the selected nodes. All input typed in the master
console window is mirrored (broadcast) to the telnet sessions on all the
selected nodes. This allows a system administrator to issue the same
command on several nodes, while typing it only once.
In addition, all input typed into one of the individual telnet windows is
directed only to the underlying node. This allows the issuing of commands
specific to a node by typing input directly into the desired Xterm for that
node.
To improve the Xterm windows display appearance, every window can be
shifted (in x and y) from the previous one to make sure that they fit nicely
on the screen. By default, the shift values are computed so that the
windows tile the screen and no window is displayed outside of the screen.
If the user does not need to visualize the telnet sessions, or does not want to
crowd the display, the user has the option to start the Xterm windows
minimized.
Note:
The console broadcast displayed Xterm windows are
limited by the number of ttys and the display capacity of
the X server. HP advises the use of a Single Window for
performing the broadcast command on a large number of
nodes.
z
Remote Connection
This feature offers the same service as a right click (in the CMU central
frame) and allows the user to establish a telnet connection through the
Ethernet network to a machine listed in CMU. If the connection fails, you
must press a key to destroy the window.
Back to Top
Index | Administrators Guide | Users Guide | Tool Overview | Related Documents | Dictionary
Copyright 1994-2004 hewlett-packard company
NAT/IPFilter Overview
ClusterPack
NAT/IPFilter Overview
Index | Administrators Guide | Users Guide | Tool Overview | Related Documents | Dictionary
3.6.1 Introduction to NAT (Network Address Translation)
3.6.1 Introduction to NAT (Network Address Translation)
Network Address Translation (NAT) or IP Aliasing provides a mechanism to configure
multiple IP addresses in the cluster to present a single image view with a single external IP
address.
The importance of this is two-fold:
(1) Single point of "controlled" access to the cluster Compute Nodes.
Network Address Translation allows communications from inside the cluster to get out,
without allowing connections from outside to get in. NAT rewrites the IP headers of internal
packets going out, making it appear that they all came from a single IP address (which is the
external IP address of the entire cluster). Reply packets coming back are translated back, and
forwarded to the appropriate Compute Node. Thus, the Compute Nodes are allowed to connect
to the outside world, if needed. However, outside machines cannot initiate any connection to
individual Compute Nodes, since they are exposed only to the "translated" IP address of the
entire cluster.
(2) Simplified network administration.
The administrator can add or delete nodes to from the cluster compute cloud without any
impact to the external world. Further, the administrator can have the entire compute cloud in a
private IP sub-net (10.x.y.z range, 192.168.p.q range), and this also alleviates the problem of a
shortage of IP addresses.
IP Aliasing or Network Address Translation (NAT)
IP Aliasing or Network Address Translation (NAT)
ClusterPack comes with HP-UX IPFilter, a software component with powerful packet filtering
and firewalling capabilities. One of the features that it supports is Network Address
Translation.
For information on HP-UX HPFilter, please refer to the HP-UX HPFilter manual and release
notes at docs.hp.com:
http://docs.hp.com/hpux/internet/index.html#IPFilter/9000
For information on NAT features of HP-UX HPFilter refer to the public domain how-to
document. No guarantee can be made about the correctness, completeness or applicability of
this or any third party information.
http://www.obfuscation.org/ipf/
Back to Top
Index | Administrators Guide | Users Guide | Tool Overview | Related Documents | Dictionary
Copyright 1994-2004 hewlett-packard company
Platform Computing Clusterware Pro V5.1 Overview
ClusterPack
Platform Computing Clusterware Pro V5.1
Overview
Index | Administrators Guide | Users Guide | Tool Overview | Related Documents | Dictionary
3.7.1 What is Clusterware Pro?
3.7.2 How do I obtain and install the Clusterware Pro V5.1 license file?
3.7.3 Where is Clusterware Pro V5.1 installed on the system?
3.7.4 How can I tell if Clusterware Pro V5.1 is running?
3.7.5 How do I start and stop the Clusterware Pro V5.1 daemons?
3.7.6 How do I start and stop the Clusterware Pro V5.1 Web GUI?
3.7.7 What system resources are required by Clusterware Pro V5.1?
3.7.8 How do I access the Clusterware Pro V5.1 Web Interface?
3.7.9 How do I access the Clusterware Pro V5.1 Command Line Interface?
3.7.10 How can the Clusterware Pro V5.1 services be refreshed after changes to the
configuration are made?
3.7.11 Where can I find more information about using and administering Clusterware Pro
V5.1?
3.7.1 What is Clusterware Pro?
Platform Computing Clusterware Pro V5.1 is a comprehensive cluster management solution for enterpris
looking to maximize on the cost-effective, high performance potential of HP-UX clusters. Platform
Computing's Clusterware:
z
z
z
z
Seamlessly incorporates industrial-strength distributed workload management,
provisioning capabilities, and unified view of cluster-wide node status and resources into
an easy-to-leverage platform
Provides a single view of cluster health and performance
Allows your organization to evolve along specific integration paths in order to provide a
customized HP-UX cluster management environment
Extends to meet the growing demands of your company with Grid-enabled scalability.
Platform Computing's Clusterware Pro V5.1 provides the following benefits
z
z
z
z
Organizations experience increased productivity from transparent single system, clusteras-server access to compute resources.
The Platform Computing's Clusterware Pro V5.1 solution dramatically reduces time to
market through continuous access to the cluster's compute power.
The Platform Computing's Clusterware Pro V5.1 solution enables organizations to
achieve higher quality results by running simulations and analyses faster than previously
possible.
The integrated resource management capability of the Platform Computing's Clusterware
Pro V5.1 solution minimizes cluster downtime and ensures maximum availability of the
compute resources used for critical design and research work.
Back to Top
3.7.2 How do I obtain and install the Clusterware Pro V5.1 license file?
Obtain a License File
If you have purchased ClusterPack Clusterware Edition, you will need a license for Platform Computing'
Clusterware Pro. You can call, email or fax your request to Hewlett-Packard Software Licensing Services
Refer to your Software License Certificate for contact information.
You will need to get the host identification number from the Management Server. The host ID can be fou
using the uname command:
% /bin/uname -i
The number returned by the command uname -i must be proceeded by a '#' when making your request. Fo
example, if uname -i returns 2005771344, provide the ID number as #2005771344 in your key request.
Note:
It may take up to 24 hours to receive the license file, depending on how the license request
is submitted. Please allow sufficient time to receive the license file before proceeding with
the installation of the ClusterPack software.
Install the license file
After you have received the Clusterware Pro license file, it must be installed on the Management Server.
This is normally done as part of manager_config. During manager_config, you will be asked to provide th
location of the license file. The license file will be copied into the correct location.
If I have a DEMO license file
By default, Clusterware Pro is configured to use a permanent license key. If you have received a DEMO
license file, you will need to install that file by hand. Detailed instrcutions are provided in:
/share/platform/clusterware/conf/README.demo
Setup and Configuration of a DEMO license
The use of a DEMO license file (license.dat) for Clusterware Pro, as part of the ClusterPack V2.4
Clusterware Edition, requires some modification of installed configuration files.
These modifications will have to be removed in order to use a purchased license key (LSF_license.oem).
1. Place the DEMO license key onto the Management Server
/share/platform/clusterware/conf/license.dat
2. Modify the /share/platform/clusterware/conf/lsf.conf file
{
{
Comment out the line for "CLUSTERWARE_LICENSE_FILE".
Add a line for "LSF_LICENSE_FILE"
LSF_LICENSE_FILE=/share/platform/clusterware/conf/license.d
3. Touch the permanent license file
% touch /share/platform/clusterware/conf/LSF_license.oem
4. Start the Clusterware Services on the Management Sever
% /share/platform/clusterware/lbin/cwmgr start
Note:
These changes will need to be un done in order to use a permanent license key. Please
see /share/platform/clusterware/conf/README.demo for more information.
References:
z
z
z
Step 7 Configure the ProCurve Switch
2.2.1 Transfer a file from intranet to the Management Server in the cluster
3.7.2 How do I obtain and install the Clusterware Pro V5.1 license file?
Back to Top
3.7.3 Where is Clusterware Pro V5.1 installed on the system?
Platform's Clusterware Pro V5.1 is installed on the Management Server and Compute Nodes in the follow
directory:
/share/platform/clusterware
This directory resides on the Management Server and is NFS mounted on all compute nodes.
The /etc/exports file on the Management Server, and the /etc/fstab file on each Compute Node is updated
automatically by ClusterPack.
Back to Top
3.7.4 How can I tell if Clusterware Pro V5.1 is running?
On the Management Server, several Clusterware Pro V5.1 services must be running in order to provide fu
functionality for the tool. All of these services are located in /share/platform/clusterware.
In order to check on the status of the services, the following command can be issued:
% ps -ef | grep clusterware
On the Management Server, typical output will look like this:
root 20156 20121 0 Aug 2 pts/0
root 20152 20110 0 Aug 2 ?
64/etc/pim
root 20116
1 0 Aug 2 ?
64/etc/sbatchd
root 20163 20116 0 Aug 2 ?
64/etc/mbatchd -d /share/pla
root 20110
1 0 Aug 2 ?
64/etc/lim
root 20113
1 0 Aug 2 ?
64/etc/res
0:00 /share/platform/clusterware/etc/gabd -2
0:00 /share/platform/clusterware/1.0/hppa110:00 /share/platform/clusterware/1.0/hppa110:05 /share/platform/clusterware/1.0/hppa110:11 /share/platform/clusterware/1.0/hppa110:00 /share/platform/clusterware/1.0/hppa11-
On a Compute Node, Clusterware Pro V5.1 uses different services than on the Management node. The
method of checking the currently running processes is the same:
% ps -ef | grep clusterware
On a Compute Node, typical output will look like this:
root 17426 1 0 Aug 2 ? 8:35 /share/platform/clusterware/1.0/hppa11-64/etc/lim
root 17427 1 0 Aug 2 ? 0:00 /share/platform/clusterware/1.0/hppa1164/etc/sbatchd
root 17428 1 0 Aug 2 ? 0:00 /share/platform/clusterware/1.0/hppa11-64/etc/res
Back to Top
3.7.5 How do I start and stop the Clusterware Pro V5.1 daemons?
A set of wrapper scripts are provided by the ClusterPack solution to streamline the starting and stopping o
services.
To START services on the Management Server
Issue the following command on the Management Server as the super user (i.e. root):
% /share/platform/clusterware/lbin/cwmgr start
To STOP services on the Management Server
Issue the following command on the Management Server as the super user (i.e. root):
% /share/platform/clusterware/lbin/cwmgr stop
To START services on ALL Compute Nodes
Issue the following command on the Management Server as the super user (i.e. root):
On the Management Server
% clsh /share/platform/clusterware/lbin/cwagent start
To STOP services on ALL Compute Nodes
Issue the following command on the Management Server as the super user (i.e. root):
On the Management Server
% clsh /share/platform/clusterware/lbin/cwagent stop
To START services on a single Compute Node
Issue the following command as the super user (i.e. root):
On the Management Server
% clsh -C <compute_node> /share/platform/clusterware/lbin/cwagent start
On the Compute Node
% /share/platform/clusterware/lbin/cwagent start
To STOP services on a single Compute Node
Issue the following command on the Compute Node as the super user (i.e. root):
On the Management Server
% clsh -C <compute_node> /share/platform/clusterware/lbin/cwagent stop
On the Compute Node
% /share/platform/clusterware/lbin/cwagent stop
References:
z
3.1.5 clsh - Runs commands on one, some, or all nodes in the cluster.
Back to Top
3.7.6 How do I start and stop the Clusterware Pro V5.1 Web GUI?
The Web GUI is started and stopped as part of the tools that are used to start and stop the other Clusterwa
Pro V5.1 services. No additional steps are required.
Note:
The Clusterware Pro Web GUI is not automatically started during a reboot of the
Management Server. The Web GUI must be manually started if the Management Server is
rebooted.
References:
z
3.7.5 How do I start and stop the Clusterware Pro V5.1 daemons?
Back to Top
3.7.7 What system resources are required by Clusterware Pro V5.1?
The Clusterware Pro V5.1 web server is Tomcat. Tomcat is maintained and distributed by the Free Softw
Foundation. Several tools within the ClusterPack solution use the Tomcat web server.
Back to Top
3.7.8 How do I access the Clusterware Pro V5.1 Web Interface?
The Clusterware Pro V5.1 Web Interface can be accessed from any web browser that is connected to the
Management Server. The address is:
http://<management_server_name>:8080/Platform/
z
Where <management_server_name> is the full domain name of the Management Server.
z
The username and password are the same as for any normal user account on the
Management Server.
References:
z
3.7.6 How do I start and stop the Clusterware Pro V5.1 Web GUI?
Back to Top
3.7.9 How do I access the Clusterware Pro V5.1 Command Line Interface?
Before using the Clusterware Pro V5.1 CLI, you must set a number of environment variables. This must b
done once in each shell before using any of the Clusterware Pro V5.1 commands.
z
For users of csh or tcsh
% source /share/platform/clusterware/conf/cshrc.lsf
z
For users of sh or bash or ksh
% . /share/platform/clusterware/conf/profile.lsf
Back to Top
3.7.10 How can the Clusterware Pro V5.1 services be refreshed after changes to the
configuration are made?
The services only read the configuration file when they are started up or reconfigured. Any time a change
made to the configuration, the services must either be restarted or reconfigured. Changes include, but are
limited to:
z
z
z
z
adding or removing queues
changing existing queues
adding or removing nodes
reinstalling software (i.e. manager_config -F)
Reconfiguring the Clusterware Pro V5.1 Services
The Clusterware Pro V5.1 services can be reconfigured without stopping the daemons. This must be done
the super user (i.e. root) and you must be able to run the 'rsh' command without providing a password. Th
f" flag will force a reconfiguration, unless there are fatal errors. When reconfiguring the cluster, order is
important:
% lsadmin reconfig -f
% badmin reconfig
% badmin mbdrestart -f
Restarting the Clusterware Pro V5.1 Services
As an alternative, the Clusterware Pro V5.1 services can simply be restarted on all nodes in the cluster. T
will cause any information about jobs that are running to be lost, but the jobs will continue to run. Please
"How do I start and stop the Clusterware Pro V5.1 daemons?" for more information.
References:
z
3.7.5 How do I start and stop the Clusterware Pro V5.1 daemons?
Back to Top
3.7.11 Where can I find more information about using and administering Clusterwar
Pro V5.1?
Online reference documents are available for Administering Clusterware Pro, and Running Jobs using
Clusterware Pro. These documents provide more detail on the commands that are part of the Online Tuto
Administering Platform Clusterware Pro (pdf)
Running Jobs with Platform Clusterware Pro (pdf)
Back to Top
Index | Administrators Guide | Users Guide | Tool Overview | Related Documents | Dictionary
Copyright 1994-2004 hewlett-packard company
Management Processor (MP) Card Interface Overview
ClusterPack
Management Processor (MP) Card Interface
Overview
Index | Administrators Guide | Users Guide | Tool Overview | Related Documents | Dictionary
3.8.1 Using the MP Card Interface
3.8.1 Using the MP Card Interface
The MP cards allow the Compute Nodes to be remotely powered up. Using this technology,
the initial installation and configuration of the Compute Nodes is eased.
In order to access the MP Card Interface (using HPUX 11i V2.0):
z
z
Enter Ctrl-B from the system console (serial or LAN) to activate the main
MP menu.
Enter the 'cm' command to access the command menu.
{
{
{
{
z
Enter the 'pc' command (power control) to toggle
system power state. Note that no signal is sent to the
OS to allow for a graceful shutdown, so the system
should be halted prior to using this command to turn off
the system.
Enter the 'lc' command (LAN configuration) to set IP
address, subnet mask, gateway address, and web
console port number for the cluster LAN port.
Enter the 'xd -r' command (reset and diagnostics)
command to reset the MP card.
Enter Ctrl-B from the system console (serial or LAN)
to return to the main MP menu.
Enter the 'x' command to completely disconnect from the LAN port.
References:
{
Step 11 Run mp_register on the Management Server
Back to Top
Index | Administrators Guide | Users Guide | Tool Overview | Related Documents | Dictionary
Copyright 1994-2004 hewlett-packard company
HP Systems Insight Manager (HPSIM) Overview
ClusterPack
HP Systems Insight Manager (HPSIM)
Overview
Index | Administrators Guide | Users Guide | Tool Overview | Related Documents | Dictionary
3.9.1 What is HP Systems Insight Manager
3.9.2 What are the key features of HP Systems Insight Manager
3.9.3 How to install, configure, manage, and troubleshoot HP Systems Insight Manager
3.9.4 How to run HPSIM Web-based GUI
3.9.1 What is HP Systems Insight Manager
With the HP Systems Insight Manager (SIM) version 5.0, HP announces the first unified server and
storage management platform. Now, from a single management console, administrators can
manage their complete HP server and storage environment with a feature rich, extensible and
secure management tool set. HP SIM also serves as a central access point for ProLiant Essentials,
Integrity Essentials, and Storage Essentials software options that deliver targeted functionality for
these platforms.
Back to Top
3.9.2 What are the key features of HP Systems Insight Manager
Here are some of the key features of HP SIM:
z
z
z
Delivers fault monitoring, inventory reporting, and configuration management
for ProLiant, Integrity, and HP 9000 systems as well as HP StorageWorks MSA,
EVA, XP arrays and various third party arrays via a web-based GUI.
Provides base-level management of HP clients and printers. Can be extended
with HP Client Management Software and HP Web JetAdmin for more
advanced management capabilities.
Delivers notification of and automates response to pre-failure or failure
z
z
z
conditions automatically through automated event handling.
Facilitates secure, scheduled execution of OS commands, batch files, and
custom or off-the-shelf applications across groups of Windows, Linux, or HPUX systems.
Enables centralized updates of BIOS, drivers, and agents across multiple
ProLiant servers with system software version control.
Enables secure management through support for SSL, SSH, OS authentication,
and role-based security.
Back to Top
3.9.3 How to install, configure, manage, and troubleshoot HP Systems Insight
Manager
HP Systems Insight Manager is available as part of the HP-UX Operating Environment (and as a
web-release HP Software bundle), and must be installed in the Management Server. ClusterPack
provides tools to configure HPSIM to manage the ClusterPack cluster.
For additional information about the configuration, management, or general troubleshooting, please
refer to the HPSIM Technical Reference:
http://h18013.www1.hp.com/products/servers/management/hpsim/infolibrary.html
Back to Top
3.9.4 How to run HPSIM Web-based GUI
To run the HPSIM GUI, point your Web browser at the following URL:
% http://<manager_node_address>:280/
Required Web Browsers:
z
z
z
For HP-UX: Mozilla 1.7.3 or later (To download, refer to
http://software.hp.com).
For Linux: Mozilla 1.7.3 or later.
For Windows: Microsoft Internet Explorer 6 with Service Pack 1 or later.
Back to Top
Index | Administrators Guide | Users Guide | Tool Overview | Related Documents | Dictionary
Copyright 1994-2004 hewlett-packard company
Related Documents
ClusterPack
Related Documents
Index | Administrators Guide | Users Guide | Tool Overview | Related Documents | Dictionary
4.1.1 HP-UX 11i Operating Environments
4.1.2 HP-UX ServiceControl Manager
4.1.3 HP Application ReStart
4.1.4 HP System Inventory Manager
4.1.5 HP-UX IPFilter
4.1.6 ClusterPack V2.3
4.1.7 HP Systems Insight Manager
4.1.1 HP-UX 11i Operating Environments
HP-UX 11i v2 Operating Environment Document Collection
http://www.docs.hp.com/en/oshpux11iv2.html
Ignite-UX Administration Guide
http://docs.hp.com/en/B2355-90875/index.html
Software Distributor Administration Guide for HP-UX 11i
http://docs.hp.com/en/B2355-90789/index.html
Back to Top
4.1.2 HP-UX ServiceControl Manager
HP-UX ServiceControl Manager 3.0 User's Guide
http://docs.hp.com/en/5990-8540/index.html
ServiceControl Manager Troubleshooting Guide
http://docs.hp.com/en/5187-4198/index.html
Back to Top
4.1.3 HP Application ReStart
HP Application ReStart Release Note
AppRS Release Notes (pdf)
HP Application Restart User's Guide
AppRS User's Guide (pdf)
Back to Top
4.1.4 HP System Inventory Manager
Systems Inventory Manager User's Guide
http://docs.hp.com/en/5187-4238/index.html
Systems Inventory Manager Troubleshooting Guide
http://docs.hp.com/en/5187-4239/index.html
Back to Top
4.1.5 HP-UX IPFilter
HP-UX IPfilter Release Note
http://www.docs.hp.com/hpux/onlinedocs/B9901-90010/B9901-90010.html
Back to Top
4.1.6 ClusterPack V2.3
ClusterPack V2.3 Release Note
http://www.docs.hp.com/hpux/onlinedocs/T1843-90009/T1843-90009.htm
Back to Top
4.1.7 HP Systems Insight Manager
HP Systems Insight Manager Product Information
http://h18013.www1.hp.com/products/servers/management/hpsim/index.html
Back to Top
Index | Administrators Guide | Users Guide | Tool Overview | Related Documents | Dictionary
Copyright 1994-2004 hewlett-packard company
ClusterPack
Dictionary of Cluster Terms
Index | Administrators Guide | Users Guide | Tool Overview | Related Documents | Dictionary
Cluster LAN/Switch
Cluster Management Software
Guarded Cluster
Head Node
Interconnect Switch
Management Processor (MP)
Management Server
Network Attached Storage (NAS)
Storage
Cluster LAN/Switch
A Cluster LAN/Switch is usually an Ethernet network used to monitor and control all the
major system components. May also handle traffic to the file server.
Back to Top
Cluster Management Software
The Cluster Management Software is the ClusterPack for system administrators and endusers.
Back to Top
Guarded Cluster
A cluster where only the Management Server has a network connection to nodes outside of
the cluster. All of the Compute Nodes are connected within the cluster on a private subnet
(i.e. IP addresses of 10.*.*.* or 198.162.*.*).
Back to Top
Head Node
A Head Node provides user access to the cluster. In smaller clusters, the Management
Server may also serve as a Head Node.
References:
z
Management Server
Back to Top
Interconnect Switch
An Interconnect Switch provides high speed connectivity between Compute Nodes. Used
for message passing and remote memory access capabilities for parallel applications.
Back to Top
Management Processor (MP)
Management Processor (MP) controls the system console, reset and power management
functions.
Back to Top
Management Server
The Management Server provides single point of management for all system components in
the cluster. In smaller clusters the Management Server may also serve as a head Node.
References:
z
Head Node
Back to Top
Network Attached Storage (NAS)
Network Attached Storage (NAS) attaches directly to Ethernet networks, providing easy
installation, low maintenance, and high uptime.
Back to Top
Storage
Storage can either be local to each Compute Node, or external to the cluster.
Back to Top
Index | Administrators Guide | Users Guide | Tool Overview | Related Documents | Dictionary
Copyright 1994-2004 hewlett-packard company