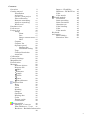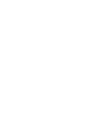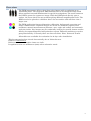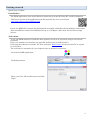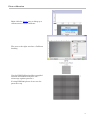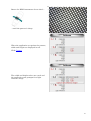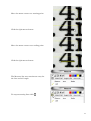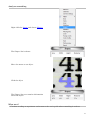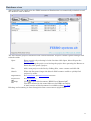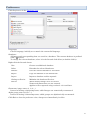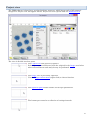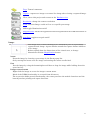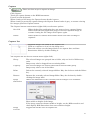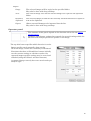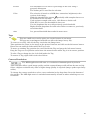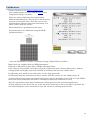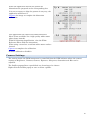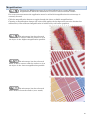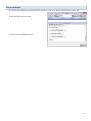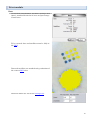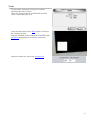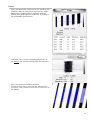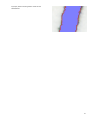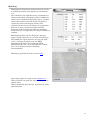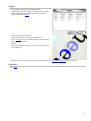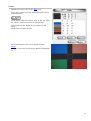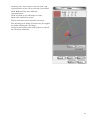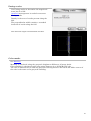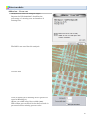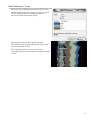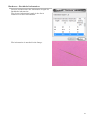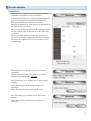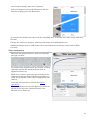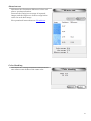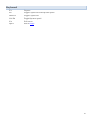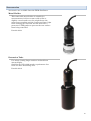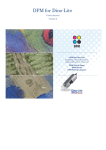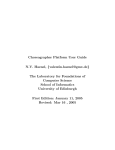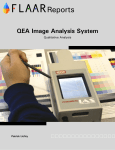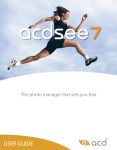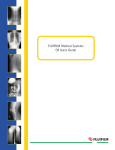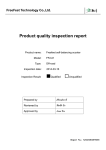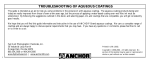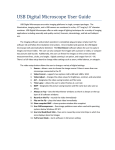Download DPM User's Manual
Transcript
DIGITAL Pocket Microscope User’s manual Version 2 2 Contents Overview 5 Getting started 6 Installation 6 Activation 6 Create a new project 7 First calibration 9 Measure something 11 Analyze something 13 What now? 13 Database view 14 Preferences 15 Project view 16 Image 17 Zoom 17 Pan 17 Image context menu 17 ROI 18 Capture 19 Capture list 19 Operator panel 20 Settings list 21 Threshold setting 21 Tags 22 Camera Resolution 22 AutoGain 23 Calibration 24 Camera Settings 25 Magnification 26 Deactivation 27 Measure 28 Measure objects 28 Measure list 28 ROI 28 Distance 28 Angle 29 Circle 29 Area 29 Step distance 29 Print module 30 Dots 30 Voids 31 Lines 32 Mottling 34 Shapes 35 Satellites 35 Missing dots 36 Color 37 Fusing cracks 39 Color mottle 39 Paint module 40 Adhesion - Cross-cut 40 Film Thickness – V-cut 41 Hardness - Buchholz Indentation 42 Impact – Flexibility Hardness - DUR-O-Test Color Color mottle Textile module Cleanliness Stain spreading Stain saturation Abrasion test Color bleeding Color Color mottle Keyboard Accessories Metal Holder Extension Tube 43 43 43 43 44 44 45 46 47 47 48 48 49 50 50 50 3 Overview The DPM instruments deliver crisp, clear color images with a resolution up to 1280x1024 pixels. The integrated LED illumination can be switched on/off, which allows optional external illumination for special investigations. The touch button on the DPM is pressed to capture an image. With the DPM placed directly upon a surface, the focus wheel has two positions giving different magnification levels. The DPM can also be placed on a distance above the test surface and will then view a larger area. The DPM application features dimension calibration, background correction and image enhancements. Captured images are stored in a database together with comments, manual measurements (distance, area, angle and radius) and automatic analysis results. Live images may be continually analyzed to provide instant results. All may be exported/imported and printed as reports. Different modules are used to group functionality. Currently there are three modules, Print, Paint and Textile. All modules are available for evaluation for 30 days after installation. This documentation best viewed electronically due to link references. Links are underscored. References to named interface items are italic. Length/area units are millimeters (mm) unless otherwise noted. 5 Getting started Quick start checklist Installation The DPM application runs under Windows operating systems XP/Vista/W7 and W8 (32/64 bit). The latest version of the application and this manual may be accessed from http://www.fibro.se/dpmfiles/dpm.htm Insert the DPM CD or launch the downloaded executable and follow the installation instructions. After installation connect the DPM microscope to a USB port, allow time for the OS to assign drivers. Activation To use the DPM software beyond the demo period it needs to be activated using a user id and password. Only a set number of activations are possible (default two) on different PCs. If moving the software to another PC, first perform a Deactivation on the previous PC to regain its activation. The activation is automatic if your computer has an internet connection. Launch the DPM application. Click Registration Enter your User ID and Password and click Login. 6 Enter contact details to receive information about future software upgrades and user’s manuals. Click Activate DPM Software (bottom of page). If the automatic software activation fails, a manual activation window is presented. Send us your Activation Code number (email [email protected] or fax +46 8 775 00 91). We will respond promptly during business hours (UTC+01 time zone) with a code. Enter the code in the field and press Activate. Create a new project Click New Enter a name and click Ok. 7 The application automatically selects and opens the “Test” project. 8 First calibration Right click the Image area to bring up a context menu, choose Calibrate The area to the right now has a Calibrate heading Use the DPM Calibration Sheet supplied with the instrument and place the microscope against pattern a. If using DPM 300 please do not use the protective cap. 9 Rotate the DPM instruments focus wheel… …until the pattern is sharp When the application recognizes the pattern, width and height are displayed in red. Click Capture The width and height values are saved and the application now prompts for a light reference image. 10 Without changing the focus wheel, move the DPM instrument to the White Reference Sheet supplied with the instrument. Then click Capture Calibration done, click Exit Measure something Move the DPM instrument to something interesting. Click the Distance tool 11 Move the mouse cursor to a starting point. Click the right mouse button. Move the mouse cursor to an ending point. Click the right mouse button. The Measure list now contains an entry for the line and it’s length To stop measuring lines click 12 Analyze something Right click the Image and choose Shapes. The Shapes list is shown Move the mouse to an object. Click the object The Shapes list now contains information about the object. What now? Continue reading or experiment and return to the user’s guide when something is unclear. 13 Database view After launching the application the DPM instrument illumination is automatically switched on and the database view is shown. The list contains projects contained in the current database. Projects contain captured images and related results. Open Enter a project by selecting it in the list then click Open, this will open the Project view. Double-clicking the project or selecting the project then pressing the Return or Enter key also opens a project. New Add a new project to the list by clicking New, enter a name and click Ok. Search When the list grows larger the Search field becomes useful to quickly find projects by name. Registration See Activation and Deactivation sections. Preferences See Preferences. (help) Click to open this document “DPM User's Manual.pdf” The file is located in the same folder as the DPM executable. A html version of this document is available online (see link) Deleting and renaming is done through the lists connect menu (right click). 14 Preferences Click Preferences in the Database view. Languages Choose language, initially set to match the current OS language. Databases All images and corresponding data are saved in a database. The current database is prefixed with a (square). To change the current database, select it in the list and click Select (or double-click it). Right-click the list and choose: New Creates an additional database. Delete Discards the selected databases. Rename Give the selected database a new name. Export Copy the database to an external file. Import Import a database earlier exported. Garbage collection Minimize the database file sizes. Recover Allows deleted images to be recovered. Names and dimensions are not restored. Applies to files captured using version 2.1.3.0 and later. Enumerate image names (1, 2, 3…) Instead of having a timestamp name, added images are numerically enumerated. Alpha group names (A, B, C…) Instead of having a timestamp name, added groups are alphabetically enumerated. Click Exit to close the preference view, changes are immediately in effect. 15 Project view The DPM software is based on a genuine database structure, which keeps track of all captured images The Project view will appear when a Project has been opened from the Database view. The view is divided into four parts. The Capture list lists previous captures. Selecting a capture miniature loads the original in the Image area below where measurements and analysis may be performed. The Image, live or previously captured. Use the Image context menu (right-click) to choose function. The Operator panel shows results and accepts parameters. The bottom part contains a collection of settings/controls. 16 Tags, Textual comments. Capture, captures an image or resumes live image after viewing a captured image. Close, closes this project and returns to the Database view Resolution, change the camera resolution Zoom, view the Image scaled to fit or at a specific percentage LED toggle illumination on/off. Magnification, inform the application which magnification the DPM instrument is set to. AutoGain, toggles auto gain on/off. Image The image area is either showing a live instrument view or a previously captured static image. A green border around the Capture button indicates a live image. Rulers top/left show the dimensions of the viewed area, to change dimensions click the Magnification button. Zoom Zoom the image by choosing a percentage in the Zoom popup list. Or by moving the mouse over the image and turning the mouse scroll wheel. Pan Pan the image by using the bottom/right scroll bars or drag the image while holding down the space bar key. Image context menu Right-click the image to access the images context menu. Much of the DPMs functionality is accessed from this menu. The top section holds general functionality, the center part lists the module functions and the bottom part has printing and export functions. 17 Change modules in the module submenu. Print and Print preview is available when viewing captured images. Use Print preview to select the printer and preview and print. Use Print to directly send the report to the printer. The printed output contains the current view of the image and the results of the current function. Export may be done at any time even while looking at a live image. Image Allows the current raw image to be saved to a file (bmp or jpg). View Allows the current image as currently viewed to be saved to a file (bmp or jpg). Clipboard Places the current image as currently viewed in the clipboard as a metafile. Results to clipboard Places the selected functions current results in the clipboard as text. ROI The ROI (Region of interest) is a border enclosed rectangle superimposed on the image. The ROI is used to limit an analysis to its area instead of the full image area. The ROI is resized by adjusting its borders and moved by dragging it around by its center. Move it off the image to have it enclose the full image. Create a new ROI by drawing outside the current (or inside a fully enclosed) ROI. To draw, click and hold the right mouse button while dragging the mouse in some direction. The ROI s current width, height and area are constantly displayed at the top of the Measure panel. The border color of the ROI is set in the Measure panel. 18 Capture There are three ways to capture an image. Click Capture. Touch the capture button on the DPM instrument. Press F4 on the keyboard. When viewing a live image the Capture button border is green. When viewing a previously captured image the Capture button border is grey, to resume viewing live images press the Capture button. The Capture buttons context menu (right-click) reveals more options. One click When checked the application does not stop to view a captured image. When unchecked the application stops to view the captured image, to resume viewing the live image click Capture again. Sound When checked a camera click sound is made each time an image is captured. Capture list Captured images are added to the Capture list. Click on a capture to view it in the image area. Hover the mouse over the image label to see capture date and time. Enter/exit a folder by double-clicking it. The Capture list has its own context menu (right click). Group The selected images are grouped into a folder, only one level of folders may exist. Images may also be dragged into an existing folder. Ungroup The selected images are removed from their current folder group. Images may also be out of the folder. Delete Delete the currently selected images/folders. May also be done with the Delete key. Rename Rename the currently selected image/folder. May also be done by doubleclicking the image label. Image dimensions Allows the dimensions of the currently selected images to be redefined. Enter width or height of the image. If the image contains a known width or height, use the ROI to mark it and check Specify ROI dimensions then enter width or height. Image overview Toggles full window view of Capture list. 19 Export Image The selected images will be copied to the specified folder. May also be done with drag and drop. View The current image view for the selected images are copied to the specified folder. Results to clipboard The selected images results for the currently selected function are copied as text to the clipboard. Import Allows external bitmaps to be imported into the list. May also be done with drag and drop. Operator panel The contents of this panel depend on the function selected in the Image context menu. Calibrate and Camera settings have panels for general settings while the Measure and analysis panels are specific to the image. The top title button specifies which function is active. Image specific panels normally show results. On a live image, results are constantly recalculated. Functions that have a Reload/Save buttons initially use the current settings to calculate results. On captured images specific settings may be saved and reloaded (using the Reload and Save buttons). A captured image can only have one saved result per analysis type. 20 Settings list Clicking the title button opens a settings list specific for the current function. Select a list item and its currently used settings are shown under the list. Changes to settings are performed immediately. Click Save settings to change the default settings, click Defaults to revert to factory defaults. Threshold setting Many functions use some form of Threshold. A threshold is used to create a selection of image pixels. The threshold Mode defines how threshold is performed and which parameters may be changed. Reset reverts the Mode to its defaults. Thresholds operate within the current ROI and uses the ROIs color to mark the current selection. While editing a threshold the normal image control interface may be limited in favor to allow a pipette to sample image data. The threshold control ranges from zero at the bottom (darkest) and 255 at the top (brightest). The range between the left/right arrows represent the selection. The darker band is excluded from the selection. The threshold values may be directly entered in the edit fields or modified by dragging the arrows. The center diamond drags both arrays. Click on an arrow to select it, a selected arrow allows sampling input from the image using the pipette . Checking Inv reverses the selection range. Grayscale The selection is based on a grayscale representation of the image. Gray median The threshold is set at the median of the ROIs grayscale histogram. The darker half is used for the selection. Red/Green/Blue The selection is based on a single color channel. 21 Percent The threshold is set to select a percentage of the area using a grayscale histogram. The darker part is used for the selection. Color The selection is based on a HSB (hue, saturation, brightness) color version of the image. With this threshold the pipette gradually adds samples that are to be included in the selection. Undo a pipette sample with ctrl-z, click Reset to deselect all. Click Save to save the threshold for later use. Use the dropdown list to recall previously saved threshold. Right-click the dropdown list and select Delete to remove a previously saved threshold. Auto Is a general threshold that works for most cases. Tags Tags are small notes used to point out certain features in an image. The tags are superimposed and will not affect the image in any way. To create a new Tag, click on the Tag icon below the Image Area. Then position the cursor in the image at the point of interest and click on the left mouse button. Enter the text and left-click outside the Tag to exit. To move an existing Tag, position the cursor inside the Tag and press the left mouse button. Drag the Tag to a new position and release the mouse button when Tag is in its correct position. To edit a Tag or change its size, left-click inside the Tag To remove a Tag, right-click it and select Delete. Camera Resolution The DPM application will start at a resolution of 640x480 pixels by default. This resolution offers a good image quality and the captured images will still not become too big. Select a higher resolution only when a higher image quality is required (image update speed may suffer). To change the camera resolution, select a new resolution in the drop-down list at the bottom of the window. The LED light source is switched momentarily off and on when switching to a new resolution. 22 AutoGain When the AutoGain indicator is green (ON) the camera exposure control is automatically adjusted for an optimized image. Normally this is useful especially for manual measurements, some analysis however need it to be managed. Managing the AutoGain involves allowing it to adjust then turning it off to lock the current levels. Normally a matte white surface is used to adjust AutoGain. AutoGain on Managed AutoGain 23 Calibration Choose Calibrate in the Image context menu. The Calibrate panel is shown and the Image may temporarily change resolution. There are three calibration slots representing different magnifications. The top slot is when using a stand or an extension tube. The other two are the magnifications obtained when the instrument is in direct contact with the surface. Each calibration is performed in two steps. First dimensions are calibrated using the DPM Calibration Sheet… …then the illumination variance is calibrated using a White Reference Sheet. Both sheets are supplied with the DPM instrument. Dimension calibration is done with a DPM Calibration Sheet. If the sheet is not available, click Open.pdf in the Calibration panel. Print without color, without scaling (width and height of pattern a should be 25.4mm) and avoid the “Moiré effect”. If calibrating on a stand or extension tube, use the large pattern b. If calibrating with the instrument in direct contact with the surface use the small pattern a. At times when using a stand an external light source may be preferable to the built in. If the LED is turned off during calibration this will be remembered when the calibration is used. Turn the instruments focus wheel and obtain a sharp pattern at the desired magnification. To help with this is the Focus bar, try to get the green center bar as far to the right as possible, the red surrounding bar is the current best, reset the red bar by clicking the Focus bar. 24 When the application detects the pattern its dimensions are proposed at the corresponding slot. It is not necessary to align the pattern in any way, the application will detect it. Capture the image to complete the dimension calibration. The application now expects the White Reference Sheet (if not available use a high quality white matte photo paper instead). Without adjusting magnification, view the White Reference Sheet with the instrument. When using a stand use a uniform white matte surface instead. Capture to complete the calibration. To abort calibration click Exit. Camera Settings The camera inside the DPM instrument is controlled from the DPM software where the camera settings of Brightness, Contrast, Gamma, Exposure, Sharpness, Saturation and Hue can be adjusted. The Profiles popup allows a predefined set of settings to be chosen. Right-click the Profiles popup to save or delete a profile. 25 Magnification Turning the DPM microscopes focus wheel allows focus on two different magnifications while the instrument is in direct contact with the surface. For correct measurements the application must be told which magnification the microscope is currently focused. Click the magnification button to toggle through the three available magnifications. Choosing a magnification changes the rulers and applies the background correction obtained at calibration (a non-calibrated magnification is indicated by red button graphics). The microscope has been focused while in direct contact with the surface to view the object in the highest magnification possible. The microscope has been focused while in direct contact with the surface to view the object in the lowest magnification possible. The microscope has been focused some distance from the surface (on a stand). 26 Deactivation To activate the software on another PC it will first need to be deactivated on the current PC. Click the Registration button Click Deactivate DPM Software. 27 Measure Measure is used to perform manual measurements, it’s the default DPM function chosen from the top of the Image context menu the only function not part of a module. The Measure panel has a number of tools and a set number of colors. To measure select a tool and optionally a color, perform the measurement and select (ROI) when done. Measure objects Measure objects are superimposed graphics on the Image. Hovering the mouse over an object exposes its control points. Grabbing an object body allows it to be moved. Control points can be moved, some tools allow points to be removed as well (Delete key) Measure list Measure results are added to the Measure list. Selecting a result highlights its object in the Image. To delete results select them in the list and press the delete key. Choosing a color while the list has a selection changes the results to that color. The list is automatically saved with its captured image. ROI Deselects the current tool and reverts the default ROI control. Selecting a color changes the ROIs color for all functions. Distance Measure the distance between two points. Click the distance tool On the Image, click the first point then click the second point alternatively click and hold then drag to the second point. A line is drawn between the two points and an entry is made in the Measure list. Select when done. 28 Angle Measure an angle in degrees. Click the angle tool. As with the Distance tool click the first point then click the second point alternatively click and hold then drag to the second point. Click a third point to add the angle. Select when done. Circle Measure circumference, radius and area of a circle. There are two ways to specify a circle. Click the circle tool. Click and hold while dragging away from the circle center. Click three points, a circle intersecting all points is added. Select when done. Area Measure the perimeter and area of an irregular shape Click the area tool. Click at least three points then to complete the area right-click the mouse. Click and hold to freehand draw. An area will not be calculated if the border intersects itself. Select when done. Step distance Measure the distance of an irregular border. Click at least two points then to complete the path right-click the mouse. Click and hold to freehand draw. Select when done. 29 Print module Dots Counts dots and satellites, measures average area (mm²), standard deviation of area and percentage of total area. To be counted, dots and satellites must be fully in the ROI. Dots and satellites are marked using variations of the current ROI color. Detection limits are set in the Settings list. 30 Voids Counts voids, measures average area (mm²), standard deviation of area. Voids are detected when a solid black area has white, unprinted spots in it Voids are measured in the ROI which is inverted for viewing reasons. Dots are marked using variations of the ROI color. AutoGain management is needed to measure Voids. Detection limits are set in the Settings list. 31 Lines Lines automatically characterize the Leading and Trailing edges of a line with respect to its Angle, Blurriness and Raggedness together with the Width (mm) and Contrast of the line according to the ISO13660 specifications. Selecting a line in the list highlights the line in the Image and details Leading and Trailing data. Lines are measured within the ROI. A lighter blue color is used for the selected line. To select a line choose it in the list or click on it in the Image. 32 A closer look reveals points used in the calculation. 33 Mottling Mottling and Graininess characterize how evenly a uniformly printed area appears to the human eye. For Graininess the high frequency variations are characterized from sub-images (tiles) of different sizes from 0.042 mm (0.0018 mm²) up to 1.02 mm where the smaller tiles will divide the defined region into more sub-images (Count). The variation between the sub-images of a particular grid size is then calculated as the standard deviation (S.D). Finally the different standard deviations are averaged into one single Graininess number. Mottling describes the low frequency pattern using a single Grid size of 1.27 mm. According to ISO 13660 the region must be at least 161 mm² (12.7 x 12.7mm) in which case the DPM instrument should be used with the DPM Extension Tube (see 10) or installed on a stand (see 5.3) to obtain 10x10 for mottling measurements. Mottling is performed in the current ROI. Pixel align option is found in the Settings list. When checked, the grid tile size is aligned to the closest pixel. When unchecked grid tile size is preserved using pixel fractions. 34 Shapes The Shape function will automatically characterize the area (mm²), widths (mm), height (mm) and perimeter (mm) of a selected object inside the defined ROI. Click an object to select it. A selection point is set at the click point. If the Image is Live and the shape is removed the selection point is lost. Select To select a shape choose it in the list or click on it in the Image. Shapes do not have any special settings although the Threshold setting may be useful. Satellites See Dots. 35 Missing dots Determines the number of missing dots in a regular printed pattern. The Missing dots function detects the dominating dot pattern in an image and determines the average dot size and the dot grid parameters. Based on this, a grid of “perfect” dot circles (expected dots) are placed across the image. Finally each expected dot circle is matched to the printed dot appearing in each such position. If the printed dot does not cover a defined area of the expected dot circle, it is defined as missing. Missing area operates in the current ROI. Actual missing dots are marked red. A close look reveals the area inside the expected dot. A red circled dot indicates missing. Limits are set in the Settings list. A dot is marked missing if its area is less than Missing (%). A dot is registered (not marked) as large if area around is greater than Large (%) of the dot size. 36 Color Displays average color in the ROI area. Color only works correctly when using the correct magnification. Click Add to add the current color to the list. Move the ROI to another location to add another. Select and use the Delete key to remove a list entry. Click Clear to clear the list. Each ROI added to the list is marked in the Image. Click on a list item or an image mark to highlight it. 37 Clicking Color View replaces the list with a 3D representation of the colors currently in the ROI. RGB, HSB and Lab have different representations. Click and hold in the 3D image to rotate. Right-click and hold to zoom. The Reset button resets rotation and zoom. The 3D image and Image locations may be toggled by double-clicking the 3D image. Uncheck Auto update and click Update to refresh the 3D image manually. 38 Fusing cracks Use Fusing cracks to determine the magnitude toner loss in a fold. AutoGain management is needed to measure Fusing cracks. Density is the area of cracks per mm along the fold. The perpendicular width contains 1 standard deviation of cracks along the fold The direction angle is determined and S.D. Color mottle See Mottling. Mottling is calculated using the grayscale brightness difference of image pixels. Color mottling is calculated using color point distances in a 3D RGB color cube. The cube is dimensioned so that the grayscale running between the black and white corners of the cube is the same as for grayscale mottling. 39 Paint module Adhesion - Cross-cut Analysis of a cross cut using six edges. Reports the ISO 2409:2007 classification, percentage of missing area and number of missing tiles. The ROI is not used for this analysis. A closer look A tile is missing if its missing area is greater or equal to Missing (%). Adjust cut width using Grove width (mm) . When Show percent detail is checked each tile is presented with a missing percent value. 40 Film Thickness – V-cut Measures layer thickness as exposed by a V-cut. Where Angle is the blade angle, the layer color in Position and Thickness calculated from the measured width and known angle. The measurement is done inside the ROI. The ROI may need some adjustment if the cut is not automatically found. The alignment of the cut must be viewed vertically and the measurement is performed right to left. 41 Hardness - Buchholz Indentation Locates and measures the indentation length of a Buchholtz indentation. The closest indentation length in the list is marked for related information. The indentation is marked in the Image. 42 Impact – Flexibility Calculates the spherical length after a flexibility test as well as the number of average “rings from the center. The image must be centered on the Center circle. The calculations occur within the ROI, excluding the yellow Center circle area. The Center circle size may be changed in the Setting list. Hardness - DUR-O-Test Is functionally equivalent to Fusing cracks. Color Same as Print Color. Color mottle Same as Print Color mottle 43 Textile module Cleanliness Calculates the brightness/color difference before and after a specimen has been washed. A measurement may be continued, allowing before and after captures to be performed separately. The average difference between the before captures (compared to each other) are presented in the Before diff. % column. The average difference between the average before an the current after is presented in the After diff. % column. For best results make sure that the images are captured in the same lighting conditions and that the material is placed on the same surface (if it’s see-through). The first step is to fix the camera to a known sensitivity. This is done by placing the camera on a white surface and performing a Capture. The second step is to capture one or more before images. Press Done when all the before images are captured. Note: Pressing Previous back up one step. The third step is to capture one or more after images. Press Finish when all the after images are captured. 44 Note that the measurement may be continued at any time. The first step (white surface) is always performed when continuing. Delete unwanted captures by selecting them in the list and pressing the Delete key (first capture cannot be deleted in this version). Stain spreading Measures the progression of a stain as it spreads outward. The chart shows area difference over time. The difference is compared to the Reference image. Please note that this measurement is very light variation sensitive. For best results avoid environments where light changes (sunlight/moving objects casting shadows etc). Fix the camera on the textile and turn off AutoGain. Prepare a small stain drop. Press Start to start the measurement and place the drop on the textile. 45 Wait until all images have been captured. Select all images between the Reference and the first stain image press the Delete key. To exclude the initial stain area from the spreading area, select the first stain image and click Exclude. Change the reference image by selecting and image and clicking Reference. Additional images may be added after the measurement by increasing Count and clicking Continue. Stain saturation Measures the progression of a stain as it spreads through a textile. To perform this measurement the camera is facing upwards towards the textile and the stain is applied from the top. Make sure to have a protective glass between the camera and the specimen (tilted to avoid glare) to avoid the possibility of the stain dropping into the camera. Currently the interface is identical to Stain spreading. The only difference being that Reference should be moved to the first non-saturated image and Exclude serves little use. 46 Abrasion test Calculates the Graininess difference before and after a specimen abrasion. Presents the Graininess average of captured images and the Difference of the average before value for each after image. For operational instructions see Cleanliness. Color bleeding Calculates the average transition width between two colors or two shades of the same color. 47 The calculations occur within the ROI. Color Same as Print Color. Color mottle Same as Print Color mottle 48 Keyboard F4 Capture F6 Toggle Capture list and Operator panel Shift F6 Toggle Capture list Ctrl F6 Toggle Operator panel F11 Full screen Space Pan in Image 49 Accessories Accessories are available from the DPM distributer. Metal Holder This removable metal holder is suitable for measurements in direct contact with a flat or slightly curved surface as the weight keeps the microscope standing upright. It prevents stray light from entering the test area and the front has a protective PTFE gasket to prevent the test surface from being scratched. Part 68-86-01 Extension Tube Use when viewing larger surfaces isolated from external light. Satisfies the ISO 13660 mottle requirement of at least 161 mm² measuring area. Part 68-86-18 50