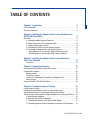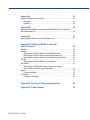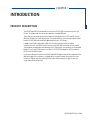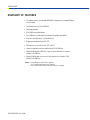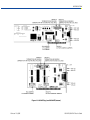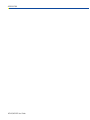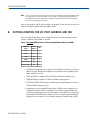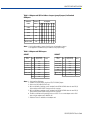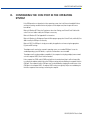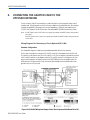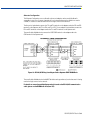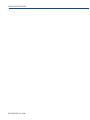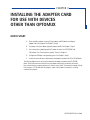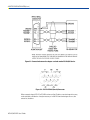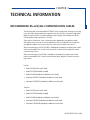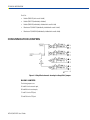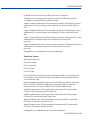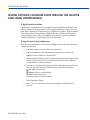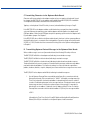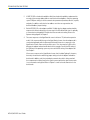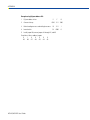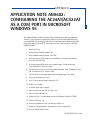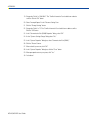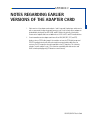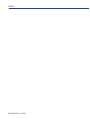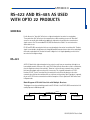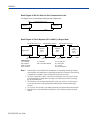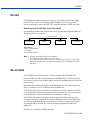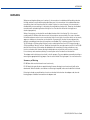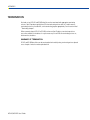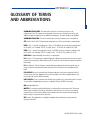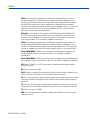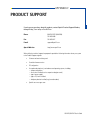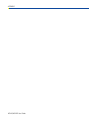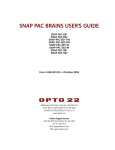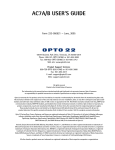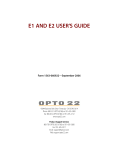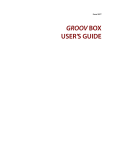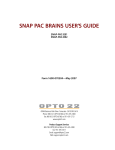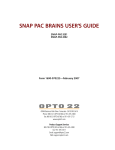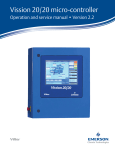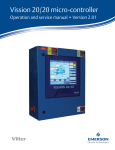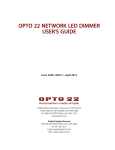Download AC24AT/AC422AT USER'S GUIDE
Transcript
AC24AT/AC422AT USER’S GUIDE Form 166-040823 — August, 2004 43044 Business Park Drive, Temecula, CA 92590-3614 Phone: 800/321-OPTO (6786) or 951/695-3000 Fax: 800/832-OPTO (6786) or 951/695-2712 Internet Web site: www.opto22.com Product Support Services: 800/TEK-OPTO (835-6786) or 951/695-3080 Fax: 951/695-3017 E-mail: [email protected] Bulletin Board System (BBS): 951/695-1367 http://bbs.opto22.com (24 hours a day, 7 days a week) AC24AT & AC422AT User’s Guide Form 166-040823 — August, 2004 All rights reserved. Printed in the United States of America. The information in this manual has been checked carefully and is believed to be accurate; however, Opto 22 assumes no responsibility for possible inaccuracies or omissions. Specifications are subject to change without notice. Opto 22 warrants all of its products to be free from defects in material or workmanship for 30 months from the manufacturing date code. This warranty is limited to the original cost of the unit only and does not cover installation, labor, or any other contingent costs. Opto 22 I/O modules and solid-state relays with date codes of 1/96 or later are guaranteed for life. This lifetime warranty excludes reed relay, SNAP serial communication modules, SNAP PID modules, and modules that contain mechanical contacts or switches. Opto 22 does not warrant any product, components, or parts not manufactured by Opto 22; for these items, the warranty from the original manufacturer applies. These products include, but are not limited to, the OptoTerminal-G70, OptoTerminal-G75, and Sony Ericsson GT-48; see the product data sheet for specific warranty information. Refer to Opto 22 form number 1042 for complete warranty information. Opto 22 FactoryFloor, Cyrano, Optomux, and Pamux are registered trademarks of Opto 22. Generation 4, ioControl, ioDisplay, ioManager, ioProject, ioUtilities, mistic, Nvio, Nvio.net Web Portal, OptoConnect, OptoControl, OptoDisplay, OptoENETSniff, OptoOPCServer, OptoScript, OptoServer, OptoTerminal, OptoUtilities, SNAP Ethernet I/O, SNAP I/O, SNAP OEM I/O, SNAP Simple I/O, SNAP Ultimate I/O, and SNAP Wireless LAN I/O are trademarks of Opto 22. ActiveX, JScript, Microsoft, MS-DOS, VBScript, Visual Basic, Visual C++, and Windows are either registered trademarks or trademarks of Microsoft Corporation in the United States and other countries. Linux is a registered trademark of Linus Torvalds. Unicenter is a registered trademark of Computer Associates International, Inc. ARCNET is a registered trademark of Datapoint Corporation. Modbus is a registered trademark of Schneider Electric. Wiegand is a registered trademark of Sensor Engineering Corporation. Nokia, Nokia M2M Platform, Nokia M2M Gateway Software, and Nokia 31 GSM Connectivity Terminal are trademarks or registered trademarks of Nokia Corporation. Sony is a trademark of Sony Corporation. Ericsson is a trademark of Telefonaktiebolaget LM Ericsson. All other brand or product names are trademarks or registered trademarks of their respective companies or organizations. AC24AT/AC422AT User’s Guide TABLE OF CONTENTS Chapter 1: Introduction 5 Product Description ................................................................................................... 5 Summary of Features ................................................................................................ 6 Chapter 2: Installing the Adapter Card for use with Optomux In RS-422/485 4-wire Mode 9 Quick Start ................................................................................................................ 9 A. Checking Available Computer Resources ........................................................ 9 B. Setting Jumpers for I/O Port Address and IRQ .............................................. 10 C. Setting Communication Jumpers .................................................................. 12 D. Configuring the COM Port in the Operating System ...................................... 13 E. Connecting the Adapter Card to the Optomux Network ................................. 14 Wiring Diagrams For Connecting to Classic Optomus (B1 & B2) .................. 14 Wiring Diagrams For Connecting to SNAP OptomuX (B3000) ...................... 16 Chapter 3: Installing the Adapter Card for use with Devices Other Than Optomux 19 Quick Start ........................................................................................................ 19 Chapter 4: Technical Information 21 Recommended RS-422/485 Communication Cables ............................................... 21 Communication Jumpers ......................................................................................... 22 Biasing Jumpers ............................................................................................... 22 Termination Jumpers ......................................................................................... 23 Jumpers for Controlling the Transmitter on the Adapter Card ............................. 24 Other Jumpers .................................................................................................. 24 Using the AC24AT in RS-485 2-Wire Mode .............................................................. 25 Chapter 5: Troubleshooting and Testing 27 Communications Cabling ......................................................................................... 27 Troubleshooting the Adapter Card with a Loop-back Connector ............................... 27 Troubleshooting Optomux Communications Using LED Indicators ........................... 29 Testing Optomux communication Through the Adapter Card Using HyperTerminal ... 30 A. HyperTerminal Installation: ............................................................................ 30 B. HyperTerminal Session Configuration: .......................................................... 30 C. Transmitting Characters to the Optomux Brain Boards .................................. 31 D. Transmitting Optomux Protocol Messages to the Optomux Brain Boards ...... 31 AC24AT/AC422AT User’s Guide Appendix A 33 Address Jumpers (Group A Jumpers) ...................................................................... 33 Discussion ........................................................................................................ 33 Procedure ......................................................................................................... 33 Appendix B 35 Application Note AN9602: Configuring the AC24AT/AC422AT as a COM Port in Microsoft Windows 95 ............................................................................................. 35 Appendix C 37 Notes Regarding Earlier Versions of the Adapter Card ............................................. 37 Appendix D: RS-422 and RS-485 as used with Opto 22 Products 39 General ................................................................................................................... 39 RS-422.................................................................................................................... 39 Block Diagram of RS-422 Data Link with Multiple Receivers .............................. 39 Block Diagram of RS-422 Point-to-Point Communications Link .......................... 40 Block Diagram of Classic Optomux (B1's and B2's) in Repeat Mode .................. 40 RS-485.................................................................................................................... 41 Block Diagram of RS-485 DATA Link (2-Wire Mode) .......................................... 41 RS-422/485 ............................................................................................................. 41 Block Diagram of RS-422/485 Communications Link used by Classic Optomux (B1 & B2) in Multi-drop Mode ................................................. 42 Biasing .................................................................................................................... 43 Summary of Biasing .......................................................................................... 43 Termination ............................................................................................................. 44 Summary of Termination ................................................................................... 44 Appendix E: Glossary of Terms and Abbreviations 45 Appendix F: Product Support 47 AC24AT/AC422AT User’s Guide CHAPTER 1 INTRODUCTION PRODUCT DESCRIPTION The AC24AT and AC422AT cards provide an asynchronous RS-422/485 communications port for the ISA bus. The adapter cards are seen by the computer as standard COM ports. These cards are transient protected, feature bi-directional handshake lines for RTS and CTS, and can drive up to 32 devices on a multi-drop network. They are designed for communicating to Optomux brain boards in RS-422/485 4-wire mode and support baud rates up to 115.2 kbaud. In addition, the AC24AT card provides 4,000 volts of isolation between the ISA bus and the communications link. The AC24AT card can also be set up for RS-485 2-wire mode; however, special software drivers are required to take advantage of this. These special software drivers are not provided by Opto 22. For 2-wire RS-485 solutions, use Opto 22’s AC37 (ISA bus adapter) or AC7A (stand-alone RS-232 to RS-422/485 converter). In this manual, differences between the AC24AT and AC422AT adapter cards will be noted where these differences apply. Unless a feature is only applicable to one specific model, the manual will use the convention “adapter card” when referring to both models. When referring to a specific model, the actual model number will be used. AC24AT/AC422AT User’s Guide INTRODUCTION SUMMARY OF FEATURES • The adapter card uses the standard 16550 UART and appears as a standard COM port to the computer • Transient protection for RS-422/485 lines • Multi-drop capability • RS-422/485 balanced line drivers • Up to 5,000 feet of cable length using shielded twisted-pair cable (Note 1) • Data rates from 300 baud to 115.2 kbaud (Note 2) • Bi-directional handshake lines (RTS, CTS) • LED indicators for Transmit, Receive, RTS, and CTS • Jumper-configurable termination and biasing for RS-422/485 lines • Model AC24AT provides 4,000 volts of optical isolation between the computer and the RS-422/485 lines • Model AC24AT provides transformer isolation between the computer’s 5 VDC and the RS-422/485 lines. Notes: 1. At 38.4 kbaud, the distance limit is 5,000 feet. At 115.2 kbaud, the distance limit is 3,000 feet. 2. Classic Optomux brain boards (B1 & B2) are limited to 38.4 kbaud. AC24AT/AC422AT User’s Guide INTRODUCTION Figure 1-1: AC24AT (top) and AC422AT (bottom) Revised: 12/4/98 AC24AT/AC422AT User’s Guide INTRODUCTION AC24AT/AC422AT User’s Guide CHAPTER 2 INSTALLING THE ADAPTER CARD FOR USE WITH OPTOMUX IN RS-422/485 4-WIRE MODE QUICK START The following steps are detailed in this chapter: A Check available computer resources (I/O port address and IRQ) before installing the adapter card in the computer. B. Set jumpers for I/O port address and IRQ. C. Set communication jumpers. D. Configure the COM port in the operating system. E. Connect the communications cable between the adapter card and the Optomux system. A. CHECKING AVAILABLE COMPUTER RESOURCES It is best to identify which I/O port addresses and IRQ settings are available on the computer before installing the adapter card. The following tools are available to help with this: Microsoft Windows NT: Windows NT Diagnostics can be accessed by selecting the Start button, Programs, Administrative Tools (Common), and Windows NT Diagnostics. Once it is started, select the Resources Tab, and then the IRQ and I/O Port buttons (one at a time). Microsoft Windows 95: Device Manager can be accessed by selecting the Start button, Settings, and Control Panel. Double-click on the System icon. Select the Device Manager Tab, highlight “Computer”, and then click the Properties button. Then select the Interrupt request (IRQ) button and the Input/output (I/O) button (one at a time). Microsoft Windows for Workgroups: Microsoft Diagnostics (MSD) can be accessed by exiting Microsoft Windows. From the DOS prompt (not a DOS box) type <path>MSD and press the Enter key where <path> is the path to the Windows directory that contains the file MSD.EXE. Select the IRQ button and the COM Ports button. AC24AT/AC422AT User’s Guide ADAPTER CARD INSTALLATION Note: These tools are a good start, but they are not foolproof. I/O port addresses and IRQ settings that are listed as being used may or may not be available. The tools for Microsoft Windows 95 and NT typically only reflect hardware that has been registered in the Registry. Other hardware that has not been registered will not be reflected and may cause conflicts. Select an I/O port address and IRQ that are available in the computer. The next section shows how to set jumpers to configure the adapter card I/O port address and IRQ. B. SETTING JUMPERS FOR I/O PORT ADDRESS AND IRQ Select an available I/O port address and an available IRQ setting. Use the following tables to identify settings for COM ports, I/O port addresses, and IRQs. Table 2-1: Standard COM port names and corresponding I/O port addresses and IRQs. COM Port Name I/O Port Address IRQ COM1 3F8 4 COM2 2F8 3 COM3 3E8 4 COM4 2E8 3 OPTO COM3 348 2 OPTO COM4 340 5 • A COM port in the operating system is simply a name that defines a combination of an I/O port address and an IRQ. Whenever that COM port name is referenced, the corresponding I/O port address and IRQ are accessed. • COM1 and COM2 are standards for DOS and all Microsoft Windows operating systems. • COM3 and COM4 are standards for all Microsoft Windows operating systems. • OPTO COM3 and OPTO COM4 are Opto 22 standards that were definded prior to the release of the Microft Windows operating systems. • Although there are a few standard COM port settings, a COM port can be configured for any available I/O port address and IRQ. For example, it is conceivable to set up the adapter card as COM3 in the operating system with an I/O port address of 340 and IRQ 6. This assumes that I/O port address 340 and IRQ 6 are not already in use on the computer, and that COM3 did not already exist on the computer. This is an acceptable, although non-standard, setup for COM3. AC24AT/AC422AT User’s Guide ADAPTER CARD INSTALLATION Table 2-2: Adapter card I/O Port Address Jumpers (group A jumpers) for Standard COM ports. A Jumpers COM Port Name I/O Port Address COM1 3F8 COM2 2F8 COM3 3E8 COM4 2E8 OPTO COM3 348 7 5 4 OPTO COM4 340 7 5 4 9 8 7 6 5 4 3 8 4 8 4 3 Notes: 1. Only install the address jumpers listed. Remove unlisted address jumpers. 2. See Appendix A for additional I/O port addresses and jumper settings. Table 2-3: Adapter card IRQ Jumpers. AC24AT AC422AT COM Port Name IRQ AC24AT IRQ Jumper Group Notes COM Port Name IRQ AC422AT IRQ Jumper Group Notes OPTO COM3 2 IRQ2 Notes 1, 6 COM2/COM4 3 COM2 Notes 1, 5 N/A 7 IRQ7 Notes 1, 7 COM1/COM3 4 COM1 Notes 1, 4 N/A 6 IRQ6 Notes 1, 7 OPTO COM4 5 IRQ5 Note 1 N/A 6 IRQ6 Notes 1, 7 OPTO COM4 5 IRQ5 Note 1 COM1/COM3 4 COM1 Notes 1, 4 N/A 7 IRQ7 Notes 1, 7 COM2/COM4 3 COM2 Notes 1, 5 OPTO COM3 2 IRQ2 Notes 1, 6 N/A CTS Note 2 N/A CTS DISABLE Note 2 N/A 2-W Note 3 Notes: 1. 2. 3. 4. Only install one IRQ jumper. In addition to the IRQ jumper, install the CTS/CTS DISABLE jumper. Remove the 2-W jumper (AC24AT only). Microsoft Windows operating systems standard is that COM1 & COM3 share the same IRQ (4). Select a different IRQ if COM1 is being used in this computer. 5. Microsoft Windows operating systems standard is that COM2 & COM4 share the same IRQ (3). Select a different IRQ if COM2 is being used in this computer. 6. The Microsoft Windows 95 operating system uses IRQ 2. Do not set the adapter card for IRQ 2 when using the adapter card in Windows 95. 7. IRQs 6 and 7 are also available on the adapter card. AC24AT/AC422AT User’s Guide ADAPTER CARD INSTALLATION C. SETTING COMMUNICATION JUMPERS Figures 2-1 and 2-2 show the correct jumper arrangement for all group B , group C, and CTS jumpers on the adapter card for use with Optomux. These jumper settings are the defaults set at the factory. Figure 2-1: AC24AT Group B and C Jumpers & CTS and 2-W Jumper Arrangements Figure 2-2: AC422AT Group B and C Jumpers & CTS Jumper Arrangements The adapter card is now ready to be plugged into any open ISA slot in the computer. AC24AT/AC422AT User’s Guide ADAPTER CARD INSTALLATION D. CONFIGURING THE COM PORT IN THE OPERATING SYSTEM If the COM port does not already exist in the operating system, then it will have to be added. If it does exist but the settings are different than the jumpers on the adapter card, then the port will have to be modified. Microsoft Windows NT: Select the Start button, then select Settings, and Control Panel. Double-click on the Ports icon. Add or modify the COM port as necessary. Microsoft Windows 95: See Appendix B for instructions. Microsoft Windows for Workgroups: Open the Main program group, then Control Panel, and finally Ports. Add or modify the COM port as necessary. Microsoft DOS: The COM port is simply accessed by the application software using the appropriate I/O port and IRQ settings. The adapter card is seen by the computer’s operating system as a standard COM port. It uses the standard operating system API drivers, so special software drivers are not needed. The adapter card is not plug-and-play compatible. If the computer has the plug-and-play feature turned on in the computer’s BIOS, then it must be turned off. If the computer has COM1 and/or COM2 ports built into the mother board, then it will not be possible to configure the adapter card with the same COM port settings without disabling the computer’s built-in COM port. The computer’s built-in COM port must first be disabled by changing the enable status of the COM port in the computer’s BIOS. A computer’s BIOS settings can typically only be accessed during the initial boot sequence when starting or restarting the computer. AC24AT/AC422AT User’s Guide ADAPTER CARD INSTALLATION E. CONNECTING THE ADAPTER CARD TO THE OPTOMUX NETWORK For this connection, Opto 22 recommends that a cable with three or four twisted pairs and an overall shield be used. This will provide a total of 6 or 8 wires in addition to the shield drain wire. All conductors should be stranded #22 or #24 gauge, with a nominal impedance of 100 ohms and a capacitance of 12.5 pF/ft. See Chapter 4, Technical Information, Recommended RS-422/485 Communication Cables. Notes: AC24AT: Signal common is NOT tied to the computer’s ground and should NOT be tied to earth ground at any location. AC422AT: Signal common is tied to the computer’s ground and should NOT be tied to earth ground at any other location. Wiring Diagrams For Connecting to Classic OptomuX (B1 & B2) Standard Configuration This Standard Configuration is highly recommended and provides the best noise immunity. The first pair of twisted wire connects the TO+ and TO- terminals on the adapter card to the FH+ and FH- terminals on the Optomux unit (TO+ to FH+ and TO- to FH-). The second pair of twisted wire connects the FO+ and FO- terminals on the adapter card to the TH+ and TH- terminals on the Optomux unit. One wire from the third pair of twisted wire connects the LOGIC GND terminal on the adapter card to the COM terminal of the Optomux unit. Finally, the overall cable shield drain wire should be tied to earth ground at only one of its two ends. Figure 2-3: RS-422/485 Wiring from Adapter Card to Classic Optomux Brain Board (B1 or B2) AC24AT/AC422AT User’s Guide ADAPTER CARD INSTALLATION Alternate Configuration This Alternate Configuration uses a cable with only two twisted pairs and an overall shield and is acceptable in most cases. However, it provides less noise immunity because the shield is not used as a shield; it is used as a convenient extra wire for the logic common for the network. The first pair of twisted wire connects the TO+ and TO- terminals on the adapter card to the FH+ and FH- terminals on the Optomux unit (TO+ to FH+ and TO- to FH-). The second pair of twisted wire connects the FO+ and FO- terminals on the adapter card to the TH+ and TH- terminals on the Optomux unit. The overall cable shield drain wire connects the LOGIC GND terminal on the adapter card to the COM terminal of the Optomux unit. Figure 2-4: RS-422/485 Wiring from Adapter Card to Classic Optomux Brain Board (B1 or B2) The overall cable shield drain wire should NOT be tied to earth ground at any location because it is being used as the logic common for the network. For details on connecting multiple Optomux brain boards to the RS-422/485 communication cable, please see the Optomux B1 and B2 Data Sheet (form 463). AC24AT/AC422AT User’s Guide ADAPTER CARD INSTALLATION Wiring Diagrams For Connecting to SNAP OptomuX (B3000) Standard Configuration This Standard Configuration is highly recommended and provides the best noise immunity. The first pair of twisted wire connects the TX+ and TX- terminals on the adapter card to the RX+ and RX- terminals on the Optomux unit (TX+ to RX+ and TX- to RX-). The second pair of twisted wire connects the RX+ and RX- terminals on the adapter card to the TX/RX+ and TX/RX- terminals on the Optomux unit. One wire from the third pair of twisted wire connects the LOGIC GND terminal on the adapter card to the COM terminal of the Optomux unit. Finally, the overall cable shield drain wire should be tied to earth ground at only one of its two ends. Figure 2-5: RS-422/485 Wiring from Adapter Card to Optomux SNAP B3000 Brain AC24AT/AC422AT User’s Guide ADAPTER CARD INSTALLATION Alternate Configuration This Alternate Configuration uses a cable with only two twisted pairs and an overall shield and is acceptable in most cases. However, it provides less noise immunity because the shield is not used as a shield; it is used as a convenient extra wire for the logic common for the network. The first pair of twisted wire connects the TX+ and TX- terminals on the adapter card to the RX+ and RXterminals on the Optomux unit (TX+ to RX+ and TX- to RX-). The second pair of twisted wire connects the RX+ and RX- terminals on the adapter card to the TX+ and TX- terminals on the Optomux unit. The overall cable shield drain wire connects the LOGIC GND terminal on the adapter card to the COM terminal of the Optomux unit. Figure 2-6: RS-422/485 Wiring from Adapter Card to Optomux SNAP B3000 Brain The overall cable shield drain wire should NOT be tied to earth ground at any location because it is being used as the logic common for the network. For details on connecting multiple Optomux brain boards to the RS-422/485 communication cable, please see the B3000 data sheet (form 787). AC24AT/AC422AT User’s Guide ADAPTER CARD INSTALLATION AC24AT/AC422AT User’s Guide CHAPTER 3 INSTALLING THE ADAPTER CARD FOR USE WITH DEVICES OTHER THAN OPTOMUX QUICK START A. Check available computer resources (I/O port address and IRQ) before installing the adapter card in the computer. See Chapter 2, Step A. B. Set jumpers for I/O port address (group A jumpers) and IRQ. See Chapter 2, Step B. C. Set communication jumpers (group B & C jumpers as well as the CTS DISABLE and 2-W jumpers). See “Communication Jumpers” Section of Chapter 4. D. Configure the COM port in the operating system. See Chapter 2, Step D. E. Connect the communications cable between the adapter card and the Rs-422 or RS-485 device. The following diagram shows the connection between the adapter card and another RS-422/485 device. Please note that the transmit lines from the adapter card must be connected to the receive lines of the terminal or computer, and vice versa. See the section titled, “Communication Jumpers (Group B & C Jumpers + CTS-Disable and 2-W Jumpers)” earlier in this chapter for instructions on setting communication jumpers. AC24AT/AC422AT User’s Guide ADAPTER CARD INSTALLATION (cont.) Figure 3-1: Connection between the adapter card and another RS-422/485 device. Figure 3-2: J1 9-Pin D Shell (female) Connector When communicating via RS-422 or RS-485 to other non-Opto 22 devices, termination provisions may not be available on the devices. It may be necessary to install 220 ohm terminating resistors at, but external to, the device. AC24AT/AC422AT User’s Guide CHAPTER 4 TECHNICAL INFORMATION RECOMMENDED RS-422/485 COMMUNICATION CABLES The following cables are recommended for RS-485/422 serial communications. Although you may elect to use other cables, keep in mind that low capacitance (less than 15 pF/ft.) is important for high-speed digital communication links. The cables listed below are all 24-gauge, 7x32 stranded, with 100-ohm nominal impedance and a capacitance of 12.5 pF/ft. Select from the following four-, three-, and two-pair cables, depending on your application needs. All will yield satisfactory results. It is recommended that you choose a cable with one more pair than your application requires. Use one of the extra wires, rather than the shield, for the common. When communicating via 4-wire RS-422/485, a shielded three twisted-pair (six conductors plus shield) cable is recommended. Pair #1 is used for transmit, pair #2 is used for receive, and pair #3 is used to connect the logic common. When communicating via 2-wire RS-485, a shielded two twisted-pair (four conductors plus shield) cable is recommended. Pair #1 is used for transmit/receive (data), and pair #2 is used to connect the logic common. Four-Pair: • Belden P/N 8104 (with overall shield) • Belden P/N 9728 (individually shielded) • Belden P/N 8164 (individually shielded with overall shield) • Manhattan P/N M3477 (individually shielded with overall shield) • Manhattan P/N M39251 (individually shielded with overall shield) Three-Pair: • Belden P/N 8103 (with overall shield) • Belden P/N 9730 (individually shielded) • Belden P/N 8163 (individually shielded with overall shield) • Manhattan P/N M3476 (individually shielded with overall shield) • Manhattan P/N M39250 (individually shielded with overall shield) AC24AT/AC422AT User’s Guide TECHNICAL INFORMATION Two-Pair: • Belden P/N 8102 (with overall shield) • Belden P/N 9729 (individually shielded) • Belden P/N 8162 (individually shielded with overall shield) • Manhattan P/N M3475 (individually shielded with overall shield) • Manhattan P/N M39249 (individually shielded with overall shield) COMMUNICATION JUMPERS Figure 4-1: Simplified schematic showing the Group B & C jumpers. BIASING JUMPERS The biasing jumpers are: B1 and B3 for the transmit pair, B5 and B6 for the receive pair, C1 and C3 for the RTS pair, C5 and C6 for the CTS pair. AC24AT/AC422AT User’s Guide TECHNICAL INFORMATION RS-485 data links must be biased at one (and only one) location on the data link. The adapter card is a convenient and consistent location to bias the RS-485 communication link, so the default is that jumpers B5, B6, C5, and C6 are installed. Jumpers B1 and B3 installed connect 470 ohm biasing resistors between +5 VDC and the TO+ terminal and between the TO- terminal and signal common, respectively. This biases the transmit (TO) pair of wires. Jumpers B5 and B6 installed connect 470 ohm biasing resistors between +5 VDC and the FO+ terminal and between the FO- terminal and signal common, respectively. This biases the receive (FO) pair of wires. Jumpers C1 and C3 installed connect 470 ohm biasing resistors between +5 VDC and the RTS+ terminal and between the RTS- terminal and signal common, respectively. This biases the RTS pair of wires. Jumpers C5 and C6 installed connect 470 ohm biasing resistors between +5 VDC and the CTS+ terminal and between the CTS- terminal and signal common, respectively. This biases the CTS pair of wires. See Appendix D for a more detailed discussion of biasing requirements. Termination Jumpers The termination jumpers are: B2 for the transmit pair, B4 for the receive pair, C2 for the RTS pair, C4 for the CTS pair. RS-422 and RS-485 communication links must be terminated at both ends of the communication link. Each twisted pair of wires used for transmitting or receiving data must be terminated at both ends of the communication cable. Because the adapter card is typically located at one end of the COM link, the default is that jumpers B2, B4, C2, and C4 are installed. If the adapter card is not physically located at one end of the communications link or the other, then jumpers B2, B4, C2, and C4 should be removed. Jumper B2 installed connects a 220 ohm terminating resistor between the TO+ terminal and the TO- terminal. This terminates the transmit (TO) pair of wires. Jumper B4 installed connects a 220 ohm terminating resistor between the FO+ terminal and the FO- terminal. This terminates the receive (FO) pair of wires. Jumper C2 installed connects a 220 ohm terminating resistor between the RTS+ terminal and the RTS- terminal. This terminates the RTS pair of wires. Jumper B4 installed connects a 220 ohm terminating resistor between the CTS+ terminal and the CTS- terminal. This terminates the CTS pair of wires. See Appendix D for a more detailed discussion of termination requirements. AC24AT/AC422AT User’s Guide TECHNICAL INFORMATION Jumpers for Controlling the Transmitter on the Adapter Card Jumpers B7 and C7 affect the control of the transmitter on the adapter card. Jumpers B7 and C7 must never be installed at the same time. When jumpers B7 and C7 are both removed, then the AC24AT’s transmitter is always enabled. This is the default configuration for use with Optomux brain boards using RS-422/485 in 4-wire mode. This is allowable because the transmitter on the adapter card will be the only transmitter on that link. When jumper B7 is installed, the enabling of the AC24AT’s transmitter is under the control of the RTS output of the UART. The RTS output of the UART is normally controlled by a software device driver or sometimes directly by an application program. When RTS is active, the transmitter will be enabled. When RTS is inactive, the transmitter will be disabled (tri-stated). Note: If jumper B7 is installed, then jumpers B1 and B3 should also be installed in order to provide biasing for the transmit pair of wires. When jumper C7 is installed, the enabling of the AC24AT’s transmitter is controlled by an electrical signal on the RS-422/485 cable which enters the CTS input of the adapter card. When CTS is active, the transmitter will be enabled. When CTS is inactive, the transmitter will be disabled (tri-stated). Other Jumpers CTS DISABLE jumper: The CTS DISABLE jumper disables CTS functionality on the UART. The CTS DISABLE jumper should always be installed when the RTS/CTS handshake lines are NOT being used. To enable CTS functionality, remove the CTS DISABLE jumper. If the adapter card does not have a CTS DISABLE jumper, then see Appendix C for important information. Jumper B8 (AC422AT only): Jumper B8 is only found on the AC422AT. This jumper is reserved and should never be installed. 2-W jumper: The 2-W jumper is only found on the AC24AT card. When this jumper is installed, the receiver is disabled when the transmitter is transmitting. This jumper should be removed for normal RS-422/485 4-wire mode operation. For more information, see the next section, Using the AC24AT in RS-485 2-Wire Mode. AC24AT/AC422AT User’s Guide TECHNICAL INFORMATION USING THE AC24AT IN RS-485 2-WIRE MODE These cards are designed for communicating to Optomux brain boards via an RS-422/485 link using 4-wire mode. The AC422AT can only be used in RS-422/485 4-wire mode. It cannot be used in RS-485 2-wire mode. A small modification was made to the AC24AT card which provides a possibility of using the card in RS-485 2-wire mode. However, special software drivers are required to take advantage of this. These special software drivers are not provided by Opto 22. For 2-wire RS-485 applications, Opto 22 recommends the use of either the AC37 or the AC7A. In order to use the AC24AT in RS-485 2-wire mode, the following must be done: 1. Write a special software driver to control the enabling of the AC24AT’s transmitter. The transmitter must be disabled (tri-stated) when not actively transmitting to allow other devices on the link to be able to transmit. Otherwise, the communication link will be tied to the inactive state of the AC24AT’s transmitter (either high or low). In order to do this, the driver must control the RTS output of the UART. When RTS is active, the transmitter will be enabled. When RTS is inactive, the transmitter will be disabled (tri-stated). Do not proceed to Step 2 until Step 1 is complete. 2. At the DB-9 wiring connector, externally connect pin 4 to pin 8 and pin 5 to pin 9. This ties the transmitter and receiver together. 3. Install the jumper labeled “2-W”. When this jumper is installed, the RS-485 receiver is disabled when the RS-485 transmitter is enabled. This is done to prevent the receiver from receiving while the transmitter is transmitting, i.e., to prevent echo. 4. Install jumper B7 and remove jumper C7. This causes the enabling of the RS-485 transmitter to be under the control of the RTS output of the UART. The RTS output of the UART is controlled by a software driver (see item #1 above). 5. Install Group B jumpers 1, 2, and 3. Remove jumpers 4, 5, and 6. This will cause the RS-485 communication link to be properly terminated and biased at the adapter card. 6. Install Group C jumpers 2, 4, 5, and 6. Remove jumpers 1 and 3. This properly terminates the RS-485 RTS pair and properly terminates and biases the CTS pair. This will ensure the RTS and CTS LEDs do not erroneously turn on. Note: Because of item 1 (above), it is much easier to use either the AC37 or the AC7A/B for RS-485 2-wire communication. Revised: 11/17/98 AC24AT/AC422AT User’s Guide TECHNICAL INFORMATION Figure 4-2: Connecting the AC24AT to a 2-wire RS-485 device. AC24AT/AC422AT User’s Guide CHAPTER 5 TROUBLESHOOTING AND TESTING The adapter card is a simple COM port with RS-422/485 interface. Troubleshooting communication problems with the adapter card is simple as long as an organized methodical approach is used. COMMUNICATIONS CABLING Each communications link requires an additional single wire to be used as the signal common. Many people assume that since RS-422 and RS-485 are based on the differential voltage between the two wires that make up the twisted pair in the data link, then the signal common should be optional. However, it is not. Also, the signal common should never be tied to earth ground. TROUBLESHOOTING THE ADAPTER CARD WITH A LOOP-BACK CONNECTOR This can be helpful to determine if the communication problem is caused by other RS-422/485 devices external to the computer or if the problem is limited to the adapter card, operating system and software being used. A DB9 loop-back connector can be constructed by tying pin 4 to pin 8 and pin 5 to pin 9. This will take the data going out of the adapter card’s RS-422/485 transmit lines and send it back into the adapter card’s RS-422/485 receive lines. If the RTS and CTS lines are being used, then tie pin 1 to pin 6 and pin 2 to pin 7. This will tie the RTS output lines to the CTS input lines. Figure 4•-1: Loop-back Connector AC24AT/AC422AT User’s Guide TROUBLESHOOTING AND TESTING Remove the communication cable from the adapter card and plug the loop-back connector into the adapter card. Use a software program such as HyperTerminal (Microsoft Windows 95 and NT), Windows-Terminal (Microsoft Windows), or LCTERM (DOS) to send data to the adapter card. Be sure to set flow control for “None.” If RTS is tied to CTS, then set flow control to “Hardware.” Because of the loop-back connector, any data sent to the adapter card will be transmitted out the transmit (TX±) terminals, looped back into the receive (RX ±) terminals, and finally sent back to the computer through the adapter card. Whatever is typed on the keyboard of the computer should be displayed on the computer’s monitor. While keys are being typed, the TX and RX LEDs on the adapter card should be blinking. 1. If data that is typed on the keyboard of the computer is displayed on the computer’s monitor, then the adapter card is functioning correctly. 2. If the TX LED blinks, this indicates the adapter card received the data from the computer and that it transmitted it out the transmit (TX±) terminals. 3. If the TX LED does not blink, then there is probably a difference between the I/O port jumper settings on the adapter card and the I/O port address settings of the COM port in the operating system. Refer to the Chapter 2. 4. If the TX and RX LEDs blink, but nothing is being displayed on the computer’s monitor, then the cause of the problem is probably related to the IRQ setting of the adapter card. a) There may be a mismatch between the IRQ setting on the adapter card and the IRQ setting for the COM port in the operating system. Refer to the Chapter 2. b) There may be a conflict between the IRQ setting on the adapter card and another device in the computer. In other words, two devices (one of which being the adapter card) in the computer may be set for the same IRQ. Refer to the Chapter 2. c) The terminal program may be configured for the wrong IRQ. This is typically only the case with DOS applications. Refer to the documentation for the terminal program being used. Note: Any or all of these conditions may need to be corrected. AC24AT/AC422AT User’s Guide TROUBLESHOOTING AND TESTING TROUBLESHOOTING OPTOMUX COMMUNICATIONS USING LED INDICATORS It may be necessary to use a slow baud rate in order to make the LEDs blink slowly making the LED activity easier to see. 1. When transmitting, did the XMT (TX) LED on the adapter card blink? If it did, then the adapter card transmitted a message; go to the next step. If the LED did not blink, then there is probably a mismatch between the operating system and the adapter card with regards to the adapter card’s COM port address. Make sure the COM port setup in the operating system matches the adapter card’s I/O port address jumpers. 2. Did the REC (RX) LED on the Optomux brain board blink? If it did, then the brain board received a message; go to the next step. If the LED did not blink, then there is either a power problem at that brain board or there is a communications wiring problem. Ensure the voltage at the brain board is 5.0 VDC (±0.1 VDC). Double check the communications wiring. Refer to the Optomux wiring diagrams in Chapter 2. 3. Did the XMT (TX) LED on the Optomux brain board blink? If it did, the brain board understood the message and confirmed the message address matched the brain board address, and it transmitted a response; go to the next step. If the LED did not blink, then the brain board did not understand the message or the message address did not match the brain board address. Verify the operating system COM port settings and software settings match the brain board settings for address, baud rate, parity, data bits, stop bits, communication mode (ASCII vs. Binary, if applicable), and protocol (e.g. Optomux I/O protocol vs. Mistic I/O protocol, etc.). 4. Did the REC (RX) LED on the adapter card blink? If it did, then the adapter card received the response from the brain board; go to the next step. If the LED did not blink, then it is probably a communication wiring problem. Double check the communication wiring. Refer to the Optomux wiring diagrams in Chapter 2. 5. If the software did not receive the response from the adapter card, there are a few possible causes. First, the timeout may not be long enough, so try using a longer time-out value. Second, there may be an IRQ conflict between the adapter card and another device in the computer. Third, the IRQ setting of the COM port in the operating system may not match the IRQ setting of the adapter card. See Chapter 2. 6. If the software did receive the response but it was garbled or contained a checksum or CRC error, then the problem may be the communications wiring or termination and biasing of the RS-422/485 communications link. See Chapter 2, as well as the documentation for the Optomux brain boards. AC24AT/AC422AT User’s Guide TROUBLESHOOTING AND TESTING TESTING OPTOMUX COMMUNICATION THROUGH THE ADAPTER CARD USING HYPERTERMINAL A. HyperTerminal Installation: HyperTerminal is a communication accessory program that is part of both Microsoft Windows 95 and Microsoft Windows NT operating systems. It can be started by selecting Start, Programs, Accessories, Hyper Terminal, Hypertrm.exe. If HyperTerminal is not installed on this computer, it can be installed from the operating system CD. Select the Microsoft Windows 95 or Microsoft Windows NT Start button, Settings, and Control Panel. Double-click the Add/Remove Programs icon, then select the Windows Setup tab. HyperTerminal is an option under the Communications group. B. HyperTerminal Session Configuration: Note: When using HyperTerminal for the first time, if prompted to set up a modem, ignore the modem setup prompt and continue. 1. Under New connection, name the connection, then choose OK. 2. Under Phone number, go to the last pull down menu, “Connect using”, and choose the appropriate “Direct to COM#” entry. Then choose OK. 3. Select the appropriate baud rate to match the Optomux Brain Board baud rate jumper settings. Set the flow control option to None. The other default parameters are correct: 8 data bits, 1 stop bit and None for parity. Then select OK. 4. Now there is a connection and terminal screen is blank. Select Properties from the File menu. Select the settings tab. Click on the “ASCII Setup” button. Check the following boxes: ⌧ Echo typed characters locally ⌧ Append line ends to incoming line feeds ⌧ Send line ends with line feeds Leave the other boxes in their default settings. Select OK and select OK again. 5. Select “Save As” from the File menu and save this configuration of HyperTerminal for future use. AC24AT/AC422AT User’s Guide TROUBLESHOOTING AND TESTING C. Transmitting Characters to the Optomux Brain Boards Characters will be transmitted out the adapter card port as keys are typed on the keyboard. As each key is typed, the XMT (TX) LED on the adapter card should blink and the REC (RX) LEDs should blink on all Optomux brain boards connected to the communications link. Type keys on the keyboard. If the LED activity is correct (as described above), then go to Step D. If the XMT (TX) LED on the adapter card does not blink when keys are typed, then there is probably a mismatch between the operating system and the adapter card with regards to the adapter card’s COM port address. Make sure the COM port setup in the operating system matches the adapter card’s I/O port address jumpers. See Chapter 2. If the REC (RX) LEDs do not blink on the Optomux brain boards, then there is either a power problem at that brain board or there is a communications wiring problem. Ensure the voltage at the brain board is 5.0 VDC (± 0.1 VDC). Double check the communications wiring. Refer to the Optomux wiring diagrams in Chapter 2. D. Transmitting Optomux Protocol Messages to the Optomux Brain Boards When a valid message is sent to an Optomux brain board, the following LED activity will occur: The XMT (TX) LED will blink on the adapter card, indicating it transmitted a message. The REC (RX) LED will blink on the brain board, indicating it received a message. The XMT (TX) LED will blink on the brain board, indicating the brain board transmitted a response. The brain board will only transmit a response if it understood the message, and the message address matched the brain board address. This implies the settings for all the communication parameters (address, baud rate, data bits, stop bits, and parity) are correct and that the message format was correct. The REC (RX) LED on the adapter card will blink, indicating it received the response. 1. Use the Optomux Powerup Clear command (the capital letter A) to communicate with the Optomux brain boards. The command format is “>##A??” followed by a carriage return (the “Enter” key), where ## is the brain board address in hexadecimal (hex) notation, and the ?? is used as a wild card replacement for the message checksum. The quotation marks around the message are there for clarification and are not part of the message. For example, if a brain board is set for address 12 (decimal), then it’s address will be 0C in hex. To send the Powerup Clear command to the brain board at address 12 (0C hex), the message would be: >0CA?? followed by the “Enter” key. See the B1 and B2 Digital and Analog Brain Board Operations Manual (Form 203) for more details on the Optomux protocol and command set. AC24AT/AC422AT User’s Guide TROUBLESHOOTING AND TESTING 2. If XMT (TX) LED on the brain board did not blink, then the brain board did not understand the message or the message address did not match the brain board address. Verify the operating system COM port settings for all the communication parameters (baud rate, data bits, stop bits, and parity). In addition, verify that the hex address sent in the message matches the brain board address jumper settings. 3. Did the REC (RX) LED on the adapter card blink? If it did, then the adapter card received the response from the brain board; go to the next step. If the LED did not blink, then it is probably a communication wiring problem. Double check the communication wiring. Refer to the Optomux wiring diagrams in Chapter 2. 4. The correct response on the HyperTerminal screen is the letter “A” (without the quotation marks). If this response did show up on the HyperTerminal screen, then the adapter card is communicating properly with the Optomux brain board. If there was no response on the HyperTerminal screen, there are two possible causes. First, there may be an IRQ conflict between the adapter card and another device in the computer. Second, the IRQ setting of the COM port in the operating system may not match the IRQ setting of the adapter card. See Chapter 2. If there was a response on the HyperTerminal screen, but it included “garbage” characters, then verify the termination and biasing jumper settings on both the adapter card and the brain board. In addition, verify that twisted pair communication cable is being used and that a separate wire is being used for the signal common and that the signal common wire is not connected to earth ground. Refer to Chapter 2 as well as the documentation for the brain boards. AC24AT/AC422AT User’s Guide APPENDIX A ADDRESS JUMPERS (GROUP A JUMPERS) Discussion The adapter card has seven group A jumpers labeled A3 through A9. These jumpers are used for selecting the base I/O port address of the adapter card. The ISA bus uses 10 address lines (A0 through A9) for addressing adapter cards. The UART chip on the adapter card uses the lower three address lines (A0 through A2) directly. This leaves 7 address lines (A3 through A9) for decoding the base I/O port address of the adapter card. The adapter card compares the address lines A3 through A9 on the bus with the address jumpers A3 through A9 on the adapter card. When the address lines match the jumper lines, the adapter card is selected. The adapter card occupies a range of 8 addresses starting with the base I/O port address set with the group A jumpers. For example, if the adapter card is set for a base I/O port address of 3F8 (hex), then it will occupy the range of 3F8 – 3FF. Procedure The adapter card can be set for a particular base I/O port address as follows: 1. Write the desired base I/O port address as a three-digit, hexadecimal (hex) number. The number must be less than or equal to 3F8 and have a zero or an eight as the last digit. Also, the number must be chosen so that it will not conflict with the base I/O port address of any other devices in the computer. 2. Translate the hex number to binary. Each hex digit should be converted to 4 binary bits including leading zeros. 3. Discard the first two zeros and the last three zeros. 4. Invert the bits. 5. Install a jumper in each location corresponding to a one. The most significant bit corresponds to A9, and the least significant to A3. AC24AT/AC422AT User’s Guide APPENDIX A Example using I/O port address 2F8: 1. I/O port address in hex: 2 2. Convert to binary: F 8 0010 1111 1000 3. Delete leading two zeros and trailing three zeros: 10 1111 1 4. Invert the bits: 0000 0 01 5. Install jumper A8; remove jumpers A3 through A7, and A9. Correlation of bits to address jumpers: 0 1 0 0 0 0 A9 A8 A7 A6 A5 A4 AC24AT/AC422AT User’s Guide 0 A3 APPENDIX B APPLICATION NOTE AN9602: CONFIGURING THE AC24AT/AC422AT AS A COM PORT IN MICROSOFT WINDOWS 95 When adding COM ports in Microsoft Windows 95, the operating system adds them sequentially. Therefore, if your system does not already have COM3 set up, you will need to add COM3 before you can add COM4. The following steps will walk you through setting up the adapter card as COM4 (using I/O port address 340, and IRQ 5). These steps assume the system currently has only COM1 and COM2 installed. 1. Open Control Panel. 2. Double-click the “Add New Hardware” icon. 3. On the “Add New Hardware Wizard,” click “Next.” 4. On the next step you will be asked if you want Windows to auto-detect your hardware, select “No” then click “Next.” 5. On the next step you will be shown a list of hardware types. Scroll down and select “Ports (COM and LPT),” then select “Next.” 6. The next step will show you a list of manufacturers and models. Select “(Standard Port Types)” and “Communications Port,” then click “Next.” 7. You will now be shown the input/output range and interrupt request. Click “Next.” 8. At the final Wizard step, click “Finish.” 9. At the “Systems Settings Change” dialog select “No.” 10. COM3: is now installed. 11. For COM4:, repeat steps 2 through 9. 12. Open Control Panel. Double-click the “System” icon. 13. Select the “Device Manager” tab. 14. Double click “Ports,” it should expand, showing four COM ports. Double-click “COM4.” 15. Select the ”Resources” tab. 16. Remove the checkmark from the “Use automatic settings” box. 17. Change the “Settings Based On:” drop-down box to “Basic Configuration 8.” 18. Click the “Change Settings” button. AC24AT/AC422AT User’s Guide APPENDIX B 19. Change the “Value” to “0340-0347.” The “Conflict Information” box should show no device conflicts. Click the “OK” button. 20. Select “Interrupt Request” in the “Resource Settings” box. 21. Click the “Change Settings” button. 22. Change the “Value” to “5.” The “Conflict Information” box should show no device conflicts. Click the “OK” button. 23. In the “Communication Port (COM4) Properties” dialog, select “OK.” 24. At the “Systems Settings Change” dialog select “No.” 25. In the “Systems Properties” dialog box, select “Communication Port (COM3).” 26. Click the “Remove” button. 27. When asked if you are sure, click “OK.” 28. In the “Systems Properties” dialog box, click the “Close” button. 29. When prompted to restart your system, click “Yes.” 30. You’re done! AC24AT/AC422AT User’s Guide APPENDIX C NOTES REGARDING EARLIER VERSIONS OF THE ADAPTER CARD 1. Earlier versions of the adapter cards used pins 1 and 3 for ground. If replacing an earlier version with a current model, change the ground connection to pin 3 only. An early version adapter can be identified by having only two LED’s (XMT and REC) visible from the back of the bracket. Current version adapter cards have an additional set of LED’s for RTS and CTS handshake lines. 2. Some intermediate version adapter cards have all four LEDs (XMT, REC, RTS, and CTS) but do not have a CTS-Disable jumper. If the card does not have the CTS-Disable jumper and RTS/CTS handshake functionality will not be used, then external cable modifications are necessary. The RTS output lines must be looped back to the CTS input lines. This is done by tying pin 1 to pin 6, and pin 2 to pin 7. This maintains compatibility with older versions and allows software packaging using CTS detection to work correctly. AC24AT/AC422AT User’s Guide APPENDIX C AC24AT/AC422AT User’s Guide APPENDIX D RS-422 AND RS-485 AS USED WITH OPTO 22 PRODUCTS GENERAL For this discussion, “data link” will refer to a single twisted pair of two wires for carrying data. “Communications link” will refer to the communications cable containing one or more “data links” as well as an overall cable shield and an additional single wire to be used for the communications signal common. See “Recommended RS-422/485 Communications Cables” for more information about cables to use. RS-422 and RS-485 communication links use one twisted pair of two wires for each data link. The data signal is transmitted as the difference in voltage (differential) between the two wires in the twisted pair that makes up the data link. The data link carries a digital on or off signal depending on which of the two wires has the higher voltage. RS-422 An RS-422 data link (a single twisted pair of two wires) can only have one transmitter, although it can have multiple receivers. Because of this, each RS-422 data link only allows data to flow in one direction, from the single transmitter to the receiver(s). Therefore, to allow two-way communications, two data links (two twisted pairs with two wires each) is necessary. This is typically referred to as RS-422. However, RS-422 “4-wire” (two data links) communications only allows two devices to be on the communications link because each data link can only have one transmitter. Opto 22 products, in general, do not use RS-422 4-wire communications with the exception of Classic Optomux B1 & B2 when used in Repeat mode. Block Diagram of RS-422 Data Link with Multiple Receivers This diagram shows the methodology used for the RS-422 half of the RS-422/485 Communications Link used by Optomux in Multi-drop mode. >- - - - - - >- - - - - - >- - - - - - >-RS-422 Data Link (Note 2) - >- - - - - - >- - - - - - - >- - - - -> T/B T TX RX RX RX First Device Device Device Last Device ... Note 1 AC24AT/AC422AT User’s Guide APPENDIX D Block Diagram of RS-422 Point-to-Point Communications Link This diagram shows the methodology used by Optomux in Repeat mode. Note 1 RS-422 Data Link (Note 2) T/B TX T RX RX T/B TX T Device 1 Device 2 Note 1 RS-422 Data Link (Note 2) Block Diagram of Classic Optomux (B1's and B2's) in Repeat Mode RS-422 Data Link (Note 2) T T XMT (TX) TO FH Adapter Card Notes 1, 3, 4 RS-422 Data Link (Note 2) T T TO FH Optomux Brain Optomux Brain (Note 5) (Note 5) TH REC (RX) FO T/B T RS-422 Data Link (Note 2) Abbreviations: TX = Transmit RX = Receive XMT = Transmit REC = Receive RS-422 Data Link (Note 2) T T TO FH FO TH T/B T RS-422 Data Link (Note 2) Notes 1, 3, 4 T = Terminate T/B = Terminate and Bias ... T TO Last Optomux Brain (Note 5) FO TH T/B T RS-422 Data Link (Note 2) FO T/B Note 3 Notes 1, 3, 4 TO = To Optomux FH = From Host TH = To Host FO = From Optomux Notes: 1. If the transmitter on an RS-422 data link is disabled when not transmitting, then biasing is required. If the transmitter is left enabled when not transmitting, then biasing is not required. However, biasing of the data link is acceptable as long as the data link is biased only at one location. 2. The RS-422 communications cable is composed of two twisted pairs of two wires each (for the two RS-422 data links) plus a separate wire for the signal common (typically from a third or fourth pair) plus an overall cable shield. 3. The FO terminals of the last Optomux brain board do not have any connections. In order to prevent noise at the FO terminals from being interpreted as valid data signals, termination and biasing is necessary. 4. For consistency, the FO terminals on the adapter card and all of the Optomux brain boards are biased. 5. When Optomux is used in Repeat Mode, each data link is RS-422, and the transmitters are always enabled. AC24AT/AC422AT User’s Guide APPENDIX D RS-485 An RS-485 data link (a single twisted pair of two wires) can have multiple transmitters and multiple receivers. Because of this, only one data link (a single twisted pair of two wires) is necessary for two-way communications when using RS-485. This is sometimes referred to as RS-485 2-wire mode. Block Diagram of RS-485 DATA Link (2-Wire Mode) This methodology is used with Opto 22 Mistic Bricks and can also be used with the SNAP-B3000 brain when set up for 2-wire communications. <- - - - - - <- - - - - - <- - - - - - <- - -RS-485 Data Link - - - - >- - - - - - >- - - - - - - >- - - - -> T/B T TX/ RX TX/RX TX/RX TX/RX First Device Device Device Last Device ... Abbreviations: TX/RX = Transmit/Receive T = Terminate T/B = Terminate and Bias Notes: 1. Both ends of the RS-485 Data Link must be terminated. 2. The RS-485 Data Link must be biased in only one location. 3. The RS-485 communications cable is composed of one twisted pair of two wires (for the RS-485 data link) plus a separate wire for the signal common (typically from a second pair) plus an overall cable shield. RS-422/485 An RS-422/485 communication link consists of one RS-422 data link and one RS-485 data link. However, RS-485 4-wire mode is actually made up of two RS-485 data links; one link for transmitting from the host (or master) to the slave devices and the other link for transmitting responses from the slave devices to the host. When Opto 22 Classic Optomux (B1 and B2) is used in Multi-drop mode, it uses a communication link which is a combination of one RS-422 data link and one RS-485 data link. The RS-422 data link connects the transmitter on the adapter card in the host computer to the receivers on all the Optomux brain boards. Because the transmitter on the adapter card is the only transmitter on the RS-422 data link, it can be left enabled all the time, and biasing is not necessary. The RS-485 data link connects the transmitters on all the Optomux brain boards to the receiver on the adapter card in the host computer. Because there are multiple transmitters on the RS-485 data link, the transmitters get disabled when not transmitting (which is a function of the Optomux brain board), so the data link needs to be biased. This is done by installing biasing jumpers B5 and B6 on the adapter card. Sometimes, this is referred to as RS-485 4-wire mode. AC24AT/AC422AT User’s Guide APPENDIX D Block Diagram of RS-422/485 Communications Link used by Classic Optomux (B1 & B2) in Multi-drop Mode >- - - - - - >- - - - - - - - - - - >- - -RS-422 Data Link - - - - >- - - - - >- - - - - - > - - - - - -> T/B T N/C TO FH (TO) FH (TO) FH (TO) Adapter Card Brain Board Brain Board Last Brain Board ... FO TH (FO) TH (FO) TH (FO) T/B T N/C <- - - - - - <- - - - - - - - - - - <- - -RS-485 Data Link - - - - <- - - - - <- - - - - - < - - - - - -< Note 1 Abbreviations: TO = To Optomux FH = From Host TH = To Host FO = From Optomux T = Terminate T/B = Terminate and Bias XMT = Transmit REC = Receive N/C = No Connection RS-422 Data Link Notes: 1. If the transmitter on an RS-422 data link is disabled when not transmitting, then biasing is required. If the transmitter is left enabled when not transmitting, then biasing is not required. However, biasing of the data link as acceptable as long as the data link is biased only at one location. 2. This diagram shows the methodology used for the RS-422 half of the RS-422/485 Communications Link used by Optomux in Multi-drop mode. 3. When Classic Optomux brain boards (B1 & B2) are set up for Multi-drop mode, then the jumpers internally tie the FH terminals to the TO terminals and the FO terminals to the TH terminals. 4. When Classic Optomux brain boards (B1 & B2) are set up for Multi-drop mode, then the jumpers internally disconnect the transmitter circuitry from the TO terminals to allow the data link to operate in RS-422 multidrop mode. RS-485 Data Link Notes: 1. Both ends of the RS-485 Data Link must be terminated. 2. The RS-485 Data Link must be biased in only one location. 3. This is the methodology used for the RS-485 half of the RS-422/485 Communications Link used by Optomux in Multi-drop mode. 4. When Classic Optomux brain boards (B1 & B2) are set up for Multi-drop mode, then the jumpers internally cause the TH transmitter to disable when not transmitting. 5. When Classic Optomux brain boards (B1 & B2) are set up for Multi-drop mode, then the jumpers internally disconnect the receive circuitry from the FO terminals. RS-422/485 Communications Cable Notes: 1.The RS-422/485 communications cable is composed of two twisted pairs of two wires each (one for the RS-422 data link and one for the RS-485 Data Link) plus a separate wire for the signal common (typically from a third or fourth pair) plus an overall cable shield. AC24AT/AC422AT User’s Guide APPENDIX D BIASING When transmitting data (binary one’s and zero’s), the transmitter is enabled and will be driving the data link high and low to match the binary data bits being sent. If the transmitter is left enabled when done transmitting, then it will leave the data link in either a high or low state. However, if the transmitter is disabled when not transmitting, it is effectively disconnected from the data link. Therefore, the disabled transmitter will not be driving the data link high or low. The data link will be left floating (from an electrical perspective). When all transmitters on the data link are disabled, the data link is left floating. This is the normal condition with RS-485 data links when none of the transmitters are transmitting. The state of the data link will be unknown and noise can cause the data link to float to high or low states which can incorrectly appear as valid data to the receivers on the data link. To prevent this, the data line must be passively pulled to a pre-defined state when all transmitters are disabled. This is done by tying the Data+ line to +5 VDC through a 470 ohm pull-up “biasing” resistor and tying the Data- line to DC common through a 470 ohm pull-down “biasing” resistor. Therefore, biasing resistors must be used on any RS-422 or RS-485 data link that will have all transmitters disabled when not transmitting. Biasing can be done at any location on the data link. However, biasing should be done at one (and only one) location on the link. For consistency and convenience, biasing is normally done at the host device on the data link. The adapter card has biasing resistors built in for this purpose. They are added or removed by installing or removing the appropriate biasing jumpers. See the section titled “Biasing Jumpers” for more information. Summary of Biasing RS-485 data links must be biased at one location only. RS-422 data links typically do not require biasing. However, biasing (at one location only) will not be detrimental. When in doubt as to whether or not biasing is required, make sure the data link is biased. If biasing is already accomplished at a location on the data link other than the adapter card, then the biasing jumpers should be removed from the adapter card. AC24AT/AC422AT User’s Guide APPENDIX D TERMINATION Both ends of each RS-422 and RS-485 data link must be terminated with appropriate terminating resistors. Opto 22 products typically have 220 ohm terminating resistors built in. To add or remove terminating resistors to the data link, set the terminating jumpers appropriately. See the section titled “Terminating Jumpers”. When communicating via RS-422 or RS-485 to other non-Opto 22 devices, termination provisions may not be available on the devices. It may be necessary to install 220 ohm terminating resistors at, but external to, the device. SUMMARY OF TERMINATION RS-422 and RS-485 data links must be terminated at both ends by having terminating resistors placed across the pair of wires that make up the data link. AC24AT/AC422AT User’s Guide APPENDIX E GLOSSARY OF TERMS AND ABBREVIATIONS COMMUNICATION CABLE: The cable which contains all of the necessary wires for the communication link. This includes one twisted pair of two wires for each data link as well as and additional single wire (typically from an additional twisted pair). The cable should also be shielded. COMMUNICATION LINK: The overall communication network containing one or more data links. CTS: Clear To Send. An RS-232 input signal indicating that it is OK to transmit data to another device. DATA+: The “+” terminal of the data pair of wires. For RS-485, the same connection is typically used for TX and RX, so it is labeled “TX/RX+” or simply “Data+”. For RS-422, this could be TX+ or RX+. DATA-: The “-” terminal of the data pair of wires. For RS-485, the same connection is typically used for TX and RX, so it is labeled “TX/RX-” or simply “Data-”. For RS-422, this could be TX- or RX-. DATA LINK: A single twisted pair of two wires for carrying data. FH: From Host. This terminology is used with Optomux to identify the receiver terminals that are used to connect the communication cable coming from the TO terminals of the host device (or previous Optomux brain board). FO: From Optomux. This terminology is used with Optomux to identify the receiver terminals that are used to connect the communication cable coming from the TH terminals of the next Optomux brain board. FULL-DUPLEX: A form of communication allowing two devices on the same communication link to transmit at the same time. Telephones are a common example of this. Most full-duplex devices only use two data links (e.g. RS-485 4-wire mode). HALF-DUPLEX: A form of communication allowing only one device on a communication link to transmit at a time. Most half-duplex devices only use a single data link (e.g. RS-485 2-wire mode). IRQ: Interrupt Request line. MASTER: A host device used for polling slaves on a Master/Slave communication link. The master device sends commands to the various slave devices on the network, one at a time. By controlling communications in this manner, multiple slave can reside on the same network without having two devices trying to communicate at the same time. REC: Receive. This abbreviation is used with the adapter card to indicate the receiver terminals. Synonymous with RX. AC24AT/AC422AT User’s Guide APPENDIX E RS-422: A communication standard based on the differential voltage between the two wires in a twisted pair. Because RS-422 is based on differential voltages, it provides a high degree of noise immunity. An RS-422 data link allows only one transmitter; however, multiple receivers are allowed. One-way RS-422 communication can be accomplished with a single data link (one twisted pair). Two-way RS-422 communication requires two data links (two twisted pairs as part of a communication cable). Because RS-422 only allows one transmitter per data link, RS-422 is commonly used for point-to-point communications between two devices. RS-422/485: A communication link composed of one RS-422 data link and one RS-485 data link. The RS-422 data link connects the transmitter of the host or master device to the receivers of the slave devices. The RS-485 data link connects the transmitters of the slave devices to the receiver of the host/master device. This is an example of full-duplex communications. RS-485: A communication standard based on the differential voltage between the two wires in a twisted pair. Because RS-485 is based on differential voltages, it provides a high degree of noise immunity. An RS-485 data link allows multiple transmitters and multiple receivers. Two-way RS-485 communication requires only one data link (a single twisted pair as part of a communication cable). RS-485 2-WIRE MODE: RS-485 two-way communications accomplished with a single data link (a single twisted pair as part of a communication cable). This is an example of half-duplex communications. RS-485 4-WIRE MODE: RS-485 two-way communications accomplished with two RS-485 data links (two twisted pairs as part of a communication cable). This is an example of full-duplex communications. RTS: Request To Send. This is an RS-232 signal and is an output indicating the device would like permission to transmit. RX: Receive. Synonymous with REC. SLAVE: A device on a Master/Slave communication network that only responds to requests from the master (or host) device. Slave devices are not allowed to initiate communications. TH: To Host. This terminology is used with Optomux to identify the transmitter terminals that are used to connect the communication cable going to the FO terminals of the host device (or previous Optomux brain board). TO: To Optomux. This terminology is used with Optomux to identify the transmitter terminals that are used to connect the communication cable going to the FH terminals of the next Optomux brain board. TX: Transmit. Synonymous with XMT. XMT: Transmit. This abbreviation is used with the adapter card to indicate the transmitter terminals. Synonymous with TX. AC24AT/AC422AT User’s Guide APPENDIX F PRODUCT SUPPORT If you have any questions about this product, contact Opto 22 Product Support Monday through Friday, 8 a.m. to 5 p.m. Pacific Time. Phone: 800-TEK-OPTO (835-6786) 951-695-3080 Fax: 951-695-3017 E-mail: [email protected] Opto 22 Web site: http://www.opto22.com When calling for technical support, be prepared to provide the following information about your system to the Product Support engineer: • Software and version being used • Controller firmware version • PC configuration • A complete description of your hardware and operating systems, including: — jumper configuration — accessories installed (such as expansion daughter cards) — type of power supply — types of I/O units installed — third-party devices installed (e.g., barcode readers) • Specific error messages seen AC24AT/AC422AT User’s Guide APPENDIX F AC24AT/AC422AT User’s Guide