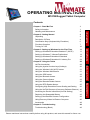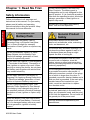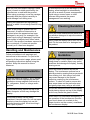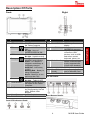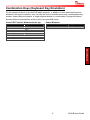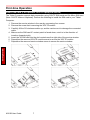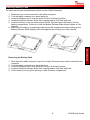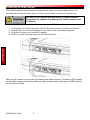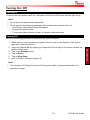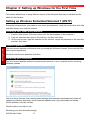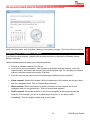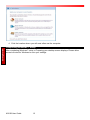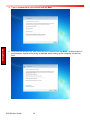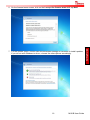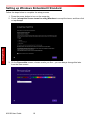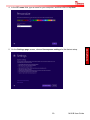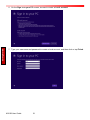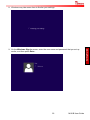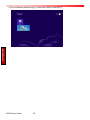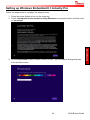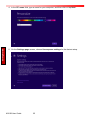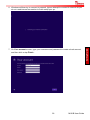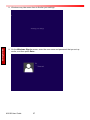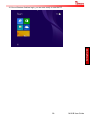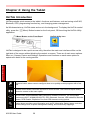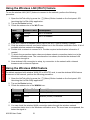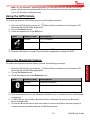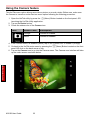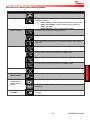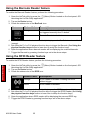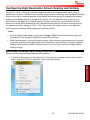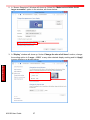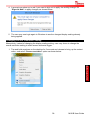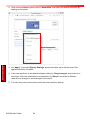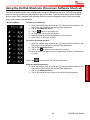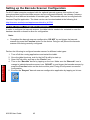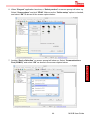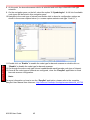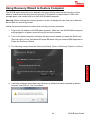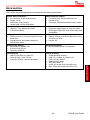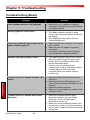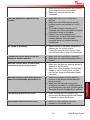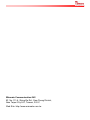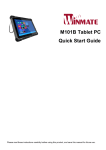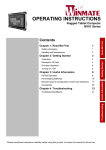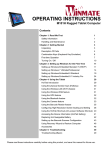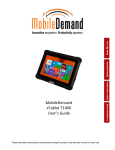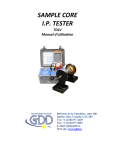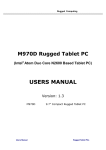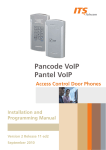Download OPERATING INSTRUCTIONS
Transcript
OPERATING INSTRUCTIONS M101B Rugged Tablet Computer Contents Handling and Maintenance 2 Chapter 2: Getting Started 3 Unpacking 3 Description Of Parts 4 Combination Keys (Keyboard Key Emulation) 6 First-time Operation 7 Turning On / Off 10 Chapter 3: Setting up Windows for the First Time 11 Setting up Windows Embedded Standard 7 (WS7P) 11 Setting up Windows 7 Ultimate/Professional 14 Setting up Windows Embedded 8 Standard 19 Setting up Windows Embedded 8.1 Industry Pro 24 Chapter 4: Using the Tablet 29 HotTab Introduction 29 Using the physical function keys (Hotkeys) 30 Using the Wireless LAN (Wi-Fi) feature 31 Using the Wireless WAN feature 31 Using the GPS feature 32 Using the Bluetooth feature 32 Using the Camera feature 33 Using the Barcode Reader feature 35 Using the RFID Reader feature 35 Configuring High Resolution Screen Scaling and Setting 36 Using the HotTab Shortcuts (On-screen Software Shortcut) 40 Accessing the Device Information (HotTab Setting) 41 Replacing Hot Swappable Battery 42 Setting up the Barcode Scanner Configuration 43 Using Recovery Wizard to Restore Computer 46 Accessories 48 Chapter 5: Troubleshooting 49 Troubleshooting (Basic) 49 Please read these instructions carefully before using this product, and save this manual for future use. Getting Started 1 Useful Information Safety Information Read Me First 1 Troubleshooting Chapter 1: Read Me First Chapter 1: Read Me First Safety Information Read Me First Follow and adhere to all warnings and instructions in this manual. For your safety, please read all safety and operating instructions before using the product. Keep this manual for future reference. Precaution on Battery Pack Do Not Expose the Battery Pack to Excessive Heat, or Extreme Heat (Near Fire, in Direct Sunlight for example) Generation of heat, ignition or rupture may result Do Not Disassemble, Modify, or Insert Sharp Objects Into the Battery Pack. Electrolyte leakage, generation of heat, ignition or rupture may result. Do Not Short the Positive (+) and Negative (-) Terminals of the Battery. Generation of heat, ignition or rupture may result. When carrying or storing the device, do not place the battery pack together with articles that may contact electricity. Do Not Apply Shocks to the Battery by Dropping It or Applying Strong Pressure to It. Electrolyte leakage, generation of heat, ignition or rupture of battery may occur. Do Not Charge the Battery Other Than Methods Those Specified In This Manual. If the battery is not charged using one of the specified methods, electrolyte leakage, generation of heat, ignition or rupture may result. When the Battery Pack Has Deteriorated, Replace It with a New Battery. Continued use of a damaged battery pack may result in heat generation, ignition or battery rupture. M101B User Guide 1 Do Not Use the Battery Pack With Any Other Products. The battery pack is rechargeable and is only designed for this specific product. If it is used with a product other than the specified product, electrolyte leakage, generation of heat, ignition or rupture may result. Do Not Use This Product With Battery Other Than the One Specified. General Product Safety This product should not be used near water such as bathtubs, sinks, swimming pools, wet basement, etc. Do not block any ventilation openings. Do not place the product against a wall or in an enclosed space as doing so might impede the flow of cooling air. Do not place the product near any heat sources such as radiators, warm air intakes, stoves or other heat-generating devices (including amplifiers or other heat producing equipment). Do not disregard the safety that a polarized or grounded connection can provide. A polarized connection consists of two plugs, one of which is larger than the other. A grounded connection has two blades and a third one that is grounded. If the main plug provided cannot be inserted into your outlet, consult an electrician to replace your obsolete outlet. Protect the power cord from being crushed or pinched, particularly in the area of the plugs, any receptacles used, and the point of exit from the apparatus. Do not break off the ground pin of the power cord. Use only accessories specified by the manufacturer. To maximize the life of the backlight in the display, allow backlight to automatically turn off as a result of power management. Avoid using a screen saver or other software that prevents the power management from working. Unplug this apparatus during lightning storms or when it is not being used for long periods. Refer all servicing to qualified service personnel. A technical intervention is required when the apparatus has been damaged in any way, for example if the power cord or plug is damaged, liquid has been spilled or objects have fallen inside the unit, if the product has been exposed to rain or moisture, if it does not operate normally or if it has been dropped. Cleaning Guideline Use a soft cloth moistened with water or a non-alkaline detergent to wipe the exterior of the product. Gently wipe the display with a soft, lint-free cloth. Do not use alcohol or detergent on the product. Handling and Maintenance Follow and adhere to all warnings and instructions in this manual. For you’re the longevity of the product usage, please read all operating instructions before using the product. Keep this manual for future reference. General Guideline Keep the product at least 13 cm (5 inches) away from electrical appliances that can generate a strong magnetic field such as TV, refrigerator, motor, or a large audio speaker. Do not place heavy objects on top of the tablet computer as this may damage the display. The screen surface can be easily scratched. Use with care. Do not use paper towels to clean the display but use the included cleaning cloth. Avoid touching it with a pen or pencil. Touchscreen Guideline Use your finger or the stylus on the display. Using sharp or metallic object may cause scratches and damage the display, thereby causing errors. Use a soft cloth to remove dirt on the display. The touchscreen surface has a special protective coating that prevents dirt from sticking to it. Not using a soft cloth may cause damage to the special protective coating on the touchscreen surface. To clean off hard to remove dirt, blow some steam on the particular area and gently wipe away using a soft cloth. Do not use excessive force on the display. Avoid placing objects on top of the display as this may cause the glass to break. When there is a noticeable discrepancy in the operation of the touchscreen function (your touch does not correlate to the proper location on the screen), recalibrate the touchscreen display. 2 M101B User Guide Read Me First Use only with its transport carriage, stand, tripod, console or table specified by the manufacturer or sold with the product. When using a carriage, move the carriage assembly with the product carefully to avoid damage from falling over. Chapter 2: Getting Started Congratulations on purchasing this rugged Tablet Computer. The rugged design allows you to use it in harsh outdoor environments. This chapter tells you step by step how to get the Tablet Computer up and running. You will find instructions for the following procedures: Unpacking Description of Parts First Time Operations Turning On/Off Unpacking Getting Started Check and identify the supplied accessories: Tablet Computer Standard Battery Power Adapter Power Cord and Plugs Capacitive Touch Stylus M101B User Guide 3 Description Of Parts No 1 2 Item Front Camera LED Indicators: RF HDD Battery Power 3 Touch Screen 4 Fn1 Button 5 6 Menu Button Power Button Right: Description No Item 2 Megapixel Webcam I/O Cover 7 Show the current status of Micro HDMI 8 the Tablet Computer Green - WiFi/BT/3G/GPS LAN/RS232 9 ON No light - None of USB 3.0 10 WiFi/BT/3G/GPS is ON Green - Harddrive Activity No light - Harddrive Idling Orange – AC adapter is plugged in and charging Mic In/Line Out 11 Green – AC adapter is plugged in and battery is completely charged Solid Red - Low battery Power Jack 12 (<10%) MicroSD Card 13 Blinking Red – Battery is Reader being hot swapped. Reset Button 14 Not lit – Battery is in use and more than 10% Side I/O Details: Blue – Tablet is ON No light – Tablet is OFF Displays and act as one of the inputs for the Tablet Computer Programmable function key configured by HotTab Utility. Default: Web Browser HotTab Quick Access Front Buttons Details: Turns on/off tablet Description Protects I/O ports HDMI output to external display Adapter port for LAN/RS232 connector High speed USB port connects to USB devices, such as USB flash drive, mouse, keyboard, printer, etc. Headset or headphone can be connected (Mic is only supported with 3.5mm 4-pin headset) DC-IN power input jack Memory card reader port for MicroSD Card Hardware reset button Front LED Indicators Detail: 4 M101B User Guide Getting Started Front: Rear: No 15 Getting Started 16 Item Kensington Lock Port Optional Barcode 17 Optional RFID 18 Rear Camera 19 Camera Flash 20 Expansion Port 21 Fn2 Button 22 Volume Buttons 23 Battery Lock Latch 24 Battery Release Slider Touch Pen Slot 25 26 3G Module/SIM card slot 27 Speakers M101B User Guide Bottom: Description Provides lock access for Kensington Lock. Barcode Scanner for reading of 1D/2D barcode. RFID reader for reading of RFID tags. 5MP Autofocus Camera. Captures photos and videos. LED camera flash to provide flash lighting when use with camera. Provides optional connectivity to custom modules for special application (USB2.0 x 1 , RS232 x 1). Programmable function key configured by HotTab Utility. Default: Camera Volume Control. (+) Raises volume, (-) Lowers volume. Latch to lock the battery in place once battery is inserted. Not springloaded. Spring-loaded slider that latches the battery in. Pen holder slot to store touch pen Service window to insert Micro SIM card. Also provide access to 3G Module. Emits sounds. 5 No 28 Item Docking Connector Description Port to docking solutions such as vehicle docking to provide power and external antenna Docking Connector Detail: Expansion Port Detail: Rear Buttons Detail: Battery Lock Latch Detail: Combination Keys (Keyboard Key Emulation) For the physical buttons on the M101B tablet computer, in addition to their dedicated functions detailed in the previous section, they can also be used to emulate commonly used keyboard key strokes. Under different scenario, a single physical button or a combination of physical buttons provide different keyboard key strokes, which are specified below: Buttons Menu Fn1 Fn2 Volume Up Volume Down Menu + Fn1 Menu + Volume Up Menu + Volume Down Keystroke F7 Recovery Menu ESC Up Down Enter Right Left Under Windows: Buttons Volume Up + Volume Down Keystroke Ctrl + Alt + Del Getting Started Under POST (before Windows boots up): 6 M101B User Guide First-time Operation Insert SIM card (For Optional 3G/LTE equipped device) The Tablet Computer supports data connection using 3G/LTE SIM cards and fits Micro-SIM card. (Note: 3G/LTE feature is optional). Perform the following to install the SIM card to your Tablet Computer: Getting Started 1. Remove the service window in the rear by unscrewing four screws. 2. Remove the screw that is securing the 3G/LTE module. 3. Carefully lift the 3G wireless module up, and be cautious not to damage the connected cable. 4. Make sure the SIM card IC contact patch is faced down, notch is in the direction of insertion (towards right). 5. Insert the 3G SIM card into the slot located near the right side of the service window. 6. Reposition the removed 3G/LTE module screw to secure the 3G/LTE module. 7. Reposition the removed service window screw to secure the service window. M101B User Guide 7 Inserting Battery Pack To insert the included standard battery pack into the Tablet Computer: Disconnect any cords connected to the tablet computer. Turn the tablet computer over, back facing up. Locate the Battery Lock Latch and push it to the “Unlocked” position. Locate the Battery Release Slider that is spring-loaded. Pull back and hold. Insert the battery on the connector-pins side first, and then lower the battery into the battery compartment. Continue to hold the Battery Release Slider before battery is fully inserted. 6. Make sure the battery is completely lowered into the compartment before letting go the Battery Release Slider. Battery will be flat against the housing once fully inserted Removing the Battery Pack 1. Shut down the tablet computer (or put it to sleep). Disconnect any cords connected to the computer. 2. Turn the tablet computer over, back facing up. 3. Locate the Battery Lock Latch and push it to the “Unlocked” position. 4. Locate the Battery Release Slider that is spring-loaded. Pull back and hold. 5. Lift the battery out using the opening on side of battery compartment. 8 M101B User Guide Getting Started 1. 2. 3. 4. 5. Connecting to Power Supply The Tablet Computer operates either on external AC power or internal battery power. It is recommended to use AC power when you start up the Tablet Computer for the first time. Caution Use only the AC adapter included with your Tablet Computer. Using other AC adapters may damage the Tablet Computer and the Battery. Perform the following to connect the Tablet computer to AC Power: On the side of the Tablet computer, lift the I/O protective cover by pulling on the latch Plug the DC cord of the AC adapter into the Power Jack of the tablet computer. Plug the AC power cord into the AC adapter. Finally, Plug the AC power cord into the electrical outlet. Getting Started 1. 2. 3. 4. When the AC Adapter is connected, the battery pack starts charging. The battery LED indicator on the tablet computer would show different states. Please refer to description of LED indicator on Description of Parts. M101B User Guide 9 Turning On / Off Turning On Press and hold the power switch for 3 seconds until the blue LED power indicator light lid up. Note: Do not press the power switch repeatedly. Do not perform the following operations until the hard drive indicator turns off o Connecting or disconnecting the AC adapter o Pressing the power switch o Touching the tablet buttons, screen, or external keyboard/mouse Turning Off 1. Make sure you have closed any programs that are open on the Desktop. Start Screen apps don’t need to be closed. 2. Open the Charms Bar by swiping your finger from the far right of the screen towards the middle of the screen. 3. Tab on the Settings charm. 4. Tab on Power. 5. Tab on Shut Down. 6. Wait for Tablet Computer to power off. Note: The computer will forcibly be turned off if the power switch is pressed and held for six seconds or longer. 10 M101B User Guide Getting Started Perform the following procedure to shutdown the Tablet Computer: Chapter 3: Setting up Windows for the First Time This section details how to setup different version of the Windows that may be installed on the tablet for the first time. Setting up Windows Embedded Standard 7 (WS7P) During the setup process, you create a user name and password, verify the correct time and date, and then choose your Internet network. Creating a user name and password 1. Create a User name. (This user name is for the administrator of the computer.) 2. Type the selected user name in the text box, and then click Next. 3. On the next screen, type the password in the text box, retype the password in the next box, and then click Next Getting Started License Agreement The next screen requests confirmation that you accept the Software License Terms and the End User License Agreement. Click both check boxes and then click Next. Protecting your computer The next screen displays options for protecting the security of your computer and for receiving Windows updates. You have three choices: Use recommended settings (automatically downloads and installs all updates provided by Microsoft), Install important updates only (only downloads and installs critical updates), and Ask me later. Click the option you wish to use. Reviewing your time and date settings M101B User Guide 11 Verify your time zone, time, and date. Make any necessary changes. Then click Next to continue. Choosing your computer's network If you have a home network, connect with an ethernet cable or activate the Wireless feature before continuing. Use the following steps to setup your computer network: 1. Choose a wireless network from the list. 2. If you do not see your network, click Connect to a hidden wireless network , enter the network name, and select the security type and encryption type. Or, click Skip to continue without a wireless connection and set it up later. 3. From the next screen, select one of the following locations for your computer: Home network: Select this location if all the computers on this network are at your home and you recognize them. This is a trusted home network. Work network: Select this location if all the computers on this network are at your workplace and you recognize them. This is a trusted work network. Public network: Select this location if you do not recognize all the computers on the network. (For example, you are in a coffee shop or airport, or you have mobile broadband.) This is a public network and is not trusted. 12 M101B User Guide Getting Started The next screen contains options for changing the date and time settings. 4. Click the location where you will most often use the computer. Getting Started Completing Windows 7 Setup After completing Windows 7 setup, a Preparing your desktop screen displays. Please allow several minutes for Windows to save your settings. M101B User Guide 13 Setting up Windows 7 Ultimate/Professional Follow the steps below to complete the setup process. 3. Type in a user name for your account to be used on this PC and tap Next 14 M101B User Guide Getting Started 1. Press the power button to turn on the computer. 2. First select your region and language information, and then tap Next Getting Started 4. Type in a password for your account and tap Next 5. Now enter the product key that came with the computer and tap Next. For this version of the Windows, a product key entry is required when setting up the computer for the first time. M101B User Guide 15 7. For the update option, choose Use recommended settings for Windows to install updates. If you do not wish Windows to do so, choose the other options accordingly. 16 M101B User Guide Getting Started 6. On the license terms screen, click on the I accept the license terms and tap Next Getting Started 8. Next, review the date and time settings on the computer 9. Select the computer current location for network privacy setting. Choose the location below to your actual usage accordingly. M101B User Guide 17 Getting Started 10. Allow time for windows to setup your desktop for the first time. 11. Now the computer is ready to be used. 18 M101B User Guide Setting up Windows Embedded 8 Standard Follow the steps below to complete the setup process. Getting Started 1. Press the power button to turn on the computer. 2. Check I accept the license terms for using Windows to accept the terms, and then click or tap Accept. 3. On the Personalize screen, choose a color you like – you can always change this later from the Start screen. M101B User Guide 19 5. On the Settings page screen, choose Use express settings for the fastest setup. 20 M101B User Guide Getting Started 4. In the PC name field, type a name for your computer, and then click or tap Next. Getting Started 6. On the Sign in to your PC screen, choose to create a Local account. 7. Type your username and password to create a local account, and then click or tap Finish. M101B User Guide 21 9. On the Windows Sign-in screen, enter the user name and password that you set up earlier, and then press Enter . 22 M101B User Guide Getting Started 8. Windows may take some time to finalize your settings. Getting Started 10. Once Windows finishes login, you are now ready to use the PC M101B User Guide 23 Setting up Windows Embedded 8.1 Industry Pro Follow the steps below to complete the setup process. 3. On the Personalize screen, choose a color you like – you can always change this later from the Start screen. 24 M101B User Guide Getting Started 1. Press the power button to turn on the computer. 2. Check I accept the license terms for using Windows to accept the terms, and then click or tap Accept . Getting Started 4. In the PC name field, type a name for your computer, and then click or tap Next . 5. On the Settings page screen, choose Use express settings for the fastest setup. M101B User Guide 25 7. On Your account screen, type your username and password to create a local account, and then click or tap Finish . 26 M101B User Guide Getting Started 6. Windows will then try to connect to network. Ignore attempt to connect to internet as you do not need internet connection to finish setup your pc. Getting Started 8. Windows may take some time to finalize your settings. 9. On the Windows Sign-in screen, enter the user name and password that you set up earlier, and then press Enter . M101B User Guide 27 Getting Started 10. Once Windows finishes login, you are now ready to use the PC 28 M101B User Guide Chapter 4: Using the Tablet HotTab Introduction HotTab provides quick access to the tablet’s functions and features, such as turning on/off Wifi, Bluetooth, GPS, programming function key, and changing power management. As Windows starts up, HotTab starts and runs in the background. To display the HotTab control utility, press the application. (Menu) Button located on the front panel, OR launching the HotTab Utility (Menu) Button on the Front Panel: HotTab Utility Icon: Useful Information HotTab is designed to be a quick access uility, therefore the main user interface will be on the right side of the screen without blocking the content on screen. There are 4 main menu options: Short cut, Camera, Device and Settings. Operations and functions on each menu options is explained in detail in the coming section. Shortcuts button allows users to configure short cut to quickly access programs with a few tabs. Camera button allows users take a picture or record a video. User can also adjust setting related to camera in this menu option. Device button enables/disables tablet computer’s hardware functions. The configurable functions are Wi-Fi, WWAN(3G/4G/LTE), GPS, Bluetooth, Camera, LED indicators, Barcode Reader, RFID Reader, Expansion Port, and GPS Antenna routing options. Setting button provides users information such as PC Information, Battery status, and also device settings such as power management setting, and function key mappings. M101B User Guide 29 Using the physical function keys (Hotkeys) The function key mapping menu option allows user to change the physical function buttons, Fn1 and Fn2. Users can change what application will be launched with short press or long press of keys. To configure function key mapping, perform the following: 1. Open the HotTab utility by press the (Menu) Button located on the front panel, OR launching the HotTab Utility application. 2. Tap on the Setting button. 3. Tap on function key icon for the corresponding key that you want to change. 4. At top of utility, it will say “Short Press” or “Long Press” to indicate what type of press is being configured 5. You can switch what type of press you want to configure by tapping on the “Short Press” or “Long Press” icon at the bottom of the utility window. 6. Pick from list of preset applications by tapping on the application icons OR customize which application to execute using the picker. 1. Tap the icon to reveal browser window 2. Navigate to the desired executable to map to function key 3. Tap on “Done” to save selection. To map the function key to another application: 1. Tap on the icon to remove connection to the original application, and pick again tapping on icon. Using the physical function keys: 1. While operating the tablet, click on the physical function keys to activate functions mapped via the setup in this section. 30 M101B User Guide Useful Information Using the Custom picker: Using the Wireless LAN (Wi-Fi) feature To use the wireless LAN (Wi-Fi) feature to connect to the network, perform the following procedure: 1. Open the HotTab utility by press the (Menu) Button located on the front panel, OR launching the HotTab Utility application. 2. Tap on the Device button. 3. Check the status color of the Wi-Fi icon: Item Status Color Description Orange Wi-Fi is enabled. White Wi-Fi is disabled. Useful Information 4. If the Wi-Fi feature is disabled (white), tap on the Wi-Fi icon to enable it (orange). 5. Click the wireless network connection status icon in the Windows notification area. A list of available wireless networks is displayed. 6. Double-click a network to connect to it. Provide required authentication information if needed. 7. To check the connection status, observe wireless network connection status icon in the Windows notification area. The more bars the icon shows, the better the wireless LAN connection strength is. 8. Now wireless LAN connection is setup, try connection to the network with a internet browser such as Internet Explorer. Using the Wireless WAN feature For tablets equipped with wireless WAN (3G or 4G/LTE) card, to use the wireless WAN feature to connect to the network, perform the following procedure: 1. Open the HotTab utility by press the (Menu) Button located on the front panel, OR launching the HotTab Utility application. 2. Tap on the Device button. 3. Check the status color of the WWAN icon: Item Status Color Description Orange WWAN (3G/4G) is enabled. White WWAN (3G/4G) is disabled. 4. If the WWAN feature is disabled (white), tap on the WWAN icon to enable it (orange). 5. You can check the wireless WAN connection status through the wireless network connection status icon in the Windows notification area. The more bars encompassed, the better the signal is. M101B User Guide 31 Note: For the Windows 7 operating system, you also can check the Access Connections gauge, the Access Connections status icon, or the Access Connections wireless status icon in the Windows notification area. Using the GPS feature To enable the wireless GPS feature, perform the following procedure: 1. Open the HotTab utility by press the (Menu) Button located on the front panel, OR launching the HotTab Utility application. 2. Tap on the Device button. 3. Check the status color of the GPS icon: Item Status Color Description Orange GPS is enabled. White GPS is disabled. 4. If the GPS feature is disabled (white), tap on the GPS icon to enable it (orange). 5. Now the GPS feature is ready to be used with an application utilizing the GPS. To enable the wireless Bluetooth feature, perform the following procedure: 1. Open the HotTab utility by press the (Menu) Button located on the front panel, OR launching the HotTab Utility application. 2. Tap on the Device button. 3. Check the status color of the Bluetooth icon: Item Status Color Description Orange Bluetooth is enabled. White Bluetooth is disabled. 4. If the Bluetooth feature is disabled (white), tap on the Bluetooth icon to enable it (orange). 5. Click the Bluetooth icon in the Windows notification area. A contextual menu for Bluetooth is displayed. 6. To add a device, tap on Add a Bluetooth Device. Windows will search any Bluetooth device automatically 7. Choose the Bluetooth device that user wants to connect and follow onscreen prompt to continue the pair procedure and use the Bluetooth device. 32 M101B User Guide Useful Information Using the Bluetooth feature Using the Camera feature This HotTab menu option allows users take a picture or record a video. Before use, make sure the Camera is turned on under Devices menu option following the following procedure: 1. Open the HotTab utility by press the (Menu) Button located on the front panel, OR launching the HotTab Utility application. 2. Tap on the Device button. 3. Check the status color of the Camera icon: Item Status Color Description Orange Camera is enabled. White Camera is disabled. 4. If the Camera feature is disabled (white), tap on the Camera icon to enable it (orange). Useful Information 5. Go back to the HotTab main menu by pressing the (Menu) Button located on the front panel OR click on the back arrow on top. 6. Tap on the Camera icon to go into the Camera menu. The Camera user interface will take up the entire screen as shown below: M101B User Guide 33 Description of Camera User Interface Buttons: No Item 1 Camera Switch Description Switch between front camera or rear camera. 2 Settings 3 Flash Control Brings up Camera settings page. Available Settings: Picture Save: modify/inspect saved location for pictures. Video Save Folder: modify/inspect saved location for video recordings. Picture Quality: Picture compression quality. Disables LED Flash when taking picture. LED flash fires regardless of condition when taking pictures. LED Flash fires automatically in low light condition when taking pictures. 4 Resolution Pictures will be saved at resolution of 640 x 480. Pictures will be saved at resolution of 1024 x 768. Pictures will be saved at resolution of 1600 x 1200. 5 Exit Exits the Camera and hide HotTab Utility. 6 Picture/Video Mode Switch Switches between picture taking or video recording. 7 Shutter/Record (automatically switch base on mode) Camera Shutter Button. Tap to take picture. 8 Open Saved Location Video Record Button. Tap to Start, and press again to stop recording. Opens the location where pictures and videos are saved in a window. 34 M101B User Guide Useful Information Pictures will be saved at resolution of 2592 x 1944. Using the Barcode Reader feature To enable the Barcode Reader feature, perform the following procedure: 1. Open the HotTab utility by press the (Menu) Button located on the front panel, OR launching the HotTab Utility application. 2. Tap on the Device button. 3. Check the status color of the BarCode icon: Item Status Color Description Orange Barcode Reader is enabled. Reading will need to be triggered manually thru Fn button. White Barcode Reader is disabled. 4. If the Barcode Reader feature is disabled (white), tap on the BarCode icon to enable it (orange). 5. Set either the Fn1 or Fn2 physical function keys to trigger the Barcode (See Using the physical function keys section to learn how to setup the function keys). 6. Open the application where barcode reader will be displaying the scanned barcode. 7. Trigger the Barcode by pressing function keys set in the above steps. Using the RFID Reader feature Useful Information To enable the RFID Reader feature, perform the following procedure: 1. Open the HotTab utility by press the (Menu) Button located on the front panel, OR launching the HotTab Utility application. 2. Tap on the Device button. 3. Check the status color of the RFID icon: Item Status Color Description Orange RFID Reader is enabled. Reading will occur without trigger. White RFID Reader is disabled. 4. If the RFID Reader feature is disabled (white), tap on the RFID icon to enable it (orange). 5. Set either the Fn1 or Fn2 physical function keys to trigger the RFID Reader (See Using the physical function keys section to learn how to setup the function keys). 6. Open the application where RFID reader will be displaying the scanned RFID tag. 7. Trigger the RFID Reader by pressing function keys set in the above steps. M101B User Guide 35 Configuring High Resolution Screen Scaling and Setting The M101’s 1920 x 1200 high resolution display is perfect for viewing image, video, or other applications, however, Windows user interface (icons, buttons, and other user interface elements) may be too small to read and operate at the default Windows settings. By changing the display scaling or the display resolution setting of the device, you can adjust the size of the text and other items on the desktop for optimal viewing. Display scaling is the recommended method because it has the effect of adjusting user interface element without having to move away from the optimal resolution setting at 1920 x 1200. This section will explain how you can adjust the built-in windows display scaling setting and resolution setting. Note: M101 is shipped with display scaling set at Larger - 150%. We recommend the users set the scaling to this setting for optimal text and image viewing. Before proceeding to change the scaling option, make sure any opened document is saved and close, and all running applications are closed before proceeding to change the display scaling, because this procedure requires users to log out of their account to apply display scaling change. Changing display scaling setting (Recommended) Perform the following to change display scaling setting: Useful Information 1. Tap and hold anywhere on the desktop for 3 seconds and release to bring up the context menu, and select “Screen resolution” option as shown below: 36 M101B User Guide 2. A “Screen Resolution” Window will show up. Select the “Make text and other items larger or smaller” option in the window, as shown below: Useful Information 3. A “Display” window will show up. Under “Change the size of all items” section, change the scaling option to “Larger – 150%” or any other desired display scaling and hit “Apply” to save changes, as shown below: M101B User Guide 37 4. A prompt may show up to ask if you want to sign out to apply the scaling change. Hit “Sign out Now” to apply changes, as shown below: 5. The user may now login again to Windows to see the changed display scaling already being applied. Changing screen resolution setting Alternatively, instead of changing the display scaling setting, user may chose to change the overall resolution setting to make screen elements bigger. Useful Information 1. Tap and hold anywhere on the desktop for 3 seconds and release to bring up the context menu, and select “Screen resolution” option as shown below: 38 M101B User Guide Useful Information 2. Click on the dropdown option next to “Resolution” and select the desire resolution by tapping on the scale: 3. Hit “Apply”. A prompt “Display Settings” prompt will show up to ask the user if the applied resolution is usable. 4. If the new resolution is the desired display setting hit “Keep changes” and continue to next step. If the new resolution is not desirable, hit “Revert” and select a different resolution to change to, and start again from step 2. 5. The user may now use the device with the new resolution setting. M101B User Guide 39 Using the HotTab Shortcuts (On-screen Software Shortcut) The HotTab shortcuts are user configurable on-screen software short cuts via HotTab to allow users to have to quickly access programs with a few tabs. The Shortcuts menu offers 8 empty slots to store user’s desired quick access. Shortcuts can be mapped to any of the executable files (.exe) installed on the tablet. To store a new shortcut: 1. Open the HotTab utility by press the (Menu) Button located on the front panel, OR launching the HotTab Utility application. 2. Tab on the Shortcuts button. 3. 4. 5. 6. Tab on button of any empty slot. An on screen file browser will appear. Browse to find the desired application to have shortcut. Click “Open” to save the shortcut. To remove an saved shortcut: 7. Open the HotTab utility by press the (Menu) Button located on the front panel, OR launching the HotTab Utility application. 8. Tab on the Shortcuts button. 9. Tab on the button of any saved slot to remove 10. Shortcut will be removed, and once again show “Empty” to indicate slot is empty. Tab on the button will hide the HotTab Utility Menu. Using the HotTab shortcuts: 1. Open the HotTab utility by press the (Menu) Button located on the front panel, OR launching the HotTab Utility application. 2. Tab on the Shortcuts button. 3. Tab on the saved shortcut items to access the saved programs. 40 M101B User Guide Useful Information Short Cut Menu: Accessing the Device Information (HotTab Setting) This HotTab menu option provides users information such as PC Information, Battery status, and also device settings such as power management setting, and function key mappings. Perform the following procedure to access the HotTab Setting menu: 1. Open the HotTab utility by press the (Menu) Button located on the front panel, OR launching the HotTab Utility application. 2. Tap on the Settings button. 3. Below shows the items listed in Settings Menu. PC Information: This section provides user device information in regards to BIOS Version, EC Versions, HotTab Versions, OS Versions, as well as Unit Serial Number, shown in the picture sample. Battery Information: This section provides user battery Information. Useful Information Main Battery: The main battery Icon displays the battery level in percentages (0 to 100%). Backup Battery: (Optional) The backup battery used for battery hot swapping displays its state in text with the following meanings. Status Description Backup battery is fully charged, and can be used for High hot swapping Backup battery level is intermediate, but can be Medium used for hot swapping Backup battery level is low, and hot swapping is not Low recommended. Battery Charge Time: The Battery Information also displays estimated time needed to fully charge the main battery when AC adapter is plugged in. Meanwhile, the backup battery is charged by the main battery. M101B User Guide 41 Replacing Hot Swappable Battery The tablet computer supports hot-swapping of batteries, meaning the tablet doesn’t need to be powered off in order to replace the main battery. To support such mechanism, there is a backup battery inside the tablet that is charged up with the main battery. This backup battery cannot be removed, and needs to have adequate power for hot swapping of main battery to be done without issue. When the backup battery is fully charged, it can sustain up to 5 minutes of runtime to allow for battery hot-swapping. Perform the following to hot swap the batteries: Useful Information 1. While the tablet is powered on, go to HotTab utility to check on the power level of the Backup battery. 2. If the Backup battery level is at “Low”, please charge the tablet with AC Power until the Backup battery level is at “Medium” or “High”, and do not remove the main battery. 3. If the Backup battery level is at “Medium” or “High”, continue to remove the main battery. 4. Insert a new charged up removable battery into the battery compartment. 5. Go to HotTab utility to check if Main battery level can be correctly read. If not, check if the new removable battery is inserted properly. 6. If Main battery level can be read, continue to use the tablet computer. 42 M101B User Guide Setting up the Barcode Scanner Configuration For M101 tablet computer equipped with the optional barcode scanner, this section of user manual explains how the barcode scanner can be configured differently via software (Intermec EasySet) to read different standards of barcode types. The barcode scanner is configured with Intermec EasySet application. The latest version can be downloaded at the following link: http://intermec.custhelp.com/app/answers/detail/a_id/5760 Barcode Scanner Configuration Instruction In order to configure the barcode scanner, the tablet device needs to be restarted to reset the hardware devices on-board to allow for configuration. Note: Throughout the barcode scanner configuration, DO NOT try and trigger the barcode scanner by press the Function button on the device. Doing so will prevent the barcode scanner from being correctly configured. Perform the following to configure barcode scanner for different code types: Useful Information 1. 2. 3. 4. Turn-off all the running applications and restart the tablet. Once the tablet boots up, wait for the HotTab utility to start up. Open HotTab utility, and tap on the “Device” icon. Turn on the “Barcode” device by tapping on the Icon. Make sure the “Barcode” icon is orange to indicate barcode scanner is on. DO NOT try and trigger the barcode scanner by press the Function button on the device at this point. Doing so will prevent successful configuration. 5. Execute the “Easyset” barcode scanner configuration application by tapping on its icon: M101B User Guide 43 6. When “Easyset” application launches, a “Select product” on-screen prompt will show up. Select “Scan engines” and pick “ED40”. Make sure the “Online setup” option is checked, and select “OK” as shown in the screen capture below: Useful Information 7. Another “Device Selection” on-screen prompt will show up. Select “Communications Port (COM15)” and select “OK” as shown in the screen capture below: 44 M101B User Guide Useful Information 8. At this point, the barcode scanner device is selected and next step is barcode code type selection. 9. On the navigation pane on the left, select the option “5. Symbologies”. A full list of available code types will be listed in this navigation pane. 10. Navigate to the code type of interest and double click to show its configuration options as shown in the screen capture below (i.e. screen capture selects code type “Code 11”): 11. Double click on “Enable” to enable the code type for barcode scanner or double click on “Disable” to disable the code type for barcode scanner. 12. Go through the entire code type list and enable/disable each barcode code type of interest. 13. Once all the code types of interest are configured, close the “EasySet” application to finish barcode scanner configuration. Note: For more information on how to use the “EasySet” application, please refer to the complete EasySet User Manual from Intermec: http://intermec.custhelp.com/app/answers/detail/a_id/5760 M101B User Guide 45 Using Recovery Wizard to Restore Computer The M101B tablet computer has a dedicate recovery partition stored on the hard drive of the tablet to enable quick one-key recovery process. This partition occupies about 11GB of the storage space, and comes built-in to each M101B tablet computer. Warning: Before starting the recovery process, be sure to backup all user data, as all data will be lost after the recovery process. Follow the procedure below to enable quick one-key recovery procedure: 1. Plug-in the AC adapter to M101B tablet computer. Make sure the M101B tablet computer stays plugged in to power source during the recovery process. 2. Turn on the tablet computer, and when the boot screen shows up, press the Fn1 button (Recovery Key) on the front bezel OR press F6 when using an external USB keyboard to initiate the Recovery Wizard. Useful Information 3. The following screen shows the Recovery Wizard. Click on “Recovery” button to continue. 4. A warning message about data loss will show up. Make sure data is backed up before recovery, and click on “Yes” to continue. 46 M101B User Guide Useful Information 5. Wait till the recovery process to complete. During the recovery process, a command prompt will show up to indicate the percent of recovery process. After recovery is completed, and the tablet computer will restart automatically. M101B User Guide 47 Accessories Gigabit Ethernet Adapter For LAN from 30-pin extension port Length; 10 cm Connector: RJ45, female Gigabit LAN, 10/100/1000 Mbps RS232 Ethernet Adapter For RS232 from 30-pin extension port Length:10 cm Connector: DB9 Serial RS232 Cable, female High Capacity Battery Capacity: 7.4V 10600mAh (2S2P) Li-Polymer Battery Hand Strap Ergonomic hand-strap can help you handle the Rugged Tablet PC much more easily and comfortably. Charging Cart Charge max up to 32 pcs of tablet PC at the same time Lockable doors and casters design for security and safety Vehicle Charger Rapidly charges your M101 tablet PC in your car while you drive Length: 3m Mobile Power Station Model Name: M44BW-100 8.4/12/16/19V DC out Capacity: 8800mAh Bluetooth Keyboard Black style Bluetooth 3.0 Keyboard Desk Docking USB 2.0 x 4 (Rear x2, Side x2) LAN (10/100) / VGA / RS232 9-36V DC IN with 3-pin terminal block Vehicle Docking VESA Mounting support USB 2.0 x 4 (Rear x2, Bottom x2) LAN (10/100) / RS232 Optional VGA output GPS ANT SMA x 1 9-36V DC IN with 3-pin terminal block Easy insert and release with Key-Lock 48 M101B User Guide Useful Information M101 offers the following optional accessories that can be purchased: Chapter 5: Troubleshooting Troubleshooting (Basic) Problem Solution The removable battery is not charging. Make sure the AC adapter is properly connected, and that the removable battery is properly inserted. Nothing appears on the screen. The tablet computer may be in sleep mode. Press the power button to wake up the display. The brightness level may be too low. Increase brightness. The screen suddenly turns blank and the power indicator goes off. Wireless LAN signal quality is poor. I cannot connect to another wireless LAN device. Troubleshooting I cannot connect to another device with Bluetooth. M101B User Guide 49 Make sure that LED indicator is not turned off in HotTab. Make sure the AC adapter is properly connected. If running on battery power, the battery may be depleted, charge the battery. The tablet computer may be out of range. Move the tablet computer closer to the access point or another wireless LAN device associated with it. Check if your surroundings have interferences, such as microwave ovens, cordless phones. Move the tablet computer away from objects causing interference. Make sure that wireless LAN feature is turned on. Make sure that the SSID setting is the same for every wireless LAN device in the network. Restart the tablet computer Make sure the IP address or subnet mask setting is correct. Make sure that both devices have Bluetooth turned on (For the Tablet Computer, check HotTab to see if Bluetooth is turned on). Make sure that the distance between the two devices is within 10 meters and there are no walls or large obstructions between the devices. The GPS application cannot find my location. No sound is produced. Make sure the both devices are turned on and configured to be discoverable. Make sure that both devices are compatible. Make sure that GPS is turned on in HotTab. Make sure that GPS receiver and the location sensor are enabled in Control Panel. The tablet computer may be out of coverage area. Move your tablet computer outdoors or closer to a window. Check if your surroundings have interferences, such as microwave ovens, cordless phones. Move the tablet computer away from objects causing interference. Adjust volume of the tablet computer by pressing on the volume rocker. If using an external audio device, make sure that the cable is properly connected. I cannot project the tablet computer display to another monitor. Make sure the VGA driver is installed. Make sure the output setting selected is correct. Barcode scanner does not emit laser beam and does not seem to work. Make sure the Barcode scanner device is enabled in HotTab utility. Make sure under Windows, the Barcode Reader is set to COM 15 port, so that HotTab can trigger the Barcode Reader hardware. Barcode Scanner emits laser beam but does not read barcode presented to it. Adjust the distance between barcode scanner of the device and the barcode being scanned. Make sure the barcode code type is enabled in the tablet. To enable/disable a specific barcode code type, go through the “Barcode Scanner Configuration” section. I am having GPS accuracy issue When utilizing the GPS function, we recommend disabling the Barcode Reader in Hottab to reduce interference. RFID scanner does not seem to work. Make sure under Windows, the RFID hardware is set to COM 3 port. 50 M101B User Guide Troubleshooting Winmate Communication INC. 9F, No.111-6, Shing-De Rd., San-Chung District, New Taipei City 241, Taiwan, R.O.C Web Site: http://www.winmate.com.tw