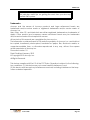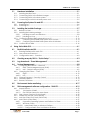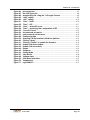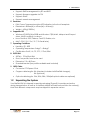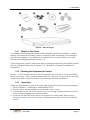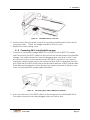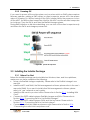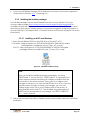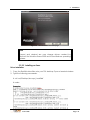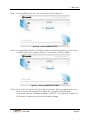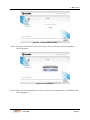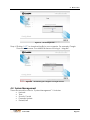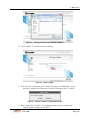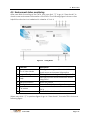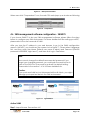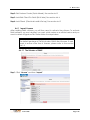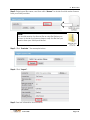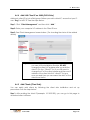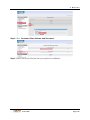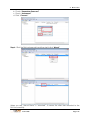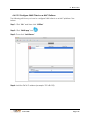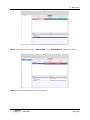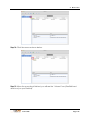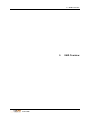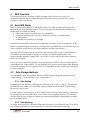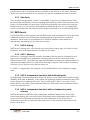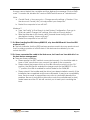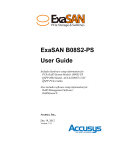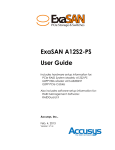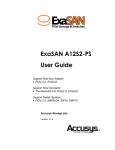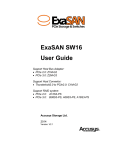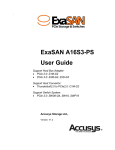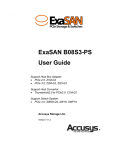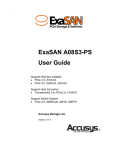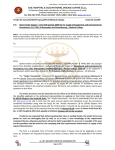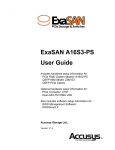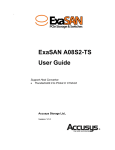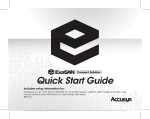Download User's Manual Template
Transcript
ExaSAN SW16 User Guide Includes hardware setup information for: • PCIe 2.0 switch (Model: SW16) • PCIe 2.0 RAID System (Models:A12S2-PS; B08S2-PS)) • QSFP HBA (Model: ACS-63200NT(Z1M)) • QSFP PCIe Cables Also includes software setup information for: • Switch management software: Switch Web GUI • SAN management software: SANit Accusys, Inc., January 10, 2013 Version: V1.0 Revision Sheet Revision Sheet Release No. V1.0 Date Revision Description 01/10/2013 Initial release on CD. User Guide Page i PREFACE PREFACE Notice The product features and specifications described in this guide are subject to change without notice. The manufacturer shall not be liable for any damage, or the loss of information resulting from the performance or use of the information contained herein. About This Guide Congratulations on your purchase of the ExaSAN (pronounced X-sa-SAN) switch “SW16”, a revolutionary high bandwidth PCIexpress based SAN switch, specifically developed for post production environments. It delivers stability, exceptional performance, and scalable capacity at a very affordable cost. This guide also contains instructions for installing and using the ExaSAN PCIe switch, RAID (Redundant Array of Independent Disks) technologies, SANit (SAN management software) and RAIDGuard X (ExaSAN’s RAID management software). If you are new to ExaSAN switch, RAID, SANit and RAIDGuard X, this guide will help you become familiar with these technologies, and assist you in setting up and using ExaSAN storage with the SW16. If you are already familiar with these technologies, use this guide as a reference for implementing your ExaSAN SAN solution to achieve maximum performance and reliability. For details of hardware installation, setup, configuration and considerations, see • Chapter 1, “Introducing ExaSAN PCIe2.0 Switch SW16” • Chapter 2, “Preparing to setup an ExaSAN SAN environment” • Chapter 3, “Installing ExaSAN SAN environment” • Chapter 4, “Using Switch Web GUI & SANit” • Chapter 5, “RAID Overview” • Chapter 6, “Appendix” Guide to Conventions Inside the double boxes is the important information that users should be aware of: Caution This indicates the existence of a potential hazard that could result in personal injury, damage to your equipment or loss of data if the safety instruction is not observed. User Guide Page ii PREFACE Note This indicates useful tips on getting the most from your Accusys ExaSAN RAID system. Trademarks Accusys and the names of Accusys products and logos referenced herein are trademarks and/or service marks or registered trademarks and/or service marks of Accusys, Inc. Xsan, Mac, Mac OS, and Macintosh are either registered trademarks or trademarks of Apple. Other product and company names mentioned herein may be trademarks and/or service marks of their respective owners. All contents of this manual are copyrighted by Accusys, Inc. The information contained herein is the exclusive property of Accusys, Inc. and shall not be copied, transferred, photocopied, translated on paper, film, electronic media, or computer-readable form, or otherwise reproduced in any way, without the express written permission of Accusys Inc. Document version 1.0 Date Published: January, 2013 © Copyright 2012 Accusys, Inc. All Rights Reserved. This device complies with Part 15 of the FCC Rules. Operation is subject to the following two conditions: (1) this device may not cause harmful interference, and (2) this device must accept any interference received, including interference that may cause undesired operation. User Guide Page iii TABLE OF CONTENTS ExaSAN SW16 User Guide TABLE OF CONTENTS Page # Notice .....................................................................................................................................................ii About This Guide ...................................................................................................................................ii Guide to Conventions ..........................................................................................................................ii Trademarks ........................................................................................................................................... iii 1. Introducing ExaSAN PCIe2.0 switch............................................................................. 1-1 1.1 System Overview ................................................................................................... 1-1 1.2 Unpacking the System .......................................................................................... 1-6 1.3 What’s in the Box ................................................................................................... 1-8 1.4 Your SW16 at a Glance ......................................................................................... 1-9 1.5 What Else You Need ............................................................................................ 1-16 1.1.1 What is the ExaSAN Solution ..................................................................................................1-1 1.1.2 What is the ExaSAN Switch SW16 ..........................................................................................1-3 1.1.3 ExaSAN SAN environment Components and Accessories ..............................................1-3 ExaSAN PCIe 2.0 SAN switch – SW16 ...........................................................................1-3 1.1.3.1 ExaSAN PCIe 2.0 Storages.............................................................................................1-3 1.1.3.2 ExaSAN QSFP Host Bus Adapter (ACS-63200NT) .......................................................1-4 1.1.3.3 QSFP (Quad Small Form-factor Pluggable) PCIe Copper or Optical Cables ....1-4 1.1.3.4 Power Cord & Power convertors .................................................................................1-5 1.1.3.5 1.1.4 Key Features of SW16 ..............................................................................................................1-5 1.2.1 1.2.2 1.2.3 1.3.1 1.3.2 What Is In Your Order ..............................................................................................................1-7 Checking the Equipment you’ll need .................................................................................1-7 Unpacking.................................................................................................................................1-7 SW16 System .............................................................................................................................1-8 SW16 Accessories ....................................................................................................................1-8 1.4.1 ExaSAN SW16 ............................................................................................................................1-9 SW16 Front Panel & LED Indicators ..............................................................................1-9 1.4.1.1 Beeper Codes ...............................................................................................................1-10 1.4.1.2 SW16 Rear Panel ...........................................................................................................1-11 1.4.1.3 1.4.2 ExaSAN QSFP Host Bus Adapter (HBA) and LED Indicators ...........................................1-14 2. 3. Preparing to Install ExaSAN SW16 ................................................................................ 2-1 2.1 Precaution for Handling the System..................................................................... 2-1 2.2 Choosing the Location for the System ................................................................. 2-1 2.3 Electrical Power ..................................................................................................... 2-1 2.4 Operating Environment ......................................................................................... 2-2 2.5 Security................................................................................................................... 2-2 Installing the ExaSAN SW16 .......................................................................................... 3-1 User Guide Page iv TABLE OF CONTENTS 3.1 Hardware installation ............................................................................................ 3-1 3.2 Powering the System On and Off ......................................................................... 3-6 3.3 Installing the Installer Package ............................................................................ 3-7 3.1.1 3.1.2 3.1.3 3.1.4 3.2.1 3.2.2 Installing the HBA Card ...........................................................................................................3-1 Connecting SW16 to the ExaSAN storages ........................................................................3-3 Connecting SW16 to the Host systems ................................................................................3-4 Connecting the switch LAN and power cord ...................................................................3-5 Powering On .............................................................................................................................3-6 Powering Off .............................................................................................................................3-7 3.3.1 Before You Start .......................................................................................................................3-7 3.3.2 Installing the installer package .............................................................................................3-8 Installing on MAC and Windows..................................................................................3-8 3.3.2.1 Installing on Linux ..........................................................................................................3-11 3.3.2.2 3.3.3 Confirm the ExaSAN RAID system driver on OS ...............................................................3-13 Confirming the ExaSAN RAID system driver on Mac .............................................3-13 3.3.3.1 Confirming the ExaSAN RAID system driver in Windows .......................................3-15 3.3.3.2 3.3.4 Confirm LEDs on HBA ............................................................................................................3-16 4. Using Switch Web GUI ................................................................................................... 4-1 4.1 ExaSAN switch web GUI ........................................................................................ 4-1 4.2 Creating arrays by SW16 – “Quick Setup”........................................................... 4-3 4.3 Log download – “Event Management” ............................................................... 4-6 4.4 System Management ............................................................................................ 4-8 4.5 Environment status monitoring ........................................................................... 4-17 4.6 SAN management software configuration - SANit FS ....................................... 4-19 4.1.1 4.1.2 4.1.3 Entering ExaSAN switch web GUI .........................................................................................4-1 User name and Password ......................................................................................................4-1 Configuration menu - Overview ...........................................................................................4-2 4.4.1 Configuring the network – “Network” .................................................................................4-9 eth0 – SAN management port (RJ45) ........................................................................4-9 4.4.1.1 eth1 – SAN private port (RJ45) .....................................................................................4-9 4.4.1.2 4.4.2 Changing SW16 time – “Time” ............................................................................................4-10 Static ...............................................................................................................................4-10 4.4.2.1 NTP ...................................................................................................................................4-11 4.4.2.2 4.4.3 Change Password – “Security Control” ............................................................................4-12 4.4.4 Firmware Update ...................................................................................................................4-13 4.4.5 Restart / Shutdown ................................................................................................................4-15 4.6.1 Import License ........................................................................................................................4-20 Trial Version of SANit .....................................................................................................4-20 4.6.1.1 Get Official License for more clients.........................................................................4-22 4.6.1.2 4.6.2 SAN Volume Creation (Quick Wizard) ...............................................................................4-25 4.6.3 Delete SAN Volume (Quick Wizard)...................................................................................4-25 4.6.4 Add SAN Client IP on SANit (SW16 Side) ...........................................................................4-27 4.6.5 Add Clients (Client Side) ......................................................................................................4-27 Supported Operating Systems and Platforms in Client .........................................4-29 4.6.5.1 Windows Clients ............................................................................................................4-30 4.6.5.2 4.6.5.2.1 Install SANit Client on Windows Platform.............................................................4-30 4.6.5.2.2 Configure SANit Client on Windows Platform ....................................................4-33 User Guide Page v TABLE OF CONTENTS 4.6.5.3 MAC Client ....................................................................................................................4-36 4.6.5.3.1 Install SANit Client on Mac Platform ....................................................................4-36 4.6.5.3.2 Configure SANit Client on a MAC Platform ........................................................4-39 Linux Clients ...................................................................................................................4-45 4.6.5.4 4.6.5.4.1 Install and Configure SANit Linux Client Software .............................................4-46 5. RAID Overview .............................................................................................................. 5-1 5.1 How RAID Works .................................................................................................... 5-1 5.2 Data Storage Methods .......................................................................................... 5-1 5.3 RAID Levels............................................................................................................. 5-2 5.2.1 5.2.2 5.2.3 5.3.1 5.3.2 5.3.3 5.3.4 5.3.5 6. Data Striping .............................................................................................................................5-1 Data Mirroring ..........................................................................................................................5-1 Data Parity ................................................................................................................................5-2 RAID 0: Striping .........................................................................................................................5-2 RAID 1: Mirroring .......................................................................................................................5-2 RAID 5: Independent data disks with distributed parity...................................................5-2 RAID 6: Independent data disks with two Independent parity schemes ....................5-2 RAID 0+1: Striped set with Mirroring ......................................................................................5-3 Appendices ................................................................................................................... 6-1 Appendix A: FAQs ............................................................................................................ 6-2 Appendix C: Customer Service and Support ................................................................. 6-5 User Guide Page vi TABLE OF CONTENTS Table of Figures Figure 1: Figure 2: Figure 3: Figure 4: Figure 5: Figure 6: Figure 7: Figure 8: Figure 9: Figure 10: Figure 11: Figure 12: Figure 13: Figure 14: Figure 15: Figure 16: Figure 17: Figure 18: Figure 19: Figure 20: Figure 21: Figure 22: Figure 23: Figure 24: Figure 25: Figure 26: Figure 27: Figure 28: Figure 29: Figure 30: Figure 31: Figure 32: Figure 33: Figure 34: Figure 35: Figure 36: Figure 37: Figure 38: Figure 39: Figure 40: Figure 41: Figure 42: Figure 43: Figure 44: Figure 45: Page # B08S2-PS DAS environment............................................................................. 1-2 SAN environment with SW16........................................................................... 1-2 SW16 Front view................................................................................................ 1-3 ExaSAN PCIe 2.0 Storages (A12S2-PS & B08S2-PS) ...................................... 1-4 ACS-63200NT (Z1M) HBA card ....................................................................... 1-4 QSFP optical cable .......................................................................................... 1-5 Power cord & Power converters .................................................................... 1-5 SW16 packing list ............................................................................................. 1-7 SW16 front view ................................................................................................ 1-9 SW16 back view ........................................................................................... 1-11 HBA LED indicators ....................................................................................... 1-14 ExaSAN SAN environment .......................................................................... 1-17 HBA card’s jumper switch ............................................................................. 3-2 Install HBA card .............................................................................................. 3-2 Install HBA card on a PCIe slot..................................................................... 3-3 Connecting PCIe cable to B08S2-PS or A12S2-PS ..................................... 3-3 Connecting the PCIe QSFP cable to the storage port (black color) ...... 3-4 Connecting the power cord to the storage (B08S2-PS or A12S2-PS)...... 3-4 Connecting the QSFP cable to a host system ........................................... 3-4 Connecting the PCIe QSFP cable to the client port.................................. 3-5 Connecting the Ethernet cable to eth0 and eth1 ..................................... 3-5 Connecting the power cords to the power supply module .................... 3-5 power on sequence ...................................................................................... 3-6 power off sequence ...................................................................................... 3-7 Windows installer Package .......................................................................... 3-8 GUI welcome page ....................................................................................... 3-9 GUI license page ........................................................................................... 3-9 GUI destination select page ...................................................................... 3-10 GUI installation type page.......................................................................... 3-10 GUI installation successful page ............................................................... 3-11 to click about This MAC .............................................................................. 3-13 About This MAC ............................................................................................ 3-13 more info About this MAC .......................................................................... 3-14 MAC Pro info ................................................................................................. 3-14 device manager in Windows platform ..................................................... 3-15 login screen of web GUI ............................................................................... 4-1 Enter user name and password ................................................................... 4-2 Overview menu of ExaSAN switch web GUI .............................................. 4-3 Quick setup menu of ExaSAN switch web GUI.......................................... 4-3 Choosing RAID Level – R5 ............................................................................. 4-4 Choosing SAN software – SANit ................................................................... 4-4 RAIDSet (find ExaSAN storages) ................................................................... 4-5 RAIDSet (find ExaSAN storages) ................................................................... 4-5 Arrays creating .............................................................................................. 4-6 To find “Download” button ........................................................................... 4-7 User Guide Page vii TABLE OF CONTENTS Figure 46: Figure 47: Figure 48: Figure 49: Figure 50: Figure 51: Figure 52: Figure 53: Figure 54: Figure 55: Figure 56: Figure 57: Figure 58: Figure 59: Figure 60: Figure 61: Figure 62: Figure 63: Figure 64: Figure 65: Figure 66: Figure 67: Figure 68: Figure 69: Figure 70: Figure 71: processing bar ............................................................................................... 4-7 the LOG hyper-link ........................................................................................ 4-8 download log file “diag.bin” in Google Chrome ...................................... 4-8 “eth0” setting .................................................................................................. 4-9 “eth1” setting ................................................................................................ 4-10 “Time” - Static............................................................................................... 4-10 “Time” - NTP .................................................................................................. 4-11 “Time” – setup NTP server ........................................................................... 4-11 “Time” – processing the configuration of NTP .......................................... 4-12 “Security Control” ........................................................................................ 4-12 old password not match ............................................................................. 4-13 new password not the same ...................................................................... 4-13 Firmware Update ......................................................................................... 4-13 Selecting F/W file location in Windows platform ..................................... 4-14 Clicking “Apply” .......................................................................................... 4-14 Clicking “Confirm” to update the firmware ............................................. 4-14 Update F/W status window ......................................................................... 4-15 Update F/W successfully............................................................................. 4-15 Restart ............................................................................................................ 4-16 Shutdown ...................................................................................................... 4-16 Config Mode ................................................................................................ 4-17 View Mode ................................................................................................... 4-18 Voltage status .............................................................................................. 4-18 FAN speed and status ................................................................................. 4-19 Temperature ................................................................................................. 4-19 login SANit FS ................................................................................................ 4-19 User Guide Page viii 1. Introduction 1. User Guide Introducing ExaSAN PCIe2.0 switch 1. Introduction 1. 1.1 Introducing ExaSAN PCIe2.0 switch System Overview Your new ExaSAN (pronounced “X-sa-SAN”) PCIe 2.0 switch “SW16” is one of a family of PCIexpress based storage and switch solutions from Accusys capable of transferring data at up to 20 Gb/sec per port. The rack-mount form factor SW16 can be used in SAN (Storage Area Network) storage solutions for the post production and broadcasting industries that require high bandwidth shared storage. 1.1.1 What is the ExaSAN Solution Developed by Accusys, Inc., a worldwide leader in RAID (Redundant Array of Independent Disks) storage systems, ExaSAN is a family of storage and switch products that take advantage of well known PCIe (PCI Express) technology speeds, standards, and roadmap. The current ExaSAN products employ PCIe2.0 protocol that provides a 5 Gb/sec per lane transfers. With 4 lane QSFP (Quad SFP) connectors and cables, ExaSAN can transfer up to 20 Gb/sec using single port QSFP HBA’s. With a dual port QSFP HBA, data transfers up to 40 Gb/sec are available to the connected workstation. The ExaSAN total solution, including its complete line of rack mount systems, tower systems, PCIe switch systems and accessories, puts the benefits of shared, scalable, and high-performance storage within easy reach of organizations with limited IT resources and budgets. Post production work including non-linear editing (NLE) requires high bandwidth storage to quickly move the volume of data being processed, and ExaSAN storage solutions meet those demands. The high bandwidth provided by ExaSAN technology allows the client to complete editing tasks in a much shorter time to save time and money. ExaSAN storage is a complete solution that includes the PCIe RAID system, cable and HBA card. Figure 1 below depicts the ExaSAN B08S2-PS system solution architecture in a DAS environment. User Guide Page 1-1 1. Introduction Figure 1: B08S2-PS DAS environment Whether it’s collaborative video editing in a post-production workgroup, or a shared research project in a university, the ExaSAN solution offers a range of performance levels and storage capacities that scale to meet the needs of small-to-medium-sized organizations. Equally important and useful is its integrated design, centralized administration and monitoring, and a suite of built-in management tools; which eliminate the need for a staff of experts to install and maintain a SAN for the workgroups. Figure 2 below depicts a typical ExaSAN system solution architecture in a SAN environment. Figure 2: User Guide SAN environment with SW16 Page 1-2 1. Introduction 1.1.2 What is the ExaSAN Switch SW16 The ExaSAN SW16 is PCIe 2.0 SAN switch in a 1U rackmount enclosure employing the latest PCIe2.0 technology with support for 12 PCIe clients and 4 PCIe RAID storages. The total bandwidth of SW16 is up to 80 Gb/s. Your ExaSAN SW16 switch package consists of the components listed below. 1. ExaSAN SW16 PCIe 2.0 switch, see Section 1.1.3.1. 2. Ethernet cable, ExaSAN DVD, screws for rack mount, rack mounting brackets and Power cord. 3. QSFP-PCIe 2.0 Host Bus Adapter, compatible with PCIe 2.0 and 1.1 slots on the host server, see Section 1.1.3.3 4. QSFP-PCIe 2.0 2M copper cable for connecting the HBA installed in the host to the RAID. Additional cables are optional, see Section 1.1.3.4 Note that item 1 and 2 are Accusys-supplied equipment as part of the SW16 package. Item 3, item 4, the host server, ExaSAN RAID systems and HDD need to be purchased separately. Please contact your System Integrator/Value Added Reseller if you need assistance in purchasing these components. 1.1.3 ExaSAN SAN environment Components and Accessories This section provides detailed description of each system component and accessory included in the ExaSAN SAN environment. 1.1.3.1 ExaSAN PCIe 2.0 SAN switch – SW16 The SW16 is a rack-mount PCIe 2.0 switch supporting up to 12 clients and 4 PCIe RAID storages. Figure 3: SW16 Front view 1.1.3.2 ExaSAN PCIe 2.0 Storages To setup an ExaSAN SAN environment, users need an ExaSAN switch, ExaSAN storages, cables, HBAs, and SAN software Note: The hard drives installed in A12S2-PS or B08S2-PS should be purchased separately. Please contact your System Integrator/Value Added Reseller if you need assistance in purchasing these components. User Guide Page 1-3 1. Introduction Figure 4: ExaSAN PCIe 2.0 Storages (A12S2-PS & B08S2-PS) 1.1.3.3 ExaSAN QSFP Host Bus Adapter (ACS-63200NT) The ExaSAN QSFP HBA (Figure 5) requires an available PCIe x4, x8, or x16 slot in your client system. Note that the PCIe slots on some motherboards are for graphics cards only. (Check your motherboard documentation or verify with the motherboard vendor for compatibility. Also note that some PCIe x4 or x8 slots only share or run at PCIe1.1 speed, so please be advised to consult your motherboard documentation to take advantage of ExaSAN speeds Figure 5: ACS-63200NT (Z1M) HBA card 1.1.3.4 QSFP (Quad Small Form-factor Pluggable) PCIe Copper or Optical Cables A 2m QSFP Copper Cable is included in your ExaSAN storage system package. You can use it to connect it to one of the four storage ports on SW16. Optional QSFP cables (Figure 6) are available at varying lengths in copper or optical 1. 2m QSFP Copper Cable, (black in color) 2. 5m QSFP Copper Cable, (black in color) 3. 10m QSFP Optical Cable, (orange in color) 4. 30m QSFP Optical Cable, (orange in color) 5. 50m QSFP Optical Cable, (orange in color) 6. 100m QSFP Optical Cable (orange in color) User Guide Page 1-4 1. Introduction Figure 6: 1.1.3.5 QSFP optical cable Power Cord & Power convertors Two AC Power Cords (Figure 7) are included in the SWF16 package. We also provide three types of power convertors – EK, AU, EU, in addition to the US standard power cord. Figure 7: Power cord & Power converters 1.1.4 Key Features of SW16 1. Host Interface • PCIe2.0 5Gb/s x4 lanes, for transfers up to 20Gb/s. 12 ports 2. Storage Interface • PCIe2.0 5GB/s x4 lanes. 4 ports 3. Supports most main-stream SAN management software • Support cross-platform SAN management software to build up a MDC for PCIe SAN environment Support most main-stream SAN management like SANit, MetaSAN, Xsan, Fibrejet and etc… 4. Management • Web-based GUI, cross-platform executable • Monitor and control via Web GUI of enclosure components • LED indicators for enclosure status • Event log download from Web GUI • Supports both in-band and out-band management • User Guide Page 1-5 1. Introduction • • • • Supports RAID management by EFI and BIOS Supports firmware upgrade via GUI Supports SNMP Supports remote management 5. Enclosure • FAN, Power, Temperature status LED indication in the front faceplate. 6. 7. 8. 9. • Dimensions: 43.8mm(H) x 447mm(W) x 410mm(L) • Weight : 6.3 Kg(13.89 lb) Supported OS • Windows XP/2003/Vista/2008 and Windows 7(32/64-bit, Miniport and Storport driver, WHQL certified), or above • Linux: Red Hat, SUSE, Fedora, CentOS, Debian, etc. • MAC: OS X( 10.5, 10.6, 10.7, 10.8 and later) Operating Conditions • Humidity: 5% - 85% • Operating Temperature: 0degC – 40degC • Certification: RoHS, UL, CE, FCC, C-Tick, BSMI QSFP HBA • 20Gb/s PCIe2.0 x4 HBA • Short, low profile, form factor card • Dimension 110 x 68.9 mm • Standard bracket (low profile available and included) QSFP Cable • Connector PCI Express 2.0 x4 • Copper cable lengths: 2M (standard; included with ExaSAN storages), 5M (optional) • Optical cable lengths: 10M, 30M, 50M, 100M(all optical cables are optional) 1.2 Unpacking the System Your ExaSAN SW16 is shipped in special packaging (Figure 8) to provide protection during transportation, as well as to facilitate simple and safe removal from the carton(s). Note that different components may be shipped in separate cartons. User Guide Page 1-6 1. Introduction Figure 8: 1.2.1 SW16 packing list What Is In Your Order Your ExaSAN System Integrator/Value Added Reseller should have helped you assess, identify, and order all necessary system components and accessories not included in the SW16 packaging. If you ordered the complete SW16 system solution, your order includes everything described in Section 1.3. There are generic system components and accessories required by the ExaSAN solution but not included. Please refer to Section 1.5, “What Else You Need” for additional information. 1.2.2 Checking the Equipment you’ll need Section 1.1.3 has a hardware list of all the equipment you’ll need to set up the ExaSAN SAN environment. Check carefully against that list; verify that you have all of the system components and accessories before commencing hardware installation. 1.2.3 Unpacking Follow the steps below to open the carton and remove the system from its packaging. . 1. Read Chapter 2, “Preparing to Install ExaSAN SW16” 2. Remove any packing material on the outside of the carton. 3. Cut the tape at the top of the carton. If you use a long cutting instrument, exercise care to avoid damaging the content inside. 4. Open up the top flaps of the carton to reveal the content inside. Remove the protective foam on top of the system. Carefully remove each item from inside the carton. User Guide Page 1-7 1. Introduction 1.3 What’s in the Box Carefully check your carton contents against the included packing list, or the inside flap of the box, and your original purchase order. You should have the items as described in the sections below. Contact your Accusys System Integrator/Value Added Reseller or Accusys Customer Service (see Appendix C “Customer Service and Technical Support” for more information) to report any missing item. 1.3.1 SW16 System Your ExaSAN RAID disk system carton contains the following items: 1. PCIe 2.0 SAN switch system – SW16 (x1) 2. Accessories package (x1) 1.3.2 SW16 Accessories The Accessories package includes the following items. These items can also be ordered and shipped separately from Accusys. 1. Packing list (x1) 2. Screw pack (x3) 3. ExaSAN installation DVD (x1) 4. Power converter UK, EU, AU to US (x3) 5. AC power cord (x2) 6. Ethernet cable (x2) 7. Rack mount bracket set (x1) User Guide Page 1-8 1. Introduction 1.4 Your SW16 at a Glance This section helps you get familiar with the physical appearance of your ExaSAN SW16 1.4.1 ExaSAN SW16 1.4.1.1 SW16 Front Panel & LED Indicators Figure 9: Item Name Color SW16 front view Description Flashing Blue indicates the host is booting. 1 System Power Blue Solid Blue indicates the subsystem power supplies are working normally. No Light indicates the power is off Flashing Blue indicates the host is accessing. 2 Access Status Blue No Light indicates standby or no power 3 Hardware Status User Guide Solid Blue indicates the hardware included fan, power supply are working normally. Blue/Red Solid Red indicates some hardware failed. Please check the switch web GUI for more detailed information. Page 1-9 1. Introduction No Light indicates the LED failed or power off Indicates the controller status 4 Link LED Blue • Flashing Blue indicates the controller is booting for link • Solid Blue indicates the controller is ready for link to a client. • No light indicates the controller is inactive. 1.4.1.2 Beeper Codes Controller Status Turn on the switch (SW16) System kernel Panic Fan Failure Fan speed is under 5500RPM Power Failure Temperature Failure Beeper mode One short beep Continuous beeping Three short beeps (Repeating) Three short beeps (Repeating) Three short beeps (Repeating) Three short beeps (Repeating) Note Three short beeps indicate multiple possible faults, please check the switch web GUI to isolate the fault condition. User Guide Page 1-10 1. Introduction 1.4.1.3 SW16 Rear Panel Figure 10: No. 1 2 Name SW16 back view Description Cooling fan Maintains “SW16”, the switch away from overheating. Debug port Connects to maintenance equipment. This port is only for testing or debugging in Accusys internally. Controls web GUI of the SW16 through this port. 3 • The default IP is “192.168.0.25” • The port support DNS function but we don’t recommend using DNS function here. • When the network connection is normal, the left LED would stay on orange light and the right LED would be flashing on green light. eth0 Ethernet port (Management Port) Setups as a private port for MDC 4 eth1 Ethernet port (SAN Private Port) User Guide • The default IP is “192.168.1.25” • The port doesn’t support DNS function. • When the network connection is Page 1-11 1. Introduction normal, the left LED would stay on orange light and the right LED would be flashing on green light. Connects the ExaSAN series PCIe 2.0 storage (A12S2-PS or B08S2-PS). Access LED (top): • Flashing Blue indicates storage accessing is in progress. • No light indicates no storage accessing. Link LED (middle): 5 QSFP storage port • Solid Green indicates the controller is connected normally. • Flashing Green indicates the controller downgrade to less lanes of PCIe • No light indicates “no power” or “no connection” to the ExaSAN storage. Fail LED (bottom): • Solid Red indicates the port is connected to a client (wrong connection type). • No light indicates “no power” or “no error”. Access LED (top): 6 QSFP client port • Flashing Blue indicates storage accessing is in progress. • No light indicates no storage accessing. Link LED (middle): • User Guide Solid Green indicates the controller is connected normally. Page 1-12 1. Introduction • Flashing Green indicates the controller downgrade to less lanes of PCIe • No light indicates “no power” or “no connection” to the ExaSAN storage. Fail LED (bottom): • Solid Red indicates the port is connected to a client (wrong connection type). No light indicates “no power” or “no error”. Control the power of SW16 7 • Push the button to turn on the power of SW16. • Push the button to turn off the power of SW16 and it would be shut down automatically. • Push the button for 5 seconds to shut down the power of SW16 Immediately. Power button If you want to reset the all setting of the SW16, you could use a needle or pin to push into the hold for 13 seconds. Then you’ll hear two short beeping “bi-bi” and wait for the SW16 restarting. The whole setting would go back to default. 8 Reset hole Caution: If you push reset hole but are still connected to the clients, you might damage important data in the SAN. User Guide Page 1-13 1. Introduction 9 10 Reserve port This QSFP port is reserved. Power supply module Connects to power sources with two power cord to the redundant modules. If one power failed, the SW16 can still work normally. 1.4.2 ExaSAN QSFP Host Bus Adapter (HBA) and LED Indicators Figure 11: No. 1 2 HBA LED indicators Name Description QSFP Connector Port For connection with one of the Host Module Ports on the switch rear panel or B08S2-PS directly. Jumper Switch LED Indicator User Guide • Off (no light at all) indicates the jumper pin in question is set to “On” position. In this state, the card is ready for DAS direct connection with ExaSAN storages, “A12S2-PS or B08S2-PS”. • Solid amber indicates the jumper pin in question is set to “1” position. In this state, the HBA card is ready for a SAN connection. See Section 3.1.2, “Installing the HBA Card,” for additional information. Page 1-14 1. Introduction 3 4 Link LED Indicator Access LED Indicator • Solid green indicates connected PCIe 2.0 link; • Flashing green indicates connected PCIe 1.0 link or downgraded speed. • Off (no light) when there is no link or indicates a link with trouble. Flashing blue while there are data access activities with the connected device. No light indicates the host is not accessing Note The eight LED indicate the connection status of the HBA (The LED closest to the bracket does not light up.) If you have properly connected the HBA to the B08S2-PS RAID controller, one set of 4 consecutive LEDs will be constantly lit. The second set of 4 consecutive LEDs indicates the type of PCIe connection - flashing LEDs indicate a PCIe Gen1 connection, while steady LEDs indicate a PCIe Gen2 connection. User Guide Page 1-15 1. Introduction 1.5 What Else You Need ExaSAN software requires suitable hardware and accessories to fully take advantage of this software. The following section covers all of the software and hardware which you may need to purchase separately. Please inquire with your ExaSAN reseller for more details. Note Accusys shall not be liable for products mistakenly purchased and/or unsuitable use of ExaSAN items. SAN environment The key purpose of a SAN (Storage-Area-Network) environment is to allow sharing of storage connected to the switch among the various clients connected to the switch to take advantage of collaborative workflows and achieve storage purchase efficiencies To set up and manage read/write access to the shared storage volume and keep track of metadata of what files were written where, when, how much was written, by who, etc, ExaSAN’s SANit SAN management software along with MDC is required to keep order. Please kindly see the below diagram for more detail. User Guide Page 1-16 1. Introduction Figure 12: Hardware ExaSAN SAN environment Accusys recommends getting the advice from your reseller of distributor regarding setting up the SAN to achieve the objectives you are looking for 1. System computer for MDC (metadata controller), managing the metadata of the SAN environment. We recommend HP or Supermicro server, HP Z series, Dell workstations or Apple Mac Pro workstations. WARNING: The MDC is very important in a SAN configuration. If the Metadata stored in the MDC is lost or damaged, access to data stored in SAN storage will be lost. 2. System computer for clients, running the editing, finishing, etc., applications you will use. We recommend HP Z series, Dell workstations or Apple MacPro workstations. 3. Storage for ExaSAN. We recommend A12S2-PS for speed, capacity, scalability, and rackmount applications. We recommend B08S2-PS for speed, small footprint, or transportable considerations. 4. Ethernet switch and cables: An Ethernet switch is required to provide a private network for SAN management software managing the SAN configuration. It does not need to be connected to an external network. If your workstation needs the Ethernet connection to an external network for web or email access, we suggest using a separate network. Please choose good quality products, protected by manufacturers’ warranty to assure the safety and stability of the SAN network. User Guide Page 1-17 2. Preparation 2. User Guide Preparing to Install ExaSAN SW16 2. Preparation 2. Preparing to Install ExaSAN SW16 To ensure safe and smooth operation of your ExaSAN SW16, it is essential that you choose an appropriate location for the system, and provide an appropriate operating environment and adequate power for all components of the system. As you plan for installation, follow the guidelines below to ensure that the system and its environment are safely and appropriately positioned for efficient operation and service. 2.1 Precaution for Handling the System Take the following precautions to avoid damage to the system or potential injury to you. 1. Prepare a flat, sturdy surface before removing the system from its packaging. The table or cart that will hold the system should be as close as possible to the system’s carton. 2. Ensure that all power switches have been turned off and all power cords disconnected to prevent personal injury and damage to the hardware. 3. Static electricity can damage electronic components of your system. Follow the guidelines below to avoid such damage: a. Work in a static-free environment b. Wear a grounded anti-static wrist strap c. Store uninstalled components in anti-static bags d. Handle circuit boards by their edges and avoid touching chips and connectors 2.2 Choosing the Location for the System The ExaSAN SW16 is designed as a rack-mount solution. Depending on where your rack is located, you should keep the following points in mind when determining where to place your system. 1. Measure the amount of available space in the rack. The amount of space required for the SW16 is 1U rack space. (dimensions are L410mm x W447/480.2mm x H43.8mm) 2. Measure the distance between any two components that need to be connected via cable(s). This measurement will help you determine the length of the required cable(s). Or if you’ve already purchased the cables, determine the proximity of the components in question. 3. Leave sufficient room, at least two inches, around the unit to allow air ventilation. 4. Do not block or cover any of the ventilation holes in the front and back panels of the unit. Consistent airflow is essential to keeping the system operating efficiently. 5. Allow additional room at the front and back of the unit for service. 6. The ExaSAN SW16 uses several cables and cords. It’s a good idea to determine how they will be arranged at the rear of the system, and where the cables will be routed to connect to the host systems and RAID disk systems. 2.3 Electrical Power At your chosen location for the ExaSAN SW16, make sure that the electrical circuitry and power outlets are sufficient for the combined power needs of all hardware User Guide Page 2-1 2. Preparation components. To plan for safe and adequate power to the system, follow these guidelines: 1. Check the documentation for all hardware components at the chosen location to determine their power requirements. Then make sure that the available power supply for that location is sufficient for the planned components. 2. If you need assistance determining the power needs of the components at the chosen location, consult an electrical expert who is familiar with your facility. 3. When possible use surge protectors or power conditioners as part of the installation. 4. When planning for electrical power, make sure you have more power than the total power requirements specified for all components. Also make certain that the power load is distributed evenly among circuits to that location. Consult an electrician or other expert if you need assistance with planning for the power needs of your components. 5. When possible, plug the redundant power supplies onto different circuits. 6. Make sure that the power outlets for all hardware components are grounded according to local and national standards. Consult an electrician if you need assistance with grounding. 2.4 Operating Environment The operating environment for the ExaSAN SW16 must meet certain requirements: 1. Verify that the temperature range of the chosen location is within the limits established for the system and all other components. 2. Make certain that the chosen location has adequate ventilation to maintain the necessary temperature range. 3. If there are multiple hardware components installed at the chosen location, consider additional cooling measures to assure efficient operation of the system and other components. 4. Environment parameters: a. Operating temperature: 0°C to 40°C (32°F to 104°F) b. Non-operating temperature: -40°C to 70°C (-40°F to 158°F) c. Operating humidity: 5-85%, non-condensing d. Storage humidity: 0-95%, non-condensing 2.5 Security To ensure the security of the ExaSAN SW16, make certain that the chosen location meets your security requirements. User Guide Page 2-2 3. Installation 3. User Guide Installing the ExaSAN SW16 3. Installation 3. Installing the ExaSAN SW16 Follow the steps in this chapter to prepare your ExaSAN SW16 for installation. Below is an outline of the installation steps for you to follow. Step 1 Unpacking the switch, inspecting the packing list Step 2 Installing disk drives, please refer to the A12S2-PS or B08S2-PS User Manual for instructions Step 3 Installing HBA (refer to the section 3.1.1) Step 4 Connecting SW16 to the ExaSAN storages (refer to the section 3.1.2) Step 5 Connecting SW16 to the Host Systems (refer to the section 3.1.3) Step 6 Connecting the Switch LAN (refer to the section 3.1.4) Step 7 Power-on sequences (refer to the section 3.2.1) Step 8 Create Array for SAN Configuration through switch web GUI. Step 10 SAN Configuration through SANit GUI menu. 3.1 Hardware installation Follow the instructions in this section to hook up all your hardware components of the ExaSAN SW16 Do not turn the power of any individual component on until instructed. When all components are properly connected, follow the instructions in section 3.3.1 “Powering On” to turn the components on in the prescribed order. 3.1.1 Installing the HBA Card Before the ExaSAN SW16 is ready to be connected and powered on, you must install the HBA card in the workgroup client system. The HBA card is compatible with PCIe x4, x8, and x16 slots. If a choice is given, use the fastest PCIe slot available. Although the HBA card is compatible with both PCIe 1.1 and 2.0 standards, the latter is required to achieve 20Gb/s speeds.. Caution PCIe slots on some motherboards are for graphics cards only. Check with the motherboard vendor for compatibility. Follow these steps to install the card in each host system: 1. Make sure that the client system is turned off. 2. Open the client system’s outer casing cover, check with your vendor documentation for instructions if necessary. 3. Re-position the HBA card so that you are facing jumper switch as shown below. You can use the jumper switch to configure the HBA for DAS or SAN usage. Set the jumper switch before installing into the host • DAS mode: When the switch is in the "On” position, the HBA card is enabled for RAID (Direct-Attached Storage B08S2-PS) mode. • SAN mode: In the “1” position, the HBA is enabled for switch (SAN) mode. User Guide Page 3-1 3. Installation Figure 13: HBA card’s jumper switch 4. Locate the available PCIe slot; remove the blank plate if one is present, save the screw for later use. Figure 14: Install HBA card 5. Position the connector of the card over the slot, insert the connector into the slot, press gently but firmly until it is securely seated. User Guide Page 3-2 3. Installation Figure 15: Install HBA card on a PCIe slot 6. Use the screw that you saved in step 2 to secure the metal bracket of the card to the system case. David, the image looks like a PCIe x16 card 7. Replace the outer casing cover. 3.1.2 Connecting SW16 to the ExaSAN storages 1. Connect to the ExaSAN storage (B08S2-PS or A12S2-PS) with a QSFP PCIe cable. Insert one end of the QSFP cable into the host port on the rear panel of the ExaSAN storage. Your cable connector is securely plugged when you hear a “click” If you do not hear or sense a click, please re-insert the QSFP connector. If you need to unplug the cable, pull the ring on the connector firmly until it is detached from the port. Note that the QSFP used in the photo illustration below is a QSFP optical cable. If the distance between the switch and the host system is less than 2 meters in your case, the included QSFP copper cable will suffice. Figure 16: Connecting PCIe cable to B08S2-PS or A12S2-PS 2. Insert the other end of the QSFP cable into the storage port on the ExaSAN SW16. The cable connector is securely plugged when you hear a click. User Guide Page 3-3 3. Installation Figure 17: Connecting the PCIe QSFP cable to the storage port (black color) 3. Plug a power cord into the AC power-in port in the storage system; do not turn power on yet. Figure 18: Connecting the power cord to the storage (B08S2-PS or A12S2-PS) Caution Once powered on, Do NOT remove the QSFP PCIe cable when in use to avoid data loss and corruption. 3.1.3 Connecting SW16 to the Host systems 1. Insert the end of the QSFP cable into the PCIe port on the HBA card, which you installed on the host system earlier in Section 3.1.1. The cable connector is securely plugged when you hear a click. Figure 19: 2. Connecting the QSFP cable to a host system Insert the other end of the cable into the client port (orange color) on the SW16. User Guide Page 3-4 3. Installation Figure 20: Connecting the PCIe QSFP cable to the client port 3.1.4 Connecting the switch LAN and power cord 1. Insert the Ethernet cable into eth0 (management port) and eth1 (private port for MDC) on the SW16. The default IP addresses are 192.168.0.25 and 192.168.1.25., respectively. Figure 21: Connecting the Ethernet cable to eth0 and eth1 2. After connecting the Ethernet cables, please connect the power cords to the both power supply modules. Figure 22: Connecting the power cords to the power supply module Note User Guide Page 3-5 3. Installation SW16 will beep unless both power cords are plugged in. 3.2 Powering the System On and Off 3.2.1 Powering On Before powering on, make sure that all cables and cords are properly installed and connected. 1. Press the power button on the rear panel of storage first. Wait until all the LEDs on the left handle turn blue, then, Turn power on for the ExaSAN SW16 by switching on the Power button. Wait for the “Link LED indicator” (refer to Section 1.4.1.1, “SW16 Front Panel”) to turn into a solid blue state. Soon thereafter, you will hear 3 beeps signifying that the clients can now be powered on. You might hear other beeps, but the 3 beeps are significant, indicating that it has fully booted up. 3. Turn on clients, MDC first (for non-SW16 ExaSAN switches), then the remaining client workstations. Figure 23: power on sequence Caution It is important to follow the correct Power On sequence. Failure to do so may result in some features not functioning properly. User Guide Page 3-6 3. Installation 3.2.2 Powering Off If you need to power off the entire system, such as when switch or RAID system requires firmware updates, adding a RAID system or client computer, power off in the reverse order of Powering On. Before turning off the SW16, please follow the sequence to turn off the MDC, the all the client computers. Wait for the MDC and the all client computers to shut down. Then the SW16, and then the ExaSAN storage systems. During RAID initiation or disk drive rebuilding, you can turn off the client computers only and leave the SW16 and storages powered on. Figure 24: power off sequence 3.3 Installing the Installer Package 3.3.1 Before You Start Before the installer package can be installed on Windows, Mac, and Linux platforms, makes sure you have completed the following: • Setup your ExaSAN storage completely. Please refer to the ExaSAN storages’ user manual. • Install the MDC and SANit, the SAN management software, please refer to the user’s manual of SANit. If you want to install other SAN management software, please refer to its’ user’s manual or user’s guide. • Install the HBA card to your host server. Please refer to Section 3.1.1, “Installing HBA Card”. • Connect the QSFP cable between ExaSAN storages and SW16. Please refer to Section 3.1.2, “Connecting SW16 to the ExaSAN storages”. • Connect the QSFP cable between SW16 and the host server. Please refer to Section 3.1.3, “Connecting SW16 to the Host systems”. • Connect the switch LAN cable and power cord. Please refer to Section 3.1.4, “Connecting the switch LAN and power cord”. User Guide Page 3-7 3. Installation • Power on the ExaSAN storages, SW16 and the host server in the correct sequence. Please refer to Section 3.2.1, “Powering On”. 3.3.2 Installing the installer package The installer package can be downloaded from the Accusys website. Go to the Accusys support page (http://www.accusys.com.tw/support/download.html) for available downloads. Or you can find it from the ExaSAN installation DVD. If you need more info or tech support, please contact your system integrator of ExaSAN product or Accusys FAE Dept. (see Appendix B “Customer Service and Technical Support” for more information) 3.3.2.1 Installing on MAC and Windows 1. Insert the installation DVD into the DVD drive of the MAC or PC. 2. For Macs, unzip and execute “DVD-ROM/ExaSAN/For SAN/SW16/Installer package/Mac Installer/Accusys_IP_Mac_NT_x.x.x.zip ". For PCs, unzip and execute “DVD-ROM/ExaSAN/For SAN/SW16/Installer package/Windows Installer/Accusys_IP_Mac_NT_x.x.x.zip”. Figure 25: Windows installer Package Note After you install the installer package completely, you’ll see “RAIDGuard X” icon in the host. “RAIDGuard X” is a powerful tool which supports remote monitoring of multiple controllers that are connected to the same network. If you want to configure your storages in advance, you can use RAIDGuard X to do so. If you just need the basic function to setup your storages, you can use ExaSAN switch web GUI to do so. Please refer to the section “4. Using ExaSAN switch web GUI”. The detailed using information of RAIDGuard X, please refer to your storage’s (A12S2-PS, B08S2-PS, etc…) user’s manual. 3. Follow the onscreen instructions. Sample screens shown below are from a Windows installation. User Guide Page 3-8 3. Installation Figure 26: GUI welcome page 4. Agree the License Agreement and click NEXT. Figure 27: GUI license page 5. Select the path to install ExaSAN installer package and then click NEXT. User Guide Page 3-9 3. Installation Figure 28: GUI destination select page 6. Click NEXT to continue with the Standard installation, which will automatically install the Driver and the RAIDGuard X Client. Figure 29: GUI installation type page 7. Click “Finish” to complete the installation. User Guide Page 3-10 3. Installation Figure 30: GUI installation successful page Note Storport and miniport are new storage drivers created by Microsoft for Windows Server 2003 and future Windows operating systems. 3.3.2.2 Installing on Linux Driver Installation 1. Copy the ExaSAN driver files onto your GUI desktop. Open a terminal window. 2. Type the following commands: # cd 'root/Desktop/Accusys_LinuxRaid’ # make Example: User Guide Page 3-11 3. Installation The Linux compiler should now begin compiling the driver. # ls Example: Verify that acs_nt.ko has been compiled. If so, please type the following command # insmod acs_nt.ko # lsmod Example: The driver should be now loaded in Linux. User Guide Page 3-12 3. Installation 3.3.3 Confirm the ExaSAN RAID system driver on OS 3.3.3.1 Confirming the ExaSAN RAID system driver on Mac After installing the ExaSAN RAID system HBA driver on the Mac host server, confirm the driver has been properly installed with the following steps. 1. Click on About This Mac. Figure 31: to click about This MAC 2. Click on the More Info… button. Figure 32: About This MAC 3. Click on the System Report… button. User Guide Page 3-13 3. Installation Figure 33: more info About this MAC Under the Hardware category, click on PCI Cards to bring up information on PCI cards that are installed in the system. If the driver has been correctly installed, the HBA is listed with the Accusysntdevice.kext identifier (actual name may vary) as a RAID Controller. If you do not see the HBA listed here, power off the host server, reseat the card, and reinstall the driver. Refer to Appendix A FAQ Q7if the problem persists. Figure 34: MAC Pro info User Guide Page 3-14 3. Installation 3.3.3.2 Confirming the ExaSAN RAID system driver in Windows After installing the ExaSAN RAID system HBA driver on a Windows based host server, confirm the driver has been properly installed. Go to Control Panel -> System Properties -> Hardware -> Device Manager (depending on the version of Windows, the path may vary). If the driver has been correctly installed, the HBA is listed with the ACS-6xxxx identifier (actual name may vary) as Storage Controllers. Figure 35: device manager in Windows platform Caution If you see the HBA listed as an unknown device under Windows, follow the driver installation steps to reinstall the driver. If you do not see the HBA under Device Manager, Windows does not detect the card. Power off the host server to reseat the HBA. User Guide Page 3-15 3. Installation 3.3.4 Confirm LEDs on HBA Verify the Jumper Switch LED, Link LED, and Access LED on the backplane of the HBA are appropriately lit according to your installation (Refer to Section 1.5.2 ExaSAN QSFP Host Bus Adapter). If the LEDs are not on, please refer to the Appendix A FAQ Q3. Note For more detailed using info about RAIDGuard X, please refer to the storage’s user manual. User Guide Page 3-16 4. How to Use 4. User Guide Using ExaSAN switch web GUI 4. How to Use 4. Using Switch Web GUI After you have connected all your ExaSAN components, powered the system on, and used a web browser in a computer, which is in the same network, we will first need to perform some basic configuration and setup before the ExaSAN SAN environment is fully operational. Note The default IP of eth0 is 192.168.0.25 and eth1 is 192.168.1.25. 4.1 ExaSAN switch web GUI 4.1.1 Entering ExaSAN switch web GUI After you type the IP address “192.168.0.25” on your web browser to enter the main page of the web GUI as following screen shot, it might ask you to install the JAVA script. Please follow the steps shown on the screen to complete the installation. Then you can see the following screen shot. Figure 36: login screen of web GUI 4.1.2 User name and Password The default user name and password is “admin” and “00000000” (8 zeros). Please type the user name and password to enter the configuration menu of the web GUI as the following figure. Note User cannot change the default user name but password. If you forget User Guide Page 4-1 4. How to Use your changed password, you could push the reset button in back of the SW16 for 13 seconds to go back the default setting. Please refer to the section 1.4.1.4 for more detailed info. Caution: If you push reset hold but not disconnected the all clients, you might damage your important data in the SAN environment. Figure 37: Enter user name and password 4.1.3 Configuration menu - Overview The following Figure is shown the three main functions, • • • Quick Setup Event Management System management User Guide Page 4-2 4. How to Use Figure 38: Overview menu of ExaSAN switch web GUI 4.2 Creating arrays by SW16 – “Quick Setup” If you haven’t created arrays in your ExaSAN storages that have been connected with SW16, you could create arrays in the ExaSAN storages by “Quick Setup” function as following screen. Figure 39: Quick setup menu of ExaSAN switch web GUI Note The “Quick Setup” function just creates arrays for ExaSAN RAID systems but not JBOD systems. The concept of creating arrays by “Quick Setup” function is User Guide Page 4-3 4. How to Use Step 1: Choosing RAID level. You can choose R5 or R6 in the menu. Figure 40: Choosing RAID Level – R5 Step 2: Choosing SAN Software. This option means what SAN software you want to use. Currently, SW16 only supports “SANit” so you needn’t click the option. Figure 41: Choosing SAN software – SANit Step 3: Click “Next” button in the bottom right to process. Then you might see the two kinds of screens as following. The “figure 45” indicates SW16 had been connected 4 pieces of ExaSAN storages “A12S2-PS”. The “figure 46” means the SW16 doesn’t detect any connected ExaSAN storage. User Guide Page 4-4 4. How to Use Figure 42: RAIDSet (find ExaSAN storages) Figure 43: RAIDSet (find ExaSAN storages) Step4: If the table content about the “Storage Information” is correct, please click “Apply” button to start arrays creating. Then you’ll see the screen as following, User Guide Page 4-5 4. How to Use Figure 44: Arrays creating Note If you connected the ExaSAN storages, which had been created arrays in them, the “Apply” button would NOT been shown on the bottom right. Note We strongly recommend you creating 2, 4 or 8 arrays to build up your SAN volume because of the performance issue. 4.3 Log download – “Event Management” Log is the very important clue to analyze root caused when user meet some problem around the SAN environment. SW16 web GUI provides the function to download the log of the SW16. Step 1: To click “Event Management”, then you’ll find “Download” button in the middle of the GUI. User Guide Page 4-6 4. How to Use Figure 45: To find “Download” button Step 2: Clicking “Download” button to process, then you’ll see a processing bar as following figure Figure 46: processing bar Step 3: After the processing finished, you can see the log hyper-link in the middle as the following figure. User Guide Page 4-7 4. How to Use Figure 47: the LOG hyper-link Step 4: Clicking “LOG” to download log file in your computer. For example: Google Chrome web browser. The default file name of the log is “ diag.bin”. Figure 48: download log file “diag.bin” in Google Chrome 4.4 System Management There are several functions in “System Management”. It includes • Network • Time • Security Control • Firmware Update • Restart/Halt User Guide Page 4-8 4. How to Use 4.4.1 Configuring the network – “Network” Users can use “NIC” option to choose “eth0” or “eth1” and then setup the parameters. We strongly recommend using eth0 as public network for communicating with other computer, which is not in the ExaSAN SAN environment and eth1 as private network for ExaSAN SAN environment. 4.4.1.1 eth0 – SAN management port (RJ45) Users can find the following info or setup the parameters in the page • Disable “eth1”: Checking the box in front of “Disable eth1” to disable eth1 port. • MAC address: User can find the MAC address of eth0 in the page • Assignment method: To setup or change the IP of eth0. The default IP address is “192.168.0.25”. IP address Network Mask Gateway DNS server Figure 49: “eth0” setting 4.4.1.2 eth1 – SAN private port (RJ45) Users can find the following info or setup the parameters in the page • Disable “eth1”: Checking the box in front of “Disable eth1” to disable eth1 port. • MAC address: User can find the MAC address of eth1 in the page • Assignment method: To setup or change the IP of eth0. The default IP address is “192.168.1.25”. IP address Network Mask User Guide Page 4-9 4. How to Use Figure 50: “eth1” setting 4.4.2 Changing SW16 time – “Time” ExaSAN switch web GUI support 2 types of time setting. • Static • NTP Time setting would affect the time that record in event log of the SW16. 4.4.2.1 Static Selecting the correct time and date. Then click “Apply” Figure 51: “Time” - Static User Guide Page 4-10 4. How to Use 4.4.2.2 NTP When you select NTP, you need to setup a NTP server for the function. If the NTP server that you type in doesn’t exist or not been detected, SW16 would use static time setting. Figure 52: “Time” - NTP You can enter any intranet or internet NTP server. And then click “Apply” to process. For example: NTP server – clock.stdtime.gov.tw Figure 53: “Time” – setup NTP server User Guide Page 4-11 4. How to Use Figure 54: “Time” – processing the configuration of NTP 4.4.3 Change Password – “Security Control” The only function in “Security Control” is to change login password for entering SW16 web GUI. When you click “Security Control”, you’ll find the following figure Figure 55: “Security Control” Four steps to change the password • Enter old password • Enter new password • Re-enter new password • Click “Apply” If users enter wrong old password, they’ll see User Guide Page 4-12 4. How to Use Figure 56: old password not match If users enter different new password, they’ll see Figure 57: new password not the same Press “OK” and go over step1 to step4 to change password. 4.4.4 Firmware Update For some reason, users might need to update the firmware of their SW16. “Firmware Update” is the function to reach the purpose. Note Before you start to update the firmware of SW16, please power of all of the clients or host that connected to the SW16. There are four steps to update the firmware of SW16. They are, i. To click “Choose File” Figure 58: Firmware Update ii. Selecting firmware file. The firmware file is a “gz” file, not txt or others. User Guide Page 4-13 4. How to Use Figure 59: Selecting F/W file location in Windows platform iii. Click “Apply” to continue the processing Figure 60: Clicking “Apply” iv. Then the GUI would pop up a window to ask your confirmation. If you ensure to update the firmware of the SW16, please click “Confirm” Figure 61: Clicking “Confirm” to update the firmware v. After users click “Confirm”, it would pop up a window to show the updating percentage of the SW16. User Guide Page 4-14 4. How to Use Figure 62: Update F/W status window Note Depends on the changing parts of SW16, the time would take about 5 (portion updated) to 30 (completed updated) minutes for updating the firmware of SW16. Please check the processing bar to ensure the SW16 works fine in the period. vi. Update firmware successfully Figure 63: Update F/W successfully 4.4.5 Restart / Shutdown Use this function to restart the SW16. • Selecting “Restart” Note Please ensure “All Clients, which connected to the SW16” are power off before you restart the SW16. • Clicking “Apply” User Guide Page 4-15 4. How to Use Figure 64: Restart Use this function to shutdown the SW16. • Selecting “Shutdown” Note Please ensure “All Clients, which connected to the SW16” are power off before you halt the SW16. • Clicking “Apply” Figure 65: Shutdown User Guide Page 4-16 4. How to Use 4.5 Environment status monitoring After users finish the setting of the SW16, they can click “①” to go to “View Mode” to check more environment information of the SW16. The following figure is shown other helpful functions but not explained in chapter 4.1 to 4.4. Figure 66: Config Mode Function 1 Go to View Mode 2 Logout Config Mode 3 Help 4 5 About the switch Config Mode 6 FW version 7 SW16 Description Clicking the icon go to “View Mode” to check more environment information Clicking the icon to logout “Config Mode” Users can find out some information about using SW16 About the switch The web GUI is in the configuration mode Users can see the firmware version of the SW16 The ExaSAN switch’s model name When users click “①” in previous figure to go to “View Mode”, the web GUI is shown as following figure User Guide Page 4-17 4. How to Use Figure 67: View Mode Function 1 Voltage 2 FAN 3 Temperature 4 View Mode Description Clicking the icon to check the voltage status of the SW16 Clicking the icon to check the FAN speed and status of the SW16 Clicking the icon to check the current temperature of the SW16 The web GUI is in “View Mode” User can check the following environment information • Voltage • FAN • Temperature When users click “Voltage” icon, the web GUI would pop up a window as following Figure 68: Voltage status When users click “FAN” icon, the web GUI would pop up a window as following User Guide Page 4-18 4. How to Use Figure 69: FAN speed and status When users click “Temperature” icon, the web GUI would pop up a window as following Figure 70: Temperature 4.6 SAN management software configuration - SANit FS If you choose SANit FS to be your SAN management software, please follow the steps below to configure your SAN environment. For more detailed info like setting up a MDC, please refer to the user’s manual of SANit. After you type the IP address in your web browser to go to the SANit configuration menu in the MDC, you should see the screen shot as figure 71. Please select Language first, and then enter User Name (Default user name is admin) and Password (Default password is 00000000,”eight zeros”), and then click Log In. See below. Note User cannot change the default user name but password. If you forget your changed password, you could push the reset button in back of the SW16 for 13 seconds to go back the default setting. Please refer to the section 1.4.1.4 for more detailed info. Caution: If you push reset hold but not disconnected the all clients, you might damage your important data in the SAN environment. Figure 71: login SANit FS Active SANit Step 1: Import license. See section 4.6.1 User Guide Page 4-19 4. How to Use Step 2: SAN Volume Create (Quick Wizard). See section 4.6.2 Step 3: Add SAN Client IP in SANit (SW16 side). See section 4.6.4 Step 4: Add Clients (Client side Install & Set up). See section 4.6.5 4.6.1 Import License After installing SANit software, you will then need to activate the software. To activate SANit software, you must decide if you want a trial version or an official version and you need to obtain a Signature File. Please follow the steps below: Note The default package of SW16 includes 6 SANit client licenses. If users need to active more than 6 licenses, please refer to the section 4.6.1.2. 4.6.1.1 Trial Version of SANit Step 1: Click “License” and then “Import.” User Guide Page 4-20 4. How to Use Step 2: Enter import file name, and then click “Browse” to obtain the trial version license from your SANit provider. Note: You should receive the license file as a zip file. Before you browse to obtain the license, please unzip the file that you receive from your SANit provider first. Step 3: Click “Evaluate.” See example below: Step 4: Click “Import”. Step 5: See the information shown below: User Guide Page 4-21 4. How to Use 4.6.1.2 Get Official License for more clients When you received the SW16 from your vendor, it should include the official license for 6 clients. If you need to extent more clients supported, please provide the serial number of the SW16 to your vendor. We will come out a official license to fit the serial number of the SW16. If you cannot find out the serial number of the SW16, please refer to the following steps to upgrade more clients supported feature. • • • • • “Get signature file” or “write down the serial number of the SW16” “Return the signature file or serial number to your vendor”, “Received official license from your vendor”, “Import the license to the SW16. “Restart the SW16 and active it” If the trial version was a success, you can obtain an official licensed version of SANit. The first step is to obtain a Signature File. Steps 1 through 5 will show you how to obtain a Signature File. See the steps below: Step 1: Select “License.” Step 2: Click “Get signature” and then save Signature File in your desktop. User Guide Page 4-22 4. How to Use Step 3: Send the Signature file to your SANit provider/retailer to obtain the official license. Step 4: After you obtain the official license, please unzip the zip file and then save the license file on your desktop. Step 5: Open the web browser, such as Firefox, to enter the “License” of the configuration menu. Click “Import.” Step 6: Click” Browse” to find the license on your desktop. User Guide Page 4-23 4. How to Use Step 7: See License File and click “Evaluate.” See example below: Step 8: Click “Import” to import the official licensed File. See the example below: User Guide Page 4-24 4. How to Use 4.6.2 SAN Volume Creation (Quick Wizard) Select Quick Wizard from the menu. Select Metadata and Data volume devices using the boxes (□) as shown below. Enter Yes in the configure box below and click “Configure.” Step 1: Give the file system name you require. (example ExaSAN) Step 2: Select metadata volume (InneRAID slim SA). Step 3: Select the data volume (A12S2-PS). Step 4: Enter “Yes” then press . 4.6.3 Delete SAN Volume (Quick Wizard) Step 1: Click “Yes” and click “Force Delete.” See below: User Guide Page 4-25 4. How to Use Step 2: Click “OK” to delete SAN volume including both data and metadata. Warning: Some data maybe lost. User Guide Page 4-26 4. How to Use 4.6.4 Add SAN Client IP on SANit (SW16 Side) Add each client IP to join a SAN group. Before you add a client IP, ensure that your IP can “Ping” to MDC IP. See the steps below: Step 1: Click “Client Management” and then click “Add.” Step 2: Enter your computer’s IP address in the Client IP box. Step 3: See Client Management screen below. (For checking the status of the added clients) Important: Ensure that you have seen the RAID Volume then you can do the installation. Besides, DO NOT change the client’s IP address after you add the client’s IP in the “Client IP” list. If you still need to change the IP of the client, please add the new IP address of the client into the “client IP” list as a new one and then you can erase the old IP of the client from the list. 4.6.5 Add Clients (Client Side) You can easily add clients by following the client side installation and set up procedures. See the steps below: Step 1: After adding the client IP(example: 10.10.55.223), you can go to this page to download client software. User Guide Page 4-27 4. How to Use Step 2: Click “Download Client Software and Document.” Step 3: Select the client software that you require for installation. User Guide Page 4-28 4. How to Use 4.6.5.1 Supported Operating Systems and Platforms in Client Supported Operating Systems and Platforms in Client O.S. type Operating System Kernel or Release Windows 2003 Server SP2 Windows 2008 Server SP1 Windows XP SP2, SP3 Windows Vista SP1 Windows 7 --- Red Hat Enterprise Linux 4 Update1~7 Red Hat Enterprise Linux 5 Update1~3 CentOS 4 CentOS 5 Update1~7 Update1~3 Windows Linux 2.6.16-60-0.27 (SP2) x86 32-bit x86 64-bit x86 32-bit x86 64-bit x86 32-bit x86 64-bit x86 32-bit x86 64-bit x86 32-bit x86 64-bit x86 32-bit x86 64-bit x86 32-bit x86 64-bit x86 64-bit x86 64-bit x86 32-bit x86 64-bit x86 32-bit x86 64-bit 10.5 10.6 10.7 workstation workstation workstation 2.6.16-46-0.12 (SP1) SUSE Linux Enterprise Server 10 MAC MAC OX 10 User Guide Platform Page 4-29 4. How to Use 4.6.5.2 Windows Clients 4.6.5.2.1 Install SANit Client on Windows Platform Step 1: Select the “Computer Management” file in your computer. Select “Device Management” and then select: Disk drives.” Confirm that the device, with installed driver, appears in the Disk Drive as shown below: Note If you cannot see the storages you created in Disk drivers list, it means you don’t install the SANit client software properly. Step 2: Choose a language, and then follow the steps in the installation procedures as shown. Continue installation using the FS Client 5.3.3 Setup Wizard by clicking “Next.” User Guide Page 4-30 4. How to Use Step 3: Enter the Destination Folder and click “Next”. Step 4: Enter the folder name (“FS Client” is the default name or you may choose) and then click “Install.” User Guide Page 4-31 4. How to Use Step 5: Select “Reboot now” and then click “Finish.” Computer system will then reboot. User Guide Page 4-32 4. How to Use 4.6.5.2.2 Configure SANit Client on Windows Platform The steps below will help you configure SANit clients on the Windows platform: Step 1: Select the Start menu in the lower left side of your computer screen and select “All Programs.” Select the FS Client (or other folder name, see “Enter the folder name and click Install.”). Then select “FS Client.” Step 2: See the screen below. Click “Servers” and then right click “Add Server.” User Guide Page 4-33 4. How to Use Step 3: Enter your computer’s SW16 IP Address. Use the same IP address (example: 192.168.0.25) of your computer MDC (Metadata Controller). Then click “OK.” Step 4: Select the server IP Address and then right click “Connect Server.” Step 5: Log into the SANit web GUI of SW16 a. Type the user name (admin) and password (00000000) of SANit FS. User Guide Page 4-34 4. How to Use b. Check “Remember Password” c. Check “Automount” d. Click “Connect.” Step 6: Click the SAN volume path and then right click “Mount.” When you see “Mount Status” is “Mounted”, it means the client has mounted to the SW16 successfully. User Guide Page 4-35 4. How to Use Step 7: Finally, click the “Computer” icon on your desk top. See client local hard disks and SAN hard disk storage location and capacity status as shown below: 4.6.5.3 MAC Client 4.6.5.3.1 Install SANit Client on Mac Platform Add each client IP to join the SAN group. Before you add a client IP, ensure that your IP (example: 192.168.0.233) can “Ping” to the SW16 IP(example: 192.168.0.25). See the steps below: Step 1: After you download the SANit Mac client software, please follow the installation procedures as follows: Note: In SANit version 5.3.3, you may not find the MAC client software in the “Download Client Software and Document.” Future version may support Mac client software. Please contact your SANit supplier or visit the Accusys web site http://www.accusys.com.tw to learn more. Step 2: Double click “SANit Mac client software” to install it and then click “Continue.” User Guide Page 4-36 4. How to Use Step 3: Click “Install.” Step 4: Click “Continue Install.” User Guide Page 4-37 4. How to Use Step 5: You will see the installation progress bar as shown below: Step 6: After the installation is completed, please click “Restart” to restart (Reboot) your MAC system. User Guide Page 4-38 4. How to Use 4.6.5.3.2 Configure SANit Client on a MAC Platform The following will show you how to configure SANit clients on a MAC platform. See below: Step 1: Click “Go” and then click “Utilities” Step 2: Click “SANit.app” icon . Step 3: Then click “Add Server.” Step 4: Add the SW16 IP address (example: 192.168.0.25). User Guide Page 4-39 4. How to Use Step 5: See blue status bar with “Unmounted” and “Manual Mount” as shown below: Step 6: See status information as shown below:. User Guide Page 4-40 4. How to Use Step 7: In the “Value” column, click the arrows in the “Disabled” row. See below: Step 8: See the below options. Click “Enabled.”: User Guide Page 4-41 4. How to Use Step 9: See the below information: Step 10: Select “Mount” by clicking the arrow to the vertical position as shown below: User Guide Page 4-42 4. How to Use Step 11: See the below information: Step 12: You will see the ExaSAN Hard Drive icon on your desk top computer to confirm that you have full read/write and auto volume mounting to fully utilize your San system for Mac clients in normal operations. Step 13: If you decide to unmount (end normal read/write and auto mount operations), then click the arrows in the server column as shown below: User Guide Page 4-43 4. How to Use Step 14: Click the arrow as shown below: Step 15: When the mounting is finished, you will see the “Volume” icon (ExaSAN hard drive icon) on your Desktop. User Guide Page 4-44 4. How to Use 4.6.5.4 Linux Clients Add clients IP to join the SAN group. Before you add a client IP, ensure that your IP can “Ping” to the SW16 IP. See below: Step 1: Click “Download Client Software and Document.” User Guide Page 4-45 4. How to Use 4.6.5.4.1 Install and Configure SANit Linux Client Software Step 1: Install the SANit Linux client. Type “./client_installer.sh install” on command. Step 2: Mount the SANit volume,type “mount –t enfs –o _netdev <MDC_IP_ADDRESS>:/fsmnt/<SANit file system name> /mnt/” Note: Please enter the SANit configuration menu and go to “System Status”. You can find “Mount point” (See below). For example, if you find the mount point is /fsmnt/SANit,you can type the following command: mount –t enfs –o _netdev 192.168.0.25:/fsmnt/ExaSAN /mnt User Guide Page 4-46 4. How to Use User Guide Page 4-47 5. RAID Overview 5. User Guide RAID Overview RAID Overview 5. RAID Overview This chapter gives an overview of RAID storage system within the context of recommended setting of ExaSAN based SAN environment to provide fast, shared storage to client computers. 5.1 How RAID Works RAID, or Redundant Array of Independent Disks, is a data-storage technology that spreads data across multiple drives. This technology provides several benefits over a single large hard disk, including: • Data redundancy for protection and availability • Higher performance as a result of reading or writing on several drives simultaneously • Scalability for expansion of storage The ExaSAN-family RAID systems use a hardware controller, which manages up to 48 HDDs. By segmenting and writing or reading data on multiple drives simultaneously, the RAID controller achieves fast and highly efficient storage and access. The way the controller stores and retrieves data on the RAID system is determined by the RAID level and storage method you choose. For ExaSAN applications, the recommended setting is mainly RAID 1 and RAID 5, which will be discussed in details later in this chapter. Once you have defined a group of drive modules as a RAID set, the controller groups those drives into “logical disks.” On the ExaSAN RAID system, each logical disk appears to the client system as one Logical Unit (LUN), regardless of the number of actual drives in that logical unit. 5.2 Data Storage Methods The controller stores and retrieves data on a RAID system using techniques such as “data striping”, “data mirroring”, and “data parity”. 5.2.1 Data Striping Multiple hard disk drives in a RAID group, referred to as a “set” or “array,” are divided (partitioned) into stripes. The controller spreads stripes across the disks in alternating sections on each drive. In data-intensive environments such as digital video editing, performance is optimized by writing data across small stripes, so that each record spans all drives. This method ensures that access to large records is very fast because data is transferred in parallel across multiple drives. 5.2.2 Data Mirroring To mirror data, the RAID controller duplicates all data on two different disks. One disk is the primary; the other is the mirrored disk. The primary and mirrored disks are User Guide 5-1 RAID Overview synchronized; that is, anything written to one disk is also written to the other. Mirrored data is very secure because if one disk fails, the data is available from the other disk. 5.2.3 Data Parity The controller can generate “parity” for the ability to protect and rebuild data. Parity protects stored information without requiring data mirroring. When data is protected by parity, it is still available if a drive fails. Parity-protected data is reconstructed using the parity formula. You can remove and replace a failed disk (known as “hot swapping”), and the controller then rebuilds the data using the information on the remaining drives. 5.3 RAID Levels The ExaSAN RAID system supports several RAID levels and configurations. Each level has a different architecture and provides varying degrees of performance and fault tolerance. Each level has characteristics to achieve maximum performance or redundancy depending on the data environment. 5.3.1 RAID 0: Striping RAID level 0, striping only, is the fastest and most efficient array type, but offer no faulttolerance. Any drive failure destroys the data in the array. 5.3.2 RAID 1: Mirroring RAID level 1, mirroring, has been used for Metadata LUN because of its simplicity and high levels of reliability and availability. Mirroring uses two drives, each drive stores identical data. RAID 1 provides very high data reliability and improved performance for read-intensive applications, but this level has a high capacity cost because it retains a full copy of your data on each drive in mirror set. In a RAID 1 configuration, the capacity of the smallest drive is the maximum storage area. 5.3.3 RAID 5: Independent data disks with distributed parity By distributing the parity information across all drives in a set, RAID level 5 achieves high reliability and data availability. It also offers the highest read data transaction rate of all levels along with a medium write rate. The low ratio of ECC (Error Correction Code) parity disks to data disks offers hardware efficiency. Disk failure has a moderate impact on the total transfer rate. 5.3.4 RAID 6: Independent data disks with two Independent parity schemes RAID level 6 extends RAID level 5 by adding an additional parity block; thus it uses block-level striping with two parity blocks distributed across all member disks. RAID 6 does not have a performance penalty for read operations, but it does have a performance penalty on write operations because of the overhead associated with parity calculations. User Guide 5-2 RAID Overview RAID 6 is no more space inefficient than RAID 5 with a hot spare drive when used with a small number of drives, but as arrays become bigger and have more drives the loss in storage capacity becomes less important and the probability of data loss is greater. RAID 6 provides protection against data loss during an array rebuild, when a second drive is lost, a bad block read is encountered, or when a human operator accidentally removes and replaces the wrong disk drive when attempting to replace a failed drive. 5.3.5 RAID 0+1: Striped set with Mirroring RAID 0+1 combines the advantages of RAID 0 and RAID 1 with none of the disadvantages. RAID 0+1 creates a mirror of the primary striped set. RAID 0+1 provides optimal speed and reliability. User Guide 5-3 Appendices 6. User Guide Appendices Page 6-1 Appendices Appendix A: FAQs 1. Q: What is the different of SW16 and SWF16? A: SW16 is the pure PCIe 2.0 switch of ExaSAN switch series. SWF16 is a three-in-one PCIe 2.0 switch. It includes MDC, SANit (SAN management software) and PCIe 2.0 switch. SW16 provide more options for users to choose SAN management software but not SANit. 2. Q: Why is my disk LED status RED? A: This is likely caused by a faulty hard drive. Replace the faulty drive as soon as possible to protect your data. 3. Q: After an array has been created in RAIDGuard X, but the host does not find the array volume. A: Please check the LUN Mapping to ensure the array volume has been corrected mapped to a LUN. If this is not the case, try restarting the system and it will be automatically recognized. Once LUN is assigned, you can perform formatting and mounting. 4. Q: What does the eight LEDs on the Host Bus Adapter mean? A: The eight LED indicate the connection status of the HBA (The LED closest to the bracket does not light up.) If you have properly connected the HBA to the B08S2-PS RAID controller, one set of 4 consecutive LEDs will be constantly lit. The second set of 4 consecutive LEDs indicates the type of PCIe connection - flashing LEDs indicate a PCIe Gen1 connection, while solid LEDs indicate a PCIe Gen2 connection. 5. Q: Why doesn’t the performance reach the expected levels while testing the B08S2PS? Why isn't the performance steady enough? User Guide Page 6-2 Appendices A: If the performance is unsteady or not achieving the expected level, in many cases, the HDD is the cause. Since the B08S2-PS is a highly efficient product, there is extreme demand placed on each HDD. As a result, it is strongly recommended to use the newest enterprise level HDD. 6. Q: Why is the B08S2-PS generating warning beeps? A: Please check the LED indicators on the B08S2-PS front panel against the appropriate user documentation for your particular storage system. Follow the instructions to launch RAIDGuard X to obtain Event Log information for further analysis. 7. Q: If “Find no RAID card” appears in a Windows host server, how can this be resolved? A: Please make sure the PCIe cable is properly connected to the back of the host server and the RAID system. Check the Device Manager in Windows to confirm that the correct driver has been installed for the HBA. If both conditions have been verified and the problem persists, please use the “Manually Add Controller” option. 8. Q: On a MAC host, after entering the GUI and adding a controller, there is no device listed. How can this be resolved? A: Please first confirm whether the hardware environment of the RAID system is functional. Also, ensure that the system drivers have been correctly installed. Next, go to “Utilities > System Information> Software > Extensions” and check whether Accusys6xxxx is listed. In order to confirm whether GUI Server Service is running on the system, Go to “Utilities > Activity Monitor” and check whether the program name DTRGuiSrv01 is under the program column. If the situation persists, please verify again that the hardware environment is not the source of the problem and reinstall using the MAC installer. 9. Q: My RAID system has an actual capacity of more than 2 TB, but in Windows XP and Windows 2000, it will only do a full format of less than 2 TB in capacity. How can this be resolved? A: Since Windows XP 32 bit and Windows 2000 does not support GPT, both can only continue to use MBR (Master Boot Record), which only supports up to 2TB in one volume. To see more than 2TB in a single volume in Windows XP or 2000, go to RAIDGuard X, select “Create Array” and set the sector size to 4096 bytes. By doing this, Windows XP and 2000 will be able to format an MBR volume greater than 2TB. However, if the sector size is set to 4096 bytes, it can lower the performance of the RAID. 10. Q: In Windows Vista and Windows 7, after having confirmed that the files on the installation CD have been completely installed, why does it still show “Find no RAID card”? A: Windows Vista and Windows 7 has a built-in ability to automatically reduce the potential of security breaches in the system. It does that by automatically enabling a feature called User Account Control (UAC). When UAC is enabled, the RAIDGuard User Guide Page 6-3 Appendices X server cannot detect the controller and thus displays the message “Find no RAID card.” To resolve this, disable UAC and run RAIDGuard X server as “administrator”. Vista: a. Control Panel -> User accounts -> Change security settings -> Deselect “Use User Account Control (UAC) to help protect your computer.” b. Restart the computer to turn off UAC. Windows 7: a. Type “MsConfig” in Start Search to start System Configuration. Then go to Tools tab, select Change UAC settings, then click on Launch button. b. Slide the slider bar to the lowest value (towards Never Notify) with the description showing “Never notify me”. c. Restart the computer to turn off UAC. 11. Q: When inserting the HDD into my B08S2-PS, why does RAIDGuard X show the HDD mode as Lock? A: The lock indicates that the HDD has been previous used in Accusys products and that it contains a portion of a RAID data. If the data can be deleted, you can unlock the HDD. 12. Q: I have connected the cable to the Host server, but I can't see "new disk drive" on the host device management. A: There are three possibilities: a. Please ensure the QSFP cable is connected securely. You should be able to hear a "click" sound when you connect the cable to the connector. b. Please check the jumper switch on the HBA. When the switch is in the "On” position, the HBA card is enabled for storage mode for the B08S2-PS. In the “1” position, the HBA is enabled for switch mode for the SW04/08. c. Please check if the installer and the driver have been installed correctly. If the installation has completed and the error still persists, it may be a compatibility issue. Send an email to [email protected] and briefly describe the problem. Be sure to include the driver error code, the motherboard (or host) model name and the OS. We will contact you to assist you in resolving the issue. User Guide Page 6-4 Appendices Appendix C: Customer Service and Support B.1 System Log When you contact us for technical support, our support staff might ask for your system log file for troubleshooting purpose. Go to the ExaSAN switch GUI, select the “Event Management” icon. Follow instructions there to download the log file. B.2 Contact Us For customer services and technical support, locate an Accusys office near you from the link below: http://www.accusys.com.tw/about/contact.htm Or, you may email us at [email protected] B.3 Our Website Please visit our websites frequently for the most up-to-date product and support information. All countries: www.accusys.com.tw Korea: http://accusys.co.kr Caution RISK OF EXPLOSION IF BATTERY IS REPLACED BY AN INCORRECT TYPE. User Guide Page 6-5