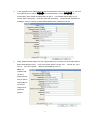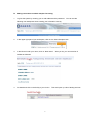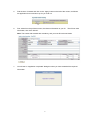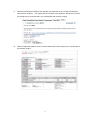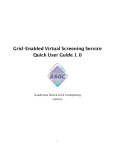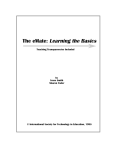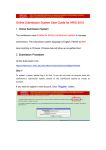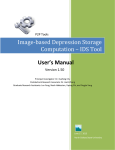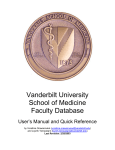Download User's Manual of the Facility Reservation System Part 2: Instruction
Transcript
User’s Manual of the Facility Reservation System Part 2: Instruction of submitting samples for testing ~ We will show you how you can apply for a user account, and how to make reservation when you need to submit samples for testing. A. A. Applying for a user account B. Making reservation to submit samples for testing. Applying for a user account Note: The director of the research projects would need a valid user account before his associates (postdoctoral, research assistants or students) can apply for any testing services. Note: Please use Academia Sinica e-mail address when applying for a user account. 1. Please use the following url when applying for an account. http://reservation.iis.sinica.edu.tw/index.jsp 2. Upon entering, click on “English “ if you would like to use the English interface. Click on item 2 “please click here” to apply for an account. 1 3. In the registration form, please fill in the required information. First enter your name. If you work for Academia Sinica, choose “政府機構” as unit classification, choose “中央研究院” as unit/company, then choose the department you are in. If no suitable entries apply to you, choose “other” and specify. Enter the rest of the information. The entries with asterisks are mandatory, and you must fill out those blanks. Below is the sample form for RA. 4 Lastly, please indicate whether you are a project director by choosing one of the radio buttons before submitting the forms. If you are a project director, choose “Yes”. Choose “No” if you are not. Then click “Submit”. Below is the sample form for “PI”. Note: “PI” indicates that you are a project director, and you will be responsible for the service charges incur with these projects. 2 5 Click “確定” to confirm that you intend to submit the form. 6 When you see the following dialog box, you have completed the registration process. The system will send password through e-mail after it authenticate the information you provide. 7 Simply log out of the system, and wait to receive the password. 8. After obtaining your password, you can log into the system by entering your e-mail address and the assigned password. Please note that the hyphen symbols are part of the password and need to be typed in. 3 9. You can see the following user workspace when entering your information correctly. 10. We advise to change your password so it is easy for you to remember. Click on “Change password”. Use alphabet and numbers to make up your new password. A valid password needs to be at least six characters in length. 11. You can update your personal information whenever you need. 12. If you should forget your password, simply enter the e-mail you used for registration, and click “send”. Leave the password entry as blank. The system will send the correct password to you thru e-mail. 4 B. Making reservation to submit samples for testing. 1. Log into the system by entering your e-mail address and the password. You can see the following user workspace when entering your information correctly. 2. In the upper right part of your workspace, click on the “Submit Samples” stub. 3. In the left and under your name, click on “New cases”. When you do, you can see a list of facilities as followed. 4. Go ahead and click on the facility of your choice. 5 This would open up a list of testing services. 5. Find the item of interest and click on the “Apply” button on the left of the column, as follows. An application form would show up for you to fill out. 6. First, select from the pull down menu, the relevant information of your PI. Then fill out other information, then click “Submit”. Note: The entries with asterisks are mandatory, and you must fill out those blanks. 7. You will see an “Application completed” dialog box when you have entered all the required information. 6 8. (Optional: With PI Approval Function Activated) The system will send a notice to the project director, and ask him/her to approve the testing request. The project director will need to log into the system and approve this particular request before the request will be sent to facility manager for further processing. Below is the workspace where the PI logs in. Simply tick on the ‘approve” radio button, then click “Send and Next’. 9. (Optional: With PI Approval Function Activated) After the PI approves the request, the system will send the request form to the facility manager. When needed, the facility manager can contact the applicant or the project director to ascertain whether the analytical parameters fit in the scope of service of the facility. The facility manager would then acknowledge the receiving of the request, and assign the work to the dedicated operator. Alternatively, the facility manager will book the equipment time and will inform the applicant. 10. The applicant can log into the system and review the progress of all his testing requests. Click on the “Detail” button to check full details. 7 11. When the testing work is finished, the operator can adjust the service charge according the service items rendered. The system will send a notice to the applicant, asking him to confirm the change and to close the case if you would agree with the price change. 12. When the applicant closes a case, he would need to fill out the funding source, and the title of the research project. 8 13. When the applicant close a case, the system will send a “Case Close” notice to the applicant and ccMail to the project director. 14. For Academia Sinica users, the facility manager or the caretaker in the Instrument Centre will deduct the exact amount from the PI account of the project director. For non-AS users, the caretaker in the Instrument Centre will inform you how you can pay for the service charge. 9