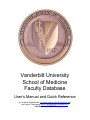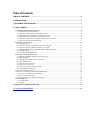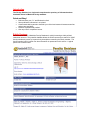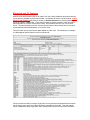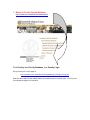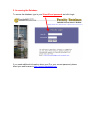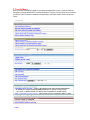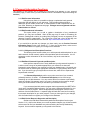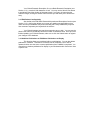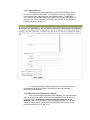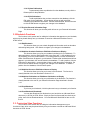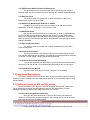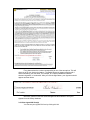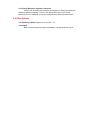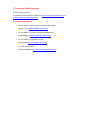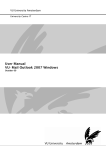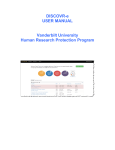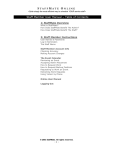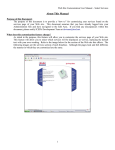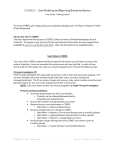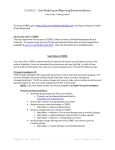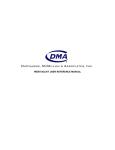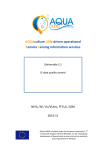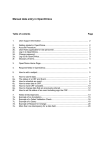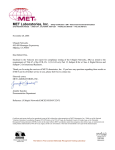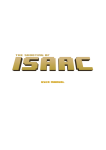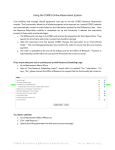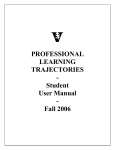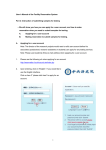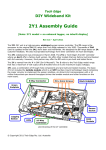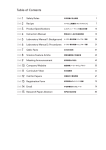Download Vanderbilt University School of Medicine Faculty Database
Transcript
Vanderbilt University School of Medicine Faculty Database User’s Manual and Quick Reference by Voratima Orawannukul ([email protected]) and Loyrirk Temiyakarn ([email protected]) Last Revision: 2/28/2003 Table of Contents TABLE OF CONTENTS ............................................................................................................................................2 1. INTRODUCTION ....................................................................................................................................................3 2. ACCESSING THE DATABASE...........................................................................................................................6 3. FACULTY MENU ...................................................................................................................................................7 3.1 PERSONAL INFORMATION FUNCTIONS ...............................................................................................................8 3.1.2 Edit Postdoctoral Information ....................................................................................................................8 3.1.3 Edit Basic Research Keywords and Description.........................................................................................8 3.1.4 Edit Clinical Research Keywords and Description.....................................................................................8 3.1.5 Edit Patient Care Specialties and Clinical Interests...................................................................................9 3.1.6 Add New Publications or Edit/Select Publications to Display....................................................................9 3.1.7 Preview Personal Information Page.........................................................................................................11 3.2 BIOSKETCH FUNCTIONS ...................................................................................................................................11 3.2.1 Edit Biosketch ...........................................................................................................................................11 3.2.2 Add New Positions or Edit/Select Positions to Display ............................................................................11 3.2.3 Add New Honors or Edit/Select Honors to Display ..................................................................................11 3.2.4 Add New Publications or Edit/Select Publications to Display..................................................................11 3.2.5 Print Biosketch..........................................................................................................................................11 3.2.6 Print Biosketch (Download)......................................................................................................................11 3.3. CURRICULUM VITAE FUNCTIONS ....................................................................................................................11 3.3.1 Edit Personal data & Professional Experiences.......................................................................................12 3.3.2 Edit Task Force.........................................................................................................................................12 3.3.3 Edit Memberships & Honors or Awards...................................................................................................12 3.3.4 Edit Publications.......................................................................................................................................12 3.3.5 Edit Invited Presentation ..........................................................................................................................12 3.3.6 Print Curriculum Vitae .............................................................................................................................12 3.3.7 Print Curriculum Vitae (Download) .........................................................................................................12 3.3.8 Individual Faculty Record ........................................................................................................................12 3.4 COMPLIANCE REQUIREMENTS ...........................................................................................................................12 3.5 CONFLICT OF INTEREST FOR NIH AND NSF GRANTS .........................................................................................12 3.4.1 You have unsigned COI Certification .......................................................................................................12 3.4.2 View signed COI form(s)...........................................................................................................................13 3.4.3 Change electronic signature’s password. .................................................................................................14 3.6 OTHER OPTIONS ..............................................................................................................................................14 3.5.1 Upload Photo ............................................................................................................................................14 3.5.2 Logout .......................................................................................................................................................14 4. FREQUENTLY ASKED QUESTIONS ..............................................................................................................15 5. CONTACT INFORMATION ..............................................................................................................................15 Introduction The Faculty Database is a single and comprehensive repository of information about Vanderbilt School of Medicine faculty members. Quick and Easy! • • • • • Build and save your C.V. and Biosketch online! Store publication information in one place! Create searchable keywords to describe your clinical and research interests as well as patient care specialties. Advertise a postdoctoral position! One-stop visit for compliance issues. Public Features The new online School of Medicine Faculty Database is quickly becoming a widely utilized institutional resource. This powerful database allows the online community to search for VUMC faculty members by name, by keyword or by descriptions created by the faculty member. The faculty member has full control over what information is represented in this screen. A typical public view is shown below. Biosketch and CV Features Aside from the basic features that are for public view, the Faculty Database has features that are secure and only available to the faculty member. As indicated in Section 2 of this manual, a valid VUnet ID and Password will allow you access to "build a Biosketch" for grant proposals, as well as an option to "build a CV". These features allow the faculty member to input information about publications, previous employment, honors, and education and save it on our secured server. The faculty member can then click and choose which of these saved items to include in an automatically formatted Biosketch or Curriculum Vitae. This information is fully secure and is not available for public view. The following is an example of a Biographical Sketch printed in NIH form 398 format: Faculty members benefit by having a single place to store personal and professional information and by having easy control over what information is available to the public. They also benefit from the database's ability to generate useful, printable documents from the stored information. 1. Where to Find the Faculty Database http://www.mc.vanderbilt.edu/medschool/ Click Faculty, then Faculty Database, then Faculty Login OR go directly to the Login page at: http://medschool.mc.vanderbilt.edu/facultydata/php_files/login_faculty.php Enter the above URL into the address field of your web browser, then press enter. You may want to bookmark the page for convenience. 2. Accessing the Database To access the database, type in your VUnet ID and password and click Login. If you need additional information about your ID or your current password, please direct your web browser to http://vunetid.vandertbilt.edu. 3. Faculty Menu Once you have successfully logged in, you will be presented with a menu of options, split into categories: Personal Information Functions, Biosketch Functions, Previous and Current Trainees, Curriculum Vitae Functions, Compliance Requirements, and Grant-related Conflict of Interest Forms. 3.1 Personal Information Functions The functions in this section are for editing the information that appears on your personal information page (in other words, just the information which is accessible to anyone browsing the database). 3.1.1 Edit Personal Information Using the entry fields, it is possible to change or update the basic personal information that will appear on your web page. This includes mailing and office addresses, phone number, and e-mail. It is also possible to add or update the URL for your office, laboratory or department web page. Changes are not registered until the Submit button is clicked. 3.1.2 Edit Postdoctoral Information This option allows you to add or update a description of any postdoctoral positions you may have available. Basic HTML tags may be used for formatting (for instance, creating bold or italics) or creating links (if desired), but are not necessary in the absence of specific customization. For a tutorial on HTML and a list of HTML tags, see the HTML tutorial at W3Schools.com web site: http://www.w3schools.com/html/. If you would like to preview any changes you have made, use the Preview Personal Information Page function (see Section 3.1.7.) from the Faculty Menu, make sure to click the Submit button to register your changes in the database. 3.1.3–3.1.5 Keyword and Description Functions The following three functions allow you to edit keywords and descriptions for your basic research, clinical research, patient care specialties and clinical interests. It is not necessary to enter information for all of the functions, only for the ones that are applicable. 3.1.3 Edit Basic Research Keywords and Description Users perform searches in the Faculty database by using research keywords. It is wise to enter a range of keywords appropriate to your research, so that users interested in areas related to your research can find your database entry. Keywords may be entered either by selecting the appropriate checkboxes or typing directly into the text box. If you choose to type your keywords into the text box, make sure to separate the keywords with commas. Your Research Specialty should be a very short overview of your research, preferably less than 12 words. Your Research Description can be much longer, containing up to 4,000 characters. You may use the Word Count button to periodically check the number of characters used; if your entry is longer than the maximum length, clicking the Submit button will alert you and direct you to shorten the entry. If you are associated with another program that is supported by the BRET office (such as the Vanderbilt Diabetes Center), you may enter a separate description for your research at the other program. Select the appropriate linked program from the menu, and then click the Submit button. A separate page will load with a text box for entering the research description for your other program. Once you have typed in your changes, click the Submit button to register your changes in the database. 3.1.4 Edit Clinical Research Keywords and Description Similar to the Edit Basic Research Keywords and Descriptions function (see Section 3.1.3.), this function allows you to enter keywords related to your clinical research so that users can find your database entry when searching the Faculty Database by keyword. Use commas to separate your keywords in the text box. Your Clinical Research Description, like your Basic Research Description (see Section 3.1.3.), must be 4,000 characters or less. You may use the Word Count button to periodically check the number of characters used; if your entry is longer than the maximum length, clicking the Submit button will alert you and direct you to shorten the entry. 3.1.5 Edit Patient Care Specialty Also similar to the Edit Basic Research Keywords and Descriptions function (see Section 3.1.3.), this function allows you to enter your patient care specialties so that users can find your database entry when searching the Faculty Database by keyword. Use commas to separate your keywords in the text box. Your Clinical Interests entry may be as extensive as you wish. You may use the Word Count button to periodically check the number of characters used. Once you have finished updating your Clinical Interests, make sure to click the Submit button to register your changes in the database. 3.1.6 Add New Publications or Edit/Select Publications to Display This function allows you to add and edit your publications. You can also delete publications, if desired. This feature is included, not for retractions, but in case of repeated entries once the worm to extract publications from PubMed is completed. You may select or deselect publications for display in your Biosketch and/or Curriculum Vitae or public view. 3.1.6.1 Add Publications To add publications to the database, click the "Add Publications" link in the green box at the top of the page. A new window will pop up prompting you for the abstract URL, publication year, and complete citation. For ABSTRACT URL, enter the web address (URL) for the abstract of your online publication. For example, if you have a publication on PubMed, copy the URL for the abstract on PubMed and paste it into the box. You may then specify the display options for the publication with the set of checkboxes below the text fields. Click ADD to submit the publication information to the database. 3.1.6.2 Select/Deselect Publications to Display Once you have added publications to the database, you can select which ones you would like to appear on your Personal Information Page, Biosketch or Curriculum Vitae. Deselecting a publication will not remove it from the database; it will merely not display on the corresponding pages. You can also choose to change display options while in the Biosketch and Curriculum Vitae functions (see Section 3.2.4. and 3.3.1.). 3.1.6.3 Delete Publications To permanently delete a publication from the database, merely click the Delete option for the publication. 3.1.6.4 Edit Publications To edit a publication that you have entered into the database, click the Edit option for the publication. A new window will pop up with text fields containing the publication information. Edit the text as desired, and then be sure to click the Edit button to register your changes in the database. 3.1.7 Preview Personal Information Page This function will show you what the public will see on your Personal Information Page. 3.2 Biosketch Functions The functions in this section are for editing the information that appears on your biosketch, which may be printed directly from your browser or saved as a Microsoft Word document in HTML format. 3.2.1 Edit Biosketch This function allows you can to basic biographical information such as education and training background. Click Submit to register your changes in the database. 3.2.2 Add New Academic Position or Edit/Select Positions to Display This function allows you to list your academic position(s) for your biosketch. To add new positions, click the Add Positions link in the green box. A new window will pop up prompting you for the position details. For existing positions, use the checkboxes to select or deselect them to appear in your biosketch. Positions that are deselected will not appear in your biosketch, but are still stored in the database. To edit a position, click the Edit option for the position—a new window will pop up with the position information. Be sure to click the Submit button to register your changes in the database. To delete a position from the database, click the Delete option. 3.2.3 Add New Honors or Edit/Select Honors to Display This function allows you to list your honors in the biosketch. The function is virtually identical to the one described in Section 3.2.2. 3.2.4 Add New Publications or Edit/Select Publications to Display This function allows you to list your publications in the biosketch. The function is virtually identical to the one for your Personal Information Page described in Section 3.1.6. 3.2.5 Print Biosketch To print out your biosketch, click this option and use your browser's print function. 3.2.6 Print Biosketch (Download) You may also download your biosketch to your hard drive as a Microsoft Word document (a .doc file) in HTML format. Simply choose font format and font size that you prefer, then click the Download button. You need Microsoft Word 2000 or later to view the file. 3.3. Curriculum Vitae Functions The functions in this section are for editing the information that appears on your Curriculum Vitae, which may be printed directly from your browser or saved as a Microsoft Word document in HTML format. 3.3.1 Edit Personal data & Professional Experiences The information on your Curriculum Vitae can be edited using the functions provided, which are similar to the functions for the other two sections already described. 3.3.2 Edit Task Force This function allows you to add, edit, or delete Committee or Task Force Memberships in your Curriculum Vitae. 3.3.3 Edit Society Memberships & Honors or Awards In addition to previous functions, this one allows you to add, edit, or delete Membership & Honors or Awards in your Curriculum Vitae. 3.3.4 Edit Publications Not only does this function allows you to add, edit, or delete your publication(s), but you can also select publication(s) that you wish to print on chosen document by clicking on the Select radio button that exists in front of each publication. On the other hand, by clicking on the Deselect radio button, the publication mutes printing but retains citation in database. 3.3.5 Edit Invited Presentation This function allows you to add, edit, or delete Presentation you have been invited to participate. 3.3.6 Print Curriculum Vitae To print your biosketch, click this option and use your browser's print function. You may also download your biosketch to your hard drive as a Microsoft Word document (a .doc file) in HTML format. Simply click the Download button. 3.3.7 Print Curriculum Vitae (Download) You may also download your publication to your hard drive as a Microsoft Word document (a .doc file) format. You need Microsoft Word 2000 or later to view the file. 3.3.8 Individual Faculty Record Use this function to access your record. However, it is not editable. 3.4 Compliance Requirements This section contains a series of links that direct faculty to required compliance training modules. A report of activities will keep departments apprised on the compliance status of each faculty member. 3.5 Conflict of Interest for NIH and NSF Grants This function allows you to sign the Conflict of Interest for NIH and NSF Grants form online and simplify the former signature gathering process. The administrator at Grants Management, Office of Research will assign your name to a COI form. 3.5.1 You Have Unsigned COI Certification Once you have been assigned to a COI form, this function will indicate the number of COI forms that you have not signed. After clicking this link, the list of project titles needing signatures will appear below. Click on each project title you wish to sign, then the COI form will show up. First, please select the number corresponding to one of the two options. This will allow you to fill your electronic signature. The default electronic signature begins with 1 and is followed by your last name. For example, Dr. Chanchai McDonald’s default electronic signature is “1mcdonald”. After you click the Sign Button, your signature should appear as shown below. Otherwise, please contact the Grant Management administrator to scan your signature into the faculty database. 3.5.2 View signed COI form(s) You can see your signed COI form by clicking this link. 3.5.3 Change Electronic Signature’s Password. Security is an important issue; therefore we suggest you change your electronic signature’s password regularly. To do so, click this function, type in your current password, your new password, re-type your new password, and press submit button. 3.6 Other Options 3.6.1 Uploading a photo to appear in your profile -- ??? 3.6.2 Logout When you have finished working in the database, use this function to log out. 4. Frequently Asked Questions Currently being compiled. To contribute, please send any questions to [email protected] or [email protected] 5. Contact Information • For information on basic personal and appointment data: Sherrie Leach ([email protected]) • For information on research descriptions/biosketch/CV: Susan McMillen ([email protected]) • For information on compliance issues: Donna Schot ([email protected]) • For technical information: Chanchai McDonald ([email protected])