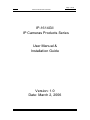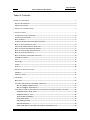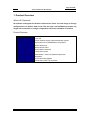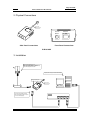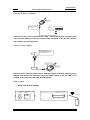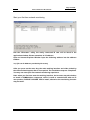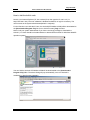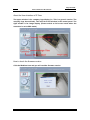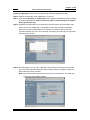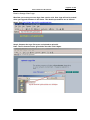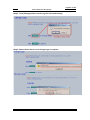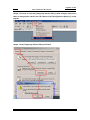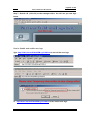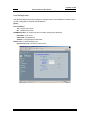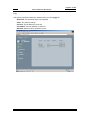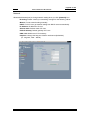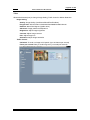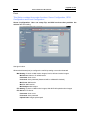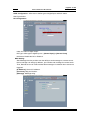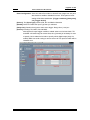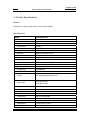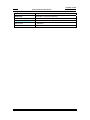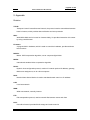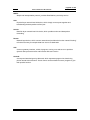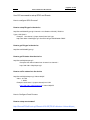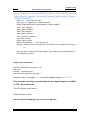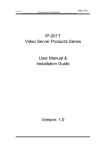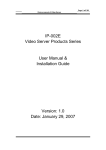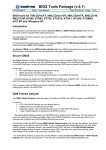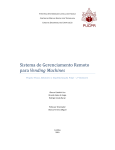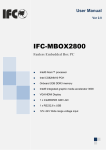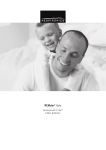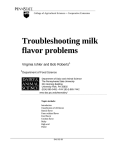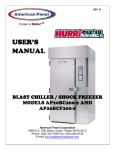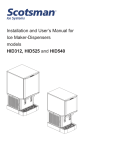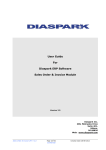Download IP-1614GII IP Cameras Products Series User Manual
Transcript
Page 1 of 29 Device manual of IP Cameras IP-1614GII IP Cameras Products Series User Manual & Installation Guide Version: 1.0 Date: March 2, 2006 ! ! Page 2 of 29 Device manual of IP Cameras Table of Contents TABLE OF CONTENTS..........................................................................................................................2 WHAT IS IP CAMERAS? .......................................................................................................................3 PRODUCT FEATURES............................................................................................................................3 2. PHYSICAL CONNECTIONS..............................................................................................................4 3. INSTALLATION..................................................................................................................................4 CONNECT IP CAM TO NETWORK .........................................................................................................6 CONNECT POWER SUPPLY ...................................................................................................................6 HOW TO RESET ....................................................................................................................................6 START YOUR FIRST TIME NETWORK MONITORING .............................................................................7 HOW TO VISIT THE BUILT-IN WEB ........................................................................................................8 ABOUT THE USER INTERFACE OF IP CAM ..........................................................................................9 HOW TO CHECK THE FIRMWARE VERSION ..........................................................................................9 HOW TO CHANGE THE CONFIGURATIONS..........................................................................................10 HOW TO CHANGE USER LOGO ..........................................................................................................12 HOW TO DISABLE AND ENABLE USER LOGO ......................................................................................15 USER MANAGEMENT .........................................................................................................................16 LOG ....................................................................................................................................................17 NETWORK ..........................................................................................................................................18 VIDEO .................................................................................................................................................19 EVENT ................................................................................................................................................20 4. PRODUCT SPECIFICATIONS .........................................................................................................23 MODELS .............................................................................................................................................23 SPECIFICATIONS: ...............................................................................................................................23 5. APPENDIX ........................................................................................................................................25 DICTATION .........................................................................................................................................25 USE CGI COMMAND TO SETUP GPIO AND EVENTS .........................................................................27 How to configure GPIO Process? ...............................................................................................27 How to Configure Event Process ................................................................................................27 SCENARIO: USE DI TO TRIGGER EVENT AND SEND IMAGES THROUGH MAIL AND FTP..................28 Turn FTP Service on the server ..................................................................................................28 Enable DI status to “ON” ............................................................................................................28 Turn On FTP and Email..............................................................................................................29 Setup Event status ........................................................................................................................29 Check DI type status ....................................................................................................................29 Check Event Status ......................................................................................................................29 Click on DI and you can check your mail box and FTP services .............................................29 Page 3 of 29 Device manual of IP Cameras 1. Product Overview What is IP Cameras? IP Cameras is designed for intranet & internet use. Users can view image or change configurations via built-in web server. The two-layer user-validation prevents any illegal user to monitor or change configuration once user validation is enabled Product Features IP Cameras CPU: 32 Bits RISC Processor. 16Mb Flash, 64Mb SDRAM Linux OS TCP/IP network remote Video transmission system High performance JPEG/MJPEG compression Built-in Web sever Built-in DHCP Client Built-in Motion Detection Frame Rate Control Administrator / User level password protection Snapshots On-line firmware upgrade Frame Rate: NTSC: 30 frame/sec Page 4 of 29 Device manual of IP Cameras 2. Physical Connections W/100cm cable DC 12V INPUT Side Panel Connections Front Panel Connections IP-R1614GII 3. Installation Connect Power Supply DC 12V Ensure your power adapter specification matchs your power system (ex 110V or 220V) Connect the adapter to the outlet. Prepare a PC to link your network with Ethernet Connect power jack W/100cm cable Once the power status is OK.the LED in red located at the rear panel of IP cam should light-up. Ethernet Page 5 of 29 Device manual of IP Cameras Network connectivity check Please check your network connectivity before you start install the product. Confirm the link status of your LAN is OK. You may try use the following way to check the network. Assuming you are under Microsoft Windows 2000 desktop, Click on Start button, Programs, Accessories, Command PromptΔThen there will be a blank window appear to wait command input. Please key in the following command to test the network status. C:\>ping 192.168.1.1 [Enter] *Note: the target IP address given above may be correct in common scenarios, if your network is not configured by IP segment 192.168.1.x, please change the IP Address to a valid address in your local network. Any difficulties please contact your network administrator for assistance. If your network status is OK, the result of above command should like following Pinging 192.168.1.1 with 32 bytes of data: Reply from 192.168.1.1 bytes=32 time=10ms TTL=64 … If you have confirmed your network connectivity is OK, Please proceed to next part of installation guide, otherwise, contact your network administrator to recover the problem. Page 6 of 29 Device manual of IP Cameras Connect IP cam to network W/100cm cable Once the power status is OK.the LED in red located at the rear panel of IP cam should light-up. Connect IP cam to your hub/switch by using a normal RJ45 cable, plug the RJ45 cable into the Ethernet connector locate at the rear panel of the IP cam, another side connect to your hub/switch. Connect Power Supply Connect Power Supply DC 12V Ensure your power adapter specification matchs your power system (ex 110V or 220V) Connect the adapter to the outlet. Connect power jack W/100cm cable Connect the IP cam and power source with the adapter provided, plug the power adapter into the DC 12V Connector. Once the power status is OK, the LED in red located at the rear panel of IP cam should light-up. How to reset Load IP Cam Default Settings DC 12V INPUT Ethernet Page 7 of 29 Device manual of IP Cameras Start your first time network monitoring Run the “IPLocator” utility, the newly connected IP cam will be listed in the application window. Please remember its’ IP address. Open an Internet Explorer Window input the following address into the address textbox: http://[IP cam IP Address provided by IPLocator] After you press on the enter key, the main working interface and video picked by the camera should appear after a short period. The installation steps are completed. You may now start your first network monitoring experience. Note: when you first time enter the working interface, the browser may ask whether to install a COMWebSurv component, which is used to communicate with our IP cam product, PLEASE CHOOSE YES to install, otherwise the monitoring function may not work. Page 8 of 29 Device manual of IP Cameras How to visit the built-in web Launch your Internet Explorer (I.E. 6.0 or above) first, then type the IP cam’s url. (i.e. http://192.168.1.100). The user validation is disabled as default, no login is necessary. The user is same as the system administrator(Default : root/pass). For the first time user visits the IP Cam, the ActiveX(ATLWebSurvCOM) will be downloaded to the [Downloaded Program File]. Be sure to click the button [Yes] as below. Notes: Call your system administrator if you have not enough privilege to download the ActiveX. (i.e. Users should be the administrator to download the ActiveX for Windows 2000/XP operation system) You can find the ActiveX ATLWebSurvCOM will be downloaded to the [Downloaded Program File] folder. The above dialog will pop automatically once new ActiveX is available(i.e. after firmware upgrade) Page 9 of 29 Device manual of IP Cameras About the User Interface of IP Cam The upper window is for company logo display (i.e. This is a generic version. The company logo leaves blank). The left side of the window is the control panel. The right window is for image display. (Please switch to full screen mode when the resolution is set to VGA mode) How to check the firmware version Click the WebCam icon and you will read the firmware version Page 10 of 29 Device manual of IP Cameras How to change the configurations The system administrator: root is the one who has the privilege to change system configuration if user validation is enabled. The following window will appear when you click [Options] icon in the control panel (left side of the window). The follow is the description & field definition. [System]: Server Info: Server Model and Firmware Version Device Name: the name of hardware device. Video Mode: Video Mode (NTSC or PAL) Time Zone: Time Zone Setting Display Option Show Camera Name: Show Camera Name on Display Show Date Time: Show Date Time on display Traffic Control: Bandwidth Setting Others Load default configuration: Load the factory default. Reboot: Reboot the hardware remotely. Firmware Upgrade : Upload & upgrade the IP cam firmware. Page 11 of 29 Device manual of IP Cameras [Firmware Upgrade]: Please follow the standard procedure to upgrade firmware. Step 0: Stop all unnecessary running application in your PC. Step 1: Uncheck the [Browse..] and [Upload] motion images in the Motion Detection Setting and reboot the hardware. Note: You have to make all event setting to be disable, before you do this step. Step 2: Upload the firmware: Be sure to upload the correct firmware. Wrong firmware may cause your IP cam malfunction. It’s possible to take a few minutes to upload the firmware into memory depending on the network environment. Since too many unknown situation may occur in the Internet, we strongly recommend you to upgrade firmware in the Intranet. Step 3: Write firmware to your IP cam. It will take a few minutes to write firmware into flash. The IP cam will reboot automatically when writing firmware is complete. Please DO NOT reboot the device manually. Note: Any interrupt during writing will cause the IP cam malfunction. The UPS may prevent the power failure problem. Page 12 of 29 Device manual of IP Cameras How to change User Logo We allow you to use your own logo from version v3.0. User logo will not be erased when you upgrade firmware in the future. The detailed procedures are as follows: Step1: Type http://Video ServerIP/LogoUpload.htm Step 2: Browser the logo file to use and upload to upload it. Note: The file format must be gif and the max size is 30 K bytes. Page 13 of 29 Device manual of IP Cameras Step 3: Click [Change] button to write logo file into flash memory. Step 4: Reboot Video Server once ChangeLogo is complete. Page 14 of 29 Device manual of IP Cameras Step 5: You have to clear the [Temporary Internet files] to take changes effect since there is always some catch in the I.E. Please click [Tools] [Internet Options..] on the top bar. Step 6: Clear [Temporary Internet files] as follows. Page 15 of 29 Device manual of IP Cameras Step 7: Refresh I.E. (Click F5) to take changes effect. You will see you new logo below. How to disable and enable user logo Type: http://Video ServerIP/SetOEM.cgi?LOGO=0 to turn off the user logo or http://Video ServerIP/SetOEM.cgi?LOGO=1 to turn on the user logo Page 16 of 29 Device manual of IP Cameras User Management The administrator(root) has the privilege to manage users if User Validation is enabled. Here are the configurations available & field definition. [User]: User validation Yes : Enable user check No : Disable user check Add/Modify User: To create new user or modify existing user password Username : user name Password: user password Confirm : user password confirmation Delete user: To delete existing user Current User List: The users in the IP cam Page 17 of 29 Device manual of IP Cameras Log The system log will be listed in the window when you click [Log] icon. Operation: The operation which user operates Value: The value to change Client IP: The IP address of client PC Client MAC: The mac address of client PC Datetime: date-time which operation occurs Page 18 of 29 Device manual of IP Cameras Network Allows administrator(root) to change network setting when you click [Network] icon. IP Setting: Please consult you networking manager for the following values Manual: To set network setting manually. DHCP: To let IP cam get network setting from DHCP server automatically. IP Address: IP address of IP cam Subnet mask: Subnet mask of IP cam Default Gateway: Default gateway of IP cam DNS 1/2/3: DNS Server IP if necessary Http Port: Change the http port of built-in web server (default 80). (i.e. range 80, 1025 ~ 65535) Page 19 of 29 Device manual of IP Cameras Video Allows administrator(root) to change Image Setting, Traffic Control or Motion Detection. Image Setting Quality: Image Quality (Low/Normal/Good/Fine/Excellent) Images Size: 160x120/176x144/320x240/352x288/640x480/704x576 Rotation: Nomal/180 degree (Upside down) Advanced: Image preference adjustment Brightness: Adjust image brightness Contrast: Adjust image contrast Hue: Adjust image hue Saturation: Adjust image saturation Traffic Control Unlimited: To send out image at full speed. (up to 30 frames per second) Frame per second: Delay to send image every x second(mini-second) Page 20 of 29 Device manual of IP Cameras Event This Option contains three major functions: Server Configuration, GPIO Configuration and Event Configuration Server Configuration: User can setup Ftp and Mail services that provides the actions in Event setting. See figure below: Allows administrator(root) to configure the mail & ftp setting once motion detected Mail Setting: if check on Mail motion images, Device will send motion images Mail Server: Name or IP of Mail server Username: User name Password: User password (Password will be validated if checked) Mail From: Mail sender Mail To: Mail receiver Mail Subject: Mail subject FTP Setting: if check on Mail motion images, Web DVR will upload motion images FTP Server: FTP Server Username: User name Password: User password Upload Path: Images upload path Page 21 of 29 Device manual of IP Cameras GPIO Configuration : Allow user to define types of digital input and their status. See Figure below: DO Configuration: Index: the Index of digital output DO Type: define type of digital input to : [Normal Open] or [Normal Close] DO Status: Disable the DO or Enable it. MSG Setting: Alert Message function provides user the ability to send message to a remote server. Device manager can assign ip address , port number and message for remote server. Thus, Remote server can collect related alert messages via network when events are triggered. [IP Adderss]: Server’s IP adderss. [Port Num]: Http port Number. [Message]: Message string. Page 22 of 29 Device manual of IP Cameras Event Configuration: User can select Event Index to locate Event (range from 0-2) and also decide to enable or disable this event. Three parts of event setting will be discussed below: [Trigger condition], [Delay time], and [Trigger Action] [Source]: The [Input Type] contains DI0, DI1 and Motion Detection [Eanble]: Select to Enable the Input Type that you selected. [Delay time]: Duration that ignores same event trigger. Range from (1-30) sec [Action]: Including FTP, MAIL, DO and MSG. After System accepts trigger condition, related actions can be launched. FTP and MAIL will send image to remote area, thus; [Camera] is necessary for user to specify. DO is related to its index to specify which digital output (Only 0 is enable). MSG can send a string to remote server via TCP protocol which will be released soon. Page 23 of 29 Device manual of IP Cameras 4. Product Specifications Models IP-R1614II: IP Cameras with serial communication support Specifications: Items Specifications Model IP-R1614GII Power Supply DC 12V , 350mA(MAX) Consumption ~3 Watts Networking Connectivity 10/100 Ethernet Protocols SMTP, FTP, DHCP, HTTP Internet Built-In HTTP Web Server, DHCP Client Event Controls Trigger By Alarm Notifications Sensor Motion Detect FTP/Mail motion image, Message 1/4" CCD Image Sensor Images Compression JPEG/MJPEG Bandwidth Control Frame Rate Controls NTSC:640x480/320x240/160x120 Format Frame Rate Quality Image adjustments PAL: 640x480/352x288/176x144 25 fps @ 320x240 20 fps @ 352x288 5 Level Image Quality Brightness / Saturation / Contrast / Hue Security Controls Access Control Administrator / User Level Password Protection Configuration Http Port configurable Log Historical Access Log Management Operating Environment Temperature Humidity 5oC~50oC(45oF~125oF) 20% ~ 80% Page 24 of 29 Device manual of IP Cameras LED Indications Power, Network Dimension 60mm(W) x 31mm(H) x 84mm(L) Remote Viewing Windows 98/2000/XP IE5.X or above Lens Built-In Lens 3.7mm/F2.0 Cable 100 flexible cable between the mini lens and the IP CAM Page 25 of 29 Device manual of IP Cameras 5. Appendix Dictation TCP/IP: Transport Control Protocol/Internet Protocol, the protocol used to transmit data between hosts in Internet, which provides data verification and error protection Web: World Wide Web service is used on Internet widely, It’s provides interactive rich content by using a web browser Firmware: A program built in hardware, which is used to control the hardware, provides software level functions MJPEG: Motion JPEG compression algorithm, use to compress digital video MPEG: International standard video compression algorithm DHCP: Dynamic host configuration protocol, used on IP network perform IP address, gateway, DNS server assignment, etc for client computers DNS: Domain Name Server/Service is used to translate domain name in to IP address LAN: Local area network WAN: Wide area network, normally Internet FTP: File transportation protocol, used to transmit files between server and client POP: Post office Protocol provides Email storage and receive service Page 26 of 29 Device manual of IP Cameras SMTP: Simple mail transportation protocol, provides Email delivery and relay service Hub: Physical layer network inter-link device, which simply connect ports together and broadcasting the data packet to all the port. Switch: Data link layer network inter-link device, which provides end-to-end data packet forwarding, Router: Network layer device, which connect networks and provides the function named “Routing” to find the best way to transport data from source to destination CGI: Common gateway interface, a kind of program, running on a web server to provides dynamic data process function and interacts with users’ action ActiveX: Concept and standard gave by Microsoft, which separates program into functioning pieces named ActiveX Control. These control can be embed into users’ program to give their specific function. Page 27 of 29 Device manual of IP Cameras Use CGI command to setup GPIO and Events How to configure GPIO Process? How to setup DI type in the device http://ServerIP/SetDIType.cgi? Channel=<1>& Enable=<FALSE | TRUE>& Type=<"NC"|"NO"> Example: Set channel 1 (Input channel) into 'NC' type http://192.168.2.1/SetDIType.cgi? Channel=1&Type=NC&Enable=TRUE How to get DI type in the device http://ServerIP/GetDIType.cgi How to get DI status into the device http://ServerIP/GpioInput.cgi? Example: Get channel status from channel 0 to channel 1 http://192.168.2.1/GpioInput.cgi? How to set Do status into the device http://ServerIP/GpioOutput.cgi? Value=ON|OF Value - 0: LOW 1: HIGH Example: Set channel 1 (output channel) into LOW http://192.168.2.1/GpioOutput.cgi? Value=ON|OFF How to Configure Event Process How to setup event status? http://ServerIP/SetEvent.cgi?Reset=<FALSE|TRUE>&Index=<Value>&Input_ Page 28 of 29 Device manual of IP Cameras Type=<0|1>&Enable_Flag=<FALSE|TRUE>&Action_FTP=<ON|OFF>&Action _MAIL=<ON|OFF>&Action_DO=<ON|OFF>&Action_MSG=<ON|OFF>&Actio n_PRESET=<ON|OFF> Index=0~2 event index from 0 to 2 Input_Type: 0 = Digital Input, 1 = Motion detection Enable_Flag:FALSE|TRUE, TRUE=ENABLE, FALSE=DISABLE Action_FTP=<ON|OFF> Action_MAIL=<ON|OFF> Action_DO=<ON|OFF> Action_MSG=<ON|OFF> Action_PRESET=<ON|OFF> Input_index=<Value> Output_index=<Value> Reset=<FALSE|TRUE> clean all the event Example : Setup an Event=> DI trigger "DO" and "MAIL" in first event(that means index = 0) http://192.168.2.1/SetEvent.cgi?Index=0&Input_Type=0&Enable_Flag=TRUE&Action_F TP=ON&Action_DO=ON How to get event status? http://ServerIP/GetEvent.cgi?Index=<0~2> Index=0~2 Example: Get Event index =1 http:\\192.168.2.1\GetEvent.cgi?Index=1 Scenario: Use DI to trigger event and send images through Mail and FTP This scenario can help you to simulate use our digital input to send Mail or FTP into remote side. Turn FTP Service on the server Enable DI status to “ON” Exp: http://ServerIP/SetDIType.cgi? Channel=1&Type=NC Page 29 of 29 Device manual of IP Cameras Turn On FTP and Email Setup Event status http://192.168.2.1/SetEvent.cgi? Index=0&Input_Type=0&Enable_Flag=TRUE&Action_FTP=ON&Action_MAIL=ON Check DI type status http://ServerIP/GetDIType.cgi Diboofm!>!2! Fobcmf!>!2! Uzqf!>!OP! Check Event Status http://192.168.2.38/GetEvent.cgi Index =0, Input_Type=DI, Enable_Flag=1, Action_Type= FTP MAIL Click on DI and you can check your mail box and FTP services