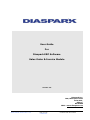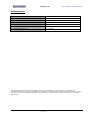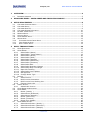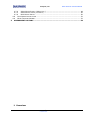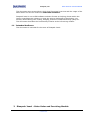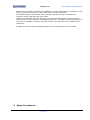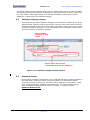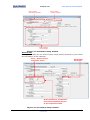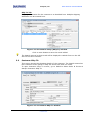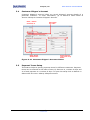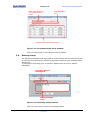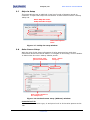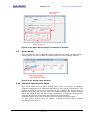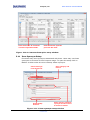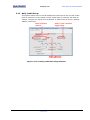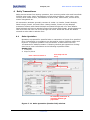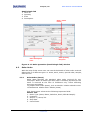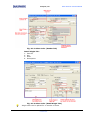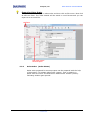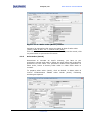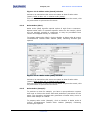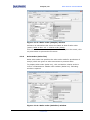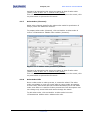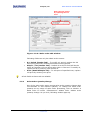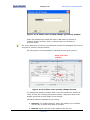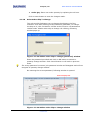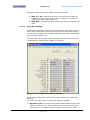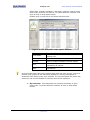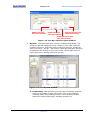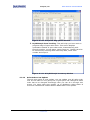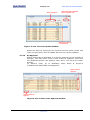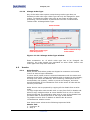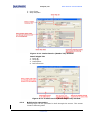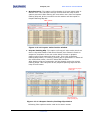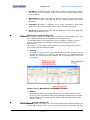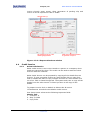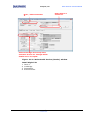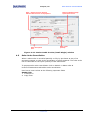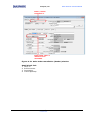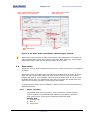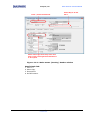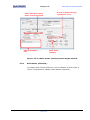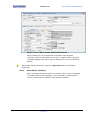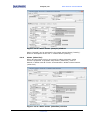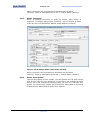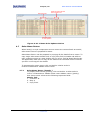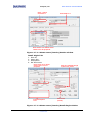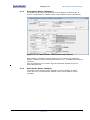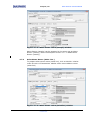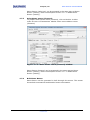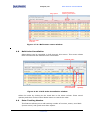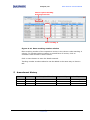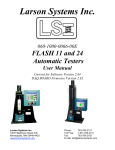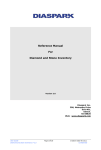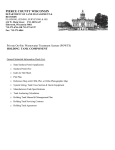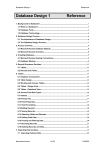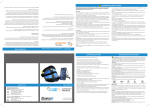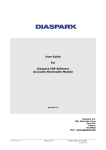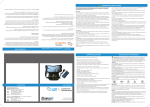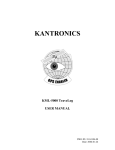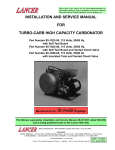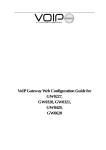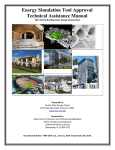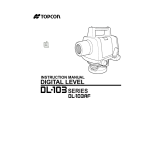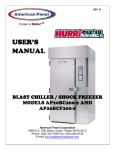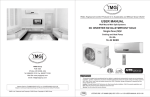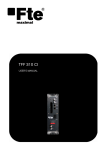Download User Guide For Diaspark ERP Software Sales Order
Transcript
User Guide For Diaspark ERP Software Sales Order & Invoice Module Version 2.0 Diaspark Inc. 200, Metroplex Drive Suite 401, Edison, NJ 08820 Web: www.diaspark.com Sales Order & Invoice-UM- V 2.0 Page 1of 52 Confidential Creation Date 28-08-2012 Diaspark, Inc. Sales Order & Invoice Module Release Notice Author Deepti Khurana Reviewed By Purva Telang Approved By Purva Telang Distribution List Client and Internal Development team Last Reviewed Date Document Creation Date 08-28-2012 Document Last Updated 10.01.2012 This document and the information contained herein are confidential to and the property of Diaspark Inc. Unauthorized access, copying and replication are prohibited. This document must not be copied in whole or part by any means, without the written authorization of Diaspark, Inc. This document should be used only for intended purpose only. Sales Order & Invoice-UM- V 2.0 Page 2of 52 Confidential Creation Date 28-08-2012 Diaspark, Inc. 1 Sales Order & Invoice Module OVERVIEW .......................................................................................................... 4 1.1 INTENDED AUDIENCE ............................................................................................ 5 2 DIASPARK JEWEL : SALES ORDER AND INVOICING MODULE ............................... 5 3 SETUP PROCEDURES: .......................................................................................... 6 3.1 3.2 3.3 3.4 3.5 3.6 3.7 3.8 3.9 3.10 3.11 3.12 4 CUSTOMER CATEGORY SETUP .................................................................................. 7 CUSTOMER SETUP ................................................................................................ 7 CUSTOMER SHIP TO ............................................................................................. 9 CUSTOMER SHIPPER’S ACCOUNT ............................................................................. 10 PAYMENT TERMS SETUP ....................................................................................... 10 MESSAGE SETUP ............................................................................................... 11 SHIP VIA SETUP ................................................................................................ 12 SALES PERSON SETUP ......................................................................................... 12 GROUP SETUP .................................................................................................. 13 CUSTOMER SPECIAL PRICE SETUP ........................................................................ 13 ITEM SYNONYM SETUP ...................................................................................... 14 DAILY CREDIT SETUP ....................................................................................... 15 DAILY TRANSACTIONS: ..................................................................................... 16 4.1 SALES QUOTATION ............................................................................................. 16 4.2 SALES ORDER .................................................................................................. 17 4.2.1 Sales Order (Asset) .................................................................................. 17 4.2.2 Sales Order (Order Memo) ....................................................................... 19 4.2.3 Sales Order (Stock) .................................................................................. 20 4.2.4 Sales Order (SPO) .................................................................................... 21 4.2.5 Sales Order (Sample) ............................................................................... 21 4.2.6 Sales Order (Sales line) ............................................................................ 22 4.2.7 Sales Order (Closeout) ............................................................................. 23 4.2.8 Sales Order Edit ....................................................................................... 23 4.2.9 Sales Order Quantity Change .................................................................... 24 4.2.10 Sales Order Ship To Change ...................................................................... 26 4.2.11 Open SO Tracking .................................................................................... 27 4.2.12 Sales Order-Cost Update ........................................................................... 30 4.2.13 SO Approval ............................................................................................ 31 4.2.14 Change Order Type .................................................................................. 32 4.3 INVOICE ......................................................................................................... 32 4.3.1 Sales Invoice ........................................................................................... 32 4.3.2 Bulk Invoice Generation ............................................................................ 33 4.3.3 Bulk Invoice from Packing List ................................................................... 35 4.3.4 Express Check-Out ................................................................................... 35 4.4 CREDIT INVOICE ............................................................................................... 36 4.4.1 SalesCredit Invoice .................................................................................. 36 4.5 SALES ORDER CANCELLATION ................................................................................ 38 4.6 SALES MEMO.................................................................................................... 40 4.6.1 Memo (Jewelry ) ...................................................................................... 40 4.6.2 Sales Memo (Diamond )............................................................................ 42 4.6.3 Sales Memo (Sample)............................................................................... 43 4.6.4 Memo (Sales line) .................................................................................... 44 4.6.5 Memo (Closeout) ..................................................................................... 45 4.6.6 Memo Price Update .................................................................................. 45 4.7 SALES MEMO RETURN ......................................................................................... 46 4.7.1 Sales Memo Return (Jewelry ) ................................................................... 46 4.7.2 Sales Memo Return (Diamond ) ................................................................. 48 4.7.3 Sales Memo Return (Sample) .................................................................... 48 Sales Order & Invoice-UM- V 2.0 Page 3of 52 Confidential Creation Date 28-08-2012 Diaspark, Inc. Sales Order & Invoice Module 4.7.4 Sales Memo Return (Sales Line )................................................................ 49 4.7.5 Sales Memo return (Closeout) ................................................................... 50 4.7.6 Bulk Memo Return ................................................................................... 50 4.8 BULK ORDER CANCELLATION ................................................................................. 51 4.9 ENTER TRACKING NUMBER .................................................................................... 51 5 AMENDMENT HISTORY ...................................................................................... 52 1 Overview Sales Order & Invoice-UM- V 2.0 Page 4of 52 Confidential Creation Date 28-08-2012 Sales Order & Invoice Module Diaspark, Inc. This document aims at providing a high-level functional overview and the usage of the Sales Order and Invoice module of Jewel ERP Software. Diaspark Jewel is a true ERP software solution focuses on helping clients within the jewelry manufacturing industry to meet the unique challenges of Production, Lot Control, Memo Billing, Bar Coding, Imaging, Electronic Data Interchange (EDI) etc. This document describes the functionality of Sales order & Invoicing module. 1.1 Intended Audience This document is intended for the users of Diaspark Jewel. 2 Diaspark Jewel : Sales Order and Invoicing Module Sales Order & Invoice-UM- V 2.0 Page 5of 52 Confidential Creation Date 28-08-2012 Diaspark, Inc. Sales Order & Invoice Module Sales Order processing provides the capability to create and maintain quotation, order, invoice, memo, memo return, and credit invoice to the customers. The module helps in memo and order tracking, analyzing order information by customer, style, ship date and open order. Owing to its interface with the Inventory and Accounts Receivable, all sales orders received from a client will find corresponding entries / changes in these modules like a reduction in available inventory and an increase in the amount to be collected from customers. It helps to commit delivery schedules based on the reports built in this module. 3 Setup Procedures: Sales Order & Invoice-UM- V 2.0 Page 6of 52 Confidential Creation Date 28-08-2012 Diaspark, Inc. Sales Order & Invoice Module The setup window at the modules helps user to create master data. It helps to create and maintain detailed information of customers, payment terms, ship via, credit limit etc. This master data further helps user making quotations, orders and invoices effectively. Following are the different setups: 3.1 Customer Category Setup This setup let you define different categories of customers. Customer can be an associate also. With the help of this screen user can enter and retrieve a list of customer categories along with their basic information about discount %, terms of payment and GL accounts. To open this setup click on Module Sales order & invoice Setup Customer category. Enter unique category # and name. Enter terms & accounts receivable code for the category Figure: 3.1 Customer category setup window 3.2 Customer Setup At this setup customer information can be entered and stored. Each customer is provided with a unique ID which cannot be edited. The information about customer includes customer id, customer name, address, invoice terms, credit limit, bank information, shipping information etc. To open customer setup, click on Module Sales Order & Invoice Setup Customer Setup. Header & Address Tab Sales Order & Invoice-UM- V 2.0 Page 7of 52 Confidential Creation Date 28-08-2012 Sales Order & Invoice Module Diaspark, Inc. Enter a unique customer # and name. Enter / Select customer category Enter customer contact details. Figure: 3.2.1Customer setup window General Tab At the general tab, you can enter invoice, memo terms, discounts %, price level etc information of the customer. Enter / Select invoice and memo terms. Select Ship Via mode. Enter discount%, Credit limit, Price Level and Sales Person at the respective fields. Figure: 3.2.2 Customer setup window Sales Order & Invoice-UM- V 2.0 Page 8of 52 Confidential Creation Date 28-08-2012 Sales Order & Invoice Module Diaspark, Inc. Ship To Tab Shipping information for the customer is to be added here. Multiple shipping addresses can be entered here. Figure: 3.2.3 Customer setup (Ship To) window Click on save button to save the record added. The details entered at ship to tab will be displayed in tabular form on the left side on the same window. 3.3 Customer Ship TO This screen shows the shipping details of the customer. The details entered at the Customer screen (Ship To Tab) are shown here and vice versa. To open Customer Ship To screen, go to Module Sales Order & Invoice Setup Customer Ship To. Figure: 3.3.1 Customer Ship To window Sales Order & Invoice-UM- V 2.0 Page 9of 52 Confidential Creation Date 28-08-2012 Diaspark, Inc. 3.4 Sales Order & Invoice Module Customer Shipper’s Account Customer Shipper’s account helps you record shippers’ account details of a particular customer. To enter information, go to Module Sales Order & Invoice Setup Customer Shipper’s Account. Enter / Select Customer # Enter Ship Via code. Select service type from drop down. Enter Payee details here. Figure: 3.4.1 Customer Shipper’s Account window 3.5 Payment Terms Setup This feature helps to specify payment terms for different customers. Payment terms can be entered on the basis of term id, discount %, number of days and % of total payment in n number of days. To open this setup click on Module Sales order & invoice Setup Payment terms. Sales Order & Invoice-UM- V 2.0 Page 10of 52 Confidential Creation Date 28-08-2012 Sales Order & Invoice Module Diaspark, Inc. Enter unique terms #. Id once saved cannot be edited. Enter description here. Enter payment terms with days here. Figure: 3.5.1 Payment terms setup window Click on save button to save payment terms added. 3.6 Message Setup The standard messages that may need to be sent along with the documents can be entered using this screen. Similar to the above features each message has a different ID. To navigate to this setup click on Module Sales order & invoice Setup Message. Provide a unique message id. Enter message here. Figure: 3.6.1 Message setup window Click on save button to save the message added. Sales Order & Invoice-UM- V 2.0 Page 11of 52 Confidential Creation Date 28-08-2012 Sales Order & Invoice Module Diaspark, Inc. 3.7 Ship via Setup This setup allows user to add/edit /view list of mode of shipping goods to customer. To open this setup click on Module Sales order & invoice Setup Ship via. Enter Ship Via code. Code must be unique. Enter description here. Figure: 3.7.1 Ship via setup window 3.8 Sales Person Setup With the help of this setup information of sales persons along with their commission structures can be added. To navigate to this setup, click on Module Sales order & invoice Setup Sales person. Enter unique sales person id and name. Enter / Select Category. Enter contact details of the salesperson. Figure: 3.8.1 Sales Person setup (Address) window Commission Tab You can add commission type, % and price level % of the sales person at this tab. Sales Order & Invoice-UM- V 2.0 Page 12of 52 Confidential Creation Date 28-08-2012 Sales Order & Invoice Module Diaspark, Inc. Enter commission structures. Enter Price Level %. Figure: 3.8.2 Sales Person setup (Commission) window 3.9 Group Setup This setup allows user to add/edit/view information of a group. To open Group setup window link click on Module Sales order & invoice Setup Group. Enter unique group code and group name. Figure: 3.9.1 Group setup window 3.10 Customer Special Price Setup This setup allows user to enter special price given to customer or different customer categories for a particular style/item or for a group of item/style. This feature is useful at the time of invoicing for the customer for special price. It automatically picks up the price from the details entered here. Here Customer SKU# and UPC# is also defined for the customer for a particular style which is required at the time of receiving EDI orders from the customer. Customer special price can be entered item-wise and group-wise both. To open setup window click on Module Sales order & invoice Setup Customer special price. Sales Order & Invoice-UM- V 2.0 Page 13of 52 Confidential Creation Date 28-08-2012 Sales Order & Invoice Module Diaspark, Inc. Enter Customer id and Item # at the respective fields. Enter customer specific price for the item. Figure: 3.10.1 Customer-Item price setup window 3.11 Item Synonym Setup Few items may have synonyms associated with them. Users may use these synonyms on account of their frequent usage. To open this setup click on Module Sales order & invoice Setup Item synonym. Select item type from drop down. Enter validity duration. Enter category and item id. Enter category and item synonym id. Once saved it cannot be edited. Figure: 3.11.1 Item synonym setup window Sales Order & Invoice-UM- V 2.0 Page 14of 52 Confidential Creation Date 28-08-2012 Sales Order & Invoice Module Diaspark, Inc. 3.12 Daily Credit Setup This option allows user to add an additional credit limit to the current credit limit of customer. At this setup current credit limit of customer can also be viewed. To open this setup click on Module Sales order & invoice Setup Daily credit limit. Enter customer id here. Click to view customer aging report. Enter additional credit limit here. Figure: 3.12.1 Daily credit limit setup window Sales Order & Invoice-UM- V 2.0 Page 15of 52 Confidential Creation Date 28-08-2012 Diaspark, Inc. 4 Sales Order & Invoice Module Daily Transactions: Sales process starts from issuing quotation, then receiving sales order and henceforth fulfilling sales order. Sales Transactions include sales quotation, sales order, sales invoice, sales credit invoice, cancellation of sales order, sales memo, memo return, memo chargeback etc. All transaction windows generally consists of 4 tabs i.e. Header, Detail–Multiple, Detail–Single, Detail- List and Footer. Mainly Header, Footer and top displays transaction details while Detail-Multiple and Detail-Single tab is for Item details. Detail-Multiple will show a tabular format of the items while Detail- Single shows one item at a time and user can scroll through the items. Detail list shows the details entered at other tabs in tabular form. 4.1 Sales Quotation Quotation is proposal for specified sale or transaction in future for a specified price. Information on quotations can be used for orders, fulfilling orders and invoices. To prepare quotation click on Module Sales order & invoice Transactions Sales quotation. Following window gets opened on clicking. User has to enter information at the following important fields: Header Tab: 1. Customer. 2. Ship To/ PO # Enter / Select Customer #. Enter Ship to # and PO #. On entering customer #, customer details get populated. Figure: 7.1.1 Sales Quotation (Header Tab) window Sales Order & Invoice-UM- V 2.0 Page 16of 52 Confidential Creation Date 28-08-2012 Diaspark, Inc. Sales Order & Invoice Module Detail-Single Tab 1. Item id. 2. Quantity 3. Price 4. Description. Enter/ Select item #. Enter description here. Enter quantity and price. Figure: 4.1.3 Sales Quotation (Detail-Single Tab) window 4.2 Sales Order With the help of this screen user can record the details of sales order received. Sales order is of different types i.e. asset, stock, memo, special order, sample, sales line etc. 4.2.1 Sales Order (Asset) Sales asset specifies the standard sales order received for any item/style. When an asset type sales order is fulfilled, payment for the same is received at the time of fulfillment only. Hence affecting accounts receivables. To prepare sales order (asset), click on Module Sales order& invoice Transactions Sales order Order (asset) User has to enter values at the following important fields Header Tab: 1. Order Type (Asset, Memo, Salesline, Stock, SPO & Sample). 2. Customer. 3. ShipTo # / Store/ DC. 4. Ship Date. 5. Cancel Date. Sales Order & Invoice-UM- V 2.0 Page 17of 52 Confidential Creation Date 28-08-2012 Sales Order & Invoice Module Diaspark, Inc. Fig: 4.2.1 Sales Order (Header Tab) Detail Single Tab: 1. Item Id 2. Qty 3. Price 4. Description Fig: 4.2.2 Sales Order (Detail Single Tab) Single order can be placed for n number of items. Sales Order & Invoice-UM- V 2.0 Page 18of 52 Confidential Creation Date 28-08-2012 Diaspark, Inc. Sales Order & Invoice Module Exporting Sales Order To export a sales order, go to sales order and then click at File menu. Now click at Save as Excel. The order details will be saved in excel format and you can export it as an excel file. First, click at File menu. Now, click at Save As Excel option. 4.2.2 Sales Order (Order Memo) Sales order prepared for memo purpose can be prepared with the help of this option. To prepare sales order (memo), click on Module Sales order & invoice Transactions Sales order Order (memo). Following window gets opened. Sales Order & Invoice-UM- V 2.0 Page 19of 52 Confidential Creation Date 28-08-2012 Diaspark, Inc. Sales Order & Invoice Module Figure: 4.2.2.1 Sales order (Memo) window Values to be entered at this screen are same as that of sales order (asset). Refer to Sec. 4.2.1 Sales order (asset). Click on save button to save the record added. To print the record, click on print button or print at the file menu. 4.2.3 Sales Order (Stock) Sometimes to increase an item’s inventory, you have to put production request and need to follow the whole sales and production procedure for the same. The procedure initiates with generation of sales order, hence a dummy sales order i.e. sales order stock is created. To prepare sales order (stock), click on Module Sales order & invoice Transactions Sales order Order (stock). Following window gets opened. Sales Order & Invoice-UM- V 2.0 Page 20of 52 Confidential Creation Date 28-08-2012 Diaspark, Inc. Sales Order & Invoice Module Figure: 4.2.3.1Sales order (Stock) window Values to be entered at this screen are same as that of sales order (asset). Refer to Sec. 4.2.1 Sales order (asset). Click on save button to save the record added. To print the record, click on print button or print at the file menu. 4.2.4 Sales Order (SPO) Sales order (SPO) signifies special orders of style from a customer. Special sales order is customer specific orders for the item(s) which are not stocked, presold to customers or may be purchased from vendor and shipped directly to customer. To prepare sales order (SPO), click on Module Sales order & invoice Transactions Sales order Order (SPO). Following window gets opened. Figure: 4.2.4.1 Sales order (SPO) window Values to be entered at this screen are same as that of sales order (asset). Refer to Sec. 4.2.1 Sales order (asset). Click on save button to save the record added. To print the record, click on print button or print at the file menu. 4.2.5 Sales Order (Sample) To produce an item for sample, you have to put production request and need to follow the whole sales and production procedure for the same. The procedure initiates with generation of sales order, hence a sales order sample is created. To prepare sales order (Sample), click on Module Sales order & invoice Transactions Sales order Order (Sample). Following window gets opened. Sales Order & Invoice-UM- V 2.0 Page 21of 52 Confidential Creation Date 28-08-2012 Diaspark, Inc. Sales Order & Invoice Module Figure: 4.2.5.1 Sales order (Sample) window Values to be entered at this screen are same as that of sales order (asset). Refer to Sec. 4.2.1 Sales order (asset). Click on save button to save the record added. To print the record, click on print button or print at the file menu. 4.2.6 Sales Order (Sales line) Sales order sales line specifies the sales order made for production of item(s) which are given to sales executives to promote sales. To prepare sales order (sales line), click on Module Sales order & invoice Transactions Sales order Order (Sales line). Following window is opened. Figure: 4.2.6.1 Sales order (Salesline) window Sales Order & Invoice-UM- V 2.0 Page 22of 52 Confidential Creation Date 28-08-2012 Diaspark, Inc. Sales Order & Invoice Module Values to be entered at this screen are same as that of sales order (asset). Refer to Sec. 4.2.1 Sales order (asset). Click on save button to save the record added. To print the record, click on print button or print at the file menu. 4.2.7 Sales Order (Closeout) Sales order closeout specifies the sales order made for production of item(s) which are added as closeout. To prepare sales order (closeout), click on Module Sales order & invoice Transactions Sales order Order (closeout). Figure: 5.2.7.1Sales order (Closeout) window Values to be entered at this screen are same as that of sales order (asset). Refer to Sec. 4.2.1 Sales order (asset). Click on save button to save the record added. To print the record, click on print button or print at the file menu. 4.2.8 Sales Order Edit Once a sales order is under process, it cannot be edited. The sales order is available in view only mode after it comes under processing. In such case, sales order edit sub-module facilitates you to edit sales order even after it is used for further process but from this option user can change only some fields and cannot change the item#. To edit sales order, click on Module Sales order & invoice Transactions Sales order Sales order edit. Sales Order & Invoice-UM- V 2.0 Page 23of 52 Confidential Creation Date 28-08-2012 Sales Order & Invoice Module Diaspark, Inc. Enter the new values by replacing the old ones. Figure: 4.2.8.1 Sales order edit window Following fields can only be edited at this screen: A/c Period (Header Tab) – To modify a/c period, replace the old accounting period by entering desired accounting period. Ship To / PO (Header Tab) – Default id at ship to field will be the same as customer id from whom sales order is received. To modify id, replace old id by entering new desired id. Price (Detail Multiple Tab) – To edit price of specified item, replace old price by entering new price. All the fields at footer tab are editable. 4.2.9 Sales Order Quantity Change Any of the sales order option except sales order quantity change does not facilitate to edit ordered quantity. To change the sales order quantity at any stage of sales order processing, click on Module Sales order & invoice Transactions Sales order Sales order quantity change. As you click, following window pops up. Sales Order & Invoice-UM- V 2.0 Page 24of 52 Confidential Creation Date 28-08-2012 Sales Order & Invoice Module Diaspark, Inc. Figure: 4.2.9.1Sales order quantity change (password) window Enter the password provided and click on OK button to switch to quantity change window. Click on Cancel button to roll back to previous state. If a wrong password is entered, the password window will disappear and will not navigate to quantity change window. On entering the correct password, following window gets opened. Enter new order quantity Figure: 4.2.9.2 Sales order quantity change window To change the quantity of sales order, enter its transaction number at Trans # field. On entering transaction number, respective sales order details gets filled at other fields of the window. Following fields are editable at this screen: Category: To modify category, enter new category id or double click on box to select from look up window. Item Id: Enter new item id by replacing the old one. Sales Order & Invoice-UM- V 2.0 Page 25of 52 Confidential Creation Date 28-08-2012 Diaspark, Inc. Sales Order & Invoice Module Order Qty: Enter new order quantity by replacing the old one. Click on save button to save the changes made. 4.2.10 Sales Order Ship To Change This sub-module facilitates you to change the shipping id of the customer even after packing list slip has been generated. To change the ship to id, click on Module Sales order & invoice Transactions Sales order Sales order ship to change. On clicking, following window pops up. Figure: 4.2.10.1Sales order ship to change (password) window Enter the password provided and click on OK button to switch to quantity change window. Click Cancel button to roll back to previous state. If a wrong password is entered, the password window will disappear and will not navigate to quantity change window. On entering the correct password, following window is opened. Enter new Ship to#. Figure: 4.2.10.2Sales order ship to change window Sales Order & Invoice-UM- V 2.0 Page 26of 52 Confidential Creation Date 28-08-2012 Diaspark, Inc. Sales Order & Invoice Module Following fields can only be edited at this sub module Ship To / PO– Default id at ship to field will be the same as customer id from which sales order is received. To modify id, replace old id by entering new id. Ship Date– To edit ship date, replace old date by entering new date. 4.2.11 Open SO Tracking As the name suggests, this screen helps to track open sales order i.e. those sales order which are still under process. Sales order tracking can be done on basis of a/c period, customer, ship date, salesperson, item id, order number etc. To track open sales orders, click on Module Sales order & invoice Transactions Sales order Open so tracking. Figure: 4.2.11.1Open SO tracking window Enter query parameters & click at Run Query button for sales order tracking. You can track sales order by following options available: By Sales Order: This tab will list whole data fetched as the query results in tabular form. It will display query results for the open sales order on the basis of open quantity, their amount, Sales Sales Order & Invoice-UM- V 2.0 Page 27of 52 Confidential Creation Date 28-08-2012 Diaspark, Inc. Sales Order & Invoice Module Order date, number & quantity, ship date, customer inform whom sales order received and item id. To select different customer id & style id click on drop down button. Double click or press F3 to drill down selected order. Figure: 4.2.11.2 By sales order option window Button View Detail Print Column Sort Filter Functionality Views details at sales order window of the selected row. Prints the description displayed at the screen. Displays the details of enabled column and helps to enable & disable columns display. Help to specify sort columns and modify expressions of column. Helps to specify filter on columns and verify expressions. At all the tabs other than query option along with the main screen, one more window gets opened to the left which displays a vertical presentation of Production Plan Sheet of the item selected. To view brief about the other row, select the row and the details for selected row will be displayed. By Customer: This tab shows the customer summary of open sales order. To select different customer id click on drop down button. Sales Order & Invoice-UM- V 2.0 Page 28of 52 Confidential Creation Date 28-08-2012 Sales Order & Invoice Module Diaspark, Inc. Displays the total sales order quantity Displays the total sales order amount Displays the total open sales order amount Displays the total open sales order quantity Figure: 4.2.11.3 By Customer option window By Item: This tab shows item summary of Open Sales Order. The screen at this tab displays the item category, item code, open SO quantity & amount, and Sales order quantity & amount. At last the sum of columns’ ( So Qty , SO Amount, Open Qty and Open Amount) is displayed. On clicking on any of the rows, vertical plan sheet of same style will be getting opened at the left. Figure: 4.2.11.4 By item window By Workbag: This tab helps you know open work bag details & track current stage of open sales order. This screen displays workbag details like workbag number; date workbag created, diamond & casting bag stage, workbag quantity etc. Sales Order & Invoice-UM- V 2.0 Page 29of 52 Confidential Creation Date 28-08-2012 Diaspark, Inc. Sales Order & Invoice Module Figure: 4.2.11.5 By work bag option window By WIP Style Invn Tracking: This tab helps you know work in progress stage of open sales order. This screen displays quantitative details of open sales order, diamond along with barcode number, current stage, stage name etc. Details can also be retrieved by entering sales order ship date, sales order number and style id. Figure: 4.2.11.6 By WIP style inventory window 4.2.12 Sales Order-Cost Update Through this option of cost update, you can update over-all sales order cost on the basis of new gold price. If gold price has changed & sales order has to be changed accordingly then you can do it through this screen. For sales order-cost update, go to Modules Sales Order & Invoice Transactions Sales Order Sales Order-Cost Update. Sales Order & Invoice-UM- V 2.0 Page 30of 52 Confidential Creation Date 28-08-2012 Diaspark, Inc. Enter gold price. Sales Order & Invoice Module Select the order and click here to update cost. Select the order for cost updation. Figure: 4.2.12.1 SO Cost Update window Select the order by clicking at the check-box at the select column and enter new gold price. Click at Update SO cost. Price will be updated. 4.2.13 SO Approval After a sales order is generated, it is sent for approval (as per company’s settings). The sales order come to this screen for approval, from here the authorized person can approve order and it will move for further process. To approve order, go to Modules Sales Order & Invoice Transactions Sales Order SO Approval. Select order for approval. Click ok button to approve. Figure:4.2.13.1 Sales Order Approval window Sales Order & Invoice-UM- V 2.0 Page 31of 52 Confidential Creation Date 28-08-2012 Diaspark, Inc. 4.2.14 Sales Order & Invoice Module Change Order Type Any of the sales order option except change order type does not facilitate to edit order type. Order type can only be changed for open orders. To change the sales order type at any stage of sales order processing, click on Module Sales order & invoice Transactions Sales order Change Order Type. Enter trans# Select new order type from drop down. Enter remarks if any to be added. Figure: 4.2.14.1 Change Order Type window Enter transaction no. of which order type has to be changed. On entering, the order details get populated at other fields. Select new order type from drop down and save. 4.3 Invoice 4.3.1 Sales Invoice Sales process ends when goods are shipped to customer and a sales invoice is sent to buyer thereafter. In other words, sales invoice is itemized statement with the name and address of the seller, listing merchandise sold or shipped to a purchaser, showing their name and address, and containing a description of the merchandise, the quantity, values or prices and charges, and other significant details of the transaction such as the terms of sale and the currency of the sale. Sales Invoice can be prepared by copying all the details from a sales order. To copy single sales order double click on copy from field in Header tab while to copy multiple orders at a time double click on ref.no. field at Detail-Single tab. The application asks user to copy all the details from the sales order if clicked yes then it will copy all the details. To prepare invoice click on Module Sales order & invoice Transactions Sales invoice. User has to enter values at the following important fields Header Tab: 1. Customer Id. 2. Ship # Sales Order & Invoice-UM- V 2.0 Page 32of 52 Confidential Creation Date 28-08-2012 Diaspark, Inc. Sales Order & Invoice Module 3. Copy From. 4. Ship Via/Date Figure: 4.3.1.1 Sales Invoice (Header Tab) window. Detail Single Tab: 1. Item Id. 2. Ship Qty. 3. Description. 4. Ref Document. Figure: 5.3.1.2 Sales Invoice (Detail Single Tab) window. 4.3.2 Bulk Invoice Generation Packing Slips can be generated in bulk through this screen. This screen contains following tabs: Sales Order & Invoice-UM- V 2.0 Page 33of 52 Confidential Creation Date 28-08-2012 Diaspark, Inc. Sales Order & Invoice Module By Sales Order: This option will list details of all open sales order in tabular form. User can filter through records with the help of filter options provided. After filtering the rows when user clicks on Prepare Packing Slip tab, all the records from this window will be copied to Prepare Packing Slip tab. Filter options. Figure: 4.3.2.1 Prepare Sales invoice window Prepare Packing Slip: This option will copy all sales order which are there in By Sales Order# Tab either Filtered /non Filtered. Check on respective checkbox of the row under Select column to prepare packing slip of that particular sales order. Then click at Prepare Packing Slip button, on clicking, packing slip is generated. To select all the listed sales orders, check on Select SO checkbox. After Packing slips are prepared it will be showed under the column Packing Slip#. User can print all the prepared packing slips with the help of Print button. Click at button to prepare packing slip. Select the order to prepare packing slip. Figure: 4.3.1.2 Prepare Invoice/Packing Slip window Following filter options can be used at the above screen Sales Order & Invoice-UM- V 2.0 Page 34of 52 Confidential Creation Date 28-08-2012 Diaspark, Inc. Sales Order & Invoice Module SO Date <=: Specify sales order date of which less than or equal to records are to be retrieved. This will list all the records falling under filter specified. Ship Date<=: Enter ship date of which less than or equal to records are to be retrieved. This will list all the records falling under filter specified. Customer #: Enter a customer id or select customer id from drop down list. This will list details only for the customer id entered. PO #: Enter PO number. This will list details of sales order with that particular PO number only. 4.3.3 Bulk Invoice from Packing List This feature helps you create bulk invoices through packing list. The entire open packing lists are shown here in tabular form. To generate bulk invoices at a time, click on Module Sales order & invoice Transactions Invoice Generate Invoice/Memo from Packing List. From here, you can either create invoice or memo through this screen. This screen contains following tabs: Invoice: This tab will show all the open packing list for which invoice is to be generated. Select the packing list and click at Prepare Invoice button. A new sales invoice window will be opened and invoice will be created. Figure: 4.3.2.1 Bulk Invoice Generation window. Memo: This tab will show all the open packing list of memo type for which memo is to be generated. Select the packing list and click at Prepare Memo button. A new sales memo window will be opened and memo will be created. 4.3.34.3.4 Express Check-Out Express check-out helps you end sales process fast. Express Check-out is just job of three clicks. You can generate and print packing slip and Sales Order & Invoice-UM- V 2.0 Page 35of 52 Confidential Creation Date 28-08-2012 Diaspark, Inc. Sales Order & Invoice Module invoice through same screen. After generation of packing slip and invoice it can be exported to UPS or FedEx. Enter Order # or select through look-up. On entering order #, order details get populated. Click on the respective button to generate or export. Figure: 4.3.3.1 Express Checkout window 4.4 Credit Invoice 4.4.1 SalesCredit Invoice Sales credit invoice is an invoice issued to a person or a company when goods are returned by them. This credit can be used to settle the other invoices with the customer. Sales Credit Invoice can be prepared by copying all the details from an Invoice. To copy one sales invoice at a time double click on copy from field in Header tab while to copy multiple invoices at a time double click on ref.no. field on Detail-Single tab. The system asks user to copy all the details from the sales invoice if clicked yes then it will copy all the details. To prepare invoice click on Module Sales order & invoice Transactions Credit InvoiceSales credit invoice. User has to enter values at the following important fields Header Tab: 1. Customer #. 2. Ship To /PO# 3. Copy From. Sales Order & Invoice-UM- V 2.0 Page 36of 52 Confidential Creation Date 28-08-2012 Diaspark, Inc. Enter / Select Customer #. Sales Order & Invoice Module Enter Ship to # and PO no. Select Trans type from drop down and enter invoice no. through which details are to be copied. Figure: 4.4.1.1 Sales Credit Invoice (Header) window Detail Single Tab: 1. Item #. 2. Credit Qty. 3. Description. 4. Ref Document. Sales Order & Invoice-UM- V 2.0 Page 37of 52 Confidential Creation Date 28-08-2012 Diaspark, Inc. Enter / Select invoice # through which credit invoice is to be prepared. Enter description here. Sales Order & Invoice Module Item# is editable though copied from invoice. Enter credit quantity. Figure: 4.4.1.2 Sales Credit Invoice (Detail Single) window 4.5 Sales Order Cancellation When a sales order is cancelled partially or fully by purchaser at any of its processing stages, a sales order cancellation is being prepared. The sales order can be cancelled for the open quantity of that sales order. To prepare sales order cancellation click on Module Sales order & invoiceTransactions tabSales order cancellation. User has to enter values at the following important fields Header Tab: 1. Customer #. 2. Copy From. Sales Order & Invoice-UM- V 2.0 Page 38of 52 Confidential Creation Date 28-08-2012 Diaspark, Inc. Sales Order & Invoice Module Enter / Select Customer #. Enter sales order # which is to be cancelled. Figure: 4.5.1 Sales Order cancellation (Header) window Detail Single Tab: 1. Item #. 2. Ref Document. 3. Description. 4. Cancel Quantity. Sales Order & Invoice-UM- V 2.0 Page 39of 52 Confidential Creation Date 28-08-2012 Sales Order & Invoice Module Diaspark, Inc. Enter / Select order #. for which cancellation is to be prepared. Enter Item # if not copied from sales order. Enter cancel quantity. Enter description here. Figure: 4.5.1 Sales Order cancellation (Detail Single) window When sales order number is entered, at header tab, application will confirm to copy quantity also, select yes/no as per the case. After selecting, all necessary details from sales order will be getting copied at other tabs. 4.6 Sales Memo When any item or style components are sent on memo, sales memo is prepared for same. Sales Memo can be prepared by copying all the details from an order of memo type. To copy single sales order at a time double click on copy from field at Header tab while to copy multiple orders at a time double click on ref.no. field at Detail-Single tab. The application asks user to copy all the details from the sales order if clicked yes then it will copy all the details. To prepare sales memo click on Module Sales order & invoiceTransactions tabSales memo. 4.6.1 Memo (Jewelry ) To prepare sales memo (jewelry), click on Module Sales order & invoice module Transactions tab Sales memoMemo (jewelry) User has to enter values at the following important fields Header Tab: 1. Customer Id. 2. Ship # 3. Copy From. Sales Order & Invoice-UM- V 2.0 Page 40of 52 Confidential Creation Date 28-08-2012 Diaspark, Inc. Enter / Select Customer#. Sales Order & Invoice Module Enter Ship to # and PO #. Select Trans type from drop down and enter order # through which details are to be copied. Figure: 4.6.1.1 Sales memo (Jewelry) Header window Detail Single Tab: 1. Item #. 2. Memo Qty. 3. Description. 4. Ref Document. Sales Order & Invoice-UM- V 2.0 Page 41of 52 Confidential Creation Date 28-08-2012 Sales Order & Invoice Module Diaspark, Inc. Enter order # for which memo is to be prepared. Enter Description here. Item # is editable though copied from order. Enter memo quantity. Figure: 4.6.1.2 Sales memo (Jewelry) Detail Single window. 4.6.2 Sales Memo (Diamond ) To prepare sales memo (diamond), click on Module Sales order & invoice Transactions Sales memoMemo (diamond). Sales Order & Invoice-UM- V 2.0 Page 42of 52 Confidential Creation Date 28-08-2012 Diaspark, Inc. Sales Order & Invoice Module Figure: 4.6.2.1 Sales memo (Diamond) window Memo (diamond) can be prepared in the same way as Memo (Jewelry). Refer to description at Sec 4.6.1 Sales Memo (Jewelry) .At Detail Multiple tab, select type as Diamond if it is not selected by default. Sales Order details cannot be copied in copy from field at Sales Memo (diamond). 4.6.3 Sales Memo (Sample) When a sample item/style is given on memo, sales memo is prepared. To prepare sales memo (sample), click on Module Sales order & invoice Transactions Sales memomemo (sample) Sales Order & Invoice-UM- V 2.0 Page 43of 52 Confidential Creation Date 28-08-2012 Diaspark, Inc. Sales Order & Invoice Module Figure: 4.6.3.1 Sales memo (Sample) window Memo (sample) can be prepared in the same way as Memo (Jewelry). Refer to description at Sec 4.6.1 Sales Memo (Jewelry). 4.6.4 Memo (Sales line) When an item/style is given on memo for sales promotion, sales memo is prepared. To prepare sales memo (sales line), click on Module Sales order & invoice Transactions Sales memomemo (sales line) Figure: 4.6.4.1 Sales memo (Salesline) window Sales Order & Invoice-UM- V 2.0 Page 44of 52 Confidential Creation Date 28-08-2012 Diaspark, Inc. Sales Order & Invoice Module Memo (salesline) can be prepared in the same way as Memo (Jewelry). Refer to description at Sec 5.6.1 Sales Memo (Jewelry). 4.6.5 Memo (Closeout) When a closeout item/style is given on memo, sales memo is prepared. To prepare sales memo (closeout), click on Module Sales order & invoice Transactions Sales memomemo (closeout) Figure: 4.6.4.1Sales memo (Closeout) window Memo (closeout) can be prepared in the same way as Memo (Jewelry). Refer to description at Sec 4.6.1 Sales Memo (Jewelry). 4.6.6 Memo Price Update Through this option of price update, you can update over-all sales memo cost on the basis of new gold price. If gold price has changed & sales memo has to be changed accordingly then you can do it through this screen. For memo price update, go to Modules Sales Order & Invoice Transactions Sales Memo Memo Price Update. Sales Order & Invoice-UM- V 2.0 Page 45of 52 Confidential Creation Date 28-08-2012 Sales Order & Invoice Module Diaspark, Inc. Enter gold price. Select the memo and click here to update cost. Select the memo for cost updation. Figure: 4.6.1.1 Memo Price Update window 4.7 Sales Memo Return When item(s) or style components sent on memo are returned back as unsold, sales memo return is prepared for same. Sales Memo Return can be prepared by copying all the details from a memo. To copy single sales memo double click on copy from field in Header tab while to copy multiple memos at a time double click on ref.no. field at Detail-Single tab. The application asks user to copy all the details from the sales memo if clicked yes then it will copy all the details. To prepare sales memo return click on Module Sales order & invoiceTransactions Sales memo return. 4.7.1 Sales Memo Return (Jewelry ) To prepare sales memo (jewelry), click on Module Sales order & invoice Transactions Sales memo returnMemo return (jewelry) User has to enter values at the following important fields Header Tab: 1. Customer Id. 2. Ship # 3. Copy From. Sales Order & Invoice-UM- V 2.0 Page 46of 52 Confidential Creation Date 28-08-2012 Diaspark, Inc. Enter / Select Customer #. Sales Order & Invoice Module Enter Ship To #. Enter memo # for which memo return has to be prepared. Figure: 4.7.1.1 Memo return (Jewelry) Header window Detail Single Tab: 1. Item Id. 2. Memo Qty. 3. Description. 4. Ref Document. Enter memo # for which memo return is to be prepared. Enter Description here. Item id is editable though copied from memo. Enter return quantity. Figure: 4.7.1.2 Memo return (Jewelry) Detail Single window Sales Order & Invoice-UM- V 2.0 Page 47of 52 Confidential Creation Date 28-08-2012 Diaspark, Inc. 4.7.2 Sales Order & Invoice Module Sales Memo Return (Diamond ) To prepare sales memo (Diamond), click on Module Sales order & invoice Transactions Sales memo returnMemo return (Diamond) Figure: 4.7.2.1 Sales memo return (Diamond) window Memo Return (diamond) can be prepared in the same way as Memo Return (Jewelry). Refer to description at Sec 4.7.1 Sales Memo Return (Jewelry). The only difference is to select Type as Diamond instead of style at Detail Multiple tab. 4.7.3 Sales Memo Return (Sample) To prepare sales memo return (sample), click on Module Sales order & invoice Transactions Sales memo returnMemo return (sample) Sales Order & Invoice-UM- V 2.0 Page 48of 52 Confidential Creation Date 28-08-2012 Diaspark, Inc. Sales Order & Invoice Module Figure: 4.7.3.1 Sales memo return (Sample) window Memo Return (sample) can be prepared in the same way as Memo Return (Jewelry). Refer to description at Sec 4.7.1 Sales Memo Return (Jewelry). 4.7.4 Sales Memo Return (Sales Line ) To prepare sales memo return (sales line), click on Module Sales order & invoice Transactions Sales memo returnMemo return (sales line) Figure: 4.7.4.1 Sales memo return (Salesline) window Sales Order & Invoice-UM- V 2.0 Page 49of 52 Confidential Creation Date 28-08-2012 Diaspark, Inc. Sales Order & Invoice Module Memo Return (sales line) can be prepared in the same way as Memo Return (Jewelry). Refer to description at Sec 4.7.1 Sales Memo Return (Jewelry). 4.7.5 Sales Memo return (Closeout) To prepare sales memo return (closeout), click on Module Sales order & invoice Transactions Sales memo returnMemo return (Closeout) Figure: 4.7.5.1 Sales memo return (Closeout) window Memo Return Closeout) can be prepared in the same way as Memo Return (Jewelry). Refer to description at Sec 4.7.1 Sales Memo Return (Jewelry). 4.7.6 Bulk Memo Return Memo Return can be generated in bulk through this screen. This screen shows both summarized and detailed memo information. Sales Order & Invoice-UM- V 2.0 Page 50of 52 Confidential Creation Date 28-08-2012 Sales Order & Invoice Module Diaspark, Inc. Filter Options Select the memo and click at Memo Return button to create return. Select the memo from here. Figure: 4.7.6.1 Bulk memo return window 4.8 Bulk Order Cancellation Sales Orders can be cancelled in bulk through this screen. This screen shows both summarized and detailed order information. Click here to cancel selected order. Select the order to be cancelled. Enter cancel quantity. Figure: 4.8.1.1 Bulk Order Cancellation window Select the order by clicking at the check-box in the select column. Enter cancel quantity and then click at Cancel Order button to cancel the order. 4.9 Enter Tracking Number This features allows you to add tracking number of invoices, memo, send back (memo return) and goods sent after repairs. Sales Order & Invoice-UM- V 2.0 Page 51of 52 Confidential Creation Date 28-08-2012 Sales Order & Invoice Module Diaspark, Inc. Click to upload tracking # through text file. Enter Tracking # Figure: 4.9.1 Enter tracking number window Enter tracking number of the respective invoice in the column under tracking # column. To include tracking number in printed form of invoice, click on checkbox under Include in Print column. Click on save button to save the details entered. Tracking number at other tabs also can be added in the same way as Invoice tab. 5 Amendment History Version Date V 2.0 10.01.2012 Sales Order & Invoice-UM- V 2.0 Addition/Modification Page 52of 52 Confidential Prepared By Revised By Deepti Khurana Purva Telang Creation Date 28-08-2012