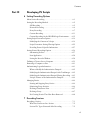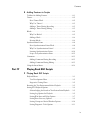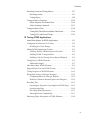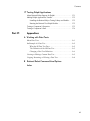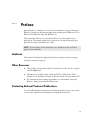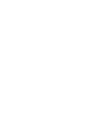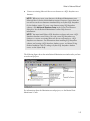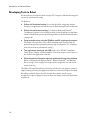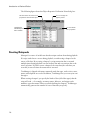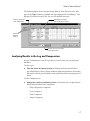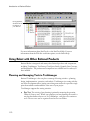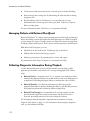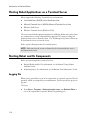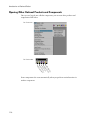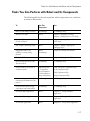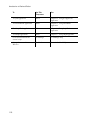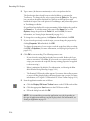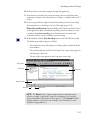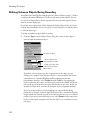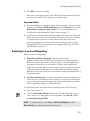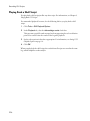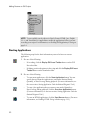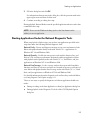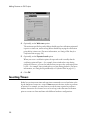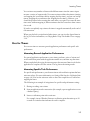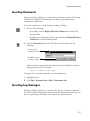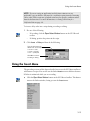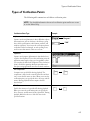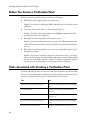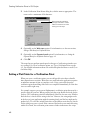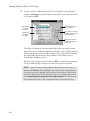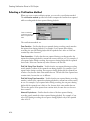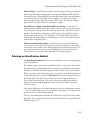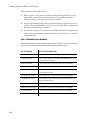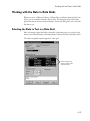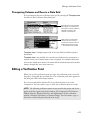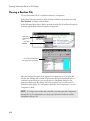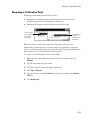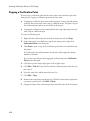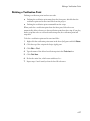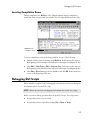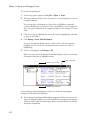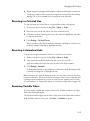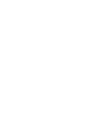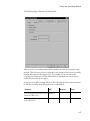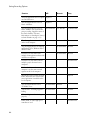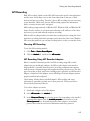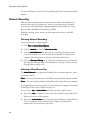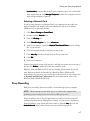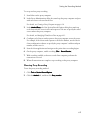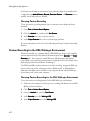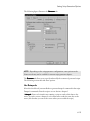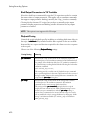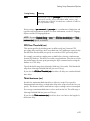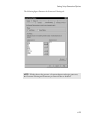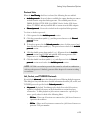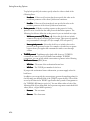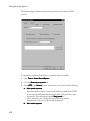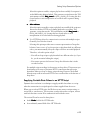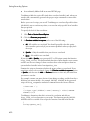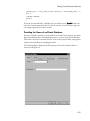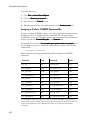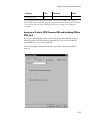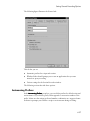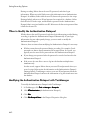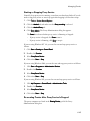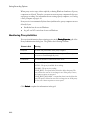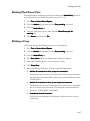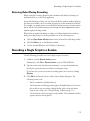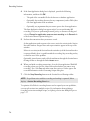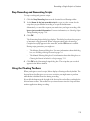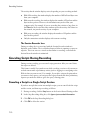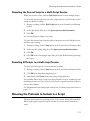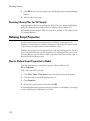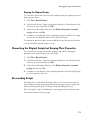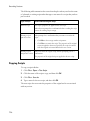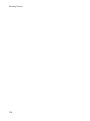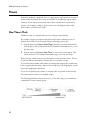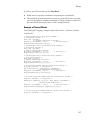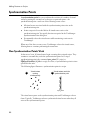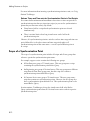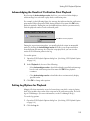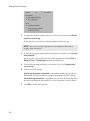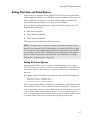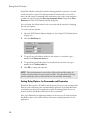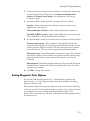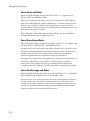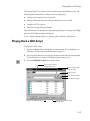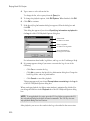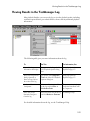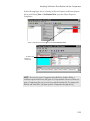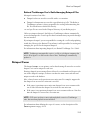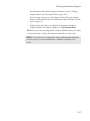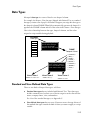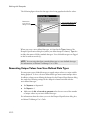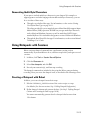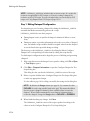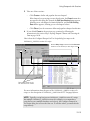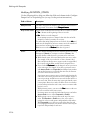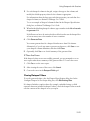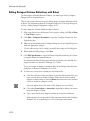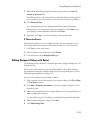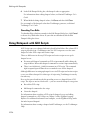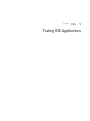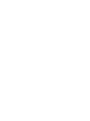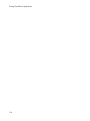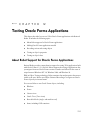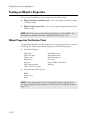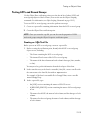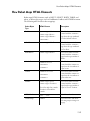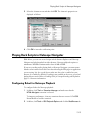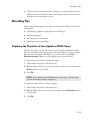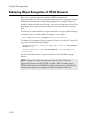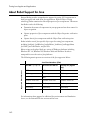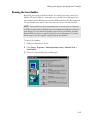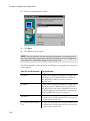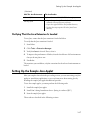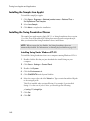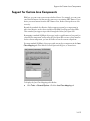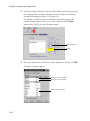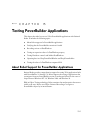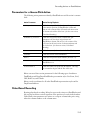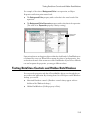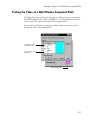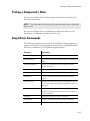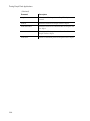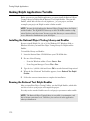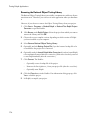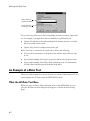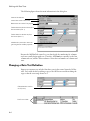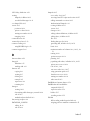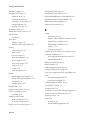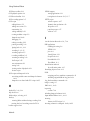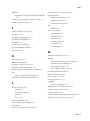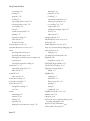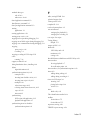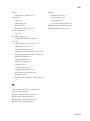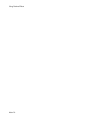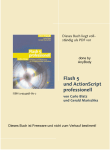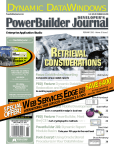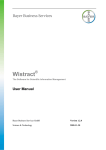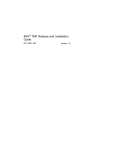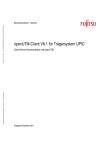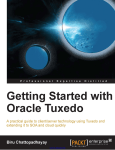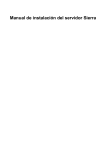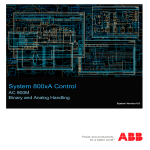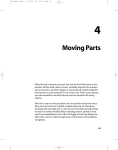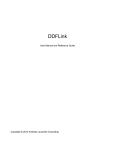Download Rational Robot User's Guide
Transcript
Rational Software Corporation Rational Robot ® USER’S GUIDE VERSION: 2002.05.00 PART NUMBER : 800-025137-000 [email protected] http://www.rational.com IMPORTANT NOTICE COPYRIGHT Copyright ©1998-2001, Rational Software Corporation. All rights reserved. Part Number: 800-025137-000 Version Number: 2002.05.00 PERMITTED USAGE THIS DOCUMENT CONTAINS PROPRIETARY INFORMATION WHICH IS THE PROPERTY OF RATIONAL SOFTWARE CORPORATION (“RATIONAL”) AND IS FURNISHED FOR THE SOLE PURPOSE OF THE OPERATION AND THE MAINTENANCE OF PRODUCTS OF RATIONAL. NO PART OF THIS PUBLICATION IS TO BE USED FOR ANY OTHER PURPOSE, AND IS NOT TO BE REPRODUCED, COPIED, ADAPTED, DISCLOSED, DISTRIBUTED, TRANSMITTED, STORED IN A RETRIEVAL SYSTEM OR TRANSLATED INTO ANY HUMAN OR COMPUTER LANGUAGE, IN ANY FORM, BY ANY MEANS, IN WHOLE OR IN PART, WITHOUT THE PRIOR EXPRESS WRITTEN CONSENT OF RATIONAL. TRADEMARKS Rational, Rational Software Corporation, the Rational logo, Rational the e-development company, ClearCase, ClearQuest, Object Testing, Object-Oriented Recording, Objectory, PerformanceStudio, PureCoverage, PureDDTS, PureLink, Purify, Purify'd, Quantify, Rational Apex, Rational CRC, Rational PerformanceArchitect, Rational Rose, Rational Suite, Rational Summit, Rational Unified Process, Rational Visual Test, Requisite, RequisitePro, SiteCheck, SoDA, TestFactory, TestMate, TestStudio, and The Rational Watch are trademarks or registered trademarks of Rational Software Corporation in the United States and in other countries. All other names are used for identification purposes only, and are trademarks or registered trademarks of their respective companies. Microsoft, the Microsoft logo, the Microsoft Internet Explorer logo, DeveloperStudio, Visual C++, Visual Basic, Windows, the Windows CE logo, the Windows logo, Windows NT, the Windows Start logo, and XENIX are trademarks or registered trademarks of Microsoft Corporation in the United States and other countries. Java and all Java-based marks are trademarks or registered trademarks of Sun Microsystems, Inc. in the United States and other countries. FLEXlm and GLOBEtrotter are trademarks or registered trademarks of GLOBEtrotter Software, Inc. Licensee shall not incorporate any GLOBEtrotter software (FLEXlm libraries and utilities) into any product or application the primary purpose of which is software license management. PATENT U.S. Patent Nos.5,193,180 and 5,335,344 and 5,535,329 and 5,835,701. Additional patents pending. Purify is licensed under Sun Microsystems, Inc., U.S. Patent No. 5,404,499. GOVERNMENT RIGHTS LEGEND Use, duplication, or disclosure by the U.S. Government is subject to restrictions set forth in the applicable Rational Software Corporation license agreement and as provided in DFARS 277.7202-1(a) and 277.7202-3(a) (1995), DFARS 252.227-7013(c)(1)(ii) (Oct. 1988), FAR 12.212(a) (1995), FAR 52.227-19, or FAR 227-14, as applicable. WARRANTY DISCLAIMER This document and its associated software may be used as stated in the underlying license agreement. Rational Software Corporation expressly disclaims all other warranties, express or implied, with respect to the media and software product and its documentation, including without limitation, the warranties of merchantability or fitness for a particular purpose or arising from a course of dealing, usage, or trade practice. ¾ ¾ ¾ Contents Preface Audience . . . . . . . . . . . . . . . . . . . . . . . . . . . . . . . . . . . . . . . . . . . . xv Other Resources . . . . . . . . . . . . . . . . . . . . . . . . . . . . . . . . . . . . . . xv Contacting Rational Technical Publications . . . . . . . . . . . . . . . . xv Contacting Rational Technical Support . . . . . . . . . . . . . . . . . . .xvi Part I Introducing Rational Robot 1 Introduction to Rational Robot What Is Rational Robot?. . . . . . . . . . . . . . . . . . . . . . . . . . . . . . . . . . . 1-1 Managing Rational Projects with the Administrator. . . . . . . . . 1-2 Developing Tests in Robot . . . . . . . . . . . . . . . . . . . . . . . . . . . . . 1-4 Creating Datapools . . . . . . . . . . . . . . . . . . . . . . . . . . . . . . . . . . . 1-6 Analyzing Results in the Log and Comparators . . . . . . . . . . . . 1-7 Managing Intranet and Web Sites with SiteCheck and Robot . 1-8 Using Robot with Other Rational Products . . . . . . . . . . . . . . . . . . 1-10 Planning and Managing Tests in TestManager. . . . . . . . . . . . 1-10 Testing Applications with Rational TestFactory . . . . . . . . . . . 1-11 Managing Defects with Rational ClearQuest . . . . . . . . . . . . . 1-12 Collecting Diagnostic Information During Playback . . . . . . . 1-12 Performance Testing with Rational TestManager . . . . . . . . . 1-13 Managing Requirements with Rational RequisitePro. . . . . . . 1-13 Hosting Robot/Applications on a Terminal Server . . . . . . . . . . . . 1-14 Starting Robot and Its Components . . . . . . . . . . . . . . . . . . . . . . . . 1-14 Logging On . . . . . . . . . . . . . . . . . . . . . . . . . . . . . . . . . . . . . . . . 1-14 Opening Other Rational Products and Components . . . . . . . 1-16 Tasks You Can Perform with Robot and Its Components . . . . . . 1-17 iii Rational Robot User’s Guide Part II Developing and Playing Back GUI Scripts 2 Recording GUI Scripts The Recording Process . . . . . . . . . . . . . . . . . . . . . . . . . . . . . . . . . . . .2-1 The Recording Workflow . . . . . . . . . . . . . . . . . . . . . . . . . . . . . . . . . .2-2 Before You Begin Recording. . . . . . . . . . . . . . . . . . . . . . . . . . . . . . . .2-2 Establishing Predictable Start and End States for Scripts. . . . . .2-3 Setting Up Your Test Environment . . . . . . . . . . . . . . . . . . . . . .2-3 Creating Modular Scripts. . . . . . . . . . . . . . . . . . . . . . . . . . . . . . .2-3 Creating Modular Scripts with UNC. . . . . . . . . . . . . . . . . . . . .2-4 Enabling IDE Applications for Testing . . . . . . . . . . . . . . . . . . . . . . .2-4 Setting GUI Recording Options. . . . . . . . . . . . . . . . . . . . . . . . . . . . .2-5 Naming Scripts Automatically. . . . . . . . . . . . . . . . . . . . . . . . . . .2-6 Controlling How Robot Responds to Unknown Objects. . . . .2-7 Selecting an Object Order Preference. . . . . . . . . . . . . . . . . . . . .2-9 Using Advanced Features Before Recording . . . . . . . . . . . . . . . . . .2-11 Customizing the Object Recognition Method Order . . . . . . .2-11 Mapping Object Types and Classes Before Recording . . . . . .2-13 Recording a New GUI Script . . . . . . . . . . . . . . . . . . . . . . . . . . . . . .2-15 Restoring the Robot Main Window During Recording. . . . . .2-18 Using the GUI Record and GUI Insert Toolbars . . . . . . . . . .2-19 Pausing and Resuming the Recording of a Script . . . . . . . . . .2-19 Defining Unknown Objects During Recording . . . . . . . . . . .2-20 Switching to Low-Level Recording. . . . . . . . . . . . . . . . . . . . . .2-21 Ending the Recording of a GUI Script . . . . . . . . . . . . . . . . . . .2-22 Defining Script Properties. . . . . . . . . . . . . . . . . . . . . . . . . . . . . . . . .2-23 Coding a GUI Script Manually . . . . . . . . . . . . . . . . . . . . . . . . . . . .2-23 Testing Your Recorded Script. . . . . . . . . . . . . . . . . . . . . . . . . . . . . .2-24 Playing Back the Script. . . . . . . . . . . . . . . . . . . . . . . . . . . . . . . .2-24 Editing and Compiling the Script . . . . . . . . . . . . . . . . . . . . . . .2-24 Debugging the Script . . . . . . . . . . . . . . . . . . . . . . . . . . . . . . . . .2-24 Creating Shell Scripts to Play Back Scripts in Sequence . . . . . . . . .2-25 Creating a Shell Script . . . . . . . . . . . . . . . . . . . . . . . . . . . . . . . .2-25 Playing Back a Shell Script. . . . . . . . . . . . . . . . . . . . . . . . . . . . .2-26 iv Contents 3 Adding Features to GUI Scripts Starting an Application. . . . . . . . . . . . . . . . . . . . . . . . . . . . . . . . . . . . 3-1 Starting Applications . . . . . . . . . . . . . . . . . . . . . . . . . . . . . . . . . . 3-2 Starting Applications Under the Rational Diagnostic Tools . . 3-3 Inserting a Call to Another Script . . . . . . . . . . . . . . . . . . . . . . . . . . . 3-5 Inserting Verification Points . . . . . . . . . . . . . . . . . . . . . . . . . . . . . . . 3-6 Inserting Timers. . . . . . . . . . . . . . . . . . . . . . . . . . . . . . . . . . . . . . . . . 3-8 Uses for Timers . . . . . . . . . . . . . . . . . . . . . . . . . . . . . . . . . . . . . 3-9 Inserting a Timer . . . . . . . . . . . . . . . . . . . . . . . . . . . . . . . . . . . 3-10 Playing Back a Script That Includes Timers . . . . . . . . . . . . . . 3-10 Inserting Comments . . . . . . . . . . . . . . . . . . . . . . . . . . . . . . . . . . . . 3-11 Inserting Log Messages . . . . . . . . . . . . . . . . . . . . . . . . . . . . . . . . . . 3-11 Inserting Delay Values . . . . . . . . . . . . . . . . . . . . . . . . . . . . . . . . . . . 3-12 Using the Insert Menu . . . . . . . . . . . . . . . . . . . . . . . . . . . . . . . . . . 3-13 Customizing SQABasic Scripts. . . . . . . . . . . . . . . . . . . . . . . . . . . . 3-14 Library Source Files . . . . . . . . . . . . . . . . . . . . . . . . . . . . . . . . . 3-14 SQABasic Header Files . . . . . . . . . . . . . . . . . . . . . . . . . . . . . . 3-16 Using Filters to Open SQA Basic Files . . . . . . . . . . . . . . . . . . 3-17 Header and Library Source File Examples . . . . . . . . . . . . . . . 3-18 The Template File . . . . . . . . . . . . . . . . . . . . . . . . . . . . . . . . . . 3-19 4 Creating Verification Points in GUI Scripts About Verification Points . . . . . . . . . . . . . . . . . . . . . . . . . . . . . . . . . 4-1 Verification Points and Data Files . . . . . . . . . . . . . . . . . . . . . . . 4-1 Verification Points and Scripts . . . . . . . . . . . . . . . . . . . . . . . . . . 4-2 Types of Verification Points . . . . . . . . . . . . . . . . . . . . . . . . . . . . . . . 4-3 Before You Create a Verification Point. . . . . . . . . . . . . . . . . . . . . . . 4-6 Tasks Associated with Creating a Verification Point . . . . . . . . . . . . 4-6 Starting to Create a Verification Point. . . . . . . . . . . . . . . . . . . . 4-7 Setting a Wait State for a Verification Point . . . . . . . . . . . . . . . 4-8 Setting the Expected Result for a Verification Point. . . . . . . . . 4-9 Selecting and Identifying the Object to Test. . . . . . . . . . . . . . 4-10 Selecting a Verification Method. . . . . . . . . . . . . . . . . . . . . . . . 4-14 Selecting an Identification Method . . . . . . . . . . . . . . . . . . . . . 4-15 v Rational Robot User’s Guide Working with the Data in Data Grids. . . . . . . . . . . . . . . . . . . . . . . .4-19 Selecting the Data to Test in a Data Grid . . . . . . . . . . . . . . . . .4-19 Testing Column Titles or Top Menus in a Data Grid. . . . . . .4-20 Editing Captured Data in a Data Grid. . . . . . . . . . . . . . . . . . . .4-21 Changing a Column Width in a Data Grid. . . . . . . . . . . . . . . .4-22 Transposing Columns and Rows in a Data Grid . . . . . . . . . . .4-23 Editing a Verification Point . . . . . . . . . . . . . . . . . . . . . . . . . . . . . . . .4-23 Viewing a Baseline File. . . . . . . . . . . . . . . . . . . . . . . . . . . . . . . .4-24 Renaming a Verification Point. . . . . . . . . . . . . . . . . . . . . . . . . .4-25 Copying a Verification Point . . . . . . . . . . . . . . . . . . . . . . . . . . .4-26 Deleting a Verification Point . . . . . . . . . . . . . . . . . . . . . . . . . . .4-27 5 Editing, Compiling, and Debugging Scripts Editing the Text of a Script . . . . . . . . . . . . . . . . . . . . . . . . . . . . . . . . .5-1 Adding a User Action to an Existing GUI Script. . . . . . . . . . . . . . . .5-2 Adding a Feature to an Existing GUI Script . . . . . . . . . . . . . . . . . . .5-2 Working with Low-Level Scripts . . . . . . . . . . . . . . . . . . . . . . . . . . . .5-3 Viewing Low-Level Scripts . . . . . . . . . . . . . . . . . . . . . . . . . . . . .5-4 Renaming a Low-Level Script . . . . . . . . . . . . . . . . . . . . . . . . . . .5-4 Copying a Low-Level Script . . . . . . . . . . . . . . . . . . . . . . . . . . . .5-5 Deleting a Low-Level Script . . . . . . . . . . . . . . . . . . . . . . . . . . . .5-6 Saving Scripts and SQABasic Files . . . . . . . . . . . . . . . . . . . . . . . . . . .5-7 Printing a Script or SQABasic File . . . . . . . . . . . . . . . . . . . . . . . . . . .5-7 Compiling Scripts and SQABasic Library Source Files . . . . . . . . . .5-7 Compiling One or All Scripts and Library Source Files . . . . . .5-8 Batch Compiling Scripts and Library Source Files. . . . . . . . . . .5-8 Locating Compilation Errors . . . . . . . . . . . . . . . . . . . . . . . . . . . .5-9 Debugging GUI Scripts. . . . . . . . . . . . . . . . . . . . . . . . . . . . . . . . . . . .5-9 Setting and Clearing Breakpoints . . . . . . . . . . . . . . . . . . . . . . .5-11 Executing to a Selected Line . . . . . . . . . . . . . . . . . . . . . . . . . . .5-13 Executing in Animation Mode . . . . . . . . . . . . . . . . . . . . . . . . .5-13 Examining Variable Values. . . . . . . . . . . . . . . . . . . . . . . . . . . . .5-13 Deleting Scripts . . . . . . . . . . . . . . . . . . . . . . . . . . . . . . . . . . . . . . . . .5-15 vi Contents Part III Developing VU Scripts 6 Setting Recording Options About Session Recording. . . . . . . . . . . . . . . . . . . . . . . . . . . . . . . . . . 6-1 Setting the Recording Method . . . . . . . . . . . . . . . . . . . . . . . . . . . . . 6-2 API Recording. . . . . . . . . . . . . . . . . . . . . . . . . . . . . . . . . . . . . . . 6-5 Network Recording . . . . . . . . . . . . . . . . . . . . . . . . . . . . . . . . . . 6-6 Proxy Recording . . . . . . . . . . . . . . . . . . . . . . . . . . . . . . . . . . . . . 6-7 Custom Recording . . . . . . . . . . . . . . . . . . . . . . . . . . . . . . . . . . 6-11 Custom Recording for the BEA WebLogic Environment . . . 6-12 Setting Script Generation Options . . . . . . . . . . . . . . . . . . . . . . . . . 6-14 Modifying the Contents of a Script . . . . . . . . . . . . . . . . . . . . . 6-14 Script Generation: Setting Filtering Options . . . . . . . . . . . . . 6-22 Providing Protocol-Specific Information . . . . . . . . . . . . . . . . 6-27 Setting General Recording Options . . . . . . . . . . . . . . . . . . . . . . . . 6-36 Autonaming Prefixes . . . . . . . . . . . . . . . . . . . . . . . . . . . . . . . . 6-37 Start Application . . . . . . . . . . . . . . . . . . . . . . . . . . . . . . . . . . . . 6-38 Setting the Recorder Window . . . . . . . . . . . . . . . . . . . . . . . . . 6-38 Defining a Client or Server Computer . . . . . . . . . . . . . . . . . . . . . . 6-39 Removing a Computer or Port . . . . . . . . . . . . . . . . . . . . . . . . . . . . 6-41 Authenticating Logon Information . . . . . . . . . . . . . . . . . . . . . . . . . 6-41 When to Modify the Authentication Datapool . . . . . . . . . . . . 6-42 Modifying the Authentication Datapool with TestManager . 6-42 Modifying the Authentication Datapool During Recording . 6-43 Unique Features of the Authentication Datapool. . . . . . . . . . 6-44 Managing Proxies . . . . . . . . . . . . . . . . . . . . . . . . . . . . . . . . . . . . . . . 6-44 Starting and Stopping Proxy Service . . . . . . . . . . . . . . . . . . . . 6-44 Monitoring Proxy Activities . . . . . . . . . . . . . . . . . . . . . . . . . . . 6-46 Deleting Client/Server Pairs. . . . . . . . . . . . . . . . . . . . . . . . . . . 6-47 Deleting a Proxy . . . . . . . . . . . . . . . . . . . . . . . . . . . . . . . . . . . . 6-47 Re-Creating Proxies That Have Been Removed . . . . . . . . . . 6-48 7 Recording Sessions Recording a Session . . . . . . . . . . . . . . . . . . . . . . . . . . . . . . . . . . . . . . 7-1 What You Can Record in a Session . . . . . . . . . . . . . . . . . . . . . . 7-2 Session File Types Generated After Recording. . . . . . . . . . . . . 7-2 vii Rational Robot User’s Guide Where Files Are Stored . . . . . . . . . . . . . . . . . . . . . . . . . . . . . . . .7-2 Restoring Robot During Recording . . . . . . . . . . . . . . . . . . . . . .7-3 Recording a Single Script in a Session . . . . . . . . . . . . . . . . . . . . . . . .7-3 Stop Recording and Generating Scripts . . . . . . . . . . . . . . . . . . .7-5 Using the Floating Toolbars . . . . . . . . . . . . . . . . . . . . . . . . . . . .7-5 If Problems Occur During Script Generation . . . . . . . . . . . . . .7-6 Providing a Missing Password . . . . . . . . . . . . . . . . . . . . . . . . . . .7-6 Getting Feedback During and After Recording . . . . . . . . . . . . . . . . .7-8 The Session Recorder During Recording . . . . . . . . . . . . . . . . . .7-9 Canceling Scripts During Recording . . . . . . . . . . . . . . . . . . . . . . . .7-10 Canceling a Script in a Single-Script Session . . . . . . . . . . . . . .7-10 Canceling the Current Script in a Multi-Script Session . . . . .7-11 Canceling All Scripts in a Multi-script Session . . . . . . . . . . . .7-11 Choosing the Protocols to Include in a Script . . . . . . . . . . . . . . . . .7-11 Automatically Filtering Protocols . . . . . . . . . . . . . . . . . . . . . . .7-12 Manually Filtering Protocols . . . . . . . . . . . . . . . . . . . . . . . . . . .7-12 Playing Back a Script Quickly . . . . . . . . . . . . . . . . . . . . . . . . . . . . . .7-16 Working with Sessions . . . . . . . . . . . . . . . . . . . . . . . . . . . . . . . . . . .7-16 Splitting a Session into Multiple Scripts . . . . . . . . . . . . . . . . . .7-17 Importing a Session . . . . . . . . . . . . . . . . . . . . . . . . . . . . . . . . . .7-18 Exporting a Session. . . . . . . . . . . . . . . . . . . . . . . . . . . . . . . . . . .7-18 Regenerating Scripts from a Session . . . . . . . . . . . . . . . . . . . . .7-19 Viewing Session Properties . . . . . . . . . . . . . . . . . . . . . . . . . . . .7-20 Coding a Script Manually . . . . . . . . . . . . . . . . . . . . . . . . . . . . . . . . .7-21 Creating Library Files for VU Scripts . . . . . . . . . . . . . . . . . . . .7-22 Defining Script Properties. . . . . . . . . . . . . . . . . . . . . . . . . . . . . . . . .7-22 How to Define Script Properties in Robot . . . . . . . . . . . . . . . .7-22 Managing Scripts and Sessions . . . . . . . . . . . . . . . . . . . . . . . . . . . . .7-23 Finding the Session Associated with a Script . . . . . . . . . . . . . .7-23 Removing a Script from a Session . . . . . . . . . . . . . . . . . . . . . . .7-23 Re-recording Sessions . . . . . . . . . . . . . . . . . . . . . . . . . . . . . . . .7-24 Overwriting the Original Scripts but Keeping Their Properties7-25 Re-recording Scripts. . . . . . . . . . . . . . . . . . . . . . . . . . . . . . . . . .7-25 Copying Scripts . . . . . . . . . . . . . . . . . . . . . . . . . . . . . . . . . . . . .7-26 Deleting Scripts and Sessions . . . . . . . . . . . . . . . . . . . . . . . . . .7-27 viii Contents 8 Adding Features to Scripts Toolbars for Adding Features . . . . . . . . . . . . . . . . . . . . . . . . . . . . . . 8-1 Timers. . . . . . . . . . . . . . . . . . . . . . . . . . . . . . . . . . . . . . . . . . . . . . . . . 8-2 How Timers Work . . . . . . . . . . . . . . . . . . . . . . . . . . . . . . . . . . . 8-2 Why Use Timers? . . . . . . . . . . . . . . . . . . . . . . . . . . . . . . . . . . . . 8-3 Adding a Timer During Recording . . . . . . . . . . . . . . . . . . . . . . 8-3 Adding a Timer During Editing. . . . . . . . . . . . . . . . . . . . . . . . . 8-3 Blocks . . . . . . . . . . . . . . . . . . . . . . . . . . . . . . . . . . . . . . . . . . . . . . . . . 8-4 Why Use Blocks? . . . . . . . . . . . . . . . . . . . . . . . . . . . . . . . . . . . . 8-5 Adding a Block . . . . . . . . . . . . . . . . . . . . . . . . . . . . . . . . . . . . . . 8-6 Nesting Blocks . . . . . . . . . . . . . . . . . . . . . . . . . . . . . . . . . . . . . . 8-6 Synchronization Points . . . . . . . . . . . . . . . . . . . . . . . . . . . . . . . . . . . 8-8 How Synchronization Points Work. . . . . . . . . . . . . . . . . . . . . . 8-8 Why Use Synchronization Points? . . . . . . . . . . . . . . . . . . . . . . 8-9 Inserting Synchronization Points. . . . . . . . . . . . . . . . . . . . . . . 8-10 Scope of a Synchronization Point . . . . . . . . . . . . . . . . . . . . . . 8-12 Comments . . . . . . . . . . . . . . . . . . . . . . . . . . . . . . . . . . . . . . . . . . . . 8-13 Adding Comments During Recording . . . . . . . . . . . . . . . . . . 8-13 Adding Comments During Editing . . . . . . . . . . . . . . . . . . . . . 8-13 Using the Insert Menu . . . . . . . . . . . . . . . . . . . . . . . . . . . . . . . . . . 8-14 Part IV Playing Back GUI Scripts 9 Playing Back GUI Scripts Playback Phases . . . . . . . . . . . . . . . . . . . . . . . . . . . . . . . . . . . . . . . . . 9-1 Test Development Phase . . . . . . . . . . . . . . . . . . . . . . . . . . . . . . 9-2 Regression Testing Phase . . . . . . . . . . . . . . . . . . . . . . . . . . . . . . 9-2 Restoring the Test Environment Before Playback . . . . . . . . . . . . . . 9-3 Setting GUI Playback Options . . . . . . . . . . . . . . . . . . . . . . . . . . . . . 9-4 Acknowledging the Results of Verification Point Playback . . . 9-5 Setting Log Options for Playback . . . . . . . . . . . . . . . . . . . . . . . 9-5 Setting Wait State and Delay Options . . . . . . . . . . . . . . . . . . . . 9-7 Setting Error Recovery Options. . . . . . . . . . . . . . . . . . . . . . . . . 9-9 Setting Unexpected Active Window Options . . . . . . . . . . . . . 9-10 Setting Diagnostic Tools Options . . . . . . . . . . . . . . . . . . . . . . 9-11 ix Rational Robot User’s Guide Setting the Trap Options to Detect GPFs. . . . . . . . . . . . . . . . .9-17 Playing Back a GUI Script . . . . . . . . . . . . . . . . . . . . . . . . . . . . . . . .9-19 Viewing Results in the TestManager Log . . . . . . . . . . . . . . . . . . . .9-21 Analyzing Verification Point Results with the Comparators . . . . .9-22 10 Working with Datapools What Is a Datapool? . . . . . . . . . . . . . . . . . . . . . . . . . . . . . . . . . . . . . .10-1 Datapool Tools . . . . . . . . . . . . . . . . . . . . . . . . . . . . . . . . . . . . . .10-2 Datapool Cursor . . . . . . . . . . . . . . . . . . . . . . . . . . . . . . . . . . . . .10-3 Datapool Limits . . . . . . . . . . . . . . . . . . . . . . . . . . . . . . . . . . . . .10-4 What Kinds of Problems Does a Datapool Solve? . . . . . . . . . .10-4 Planning and Creating a Datapool . . . . . . . . . . . . . . . . . . . . . . . . . .10-5 Data Types . . . . . . . . . . . . . . . . . . . . . . . . . . . . . . . . . . . . . . . . . . . . .10-9 Standard and User-Defined Data Types. . . . . . . . . . . . . . . . . .10-9 Finding Out What Data Types You Need . . . . . . . . . . . . . . .10-10 Creating User-Defined Data Types . . . . . . . . . . . . . . . . . . . .10-11 Generating Unique Values from User-Defined Data Types.10-12 Generating Multi-Byte Characters . . . . . . . . . . . . . . . . . . . . .10-13 Using Datapools with Sessions . . . . . . . . . . . . . . . . . . . . . . . . . . . .10-13 Creating a Datapool with Robot . . . . . . . . . . . . . . . . . . . . . . .10-13 Editing Datapool Column Definitions with Robot . . . . . . . .10-22 Editing Datapool Values with Robot . . . . . . . . . . . . . . . . . . . .10-23 Using Datapools with GUI Scripts . . . . . . . . . . . . . . . . . . . . . . . .10-24 Accessing a Datapool from GUI and Session Scripts. . . . . . .10-25 Part V Testing IDE Applications 11 Testing Visual Basic Applications About Robot Support for Visual Basic Applications . . . . . . . . . . . .11-1 Verifying That the Visual Basic Extension Is Loaded . . . . . . . . . . .11-3 12 Testing Oracle Forms Applications About Robot Support for Oracle Forms Applications. . . . . . . . . . . .12-1 Making Oracle Forms Applications Testable . . . . . . . . . . . . . . . . . .12-2 Installing the Rational Test Oracle Forms Enabler . . . . . . . . . .12-2 Running the Enabler on Your Application. . . . . . . . . . . . . . . . .12-2 Verifying That the Oracle Forms Extension Is Loaded . . . . . . .12-7 x Contents Recording Actions and Testing Objects. . . . . . . . . . . . . . . . . . . . . . 12-7 Recording Actions . . . . . . . . . . . . . . . . . . . . . . . . . . . . . . . . . . 12-7 Testing Objects . . . . . . . . . . . . . . . . . . . . . . . . . . . . . . . . . . . . . 12-8 Testing an Object’s Properties . . . . . . . . . . . . . . . . . . . . . . . . . . . . 12-10 Object Properties Verification Point. . . . . . . . . . . . . . . . . . . . 12-10 Object Scripting Commands . . . . . . . . . . . . . . . . . . . . . . . . . . 12-13 Testing an Object’s Data . . . . . . . . . . . . . . . . . . . . . . . . . . . . . . . . 12-14 Testing Base-Table Blocks and Base-Table Items . . . . . . . . . 12-14 Testing LOVs and Record Groups . . . . . . . . . . . . . . . . . . . . . 12-15 13 Testing HTML Applications About Robot Support for HTML Applications . . . . . . . . . . . . . . . . 13-1 Configuring Your Browser for Testing . . . . . . . . . . . . . . . . . . . . . 13-2 Disabling the Cookie Prompt . . . . . . . . . . . . . . . . . . . . . . . . . 13-2 Making HTML Applications Testable . . . . . . . . . . . . . . . . . . . . . . 13-3 Verifying That the HTML Extension Is Loaded. . . . . . . . . . . 13-3 Enabling HTML Testing in Robot . . . . . . . . . . . . . . . . . . . . . 13-3 Enabling Cache for Netscape Recording and Playback . . . . . 13-4 Testing Data in HTML Elements . . . . . . . . . . . . . . . . . . . . . . . . . . 13-5 Additional Examples . . . . . . . . . . . . . . . . . . . . . . . . . . . . . . . . . 13-7 How Robot Maps HTML Elements. . . . . . . . . . . . . . . . . . . . . . . . 13-9 Supported Data Tests for HTML Testing . . . . . . . . . . . . . . . . . . 13-11 Testing Properties of HTML Elements . . . . . . . . . . . . . . . . . . . . 13-12 Playing Back Scripts in Netscape Navigator. . . . . . . . . . . . . . . . . 13-13 Configuring Robot for Netscape Playback . . . . . . . . . . . . . . 13-13 Differences Between Internet Explorer and Navigator . . . . 13-14 Recording Tips . . . . . . . . . . . . . . . . . . . . . . . . . . . . . . . . . . . . . . . . 13-15 Capturing the Properties of Java Applets in HTML Pages . 13-15 Synchronizing Pages . . . . . . . . . . . . . . . . . . . . . . . . . . . . . . . . 13-16 Recording Mouse Movements. . . . . . . . . . . . . . . . . . . . . . . . 13-17 Ensuring Browser Compatibility . . . . . . . . . . . . . . . . . . . . . . 13-17 Enhancing Object Recognition of HTML Elements. . . . . . . . . . 13-18 xi Rational Robot User’s Guide 14 Testing Java Applets and Applications About Robot Support for Java. . . . . . . . . . . . . . . . . . . . . . . . . . . . . .14-2 Robot Support for Testing Java Applets and Applications . . . .14-3 Supported Foundation Class Libraries . . . . . . . . . . . . . . . . . . .14-3 Making Java Applets and Applications Testable. . . . . . . . . . . . . . . .14-4 Running the Java Enabler. . . . . . . . . . . . . . . . . . . . . . . . . . . . . .14-5 Verifying That the Java Extension Is Loaded . . . . . . . . . . . . . .14-7 Setting Up the Sample Java Applet . . . . . . . . . . . . . . . . . . . . . . . . . .14-7 Installing the Sample Java Applet . . . . . . . . . . . . . . . . . . . . . . .14-8 Installing the Swing Foundation Classes . . . . . . . . . . . . . . . . .14-8 Starting the Sample Java Applet . . . . . . . . . . . . . . . . . . . . . . . .14-10 Testing Data in Java Components . . . . . . . . . . . . . . . . . . . . . . . . .14-10 Testing the Contents of a Java Panel. . . . . . . . . . . . . . . . . . . .14-12 Support for Custom Java Components . . . . . . . . . . . . . . . . . . . . .14-13 For More Information About Java Support . . . . . . . . . . . . . .14-14 Supported Data Tests for Java Testing . . . . . . . . . . . . . . . . . . . . . .14-14 Testing Properties of Java Components . . . . . . . . . . . . . . . . . . . . .14-15 Enhancing Object Recognition of Java Components . . . . . . . . . .14-17 15 Testing PowerBuilder Applications About Robot Support for PowerBuilder Applications . . . . . . . . . . .15-1 Verifying That the PowerBuilder Extension Is Loaded . . . . . . . . . .15-2 Recording Actions on DataWindows . . . . . . . . . . . . . . . . . . . . . . . .15-2 Parameters for a Mouse-Click Action . . . . . . . . . . . . . . . . . . . .15-3 Value-Based Recording . . . . . . . . . . . . . . . . . . . . . . . . . . . . . . .15-3 Testing an Expression Value of a DataWindow Property. . . . . . . . .15-4 Testing DataStore Controls and Hidden DataWindows . . . . . . . . . .15-5 Capturing Data in a DropDownDataWindow/ListBox . . . . . . . . . . .15-6 Testing the Value of a DataWindow Computed Field . . . . . . . . . . .15-7 16 Testing PeopleTools Applications About Robot Support for PeopleTools Applications. . . . . . . . . . . . .16-1 Verifying That the PeopleTools Extension Is Loaded. . . . . . . . . . . .16-2 Testing a Component’s Properties. . . . . . . . . . . . . . . . . . . . . . . . . . .16-2 Testing a Component’s Data . . . . . . . . . . . . . . . . . . . . . . . . . . . . . . .16-3 PeopleTools Commands . . . . . . . . . . . . . . . . . . . . . . . . . . . . . . . . . .16-3 xii Contents 17 Testing Delphi Applications About Rational Robot Support for Delphi . . . . . . . . . . . . . . . . . . . . 17-1 Making Delphi Applications Testable . . . . . . . . . . . . . . . . . . . . . . . 17-2 Installing the Rational Object Testing Library and Enabler . . . 17-2 Running the Rational Test Delphi Enabler . . . . . . . . . . . . . . . . 17-2 Testing a Component’s Properties . . . . . . . . . . . . . . . . . . . . . . . . . . 17-5 Testing a Component’s Data . . . . . . . . . . . . . . . . . . . . . . . . . . . . . . 17-6 Part VI Appendixes A Working with Data Tests About Data Tests . . . . . . . . . . . . . . . . . . . . . . . . . . . . . . . . . . . . . . . . A-1 An Example of a Data Test . . . . . . . . . . . . . . . . . . . . . . . . . . . . . . . . A-2 What the All Data Test Does . . . . . . . . . . . . . . . . . . . . . . . . . . . A-2 The Definition of the All Data Test . . . . . . . . . . . . . . . . . . . . . A-3 Changing a Data Test Definition. . . . . . . . . . . . . . . . . . . . . . . . A-4 Creating or Editing a Custom Data Test . . . . . . . . . . . . . . . . . . . . . A-5 Copying, Renaming, or Deleting a Data Test . . . . . . . . . . . . . . . . . A-8 B Rational Robot Command-Line Options Index xiii Rational Robot User’s Guide xiv Preface Rational Robot is a complete set of tools for automating the testing of Microsoft Windows client/server and Internet applications running under Windows NT 4.0, Windows XP, Windows 2000, and Windows 98. This manual describes how to use Rational Robot to test the quality of your applications. The manual explains how to plan tests, develop automated scripts, play back the scripts, and analyze the results. NOTE: Screen captures in this manual may vary slightly from the way Robot appears on your machine. Audience This manual is intended for application developers, quality assurance managers, and quality assurance engineers. Other Resources ¾ ¾ ¾ This product contains online Help. From the main toolbar, choose an option from the Help menu. All manuals are available online, either in HTML or PDF format. These manuals are on the Rational Solutions for Windows Online Documentation CD. For information about training opportunities, see the Rational University Web site: http://www.rational.com/university. Contacting Rational Technical Publications To send feedback about documentation for Rational products, please send e-mail to our technical publications department at [email protected]. xv Preface Contacting Rational Technical Support If you have questions about installing, using, or maintaining this product, contact Rational Technical Support as follows: Your Location Telephone Facsimile E-mail North America (800) 433-5444 (toll-free) (781) 676-2460 Lexington, MA [email protected] (408) 863-4000 Cupertino, CA Europe, Middle East, Africa +31 (0) 20-4546-200 Netherlands +31 (0) 20-4545-201 Netherlands [email protected] Asia Pacific +61-2-9419-0111 Australia +61-2-9419-0123 Australia [email protected] When you contact Rational Technical Support, please be prepared to supply the following information: xvi ¾ Your name, telephone number, and company name ¾ Your computer’s make and model ¾ Your operating system and version number ¾ Product release number and serial number ¾ Your case ID number (if you are following up on a previously reported problem) Part I Introducing Rational Robot C H A P T E R 1 Introduction to Rational Robot This chapter introduces you to Rational Robot and its components. It includes the following topics: ¾ What is Rational Robot? ¾ Using Robot with other Rational products ¾ Starting Robot and its components ¾ Tasks you can perform with Robot and its components What Is Rational Robot? Rational Robot is a complete set of components for automating the testing of Microsoft Windows client/server and Internet applications running under Windows NT 4.0, Windows XP, Windows 2000, and Windows 98. The main component of Robot lets you start recording tests in as few as two mouse clicks. After recording, Robot plays back the tests in a fraction of the time it would take to repeat the actions manually. Other components of Robot are: ¾ ¾ ¾ ¾ Rational Administrator – Use to create and manage Rational projects, which store your testing information. Rational TestManager Log – Use to review and analyze test results. Object Properties, Text, Grid, and Image Comparators – Use to view and analyze the results of verification point playback. Rational SiteCheck – Use to manage Internet and intranet Web sites. 1-1 Introduction to Rational Robot Managing Rational Projects with the Administrator You use the Rational Administrator to create and manage projects. Rational projects store application testing information, such as scripts, verification points, queries, and defects. Each project consists of a database and several directories of files. All Rational Test components on your computer update and retrieve data from the same active project. Projects help you organize your testing information and resources for easy tracking. Projects are created in the Rational Administrator, usually by someone with administrator privileges. Use the Administrator to: ¾ Create a project under configuration management. ¾ Create a project outside of configuration management. ¾ Connect to a project. ¾ See projects that are not on your machine (register a project). ¾ Delete a project. ¾ Create and manage users and groups for a Rational Test datastore. ¾ 1-2 Create and manage projects containing Rational RequisitePro projects and Rational Rose models. ¾ Manage security privileges for the entire Rational project. ¾ Create a test datastore using SQL Anywhere. See Notes below. What Is Rational Robot? ¾ Convert an existing Microsoft Access test datastore to a SQL Anywhere test datastore. NOTE: When you create a test datastore, the Rational Administrator uses Microsoft Access for the default database engine. However, if more than one user will access the test datastore simultaneously, use Sybase SQL Anywhere for the database engine. To create a test datastore using SQL Anywhere software, click Advanced Database Setup in the Create Test Datastore dialog box. See the Rational Administrator online Help for more information. NOTE: You must install Sybase SQL Anywhere software and create a SQL Anywhere database server before you create a new SQL Anywhere test datastore or convert an existing Microsoft Access test datastore to a SQL Anywhere test datastore. For information about installing SQL Anywhere software and creating a SQL Anywhere database server, see Rational Testing Products Installation Guide. To manage a Sybase SQL Anywhere database server, see the Sybase Help. The following figure shows the main Rational Administrator window after you have created some projects: For information about the Administrator and projects, see the Rational Suite Administrator’s Guide. 1-3 Introduction to Rational Robot Developing Tests in Robot You use Robot to develop two kinds of scripts: GUI scripts for functional testing and sessions for performance testing. Use Robot to: ¾ ¾ ¾ ¾ ¾ Perform full functional testing. Record and play back scripts that navigate through your application and test the state of objects through verification points. Perform full performance testing. Use Rational Robot and Rational TestManager together to record and play back sessions that help you determine whether a multiclient system is performing within user-defined standards under varying loads. Create and edit scripts using the SQABasic and VU scripting environments. The Robot editor provides color-coded commands with keyword Help for powerful integrated programming during script development. (VU scripting is used with sessions in performance testing.) Test applications developed with IDEs such as Java, HTML, Visual Basic, Oracle Forms, Delphi, and PowerBuilder. You can test objects even if they are not visible in the application’s interface. Collect diagnostic information about an application during script playback. Robot is integrated with Rational Purify, Rational Quantify, and Rational PureCoverage. You can play back scripts under a diagnostic tool and see the results in the log. The Object-Oriented Recording technology in Robot lets you generate scripts by simply running and using the application-under-test. Robot uses Object-Oriented Recording to identify objects by their internal object names, not by screen coordinates. If objects change locations or their text changes, Robot still finds them on playback. 1-4 What Is Rational Robot? The following figure shows the main Robot window after you have recorded a script. Click a button to insert a verification point to test the state of any object. Click to start recording a GUI or VU script. Shows the script assets Robot creates a script as you work. Shows compiler messages The Object Testing technology in Robot lets you test any object in the application-under-test, including the object’s properties and data. You can test standard Windows objects and IDE-specific objects, whether they are visible in the interface or hidden. In functional testing, Robot provides many types of verification points for testing the state of the objects in your application. For example, you use the Object Properties verification point to capture the properties of an object during recording, and to compare these properties during playback. 1-5 Introduction to Rational Robot The following figure shows the Object Properties Verification Point dialog box. Lists the names and values of all properties for the selected object Highlights the selected object and lists its children You can change the property values. You can edit the list of properties. Creating Datapools A datapool is a source of variable test data that scripts can draw from during playback. If a script sends data to a server during playback, consider using a datapool as the source of the data. By accessing a datapool, a script transaction that is executed multiple times during playback can send realistic data and even unique data to the server each time. If you do not use a datapool, the same data (the exact data you recorded) is sent each time the transaction is executed. TestManager is shipped with many commonly used data types, such as cities, states, names, and telephone area codes. In addition, TestManager lets you create your own data types. When creating a datapool, you specify the kinds of data (called data types) that the script will send — for example, customer names, addresses, and unique order numbers or product names. When you finish defining the datapool, TestManager automatically generates the number of rows of data that you specify. 1-6 What Is Rational Robot? The following figure shows a datapool being defined. Note that most of the data types in the Type column are standard data types shipped with TestManager. Two data types, Product List and Color List, are user-defined data types. Columns to generate in the datapool file Data types that supply data to datapool columns Inserts new datapool columns Number of rows to generate in the datapool file Analyzing Results in the Log and Comparators You use TestManager to view the logs that are created when you run scripts and schedules. Use the log to: ¾ View the results of running a script, including verification point failures, procedural failures, aborts, and any additional playback information. Reviewing the results in the log reveals whether each script and verification point passed or failed. Use the Comparators to: ¾ Analyze the results of verification points to determine why a script may have failed. Robot includes four Comparators: – Object Properties Comparator – Text Comparator – Grid Comparator – Image Comparator 1-7 Introduction to Rational Robot The following figure shows a log file that contains a failed Object Properties verification point. When you select the line that contains the failed Object Properties verification point and click View > Verification Point, the Object Properties Comparator opens, as shown in the following figure. In the Comparator, the Baseline column shows the original recording, and the Actual column shows the playback that failed. Compare the two files to determine whether the difference is an intentional change in the application or a defect. Properties in the baseline data file Properties in the actual data file Shows the differences between the baseline and actual files. Click a difference to highlight it in the Properties list above. Managing Intranet and Web Sites with SiteCheck and Robot You use Rational SiteCheck to test the structural integrity of your intranet or World Wide Web site. SiteCheck is designed to help you view, track, and maintain your rapidly changing site. 1-8 What Is Rational Robot? Use SiteCheck to: ¾ ¾ ¾ ¾ ¾ ¾ Visualize the structure of your Web site and display the relationship between each page and the rest of the site. Identify and analyze Web pages with active content, such as forms, Java, JavaScript, ActiveX, and Visual Basic Script (VBScript). Filter information so that you can inspect specific file types and defects, including broken links. Examine and edit the source code for any Web page, with color-coded text. Update and repair files using the integrated editor, or configure your favorite HTML editor to perform modifications to HTML files. Perform comprehensive testing of secure Web sites. SiteCheck provides Secure Socket Layer (SSL) support, proxy server configuration, and support for multiple password realms. Robot has two verification points for use with Web sites: ¾ ¾ Use the Web Site Scan verification point to check the content of your Web site with every revision and ensure that changes have not resulted in defects. Use the Web Site Compare verification point to capture a baseline of your Web site and compare it to the Web site at another point in time. The following figures show the types of defects you can scan for using a Web Site verification point and the list of defects displayed in SiteCheck. During recording, insert a Web Site Scan verification point that checks for defects on your Web site. 1-9 Introduction to Rational Robot During playback, SiteCheck lists all the defects on your Web site. For more information about SiteCheck, see the SiteCheck Help. For more information about the Web Site verification points, see the Robot Help. Using Robot with Other Rational Products Rational Robot is integrated with many other Rational products and components, including TestManager, TestFactory, ClearQuest, Purify, Quantify, PureCoverage, and RequisitePro. The products and components are available based on what you have installed. Planning and Managing Tests in TestManager Rational TestManager is the one place to manage all testing activities – planning, design, implementation, execution, and analysis. TestManager ties testing with the rest of the development effort, joining your testing assets and tools to provide a single point from which to understand the exact state of your project. Test Manager supports five testing activities: ¾ 1-10 Plan Test. The activity of test planning is primarily answering the question, “What do I have to test?” When you complete your test planning, the result is a test plan that defines what to test. In TestManager, a test plan can contain test cases. The test cases can be organized based on test case folders. Using Robot with Other Rational Products ¾ ¾ ¾ ¾ Design Test. The activity of test designing is primarily answering the question, “How am I going to do a test?” When you complete your test designing, you end up with a test design that helps you understand how you are going to perform the test case. In TestManager, you can design your test cases by indicating the actual steps that need to occur in that test. You also specify the preconditions, postconditions, and acceptance criteria. Implement Test. The activity of implementing your tests is primarily creating reusable scripts. In TestManager, you can implement your tests by creating manual scripts. You can also implement automated tests by using Rational Robot. You can extend TestManager through APIs so that you can access your own implementation tools from TestManager. Because of this extensibility, you can implement your tests by building scripts in whatever tools are appropriate in your situation and organization. Execute Tests. The activity of executing your tests is primarily running your scripts to make sure that the system functions correctly. In TestManager, you can run any of the following: (1) an individual script, which runs a single implementation; (2) one or more test cases, which run the implementations of the test cases; (3) a suite, which runs test cases and their implementations across multiple computers and users. Evaluate Tests. The activity of evaluating tests is determining the quality of the system-under-test. In TestManager, you can evaluate tests by examining the results of test execution in the test log, and by running various reports. Planning and managing tests is only one part of Rational TestManager. You also use TestManager to view the logs created by Robot. For information on using the log, see Analyzing Results in the Log and Comparators on page 1-7. TestManager is also used for performance testing. See Performance Testing with Rational TestManager on page 1-13. Testing Applications with Rational TestFactory Rational TestFactory is a component-based testing tool that automatically generates TestFactory scripts according to the application’s navigational structure. TestFactory is integrated with Robot and its components to provide a full array of tools for team testing under Windows NT 4.0, Windows XP, Windows 2000, and Windows 98. With TestFactory, you can: ¾ ¾ Automatically create and maintain a detailed map of the application-under-test. Automatically generate both scripts that provide extensive product coverage and scripts that encounter defects, without recording. 1-11 Introduction to Rational Robot ¾ ¾ ¾ Track executed and unexecuted source code and report its detailed findings. Shorten the product testing cycle by minimizing the time invested in writing navigation code. Play back Robot scripts in TestFactory to see extended code coverage information and to create regression suites; play back TestFactory scripts in Robot to debug them. For more information about TestFactory, see its manuals and Help. Managing Defects with Rational ClearQuest Rational ClearQuest is a change-request management tool that tracks and manages defects and change requests throughout the development process. With ClearQuest, you can manage every type of change activity associated with software development, including enhancement requests, defect reports, and documentation modifications. With Robot and ClearQuest, you can: ¾ Submit defects directly from the TestManager log or SiteCheck. ¾ Modify and track defects and change requests. ¾ Analyze project progress by running queries, charts, and reports. For information about using ClearQuest, see its manuals and Help. Collecting Diagnostic Information During Playback Use the Rational diagnostic tools to perform runtime error checking, profile application performance, and analyze code coverage during playback of a Robot script. ¾ ¾ ¾ Rational Purify is a comprehensive C/C++ runtime error checking tool that automatically pinpoints runtime errors and memory leaks in all components of an application, including third-party libraries, ensuring that code is reliable. Rational Quantify is an advanced performance profiler that provides application performance analysis, enabling developers to quickly find, prioritize, and eliminate performance bottlenecks within an application. Rational PureCoverage is a customizable code coverage analysis tool that provides detailed application analysis and ensures that all code has been exercised, preventing untested code from reaching the end user. For information about playing back scripts under these products, see Setting Diagnostic Tools Options on page 9-11. For information about using the diagnostic tools, see their manuals and Help. 1-12 Using Robot with Other Rational Products Performance Testing with Rational TestManager Rational TestManager is a sophisticated tool for automating performance tests on client/server systems. A client/server system includes client applications accessing a database or application server, and browsers accessing a Web server. Performance testing uses Rational Robot and Rational TestManager. Use Robot to record client/server conversations and store them in scripts. Use TestManager to schedule and play back the scripts. During playback, TestManager can emulate hundreds, even thousands, of users placing heavy loads and stress on your database and Web servers. Doing performance testing with TestManager, you can: ¾ ¾ ¾ ¾ Find out if your system-under-test performs adequately. Monitor and analyze the response times that users actually experience under different usage scenarios. Test the capacity, performance, and stability of your server under real-world user loads. Discover your server’s break point and how to move beyond it. For information about performance testing, see the TestManager manual and Help. Managing Requirements with Rational RequisitePro Rational RequisitePro is a requirements management tool that helps project teams control the development process. RequisitePro organizes your requirements by linking Microsoft Word to a requirements repository and providing traceability and change management throughout the project lifecycle. Using RequisitePro, you can: ¾ Customize the requirements database and manage multiple requirement types. ¾ Prioritize, sort, and assign requirements. ¾ Control feature creep and ensure software quality. ¾ Track what changes have been made, by whom, when, and why. ¾ Integrate with other tools, including Rose, ClearCase, Rational Unified Process, and SoDA. 1-13 Introduction to Rational Robot Hosting Robot/Applications on a Terminal Server Robot supports the following Terminal Server environments: ¾ Citrix MetaFrame (WIN2K)/Citrix MetaFrame client ¾ Microsoft Terminal Server (WIN2K)/Microsoft Terminal Server client ¾ Windows 2000 Server ¾ Windows Terminal Server (Windows NT4) The server hosts both the application under test and Robot. Robot runs on the client as a terminal server session. Rational Robot supports GUI script recording and playback on the server or from the client. The TestManager Log Viewer edition can be run from the server or from the client. Robot requires floating licenses for terminal servers. NOTE: Make sure that the screen resolution for the client matches the screen resolution on the server. Starting Robot and Its Components Before you start using Robot, you need to have: ¾ ¾ Rational Robot installed. For information, see the Rational Testing Products Installation Guide. A Rational project. For information, see the Rational Suite Administrator’s Guide. Logging On When you log onto Robot or one of its components, you provide your user ID and password, which are assigned by your administrator. You also specify the project to log onto. To log on: ¾ 1-14 From Start > Programs > Rational product name, start Rational Robot or one of its components to open the Rational Login dialog box. Starting Robot and Its Components Type your user ID and password. If you do not know these, see your administrator. Select a project. To change projects later, exit all Robot components and log on again. (Projects are created in the Rational Administrator.) Displays the location of the selected project. Click OK to log on. 1-15 Introduction to Rational Robot Opening Other Rational Products and Components Once you are logged onto a Robot component, you can start other products and components from either: The Tools menu The Tools toolbar st ue rQ tor ea ra Cl inist m ck Ad he y eC or Sit act er stF ag Te Man st Te Some components also start automatically when you perform certain functions in another component. 1-16 Tasks You Can Perform with Robot and Its Components Tasks You Can Perform with Robot and Its Components The following table lists the tasks to perform, which components to use, and where to find more information: To Use This Component See Plan tests and manage test assets TestManager TestManager Help. Record GUI scripts Robot Chapter 2, Recording GUI Scripts Chapter 3, Adding Features to GUI Scripts. Create verification points to test the state of objects Robot Chapter 4, Creating Verification Points in GUI Scripts. Edit, compile, and debug scripts Robot Chapter 5, Editing, Compiling, and Debugging Scripts. Supply data values to the variables in a script during playback Robot TestManager Chapter 10, Working with Datapools. Play back GUI scripts Robot Chapter 9, Playing Back GUI Scripts. Review and analyze test results, and enter defects TestManager TestManager Help. View and analyze the results of verification points Object Properties Comparator Text Comparator Grid Comparator Image Comparator Object Properties Comparator Help. Create and run queries to help you manage information in your projects TestManager TestManager Help Create and run reports to help you manage your testing efforts TestManager TestManager Help. Test Visual Basic applications Robot Chapter 11, Testing Visual Basic Applications. Test Oracle Forms applications Robot Chapter 12, Testing Oracle Forms Applications. Test HTML applications Robot Chapter 13, Testing HTML Applications. Text Comparator Help. Grid Comparator Help. Image Comparator Help. 1-17 Introduction to Rational Robot 1-18 To Use This Component See Test Java applications Robot Chapter 14, Testing Java Applets and Applications. Test PowerBuilder applications Robot Chapter 15, Testing PowerBuilder Applications. Test PeopleTools applications Robot Chapter 16, Testing PeopleTools Applications. Test Delphi applications Robot Chapter 17, Testing Delphi Applications. Create and run manual and external scripts TestManager TestManager Help. Manage Internet and intranet Web sites SiteCheck Rational SiteCheck Help. Part II Developing and Playing Back GUI Scripts C H A P T E R 2 Recording GUI Scripts This chapter describes the recording process and tells you how to record GUI scripts in Rational Robot. It includes the following topics: ¾ The recording process ¾ The recording workflow ¾ Before you begin recording ¾ Enabling IDE applications for testing ¾ Setting GUI recording options ¾ Using advanced features before recording ¾ Recording a new GUI script ¾ Defining script properties ¾ Coding a GUI script manually ¾ Testing your recorded script ¾ Creating shell scripts to play back scripts in sequence The Recording Process When you record a GUI script, Robot records: ¾ ¾ Your actions as you use the application-under-test. These user actions include keystrokes and mouse clicks that help you navigate through the application. Verification points that you insert to capture and save information about specific objects. A verification point is a point in a script that you create to confirm the state of an object across builds. During recording, the verification point captures object information and stores it as the baseline. During playback, the verification point recaptures the object information and compares it to the baseline. 2-1 Recording GUI Scripts The recorded GUI script establishes the baseline of expected behavior for the application-under-test. When new builds of the application become available, you can play back the script to test the builds against the established baseline in a fraction of the time that it would take to perform the testing manually. The Recording Workflow Typically, when you record a GUI script, your goal is to: ¾ ¾ Record actions that an actual user might perform (for example, clicking a menu command or selecting a check box). Create verification points to confirm the state of objects across builds of the application-under-test (for example, the properties of an object or the text in an entry field). The following figure outlines the general process for recording a GUI script. GUI Script Recording Workflow Set up test environment Perform user actions Set recording options Create verification points Start recording End recording Before You Begin Recording You should plan to use Robot at the earliest stages of the application development and testing process. If any Windows GUI objects such as menus and dialog boxes exist within the initial builds of your application, you can use Robot to record the corresponding verification points. 2-2 Before You Begin Recording Consider the following guidelines before you begin recording: ¾ Establish predictable start and end states for your scripts. ¾ Set up your test environment. ¾ Create modular scripts. ¾ Create Shared Projects with UNC. These guidelines are described in more detail in the following sections. Establishing Predictable Start and End States for Scripts By starting and ending the recording at a common point, scripts can be played back in any order, with no script being dependent on where another script ends. For example, you can start and end each script at the Windows desktop or at the main window of the application-under-test. Setting Up Your Test Environment Any windows that are open, active, or displayed when you begin recording should be open, active, or displayed when you stop recording. This applies to all applications, including Windows Explorer, e-mail, and so on. Robot can record the sizes and positions of all open windows when you start recording, based on the recording options settings. (For information about setting the recording options, see Setting GUI Recording Options on page 2-5.) During playback, Robot attempts to restore windows to their recorded states and inserts a warning in the log if it cannot find a recorded window. In general, close any unnecessary applications before you start to record. For stress testing, however, you may want to deliberately increase the load on the test environment by having many applications open. Creating Modular Scripts Rather than defining a long sequence of actions in one GUI script, you should define scripts that are short and modular. Keep your scripts focused on a specific area of testing — for example, on one dialog box or on a related set of recurring actions. When you need more comprehensive testing, modular scripts can easily be called from or copied into other scripts. They can also be grouped into shell scripts, which are top-level, ordered groups of scripts. 2-3 Recording GUI Scripts The benefits of modular scripts are: ¾ ¾ ¾ They can be called, copied, or combined into shell scripts. They can be easily modified or rerecorded if the developers make intentional changes to the application-under-test. They are easier to debug. Creating Modular Scripts with UNC When projects containing GUI or Manual scripts are to be shared, create the project in a shared directory using the Uniform Naming Convention (UNC). UNC paths are required for GUI test scripts and Manual test scripts that are run on Agent computers. For more information about creating a shared directory, see the Rational Suite Administrator’s Guide or the Rational Administrator Help. Enabling IDE Applications for Testing Robot provides specialized support for testing the objects in applications that are created in many integrated development environments (IDEs). To successfully test the objects in Oracle Forms, HTML, Java, C++, Delphi, and Visual Basic 4.0 applications, you need to enable the applications as follows before you start recording your scripts: ¾ ¾ ¾ 2-4 Oracle Forms – Install the Rational Test Enabler for Oracle Forms. Run the Enabler to have it add the Rational Test Object Testing Library and three triggers to the .fmb files of the application. For information, see Chapter 12, Testing Oracle Forms Applications. HTML – While recording or editing a script, use the Start Browser toolbar button to start Internet Explorer or Netscape Navigator from Robot. This loads the Rational ActiveX Test Control, which lets Robot recognize Web-based objects. For information, see Chapter 13, Testing HTML Applications. Java – Run the Java Enabler to have it scan your hard drive for Java environments such as Web browsers and Sun JDK installations that Robot supports. The Java Enabler only enables those environments that are currently installed. For information, see Chapter 14, Testing Java Applets and Applications. Setting GUI Recording Options ¾ ¾ ¾ C/C++ – To test the properties and data of ActiveX controls in your applications, install the Rational ActiveX Test Control. This is a small, nonintrusive custom control that acts as a gateway between Robot and your application. It has no impact on the behavior or performance of your application and is not visible at runtime. Manually add the ActiveX Test Control to each OLE container (Window) in your application. For instructions, see the documentation that comes with your C/C++ development environment. Visual Basic 4.0 – Install the Rational Test Enabler for Visual Basic. Attach the Enabler to Visual Basic as an add-in. Have the Enabler add the Rational ActiveX Test Control to every form in the application. This is a small, nonintrusive custom control that acts as a gateway between Robot and your application. For information, see Visual Basic support, making Visual Basic applications testable in the Robot Help Index. Delphi – Install the Rational Object Testing Library for Delphi and the Rational Test Delphi Enabler. Run the Enabler, and then recompile your project to make it Delphi testable. For information, see Chapter 17, Testing Delphi Applications. You can install the Enablers and the ActiveX Test Control from the Rational Software Setup wizard. For instructions, see the Rational Testing Products Installation Guide. NOTE: You do not need to enable applications created in Visual Basic 5.0 and later, PowerBuilder, or PeopleTools. Setting GUI Recording Options GUI recording options provide instructions to Robot about how to record and generate GUI scripts. You can set these options either before you begin recording or early in the recording process. To set the GUI recording options: 1. Open the GUI Record Options dialog box by doing one of the following: – Before you start recording, click Tools > GUI Record Options. – Start recording by clicking the Record GUI Script button on the toolbar. In the Record GUI dialog box, click Options. 2-5 Recording GUI Scripts For detailed information about an item, click the question mark, and then click the item. 2. Set the options on each tab. 3. Click OK. Naming Scripts Automatically Robot can assist you in assigning names to scripts with its script autonaming feature. Autonaming inserts your specified characters into the Name box of a new script and appends a consecutive number to the prefix. This is a useful feature if you are recording a series of related scripts and want to identify their relationship through the prefix in their names. For example, if you are testing the menus in a Visual Basic application, you might want to have every script name start with VBMenu. To turn on script autonaming: 1. Open the GUI Record Options dialog box. (See Setting GUI Recording Options on page 2-5.) 2. In the General tab, type a prefix in the Prefix box. Clear the box if you do not want a prefix. If the box is cleared, you need to type a name each time you record a new script. 3. Click OK or change other options. 2-6 Setting GUI Recording Options The next time you record a new script, the prefix and a number appear in the Name box of the Record GUI dialog box. In the following figure, the autonaming prefix is Test. When you record a new script, Test7 appears in the Name box because six other scripts begin with Test. The prefix in the Script autonaming box appears as the name of the new script. A consecutive number is appended to the prefix. Click to change the prefix for script autonaming. If you change the script autonaming prefix by clicking Options in the Record GUI dialog box, changing the prefix, and then clicking OK, the name in the Name box changes immediately. Controlling How Robot Responds to Unknown Objects During recording, Robot recognizes all standard Windows GUI objects that you click, such as check boxes and list boxes. Each of these objects is associated with one of a fixed list of object types. The association of an object with an object type is generally based on the class name of the window associated with the object. 2-7 Recording GUI Scripts Robot also recognizes many custom objects defined by IDEs that Robot supports, such as Visual Basic, Oracle Forms, Java, and HTML. For example, if you click a Visual Basic check box, Robot recognizes it as a standard Windows check box. This mapping is based on the object’s Visual Basic assigned class name of ThunderCheckBox. These built-in object mappings are delivered with Robot and are available to all users no matter which project they are using. During recording, you might click an object that Robot does not recognize. In this case, Robot’s behavior is controlled by a recording option that you set. You can have Robot do either of the following: ¾ Open the Define Object dialog box, so that you can map the object to a known object type. Mapping an object to an object type permanently associates the class name of the object’s window with that object type, so that other objects of that type are recognized. For more information, see Defining Unknown Objects During Recording on page 2-20. ¾ Automatically map unknown objects encountered while recording with the Generic object type. This permanently associates the class name of the unknown object’s window with the Generic object type. This is a useful setting if you are testing an application that was written in an IDE for which Robot does not have special support and which therefore might contain many unknown objects. When an object is mapped to the Generic object type, Robot can test a basic set of its properties, but it cannot test the special properties associated with a specific object type. Robot also records the object’s x,y coordinates instead of using the more reliable object recognition methods to identify the object. (For information about the recognition methods, see the following section, Selecting an Object Order Preference.) These custom object mappings are stored in the project that was active when the mappings were created. To control how Robot behaves when it encounters an unknown object during recording: 1. Open the GUI Record Options dialog box. (See Setting GUI Recording Options on page 2-5.) 2. In the General tab, do one of the following: – 2-8 Select Define unknown objects as type “Generic” to have Robot automatically associate unknown objects encountered while recording with the Generic object type. Setting GUI Recording Options – Clear Define unknown objects as type “Generic” to have Robot suspend recording and open the Define Object dialog box if it encounters an unknown object during recording. Use this dialog box to associate the object with an object type. 3. Click OK or change other options. You can also map object types and classes before you start recording. For information, see Mapping Object Types and Classes Before Recording on page 2-13. NOTE: The custom mapping from class name to object type is stored in the project and is shared among all users of the project. Selecting an Object Order Preference Robot uses a variety of object recognition methods to uniquely identify objects in the application-under-test that are acted on during recording sessions. For example, Robot can identify a check box in the application-under-test by its object name, associated label or text string, index value, or ID value. These recognition methods are saved as arguments in script commands so that Robot can correctly identify the same objects during playback. Robot has two predefined preferences for the recognition method order for each standard object type. While recording an action on an object, Robot tries each method within the selected preference in sequence until it finds a method that uniquely identifies the object. The following table describes the two predefined preferences. Object Order Preference Recognition Method Order Comments <Default> Object Name Label and/or Text Index ID Index comes before ID. In some environments, such as PowerBuilder and Visual Basic, the ID changes each time the developer creates an executable file and is therefore not a good recognition method. C++ Recognition Order Object Name Label and/or Text ID Index ID comes before index. In some environments, such as C++, the ID does not usually change and is therefore a good recognition method. 2-9 Recording GUI Scripts The <Default> object order preference is the initial setting. If you plan to test C++ applications, change the preference to C++ Recognition Order. NOTE: Settings in the Object Recognition Order tab of the GUI Record Options dialog box do not affect HTML recording. When recording against HTML, Robot always uses HTMLID, if available, and then name, text, and index recognition and ignores any settings in the Object Recognition Order tab. To change the object order preference: 1. Open the GUI Record Options dialog box. (See Setting GUI Recording Options on page 2-5.) 2. Click the Object Recognition Order tab. 3. Select a preference in the Object order preference list. Selecting C++ Recognition Order... ... sets the recognition method order so that ID comes before Index. 4. Click OK or change other options. NOTE: The object order preference is specific to each user. For example, you can record with C++ preferences while another user is recording with <Default> preferences at the same time. For information about changing the order of the recognition methods within an object order preference, see Customizing the Object Recognition Method Order on page 2-11. 2-10 Using Advanced Features Before Recording Using Advanced Features Before Recording In addition to setting the standard GUI recording options, you can take some additional steps to refine your testing. You can: ¾ ¾ Customize the order of the object recognition methods to make the script more readable and stable. Map object types and classes to identify custom objects during record and playback. Customizing the Object Recognition Method Order As explained in the previous section, Robot has two predefined preferences for the recognition method order for each standard object type: <Default> and C++ Recognition Order. When you record an action on an object, Robot tries each method within the selected preference in sequence until it finds one that uniquely identifies the object. You can redefine the order in which Robot tries recognition methods for each object type. This order has an effect on both the readability and stability of script commands. For example, when you read script files, it is easier to locate a command on a specific object if that command uses the object name or label for identification. However, if the object name or label is likely to change between builds, another recognition method may provide more stability. You should evaluate your own development and testing environment before you change the default order of object recognition methods. Important Notes ¾ ¾ ¾ Changes to the recognition method order affect scripts that are recorded after the change. They do not affect the playback of scripts that have already been recorded. Changes to the recognition method order are stored in the project. For example, if you change the order for the CheckBox object, the new order is stored in the project and affects all users of that project. Changes to the order for an object affect only the currently selected preference. For example, if you change the order for the CheckBox object in the <Default> preference, the order is not changed in the C++ preference. 2-11 Recording GUI Scripts Changing the Order of Object Recognition Methods To change the order of the object recognition methods for an object type: 1. Open the GUI Record Options dialog box. (See Setting GUI Recording Options on page 2-5.) 2. Click the Object Recognition Order tab. 3. Select a preference in the Object order preference list. If you will be testing C++ applications, change the object order preference to C++ Recognition Order. 4. From the Object type list, select the object type to modify. The fixed set of recognition methods for the selected object type appears in the Recognition method order list in its last saved order. 5. Select an object recognition method in the list, and then click Move Up or Move Down. Changes made to the recognition method order take place immediately, and cannot be undone by the Cancel button. To restore the original default order, click Default. 6. Click OK. NOTE: Changes to the recognition method order are stored in the project. For example, if you change the order for the CheckBox object, the new order is stored in the project and affects all users of that project. 2-12 Using Advanced Features Before Recording Creating a New Object Order Preference Robot has two predefined object order preferences: <Default> and C++ Recognition Order. You can create additional preferences to handle special situations. To create a new object order preference: 1. In an ASCII editor, create an empty text file with the extension .ord. 2. Save the file in the Dat folder of the project. 3. Click Tools > GUI Record Options. 4. Click the Object Recognition Order tab. 5. From the Object order preferences list, select the name of the file you created. 6. Change the method order to customize your preferences. Mapping Object Types and Classes Before Recording As explained in Controlling How Robot Responds to Unknown Objects on page 2-7, Robot recognizes all standard Windows GUI objects and many custom objects. You can also set a recording option so that Robot either automatically maps unrecognized objects to the Generic object type or stops during recording so that you can map the object to a standard object type. If you know in advance that the application-under-test contains a custom object or any object that Robot does not recognize, you can create a custom object mapping before you start recording. You do this by adding the object’s class to the list of classes that Robot recognizes and then associating the class to a standard object type. Robot saves this custom class/object-type mapping in the project and uses it to identify the custom object during playback. NOTE: The custom mapping from class name to object type is stored in the project and is shared among all users of the project. Be careful about changing existing mappings because this may cause already recorded scripts to play back incorrectly. Defining an Object Class Mapping To define an object class and map an object type to it: 1. Identify the class name of the window that corresponds to the object. You can use the Spy++ utility in Visual C++ to identify the class name. You can also use the Robot Inspector tool by clicking Tools > Inspector. 2-13 Recording GUI Scripts 2. In Robot, click Tools > General Options, and then click the Object Mapping tab. 3. From the Object type list, select the standard object type to be associated with the new object class name. Robot displays the class names already available for that object type in the Object classes list box. 4. Click Add. 5. Type the class name you identified in step 1 and click OK. 6. Click OK. NOTE: An object class can be mapped to only one object type. If you try to map an object class to more than one object type, a message asks you to confirm that you want to remap the class. Modifying or Deleting a Custom Class Name To modify or delete a custom class name: 1. Click Tools > General Options, and then click the Object Mapping tab. 2. From the Object type list, select the standard object type that is associated with the object class name. Robot displays the class names already available for that object type in the Object classes list. 3. From the Object classes list, select the name to modify or delete. 2-14 Recording a New GUI Script 4. Do one of the following: – To modify the class name, click Modify. Change the name and click OK. – To delete the object class mapping, click Delete. Click OK at the confirmation prompt. 5. Click OK. NOTE: You cannot modify or delete a built-in class name. Recording a New GUI Script To record a GUI script: 1. Prepare to record the script. (See Before You Begin Recording on page 2-2.) 2. If necessary, enable your application for testing. (See Enabling IDE Applications for Testing on page 2-4.) 3. Make sure your recording options are set appropriately for the recording session. (See Setting GUI Recording Options on page 2-5.) 4. Click the Record GUI Script button on the toolbar to open the Record GUI dialog box. Type a name or select a script from the list. Select a query to filter the list of scripts. Modify a query. Show names of scripts. Show details of scripts. Lists scripts based on the selected query. Change recording options. Set properties for scripts. 2-15 Recording GUI Scripts 5. Type a name (40 characters maximum) or select a script from the list. The listed scripts have already been recorded in Robot, or generated in TestFactory. To change the list, select a query from the Query list. The query lets you narrow down the displayed list, which is useful in projects with hundreds of scripts. You create queries in TestManager, and you modify queries in TestManager or Robot. If a prefix has been defined for script autonaming, Robot displays the prefix in the Name box. To edit this name, either type in the Name box, or click Options, change the prefix in the Prefix box, and click OK. (For more information, see Naming Scripts Automatically on page 2-6.) 6. To change the recording options, click Options. When finished, click OK. 7. If you selected a previously recorded script, you can change the properties by clicking Properties. When finished, click OK. To change the properties of a new script, record the script first. After recording, click File > Properties. (For more information, see Defining Script Properties on page 2-23.) 8. Click OK to start recording. The following events occur: – If you selected a script that has already been recorded, Robot asks if you want to overwrite it. Click Yes. (If you record over a previously recorded script, you overwrite the script file; but any existing properties are applied to the new script.) – Robot is minimized by default. (For information, see Restoring the Robot Main Window During Recording on page 2-18.) – The floating GUI Record toolbar appears. You can use this toolbar to pause or stop recording, display Robot, and insert features into a script. (For more information, see Using the GUI Record and GUI Insert Toolbars on page 2-19.) 9. Start the application-under-test as follows: a. Click the Display GUI Insert Toolbar button on the GUI Record toolbar. b. Click the appropriate Start button on the GUI Insert toolbar. c. Fill in the dialog box and click OK. NOTE: It is essential that you start the application correctly, depending an the type of application and how you plan to play it back. For information, see Starting an Application on page 3-1. 2-16 Recording a New GUI Script 10. Perform actions as needed to navigate through the application. 11. Insert features as needed. You can insert features such as verification points, comments, and timers. (For information, see Chapter 3, Adding Features to GUI Scripts.) 12. If necessary, switch from Object-Oriented Recording to low-level recording. (For information, see Switching to Low-Level Recording on page 2-21.) Object-Oriented Recording examines Windows GUI objects and other objects in the application-under-test without depending on precise timing or screen coordinates. Low-level recording tracks detailed mouse movements and keyboard actions by screen coordinates and exact timing. 13. When finished, click the Stop Recording button on the GUI Record toolbar. The Robot main window appears as follows: – The script that you recorded appears in a Script window within the Robot main window. – The verification points and low-level scripts in the script (if any) appear in the Asset pane on the left. – The text of the script appears in the Script pane on the right. Script window Asset pane Script pane Output window Build tab Console tab NOTE: The Build tab of the Output window shows compilation results when you compile or play back a script. (For information, see Compiling Scripts and SQABasic Library Source Files on page 5-7.) The Console tab of the Output window is reserved for your messages. (For information, see the SQABasic Language Reference.) 2-17 Recording GUI Scripts 14. Optionally, change the script properties by clicking File > Properties. (For information, see Defining Script Properties on page 2-23.) Restoring the Robot Main Window During Recording When you begin recording, the Robot main window becomes minimized by default, allowing you unobstructed access to the application-under-test. At any time during recording, you can restore the Robot window without affecting the script you are recording. For example, you might want to restore the Robot window to reset your recording options. When Robot is minimized or is hidden behind other windows during recording, you can bring it to the foreground in any of the following ways: ¾ Click the Open Robot Window button on the GUI Record toolbar. ¾ Click the Robot button on the Windows taskbar. ¾ Use the hot key combination CTRL+SHIFT+F to display the window and CTRL+SHIFT+H to hide the window. You can also use the standard Windows ALT+KEY combination. To change the default behavior of the Robot main window and the default hot keys: 1. Open the GUI Record Options dialog box. (See Setting GUI Recording Options on page 2-5.) 2. Click the Robot Window tab. 3. Select an option under During record. 4. Change the letter of a hot key under Hot keys. 5. Click OK. 2-18 Recording a New GUI Script Using the GUI Record and GUI Insert Toolbars When you begin to record a GUI script, Robot displays the floating GUI Record toolbar. This toolbar gives you quick access to activities you might want to perform during recording. If you click the rightmost button on the GUI Record toolbar, the GUI Insert toolbar appears. Use this toolbar to insert features (such as verification points, timers, and comments) into the script. Pause recording Display the GUI insert toolbar Stop recording Open the Robot window Pausing and Resuming the Recording of a Script During recording, if you click an enabled Robot toolbar button or menu command (for example, Tools > GUI Record Options), Robot pauses the recording. After Robot completes your action (for example, after you click OK in the dialog box), recording resumes and you can continue working with the application-under-test. You can also pause recording manually. For example, if you need to check your e-mail, you can pause recording so that the mouse clicks and keystrokes are not recorded as part of the script. To pause recording, click the Pause button on the GUI Record toolbar. Robot indicates a paused state by: ¾ Depressing the Pause button. ¾ Displaying Recording Suspended in the status bar. ¾ Displaying a check mark next to the Record > Pause command. To resume recording, click Pause again. Always resume recording with the application-under-test in the same state that it was in when you paused. 2-19 Recording GUI Scripts Defining Unknown Objects During Recording As explained in Controlling How Robot Responds to Unknown Objects on page 2-7, Robot recognizes all standard Windows GUI objects and many custom objects. You can also set a recording option so Robot automatically associates unrecognized objects with the Generic object type. If you have not set this option, Robot displays the Define Object dialog box if you click an object that Robot does not recognize. Use this dialog box to map the object to a known object type. To define an unknown object while recording: 1. From the Type list in the Define Object dialog box, select an object type to associate with the unknown object. This unknown object... ... will be mapped to the object type that you select... ... based on the class name of the window associated with the object. If possible, select an object type that is appropriate for the object you are defining. For example, if the unknown object is a custom toolbar that has the same behavior as a standard Windows toolbar and supports the same programmatic interface, select Toolbar from the Type list. By mapping the object to a known object type, you make your script more readable; and Robot can test the special properties associated with that object type. Also, Robot can identify the object more accurately by using the object recognition methods. However, using an incorrect object mapping can cause problems during playback. For example, an object might look and act like a standard toolbar but might actually not respond correctly to the messages that are sent to a standard toolbar. If you are not sure which type to use, select Generic. Robot can test the basic set of the object’s properties and uses the object’s x,y coordinates to locate the object. 2-20 Recording a New GUI Script 2. Click OK to continue recording. Robot stores the mapping between the window class name and the object type in the project in case the same object type is captured again. Important Notes ¾ ¾ If you want Robot to automatically define unknown objects as Generic during recording, click Tools > GUI Record Options, click the General tab, and select Define unknown objects as type “Generic.” (For more information, see Controlling How Robot Responds to Unknown Objects on page 2-7.) If you know in advance that the application-under-test contains an object that Robot does not recognize, you can map the class name of the object’s window to a standard object type before recording. Robot saves this custom class/ object-type mapping in the project and uses it to identify the custom object during playback. (For more information, see Mapping Object Types and Classes Before Recording on page 2-13.) Switching to Low-Level Recording Robot has two recording modes: ¾ ¾ Object-Oriented Recording mode – Examines objects in the application-under-test at the Windows layer during recording and playback. Robot uses internal object names to identify objects, instead of using mouse movements or absolute screen coordinates. If objects in your application’s graphical user interface (GUI) change locations, your tests still pass because the scripts are not location dependent. As a result, Object-Oriented Recording insulates the GUI script from minor user interface changes and simplifies GUI script maintenance. Low-level recording mode – Tracks detailed mouse movements and keyboard actions by screen coordinates and exact timing. Use low-level recording when you are testing functionality that requires the tracking of detailed mouse actions, such as in painting, drawing, or CAD applications. To switch between the two modes during recording, do one of the following: ¾ ¾ Press CTRL+SHIFT+R. Click the Open Robot Window button on the GUI Record toolbar (or press CTRL+SHIFT+F) to bring Robot to the foreground. Click Record > Turn Low-Level Recording On/Off. NOTE: To redefine hot keys, click Tools > GUI Record Options, click the Robot Window tab, and type the letter for the hot key. 2-21 Recording GUI Scripts When you switch to low-level recording mode, Robot does the following: ¾ ¾ Records low-level actions in a binary script file that cannot be edited and stores this file in the project. Adds a PlayJrnl command to your script that references the low-level script file. Robot gives each low-level script a consecutive number. These numbers appear in the Asset pane in the Script window, under Low-Level Scripts. Low-level script 001in project PlayJrnl command referencing low-level script 001 To view the contents of the low-level binary file, double-click the file in the Asset pane. This displays an ASCII version of the binary file in Notepad. The file lists the actions that occurred during low-level recording. (For more information, see Working with Low-Level Scripts on page 5-3.) Ending the Recording of a GUI Script You should finish recording by returning the application-under-test to the same state it was in when recording began. This lets you play back the script without manually resetting the environment. If you started recording from the Windows desktop, stop recording at the desktop. If you started recording from the main window of the application, stop recording at the main window, making sure that the window is in the same state is was in when you started recording. For example, if the application is an editor and it had no documents open when you started recording, make sure that no documents are open when you stop recording. To end the recording of a script, click the Stop Recording button on the GUI Record toolbar. 2-22 Defining Script Properties Defining Script Properties Script properties include: ¾ The script’s name, description, owner, purpose, and test environment. ¾ Related assets such as test requirements. ¾ Notes and specification files. ¾ Custom keywords. You can define or edit script properties after you record the script. To define script properties: 1. Do one of the following: – If the script is open, click File > Properties. – If the script is not open, click File > Open > Script. Select the script and click the Properties button. 2. In the Script Properties dialog box, define the properties. For detailed information, click Help. 3. Click OK. If you record over an existing GUI script, you overwrite the script file; however, any existing properties are applied to the new script. Coding a GUI Script Manually By far, the fastest and easiest way to generate a GUI script is to let Robot record your actions and generate the script automatically. However, you can also manually code a GUI script using the SQABasic scripting language. To code a script manually: 1. In Robot, click File > New > Script. 2. Type a script name (40 characters maximum) and, optionally, a description of the script. 3. Click GUI. 2-23 Recording GUI Scripts 4. Click OK. Robot creates an empty script with the following lines: Sub Main Dim Result As Integer 'Initially Recorded: 01/17/00 14:55:53 'Script Name: GUI Script End Sub 5. Begin coding the GUI script. For information about using the SQABasic scripting language, see the SQABasic Language Reference. (In Robot, click Help > SQABasic Reference.) Testing Your Recorded Script After you record a script, you can: ¾ Play it back using the same version of the application-under-test. ¾ Edit and compile it. ¾ Debug it. These steps are described briefly in the following sections. Playing Back the Script After you record a script, play it back to verify that it works as intended. Use the same build of the application-under-test that you used to record the script. After you play back the script, Robot writes the results to a log. Use Rational TestManager to view the log. The results should validate the baseline of expected behavior for the application-under-test. For more information, see Chapter 9, Playing Back GUI Scripts. Editing and Compiling the Script After you play back a script, you may decide to edit the script to make it more usable. For example, you may want to insert a new verification point or change some text of the script. You may also want to print your script or compile changes. For more information, see Chapter 5, Editing, Compiling, and Debugging Scripts. Debugging the Script You may need to debug your script to locate errors. Robot includes a complete, built-in debugging environment to assist you during the development phase of your GUI script. For more information, see Debugging GUI Scripts on page 5-9. 2-24 Creating Shell Scripts to Play Back Scripts in Sequence Creating Shell Scripts to Play Back Scripts in Sequence After you have created each GUI script and verified that it performs as intended, you may want to group the scripts into a shell script. A shell script is a script that plays back other scripts in sequence. For example, you could have: ¾ One script that starts your application. ¾ A second that searches for and opens a particular file. ¾ A third that modifies the file. ¾ A fourth that closes the application and returns to the starting point. Combined into a single-shell script, scripts can run in unattended mode and perform comprehensive test coverage. The results from all scripts are stored in the same log, which simplifies results analysis. For unattended testing, each shell script should return to a common point in the application-under-test. This common point could be a main menu, a specific window or dialog box, or even the Windows desktop. This assures that script playback remains synchronized with the application-under-test. Before creating a shell script, you must have already recorded the individual scripts that you intend to include. Creating a Shell Script To create a shell script: 1. Click File > New > GUI Shell Script. 2. Type a name (40 characters maximum). 3. Optionally, type a description. 4. Click OK. 5. To add scripts, select one or more scripts in the Available list and click > or >>. Robot plays back scripts in the same order in which they appear in the Selected list. 6. Click OK. The shell script contains a CallScript command followed by the name of each script that you included. 2-25 Recording GUI Scripts Playing Back a Shell Script You play back a shell script just like any other script. For information, see Chapter 9, Playing Back GUI Scripts. For unattended playback, however, do the following before you play back a shell script: 1. Click Tools > GUI Playback Options. 2. In the Playback tab, clear the Acknowledge results check box. This prevents a pass/fail result message box from appearing for each verification point. You can still view the results in the log after playback. 3. Set the other options in the tabs as appropriate. For information, see Setting GUI Playback Options on page 9-4. 4. Click OK. When you play back the shell script, the results from all scripts are stored in the same log, which simplifies results analysis. 2-26 C H A P T E R 3 Adding Features to GUI Scripts This chapter describes the features that you can add to GUI scripts. It includes the following topics: ¾ Starting an application ¾ Inserting a call to another script ¾ Inserting verification points ¾ Inserting timers ¾ Inserting comments ¾ Inserting log messages ¾ Inserting delay values ¾ Using the Insert menu ¾ Customizing SQABasic scripts Starting an Application While recording or editing a GUI script, you can start applications or other executable programs by using one of the Start buttons on the GUI Insert toolbar or one of the Start commands on the Insert menu. Start Java Application Start Application Start Browser 3-1 Adding Features to GUI Scripts NOTE: To successfully test the objects in Oracle Forms, HTML, Java, Delphi, C++, and Visual Basic 4.0 applications, enable the applications before you start recording your scripts. For information, see Enabling IDE Applications for Testing on page 2-4. Starting Applications The following steps list the basic information you need to know to start an application: 1. Do one of the following: – If recording, click the Display GUI Insert Toolbar button on the GUI Record toolbar. – If editing, position the pointer in the script and click the Display GUI Insert Toolbar button on the Standard toolbar. 2. Do one of the following: 3-2 – To start most applications, click the Start Application button. You can specify that you want the application to start under Rational Purify, Quantify, or PureCoverage during playback. (For more information, see the next section, Starting Applications Under the Rational Diagnostic Tools.) – To start a Java application that you want to start under Quantify or PureCoverage during playback, click the Start Java Application button. (For more information, see the next section, Starting Applications Under the Rational Diagnostic Tools.) – To start an HTML application, click the Start Browser button. (For more information, see Enabling HTML Testing in Robot on page 13-3.) Starting an Application 3. Fill in the dialog box and click OK. For information about an item in the dialog box, click the question mark in the upper-right corner and then click the item. 4. Continue recording or editing the script. During playback, Rational Robot starts the specified application when it reaches that command in the script. NOTE: Do not use the Windows desktop (such as the Start button on the taskbar) to start an application. Starting Applications Under the Rational Diagnostic Tools When you play back a Robot script, you can have any applications specified in the script start under the following Rational diagnostic tools: Rational Purify – Detects and diagnoses memory access errors and memory leaks. Robot with playback under Purify works with Visual C/C++ applications on Windows NT 4.0 and Windows 2000. Rational Quantify – Profiles the time spent in each module, function, line, and block of code, and detects performance bottlenecks within an application. Robot with playback under Quantify works with Visual C/C++, Visual Basic, and Java applications on Windows NT 4.0 and Windows 2000. Rational PureCoverage – A code coverage analyzer that reports which modules, functions, and lines of code were and were not executed in any run or collection of runs. Robot with playback under PureCoverage works with Visual C/C++, Visual Basic, and Java applications on Windows NT 4.0 and Windows 2000. For detailed information about the diagnostic tools and how they work with Robot, see Setting Diagnostic Tools Options on page 9-11. There are two ways to specify the diagnostic tool that an application should start under: ¾ ¾ During recording, in the Start Application or Start Java Application dialog box During playback, in the Diagnostic Tools tab of the GUI Playback Options dialog box 3-3 Adding Features to GUI Scripts Specifying the Diagnostic Tool During Recording During recording, you start an application using the Start Application or Start Java Application dialog box. In the dialog box, you can specify the diagnostic tool that the application should start under during playback. Starts application using the tool selected in the GUI Playback Options dialog box. Overrides any tool selected in the GUI Playback Options dialog box. It is useful to set the diagnostic tool option during recording if you have several applications in a script and you want to start each application under a different tool during playback. For example, suppose you have a shell script that calls three scripts. Each script starts one application, and you want to start each one under a different tool. When you started each application during recording, you would select the appropriate tool. When you played back the script, the setting for each application would override the setting in the GUI Playback Options dialog box. The tools options are enabled in the dialog box if the tools are installed. When you are ready to play back the script, you need to set some options in the GUI Playback Options dialog box. For information, see Setting the Diagnostic Tools Options on page 9-14. Specifying the Diagnostic Tool During Playback During playback, you can use the Diagnostic Tools tab of the GUI Playback Options dialog box to specify the diagnostic tool that all applications in a script should start under. (For more information, see Setting Diagnostic Tools Options on page 9-11.) 3-4 Inserting a Call to Another Script Starts application under the selected tool (or None), if Using settings from GUI Playback Options dialog box was selected when the application was started during recording. It is useful to set the diagnostic tool option during playback if you want all applications in a script to start under the same tool. This is especially useful if you want to run all the applications under a different tool each time you play back the script. For example, suppose you have a shell script that calls three scripts. Each script starts one application, and you want to start them all under Purify. When you started each application during recording, you would select Using settings from GUI Playback Options dialog box. When you played back the script, you would select Rational Purify in the GUI Playback Options dialog box. The tools options are enabled in the dialog box if the tools are installed. Robot uses Set timeout multiplier value to multiply wait state and delay values during playback. For information, see Setting the Diagnostic Tools Options on page 9-14. Inserting a Call to Another Script While recording or editing a GUI script, you can insert a call to a previously recorded GUI script. This lets you avoid repetitive actions in the application-under-test by taking advantage of scripts that already exist. To insert a call to a previously recorded script while recording or editing: 1. Do one of the following: – If recording, click the Display GUI Insert Toolbar button on the GUI Record toolbar. – If editing, position the pointer in the script and click the Display GUI Insert Toolbar button on the Standard toolbar. 3-5 Adding Features to GUI Scripts 2. Click the Call Script button on the GUI Insert toolbar. Select the script to call. Select to run the called script when you click OK. 3. Select a GUI script from the list. 4. Do one of the following: – Select Run Now if the script being recorded depends on the state in which the called script leaves the application-under-test. If this check box is selected, Robot adds the script call to the recording script and immediately plays back the called script when you click OK. – Clear Run Now if the called script starts and ends at the same point in the application-under-test, so that the script being recorded does not depend on the called script. If this check box is cleared, Robot adds the script call to the recording script but does not play back the called script when you click OK. 5. Click OK to continue recording or editing. You can also group your scripts into a shell script. For information, see Creating Shell Scripts to Play Back Scripts in Sequence on page 2-25. Inserting Verification Points A verification point is a point in a script that you create to confirm the state of an object across builds. During recording, the verification point captures object information and stores it as the baseline. During playback, the verification point recaptures the object information and compares it with the baseline. NOTE: This section gives an overview of how to insert a verification point. For detailed information about verification points, see Chapter 4, Creating Verification Points in GUI Scripts. 3-6 Inserting Verification Points To insert a verification point while recording or editing a script: 1. Do one of the following: – If recording, click the Display GUI Insert Toolbar button on the GUI Record toolbar. – If editing, position the pointer in the script and click the Display GUI Insert Toolbar button on the Standard toolbar. 2. Click a verification point button on the GUI Insert toolbar. a mp Co ite bS an We te Sc i b S ta W e t Da jec Ob re e ag Im ow ge a nd e Wi n Im nc gio iste Re w Ex o nd Wi ard o pb Cli ric nu Me nume es i ha ert Alp Prop t j ec Ob NOTE: To insert a File Comparison, File Existence, or Module Existence verification point, open the Robot window (click the Open Robot Window button on the GUI Record toolbar). Click Insert > Verification Point and the appropriate menu command. 3. In the Verification Point Name dialog box, edit the name of the verification point as appropriate. Robot automatically names the verification point with the verification point type and adds a number if there is more than one of the same type in the script. 3-7 Adding Features to GUI Scripts 4. Optionally, set the Wait state options. The wait state specifies how often Robot should retry the verification point until it passes or times out, and how long Robot should keep trying the verification point before it times out. (For more information, see Setting a Wait State for a Verification Point on page 4-8.) 5. Optionally, set the Expected result option. When you create a verification point, the expected result is usually that the verification point will pass — for example, that a window does exist during playback. However, you can also indicate that you expect the verification point to fail — for example, that a window does not exist during playback. (For more information, see Setting the Expected Result for a Verification Point on page 4-9.) 6. Click OK. Inserting Timers Robot lets you insert start timer and stop timer commands to record and write to the log the duration of events in a script. A timer measures the time it takes to perform an activity. For example, you may want to record the time required to perform a database transaction on a remote server or how long it takes the same verification point to execute on client machines with different hardware configurations. 3-8 Inserting Timers You can insert any number of timers with different names into the same script to measure a variety of separate tasks. You can nest timers within other timers (starting and stopping the second timer before stopping the first timer), and you can overlap timers (stopping the second timer after stopping the first timer). However, you should stop a timer before starting that same timer over again. If you start the same timer twice without stopping it, Robot terminates the first occurrence when it starts the second. If you do not explicitly stop a timer, the timer is stopped automatically at the end of the transaction. When you play back a script that includes timers, you can view the elapsed time in the log. For more information, see Playing Back a Script That Includes Timers on page 3-10. Uses for Timers You can use timers to measure general application performance and specific task performance. Measuring General Application Performance For general application performance, start a timer, perform a series of actions and create verification points with the application-under-test, and then stop the timer. When you play back the script, the timer measures the amount of time it took for the application to complete all of the actions. The log shows the timing results. Measuring Specific Task Performance For specific task performance, you often use timers with verification points that have wait-state values. (For more information, see Setting a Wait State for a Verification Point on page 4-8.) You use the wait-state value to detect the completion of a task before stopping the timer. The following is an example of using timers for specific task performance testing: 1. During recording, start a timer. 2. Start an application task or transaction (for example, open an application or start a database query). 3. Insert a verification point with a wait state. For example, insert a Window Existence verification point that waits up to 30 seconds for a window that indicates the task is complete. 3-9 Adding Features to GUI Scripts 4. Stop the timer. 5. Continue recording other actions or stop the recording. After you play back the script, the log shows the timing results. Inserting a Timer To insert a timer while recording or editing a script: 1. Do one of the following: – If recording, click the Display GUI Insert Toolbar button on the GUI Record toolbar. – If editing, position the pointer in the script and click the Display GUI Insert Toolbar button on the Standard toolbar. 2. Click the Start Timer button on the GUI Insert toolbar. 3. Type a timer name (40 characters maximum) and click OK. If you start more than one timer, make sure you give each timer a different name. 4. Perform the timed activity. 5. Immediately after performing the timed activity, click the Stop Timer button on the GUI Insert toolbar. 6. Select a timer name from the list of timers you started and click OK. Playing Back a Script That Includes Timers Do the following before you play back a script that include timers: 1. Click Tools > GUI Playback Options. 2. In the Playback tab, clear Acknowledge results. This prevents a pass/fail result message box from appearing for each verification point. You can still view the results in the log after playback. 3. In the Playback tab, set the Delay between commands value to 0. This removes any extra Robot timing delays from the performance measurement. If you need a delay before a single command, click Insert > Delay and type a delay value. 4. Click OK. When you play back the script and view the log, the elapsed time is displayed for each Stop Timer event. For more information, see Chapter 9, Playing Back GUI Scripts. 3-10 Inserting Comments Inserting Comments During recording or editing, you can insert lines of comment text into a GUI script. Comments are helpful for documenting and editing scripts. Robot ignores comments at compile time. To insert a comment into a script during recording or editing: 1. Do one of the following: – If recording, click the Display GUI Insert Toolbar button on the GUI Record toolbar. – If editing, position the pointer in the script and click the Display GUI Insert Toolbar button on the Standard toolbar. 2. Click the Comment button on the GUI Insert toolbar and then do the following: Type a comment (60 characters maximum). Click OK to continue recording or editing. Robot inserts the comment into the script (in green by default) preceded by a single quotation mark. For example: 'This is a comment in the script To change lines of text into comments or to uncomment text: 1. Highlight the text. 2. Click Edit > Comment Line or Edit > Uncomment Line. Inserting Log Messages During recording or editing, you can insert a log message, description, and result into a GUI script. During playback, Robot inserts this information into the log. You can use log messages to document your script for the playback process. 3-11 Adding Features to GUI Scripts To insert a log message into a script during recording or editing: 1. Do one of the following: – If recording, click the Display GUI Insert Toolbar button on the GUI Record toolbar. – If editing, position the pointer in the script and click the Display GUI Insert Toolbar button on the Standard toolbar. 2. Click the Write to Log button on the GUI Insert toolbar and then do the following: Type a message (60 characters maximum). Optionally, type a description (60 characters maximum). Select a result. Click OK to continue recording or editing. After playback, you can view logs and messages using TestManager. The message appears in the Log Event column. The result appears in the Result column. To view the description, select the log event and click View > Properties. Click the Result tab. Inserting Delay Values During playback of a GUI script, Robot adds a delay value between each user action command and between each verification point command. You can set this value in the Playback tab of the GUI Playback Options dialog box. (For more information, see Setting Wait State and Delay Options on page 9-7.) At times during playback, you may need to have Robot pause for a specific amount of time before executing a particular command. For example, an additional delay may be necessary if the application accesses a network server, printer, or other remote system. In these cases, if script playback does not wait, it can become out-of-sync with the application by executing script commands before the application is ready for them. When you insert a delay value into a script, the script waits for the amount of time you specified before playback continues. This delay is useful when you can calculate the amount of time needed for a process to finish before playback resumes. 3-12 Using the Insert Menu NOTE: If you are testing an application in which time estimates are not predictable, you can define a wait state for a verification point instead of inserting a delay value. With a wait state, playback waits based on specific conditions rather than on absolute time. For more information, see Setting a Wait State for a Verification Point on page 4-8. To insert a delay value into a script during recording or editing: 1. Do one of the following: – If recording, click the Open Robot Window button on the GUI Record toolbar. – If editing, position the pointer in the script. 2. Click Insert > Delay and then do the following: Type the delay interval in milliseconds. For example: 1 second = 1000 1 minute = 60,000 1 hour = 3,600,000 Click OK to continue recording or editing. Using the Insert Menu The preceding sections of this chapter describe how to use the GUI Insert toolbar to add features to scripts. You can also use the Robot Insert menu to add these features. If Robot is minimized while you are recording: ¾ Click the Open Robot Window button on the GUI Record toolbar. This button restores the Robot window, letting you use the Insert menu. 3-13 Adding Features to GUI Scripts Customizing SQABasic Scripts In addition to editing a recorded script, you can customize SQABasic scripts in the following ways: ¾ ¾ ¾ By adding your own SQABasic subprocedures and functions either directly to script files or to included library source files. The custom procedures you add to library source files can be called from procedures in other files (scripts and other library source files). By using SQABasic header files to declare custom procedures, constants, and variables. Items declared in an SQABasic header file are available to multiple script and library source files. By using a script template. The template contains information that you want to appear in every new script and .rec library file that you create. This section describes the basic information you need to know to use Robot to create and edit library source files and SQABasic header files. For syntax and other detailed information about using these files, see the SQABasic Language Reference. Information about using the template appears at the end of this section. Library Source Files You can use Robot to create and edit two types of SQABasic library source files: ¾ ¾ .sbl – These have project-wide scope, but they do not support verification points. They are stored in the SQABas32 folder of the project. .rec – These have project-wide scope, and they do support verification points. They are stored in the Script folder of the project. The .rec files are also used as GUI scripts. Library source files are useful for storing custom procedures that multiple scripts need to access. If a custom procedure needs to be accessed by just a single script, consider adding the procedure to the script rather than to a library source file. NOTE: You can also call procedures in .dll files from SQABasic scripts and library files. However, you cannot use Robot to create and edit .dll files as you can .sbl and .rec files. 3-14 Customizing SQABasic Scripts Creating and Editing .sbl Library Source Files To create a new .sbl library source file: 1. Click File > New > SQABasic File. 2. Click Library Source File and click OK. You name the file (or accept the default name) the first time you save it. A library file cannot have the same name as a script file that calls it. For instance, Myscript.rec cannot call a function in Myscript.sbl. To edit an existing .sbl library source file: 1. Click File > Open > SQABasic File. 2. In Files of type, select Library Source Files (*.sbl). 3. Click the file to edit, and click Open. Creating and Editing .rec Library Source Files To create a new .rec library file: 1. Click File > New > Script. 2. Type the name of the file to create, and optionally, a description. 3. Click the file type GUI, if it is not already selected. 4. Click OK. To edit an existing .rec library file: 1. Click File > Open > Script. 2. Click the name of the file to edit and click OK. Adding Procedures to the Global Library Source File For your convenience, Robot provides a blank library source file called Global.sbl. You can add procedures to this library source file and/or create your own. To open Global.sbl: 1. Click File > Open > SQABasic File. 2. Set the file type to Library Source Files (*.sbl). 3. Select global.sbl and click Open. 3-15 Adding Features to GUI Scripts Using Library Source Files To use an SQABasic library file at runtime, you must: ¾ ¾ ¾ Add custom procedures to the library source file. Compile the file. Both types of SQABasic library source files (extensions .sbl and .rec) compile to a .sbx runtime file. Declare the file in an SQABasic header file or directly in a script or library file that will call the custom procedures. Here is an example of declaring the sub procedure myProc in the library file Mylibrary.sbx: Declare Sub myProc BasicLib "Mylibrary" (arg as Integer) And here is an example of declaring the function myFunc in the .dll file Mylibrary.dll: Declare Function myFunc Lib "Mylibrary" (ByVal PassVar) as Integer For information about adding custom procedures to SQABasic library files and about declaring library files (including .dll files), see the SQABasic Language Reference. For information about compiling SQABasic library source files, see Compiling Scripts and SQABasic Library Source Files on page 5-7. SQABasic Header Files Header files let you declare custom procedures, constants, and variables that you want to make available to multiple script and library source files.You can use Robot to create and edit SQABasic header files. They can be accessed by all modules within the project. SQABasic files are stored in the SQABas32 folder of the project, unless you specify another location. You can specify another location by clicking Tools > General Options. Click the Preferences tab. Use the Browse button to find the location. Robot checks this location first. If the file is not there, it looks in the SQABas32 directory. SQABasic header files have the extension .sbh. Creating and Editing Header Files To create a new header file that can be accessed by any module in the project: 1. Click File > New > SQABasic File. 2. Click Header File and click OK. You name the file (or accept the default name) the first time you save it. 3-16 Customizing SQABasic Scripts To edit an existing project-wide header file: 1. Click File > Open > SQABasic File. 2. In Files of type, select Header Files (*.sbh). 3. Click the file to edit and click Open. Adding Declarations to the Global Header File For your convenience, Robot provides a blank header file called Global.sbh. Global.sbh is a project-wide header file stored in SQABas32 in the project. You can add declarations to this global header file and/or create your own. To open Global.sbh: 1. Click File > Open > SQABasic File. 2. Set the file type to Header Files (*.sbh). 3. Select global.sbh and click Open. Using SQABasic Header Files After you finish adding global declarations to an SQABasic header file, save the file before you compile a script or library file that references the header file. Save the header file by clicking the Save toolbar button. You do not compile SQABasic header files. Using Filters to Open SQA Basic Files You can add filters to the registry to affect the files displayed in the Open dialog box. To do this: 1. Run the Regedit command to open the Registry Editor. 2. Add the SQA Basic Filter setting to the HKEY_CURRENT_USER\Software\Rational Software\Rational Test\8\Robot\Robot section, using the following syntax: Use the following syntax to add a filter to the registry: Filter1 Description:filter1 pattern1; filter1 pattern2; etc.|Filter2 Description:filter2 pattern1; filter2 pattern2; etc.| etc. For example: SBL source files (*.sbl, *.sbh):*.sbl; *.sbh| text files (*.txt):*.txt 3-17 Adding Features to GUI Scripts Header and Library Source File Examples The following examples show how a script can reference: ¾ Variables and constants declared in a header file. ¾ Procedures declared in the header file and defined in a library source file. To run the example, type the contents of each example file into an empty .rec script file, .sbh header file, and .sbl library source file. Before attempting to run the script, save the .sbh file and compile the .sbl file. NOTE: These examples are also provided in the Robot Help. (See header files in the Help Index.) You can copy the examples from the Help into your own files. The examples and the names you should assign the files are: ¾ Example Script – Assign any name to this script. ¾ Example Header File – Name the script tstHeader.sbh. ¾ Example Library Source File – Name the script tstLibrary.sbl. Example Script Run this example with the example library and header files: '$Include "tstHeader.sbh" Option Explicit Sub Main 'Initially Recorded: 01/17/00 18:12:16 'Script Name: testscript userInput = InputBox("Type a number: Call compareNumbers(userInput,NMBR) End Sub ") Example Library Source File (Tstlibrary.sbl) Run this example with the example script and header files. Be sure to compile the library source file to an .sbx file before you run the script that calls the custom procedure defined in the library file: Sub compareNumbers(inputVal as Integer, constVal as Variant) Dim txt as String If inputVal > constVal then txt="You typed a number greater than " ElseIf inputVal < constVal then txt="You typed a number less than " Else txt="The number you typed equals " End If MsgBox txt + constVal End Sub 3-18 Customizing SQABasic Scripts Example Header File (Tstheader.sbh) Run this example with the example script and library files: Global userInput as Integer Global Const NMBR as Variant = 10 Declare Sub compareNumbers BasicLib "tstLibrary" (arg1 as Integer, arg2 as Variant) The Template File Robot provides a template file, Testproc.tpl, that you can use to automatically add comments or include statements in new GUI scripts. Any text that you add to Testproc.tpl automatically appears in each newly recorded script. To edit Testproc.tpl: 1. Click File > Open > SQABasic File. 2. Set the file type to Template Files (*.tpl). 3. Select testproc.tpl and click Open. 4. Type include statements, as in the following example: 'Include global declarations in all scripts '$Include "global.sbh" The $Include metacommand begins with a single quotation mark ( ' ). Although this normally indicates a comment, when followed by a dollar sign ($) it indicates a special SQABasic command. 5. Click File > Save. 3-19 Adding Features to GUI Scripts 3-20 C H A P T E R 4 Creating Verification Points in GUI Scripts This chapter provides conceptual information about verification points and tells you how to perform common operations associated with creating a verification point. It includes the following topics: ¾ About verification points ¾ Types of verification points ¾ Before you create a verification point ¾ Tasks associated with creating a verification point ¾ Working with the data in data grids ¾ Editing a verification point NOTE: For detailed information about each verification point and how to create it, see the Robot Help. About Verification Points A verification point is a point in a script that you create to confirm the state of an object across builds of the application-under-test. Verification Points and Data Files During recording, a verification point captures object information (based on the type of verification point) and stores it in a baseline data file. The information in this file becomes the baseline of the expected state of the object during subsequent builds. 4-1 Creating Verification Points in GUI Scripts When you play back the script against a new build, Rational Robot retrieves the information in the baseline file for each verification point and compares it to the state of the object in the new build. If the captured object does not match the baseline, Robot creates an actual data file. The information in this file shows the actual state of the object in the build. After playback, the results of each verification point appear in the TestManager log. If a verification point fails (the baseline and actual data do not match), you can select the verification point in the log and click View > Verification Point to open the appropriate Comparator. The Comparator displays the baseline and actual files so that you can compare them. Verification Points and Scripts A verification point is stored in the project and is always associated with a script. When you create a verification point, its name appears in the Asset (left) pane of the Script window. The verification point script command, which always begins with Result=, appears in the Script (right) pane. List of verification points associated with the script Verification point commands in the script NOTE: The following verification points are not stored in the project and do not appear in the Asset pane: File Comparison, File Existence, Module Existence, Window Existence, and Alphanumeric (if the verification method is Numeric Equivalence or Numeric Range). Because verification points are assets of a script, if you delete a script, Robot also deletes all of its associated verification points. You can easily copy verification points to other scripts if you want to reuse them. For information, see Copying a Verification Point on page 4-26. NOTE: You cannot play back a verification point that you have copied or typed into a .sbl library source file. The verification point must be in a script or a .rec library source file. For information about types of library files, see Library Source Files on page 3-14. 4-2 Types of Verification Points Types of Verification Points The following table summarizes each Robot verification point. NOTE: For detailed information about each verification point and how to create it, see the Robot Help. Verification Point Type Alphanumeric Captures and tests alphanumeric data in Windows objects that contain text, such as edit boxes, check boxes, group boxes, labels, push buttons, radio buttons, toolbars, and windows (captions). You can use the verification point to verify that text has not changed, to catch spelling errors, and to ensure that numeric values are accurate. Example “Program” “100” Clipboard Captures and compares alphanumeric data that has been copied to the Clipboard. To use this verification point, the application must supply a Copy or Cut capability so that you can place the data on the Clipboard. This verification point is useful for capturing data from spreadsheet and word processing applications as well as terminal emulators. File Comparison Compares two specified files during playback. The comparison is based on the contents of the files and their sizes, not on the file names or dates. When you create the verification point, you specify the drive, directory, and file names. During playback, Robot compares the files byte-for-byte. File Existence Verifies the existence of a specified file during playback. When you create the verification point, you specify the drive, directory, and file name for the required file. During playback, Robot checks to see if the file exists in the specified location. 4-3 Creating Verification Points in GUI Scripts (Continued) Verification Point Type Menu Captures and compares the menu title, menu items, shortcut keys, and the state of selected menus. Robot records information about the top menu and up to five levels of submenus. Robot treats menu items as objects within a menu and tests their content, state, and accelerator keys regardless of the menu item’s location. (You can also use the Object Data verification point to test a menu.) Module Existence Verifies whether a specified module is loaded into a specified context (process) or is loaded anywhere in memory. Each process has its own context, which includes a set of loaded modules. When you create this verification point, you select the name of the module. You can also select the name of a context (process), in which case the verification point tests whether the module is loaded into that process. If no context is specified, the verification point tests whether the module is loaded anywhere in memory. Object Data Captures and compares the data inside standard Windows objects. Also provides specialized support for environment-specific objects such as Visual Basic Data controls, ActiveX controls, HTML and Java objects, PowerBuilder DataWindows, and Oracle Forms base-table blocks. Robot provides many data tests that are used with the Object Data verification point. A data test is a mechanism for capturing the data of objects. For information about creating your own data tests, see Appendix A, Working with Data Tests. Object Properties Captures and compares the properties of standard Windows objects. Also provides specialized support for environment-specific objects such as Visual Basic Data controls, ActiveX controls, HTML and Java objects, PowerBuilder DataWindows, and Oracle Forms base-table blocks. 4-4 Example Types of Verification Points (Continued) Verification Point Type Example Region Image Captures a region of the screen as a bitmap. The captured region is a pixel-by-pixel representation that includes colors, height, and width. Web Site Compare Captures a baseline of a Web site and compares it to the Web site at another point in time. Web Site Scan Checks the contents of a Web site with every revision and ensures that changes have not resulted in defects. Window Existence Verifies the existence and status of a specified window during playback. The status can be normal, minimized, maximized, or hidden. Window Image Captures a window as a bitmap. The captured window is a pixel-by-pixel representation that includes colors, height, and width. NOTE: You can also verify objects through your own custom procedures. You can then use the SQABasic verification point management commands to perform the same kind of verification and logging tasks that Robot performs automatically. For more information, see the SQABasic Language Reference. 4-5 Creating Verification Points in GUI Scripts Before You Create a Verification Point Before you create a verification point, consider the following: ¾ What feature in the application do you want to test? Example: You want to verify that the Cut command places selected data on the Clipboard. ¾ To test the feature, what object or objects should you test? Example: The objects that you should test are the Cut command on the Edit menu and the data on the Clipboard. ¾ What kind of verification points do you want to create? Example: You create verification points to test that 1) the Cut command exists on the Edit menu and is enabled, and 2) the Clipboard contains the information cut to it. ¾ What type of verification points do you create to accomplish the kind of object testing that you want? Example: You create a script that contains two verification points — an Object Data verification point to test that the Cut command exists on the Edit menu and that the state of the Cut command is enabled; a Clipboard verification point to test that the selected information is actually placed on the Clipboard. Tasks Associated with Creating a Verification Point The following table provides an overview of the major tasks that you perform when you create a verification point and where to look in this chapter for instructions. The specific steps depend on the type of verification point that you create. 4-6 Task See 1. Start to create a verification point. The next section, Starting to Create a Verification Point. 2. Set a wait state. Setting a Wait State for a Verification Point on page 4-8. 3. Set the expected result. Setting the Expected Result for a Verification Point on page 4-9. 4. Select and identify the object to test. Selecting and Identifying the Object to Test on page 4-10. 5. Select a verification method. Selecting a Verification Method on page 4-14. Tasks Associated with Creating a Verification Point Task See 6. Select an identification method. Selecting an Identification Method on page 4-15. 7. Select the data or properties to test. Selecting the Data to Test in a Data Grid on page 4-19. 8. Test column titles or menus (optional). Testing Column Titles or Top Menus in a Data Grid on page 4-20. 9. Edit the captured data (optional). Editing Captured Data in a Data Grid on page 4-21. Starting to Create a Verification Point The following is the basic procedure for starting to create a verification point: 1. Do one of the following: – If recording, click the Display GUI Insert Toolbar button on the GUI Record toolbar. – If editing, position the pointer in the script and click the Display GUI Insert Toolbar button on the Standard toolbar. 2. Click a verification point button on the GUI Insert toolbar. are mp Co ite bS an We te Sc i bS a We Dat t jec Ob e ag Im ow g e nd ma Wi e nI nc gio iste Ex Re ow nd d r Wi oa pb Cli c nu eri Me num i es ha ert Alp Prop t j ec Ob NOTE: To insert a File Comparison, File Existence, or Module Existence verification point, open the Robot window (click the Open Robot Window button on the GUI Record toolbar). Click Insert > Verification Point and the appropriate menu command. 4-7 Creating Verification Points in GUI Scripts 3. In the Verification Point Name dialog box, edit the name as appropriate. The name can be a maximum of 20 characters. Robot inserts the verification point type and adds a number if there is more than one of the same type in the script. 4. Optionally, set the Wait state options. For information, see the next section, Setting a Wait State for a Verification Point. 5. Optionally, set the Expected result option. For information, see Setting the Expected Result for a Verification Point on page 4-9. 6. Click OK. The steps that you perform next depend on the type of verification point that you are creating. For a list of verification points, see Types of Verification Points on page 4-3. For detailed information about each verification point and how to create it, see the Robot Help. Setting a Wait State for a Verification Point When you create a verification point, you can add specific wait values to handle time-dependent test activities. Wait values are useful when the application requires an unknown amount of time to complete a task. Using a wait value keeps the verification point from failing if the task is not completed immediately or if the data is not accessible right away. For example, suppose you create an Alphanumeric verification point that tests for a specific string in a text box. When you play back the script, Robot first looks for the text box. The verification point fails immediately if the box does not exist. If Robot finds the box, it checks for the string in the box. However, the string might not be in the box yet (your application might be running slowly and the box might not be updated yet). To solve this, include wait values so that Robot retries the test (checks for the string) every two seconds. If the content of the box does not match the string within 30 seconds, the verification point returns a failure indication to the script. 4-8 Tasks Associated with Creating a Verification Point For verification points that verify the properties or data of an object, Robot must first find the specified object before it can perform the verification point. After it finds the object, the following happens: ¾ ¾ If no wait state is specified, the verification point passes or fails immediately. If a wait state is specified, then Robot does the following, as shown in this pseudocode example: loop until timeout period expires (as specified by Timeout After) wait for retry period (as specified by Retry Every) perform VP if it passes, exit loop, else loop back end loop To add a wait state when creating a verification point: 1. Start to create the verification point. (See Starting to Create a Verification Point on page 4-7.) 2. In the Verification Point Name dialog box, select Apply wait state to verification point. 3. Type values for the following options: Retry every – How often Robot retries the verification point during playback. Robot retries until the verification point passes or until the time-out limit is reached. Timeout after – The maximum amount of time that Robot waits for the verification point to pass before it times out. If the time-out limit is reached and the verification point has not passed, Robot enters a failure in the log. The script playback either continues or stops based on the setting in the Error Recovery tab of the GUI Playback Options dialog box. Setting the Expected Result for a Verification Point When you create a verification point, the expected result is usually that the verification point will pass. For example, if you create a Window Existence verification point, you are usually expecting that the window will exist during playback. If the window exists, the verification point passes. However, suppose you want to test that a window does not exist during playback. This is useful when you want a script to wait for a window to disappear before continuing. In this example, you could create a Window Existence verification point with the following values: ¾ A timeout wait state value of 30 seconds ¾ An expected result of Fail 4-9 Creating Verification Points in GUI Scripts Because the expected result is a failure, you are telling Robot that you expect the window not to exist within 30 seconds. When you play back this verification point, if the window cannot be found at any time during the 30 seconds, the verification point passes. If the window is found during the 30 seconds, the verification point fails. To set the expected result when creating a verification point: 1. Start to create a verification point. (See Starting to Create a Verification Point on page 4-7.) 2. In the Verification Point Name dialog box, click Pass or Fail. You might also want to add wait state values to the verification point. (See Setting a Wait State for a Verification Point on page 4-8.) Selecting and Identifying the Object to Test When you create certain verification points, you need to select the object to test. You do this by pointing to the object with the Object Finder tool or by selecting the object from a list of all objects on the Windows desktop. When you point to an object, you can use one of several methods to visually identify the object before you actually select it. Selecting the Object to Test There are two ways to select the object to test: ¾ ¾ Point to it in the application. This is useful for selecting visible objects. Select it from a list of all objects on the desktop. This is useful for selecting hidden objects. To select the object to test: 1. Start creating the verification point. (See Starting to Create a Verification Point on page 4-7.) 4-10 Tasks Associated with Creating a Verification Point 2. In the Verification Point Name dialog box, type a name, and click OK to open the Select Object dialog box. Drag over an object and release the mouse button. Shows the type after you select an object. Select to have the dialog box close after you select an object. Click to select from a list of all objects on the desktop. 3. Do one of the following: – Select Automatically close dialog box after object selection to have the Select Object dialog box close after you select the object to test. – Clear Automatically close dialog box after object selection to have the Select Object dialog box reappear after you select the object to test. You need to click OK to close the dialog box. To select a visible object directly from the application, continue with step 4. To select an object from a list of all objects on the desktop, skip to step 5. 4. To select a visible object directly from the application, drag the Object Finder tool over the object and release the mouse button. When you drag the Object Finder tool, the Select Object dialog box disappears. When you release the mouse button, the Select Object dialog box reappears if you have cleared the Automatically close dialog box after object selection check box. As you move the Object Finder tool over an object, the object type appears in a yellow TestTip. (For information about how to identify the object to test, see the next section, Identifying the Object to Test.) 4-11 Creating Verification Points in GUI Scripts 5. To select a visible or hidden object from a list of all objects on the Windows desktop, click Browse to open the Object List dialog box. Select the object from the list and click OK. Double-click to expand the object. Double-click to collapse the object. Shows hidden objects on the desktop. As you select an object, inverts the object’s colors in the application. Returns the selection method to the Object Finder tool. The Object List dialog box includes hidden objects that you cannot point to because they are not visible through the user interface, such as objects with the Visible property set to False and objects with no GUI component. This dialog box also includes objects that are direct children of the desktop, such as PowerBuilder DataStore controls. When you select an object in the list and click OK, it is equivalent to pointing to the object with the Object Finder tool and releasing the mouse button. NOTE: If you first select an object with the Object Finder tool (in step 4) and then click Browse, Robot highlights the selected object in the object list. The object’s parent is expanded down to the level of the object. This is useful if there are many objects on the desktop. In this case, you would want to clear the Automatically close dialog box after object selection check box in the Select Object dialog box so that it reappeared after you selected the object. 4-12 Tasks Associated with Creating a Verification Point Identifying the Object to Test When you point to an object in the application-under-test with the Object Finder tool, Robot displays a TestTip that identifies the object. TestTip identifies the object type and development environment. You can use one of several methods to visually identify an object. To set the method: 1. If recording, click the Open Robot Window button on the GUI Record toolbar to restore the Robot window. 2. Click Tools > General Options and click the Preferences tab. Inverts screen colors as you point to an object. Displays a TestTip that describes the object type as you point to an object (for example, PushButton). Displays a TestTip that describes both the object type and the object recognition method as you point to an object. Displays the development environment name (if known) in the TestTip. NOTE: To change the selection indicator temporarily while pointing to objects, press CTRL or SHIFT. 4-13 Creating Verification Points in GUI Scripts Selecting a Verification Method When you create certain verification points, you can select a verification method. The verification method specifies how Robot compares the baseline data captured while recording with the data captured during playback. Select a verification method to specify how Robot compares the data. The verification methods are: Case-Sensitive – Verifies that the text captured during recording exactly matches the captured text during playback. For example, if you capture Inches during recording, the test fails during playback if the captured text is inches or if the text contains any other characters. Case-Insensitive – Verifies that the text captured during recording matches the captured text during playback in content but not necessarily in case. For example, if you capture Inches during recording, the test passes during playback if the captured text is inches. If the text contains any other characters, the test fails. Find Sub String Case-Sensitive – Verifies that the text captured during recording exactly matches a subset of the captured text during playback. For example, if you capture Inches during recording, the test passes during playback if the captured text is Inches or Feet, because Inches exists within the text. The test fails if the captured text contains inches, because the case is different. Find Sub String Case-Insensitive – Verifies that the text captured during recording matches a subset of the captured text during playback in content but not necessarily in case. For example, if you capture Inches during recording, the test passes during playback if the captured text is Inches or Feet, because Inches exists within the text. The test also passes if the captured text contains inches, because the case does not have to match. Numeric Equivalence – Verifies that the values of the data captured during recording exactly match the values captured during playback. For example, if you select 24.25 during recording, the test passes during playback only if the captured value is 24.25. 4-14 Tasks Associated with Creating a Verification Point Numeric Range – Verifies that the values of the data captured during recording fall within a specified range during playback. You specify the From and To values for the numeric range. During playback, the verification point verifies that the numbers are within that range. For example, you can capture a list containing a range of salaries and then set the high and low values of the range. The test passes during playback only if all of the salaries are within the set range. User-Defined and Apply a User-Defined DLL test function – Passes text to a function within a dynamic-link library (DLL) so that you can run your own custom tests. You specify the path for the directory and name of the custom DLL and the function. The verification point passes or fails based on the result that it receives back from the DLL function. (Use the Apply a User-Defined DLL test function method with the Alphanumeric verification point. Use the User-Defined method with all other verification points.) Verify that selected field is blank – Verifies that the selected field contains no text or numeric data. If the field is blank, the verification point passes. If the field contains any text or numeric value during playback, the verification point fails. You can use this method on a list if you do not highlight any of the items in the list. (This method is used only with the Alphanumeric verification point.) Selecting an Identification Method An identification method tells Robot how to identify the values to compare during record and playback. For example, suppose you want to test that the values of one row in a table remain the same during record and playback. You could specify an identification method so that Robot can identify the values regardless of the location of the row in the table. When you create certain verification points, you can select an identification method for data that appears in a data grid. A data grid shows data in rows and columns in a Robot dialog box. Data grids are used when you create a Clipboard, Menu, or Object Data verification point. You can also select an identification method for properties that have a list or array value when you create an Object Properties verification point. If the data is displayed in a two-dimensional grid, select two identification methods — one for columns and one for rows. If the data is displayed in a one-dimensional grid, select only one identification method. There are four identification methods: By Content, By Location, By Title, and By Key/Value. (For a complete list of the identification methods, see List of Identification Methods on page 4-18.) 4-15 Creating Verification Points in GUI Scripts By Content Use this method to verify that the recorded values exist during playback. This method is location-independent. For example, if you record a value of 100, the verification point passes as long as the value 100 exists during playback. The following figure shows baseline data captured using Items By Content. During playback, the verification point passes because the recorded value exists even though its location changes. Baseline Playback (Pass) By Location Use this method to verify that the recorded values exist in the same locations during playback. For example, when you test items in a menu, use By Location to verify that the locations of the recorded menu items remain the same during playback. You can also use By Location to verify that the locations of recorded column and row values remain the same during playback. The following figure shows baseline data captured using Columns By Location and Rows by Location. During playback, the verification point passes because the locations of the recorded values remain the same. Baseline Playback (Pass) By Title Use this method to verify that the recorded values remain with their titles (names of menus or columns) during playback, even though the columns may have changed locations. 4-16 Tasks Associated with Creating a Verification Point The following figure shows baseline data captured using By Title. During playback, the verification point passes because the recorded values under the menu title remain the same even though the File and Edit menus have changed positions. Baseline Playback (Pass) By Key/Value Use this method to verify that the recorded values in a row remain the same during playback. This method is location-independent. If rows are added or deleted, the verification point passes as long as the recorded values in the row remain the same. This method also lets you add up to eight keys to the columns in the data grid. The keys function like a primary key in a database table. Each key uniquely identifies a column so that Robot can easily locate and retrieve the records you select. If you add a key to a column, Robot searches for the recorded values in the key column during playback. After Robot locates the values in the key column, it verifies that the rest of the recorded values in each row have remained the same during playback. To add or remove a key from a column, position the pointer anywhere in the column and click the right mouse button. The following figure shows baseline data captured using Rows By Key/Value with a key in the customerid column. During playback, Robot searches only for the recorded value in the key column (for example, 2). After Robot locates the value in the key column, it compares the recorded values with the baseline values. The verification point passes because the recorded values exist even though the row location changes because a new record was added to the database. Baseline Playback (Pass) 4-17 Creating Verification Points in GUI Scripts When you select Rows By Key/Value: ¾ ¾ ¾ Robot uses the Case-Sensitive verification method during playback to verify values in the columns that contain keys. If you select another verification method, it applies to the values in the nonkey columns. If you select Numeric Range as the verification method, you must use at least one key. The key tells Robot how to locate a record. Then, Robot compares the data to the specified range of numbers. You can add or change a key in the baseline data file in the Grid Comparator and then recompare the baseline and actual data files. For information, see the Grid Comparator Help. List of Identification Methods The following tables lists the identification methods. The type of verification point that you are creating determines the available identification methods. 4-18 Use This Method To Test On Playback That Columns By Location The locations of recorded column values have not changed. Columns By Title The recorded values remain with their column titles even if column locations change. Rows By Location The locations of recorded row values have not changed. Rows By Content The recorded values in a row have not changed. Rows By Key/Value The recorded values in a row have not changed; the row may have changed location. Top Menus By Location The locations of recorded top menus have not changed. Top Menus by Title The recorded values remain with their menu titles even if menu locations change. Menu Items By Location The locations of recorded menu items have not changed. Menu Items by Content The values of recorded menu items have not changed. Items by Location The locations of recorded list items have not changed. Items by Content The values of selected list items have not changed. Working with the Data in Data Grids Working with the Data in Data Grids When you create a Clipboard, Menu, or Object Data verification point and select an object, you are actually testing the object's data. This data appears in a Robot data grid, which shows data in rows and columns. You use the data grid to select and edit the data to test. Selecting the Data to Test in a Data Grid After selecting an object but before saving the verification point, you can select the data to test for the following verification points: Clipboard, Menu, and Object Data. The values originally captured appear in a data grid. Use the data grid to select a subset of the captured values. 4-19 Creating Verification Points in GUI Scripts Use any of the following methods to select data in the columns, rows, or cells of the data grid. The selected values become the baseline that Robot uses during playback to test the current build of the application. To Select Do This Range Click and drag the pointer over a range of cells. ...or... Click the first cell, hold down the SHIFT key, and click the last cell in the range. ...or... Hold down the SHIFT key while pressing one of the arrow keys. Noncontiguous cells Make sure the captured values are deselected. Then press the CTRL key and click each cell. Clicking without the CTRL key cancels previous selections. Entire column Click a column title. Robot compares the data and the number of items in the column. Entire row Click a row number. Robot compares the data and the number of items in the row. All cells Click the box in the upper-left corner of the grid. Testing Column Titles or Top Menus in a Data Grid After you capture data using the Object Data, Menu, or Clipboard verification point, you can select Move column titles to grid or Move top menus to grid in the Verification Point dialog box. If you select this check box, the titles move into the data grid and numbers replace the titles above the grid. Column titles are moved into the grid for testing. 4-20 Working with the Data in Data Grids Use Move column titles to grid or Move top menus to grid to: ¾ Capture and test a title without its column data. ¾ Test the title like any of the other data in the grid. ¾ Edit a title by moving it to the grid, editing it, and moving it back to its position as a title. If a verification point captures only column titles, Robot selects the Move column titles to grid check box. Titles are moved to the grid so that data exists in the grid for testing. This check box is not available for list boxes, combo list boxes, and combo boxes. Editing Captured Data in a Data Grid After selecting the data to test but before saving the verification point, you can edit the data to test for the following verification points: Clipboard, Menu, and Object Data. You can edit the data in any cell of a data grid. Editing data is useful if you want to change the baseline for a verification point based on a new specification or anticipated changes to the application-under-test. By editing data before playback, you often avoid a verification point failure. Editing Data for a Clipboard or Object Data Verification Point To edit the data for a Clipboard or Object Data verification point: 1. Double-click a cell in the data grid. The pointer changes to a text cursor. 2. Edit the data in the cell. 3. To accept the changes, press ENTER. To cancel the changes, press ESC. NOTE: To edit the titles in a data grid, select the Move column titles to grid or Move top menus to grid check box. 4-21 Creating Verification Points in GUI Scripts Editing Data for a Menu Verification Point To edit the data for a Menu verification point: ¾ Double-click a cell in the data grid to open the Edit Menu Item dialog box. Change a menu command name by editing its text. Type an ampersand (&) before the letter to be used as the mnemonic accelerator. Change the item type as needed. Change the menu state as needed. Restrictions on Editing Data When you edit data in a data grid: ¾ ¾ ¾ You cannot edit column, row, or menu titles unless you use the Move column titles to grid or Move top menus to grid option. You cannot insert additional columns or rows. You cannot use the Numeric Range verification method, because this method does not compare the data to the values in the grid. Instead, it compares the data captured during script playback according to the From and To values that you specify. Editing the data in the grid has no effect. Changing a Column Width in a Data Grid The column widths in the data grid default to fit the longest data string. You can adjust the widths of any of the columns in the grid by dragging the lines between the columns. Drag these lines to change column widths. 4-22 Editing a Verification Point Transposing Columns and Rows in a Data Grid You can transpose the view of the data in the grid by selecting the Transpose view check box in the Verification Point dialog box. When the view is not transposed, data appears in standard rows and columns. Column widths are adjusted according to the contents of each column. When the view is transposed, columns become rows and rows become columns. Column widths become the same size — the maximum size needed. Transpose view is a display option only. It does not affect how Robot captures information. Transpose view is not available for a menu because Robot treats each menu as a separate entity; rows of menu items are not recognized. For example, Robot does not treat the fourth menu item in one menu and the fourth menu item in another menu as though they were in the same row. Editing a Verification Point When you record a verification point in a script, the verification point is stored in the project, along with any associated files. The verification point name appears in the Asset pane of the Robot Script window. You can view and edit the baseline file of a verification point in one of the Comparators. You can rename, copy, or delete any verification point in a script. NOTE: The following verification points are not stored in the project and do not appear in the Asset pane in the Script window: File Comparison, File Existence, Module Existence, Window Existence, and Alphanumeric (if the verification method is Numeric Equivalence or Numeric Range). You can rename, copy, or delete these verification points directly in the script. 4-23 Creating Verification Points in GUI Scripts Viewing a Baseline File To view the baseline file of a verification point in a Comparator: In the Asset (left) pane in Robot, right-click the verification point name and click View Baseline, or double-click the name. As the following figure shows, Robot opens the baseline file of an Object Properties verification point in the Object Properties Comparator. Right-click a verification point and ... ... click View Baseline ... ... to view the baseline file in the appropriate Comparator. Once the baseline file opens in the appropriate Comparator, you can view and edit the data. Editing data is useful if you want to change the baseline data for a verification point based on a new specification or anticipated changes to the application-under-test. By editing data before playback, you can often avoid a verification point failure. For information about the four Comparators, see each Comparator’s Help. NOTE: To compare the baseline and actual files, you must open the Comparator through the log. For information, see Analyzing Verification Point Results with the Comparators on page 9-22. 4-24 Editing a Verification Point Renaming a Verification Point Renaming a verification point involves two tasks: ¾ ¾ Renaming the verification point in the Asset pane, which renames the verification point and its associated files in the project. Renaming all references to that verification point in the script. If you rename the verification point in the Asset pane ... ... you also need to rename references to it in the script. When you rename a verification point in the Asset pane, Robot does not automatically rename references to it in the script. If you play back a script that refers to a verification point with a name that is not in the Asset pane (and therefore not in the project), the verification point and script fails. To rename a verification point and its associated files: 1. Right-click the verification point name in the Asset (left) pane and click Rename. 2. Type the new name and press ENTER. 3. Click the top of the script in the Script (right) pane. 4. Click Edit > Replace. 5. Type the old name in the Find what box. Type the new name in the Replace with box. 6. Click Replace All. 4-25 Creating Verification Points in GUI Scripts Copying a Verification Point You can copy a verification point into the same script or into another script in the same project. Copying a verification point involves two tasks: ¾ ¾ Copying the verification point name in the Asset pane in one script and pasting it into the Asset pane in the same script or a different script. This puts a copy of the verification point and its associated files in the project. Copying the verification point command from the script and pasting it into the same script or a different script. To copy a verification point: 1. Right-click the verification point in the Asset (left) pane and click Copy. 2. In the same script or in a different script (in the same project), right-click Verification Points in the Asset pane. 3. Click Paste to paste a copy of the verification point and its associated files into the project. If a verification point with that name already exists, Robot appends a unique number to the name. You can also copy and paste by dragging the verification point to Verification Points in the Asset pane. 4. Click the top of the Script (right) pane of the original script. 5. Click Edit > Find and locate the line with the verification point name that you just copied. 6. Select the entire line, which starts with Result=. 7. Click Edit > Copy. 8. Return to the script that you used in step 2. Click the location in the script where you want to paste the line. Click Edit > Paste. 9. Change the name of the verification point to match the name in the Asset pane. 4-26 Editing a Verification Point Deleting a Verification Point Deleting a verification point involves two tasks: ¾ ¾ Deleting the verification point name from the Asset pane, which deletes the verification point and its associated files from the project. Deleting the verification point command from the script. When you delete a verification point from the Asset pane, Robot does not automatically delete references to that verification point from the script. If you play back a script that refers to a deleted verification point, the verification point and script fails. To delete a verification point and its associated files: 1. Right-click the verification point name in the Asset (left) pane and click Delete. 2. Click the top of the script in the Script (right) pane. 3. Click Edit > Find. 4. Type the name of the deleted verification point in the Find what box. 5. Click Find Next. 6. Delete the entire line, which starts with Result=. 7. Repeat steps 5 and 6 until you have deleted all references. 4-27 Creating Verification Points in GUI Scripts 4-28 C H A P T E R 5 Editing, Compiling, and Debugging Scripts This chapter explains how to edit, print, and compile GUI and virtual user scripts, and how to debug GUI scripts. It includes the following topics: ¾ Editing the text of a script ¾ Adding a user action to an existing GUI script ¾ Adding a feature to an existing GUI script ¾ Working with low-level scripts ¾ Saving scripts and SQABasic files ¾ Printing a script or SQABasic file ¾ Compiling scripts and SQABasic library source files ¾ Debugging GUI scripts ¾ Deleting scripts Editing the Text of a Script You can edit the text of any open script. You might want to edit a script to change a command argument or to add conditional logic using the SQABasic language (for GUI scripts) or the VU language (for virtual user scripts). For information about these languages, see the SQABasic Language Reference and the VU Language Reference. The Rational Robot Edit menu commands use standard Windows mouse and pointer techniques for selecting text. In addition, you can use standard Windows shortcut keys instead of the mouse to select menu commands. Shortcut keys are listed next to the corresponding Edit menu commands. 5-1 Editing, Compiling, and Debugging Scripts Before starting to edit, you must have a script open. The script can be: ¾ A script you have just recorded. ¾ A script you have opened. To edit the text of a script, use the Edit menu commands or toolbar buttons. Some of the Edit menu commands are disabled if you are debugging. To stop debugging, click Debug > Stop. Adding a User Action to an Existing GUI Script User actions are actions, such as keystrokes and mouse clicks, that help you navigate around the application. After you record a script, you might decide to add new user actions, such as selecting a menu command, to the script. To add a new action to an existing script: 1. If necessary, open the script by clicking File > Open > Script. 2. If you are currently debugging, click Debug > Stop. 3. In the Script window, click where you want to insert the new actions. Make sure that the application-under-test is in the appropriate state to begin recording at the text cursor position. 4. Click the Insert Recording button on the Standard toolbar. The Robot window minimizes by default or behaves as specified in the GUI Record Options dialog box. 5. Continue working with the application-under-test as you normally do when recording a script. Adding a Feature to an Existing GUI Script Features you might want to add to an existing script include verification points, timers, and comments. You can easily add these features while you are recording a script or after you finish recording. To add a feature to an existing GUI script: 1. If necessary, open the script by clicking File > Open > Script. 2. If you are currently debugging, click Debug > Stop. 5-2 Working with Low-Level Scripts 3. In the Script window, click where you want to insert the feature. Make sure that the application-under-test is in the appropriate state to insert the feature at the text cursor position. 4. Do one of the following: – To add the feature without going into recording mode, click the Display GUI Insert Toolbar button on the Standard toolbar. The Robot Script window remains open. – To start recording and add the feature, click the Insert Recording button on the Standard toolbar. The Robot window minimizes by default, or behaves as specified in the GUI Record Options dialog box. Click the Display GUI Insert Toolbar button on the GUI Record toolbar. 5. Click the appropriate button on the GUI Insert toolbar. NOTE: The following features are not on the GUI Insert toolbar: File Comparison, File Existence, Module Existence, and Delay. To add these features to your script, open the Robot window if necessary (by clicking the Open Robot Window button on the GUI Record toolbar). Click the Insert menu, and then click the appropriate command. 6. Continue adding the feature as usual. For more information about the features you can add, see Chapter 3, Adding Features to GUI Scripts. Working with Low-Level Scripts As indicated in Switching to Low-Level Recording on page 2-21, Robot has two recording modes: ¾ Object-Oriented Recording mode ¾ Low-level recording mode If you turn on low-level recording, Robot tracks detailed mouse movements and keyboard actions by screen coordinates and exact timing. Robot records these low-level actions in a binary script file. You can view an ASCII version of this binary file. You can also rename, copy, or delete the file. A low-level script is stored in the project and is always associated with a Robot script. When you create a low-level script, its name appears in the Asset pane of the Script window. If you delete a Robot script, its associated low-level scripts are also deleted. 5-3 Editing, Compiling, and Debugging Scripts Viewing Low-Level Scripts You cannot edit the low-level binary file, but you can use Notepad to view an ASCII version of the binary file. To view the low-level script file: 1. In the Asset (left) pane of the Script window, expand Low-Level Scripts if necessary by clicking the plus sign (+). 2. Double-click the number of the low-level script that you want to view in Notepad. Double-click the low-level script in the Asset pane to view an ASCII version of the binary file. The low-level ASCII file lists the actions that occurred during low-level recording. For information about the contents of this file, see low-level recording in the Robot Help Index. Renaming a Low-Level Script When you record a low-level script, it is stored in the project. You can rename the low-level script if needed. Renaming a low-level script involves two tasks: ¾ Renaming the low-level script in the Asset pane, which renames it in the project. ¾ Renaming all references to that low-level script in the script. If you rename the low-level script in the Asset pane ... 5-4 ... you also need to rename references to it in the script. Working with Low-Level Scripts When you rename a low-level script in the Asset pane, Robot does not automatically rename references to it in the script. If you play back a script that refers to a low-level script with a name that is not in the Asset pane (and therefore is not in the project), the script fails. To rename a low-level script: 1. Right-click the low-level script name in the Asset (left) pane and click Rename. 2. Type the new name and press ENTER. 3. Click the top of the script in the Script (right) pane. 4. Click Edit > Replace. 5. Type the old name in the Find what box. Type the new name in the Replace with box. 6. Click Replace All. Copying a Low-Level Script You can copy a low-level script to the same script or to a different script in the same project. Copying a low-level script involves two tasks: ¾ ¾ Copying the low-level script name in the Asset pane in one script and pasting it into the Asset pane in the same script or a different script. This puts a copy of the low-level script in the project. Copying the low-level script command from the script and pasting it into the same script or a different script. To copy a low-level script: 1. Right-click the low-level script in the Asset (left) pane and click Copy. 2. In the same script or in a different script (in the same project), right-click Low-Level Scripts in the Asset pane. 3. Click Paste to paste a copy of the low-level script into the project. If a low-level script with that name already exists, Robot appends a unique number to the name. You can also copy and paste by dragging the low-level script to Low-Level Scripts in the Asset pane. 5-5 Editing, Compiling, and Debugging Scripts 4. Click the top of the Script (right) pane of the original script. 5. Click Edit > Find and locate the line with the low-level script name that you just copied. 6. Select the entire line, which starts with PlayJrnl. Click Edit > Copy. 7. Return to the script that you used in step 2. Click the location in the script where you want to paste the line, and then click Edit > Paste. 8. Change the name of the low-level script to match the name in the Asset pane. Deleting a Low-Level Script If you no longer need a low-level script, you can delete it. Deleting a low-level script involves two tasks: ¾ ¾ Deleting the low-level script name in the Asset pane (left pane), which deletes the low-level script from the project. Deleting the low-level script command from the script. When you delete a low-level script in the Asset pane, Robot does not automatically delete references to it from the script. If you play back a script that refers to a deleted low-level script, the script fails. To delete a low-level script: 1. Right-click the low-level script name in the Asset (left) pane and click Delete. 2. Click the top of the script in the Script (right) pane. 3. Click Edit > Find. 4. Type the name of the deleted low-level script in the Find what box. 5. Click Find Next. 6. Delete the entire line, which starts with PlayJrnl. 7. Repeat steps 5 and 6 until you have deleted all references. 5-6 Saving Scripts and SQABasic Files Saving Scripts and SQABasic Files Robot saves a script after you define it or record it. You can also save any open script or SQABasic file manually. To save open scripts or SQABasic files, do one of the following: To Save Do This The active script or file Click File > Save. The active script or file with a new name Click File > Save As. Type the new name and click OK. All open scripts and files Click File > Save All. You can save only within the current project. Printing a Script or SQABasic File To print an open script or SQABasic file: 1. If necessary, click File > Page Setup to set up the format of printed output. To add information to the page header or footer, use print codes. For a description of these codes, click the Help button in the Page Setup dialog box. 2. Click File > Print. 3. Set the print options as needed and click OK. Robot uses standard Windows Print Setup dialog boxes. For more information, see your Windows documentation. Compiling Scripts and SQABasic Library Source Files When you play back a GUI script or virtual user script or when you debug a GUI script, Robot compiles the script if it has been modified since it last ran. You can also compile scripts and SQABasic library source files manually. 5-7 Editing, Compiling, and Debugging Scripts Compiling One or All Scripts and Library Source Files You can compile the active script or file, or you can compile all scripts and files in the current project. To Do This Compile the active script or library source file Click File > Compile. Compile all scripts and library source files in the current project Click File > Compile All. Use this if, for example, you have made changes to global definitions that may affect all of your SQABasic files. Batch Compiling Scripts and Library Source Files To batch compile scripts and library source files: 1. Click File > Batch Compile. 2. Select an option to filter the type of scripts or files you want to appear in the Available list: GUI scripts, VU scripts, or SQABasic library source files. 3. Optionally, select List only modules that require compilation to display only those files that have not yet been compiled or that have changed since they were last compiled. 4. Select one or more files in the Available list and click > or >>. Robot compiles the files in the same order in which they appear in the Selected list. 5. Click OK to compile the selected files. 5-8 Debugging GUI Scripts Locating Compilation Errors During compilation, the Build tab of the Output window displays compilation results and error messages with line numbers for all scripts and library source files. Build tab shows compilation results. To locate compilation errors in the Script window, do one of the following: ¾ ¾ ¾ Double-click the error or warning in the Build tab. Robot moves the cursor to the beginning of the line and inserts an X in the left margin or highlights the line. Click Edit > Next Error or Edit > Previous Error. Robot moves the cursor to the beginning of the line and inserts an X in the left margin or highlights the line. Click Edit > Go to Line, type the line number, and click OK. Robot moves the cursor to the beginning of the line. Debugging GUI Scripts Robot includes a complete, built-in debugging environment to assist you during the development phase of your GUI scripts. NOTE: Robot does not have a debugging environment for virtual user scripts. Before you start to debug, you must have an open GUI script. The script can be: ¾ A script that you have just recorded. ¾ A script that you have opened by clicking File > Open > Script. 5-9 Editing, Compiling, and Debugging Scripts To debug a GUI script, use the Debug menu commands or toolbar buttons on the Standard toolbar or Playback toolbar. When you start to debug, Robot automatically compiles the script, if it has changed since it last ran, and displays the Playback toolbar. The following table describes the commands on the Debug menu. Debug Command Description Go Plays back the currently open script. Executes until either the next breakpoint or the end of the script, whichever comes first. Go Until Cursor Plays back the currently open script, stopping at the text cursor position. Executes until either the next breakpoint or the end of the script, whichever comes first. Animate Plays back the currently open script, displaying a yellow arrow in the left margin of each line (or highlighting the line) as it executes. Executes until either the next breakpoint or the end of the script, whichever comes first. Pause Pauses playback. To resume playback, click Debug > Pause. Stop Stops playback. Set or Clear Breakpoint Sets or clears a breakpoint at the cursor position. If you set a breakpoint, Robot inserts a solid red circle in the left margin or highlights the line. If you clear a breakpoint, Robot removes the circle or highlighting. 5-10 Debugging GUI Scripts Debug Command Description Clear All Breakpoints Clears all breakpoints in the script. Step Into Begins single-step execution. (The subprogram you initially step into is Main.) Executes one command at a time. Step Over Enabled after you step into a script. Executes a single command line within a script. If the command calls another script, Robot executes the called script as if it were a single instruction and moves to the command immediately following the script call. If the command is the last line in a called script, Robot returns to the calling script and stops at the command immediately following the script call. Step Out Enabled after you step into a script. Steps out of the called script and returns to the calling script. Execution stops at the command immediately following the script call. Step Out is equivalent to Go Until Cursor with the text cursor placed in the calling script in the command line immediately following the script call. You can also use the Next Error and Previous Error commands on the Edit menu. These commands move the text cursor to the line containing the next or previous compiler error and add an X in the left margin or highlight the line. Setting and Clearing Breakpoints Robot lets you set any number of breakpoints in a script. A breakpoint is a location in a script where you want execution to stop. When execution stops at a breakpoint, you can examine the value of a variable or check the state of an object before it is modified by a subsequent command. You can then resume execution until the next breakpoint or the end of the script. 5-11 Editing, Compiling, and Debugging Scripts To set and clear breakpoints: 1. If necessary, open a script by clicking File > Open > Script. 2. Place the pointer on the line where you want to set a new breakpoint or clear an existing breakpoint. You can only place a breakpoint on a line where an SQABasic command is executed. Breakpoints on comments, labels, and blank lines are not supported. Also, a very few commands do not support breakpoints (for example, Dim and Sub). 3. Click once to insert a blinking text cursor. (You can also highlight the entire line or any part of the line.) 4. Click Debug > Set or Clear Breakpoint. If you set a breakpoint, Robot inserts a solid red circle in the left margin or highlights the line. If you clear a breakpoint, Robot removes the circle or highlighting. 5. If you set a breakpoint, click Debug > Go. Robot executes as far as the breakpoint and then displays a yellow arrow in the left margin of that line or highlights the line. Last line executed Next line to be executed Breakpoint not yet reached If you attempt to assign a breakpoint to a line of code that does not support breakpoints, Robot does the following: ¾ 5-12 If you attempt an unsupported breakpoint assignment before you execute the script, the assignment appears to be successful and no warning message appears. However, when script execution begins, Robot automatically removes invalid breakpoint assignments. Debugging GUI Scripts ¾ If you attempt an unsupported breakpoint assignment during the execution of a script (for example, while execution is stopped at a breakpoint), the warning message This is not an executable line of code appears in the status bar. Executing to a Selected Line To stop execution at a selected line in a script without setting a breakpoint: 1. If necessary, open a script by clicking File > Open > Script. 2. Place the cursor on the line where you want execution to stop. 3. Click once to insert a blinking text cursor. (You can also highlight the entire line or any part of the line.) 4. Click Debug > Go Until Cursor. Robot executes as far as the line with the text cursor, and displays a yellow arrow in the left margin of that line or highlights the line. Executing in Animation Mode To play back a script in animation mode to see each line as it executes: 1. If necessary, open a script by clicking File > Open > Script. 2. Move and resize the Robot window so that it does not cover the application-under-test but so that you can still see the Script window. 3. Click Debug > Animate. As Robot plays back the script, it displays a yellow arrow in the left margin of the currently executing line or highlights the line. When playing back a script in animation mode, you may want to increase the delay between commands. This slows down the execution of user action commands and verification point commands so you can view line-by-line animation more clearly. (For information, see Setting Delay Options for Commands and Keystrokes on page 9-8.) Examining Variable Values You can examine variable and constant values in the Variables window as you play back scripts during debugging. The Variables window appears in the lower-right corner of the Robot main window. If the Variables window is not open, click View > Variables to open it. 5-13 Editing, Compiling, and Debugging Scripts Variables window Next line to execute Double-click the + or - sign to expand or hide the variables list. The Variables window contains lists of the variables that are assigned values during playback and the constants that are referred to during playback. Variable and constant values are updated each time execution pauses during playback — for example, at a breakpoint, or as you step through the script line by line. Variable and constant values are also updated during animation mode when each statement is executed. The data type of each variable and constant listed in the Variables window is indicated by a type-declaration character at the end of the variable or constant name. 5-14 Deleting Scripts Variables and constants are grouped according to scope. For example, in the previous figure: ¾ ¾ The variables listed under Main are local variables that are visible only to the Main subprocedure. The variables listed under CustomVP are module-level variables that are visible to all the subprocedures in the script CustomVP. Variables and constants that are visible to all modules are listed under the heading Globals. Deleting Scripts To delete scripts from the project: 1. Click File > Delete. 2. Select one or more scripts from the list. To change the list of scripts, select a query from the Query list. 3. Click Delete. Click OK to confirm the deletion. 4. Click Close. Deleting a GUI script from the project also deletes its corresponding script file (.rec), executable file (.sbx), verification points, and low-level scripts. Deleting a virtual user script deletes the .s file and its properties but not the associated watch file (.wch). 5-15 Editing, Compiling, and Debugging Scripts 5-16 Part III Developing VU Scripts C H A P T E R 6 Setting Recording Options This chapter describes how to choose recording methods, set recording options, and set script generation options. It includes the following topics: ¾ About session recording ¾ Setting the recording method ¾ Setting script generation options ¾ Setting general recording options ¾ Defining a client or server computer ¾ Removing a computer or port ¾ Authenticating logon information ¾ Managing proxies About Session Recording A Robot recording session contains all the client requests and server responses issued from the time you begin recording until the time you stop recording. Test scripts are generated from the recorded client requests and server responses. Robot stores the recorded requests and responses in a session file. The following steps outline the general process for recording a session: 1. Set the session recording options. Recording options tell Robot how to record and generate scripts. You set recording options to specify: – The type of recording you want to perform, such as API, network, proxy, or custom. The recording method you choose determines some of the other recording options you need to set. 6-1 Setting Recording Options – Script generation options, such as specifying whether you want the script to include datapool commands or think-time delays, and whether you want to filter out protocols to control the content of the script. – General recording options, such as the prefixes to assign to default script and session names. 2. Start the recording session. With the API recording method, you must start recording before starting the client application, at which point Robot prompts you for the name of the client. With the other recording methods, you can start recording before or after you start the client. 3. Start the client application. 4. Record the transactions. During recording, you can split the session into multiple scripts, each representing a logical unit of work. Optionally, Insert timers, blocks, comments, and other features into the script during recording. 5. Close the client application. 6. Stop recording. After recording, Robot automatically generates scripts. Setting the Recording Method A recording method defines the type of session recording. The choices are: ¾ API recording (the default) ¾ Network recording ¾ Proxy recording ¾ Custom recording Set the recording method from the Method tab in the Session Recording Options dialog box. To access this tab: 1. Click Tools > Session Record Options. 2. Click the Method tab, and select the type of recording you want to perform. 6-2 Setting the Recording Method The following figure illustrates the Method tab: After you select a recording method, Robot disables tabs that do not apply to that method. This is because access to certain tabs is not relevant to the selected recording method and generator filtering protocol. For example, if you select Network recording, the Generator:Custom, Method:Proxy, and Method:Custom tabs are disabled because they do not apply. In general, select API recording. However, the following table lists certain situations in which a recording method is required or recommended: Situation API Network Proxy First alternate Second alternate The client application accesses secure Required data from a Web server. The client application accesses data from a Web server. Recommended 6-3 Setting Recording Options Situation API Network Proxy The client application accesses an Recommended Oracle database. (For network and proxy recording, supply the name of the Oracle database. For more information, see Providing the Name of an Oracle Database on page 6-31.) First alternate Second alternate The client application is not installed on the Local computer. Recommended Alternate The client application is not running on Windows NT 4, Windows XP, or Windows 2000. Recommended Alternate You want to record traffic from multiple client applications that reside on different computers. Recommended Alternate The client application accesses objects Required on a DCOM server. The client application accesses an Oracle 8 database. You want to record traffic between multiple, specific client and server computers. Recommended Neither the client nor the server computer is on the same network segment as the Local computer. Required An Ethernet switch controls network traffic, and neither the client nor the server application is installed on the Local computer. Required The client application accesses a TUXEDO server. Recommended “On-the-wire” recording support is lacking. Recommended API recording is not functioning properly. FDDI, ATM, or other high-speed networks are used. 6-4 Required Alternate Alternate Recommended Alternate Recommended Setting the Recording Method API Recording With API recording, Robot records API calls between the specific client application and the server. Recording occurs on the client rather than on the wire, as with network and proxy recording. Therefore, choose API recording if you are accessing secure data from a Web server, because API recording captures the information before it reaches the wire and is encrypted. API recording is supported only on Windows NT, Windows 2000, and Windows XP clients. You do not have to specify the network names or IP addresses of the client and server as you do with network and proxy recording. With the API recording method, you must start recording before starting the client application, at which point Robot prompts you for the name of the client. With the other recording methods, you can start recording before or after you start the client. Choosing API Recording To use the API recording method: 1. Click Tools > Session Record Options. 2. Click the Method tab, and then click API recorder. API Recording Using API Recorder Adapters Robot’s extensible framework provides for API recording using API recorder adapters that you install and configure. An API recorder adapter is the interface between Robot’s extensible framework and a recording component that captures traffic between a designated target and an application that you want to test. For this type of recording to work, and for the resulting script to play back, an API Recorder Adapter, a Generator Filter Adapter, and an API Script Generator Adapter must be properly installed and configured. Upon startup, if Robot detects installed adapters, API recording and script generation are extended to include one or more protocols. These protocols are selected in the Generator Filter tab. To use these adapters you must: 1. Install and configure each of the adapters. 2. Select API recorder in the Method tab. 3. In the Generator Filtering tab, select the protocol corresponding to the installed generator filter adapter from the Available protocols box and move it to the Selected protocols box. An installed generator filter adapter is an exclusive protocol that cannot be selected in combination with other protocols. 6-5 Setting Recording Options For more information, refer to the Session Recording and Script Generation Extensibility Reference. Network Recording With network recording, Robot records packet-level traffic at the OSI network interface layer using the “promiscuous” mode of your network card. Network recording is media-independent, supporting standards such as Ethernet, Token Ring, and Fiber Distributed Data Interface (FDDI). Network recording occurs on the wire rather than on the client (as with API recording). Choosing Network Recording To use the network recording method: 1. Click Tools > Session Record Options. 2. Click the Method tab, and click Network recorder. 3. Click the Method:Network tab, and select the client/server pair that you will record. The default is to record all of the network traffic to and from your computer. (For information, see Selecting a Client/Server Pair below.) 4. Click the Generator Filtering tab to specify the network protocols to include in the script that Robot generates. (For information, see Script Generation: Setting Filtering Options on page 6-22.) Selecting a Client/Server Pair The Method:Network tab contains the following lists of computer addresses. Select one item in each list: Client – The client’s network name (or IP address) and, optionally, the port number. Server – The server’s network name (or IP address) and, optionally, the port number. If a computer that you want to specify is not listed, define the computer as described in Defining a Client or Server Computer on page 6-39. You can choose Any or Local machine instead of a specific computer name: ¾ ¾ 6-6 If you select Any for either the client or the server, Robot records traffic for all clients or all servers on the network. If you select Local machine for the client (the default), Robot records traffic from the Local computer. Robot determines the computer’s network name automatically. You do not have to specify it. Setting the Recording Method Local machine records traffic from all of the computer’s ports. To record traffic from a particular port, click Manage Computers to define the computer network name and port number of interest. Selecting a Network Card If you are using network recording and the Local computer has more than one network interface card installed, you must identify the card to use as follows (Windows NT 4.0 operating system): 1. Click Start > Settings > Control Panel. 2. Double-click the Network icon. 3. Click the Bindings tab. 4. In the Show Bindings for box, select all services. 5. In the list of services, expand the Rational Test Network Driver item by clicking the + icon before it. 6. Click the network interface card that you want to use. 7. Click Move Up until the selected card is at the top of the list. 8. Click OK. 9. Reboot the computer. Instead of moving the name of the interface card that you want to use to the top of the list, click Disable to disable all of the other interface cards. Windows 2000 and Windows XP do not have binding requirements. If you have more than one network card installed in a Windows 2000 or Windows XP environment, you can create a new connection to the network card you want to use in Network and Dial-up Connections. For more information, refer to the Windows 2000 or Windows XP Help. Proxy Recording With proxy recording, client/server traffic is routed through a proxy computer. NOTE: This document uses the word “proxy” to refer to the computer that performs proxy recording. It does not refer to a Web proxy server. Proxy recording occurs at the OSI application layer and involves receiving and sending socket transactions. With proxy recording, you can record conversations between multiple, specific clients and servers (that is, when the Any choice in the Method:Network tab for either clients or servers would be impractical). 6-7 Setting Recording Options The following examples show when you might need multiple clients and servers: ¾ ¾ If different user groups (such as order entry clerks and customer service representatives) issue requests to the server at the same time during a single recording session If requests are being sent to different databases (such as an Inventory database and a Human Resources database) located on different computers The proxy computer intercepts requests from clients and relays them to the server. None of the client computers issuing requests to the servers need to have Robot installed. Robot is required only on the proxy computer. The following figure illustrates a proxy recording setup with multiple client computers and one server. Each computer’s network name indicates its role in the client/server traffic. Network names are followed by the computer’s port number: Client Computers Server Computer Proxy Computer Rational Client1:30 Clients Client2:30 Proxy Proxy:304 Proxy:305 Proxy:306 Server1:30 Other mappings on proxy Client3:30 (client/server pairs) Client1:3010 ^ NOTE: The proxy can run on one of the client computers. To have one computer serve as both the proxy and a client, assign different port numbers to the proxy and client. When choosing proxy recording, you must: 6-8 ¾ Identify and define the client/server pairs that communicate through the proxy. ¾ Create a proxy server. ¾ Specify network protocols to include in the script that Robot generates. Setting the Recording Method To set up and use proxy recording: 1. Start Robot on the proxy computer. 2. In the Proxy Administration dialog box, match up the proxy computer and port with each server to be used in the test. For details, see Creating a Proxy Computer on page 6-10. 3. In the Method:Proxy tab of the Session Record Options dialog box, match up each client with the server it will send requests to. Be sure to specify the actual server and not the proxy computer. For details, see Identifying Client/Server Pairs on page 6-11. 4. Configure each client to send requests to the proxy computer, not to the server. For example, if the client sends requests to an Oracle database, use the Oracle client configuration software to specify the proxy computer’s address and port number, not the server’s. 5. Start the client application and navigate to the point where recording begins. 6. On the proxy computer, enable recording (File > Record Session). 7. With recording enabled, each tester at each client computer performs the transactions to record. 8. When all transactions are complete, stop recording on the proxy computer. Choosing Proxy Recording To use the proxy recording method: 1. Click Tools > Session Record Options. 2. Click the Method tab, and then click Proxy recorder. 6-9 Setting Recording Options 3. Click the Method:Proxy tab to: – Create a proxy computer. – Identify client/server pairs that communicate through the proxy. After you set up your system for proxy recording, record a trial script to make sure the proxy recording yields the results you expect. NOTE: If you perform proxy recording against an Oracle database, the server should not be set up to redirect. Consult your Oracle documentation for information. Creating a Proxy Computer You create a proxy computer by mapping the proxy computer’s address to the address of one or more servers. Before you create a proxy computer, be sure that: ¾ ¾ The server’s network name (or IP address) and port number are defined. If they are not defined, click Manage Computers to display the Manage Computers dialog box. For information about how to define the server’s network name and port number in this dialog box, see Defining a Client or Server Computer on page 6-39. Proxy service is running. For more information, see Starting and Stopping Proxy Service on page 6-44. To create a proxy computer: 1. Click Tools > Session Record Options. 2. Click the Method tab and make sure that Proxy recorder is selected. 3. Click the Method:Proxy tab. 4. Click Proxy Admin. 5. In the Proxy:Port list, specify the proxy computer’s port number. Note that Robot has already detected and specified the proxy computer’s name. You can specify any available port number. Avoid the “well-known” ports (those below 1024). If you specify a port number that is unavailable, Robot prompts you for a new port number. 6. In the Server:Port list, select a server involved in the test. 7. Click Create Proxy. The proxy computer is added to the Existing Proxies list. 6-10 Setting the Recording Method Identifying Client/Server Pairs Clients and servers communicate through the proxy. A client and server that communicates through a proxy is called a client/server pair. Before you identify a client/server pair, be sure that the network names or IP addresses of all the clients and servers in your test appear in the Method:Proxy tab. If none are listed, click Manage Computers to define them. For information about how to define a client or server computer, see Defining a Client or Server Computer on page 6-39. To associate each client in your test with its matching server: 1. Click Tools > Session Record Options. 2. Click the Method tab and make sure that Proxy recorder is selected. 3. Click the Method:Proxy tab. 4. Select a client in the Client [:Port] list. The client port is optional. 5. Select the client’s server in the Server:Port list (the server port is a required entry). 6. Click Add. The client/server pair that you have identified appears in the Client/Server pairs for recording list. Custom Recording Robot has an extensible framework that provides for the installation and configuration of custom recorder adapters and custom script generator adapters. For this type of recording to work, and for the resulting script to play back, a custom recorder adapter and custom script generator adapter must be installed and configured. Robot provides this extensibility and stores recorded data in a Rational project, but custom recording is unrestricted; its capabilities are defined by the installed adapter. Because this type of recording is customized, it works independently of existing Robot recording and script generating capabilities. To use custom recording: 1. Properly install and configure each of the adapters. 2. Select Use Custom in the Method tab. 6-11 Setting Recording Options If custom recorder adapters and custom script generator adapters are installed and configurable, the Method:Custom, General, Generator:Custom, and Generator tabs are enabled, and all other tabs are disabled. Choosing Custom Recording To use the custom recording method (after a custom recorder adapter has been installed): 1. Click Tools > Session Record Options. 2. Click the Method tab, and then click Use Custom. 3. In the Recorder list, select a custom recorder. 4. In the Script Generator list, select a custom script generator. For more information, refer to the Session Recording and Script Generation Extensibility Reference. Custom Recording for the BEA WebLogic Environment If Robot is installed on a computer where a BEA WebLogic Server is also installed, custom adapters developed by Rational Software display in the Recorder and Script Generator lists. These adapters, named WebLogic EJB (Enterprise Java Beans), record XML session files and generate Java test scripts that can be edited with a Java IDE and played back from Rational TestManager. The WebLogic EJB recorder performs server-side recording. It supports WebLogic Server version 6.0 or later, running on either a Windows NT or 2000 platform. Although client EJBs can be installed on any computer, Robot and the WebLogic Server must reside on the same computer. Choosing Custom Recording for the BEA WebLogic Environment To use the custom recording method for the BEA WebLogic environment: 1. Make sure the computer on which you are recording with Robot also has BEA WebLogic Server installed. 2. Click Tools > Session Record Options. 3. Click the Method tab, and click Use Custom. 4. In the Recorder list, select WebLogic EJB. 5. In the Script Generator list, select WebLogic EJB. 6-12 Setting the Recording Method The following figure illustrates the Method tab when custom recording using WebLogic EJB is selected: If the WebLogic Server is running when recording is initiated, the following prompt displays: Click Yes to start recording, or No to terminate the request. Refer to the Session Recording and Script Generation Extensibility Reference for more information. 6-13 Setting Recording Options Setting Script Generation Options Although you should set script generation options before you record a session, you can also change these options after you record a session. After recording, you can regenerate the script with new options without recording the session again. The script generation options enable you to: ¾ ¾ ¾ Modify the contents of the script—for example, by specifying whether the script includes datapool commands or think-time delays. Set filtering options to control the size of the script—for example, by selecting certain protocols to be included and excluding the other protocols. Modify a script that contains specific protocol requests—for example, controlling settings for HTTP, Oracle, Tuxedo, or IIOP. Modifying the Contents of a Script To modify the contents of a script: 1. Click Tools > Session Record Options. 2. Click the Generator tab. 6-14 Setting Script Generation Options The following figure illustrates the Generator tab: NOTE: Depending on the script generator configuration, some options on the Generator tab may not be enabled for custom script generator adapters. The Generator tab allows you to specify and modify the contents of generated scripts. The following sections describe these options. Use Datapools Select this check box if you want Robot to generate datapool commands in the script. Datapool commands allow the script to access data in a datapool. A datapool allows each virtual tester running a script to send realistic data to the server. If you do not use a datapool, each virtual tester sends the same data to the server (the data that you sent to the server when you recorded the script). 6-15 Setting Recording Options Command ID Prefix This option specifies an optional prefix for emulation command IDs. Emulation commands include commands for emulating database clients as well as commands for performing communication and timing functions. An emulation command ID appears in brackets after the command name. It uniquely identifies the emulation command in TestManager reports. Emulation command IDs consist of a prefix and a three-digit numeric suffix. For example, if you specify task as the command ID prefix, you might see the following emulation command name and ID: sqlnrecv ["task001"] 1355; Robot automatically increments the numeric suffix by a value of 1 with each emulation command. The maximum length of the command ID prefix is seven characters. If you do not specify a prefix, Robot uses the script name as the prefix (up to seven characters). You cannot use this option to define multiple command ID prefixes in a recording session. If you want your script to contain multiple command ID prefixes, use blocks to define these prefixes. With TUXEDO commands, any prefix that you define in Command ID prefix is ignored if you specify a predefined TUXEDO emulation command ID prefix. For more information, see Assigning a Prefix to TUXEDO Command IDs on page 6-32. Truncating a Command ID Prefix Robot uses a tilde (~) to indicate that a command ID prefix that exceeds seven characters has been truncated. The command ID prefix format is slightly different for truncated prefixes that appear in single-script sessions and multi-script sessions. For example, if you define a command ID prefix of EmulCmdID, Robot truncates the prefix as follows: ¾ Truncation format for single-script sessions: sqlexec ["EmulCmd~024"] "select * from table"; sqlnrecv ["EmulCmd~025"] ALL-ROWS; ¾ Truncation format for multi-script sessions: sqlexec ["EmulCmd~3.024"] "select * from table"; sqlnrecv ["EmulCmd~3.025"] ALL-ROWS; The 3 after the tilde shows that the command is in the third script in the session. 6-16 Setting Script Generation Options Display Recorded Rows This option specifies whether you want some or all of the data retrieved from the server to be inserted into the script. The inserted data is for informational purposes only. Data is inserted in the form of comments and does not affect playback. Select one of the following values from the Display recorded rows list: Value Meaning All Insert all retrieved data into the script. First Insert a specified number of bytes (HTTP and socket protocols) or rows (other protocols) from the beginning of the data retrieved from the server. If you select First, First enter the number of bytes or rows to retrieve in the box that appears to the right of the Display recorded rows list: Last Insert a specified number of rows from the end of the set of records retrieved from the server. You cannot use Last with HTTP or socket protocols. If you select Last, Last enter the number of rows to retrieve in the box that appears to the right of the Display recorded rows list: None Do not insert any retrieved data into the script. Display recorded rows is supported only for Sybase, SQL Server, ODBC, HTTP, TUXEDO, and socket protocols. Verify Playback Row Counts This option specifies whether rows affected by a SQL statement or the number of bytes affected by a request to a Web server are inserted into the script. This information helps you determine whether the statement or request executed during playback behaves as it did during recording. If a different number is returned during playback, the Test Log window notes the discrepancy. 6-17 Setting Recording Options Verify playback row counts has the following meanings: State of check box Meaning The check box is selected. Insert into the script the number of rows or bytes affected by a SQL statement or Web request. The check box is cleared. Do not insert the number of affected rows or bytes into the script. For an example of the effect that this check box has on a generated script, see Example of the Verify Playback Check Boxes on page 6-18. NOTE: This option is not supported for VB scripts. Verify Playback Return Codes This option specifies whether you want the return code for SQL statements to be inserted into the script. During playback, TestManager checks whether the return code for SQL statements executed during playback matches the return code for the same statement executed during recording. If the SQL statement returns a different code during playback, the Test Log window notes the discrepancy. The Verify playback return codes check box has the following meanings: State of Check Box Meaning The check box is selected. Report SQL return codes for each SQL statement executed in the script. The check box is cleared. Do not insert any SQL return codes into the script. A single SQL statement can return multiple error codes. Example of the Verify Playback Check Boxes Suppose you want the script to execute the following SQL statement: INSERT INTO mytable VALUES ("value1", "value2") 6-18 Setting Script Generation Options Depending on your Verify playback row counts and Verify playback return codes selections, Robot generates the SQL statement in one of the following ways: Check Box Selected VU Command and Meaning Neither sqlexec ["x001"] "INSERT INTO mytable VALUES ('value1', 'value2')"; During recording, Robot does not report the data it collects from the execution of the SQL statement. During playback, TestManager assumes that any nonzero return code is an error. It pays no attention to the number of affected rows. Verify playback return codes sqlexec ["x001"] EXPECT_ERROR {-212}, "INSERT INTO mytable VALUES ('value1', 'value2')"; Robot records that error code -212 was returned from the SQL statement. During playback, TestManager expects the SQL statement to return the error code -212. If the SQL statement returns a different code during playback, the Test Log window notes the discrepancy. Verify playback row counts sqlexec ["x001"] EXPECT_ROWS 1, "INSERT INTO mytable VALUES ('value1', 'value2')"; Robot records that one row was affected by the SQL statement. During playback, TestManager expects the SQL statement to affect one row. If the SQL statement returns a different count during playback, the Test Log window notes the discrepancy. Both sqlexec ["x001"] EXPECT_ERROR{-212}, EXPECT_ROWS 0, "INSERT INTO mytable VALUES ('value1', 'value2'); Robot records that the SQL statement returned the error code -212, and that no rows were affected. During playback, TestManager expects the SQL statement to return error -212 and that no rows will be affected. If the SQL statement returns different results during playback, the Test Log window notes the discrepancy. Because one SQL statement can return multiple error messages (for example, as a result of stored procedure execution), EXPECT_ERROR is an array. During playback, if an error code is returned that is not one of the values specified in the array, TestManager generates an error. NOTE: This option is not supported for VB scripts. 6-19 Setting Recording Options Bind Output Parameters to VU Variables Select this check box to automatically script the VU expressions needed to contain the return values of output parameters. This applies only to emulation commands that support output parameter binding (currently the iiop_invoke command). Clearing this box shortens VU scripts, but you have to manually script output parameter binding expressions and binding variable declarations for any output parameters of interest. NOTE: This option is not supported for VB scripts. Playback Pacing Controls the script’s playback speed by including or excluding think-time delays in the script. A think time delay includes both the time required for the user to think about and key in a request and the time required for the client to receive a response to the request. Choose one of the following Playback Pacing settings: Pacing Setting Meaning per command Plays back the script at a rate based on the actual time required to record and process each emulation command or DCOM method call. For example, if the think-time delay for a VU emulation command is 16,703 ms during recording, Robot adds the following line before that emulation command: push Think_avg 16703; This setting provides a realistic rate of playback on a per-command basis, reproducing delays in the same script locations as they occurred during recording. However, this setting adds more commands to the script than the per script setting does. per script Plays back the script at a rate based on the average time it took to record and process all emulation commands. All emulation commands use the same (average) think-time delay. This setting and the per command setting both run a script in roughly the same amount of time. While playback timing is not as accurate on a per-command basis with the per script setting, it requires fewer commands to be inserted into the script. As a result, you can modify the script’s average think time by editing one “think average” environment variable (VU Think_avg or Visual Basic EVAR_Think_avg). 6-20 Setting Script Generation Options Pacing Setting Meaning none Plays back the script on a per script basis, using the most recently set value for VU Think_avg (or Visual Basic EVAR_Think_avg). The default value is 5000 ms. No think-time commands are added to the script with this setting. Pacing settings of per command and per script use a combination of think-time and response-time environment variables. For more information, see the VU Language Reference and the VB Language Reference. NOTE: If you set Playback Pacing to none, the CPU/User threshold (ms) and Think maximum (ms) options are disabled. CPU/User Threshold (ms) This option specifies the dividing point, in milliseconds (ms), between CPU processing delays and delays due to user think time. In TestManager reports, delays that fall below the threshold you specify are considered CPU processing delays. For example, an actual user might pause to think before selecting a student name from an SQL database. This delay is recorded as user think time. Once the user clicks the student name, the time spent generating the SQL command and accessing the database is a CPU delay. Typical thresholds range from 0 through 10,000 ms (10 seconds). Valid thresholds range from 0 through 2,000,000,000 ms (just over 23 days). If you clear the CPU/User Threshold (ms) check box, all delays are considered thinktime delays. Think Maximum (ms) Specifies the maximum think-time delay to allow in a script. If you specify a maximum think-time delay, no think-time delay in the script exceeds the one you specify. This feature could be useful when a script recording session is interrupted. You can type a maximum think time or select one from the list. The valid range is 0 through 2,000,000,000 ms (just over 23 days). If you clear the Think maximum (ms) check box, there is no limit to the length of a think-time delay. 6-21 Setting Recording Options Script Generation: Setting Filtering Options When you record a session, the session might include requests associated with a variety of protocols—for example, Oracle, SQL Server, and HTTP. After recording, you can generate scripts that include requests for all of the recorded protocols or just some of them. Typically, you filter protocols with network and proxy recording because you record all traffic to or from an IP address. API recording targets a client application on a specific computer, so you probably need to filter protocols automatically if you are using this method. To see a list of the protocols that Robot records, select the Manual Filtering check box, record a script, and then view the list in the Manual Filtering dialog box at the end of the recording session. How to Filter Protocols To filter protocols in a recorded script: 1. Click Tools > Session Record Options. 2. Click the Generator Filtering tab. 3. Select the protocol(s) to include in the script. 6-22 Setting Script Generation Options The following figure illustrates the Generator Filtering tab: NOTE: If Robot detects the presence of custom adapters and script generators, the Generator Filtering and Generator per Protocol tabs are disabled. 6-23 Setting Recording Options Automatic and Manual Filtering At script generation time, after recording a session, Robot can automatically filter protocols (based on the protocols listed in the Selected protocols box in this tab), or you can specify the protocols that Robot should generate depending on how you set the following check boxes: Check Box Meaning Auto Filtering If selected, Robot generates scripts containing requests for the protocols listed in Selected protocols. protocols If cleared, Robot generates scripts containing requests for all scriptable protocols it records. Manual Filtering If selected, Robot displays a list of connections consisting of a client, a server, and the protocol used in the client/server traffic. This list appears immediately after recording and just before Robot generates the script. When the list appears, select one or more connections to include in the script. If cleared, Robot does not display a list of connections. NOTE: If you select Manual Filtering, Robot attempts to detect the computer name of each client and server it records before it generates the script. This can increase script generation time. If you select both Auto Filtering and Manual Filtering, the list of connections includes all captured protocols: ¾ ¾ Protocols that you listed in the Selected protocols box are marked for inclusion in the script. Protocols that you listed in the Available protocols box are marked for exclusion from the script. You can change these inclusion/exclusion designations in the Manual Filtering dialog box so that requests for any captured protocol can be included in or excluded from the script. For information about using this dialog box, see Choosing the Protocols to Include in a Script on page 7-11. 6-24 Setting Script Generation Options Protocol Lists When the Auto Filtering check box is selected, the following lists are enabled: ¾ Available protocols – Protocols that are available for capture but that you want to exclude from the script that Robot generates. The available protocols are: DBLIB, DCOM, HTTP, IIOP, Jolt, ODBC, Oracle, Socket, SQL Server, Sybase, TUXEDO, and any installed API or custom recorder filter adapters. ¾ Selected protocols – Protocols to include in the script that Robot generates. To select or deselect a protocol: 1. Click a protocol in the Available protocols section. 2. Click the greater-than symbol (>), and the protocol moves to the Selected protocols section. 3. To deselect a protocol in the Selected protocols section, click the protocol and then click the less-than symbol (<). The protocol moves back to the Available protocols section. 4. Click the double greater-than symbol (>>). All protocols in the Available protocols section except DCOM and installed API/custom generator filter adapters move to the Selected protocols section. 5. Click the double less-than symbol (<<), and all protocols in the Selected protocols section move back to the Available protocols section. NOTE: DCOM is an exclusive protocol that cannot be selected in combination with any other protocol. Similarly, generator filter adapters for custom recording are exclusive. Jolt, Socket, and TUXEDO Protocols If you click the Advanced button, the Advanced Protocol Filtering dialog box appears. This dialog box lets you define more detailed information about the Jolt, socket, and TUXEDO protocols specified in the Selected protocols list: ¾ Jolt protocol. By default, TestManager plays back all recorded Jolt sessions, regardless of which Jolt servers on the network those sessions may have connected to. To limit playback to Jolt sessions connected to a specific Jolt server, specify values for both of the following filters: – JSL Host – Filters out all sessions not connected to a Jolt Server Listener at a particular host address. – JSL Port – Filters out all sessions not connected to a Jolt Server Listener at a particular TCP port number. 6-25 Setting Recording Options To play back specific Jolt sessions, specify values for either or both of the following filters: – UserName – Filters out all sessions that do not specify this value as the userName parameter of the client’s JoltSession constructor. – UserRole – Filters out all sessions that do not specify this value as the userRole parameter of the client’s JoltSession constructor. ¾ Socket protocols. All Robot recording captures socket protocols. Socket protocols are at a level below the other protocols that Robot captures. The following check boxes define the socket protocols you can include in a script: – Well-known protocols (FTP, Telnet, ...) – Select this check box to include common socket protocols in the generated scripts. These protocols typically use port numbers 1 through 1,023 (for example, FTP uses port 21). – ¾ Unrecognized protocols – Select this check box to include other socket protocols in the generated scripts. For example, select this box to capture requests from a Java applet that communicates with a server through sockets. TUXEDO protocol. TestManager plays back traffic from one TUXEDO connection at a time. If you record traffic from multiple TUXEDO connections, you can specify which conversation to generate in the following WorkStation Listener (WSL) boxes: – WSL Host – The name of the workstation listener host – WSL Port – The TCP/IP port number for the host If you provide workstation listener information, you must supply values for both boxes. In addition, you can specify the conversation to generate by supplying values for the following user-defined fields of the TPINIT request message. These fields are set by the client in the TPINIT typed buffer that is passed as an argument to the TUXEDO API function tpinit(). You can define either or both of the following fields. If you define both, the request message must contain both field values (that is, a logical AND operation): 6-26 – Usrname – The user name – Cltname – The client name Setting Script Generation Options When specifying a TUXEDO connection, use either the WSL or TPINIT method, or use both methods. NOTE: The TPINIT method is an advanced method for specifying a TUXEDO connection. Typically, it is used only if the WSL method does not produce satisfactory results. Providing Protocol-Specific Information If you are recording HTTP, Oracle, TUXEDO, IIOP, DCOM, or API extension requests, you must supply Robot with certain information. Controlling the Values Accepted When an HTTP Script Is Played Back You can set recording options that control which status values are acceptable when a script that accesses a Web server is played back. If you do not set any recording options, the script plays back successfully only if the playback conditions exactly match the conditions during recording. However, you can set recording options so that a script plays back successfully even if: ¾ The server responds with partial or full page data during record or playback. ¾ The response is cached during record or playback. ¾ The script is redirected to another http server during playback. ¾ You are recording a number of HTTP scripts and plan to play them back in a different order. 6-27 Setting Recording Options The following figure illustrates the Generator per Protocol tab when HTTP is selected: To expand the conditions under which a script plays back successfully: 1. Click Tools > Session Record Options. 2. Click the Generator per protocol tab. 3. Select HTTP at the Protocol section, and then select one or more of the following: a. Allow partial responses Select this option to enable a script to play back successfully if the HTTP server responds with partial data during playback. This generates a script that sets the TSS environment variable Http_control to HTTP_PARTIAL_OK. Leaving this box cleared enforces strict interpretation of recorded responses during playback. b. 6-28 Allow cache responses Setting Script Generation Options Select this option to enable a script to play back successfully if a response is cached differently during playback. This generates a script that sets the TSS environment variable Http_control to HTTP_CACHE_OK. Leaving this box cleared enforces strict interpretation of recorded cache responses during playback. c. Allow redirects Select this option to enable a script to play back successfully if the script was directed to another HTTP server during playback or recording. This generates a script that sets the TSS environment variable Http_control to HTTP_REDIRECT_OK. Leaving this box cleared enforces strict interpretation of recorded redirects during playback. d. Use HTTP keep-alives for connections in a session with multiple scripts. Generally, leave this box cleared. Selecting this option provides more accurate representation of keep-alive behavior, but at a cost—if you loop scripts or play them back in a different order, you must manually edit your scripts to achieve successful playback. Therefore, select this option only if: – You will not loop scripts or play them back in a different order (or, if you do, you do not mind editing the scripts). – You want to preserve the browser’s keep-alive behavior that is in the recorded session. For multiple script recordings it is best not to use keep-alives. This prevents you from having to be aware of persistent HTTP connections that span script boundaries when you loop or change script ordering. However, the default behavior may result in increased HTTP server overhead due to the absence of keep-alives. Supplying Variable Data Values to an HTTP Script Dynamic data correlation is a technique to supply variable data values to a script when the transactions in a script depend on values supplied from the server. When you record an HTTP script, the Web server may return a unique string, or session ID, to your browser. The next time your browser makes a request, it must send back the same session ID to authenticate itself with the server. The session ID can be stored in three places: ¾ In the Cookie field of the HTTP header. ¾ In an arbitrarily named field of the HTTP header. 6-29 Setting Recording Options ¾ In an arbitrarily hidden field in an actual HTML page. TestManager finds the session IDs (and other correlated variables) and, when you run the suite, automatically generates the proper script commands to extract their actual values. Before you record a script, you can tell TestManager to correlate all possible values (the default), not to correlate any values, or to correlate only a specific list of variables that you provide. To specify the level of data correlation: 1. Click Tools > Session Record Options. 2. Click the Generator per protocol tab. 3. At Correlate variables in response, select one of the following: a All – All variables are correlated. You should generally select this option. Select another option only if you encounter problems when you play back the script. b Specific – Only the variables that you select are correlated. None – No variables are correlated. If you select All or Specific, your generated VU or VB scripts contain the function c http_find_values. This function finds the value of items that the server returns and the user does not change. It then correlates these values and places them in a system-defined variable in the form SgenRes_00n. Examine the script to determine whether the proper values are correlated. If you want fewer values to be correlated, change the Correlate variables in response option to Specific, and then use the Add and Remove buttons to select only the names that you want to correlate. For example, assume you enter data in a form during recording, and the form has a field that you cannot modify—for example, UNITED STATES. In the generated script, the http_response emulation command shows the form as follows: "<form name = \… … "\t<input type=\"hidden\" name=\"Country\" value=\"UNITED STATES\">\r\n TestManager determines that this is an item for correlation and adds an http_find_values function to your script. This function puts the UNITED STATES value in a variable. Your script also contains a line that looks like this { string SgenRes_002[]; 6-30 Setting Script Generation Options SgenRes_002 = http_find_values("Country", HTTP_FORM_DATA, 1); #if 0 <UNITED STATES> #endif } If you do not want UNITED STATES to be correlated, choose Specific but do not select the Country name from the list. You do not have to rerecord the script; you can simply regenerate it from the session. Providing the Name of an Oracle Database If you are using the network or proxy methods to record Oracle requests, you must provide the name that the client application uses to connect to the Oracle database. This name is in Oracle’s tnsnames.ora file. You can later play back the script against another Oracle database by changing this name. The following figure illustrates the Generator per Protocol tab when Oracle is selected as the protocol: 6-31 Setting Recording Options To provide this name: 1. Click Tools > Session Record Options. 2. Click the Generator per protocol tab. 3. Select Oracle at the Protocol section. 4. Enter the name that the client application uses in the Database name box. Assigning a Prefix to TUXEDO Command IDs If you are recording TUXEDO requests, you can have Robot automatically assign an identifying prefix to TUXEDO emulation command IDs. The prefix allows TestManager reports to be filtered by emulation command type. The prefix that you set here overrides the Command ID prefix in the Generator tab. For example, if you select the Use command type to prefix emulation commands check box, the third tux_tpcall emulation command in the script has the following command ID: tux_tpcall ["tcal003"] Robot assigns the following command ID prefixes for particular TUXEDO commands: Command Prefix Command Prefix tux_bq tbq tux_tpinit tini tux_tpabort tabo tux_tpnotify tnot tux_tpacall* tacaR tux_tppost tpos tux_tpbroadcast tbro tux_tprecv trec tux_tpcall tcal tux_tpresume tres tux_tpcommit tcom tux_tpsend tsen tux_tpconnect tcon tux_tpsubscribe tsub tux_tpdequeue tdeq tux_tpsuspend tsus tux_tpdisconnect tdis tux_tpterm tter tux_tpenqueue tenq tux_tpunsubscribe tuns * tacaR applies when tux_tpacall involves a request only. When tux_tpacall involves both a request and the reply (request/reply turnaround), the prefix is tacaT. This is used for asynchronous request timing only and is never assigned to an emulation command. 6-32 Setting Script Generation Options Command Prefix tux_tpgetrply tget Command Prefix * tacaR applies when tux_tpacall involves a request only. When tux_tpacall involves both a request and the reply (request/reply turnaround), the prefix is tacaT. This is used for asynchronous request timing only and is never assigned to an emulation command. Assigning a Prefix to IIOP Command IDs and Including IORs in IIOP_bind If you are recording IIOP requests, you can have Robot automatically assign an identifying prefix to IIOP emulation command IDs. You can also include the original IORs in iiop_bind commands. The following figure illustrates the Generator per Protocol tab when IIOP is selected: 6-33 Setting Recording Options To assign an identifying prefix or to include the original IORs in iiop_bind commands: 1. Click Tools > Session Record Options. 2. Click the Generator per protocol tab. 3. Select IIOP at the Protocol section, and then select one or more of the following: – Use operation name to prefix emulation command IDs Select this check box to have Robot automatically prefix the command IDs with the operation being invoked. This applies to the iiop_invoke command. The prefix allows TestManager reports to be filtered by operation. The prefix that you set here overrides the Command ID prefix in the Generator tab. – Include original IORs in iiop_bind commands Select this check box to make the ior argument of every scripted iiop_bind emulation command contain the stringified form of the IOR originally recorded for that object reference. The ior argument is required by the IOR bind modus. Clearing this box shortens scripts, but you must manually enter the ior argument value when using the IOR bind modus. DCOM Recording Robot records DCOM client applications that are constructed with Visual Basic (compiled executables), Java (compiled executables), or C++, with the restriction that the C++ interfaces are useable by VB — they must use attributes that conform to the OLE Automation attribute. DCOM recording captures distributed, intercomputer traffic and generates a VB script. For VB script recording, the VB IDE is used as the script editor. In the Session Recording Options of Robot, DCOM is an available protocol; however, DCOM refers to any distributed COM calls, such as the older DCOM/MTS packaging or the newer COM+ packaging. NOTE: If you are recording the DCOM protocol, Visual Basic version 6 must be installed on your Local computer. Type Library Requirement for DCOM Recording For Robot to get data type information from DCOM components during recording, the type library must be present. If Robot does not locate the type library for a particular interface, it is unable to understand method signatures (the number of parameters and their data types) and ignores method call activity on these interfaces. 6-34 Setting Script Generation Options The type library is always embedded within an object module for VB or Java applications. For C++ applications, it may be a stand-alone .tlb file. After DCOM recording, if script generation completes with a no scriptable protocol is found error, the first troubleshooting method is locating and identifying the presence of the type library. Similarly, if you receive a warning in the Generating Scripts status window concerning Robot’s inability to locate the typelib, locate and deploy the type library. Assigning a Prefix to DCOM Command IDs If you are recording DCOM requests, you can have Robot automatically assign an identifying prefix to DCOM emulation command IDs. Emulation command IDs consist of a prefix and a three-digit numeric suffix. Robot automatically increments the numeric suffix by a value of 1, which allows each command to be uniquely identified. The following figure illustrates the Generator per Protocol tab when DCOM is selected: 6-35 Setting Recording Options To assign an identifying prefix : 1. Click Tools > Session Record Options. 2. Click the Generator per protocol tab. 3. Select DCOM at the Protocol section, and then select an event label. The label you select determines the prefix of the emulation command IDs in your script. – User Generated. Lets you generate a command ID prefix. After you select this option, click the Command ID prefix in the Generator tab, and then enter the prefix that you want generated. If you do not enter a prefix, the command ID follows the name of your script. For example, if you do not enter a prefix and the script is named Accounting, the command IDs are [ACCOUNT~001], [ACCOUNT~002], and so forth. – SCRIPT NAME. The command ID prefix is the script name. If your script is named Accounting, the command IDs are [ACCOUNTING001], [ACCOUNTING002], and so forth. – Method. The command ID prefixes are the method names in your program. – Class. The command ID prefixes are the class names in your program. Any commands within a class follow the class name. – Class.Method. The command ID prefixes are in the format class-name.method-name. – Library.Class.Method. The command ID prefixes are in the format library-name.class-name.method-name. – None. Command IDs are omitted from your script. Setting General Recording Options Robot lets you set general recording options, which apply to all session recording methods. To set general recording options: 1. Click Tools > Session Record Options. 2. Click the General tab. 6-36 Setting General Recording Options The following figure illustrates the General tab: This tab lets you set: ¾ ¾ ¾ Automatic prefixes for scripts and sessions. Whether Robot should prompt you to start an application after you start network or proxy recording. Various settings for the Session Recorder window. The following sections describe these options. Autonaming Prefixes In the Autonaming Prefixes group box, you can define prefixes for default script and session names. If you define a prefix, Robot appends a consecutive number to the prefix. It then uses the unique prefix and number combination as a suggested name each time it prompts you to define a script or session name during recording. 6-37 Setting Recording Options For example, if your prefix for a script is Script, Script1 is the default script name for the first script you record, Script2 is the default script name for the second script you record, and so on. During recording, when you are prompted to define a script or session name, you can accept the default name, modify it, or change it completely. Optionally, you can leave either or both of these boxes blank, so that session and script names consist of the names that you define during recording. Names can have a maximum of 40 characters. Consequently, the maximum length of a prefix is 40 characters, less the number of digits in the numeric suffix of the last script or session that you recorded. Start Application To have Robot prompt you to start the client after you begin recording, select Prompt for application name on start recording. With API recording, you must start the client after you begin the recording process, when Robot prompts you to do so. As a result, the Prompt for application name on start recording check box is disabled with API recording. With network or proxy recording, you can start the client before or after you begin recording. However, connection information is sometimes lost if you start the application before you begin recording. We recommend that you start the application after you begin recording. If you start the client after you begin recording, you can have Robot prompt you to start the client, or you can start it without being prompted (for example, if the client is running on a computer different from Robot). A custom recorder recognizes the Start Application check box only if it is configured to do so. Setting the Recorder Window The Session Recorder window displays information about client requests and server responses as they occur during a recording session. This window appears automatically when you begin recording. The following check boxes in the Recording Window group box set a variety of options for the Session Recorder window: Minimize on start recording – Select this check box to minimize the Session Recorder window when you start recording. Clear this check box to display the window in a normal state. 6-38 Defining a Client or Server Computer During recording, the Session Recorder icon is displayed in the taskbar, to the left of the clock. The icon blinks when Robot is capturing a request or response. This icon serves as a visual cue that Robot is recording, even when the Session Recorder window is minimized. Show Rates view – Select this check box to display the number of calls and bytes in the current three-second interval. Show Statistics view – Select this check box to display the total number of calls and bytes in the recording session. Show Annotations view – Select this check box to display the comments, start/stop blocks, timers, or synchronization points that you insert into the script during recording. Rates view Statistics view Annotations view Defining a Client or Server Computer If you are using network or proxy recording and the computer that you want to use is not listed in the Method Network and Method Proxy tabs, you can add it to the list. 6-39 Setting Recording Options To add a client or server computer: 1. Click Tools > Session Record Options. 2. Click the Method:Network tab or Method:Proxy tab, depending on whether you are adding a computer for network or proxy recording. 3. Click Manage Computers. 4. Click New. 5. In the Name box of the Computers group, type a name to associate with the network name of the computer that you are adding. You can assign any name up to 40 characters. 6. Type the computer’s network name. – For Windows NT, you can find the computer’s network name in the Identification tab of the Network dialog box (Start > Settings > Control Panel > Network > Identification). – For Windows 2000, you can find the computer’s network name in the Network Identification tab (Start > Settings > Control Panel > Network and Dial-up Connections > Advanced > Network Identification). – For Windows XP, you can find the computer’s network name in the System tab (Start > Control Panel > Performance and Maintenance > System > Computer Name). Alternatively, you can type the computer’s IP address associated with the network name. However, because DHCP-provided IP addresses can change, ideally you should type a network name. 7. Optionally, click Ping to make sure that the network name you just typed is correct. If it is correct, “Successful Ping of network name” appears in the status bar. 8. Select Client System to list this computer as a client. Select Server System to list this computer as a server. 9. Click Add. 10. Take the following steps to use a port number with the network name. A port number is required for servers used in proxy recording: a. In the Ports group, type a name to associate with the port number that you are adding. You can assign any name up to 40 characters. b. Type the port number to use with the computer’s network name. c. 6-40 Click Apply; then OK. Removing a Computer or Port 11. Click Close. The computer is now added to the Rational project and appears in the list of computers. Alternatively, you can also use Rational Administrator to define a computer. If you use Administrator, you can define additional information, such as the computer’s operating system. Removing a Computer or Port To remove a client or server computer from the Method:Network tab: 1. Click Tools > Session Record Options. 2. Click the Method:Network tab. 3. Click Manage Computers. 4. In the Name box of the Computers group, select the computer name to remove from the list. 5. Click Delete. 6. Click Close. To remove a port name and number from a computer’s address or edit the information: 1. Click Tools > Session Record Options. 2. Click the Method:Network tab. 3. Click Manage Computers. 4. In the Name box of the Computers group, select the computer name associated with the port that you are removing. 5. Under Ports, select the port name to remove. 6. Click Edit and make the changes. 7. Click Close. Authenticating Logon Information If you are running tests against a database that requires a user ID and password, you must provide them when the script is recorded and when the script is played back. 6-41 Setting Recording Options During recording, Robot detects the user ID, password, and other logon information. When successful, Robot stores this information in an Authentication Datapool. In addition, Robot adds the user ID, but not the password, to the script. During playback, when a user ID and password are required for a database, Robot finds the user ID in the script, and then finds a password in the Authentication Datapool that is associated with the user ID. Robot uses the first active password that it finds for the user ID. When to Modify the Authentication Datapool If Robot detects the user ID, password, and other login information provided during recording, it updates the Authentication Datapool automatically. If your login information does not subsequently change, you never need to modify the Authentication Datapool. However, there are times when modifying the Authentication Datapool is necessary: ¾ ¾ ¾ If Robot cannot detect the password during recording. For example, Oracle passwords are almost always transmitted in encrypted form. As a result, you typically need to enter Oracle passwords into the Authentication Datapool. If you change your password after the password is recorded and stored in the Authentication Datapool. If the server does not allow a user to log into the database multiple times simultaneously. In other words, suppose Robot detects your user ID and password when you record a script. Robot writes the information to the Authentication Datapool. During playback, TestManager retrieves your user ID and password from the Authentication Datapool and uses the information to log the virtual tester into the database. Modifying the Authentication Datapool with TestManager To modify the Authentication Datapool with TestManager: 1. In TestManager, click Tools > Manage > Datapools. 2. Click RTAuthentication (the Authentication Datapool). 3. Click Edit. 4. Click Edit Datapool Data in the Datapool Properties dialog box. 6-42 Authenticating Logon Information 5. Each row in the Edit Datapool dialog box contains the following information: Datapool Column Meaning State Whether the password in this row is ACTIVE or INACTIVE. Select one of these choices from the list box. If a user provides a password for a particular service and the Authentication Datapool already contains a password for that user and service, Robot automatically makes the currently provided password active and the earlier password inactive. If there is more than one active password, Robot uses the first active password that it finds in the Authentication Datapool. Class The class is always SQL in this release. Subclass One of the following values: Service ■ Oracle ■ Sybase ■ SQL Server The name of the database server as it is defined in the database environment. Do not use a computer name for the name of Service. This is the same name that Robot inserts into the server argument of the sqlconnect command during recording. Login The user ID. Password The password for this user ID. 6. Repeat the last step for each user ID and password that you need to enter. 7. Click Save, and then click Close. 8. Click OK to close the Datapool Properties dialog box, and then close the Manage Datapools dialog box. Modifying the Authentication Datapool During Recording If you need to insert many rows of logon information into the Authentication Datapool, do so through TestManager. If you need to add just a few rows of logon information, do so during recording, when Robot prompts you for this information. 6-43 Setting Recording Options Unique Features of the Authentication Datapool The Authentication Datapool is similar to other datapools that you edit with TestManager. However, there are differences: ¾ ¾ An empty Authentication Datapool is included with the Rational Test software. The Authentication Datapool is used strictly for logon information. You cannot assign any standard or user-defined data types to the columns in an Authentication Datapool. ¾ Do not delete or rename the Authentication Datapool. ¾ You should not add to or remove the columns in the Authentication Datapool. ¾ The Authentication Datapool is not associated with the DATAPOOL_CONFIG statement or any datapool commands. Managing Proxies If you are using the proxy recording method, create a proxy and identify client/server pairs that communicate through the proxy. After you have defined a proxy relationship, you can manage your proxies as follows: ¾ Starting and stopping proxy service ¾ Monitoring proxy activity ¾ Deleting a client/server pair ¾ Deleting a proxy ¾ Reassociating a proxy with a client/server pair The following sections describe these functions. Starting and Stopping Proxy Service Proxy service is a system service that lets you use the proxy recording method. Proxy service starts automatically when you: ¾ Install TestStudio. ¾ Start your system. ¾ Open the Session Record Options dialog box and click the Method:Proxy tab. Proxy service stops automatically when you shut down Windows. 6-44 Managing Proxies Starting or Stopping Proxy Service Generally, keep proxy service running, even when you shut down Robot. If you do need to stop proxy service or start it up again after stopping it, follow these steps: 1. Click Tools > Session Record Options. 2. Click the Method tab and make sure that Proxy recording is selected. 3. Click the Method:Proxy tab. 4. Click Proxy Admin. The Proxy Administration dialog box appears. The Status box shows whether proxy service is Running or Stopped: – If proxy service is Stopped, click Start to run it. – If proxy service is Running, click Stop to stop it. If you are using Windows NT 4.0, you can also start and stop proxy service as follows: 1. Click Start > Settings > Control Panel. 2. Double-click Services. 3. Select ProxyServer Service. 4. Click either Start or Stop. If you are using Windows 2000, you can also start and stop proxy services as follows: 1. Click Start > Programs > Administrative Services. 2. Double-click Services. 3. Select ProxyServer Service. 4. Click either Start or Stop. If you are using Windows XP, you can also start and stop proxy services as follows: 1. Click My Computer > Control Panel > Administrative Tools. 2. Double-click Services. 3. Select ProxyServer Service. 4. Click either Start or Stop. Re-creating Proxies After Proxy Service Is Stopped The proxy computers are listed in the Existing Proxies grid of the Proxy Administration dialog box. 6-45 Setting Recording Options When proxy service stops, either explicitly or during Windows shutdown, all proxy computers are deleted. Therefore, you must create new proxy computers before you start proxy recording. For information about creating a proxy computer, see Creating a Proxy Computer on page 6-10. Proxy service is not automatically shut down (and therefore, proxy computers are not deleted) if you: ¾ Exit Robot but do not exit Windows. ¾ Log off our NT session but do not exit Windows. Monitoring Proxy Activities You can view information about existing proxies in the Existing Properties grid of the Proxy Administration dialog box. The grid has the following columns: Column in Grid Meaning Proxy:Port The name and port number of the proxy computer. Server:Port The name and port number of the server computer. Client requests to the server are routed through the proxy. Connections The current number of connections to the server. State The state of the proxy: ACTIVE – The proxy is available for recording. RECORD – The proxy is recording. CLOSE_WAIT – A request has been issued to delete the proxy. The proxy is deleted as soon as it is no longer in use. If the proxy is in use, new connect requests are accepted. CLOSE_WAIT_NOCONN – A request has been issued to delete the proxy. The proxy is deleted as soon as it is no longer in use. If the proxy is in use, new connect requests are not accepted. Click Refresh to update the information in the grid. 6-46 Managing Proxies Deleting Client/Server Pairs You should remove client/server pairs that are listed in the Method:Proxy tab but are not involved in the session that you want to record. To do so: 1. Click Tools > Session Record Options. 2. Click the Method tab and make sure that Proxy recording is selected. 3. Click the Method:Proxy tab. 4. Select the client/server pair to delete from the Client/Server pairs for recording list. 5. Click Remove, and then click OK. Deleting a Proxy To delete the proxy relationship between a server and its proxy: 1. Click Tools > Session Record Options. 2. Click the Method tab and make sure that Proxy recording is selected. 3. Click the Method:Proxy tab. 4. Click Proxy Admin. The Proxy Administration dialog box appears. 5. In the grid of existing proxies, select the proxy to delete. 6. Click Delete Proxy. 7. In the Delete Proxy dialog box, click one of the following buttons: – Wait for all connections to close, accept new connections Delete the proxy as soon as it is no longer in use. If the proxy is currently in use, allow new connections. This selection is associated with the proxy state CLOSE_WAIT. – Wait for all connections to close, do not accept new connections Delete the proxy as soon as it is no longer in use. If the proxy is currently in use, do not allow new connections. This selection is associated with the proxy state CLOSE_WAIT_NOCONN. – Immediately close all connections Delete the proxy immediately. If the proxy is currently in use, close the connections. 6-47 Setting Recording Options 8. Click Delete. In the Proxy Administration dialog box, the proxy that you deleted has either been removed or is still present but has a modified state, depending on your choice in step 7. Re-Creating Proxies That Have Been Removed If a proxy is removed, any client/server pairs that communicated through that proxy can no longer do so. To use these client/server pairs in proxy recording again, you must first re-create the proxy. You re-create a proxy by reassociating it with the server. When you click the Method:Proxy tab of the Session Record Options dialog box, any client/server pairs that are no longer associated with a proxy are displayed in the Delete Pairs Without Proxies dialog box. You can: ¾ Click OK to delete all of the client/server pairs. ¾ Click Cancel to re-create one or more proxies. To re-create a proxy: 1. Click Proxy Admin in the Method:Proxy tab. 2. In Proxy:Port, specify the proxy computer’s port number. Note that Robot has already detected and specified the proxy computer’s name. 3. You can specify any available port number (avoid the “well-known” port numbers – those below 1024). If you specify a port number that is unavailable, Robot prompts you for a new port number. 4. In the Server:Port list, select the server to be reassociated with the proxy. 5. Click Create Proxy. The proxy that you just created appears in the Existing Proxies list. 6-48 C H A P T E R 7 Recording Sessions This chapter describes how to record sessions and generate scripts. The chapter includes the following topics: ¾ Recording a session ¾ Recording a single script in a session ¾ Getting feedback during recording ¾ Canceling scripts during recording ¾ Choosing the protocols to include in a script ¾ Playing back a script quickly ¾ Working with sessions ¾ Coding a script manually ¾ Defining script properties ¾ Managing scripts and sessions Recording a Session To produce scripts for performance testing, you record a session. After recording, Robot generates one or more scripts from the session. A Robot recording session contains all of the client requests and server responses issued from the time you begin recording until the time you stop recording. For API, network, or proxy recording, Robot stores all of the requests and responses recorded during the session in a session file (.wch). The session file is sometimes called the watch file. With custom recording, four session file types are supported: session files, or watch files (.wch), XML files (.xml), annotation files (.ids), and extension files (.ext). 7-1 Recording Sessions What You Can Record in a Session Robot gives you considerable recording flexibility. You can record: ¾ ¾ ¾ Multiple transactions. For example, you can record a data entry transaction and a query transaction in the same recording session, one after the other. Transactions against the same server or different servers. For example, you can record one transaction against one Web server, and then record another transaction against a different Web server. Different types of requests in the same session. For example, you can record Oracle, SQL Server, HTTP, DCOM, DBLIB, Jolt, ODBC, Socket, Sybase, and TUXEDO requests in a session. Session File Types Generated After Recording With API, network, and proxy recording, Robot generates a session file. Custom recording supports four session file types. The type of file generated depends on how the custom recorder is configured. The four file types are: ¾ ¾ ¾ ¾ Session file (.wch) – the standard session file type generated after recording a session. XML file (.xml) – any XML file type. The output of the BEA WebLogic Recorder is XML. Annotation files (.ids) – files that contain annotations (comments, start/stop blocks, timers, synchronization points) inserted during recording. Extension files (.ext) – a custom format session file for any type of file. Where Files Are Stored By default, session files are stored in the TMS_Scripts directory of your current project datastore. For example, if the current project is MyProject, the directory hierarchy might look like this: c:\MyProject\TestDatastore\DefaultTestScriptDatastore\TMS_Scripts Session files (the API calls or network IP packets Robot captures during recording) are stored with a .wch extension in the TMS_Sessions directory. For example, if you named your session Tst: c:\MyProject\TestDatastore\DefaultTestScriptDatastore\TMS_Sessions\Tst.wch Session files produced from custom recordings are also stored in the test datastore. 7-2 Recording a Single Script in a Session Restoring Robot During Recording When you begin recording, Robot becomes minimized by default, allowing you unobstructed access to the client application. At any time during recording, you can restore the Robot window without affecting the client/server traffic you are recording by using one of the methods listed below. For example, you might want to restore the Robot window to insert features such as timers, blocks, and synchronization points through the Robot Insert menu rather than through the floating toolbar. When Robot is minimized during recording or is hidden behind other windows during recording, bring it to the foreground in one of the following ways: ¾ Click the Open Robot Window button on the Session Record floating toolbar. ¾ Click the Robot icon on the Windows taskbar. ¾ Use the standard Windows ALT+TAB key combination. Recording a Single Script in a Session Use the following procedure to record a single script in a session: 1. In Robot, click the Record Session button. Alternatively, click File > Record Session, or press CTRL+SHIFT+R. 2. Type the session name (40 characters maximum), or accept the default name. Specify the script name when you finish recording the script. If you have not yet set your session recording options, do so now by clicking Options. 3. Click OK in the Record Session - Enter Session Name dialog box. The following events occur: – Robot is minimized (default behavior). – The Session Record floating toolbar appears (default behavior). You can use this toolbar to stop recording, redisplay Robot, split a script, and insert features into a script. (See Using the Floating Toolbars on page 7-5.) – The Session Recorder icon appears on the taskbar. The icon blinks as Robot captures requests and responses. 7-3 Recording Sessions 4. If the Start Application dialog box is displayed, provide the following information, and then click OK: – The path of the executable file for the browser or database application. – Optionally, the working directory for any components (such as DLLs) that the client application needs at runtime. – Optionally, any arguments that you want to pass to the client application. The Start Application dialog box appears only if you are performing API recording, or if you are performing network, proxy, or custom recording and selected Prompt for application name on start recording in the General tab of the Session Record Options dialog box. 5. Perform the transactions that you want to record. As the application sends requests to the server, notice the activity in the Session Recorder window. Progress bars and request statistics appear in the top of the window. If there is no activity in the Session Recorder window (or if the Session Recorder icon never blinks), there is a problem with the recording. Stop recording and try to find the cause of the problem. Optionally, insert features such as blocks and timers through the Session Insert floating toolbar or through the Robot Insert menu. 6. When you finish recording transactions, close the client application. With API recording, when you close the client, Robot asks whether you want to stop recording. If so, click Yes, and either name the session or click to ignore the recorded information in the Generating Scripts dialog box. 7. Click the Stop Recording button on the Session Record floating toolbar. NOTE: If a problem exists with the recording and nothing is captured, Robot displays a Session Recording Error box. To optimize all of Robot’s recording features and to expand your test capabilities, you can split sessions into multiple scripts. For information about splitting a recording session into multiple scripts, see Splitting a Session into Multiple Scripts on page 7-17. 7-4 Recording a Single Script in a Session Stop Recording and Generating Scripts To stop recording and generate scripts: 1. Click the Stop Recording button on the Session Record floating toolbar. 2. In the Name of the just-recorded script box, type or select a name for the script that you just finished recording or accept the default name. Alternatively, to cancel the requests you made since you began recording, click Ignore just-recorded information. For more information, see Canceling Scripts During Recording on page 7-10. 3. Click OK. The Generating Scripts dialog box displays. This dialog box shows the progress of automatic script generation. When script generation ends, the message Completed successfully appears in the status bar, and the OK button is enabled. During script generation, you might see: – The Missing Password dialog box. For more information about this dialog box, see Providing a Missing Password on page 7-6. – The Manual Filtering dialog box. For information about this dialog box, see Choosing the Protocols to Include in a Script on page 7-11. 4. Click OK in the Generating Scripts dialog box. The script that you recorded appears in the Robot window. Using the Floating Toolbars When you begin to record a script, Robot displays a floating toolbar by default. The Session Record toolbar gives you access to activities you might want to perform while Robot is hidden from view during recording. If you click the button on the far right of the Session Record toolbar, you display the Session Insert toolbar. This toolbar lets you insert features into the script and start another application during recording. 7-5 Recording Sessions The following figure shows the Session Record toolbar and the Session Insert toolbar: Open Robot window Comment Stop recording Split session into scripts Open Session Insert toolbar Start / stop timer Synchronization point Start / stop block The Session Record and Session Insert toolbars can be enabled for custom recording. For more information, refer to the Session Recording and Script Generation Extensibility Reference. If Problems Occur During Script Generation If problems occur during script generation, the following message appears in the status bar of the Generating Scripts dialog box: Completed with warnings and/or errors. To see the list of errors, click Details. If the text of an error is truncated, do one of the following: ¾ Double-click the text to see the entire message. ¾ Press CTRL+C to copy the text to the Clipboard. Providing a Missing Password During recording, if you provide a user ID and password required to access the database, Robot attempts to detect this login information. If Robot detects this login information, it writes the information to the Authentication Datapool. (During script playback, TestManager checks the Authentication Datapool whenever an emulated user needs to provide a valid user ID and password when accessing the database.) If Robot cannot detect a password that you provided during recording, and it cannot find a valid password for the associated user ID in the Authentication Datapool, Robot prompts you to provide the password just before generating the scripts you recorded. 7-6 Recording a Single Script in a Session Robot prompts you to provide each password that it could not detect, one by one, in the Missing Password dialog box. Type the password here, and then repeat the entry in the box below. If you have many passwords to enter, consider clicking Skip All, and then running TestManager to add the passwords directly to the Authentication Datapool. Providing a Password To add a password for the user ID displayed in Login: 1. Type the password in Password, and type it again in Verify Password. An asterisk ( * ) represents each character that you type. If no password is needed for this user ID, select No Password. 2. Click Enter. Robot automatically closes the dialog box after you provide the password. Skipping One or More Passwords If you do not know a password for a particular user ID, click Skip. You will need to provide the password later (for example, by editing the Authentication Datapool). If you prefer to provide passwords for all the user IDs at a later time, click Skip All. You may prefer to do this if there are many passwords to provide. 7-7 Recording Sessions Getting Feedback During and After Recording When you begin to record a session, the Session Recorder displays. You can use this window to monitor client activity during the recording session. The Session Recorder tracks a variety of statistics about the client/server interaction, such as the number of bytes the client sends or receives in a call. To gauge the rate at which client/server activity occurs, the Session Recorder displays its data at three-second intervals. Information in the Session Recorder window is continuously updated as the client/server interaction progresses. If you do not see activity in this window during recording, Robot is not capturing client/server traffic. Stop recording and try to determine the cause of the problem. NOTE: The rates and statistics views are not available for custom recorders. 7-8 Getting Feedback During and After Recording The Session Recorder During Recording The following figure shows the Session Recorder window, as it might appear during recording, and the type of information that it displays: Progress bars indicating the number of calls and bytes in the current 3-second interval Most calls and bytes in any 3-second interval Number of calls and bytes in the current 3-second interval Total number of calls and bytes in the recording session The annotations (comments, start/stop blocks, timers, synchronization points) you can insert during recording 7-9 Recording Sessions The activity that the window displays varies, depending on your recording method. ¾ ¾ ¾ ¾ With API recording, the window displays the number of API calls and bytes sent from your computer. With network recording, the window displays the number of IP packets and the bytes in these packets. However, the information may not be from your computer only. For example, if you are recording the activities of any client, in the Client list, the Session Recorder window reports the activity of all clients on the network, not just the activity of your computer. With proxy recording, the window displays the number of IP packets and the bytes in these packets. Only the annotations window displays with custom recording. The Session Recorder Icon During recording, the icon associated with the Session Recorder window is displayed on the taskbar. The icon blinks whenever Robot is capturing a request or response. This icon serves as a visual cue that Robot is recording, even when the Session Recorder window is minimized. Canceling Scripts During Recording During session recording, you can cancel script generation. After you cancel them, the scripts are deleted. This feature is useful if you make errors while recording a session or if you want to exclude nonessential or preliminary activity (such as logging in or navigating to the Web site that you want to test). For example, if you split a script at the point where you want to send a query, you can ignore the logon password and other preliminary requests you needed to make to get to the query’s starting point. Canceling a Script in a Single-Script Session If you have not split the session into multiple scripts, you can cancel both the script and the session, and then stop recording as follows: 1. During recording, click the Stop button on the Session Record floating toolbar. 2. In the Stop Recording dialog box, click Ignore just-recorded information. 3. Click OK in the Stop Recording dialog box. 4. Click OK to delete the session. 7-10 Choosing the Protocols to Include in a Script Canceling the Current Script in a Multi-Script Session When you record a session, click the Split Script button to create multiple scripts. To cancel the current script, keep the other scripts that you recorded in this session and then continue recording: 1. During recording, click the Split Script button on the Session Record floating toolbar. 2. In the Split Script dialog box, click Ignore just-recorded information. 3. Click OK. You can now begin recording a new script. To cancel the current script, keep the other scripts that you recorded in this session, and then stop recording: 1. During recording, click the Stop button on the Session Record floating toolbar. 2. In the Stop Recording dialog box, click Ignore just-recorded information. 3. Click OK. 4. Click OK in the Generating Scripts dialog box (after Robot finishes generating the script). Canceling All Scripts in a Multi-script Session To cancel all of the scripts in a session and stop recording: 1. During recording, click the Stop button on the Session Record floating toolbar. 2. Click OK in the Stop Recording dialog box. 3. Immediately click Cancel in the Generating Scripts dialog box. You probably want to keep a script if you have planned a script in TestManager and defined properties for it. You can later record over the script and retain the properties that you have defined. For information about deleting scripts and sessions, see Deleting Scripts and Sessions on page 7-27. Choosing the Protocols to Include in a Script During network and proxy recording (and to a lesser extent, during API recording), Robot might capture requests for protocols that you do not want to include in a script. 7-11 Recording Sessions You can specify the protocols to be included in either of the following ways: ¾ ¾ Automatically, by selecting Auto Filtering in the Generator Filtering tab of the Session Record Options dialog box. Manually, by selecting Manual Filtering in the Generator Filtering tab. If you select this check box, Robot displays the Manual Filtering dialog box during script generation, immediately after recording. Automatically Filtering Protocols If Auto Filtering is selected, Robot automatically filters protocols based on the protocols selected in the Generator Filtering tab. Robot lists the protocols that are available for capture in the Available Protocols section. When you move protocols to the Selected Protocols section, they are included in your script. Auto Filtering is the only filtering choice for API extensions and custom recorder filter adapters. Manually Filtering Protocols The Manual Filtering dialog box lists in a hierarchical tree the connections that Robot detected during the recording session. In this dialog box, a connection has three parts: ¾ ¾ ¾ The name or IP address of a client The name or IP address of the server that communicated with the client during the connection The protocol of the captured requests and responses issued during the connection Use this dialog box to select the protocols to include in the script. You select the protocols to include by adding and removing the connections listed in the dialog box. Because you are selecting protocols within the context of a connection, select protocols in one or more of these ways: ¾ The protocol used in all the connections to a particular server ¾ The protocols used in all the connections from a particular client ¾ A particular protocol name, regardless of the clients and servers that use it NOTE: Manual Filtering is not available for API extensions and custom recorder filter adapters. 7-12 Choosing the Protocols to Include in a Script Controls in the Manual Filtering Dialog Box The Manual Filtering dialog box has the following controls: Control Name Purpose Sort Order Changes the hierarchical order in which protocol, client, and server names are listed in the tree. Protocol Changes the type of requests that Robot generates for the currently selected connection in the tree. Robot converts the protocol in the current connection to the protocol type that you specify in Protocol. Protocol Typically, you do not want to convert captured protocols. Include, Include Exclude Includes or excludes selected items in the script that Robot is generating. Tree Displays the protocol, client, and server names that Robot captures during recording. Also indicates whether items are marked for inclusion in or exclusion from the script. ¾ Items that Robot includes in the script are shaded red. ¾ Items that Robot excludes from the script are clear (white). If an item is partially shaded red, some items are included and some are excluded. When you click an item in the tree, you select that item and also any items below that item. Click the + icon to expand a branch, and click the - icon to close a branch. To change the hierarchical order of the protocol, client, and server names, select a new order in Sort Order. Order Robot detects and displays the names of the clients and servers involved in the conversations. If the names cannot be resolved, Robot displays IP addresses. OK, OK Cancel Confirms or cancels any changes that you have made in this dialog box and then closes the dialog box. When you close the dialog box, requests represented by shaded items are generated to the script. 7-13 Recording Sessions Example of Manually Filtering Protocols The following figure shows the Manual Filtering dialog box: Specify the hierarchical order of client, server, and protocol names in the tree. Partially shaded items indicate that some connections are included and some excluded in the generated script. Choose a new protocol to replace the selected protocol in the tree. Specify whether to include or exclude the selected item in the generated script. Shaded (red) items are included in the script. Clear (white) items are excluded from the script. 7-14 Tree displaying the names of the recorded connections. Choosing the Protocols to Include in a Script Including or Excluding Connections In the Manual Filtering dialog box tree, each top-level item expands to display the components of one or more connections. Connection components can appear in the tree in any hierarchical order, depending on the Sort Order setting. If a top-level item is marked for inclusion in the script that is being generated, all requests associated with that item (such as all HTTP connections) are included in the script. However, you can then selectively exclude one or more of the individual connections. By selecting items to include and exclude, you can: ¾ ¾ ¾ Include or exclude all requests associated with a protocol, or just some of those requests (by including or excluding client or server items below it). Include or exclude all requests to a particular server, or just some of those requests (by including or excluding protocol or client items below it). Include or exclude all requests from a particular client, or just some of those requests (by including or excluding protocol or server items below it). To include or exclude the requests associated with an item in the tree: 1. Click an item to include or exclude. Any items hierarchically below it are also selected. 2. Click Include or Exclude. 3. Repeat the above steps until all items to include in the script are shaded in red, and all items to exclude are clear (white). 4. Click OK. Converting from One Protocol Type to Another You can also use the Manual Filtering dialog box to convert the requests captured during a connection from one protocol type to another. To convert a protocol in the Manual Filtering tree: 1. Click the item of the tree representing the protocol to convert. 2. In the Protocol box, select the new protocol. 3. Click OK. NOTE: Some requests may be lost in a protocol conversion. 7-15 Recording Sessions Typically, you do not want to convert protocol requests. But if you need to convert, you will most likely convert to or from socket requests. Socket requests are low-level requests that are typically issued in addition to requests made with other, higher-level protocols (such Oracle or SQL Server). As a result, you can specify that a captured protocol be converted to its associated socket requests, or that captured socket requests be converted to the associated requests in a higher-level protocol. Playing Back a Script Quickly After you record a script, you generally play it back from a suite in TestManager, as part of a user group. However, if you want to test or view a script that you have just recorded or edited, you can play it back quickly. To play back a script quickly: 1. In Robot, click File > Playback. 2. Click the name of the script to play back. 3. Click OK. TestManager appears, ready to play back the script that you selected. 4. In TestManager, click Run > Suite. 5. Click OK in the Run Suite dialog box. Working with Sessions A recording session contains all of the client requests and server responses issued from the time you begin recording until the time you stop recording. When you work with sessions, you can: ¾ Split the session into multiple scripts. ¾ Regenerate the scripts from the session. ¾ View the session’s properties. The following sections describe each of these activities. 7-16 Working with Sessions Splitting a Session into Multiple Scripts Splitting a session signifies that everything you have recorded represents one logical unit of work, such as a login to a database. When you split a session, you name the completed script and start a new script. You can continue recording transactions and splitting the session into as many scripts as you want. NOTE: If you split a session into multiple scripts, you should examine the resulting scripts to make sure that they begin and end at a known state. This is particularly important if you plan to use a split script as part of a loop or to run a series of scripts in an order different from how you recorded them. Check the state of connections used in the script and any sqlprepare emulation commands or VU commands that declare or manipulate cursors. Robot does not support session splitting for VB scripts. If quick script development time is a priority — perhaps because testable builds are developed daily or because Web content is updated daily — splitting sessions may not be the best option. If session reusability and modularity are a priority, sessions should not be split. However, examples of optimal times to split sessions might be: ¾ ¾ ¾ ¾ You want to use a session extensively — for instance, a single release of an application that will be tested on ten different hardware configurations. The testing would take a month to complete and the code would be frozen. In this case, time invested in splitting sessions is spread over a long, fixed period. You have a logon process that requires a lot of manual script modifications in order to work robustly. You may have three user groups, and you do not want to edit the logon part of the script three times; therefore, you have a simple logon script for all three user groups. You want to “mix and match” activities from different sessions. You record some parts of a session that need to be repeated multiple times at playback, while other parts of the session do not need to be repeated. How to Split a Session into Multiple Scripts To split a session into multiple scripts: 1. During recording, at the point where you want to end one script and begin a new one, click the Split Script button on the Session Record floating toolbar. 2. Enter a name for the script that you are ending or accept the default name. Specify a name for the script that you are about to begin when you finish recording client requests. 7-17 Recording Sessions To cancel the requests you made since you began recording the current script, click Ignore just-recorded information. This action affects only the current script, not any previous scripts you recorded in this session. For more information, see Canceling Scripts During Recording on page 7-10. 3. Click OK. 4. After you click the Stop Recording button to end the recording session, type or select a name for the last script you recorded, or accept the default name. Repeat the previous steps as many times as needed to end one script and begin another. Importing a Session You can import a session from a source file into your current project. For example, assume someone at another site e-mails you a session file. You can import this session file, regenerate scripts, and create a suite in TestManager. To import a session file: 1. Click Tools > Import Session. 2. Type in the source file path or click Browse to search for the file. 3. Click in the Automatically Generate Scripts Upon Import box to automatically generate a script after importing the source file. This selection allows you to set session record options by clicking Options. 4. Click OK. After successful import, the file is saved to your current project. If you chose the Automatically Generate Scripts Upon Import option, the script automatically generates. Robot can import four session file types: watch files (.wch), XML files (.xml), annotation files (.ids), and extension files (.ext). Robot looks for file sets to import. If a file of the same name with one or more of these four extensions resides within the same directory, Robot imports all of the files. For example, if you have a test.wch, test.xml, test.ids, and test.ext file in the same directory, Robot imports all four of the files. To import only one file, either rename the file or move it to another directory. Exporting a Session To export a session from the current test datastore to any location within the computer’s file system: 1. Click Tools > Export Session. 2. Click the session to export. 7-18 Working with Sessions 3. Type in the export path or click Browse to select the export path. 4. Click OK. Robot exports four session file types: watch files (.wch), XML files (.xml), annotation files (.ids), and extension files (.ext). File sets are exported, so any files specified for export with any of these four extensions that have the same name are exported. To export only one file, either rename the file or move it to another directory. Regenerating Scripts from a Session You might want to regenerate a session’s scripts for a variety of reasons—for example, to overwrite edits you made to the original scripts (restoring the scripts to the original recorded transactions), or to change the script generation options. When you regenerate scripts from a session, the regenerated scripts inherit the properties of the original scripts. At any time, you can regenerate a session’s scripts from the session file. To do so: 1. In Robot, click Tools > Regenerate Test Scripts from Session. 2. Click the name of the session to use. You can regenerate scripts that are contained within a session but not those that have been deleted from the session. To see the scripts in a session, click the session name, click Properties, and then click Contained Scripts. Click OK. The Generating Scripts dialog box appears. This dialog box shows how script regeneration is progressing. After a few seconds (or longer, depending on the length of the session), regeneration ends, the message Completed successfully appears, and the OK button is enabled. 3. Click OK to acknowledge that the regeneration operation is complete. Changing Recording Options When you regenerate a session’s scripts, you can change many of the recording options that were set when the script was recorded. You can change the options in the following Session Record Options tabs: ¾ Generator ¾ Generator Filtering ¾ Generator per Protocol 7-19 Recording Sessions For example, you can: ¾ ¾ ¾ Select Use datapools to add datapool commands to the script, even if the original script had no datapool commands generated for it. (Conversely, clear this check box to have no datapool commands included in the new script.) Select a different Display returned data value from the one used in the original script. Set different playback expectations from those used in the original script. When you regenerate scripts, you cannot add client/server requests to those that you originally recorded. However, you can remove some recorded requests through protocol filtering. NOTE: Script names resulting from regeneration are set at recording. When you regenerate a session’s scripts, you overwrite all of the previously generated scripts in the session. For example, to change options in the Generator tab: 1. Click Tools > Session Record Options. 2. Click the Generator tab. 3. Specify the script options to include in the new script and then click OK. 4. Click Tools > Regenerate Test Scripts from Session to regenerate the script. Viewing Session Properties Session properties include the list of scripts in the session and a description of the session. While viewing a session’s properties, the only session property that you can modify is its description. Other session properties are automatically defined when you create the session. To view and optionally modify session properties while you are regenerating a session’s scripts in Robot: 1. Click Tools > Regenerate Test Scripts from Session. 2. Click the name of the session whose properties you want to view. 3. Click Properties. 4. When finished, click OK to save any changes or click Cancel. 7-20 Coding a Script Manually 5. In the Regenerate Test Scripts from Session dialog box, click Cancel. NOTE: If you click OK in the Regenerate Test Scripts from Session dialog box, the existing scripts in the session are destroyed. If you then click Cancel in the Generating Scripts dialog box before the scripts are regenerated, Robot generates empty scripts. Accessing Script Properties from Session Properties While you are viewing a session’s properties, you can view and modify the properties of any script generated from the session. To view script properties: 1. In Robot, click Tools > Regenerate Test Scripts from Session. 2. Click the name of the session whose properties you want to view. Session names are the same as session file names, but without the .wch extension. 3. Click Properties. 4. Click the Contained Scripts tab. 5. Select the script whose properties you want to view or modify. 6. Click Properties. The Script Properties dialog box appears. 7. When you have finished viewing and editing properties, click OK to save any changes in the Script Properties dialog box or click Cancel. 8. Click Cancel to close the Session Properties dialog box. 9. In the Regenerate Test Scripts from Session dialog box, click Cancel. Coding a Script Manually The fastest and easiest way to generate a script is to record a session with Robot and generate the script automatically. However, you can open an empty script and add code to it—for example, if you are hand-coding the script or if you are copying code from another script. To open an empty script and add code to it: 1. In Robot, click File > New Test Script, and then choose the type of script to create. 2. Type a script name and, optionally, a description of the script. 7-21 Recording Sessions 3. Click OK. Robot creates an empty script with the appropriate scripting language headers. 4. Add the code to the script. Creating Library Files for VU Scripts Scripting language libraries are packaged in DLLs. You create dynamic-link library (DLL) files using a development tool such as Microsoft Visual Studio. For information about making the DLLs that you create available to VU scripts, see the VU Language Reference. Defining Script Properties A script can have properties associated with it in addition to the script name. Examples of script properties include a description of the script, the purpose of the script, and any test requirements associated with the script. Defining script properties is an important part of the test planning process. For that reason, you typically define a script’s properties in TestManager before you record the script. But you can also define a script’s properties after you record the script, as described in the following section. How to Define Script Properties in Robot To define properties for a script that is open for editing in Robot, click File > Properties. If the script exists but is not open: 1. Click File > Open > Test Script to open the Open Test Script dialog box. 2. Click the script you are defining properties for. 3. Click Properties. 4. Define the script’s properties, and then click OK. For information about the properties that you can define, see the Editing Test Scripts section of the Rational TestManager User’s Guide. 7-22 Managing Scripts and Sessions Managing Scripts and Sessions This section describes the following script and session management activities: ¾ Finding the scripts contained in a session ¾ Finding the session name associated with a script ¾ Removing a script from a session ¾ Re-recording sessions ¾ Re-recording scripts ¾ Copying scripts ¾ Deleting scripts and sessions Finding the Session Associated with a Script A script can be associated with only one session. To see the name of this session: 1. In Robot, click File > Open > Test Script. 2. Click the name of the script whose associated session you want to view. 3. Click Properties. 4. Click General. 5. View the session name in Referenced Session. A script might not be associated with a session. For example, a script might have been removed from its session, as described in the next section. Removing a Script from a Session If you remove a script from a session, you can no longer regenerate that script if you regenerate the session. To remove a script from a session: 1. In Robot, click File > Open > Test Script. 2. Click the name of the script to remove from its session. 3. Click Properties. 4. Click General. 5. View the session name in Referenced Session. 6. Click Clear. 7-23 Recording Sessions Re-recording Sessions When you begin to record over a session that contains scripts, Robot prompts you for a confirmation. In the same dialog box, Robot also prompts you for a disposition of the scripts in the session, as follows: Whether you select or clear the check box depends on what you want to do: ¾ ¾ ¾ Delete all of the session’s scripts and their associated properties and begin re-recording the session. Keep the original scripts and their properties while creating new scripts for the session. Overwrite the original scripts but assign their properties to the new scripts. The following sections describe each action. Regardless of which action you take, the original session and its properties are overwritten. Deleting the Original Scripts and Properties To re-record a session and delete the original scripts and their properties: 1. Click File > Record Session. 2. In the Record Session – Enter Session Name dialog box, select the name of the session to re-record, and then click OK. 3. In the Session Recording dialog box, select Delete old session’s contained scripts, and then click Yes. The session’s contained scripts and their properties are deleted. 4. Continue re-recording the session, assigning any names you like to the scripts that you are recording. 7-24 Managing Scripts and Sessions Keeping the Original Scripts To re-record a session and create new scripts while keeping the original scripts and their properties intact: 1. Click File > Record Session. 2. In the Record Session – Enter Session Name dialog box, select the name of the session to re-record, and then click OK. 3. In the Session Recording dialog box, clear Delete old session’s contained scripts, and then click No. 4. Continue re-recording the session, assigning any names you like to the scripts that you are recording other than the names of the original scripts. The original scripts are no longer associated with this or any other session. However, you can still add the original scripts to a suite. Overwriting the Original Scripts but Keeping Their Properties To re-record a session and overwrite the original scripts while assigning the properties of the original scripts to the new scripts: 1. Click File > Record Session. 2. In the Record Session – Enter Session Name dialog box, select the name of the session to re-record, and then click OK. 3. In the Session Recording dialog box, clear Delete old session’s contained scripts,, and then click Yes. 4. Continue re-recording the session, assigning the name of one of the original scripts to each script that you record. Re-recording Scripts Recording over a session affects all scripts in the session. To record over just one script, simply select that script’s name when Robot prompts you for a script name during recording (in the Split Test Script or Stop Recording dialog box). Also, if you plan a script in TestManager, its name appears in the list that you can choose from when you record a script. 7-25 Recording Sessions The following table summarizes the events that take place when you select the name of a planned or existing script rather than type a new name for a script that you have just recorded: Type of Script Result of Overwriting the Script Planned script The script’s properties are applied to the new script. Robot does not prompt for a confirmation before recording the script because the existing script is empty. Existing script is part of a session Robot prompts for a confirmation that you want to overwrite the script: ¾ ¾ Existing script is not part of a session Click No to select or type another script name. Click Yes to overwrite the script. The properties of the original script are applied to the new script. Also, the script is removed from the original session and added to the new session. Robot overwrites the original script without prompting you for a confirmation. The properties of the original script are applied to the new script. Copying Scripts To copy a script in Robot: 1. Click File > Open > Test Script. 2. Click the name of the script to copy, and then click OK. 3. Click File > Save As. 4. Type a name for the new script, and then click OK. The new script does not retain the properties of the original and is not associated with any session. 7-26 Managing Scripts and Sessions Deleting Scripts and Sessions To delete a script and its properties: 1. In Robot, click File > Delete. 2. Click the name of the script to delete. To delete multiple scripts, hold down the CTRL key and click each script. 3. Click OK. 4. Click OK when prompted to confirm the deletion. 5. Click Cancel to close the Delete Script dialog box. If you delete all scripts in a session, the session still remains. To delete a session: 1. In Robot, click File > Delete > Delete Session. 2. Click the name of the session to delete, and then click Delete. 3. Click Contained Test Scripts. 4. When prompted to confirm the deletion, select or clear the Delete scripts contained in the session? check box as follows: – Select the check box to delete all of the session’s scripts and properties in addition to deleting the session. – Clear the check box to leave the session’s scripts and properties intact. The scripts are no longer associated with this or any other session. However, you can still add the scripts to a suite. 5. Click Yes to confirm the deletion. 7-27 Recording Sessions 7-28 C H A P T E R 8 Adding Features to Scripts This chapter describes the features that you can add to a script while recording the session with Robot. The chapter includes the following topics: ¾ Timers ¾ Blocks ¾ Synchronization points ¾ Comments ¾ Using the Insert menu Toolbars for Adding Features Use the Session Insert toolbar to add features like timers, blocks, synchronization points, and comments. To access the Session Insert toolbar, click Display Session Insert toolbar in the Session Record toolbar: Click the Display Session Insert icon to display the Session Insert toolbar: Start application Start/stop block Start/stop timer Comment Synchronization point 8-1 Adding Features to Scripts Timers Individual emulation commands (such as sqlprepare and sqlexec) are timed automatically. By default, these times are included in TestManager report output. However, if you want to measure the time it takes a virtual tester to perform an activity—for example, sending a query to the server and displaying the results— insert a timer or a block in the script. How Timers Work Think of a timer as a stopwatch that you use to begin a timed activity. For example, suppose you want to time how long it takes to submit a query to a database server and receive the results. During recording, you would: 1. Start the timer (click Insert > Start Timer) just before you click the button to send the query. This action inserts the VU emulation command start_time into the script. 2. Stop the timer (click Insert > Stop Timer) as soon as the results appear. This action inserts the VU emulation command stop_time into the script. When you stop a timer, you can reuse that timer’s name in another timer. There is no practical limit to the number of timers that you can add to a script. You can nest timers within other timers (by starting and stopping the second timer before stopping the first timer), and you can overlap timers (by stopping the second timer after stopping the first timer). If you do not explicitly stop a timer, no response time is reported for that activity. You cannot extend a timer over multiple scripts. The following illustration shows the start_time and stop_time emulation commands for a timer named query1: 8-2 Timers Why Use Timers? Use timers in the following cases: ¾ ¾ To time an overlapping sequence of events. Insert a start_time command followed by several stop_time commands. You cannot overlap blocks, although you can nest them. To time a specific portion of the script. Insert the start_time and stop_time commands exactly where you want when you edit the script. You can insert a block, however, only during recording. In other cases, you may want to use blocks rather than timers. Blocks not only add timers to a script but also add a prefix to each command ID in the block. This prefix enables you to easily identify emulation commands associated with a block both in the script and in the report output. For more information, refer to the section in this chapter on blocks. Adding a Timer During Recording You can add a timer to a script during recording follows: 1. If the Session Insert floating toolbar is not already displayed, click the Display Session Insert Toolbar button on the Session Record floating toolbar. 2. Click the Start Timer button. 3. In the Start Timer dialog box, type the timer’s name (40 characters maximum) and click OK. 4. Perform the timed activity. 5. Immediately after receiving the results generated by the activity, click the Stop Timer button on the Session Insert floating toolbar. 6. In the Stop Timer dialog box, select the name of the timer you typed in step 3 and click OK. When you start and stop a timer during recording, you can view these commands in the Annotations window. Adding a Timer During Editing The Session Insert toolbar adds timers during recording. To add a timer during editing, type the timer commands into the script. 8-3 Adding Features to Scripts The following are the timer commands for VU scripts: ¾ start_time – Starts timing the activity. Insert this command immediately before the first emulation command for the activity that you are timing. The start_time measurement includes the think time (if any) for the next emulation command in the script. To exclude the think time for an emulation command, insert start_time after the emulation command and use the _fs_ts read-only variable. For example: http_request ["test1.001"] ... start_time ["timerid"] _fs_ts; stop_time ["timerid"]; ¾ stop_time – Stops timing the activity. Insert this command immediately after the last emulation command for the activity that you are timing. For information on using timers in VU scripts, see the start_time command in the VU Language Reference. For information on using timers in Visual Basic scripts, see the TimerStart method in Rational Test Script Services for Visual Basic. For information on using timers in SQABasic scripts, see the StartTimer command in SQABasic Language Reference. Blocks A block is a set of contiguous lines of code that you want to make distinct from the rest of the script. Typically, you use a block to identify a transaction within a script. A block has the following characteristics: ¾ A block begins with the comment. In the VU language, a block begins like this: /* Start_Block "BlockName" */ ¾ Robot automatically starts a timer at the start of the block. In the VU language, the timer looks like this: start_time ["BlockName"] _fs_ts; Typically, the start_time emulation command is inserted after the first action but with an argument to use a read-only variable that refers to the start of the first action. ¾ 8-4 The ID of every emulation command in a block is constructed the same way— that is, by the block name followed by a unique, three-digit autonumber. Blocks For example, in the VU language: http_header_recv ["BlockName002"] 200; When you end a block, command IDs are constructed as they were before you started the block. For example, if the last command ID before the block was Script025, the next command ID after the block is Script026. ¾ A block ends with a stop_time command plus a comment. For example, in the VU language: stop_time ["BlockName"]; /* Stop_Block */ A script can have up to 50 blocks. When you end a block, Robot automatically ends the current block. In other words, blocks can be nested, but they cannot be overlapped. For example: Valid Blocks Invalid Blocks Block1Start Block1Start Block2Start Block2Start Block2Stop Block1Stop Block1Stop Block2Stop You cannot extend a block over multiple scripts. If you attempt to split a script in the middle of a block, Robot ends the block when it ends the initial script. Why Use Blocks? You might use blocks for the following reasons: ¾ ¾ ¾ ¾ To associate the block and timer names with the emulation command that performs the transaction. To include the block name in TestManager reports, thus enabling you to filter the reports with the block name. To make the script easier to read. To provide an immediate context for a line within the block through command IDs. 8-5 Adding Features to Scripts Adding a Block To insert a block into a script: 1. If the Session Insert floating toolbar is not already displayed, click the Insert button on the Session Record floating toolbar. 2. Click the Start Block button at that point in the script where you want the block to begin—for example, just before you start to record a transaction. 3. Type the block name. Robot uses this name as the prefix for all command IDs in the block. The maximum number of characters for a command ID prefix is seven. 4. Click OK. 5. Record all of the client requests in the block. 6. Click the Stop Block button to end the current block and click OK. NOTE: When you end a block, you always end the current block. If you are nesting blocks, you cannot specify which block you want to end—the Stop Block command always applies to the innermost block. For more information, see Nesting Blocks on page 8-6. When you start and stop a block during recording, the commands are reported as annotations in the Annotations window. NOTE: You can add a block during recording only, not during editing. Nesting Blocks To nest blocks, click Start Block on the Session Insert floating toolbar to start a new block without explicitly ending the current block. When you nest blocks: ¾ ¾ ¾ 8-6 Robot automatically starts a timer at or near the beginning of the second block. Timing continues on the first block (in other words, a stop timer command is not inserted for the first block). The second block’s name replaces the first block’s name as the prefix for emulation commands. Blocks If you have nested blocks and you click Stop Block: ¾ ¾ Robot inserts a stop timer command to stop timing the current block. The next block up in the hierarchy becomes the current block (that is, its name is used as the prefix for emulation commands). Timing continues on this block plus other blocks that may be above it in the nesting hierarchy. Example of Nested Blocks The following VU language example contains three blocks— blockA, blockB, and blockC: /* blockA begins with a Start Block command */ /* Start_Block "blockA" */ start_time ["blockA"]; ... /* Perform transaction in blockA */ http_nrecv ["blockA022"] 100 %% ; /* 411/8147 bytes */ http_disconnect(img4_yahoo_com_80_5); /* blockB begins with a second Start Block command */ /* Start_Block "blockB" */ start_time ["blockB"]; /* Perform transaction in blockB */ http_nrecv ["blockB012"] 100 %% ; /* 5812 bytes */ http_disconnect(D141_217_90_3_80); /* blockC begins with a third Start Block command */ /* Start_Block "blockC" */ start_time ["blockC"]; /* Perform transaction in blockC */ http_nrecv ["blockC054"] 100 %% ; /* 4577 bytes */ http_disconnect(D141_217_90_3_80_17); /* A Stop Block command ends the current block (blockC) */ stop_time ["blockC"]; /* Stop_Block */ moe_si_umich_edu_80 = http_request ["blockB013"] ...; ... /* Resume blockB transaction */ http_nrecv ["blockB018"] 100 %% ; /* 5076 bytes */ http_disconnect(moe_si_umich_edu_80); /* A second Stop Block command ends the current block (blockB) */ stop_time ["blockB"]; /* Stop_Block */ ntdwwaag_v1_compuserve_com_80_38 = http_request ["BlockA023"]...; ... /* Resume blockA transaction */ http_nrecv ["BlockA031"] 100 %% ; /* 3791/3787 bytes */ http_disconnect(ntdwwaag_v1_compuserve_com_80_38); /* A third Stop Block command ends the current block (blockA) */ stop_time ["blockA"]; /* Stop_Block */ 8-7 Adding Features to Scripts Synchronization Points A synchronization point lets you coordinate the activities of a number of virtual testers by pausing the execution of each tester at a particular point—the synchronization point—until one of the following events occurs: ¾ ¾ ¾ All virtual testers associated with the synchronization point arrive at the synchronization point. A time-out period is reached before all virtual testers arrive at the synchronization point. You specify the time-out period in the TestManager Synchronization Point dialog box. You manually release the virtual testers while monitoring a suite run in TestManager. When one of the above events occurs, TestManager releases the virtual testers, allowing them to continue performing the transaction. How Synchronization Points Work At the start of a test, all virtual testers begin executing their assigned scripts. They continue to run until they reach the synchronization point. In a script, a synchronization point is the command sync_point (VU script) or SQASyncPointWait (SQABasic script). In a suite, a synchronization point is a time specified in the suite. The following figure illustrates a synchronization point in a script: 1 Virtual testers running simultaneously 2 Virtual testers reach the synchronization point sync_point The virtual testers pause at the synchronization point until TestManager releases them. Typically, TestManager releases synchronized virtual testers when they all arrive at the synchronization point. 8-8 Synchronization Points Why Use Synchronization Points? By synchronizing virtual testers to perform the same activity at the same time, you can make that activity occur at some particular point of interest in your test— for example, when the application-under-test sends a query to the server. Typically, synchronization points that you insert into scripts are used in conjunction with timers to determine the effect of varying workload on the timed activity. For example, to determine workload on data retrieval, you could take the following general steps: 1. While recording the script (named VU1 in this example) that submits the query and displays the result, perform the following actions: a. Insert a synchronization point named TestQuery into the script. b. Click the Start Block button (see page Adding a Block on page 8-6). The block times the transaction you are about to perform. The block also associates the block and timer names with the name of the emulation command that performs the transaction. c. Submit the query and wait for the results to be displayed. d. Click the Stop Block button. 2. While recording the virtual tester that provides the workload, insert another TestQuery synchronization point just before you begin to record the activity that provides the load—for example, just before you click the button to submit an order form. Name this script VU2. 3. Add VU1 and VU2 to a suite. 4. Run the suite a number of times, each time using a different number of the VU2 virtual testers. However, you only need one VU1 user in each test. Theoretically, as the number of synchronized VU2 virtual testers increases, the time reported by the VU1 timer should also increase. In this example, the TestQuery synchronization point ensures that: ¾ ¾ All VU2 virtual testers submit their forms at the same time—thereby providing maximum concurrent workload. The VU1 virtual tester submits its query at the same time that the VU2 virtual testers are loading the server—thereby providing maximum workload at a critical time. 8-9 Adding Features to Scripts Inserting Synchronization Points You can insert a synchronization point into a script (through Robot) or into a suite (through TestManager). ¾ Into a script – You can insert a synchronization point into a script in one of the following ways: – During recording, through the Sync Point toolbar button or through the Insert menu. – During script editing, by manually typing the synchronization point command name into the script. Insert a synchronization point into the script to control exactly where the script pauses execution. For example, you can insert a synchronization point command just before you send a request to a server. You should also use this method if the synchronization point depends upon some logic that you add to the script during editing. ¾ Into a suite – You can insert a synchronization point into a suite through the TestManager Synchronization Point dialog box. Insert a synchronization point into the suite to pause execution before or between scripts rather than within a script. In addition, inserting a synchronization point into a suite offers these advantages: – You can easily move the location of the synchronization point without having to edit a script. – The synchronization point is visible within the suite rather than hidden. A script can have multiple synchronization points, each with a unique name. The same is true of a suite. A given synchronization point name can be referenced in multiple scripts and/or suites. The following sections describe the various ways to insert synchronization points. 8-10 Synchronization Points Inserting a Synchronization Point During Recording To insert a synchronization point into a script during recording: 1. If the Session Insert floating toolbar is not already displayed, click the Insert button on the Session Record floating toolbar. 2. Click the Sync Point button immediately before you begin to record the activity that you are synchronizing. For example, to synchronize multiple virtual testers so that they all submit a query at the same time, first insert the synchronization point and then perform the user action that sends the query to the server. 3. Type the synchronization point name. 4. Click OK. When you insert a synchronization point during recording, the command is reported as an annotation in the Annotations window. Inserting a Synchronization Point During Editing You can only use the Session Insert toolbar to insert a synchronization point into a script during recording. To insert a synchronization point during editing, type a synchronization point command into a script. For information on inserting synchronization points in VU scripts, see the sync_point command in the VU Language Reference. For information on inserting synchronization points in Visual Basic scripts, see the SyncPoint method in Rational Test Script Services for Visual Basic. For information on inserting synchronization points in SQABasic scripts, see the SQASyncPointWait command in SQABasic Language Reference. Inserting a Synchronization Point into a Suite When you insert a synchronization point into a suite, you can do more than simply assign a synchronization point name to a script. For example: ¾ You can specify whether you want the virtual testers to be released at the same time or at different times. If the virtual testers are to be released at different times (that is, in a staggered fashion), you can specify the minimum and maximum times within which all virtual testers must be released. ¾ You can specify a time-out period. 8-11 Adding Features to Scripts For more information about inserting a synchronization point into a suite, see Using Rational TestManager. Release Times and Time-outs for Synchronization Points in Test Scripts You cannot define minimum and maximum release times or time-out periods for synchronization points that you insert into scripts (as you can for synchronization points that you insert into suites). By default: ¾ ¾ Virtual testers held at a script-based synchronization point are released simultaneously. There is no time limit to how long virtual testers can be held at the synchronization point. However, if a synchronization point in a suite has a release time range and time-out period defined for it, the release times and time-out period apply to all synchronization points of that same name—even if a synchronization point is in a script. Scope of a Synchronization Point The scope of a synchronization point includes all scripts and all user groups that reference a particular synchronization point name. For example, suppose a suite contains the following user groups: ¾ ¾ ¾ A Data Entry user group of 75 virtual testers. This user group runs a script containing the synchronization point Before Query. An Engineering user group of 10 virtual testers. This user group runs a different script than the Data Entry groups runs, but this script also contains a synchronization point named Before Query. A Customer Service user group of 25 virtual testers. This user group runs a script that contains no synchronization points. However, the user group does have a synchronization point defined for it. This synchronization point is also named Before Query. At suite runtime, TestManager releases the virtual testers held at the Before Query synchronization point when all 110 virtual testers arrive at their respective synchronization points. 8-12 Comments Comments Use comments to document the script and to help you find your way around the script if you later need to edit it. Comments are ignored at compile time and during playback. In VU, a comment begins with the characters /* and ends with the characters */ —for example: /* This is a VU comment. */ In Visual Basic, comments begin with a single quotation mark: ’This is a Visual Basic comment. In SQABasic, comments begin with a single quotation mark or the rem statement: ’This is an SQABasic comment. Rem This is an SQABasic comment. Adding Comments During Recording To insert a comment into a script during recording: 1. If the Session Insert floating toolbar is not already displayed, click the Insert button on the Session Record floating toolbar. 2. Click the Comment button at that point in the script where you want to insert the comment. 3. Type your comment in the Comment dialog box (60 characters maximum) and then click OK. When you add a comment during recording, the comment is reported as an annotation in the Annotations window. Adding Comments During Editing To add a comment during editing, type the comment directly into the script. Comments that you type in manually during editing are not limited to the 60-character maximum that applies when you add comments during recording. 8-13 Adding Features to Scripts Using the Insert Menu The preceding sections describe how to use the Session Insert floating toolbar to add timers, synchronization points, blocks, and comments to a script during recording. During recording, you can also use the Robot Insert menu to add these features. If Robot is minimized while you are recording (its default state), click the Open Robot Window button on the Session Record floating toolbar. This button restores the Robot window, letting you access the Insert menu. 8-14 Part IV Playing Back GUI Scripts C H A P T E R 9 Playing Back GUI Scripts This chapter explains how to play back GUI scripts. It includes the following topics: ¾ Playback phases ¾ Restoring the test environment before playback ¾ Setting GUI playback options ¾ Playing back a GUI script ¾ Viewing results in the TestManager log ¾ Analyzing verification point results with the Comparators Playback Phases When you play back a script, Rational Robot repeats your recorded actions and automates the software testing process. With automation, you can test each new build of your application faster and more thoroughly than by testing it manually. This decreases testing time and increases both coverage and overall consistency. There are two general phases of script playback: ¾ Test development phase ¾ Regression testing phase These phases are described in the following sections. 9-1 Playing Back GUI Scripts Test Development Phase During the test development phase, you play back scripts to verify that they work as intended, using the same version of the application-under-test that you used to record. This validates the baseline of expected behavior for the application. The following table shows the general process for the test development phase. Task See 1. Prepare for playback by restoring the test environment and setting the playback options. Restoring the Test Environment Before Playback on page 9-3. Setting GUI Playback Options on page 9-4. 2. Play back each script against the same version of the application-under-test that was used for recording to verify that it performs as intended. Playing Back a GUI Script on page 9-19. 3. Analyze the results using the TestManager log. Viewing Results in the TestManager Log on page 9-21 and the TestManager Help. 4. Use the appropriate Comparator to determine the cause of verification point failures. Analyzing Verification Point Results with the Comparators on page 9-22 and the Comparators Help. 5. If the script fails, edit, debug, or rerecord the script so that it runs as required. Chapter 5, Editing, Compiling, and Debugging Scripts. 6. Group individual scripts into a comprehensive shell script. Play back the shell script to verify that the scripts work properly. If necessary, edit, debug, or rerecord the scripts. Creating Shell Scripts to Play Back Scripts in Sequence on page 2-25. Regression Testing Phase During the regression testing phase, play back scripts to compare the latest build of the application-under-test to the baseline established during the test development phase. Regression testing reveals any differences that may have been introduced into the application since the last build. You can evaluate these differences to determine whether they are actual defects or deliberate changes. 9-2 Restoring the Test Environment Before Playback The following table shows the general process for the regression testing phase. Task See 1. Prepare for playback by restoring the test environment and setting the playback options. Restoring the Test Environment Before Playback on page 9-3. Setting GUI Playback Options on page 9-4. 2. Play back each script against a new build of the application-under-test. Playing Back a GUI Script on page 9-19. 3. Analyze the results using the TestManager log. Viewing Results in the TestManager Log on page 9-21 and the TestManager Help. 4. Use the appropriate Comparator to determine the cause of verification point failures. If failed verification points are the result of intentional changes to the application-under-test, update the baseline data using the appropriate Comparator. Analyzing Verification Point Results with the Comparators on page 9-22 and the Comparators Help. 5. Use the log to enter defects. The TestManager Help. 6. If necessary, revise the scripts to bring them up-to-date with new features in the application-under-test. Play back the revised scripts against the current build and then reevaluate the results. Chapter 5, Editing, Compiling, and Debugging Scripts. Restoring the Test Environment Before Playback The state of the Windows environment as well as your application-under-test can affect script playback. If there are differences between the recorded environment and the playback environment, playback problems can occur. Before playing back a script, be sure that your application-under-test is in the same state it was in when you recorded the script. Any applications and windows that were open, active, or displayed when you started recording the script should be open, active, or displayed when you start playback. In addition, be sure that any relevant network settings, active databases, and system memory are in the same state as when the script was recorded. 9-3 Playing Back GUI Scripts Setting GUI Playback Options GUI playback options provide instructions to Robot about how to play back scripts. You can set these options either before you begin playback or early in the playback process. To set GUI playback options: ¾ Open the GUI Playback Options dialog box by doing one of the following: – Before you start playback, click Tools > GUI Playback Options. – Start playback by clicking the Playback Script button on the toolbar. In the Playback dialog box, click Options. For detailed information about an item, click the question mark, and then click the item. Set the options on each tab. Click OK or change other options. 9-4 Setting GUI Playback Options Acknowledging the Results of Verification Point Playback By selecting the Acknowledge results check box, you can have Robot display a results message box each time it plays back a verification point. For example, in the following figure, the message box indicates that the verification point named Object Properties failed during playback. You must click OK before playback continues. During the test development phase, this lets you interactively view the playback results of each verification point. Click OK to continue playback. During the regression testing phase, you usually play back scripts in unattended mode. By clearing the Acknowledge results check box, you can prevent Robot from displaying this message box. After the script plays back, you can view the results of all verification points in the log. To set this option: 1. Open the GUI Playback Options dialog box. (See Setting GUI Playback Options on page 9-4.) 2. In the Playback tab, do one of the following: – Select Acknowledge results to have Robot display a pass/fail result message box for each verification point. You must click OK before playback continues. – Clear Acknowledge results so that Robot does not interactively display pass/fail results. 3. Click OK or change other options. Setting Log Options for Playback A log is a file that contains the record of events that occur while a script is playing back. A log includes the results of the script and of all verification points. You view logs in TestManager. (For more information, see the TestManager Help.) To set the log options: 1. Open the GUI Playback Options dialog box. (See Setting GUI Playback Options on page 9-4.) 2. Click the Log tab. 9-5 Playing Back GUI Scripts 3. To output the playback results to the log so you can view them, select Output playback results to log. If you clear this, you cannot to view the playback results in the log. NOTE: You can also use the Log button on the standard toolbar to turn logging results on and off. 4. To have the log appear automatically after playback is complete, select View log after playback. If you clear this, you can still view the log after playback by clicking Tools > Rational Test > TestManager and then opening the log. 5. To have Robot prompt you before it overwrites a log, select Prompt before overwrite log. 6. Click one of the following: Specify log information at playback – At playback, displays the Specify Log Information dialog box so that you can specify the build, log folder, and log. Use default log information – At playback, uses the same build and log folder that was used during the last playback. Uses the script name as the log name. 7. Click OK or change other options. 9-6 Setting GUI Playback Options Setting Wait State and Delay Options In most cases, it is important for the playback of a GUI script to be synchronized with the application-under-test so that Robot executes commands in the script only after the application is ready to receive them. Robot attempts to maintain this synchronization automatically for you, using several techniques. You can refine the synchronization by setting the following options in the GUI Playback Options dialog box: ¾ Wait states for windows ¾ Delays between commands ¾ Delays between keystrokes These options are described in the following sections. NOTE: If a script needs to wait before executing a particular command, insert a delay for that command only. (For information, see Inserting Delay Values on page 3-12.) If you are testing an application in which time estimates are not predictable, you can define a wait state for a verification point so that playback waits based on specific conditions rather than on absolute time. (For information, see Setting a Wait State for a Verification Point on page 4-8.) Setting Wait State Options During playback, Robot waits for windows (including dialog boxes) to appear before executing a user action or verification point command. You can specify how often Robot checks for the existence of a window and how long it waits before it times out. For example, suppose that Robot is playing back a script with the following lines: StartApplication “MyVBApp.exe” Window SetContext, “Name=Form1”,”” Pushbutton Click, “Name=Command5” This example specifies that Robot should start an application, find a window on the desktop named “Form1”, find a pushbutton named “Command5”, and generate a click on that button. However, suppose Robot gets to the SetContext line in the script and fails to find a window named “Form1”. This may not necessarily be an error — the application may not yet have started up and created the window. In this case, Robot keeps looking for the window for a specified period of time. 9-7 Playing Back GUI Scripts By default, if Robot cannot find a window during playback, it waits for 2 seconds and then looks for it again. If it still cannot find the window after 30 seconds, it times out and returns a command failure indication to the script. Script execution continues or stops based on the On script command failure setting in the Error Recovery tab of the GUI Playback Options dialog box. You can change the default values for the retry time and the timeout by changing the wait state options. To set the wait state options: 1. Open the GUI Playback Options dialog box. (See Setting GUI Playback Options on page 9-4.) 2. Click the Wait State tab. 3. To specify how often Robot checks for the existence of a window, type a number in the Retry test every box. 4. To specify how long Robot waits for a window before it times out, type a number in the Timeout after box. 5. Click OK or change other options. NOTE: This synchronization is used only in Object-Oriented Recording. In contrast, low-level scripts are processed in real time. They play back at the same speed at which they were recorded and do not use automatic wait settings. Setting Delay Options for Commands and Keystrokes By default, Robot pauses 100 milliseconds between each user action command and between each verification point command during playback. If you find that Robot consistently gets ahead of your application-under-test during playback, you can increase the time that Robot waits between these commands. Also, if you find that your application-under-test does not see all of the keystrokes that Robot sends it, you can have Robot wait between sending keystrokes to the application. 9-8 Setting GUI Playback Options To set the delay options for commands and keystrokes: 1. Open the GUI Playback Options dialog box. (See Setting GUI Playback Options on page 9-4.) 2. Click the Playback tab. 3. Click Delay between commands. Type the delay value. This is the delay between each user action command and between each verification point command during playback. 4. Click Delay between keystrokes. Type the delay value. 5. Click OK or change other options. Setting Error Recovery Options Use the error recovery options to specify how Robot handles script command failures and verification point failures. To set the error recovery options: 1. Open the GUI Playback Options dialog box. (See Setting GUI Playback Options on page 9-4.) 2. Click the Error Recovery tab. 9-9 Playing Back GUI Scripts 3. To specify what Robot should do if it encounters a failure, click one of the following options under both On script command failure and On verification point failure: Continue execution – Continues playback of the script. Skip current script – Terminates playback of the current script. If the script with the failure was called from another script, playback resumes with the command following the CallScript command. Abort playback – Terminates playback of the current script. If the script with the failure was called from another script, the calling script also terminates. 4. Click OK or change other options. Failures are stored in the log. Setting Unexpected Active Window Options An unexpected active window is any unplanned window that appears during script playback and prevents the expected window from being made active (for example, an error message from the network or application-under-test). These windows can interrupt playback and cause false failures. To set options to specify how Robot responds to unexpected active windows: 1. Open the GUI Playback Options dialog box. (See Setting GUI Playback Options on page 9-4.) 2. Click the Unexpected Active Window tab. 9-10 Setting GUI Playback Options 3. To have Robot detect unexpected active windows and capture the screen image for viewing in the Image Comparator, select Detect unexpected active windows and Capture screen image. (For information, see the Image Comparator Help.) 4. Specify how Robot should respond to an unexpected active window: Send key – Robot sends the specified keystroke: ENTER, ESCAPE, or any alphabetic key (A through Z). Select pushbutton with focus – Robot clicks the push button with focus. Send WM_CLOSE to window – Robot sends a Windows WM_CLOSE message. This is equivalent to clicking the Windows Close button. 5. Specify what Robot should do if it cannot remove an unexpected active window: Continue running script – Robot continues script playback with the next command in the script after the one being processed when the unexpected active window appeared. Playback continues even if the unexpected active window cannot be removed. This may result in repeated script command failures. Skip current script – Robot halts playback of the current script. If the script that detected the unexpected active window was called from within another script, playback resumes with the script command following the CallScript command. Abort playback – Robot halts playback completely. If the script that detected the unexpected active window was called from within another script, the calling script also stops running. 6. Click OK or change other options. Setting Diagnostic Tools Options You can use the Rational diagnostic tools — Rational Purify, Quantify, and PureCoverage — to collect diagnostic information about an application during playback of a Robot script. After playback, Robot can integrate the diagnostic tool’s results into the Robot log, so that you can view all of the playback results in one place. You can choose to show any combination of errors, warnings, and informational messages. Then double-click a result in the log to open the script in Robot and the appropriate file in the diagnostic tool. 9-11 Playing Back GUI Scripts About Purify and Robot Robot with playback under Purify works with Visual C/C++ applications on Windows NT 4.0 and Windows 2000. Purify detects and diagnoses memory access errors and memory leaks. Without Purify, the visible symptoms (crashes, malfunctions, or incorrect results) of these kinds of errors often do not show up until long after the erroneous code was executed, and in a short test, often not at all. Purify detects and pinpoints the cause of the error as the code is executed. Where applicable, Purify adds significant value to Robot, because it finds many otherwise hidden defects in the application code. About Quantify and Robot Robot with playback under Quantify works with Visual C/C++, Visual Basic, and Java applications on Windows NT 4.0 and Windows 2000. Quantify profiles the time spent in each module, function, line, and block of code, and detects performance bottlenecks within an application. Once bottlenecks are identified, you can focus on the inefficient parts of the code and substitute alternative implementations or algorithms to improve performance. By using a Robot script to drive the application, in conjunction with Quantify, you ensure that a repeatable test is measured for each iteration of performance improvement. This minimizes the risk of comparing different things when contrasting a run before and after a possible performance-enhancing code-change. About PureCoverage and Robot Robot with playback under PureCoverage works with Visual C/C++, Visual Basic, and Java applications on Windows NT 4.0 and Windows 2000. PureCoverage is a code coverage analyzer that reports which modules, functions, and lines of code were and were not executed in any run or collection of runs. Using PureCoverage to monitor a script reveals how comprehensively that script exercises the application-under-test and can provide helpful information about which code paths are taken under particular scenarios. 9-12 Setting GUI Playback Options How the Diagnostic Tools Work with Robot For Visual C/C++ and Visual Basic applications, these diagnostic tools work best when the applications have been compiled with debug information (in other words, when a .pdb file is available). These tools use the Rational Object Code Insertion (OCI) technology to insert instrumentation probes into the executable program for the application before it runs. When you select a diagnostic tool in the GUI Playback Options dialog box, you instruct Robot to call that tool to instrument the application that is to be started, and then you run the instrumented application in place of the original. For Java applications, Quantify and PureCoverage put the JVM into a special mode to enable event monitoring when the application runs during playback. When you select a diagnostic tool in the GUI Playback Options dialog box, you instruct Robot to call that tool to enable event monitoring. To use any of the diagnostic tools with Robot, start the application as follows when recording: ¾ ¾ Start Visual C/C++ and Visual Basic applications with the Start Application button or menu command. Start Java applications with the Start Java Application button or menu command. For more information, see Starting an Application on page 3-1. NOTE: There is no support for using Robot to play back Java applets under these diagnostic tools. For information about the environments that are supported directly in these tools, see the documentation for the appropriate product. How the Start Application and Diagnostic Tools Options Interact When you record a script, you use the Start Application or Start Java Application dialog boxes to indicate how you want each application to start. These dialog boxes include options for starting the application under a diagnostic tool during playback. (For more information, see Starting an Application on page 3-1.) 9-13 Playing Back GUI Scripts Starts application using the tool selected in the GUI Playback Options dialog box. Overrides the tool selected in the GUI Playback Options dialog box. If you select a diagnostic tool during recording, that selection overrides the tool selected in the GUI Playback Options dialog box. However, instead of selecting a diagnostic tool during recording, you can select Using settings from GUI Playback Options dialog box. In that case, you can specify the diagnostic tool for playback in the GUI Playback Options dialog box. Setting the Diagnostic Tools Options To set options to specify the diagnostic tool to be used during playback: 1. Open the GUI Playback Options dialog box. (See Setting GUI Playback Options on page 9-4.) 2. Click the Diagnostic Tools tab. Then do the following: a. Click the diagnostic tool under which the application should run. The options are enabled if you have the tools installed. b. Optionally, change this value. This multiplies wait state and delay values. c. Select the type of information to show in the log. 9-14 Setting GUI Playback Options NOTE: If a diagnostic tool was selected when the application was started during recording, that tool overrides the tool selected in the GUI Playback Options dialog box. For Visual C/C++ and Visual Basic applications, the instrumentation added by these tools causes the application-under-test to run considerably slower than the uninstrumented program. For Java applications, the event monitoring causes the application to run slower than usual. If you select Set timeout multiplier value, Robot compensates for this effect by multiplying wait state values for windows, wait state values for verification points, and delay values (between user action and verification point commands, and between keystrokes) by the specified value. If you need to fine-tune the wait states and delays further, see Setting Wait State and Delay Options on page 9-7. Set timeout multiplier value is not used if the application is not run under a diagnostic tool. 3. If you selected any of the log check boxes in step 2c, click the Log tab and select both Log management check boxes. If Output playback results to log is cleared, the diagnostic tool opens (instead of the log) after you play back the script. (For more information about the log options, see Setting Log Options for Playback on page 9-5.) 4. Click OK or change other options. You are now ready to play back the script. Keep in mind that the script runs slower than usual because of the instrumentation or event monitoring added by these tools. 9-15 Playing Back GUI Scripts Viewing the Playback Results After you play back the script, the results appear in the log. A summary line at the end of the log indicates the total number of errors, warnings, and informational messages for each tool. The highlighted line in the figure above is an example of a summary line. Double-click a log event to open up both: ¾ ¾ The script in Robot, near the line that was executing when the error was reported. The appropriate file in the diagnostic tool, so that you can view the details. If you double-click the summary line, and if there are multiple files involved in the summary, then all of the files open. This happens if the script plays back more than one application under that tool. 9-16 Setting GUI Playback Options Setting the Trap Options to Detect GPFs Robot uses the Trap utility to detect the occurrence of General Protection Faults (GPF) and the location of offending function calls during playback. If a GPF is detected, Robot updates a log file that provides information about the state of the Windows session that was running. Important Notes ¾ ¾ To use the Trap utility, you must include Common Object File Format (COFF) information in your application when you link. For instructions, see the documentation for your development environment. Trap, Visual C++, and Dr. Watson (from Microsoft), WinSpector (from Borland), and Crash Analyzer (from Symantec) use the same Windows system calls to trap faults. You cannot use more than one error trapping program at the same time. Uses for Trap The occurrence of a GPF usually results in a crash of the running application and may also result in a loss of data. Using Trap, you can: ¾ Capture information about GPFs. ¾ Write the state of your environment to a log file when a GPF is detected. ¾ Specify the type of information to write to the log file. ¾ ¾ Automatically restart Windows or call your own error handling subprocedure before performing any other action. Save an audit of the function where the fault occurred in the failing program. The Trap utility detects and traps the following events during playback: ¾ UAE: General Protection Fault #13 ¾ Stack Overflow: Fault #12 ¾ Invalid Op Code: Fault #6 ¾ Divide by Zero: Fault #0 If one of these errors occurs, Trap appends the error data to the existing Sqatrap.log file in the Rational installation directory or creates a new file if one does not exist. (For more information, see Analyzing Results in the Sqatrap.log File on page 9-18.) 9-17 Playing Back GUI Scripts Starting Trap NOTE: Before you start Trap, see Important Notes on page 9-17. To automatically start Trap during playback: 1. Open the GUI Playback Options dialog box. (See Setting GUI Playback Options on page 9-4.) 2. Click the Trap tab. 3. Select Start Trap to enable the other options. 4. To include the contents of the stack for noncurrent tasks, select Stack trace. 5. To include the modules and class list information, select Module and class list. 6. Click one of the following to specify what Trap should do after detecting a GPF: Restart Windows session – Trap restarts Windows. Call user-defined sub procedure – Trap calls the subprocedure in the module that you specify. Select this option to specify your own custom SQABasic error handling. Type the names of the library source file (with an.sbl extension) and the subprocedure. 7. Click OK or change other options. Analyzing Results in the Sqatrap.log File If you select the Start Trap option and an error occurs during playback, Robot appends the error data to the existing Sqatrap.log file in the Rational installation directory or creates a new file if one does not exist. (To start with a clean Sqatrap.log file, delete the old file.) This file provides information about the state of the Windows session that was running. 9-18 Playing Back a GUI Script The Sqatrap.log file can contain a variety of information about failure events. The following failure information is always written to Sqatrap.log: ¾ Contents of the stack for the current task ¾ Names of functions that were called just before the error occurred ¾ Contents of CPU registers ¾ Date/Time stamp and Fault Number Other information can be written to Sqatrap.log depending on settings in the Trap tab of the GUI Playback Options dialog box. To see a sample Sqatrap.log file, see Sqatrap.log file in the Robot Help Index. Playing Back a GUI Script To play back a GUI script: 1. Prepare for playback by restoring the test environment. (For information, see Restoring the Test Environment Before Playback on page 9-3.) 2. Set your playback options. You can also set these options after you start playback. (For instructions, see Setting GUI Playback Options on page 9-4.) 3. Click the Playback Script button on the toolbar. Type a name or select a script from the list. Select a query to filter the list of scripts. Modify a query. Show names of scripts. Show details of scripts. Change GUI playback options. Change the properties of the selected script. 9-19 Playing Back GUI Scripts 4. Type a name or select it from the list. To change the list, select a query from the Query list. 5. To change the playback options, click GUI Options. When finished, click OK. 6. Click OK to continue. 7. If the Specify Log Information dialog box appears, fill in the dialog box and click OK. This dialog box appears if you selected Specify log information at playback in the Log tab of the GUI Playback Options dialog box. a. Select a build... ... or create a new build. b. Select a log folder... ... or create a new log folder. c. Accept the default log name or type a new name. For information about builds, log folders, and logs, see the TestManager Help. 8. If a prompt appears asking if you want to overwrite the log, do one of the following: – Click Yes to overwrite the log. – Click No to return to the Specify Log Information dialog box. Change the build, log folder, and/or log information. – Click Cancel to cancel the playback. This prompt appears if you selected Prompt before overwrite log in the Log tab of the GUI Playback Options dialog box. When you begin playback, the Robot main window is minimized by default. You can change this behavior in the Playback tab of the GUI Playback Options dialog box. NOTE: To stop playback of a script, press the F11 key. Robot recognizes the F11 key only when playing back object-oriented commands. The F11 key does not stop playback during low-level actions. After playback, you can see the results in the log, as described in the next section. 9-20 Viewing Results in the TestManager Log Viewing Results in the TestManager Log After playback finishes, you can use the log to view the playback results, including verification point failures, procedural failures, aborts, and any additional playback information. The following table gives you more information about the log. To Do This For Information, See Control the log information and display Set options in the Log tab of the GUI Playback Options dialog box. Setting Log Options for Playback on page 9-5. Play back a script under Purify, Quantify, or PureCoverage, and see the results in the log Set options in the Diagnostic Tools tab of the GUI Playback Options dialog box. Setting Log Options for Playback on page 9-5. Analyze a failure in a Comparator Select a verification point failure in the log and click View > Verification Point. The next section, Analyzing Verification Point Results with the Comparators. Enter defects into Rational ClearQuest from the log Select the failed event in the log and click Defect > Generate. TestManager Help. For detailed information about the log, see the TestManager Help. 9-21 Playing Back GUI Scripts Analyzing Verification Point Results with the Comparators Use the Comparators to analyze differences between the baseline verification point data (the data captured when you created the verification point) and the actual verification point data (the data captured when you played back the verification point). The Comparators help you determine whether a failure is a defect or an intentional change to the application-under-test. There are four Comparators, as follows: Comparator Description For Information See Object Properties Compares the baseline data to the data that caused a failure for the Object Properties verification point. Object Properties Comparator Help. Text Compares the baseline data to the data that caused a failure for the Alphanumeric verification point. Text Comparator Help. Grid Compares the baseline data to the data that caused a failure for the following verification points: Clipboard, Menu, and Object Data. Grid Comparator Help. Image Compares the baseline image to the image that caused a failure for the Window Image or Region Image verification points. Also lets you view unexpected active windows that cause a failure during playback. Image Comparator Help. To open a Comparator from the log: ¾ 9-22 In the Log Event column of a log, select a verification point and click View > Verification Point. Analyzing Verification Point Results with the Comparators As the following figure shows, selecting an Object Properties verification point in the log and clicking View > Verification Point opens the Object Properties Comparator. Select a verification point in the log and click View Verification Point.... ... to analyze the results in a Comparator. NOTE: You can also open a Comparator from Robot by double-clicking a verification point in the Asset (left) pane of a Script window. However, when you open a Comparator this way, you can view only the baseline file. To compare the baseline and actual files, you must open the Comparator through the log. 9-23 Playing Back GUI Scripts 9-24 C H A P T E R 10 Working with Datapools This chapter describes how to create and manage datapools. It includes the following topics: ¾ What is a datapool ¾ Planning and creating a datapool ¾ Data types ¾ Using datapools with session scripts ¾ Using datapools with GUI scripts You should familiarize yourself with the concepts and procedures in this chapter before you begin to work with datapools. NOTE: This chapter describes datapool access from scripts played back in a TestManager suite. For information about datapool access from GUI scripts played back in Robot, see the online help for Rational Robot. What Is a Datapool? A datapool is a test dataset. It supplies data values to the variables in a script during script playback. Datapools let you automatically pump test data to virtual testers under high-volume conditions that potentially involve hundreds of virtual testers performing thousands of transactions. Typically, you use a datapool so that: ¾ ¾ Each virtual tester that runs the script can send realistic data (which can include unique data) to the server. A single virtual tester that performs the same transaction multiple times can send realistic data to the server in each transaction. 10-1 Working with Datapools If you do not use a datapool during script playback, each virtual tester sends the same literal values to the server (the values that were captured when you recorded the script). For example, suppose you record a session script that sends order number 53328 to a database server. If 100 virtual testers run this script, order number 53328 is sent to the server 100 times. If you use a datapool, each virtual tester can send a different order number to the server. Datapool Tools You create and manage datapools with either Robot or TestManager, as follows: Activity Robot Automatically generate datapool commands in a session script. • Create a datapool and automatically generate datapool values. • Edit the DATAPOOL_CONFIG section of a session script. • Edit datapool column definitions and datapool values. • Create and edit datapool data types. Perform datapool management activities such as copying and renaming datapools. • • • • Import and export datapools. • Import data types. • This chapter describes how to perform all of these activities. 10-2 TestManager What Is a Datapool? Rational TestManager User’s Guide Managing Datapool Files A datapool consists of two files: ¾ ¾ Datapool values are stored in a text file with a .csv extension. Datapool column names are stored in a specification(.spc) file. The Robot or TestManager software is always responsible for creating and maintaining this file. You should never edit this file directly. .csv and .spc files are stored in the Datapool directory of your Robot project. Unless you import a datapool, the Robot or TestManager software automatically creates and manages the .csv and .spc files based on instructions you provide through the user interface. If you import a datapool, you are responsible for creating the .csv file and populating it with data. However, the Rational Test software is still responsible for creating and managing the .spc file for the imported datapool. For information about importing datapools, see Rational TestManager User’s Guide. NOTE: TestManager automatically copies a .csv file to each Agent computer that uses it. If an Agent’s .csv file becomes out-of-date, TestManager automatically updates it. Datapool Cursor The datapool cursor, or row-pointer, can be shared among all users who access the datapool, or it can be unique for each user. Sharing a datapool cursor among all users allows for a coordinated test. Because each row in the datapool is unique, each user can share the same cursor and still send unique records to the database. Also, a shared cursor can be persistent across suite runs. For example, suppose the last datapool row accessed in a suite run is row 100: ¾ ¾ If the cursor is persistent across suite runs, datapool row access resumes with row 101 the first time the datapool is accessed in a new suite run. If the cursor is not persistent, datapool row access resumes with row 1 the first time the datapool is accessed in a new suite run. NOTE: GUI users can share a cursor when playback occurs in a TestManager suite, but not when playback occurs in Robot. For information about defining the scope of a cursor, see the description of the Cursor argument on page 10-16. 10-3 Working with Datapools Row Access Order Row access order is the sequence in which datapool rows are accessed at test runtime. With GUI scripts, you can control the row access order of the datapool cursor through the sequence argument of the SQABasic SQADatapoolOpen command. With session scripts, you can control row access order through the Access Order setting in the Robot Configure Datapool in Test Script dialog box. (See page 10-17.) Datapool Limits A datapool can have up to 150 columns if the Rational Test software automatically generates the data for the datapool, or 32,768 columns if you import the datapool from a database or other source. Also, a datapool can have up to 2,147,483,647 rows. What Kinds of Problems Does a Datapool Solve? If you play back a script just once during a test run, that script probably does not need to access a datapool. But often during a test run, and especially during performance testing, you need to run the same script multiple times — for example: ¾ ¾ During performance testing, you may run multiple instances of a script so that the script is executed many times simultaneously. (Remember, a virtual tester is one runtime instance of a script.) During functional and performance testing, you may often run multiple iterations of a script so that the script is executed many times consecutively (simulating a virtual tester performing the same task over and over). If the values used in each script instance and each script iteration are the same literal values — the values you provided during recording — you might encounter problems at test runtime. Here are some examples of problems that datapools solve: ¾ Problem: During recording, you create a personnel file for a new employee, using the employee’s unique social security number. Each time the script is played back, there is an attempt to create the same personnel file and supply the same social security number. The application rejects the duplicate requests. Solution: Use a datapool to send different employee data, including unique social security numbers, to the server each time the script is played back. 10-4 Planning and Creating a Datapool ¾ Problem: You delete a record during recording. During playback, each instance and iteration of the script attempts to delete the same record, and “Record Not Found” errors result. Solution: Use a datapool to reference a different record in the deletion request each time the script is played back. ¾ Problem: The client application reads a database record while you record a script for a performance test. During playback, that same record is read hundreds of times. Because the client application is well designed, it puts the record in cache memory, making its retrieval deceptively fast in subsequent fetches. The response times that the performance test yields will be inaccurate. Solution: Use a datapool to request a different record each time the script is played back. Planning and Creating a Datapool Here is a summary of the stages involved in preparing a datapool for use in testing. The order shown is the typical order for planning and creating a datapool for session scripts: 1. Plan the datapool. Determine the datapool columns you need. In other words, what kinds of values (names, addresses, dates, and so on) do you want to retrieve from the datapool and send to the server? Typically, you need a datapool column for each script variable that you plan to assign datapool values to during recording. For example, suppose your client application has a field called Order Number. During recording, you type in a value for that field. With session scripts, the value is automatically assigned to a script variable. During playback, that variable can be assigned unique order numbers from a datapool column. This stage requires some knowledge of the client application and the kinds of data that it processes. To help you determine the datapool columns you need, record a preliminary session script. Rational Robot automatically captures all the values supplied to the client application during recording and lists them in the DATAPOOL_CONFIG section at the end of the script. For more information, see Finding Out What Data Types You Need on page 10-10. 10-5 Working with Datapools 2. Generate datapool code. To access a datapool at runtime, a script must contain datapool commands, such as commands for opening the datapool and fetching a row of data. With session scripts, a DATAPOOL_CONFIG section must also be present. This section contains a variety of information about how the datapool is created and accessed. Datapool code is generated in either of these ways: – With session scripts, Robot generates datapool code automatically when you finish recording a script. Robot is aware of all the variables in the script that are assigned values during recording, and it matches up each of these variables with a datapool column. To have Robot generate datapool commands automatically during recording, make sure Use datapools is selected in the Generator tab of the Session Record Options dialog box, and then record the script. – With GUI scripts, you manually insert the datapool commands and match up script variables with datapool columns. For information about coding datapool commands, see Using Datapools with GUI Scripts on page 10-24. 3. Create and populate the datapool. After the datapool commands are in the script, you can create and populate the datapool. To start creating and populating a datapool for a session script you are editing in Robot, click Edit, and then Datapool Information. If you are creating a datapool for exclusive use by a GUI script, use TestManager to create and populate the datapool. For more information, see Rational TestManager User’s Guide. Creating and populating a datapool for a session script involves these general steps: – Editing the DATAPOOL_CONFIG section of the script. For example, you might want to change the default datapool access flags or exclude a datapool column from being created for a particular script variable. Optionally, you can accept all the default settings that Robot specifies when it creates this section in a session script. For information about editing the DATAPOOL_CONFIG section of a script, see Step 1. Editing Datapool Configuration on page 10-14. – 10-6 Defining the datapool columns that you determined you needed during the planning stage. For example, for an Order Number column, you can specify the maximum number of characters that an order number can have and whether the Order Number column must contain unique values. Planning and Creating a Datapool For information about defining datapool columns, see Step 2. Defining Datapool Columns and Generating the Data on page 10-20. You also assign a data type to each datapool column. Data types supply a datapool column with its values. For information about data types, see Data Types on page 10-9. – Generating the data. Once you configure the datapool and define its columns, populate the datapool simply by clicking Generate Data. With Robot, you can create and populate a datapool immediately after recording or at any other time, as long as the datapool commands are in the script. NOTE: You can also create and populate a datapool file manually and import it into the project. For more information, see Rational TestManager User’s Guide. 10-7 Working with Datapools The following figure illustrates the three stages of datapool creation: Plan the Datapool What datapool columns do you need? What data type should you assign each column? Do you need to create data types? Generate the Code Session Scripts Select the Use datapools recording option. Record the transaction(s), and then stop recording. Robot automatically generates datapool commands. Robot automatically matches up script variable names with datapool column names. GUI Test Scripts Manually add datapool commands to the script. Match up script variable names with datapool columns. Create and Populate the Datapool Session Test Scripts In Robot, click Edit Datapool Information. Modify DATAPOOL_CONFIG or accept the defaults. Session and GUI Test Scripts In Robot or TestManager, define datapool columns (including assigning a data type to each datapool column). Generate the data. 10-8 Data Types Data Types A datapool data type is a source of data for one datapool column. For example, the Names - First data type (shipped with Rational Test as a standard data type) contains a list of people’s first names. Suppose you assign this data type to the datapool column FNAME. When Robot automatically generates the datapool, it populates the FNAME column with all of the values in the Names - First data type. Here is the relationship between data types, datapool columns, and the values assigned to script variables during playback: First Name Data Type Frederick Mary Frank Lauren Eleanor Charlotte William Victor During datapool generation, the First Name data type populates the FNAME datapool column with values FNAME Datapool Column During playback, the FNAME column supplies a different value to the FNAME variable in each instance of the script ..., Frederick, ... ..., Mary, ... ..., Frank, ... ..., Lauren, ... ..., Eleanor, ... ..., Charlotte, ... ..., William, ... ..., Victor, ... ..., ..., ... Virtual Tester 1 Virtual Tester 2 Virtual Tester 3 FNAME="Frederick" FNAME="Mary" FNAME="Frank" Standard and User-Defined Data Types There are two kinds of datapool data types, as follows: ¾ Standard data types that are included with Rational Test. These data types include commonly used, realistic sets of data in categories such as first and last names, company names, cities, and numbers. For a list of the standard data types, see Appendix C. ¾ User-defined data types that you create. You must create a data type if none of the standard data types contains the kind of values you want to supply to a script variable. 10-9 Working with Datapools User-defined data types are useful in situations such as: – When a field accepts a limited number of valid values. For example, suppose a datapool column supplies data to a script variable named color. This variable provides the server with the color of a product being ordered. If the product only comes in the colors red, green, blue, yellow, and brown, these are the only values that color can be assigned. No standard data type contains these exact values. To ensure that the variable is assigned a valid value from the datapool: 1. Before you create the datapool, create a data type named Colors that contains the five supported values (Red, Green, Blue, Yellow, Brown). 2. When you create the datapool, assign the Colors data type to the datapool column COLOR. The COLOR column supplies values to the script’s color variable. – When you need to generate data that contains multi-byte characters, such as are used in some foreign-language character sets. For more information, see the section Generating Multi-Byte Characters on page 10-13. Before you create a datapool, find out which standard data types you can use as sources of data and which user-defined data types you need to create. Although it is possible to create a data type while you are creating the datapool itself, the process of creating a datapool is smoother if you create the user-defined data types first. Finding Out What Data Types You Need To decide whether to assign a standard data type or a user-defined data type to each datapool column, know the kinds of values that are supplied to script variables during playback — for example, will a variable contain names, dates, order numbers, and so on. Here are two ways you can find the kind of values that are supplied to a variable: ¾ With session scripts, you can view the DATAPOOL_CONFIG section that Robot automatically adds to the end of the script. (Robot adds this information to a session script when you select Use datapools in the Generator tab of the Session Record Options dialog box.) The DATAPOOL_CONFIG section contains a line for each value assigned to a script variable during recording. In the following example, the value 329781 is assigned to the variable CUSTID: INCLUDE, "CUSTID", "string", "329781" For more information about the DATAPOOL_CONFIG section of a script, see Step 1. Editing Datapool Configuration on page 10-14. 10-10 Data Types ¾ With GUI scripts, search the script for each value that you provided to the application during recording. Later, replace these literal values with variables. During playback, the variables will be supplied values from the datapool. Finding Values in GUI Scripts Here are two examples of literal values in GUI scripts. The values are in bold type: 'Credit Card Type ComboBox Click, "ObjectIndex=1", "Coords=104,7" ComboListBox Click, "ObjectIndex=1", "Text=Discover" 'Credit Card Expiration Date EditBox Left_Drag, "ObjectIndex=4", "Coords=19,13,16,12" InputKeys "12/31/99" To make the task of searching for values easier, insert a descriptive comment into the script before providing a value to the client application during recording. NOTE: The only values that Robot records are those that you specifically provide during recording. If you accept a default, Robot does not record that value. Creating User-Defined Data Types If none of the standard data types can provide the correct kind of values to a script variable, create a user-defined data type. To create a user-defined data type in TestManager: 1. Click Tools > Manage Data Types. 2. Click New. 3. Type a name for the data type (40 characters maximum) and optionally, a description (255 characters maximum). 4. Click OK. 5. Click Yes when prompted to enter data values now. The Edit Data Type dialog box appears. This dialog box supports Input Method Editor (IME) modes for typing multi-byte characters. 6. Type in a data type value on the first blank line in the list. When you start typing the value, a pencil icon appears, indicating editing mode. 7. To type a new value, place the insertion point on the blank line next to the asterisk icon, and then type the value. 8. Repeat steps 6 and 7 until you have added all the values. 9. Click Save. 10-11 Working with Datapools The following figure shows the data type colors being populated with five values: Slide this bar up or down to change row height. Line currently being edited. Type new value here. here When you create a user-defined data type, it is listed in the Type column of the Datapool Specification dialog box (where you define datapool columns). Type also includes the names of all the standard data types. User-defined data types are flagged in this list with an asterisk (*). NOTE: You can assign data from a standard data type to a user-defined data type. For information, see Rational TestManager User’s Guide. Generating Unique Values from User-Defined Data Types You may want a user-defined data type to supply unique values to a script variable during playback. To do so, the user-defined data type must contain unique values. In addition, when you are defining the datapool in the Datapool Specification dialog box, make the following settings for the datapool column associated with the user-defined data type: ¾ Set Sequence to Sequential. ¾ Set Repeat to 1. ¾ Make sure the No. of records to generate value does not exceed the number of unique values in your user-defined data type. For information about the values you set in the Datapool Specification dialog box, see Rational TestManager User’s Guide. 10-12 Using Datapools with Sessions Generating Multi-Byte Characters If you want to include multi-byte characters in your datapool (for example, to support Japanese and other languages that include multi-byte characters), you can do so in either of these ways: ¾ Through a user-defined data type. For information, see the section Creating User-Defined Data Types on page 10-11. The editor provided for you to supply the user-defined data fully supports Input Method Editor (IME) operation. An IME lets you type multi-byte characters, such as Kanji and Katakana characters as well as multi-byte ASCII, from a standard keyboard. It is included in the Japanese version of Microsoft Windows. ¾ Through the Read From File data type. For information, see the section Rational TestManager User’s Guide. Using Datapools with Sessions Robot can insert datapool commands into a performance testing session automatically. If you want Robot to do so, take these steps before you begin to record a session: 1. In Robot, click Tools > Session Record Options. 2. Click the Generator tab. 3. Select Use datapools, and click OK. 4. Record your transaction(s), and then stop recording. The datapool commands are included in the script that Robot generates during recording. Next, you create the datapool itself, as described in the following section. Creating a Datapool with Robot In Robot, you create a datapool in two basic steps: 1. Edit the DATAPOOL_CONFIG section of the session script, or accept the defaults. (See the next section, Step 1. Editing Datapool Configuration.) 2. Define datapool columns and generate the data. (See Step 2. Defining Datapool Columns and Generating the Data on page 10-20.) You cannot automatically generate data for a datapool that has more than 150 columns. 10-13 Working with Datapools NOTE: DATAPOOL_CONFIG is included only in session scripts. As a result, this section is not applicable for GUI scripts, or if you are creating a datapool for exclusive use by a GUI script. To create a datapool that is accessed only by GUI scripts, see Using Datapools with GUI Scripts on page 10-24. Step 1. Editing Datapool Configuration You begin the process of creating a datapool by editing the DATAPOOL_CONFIG statement that Robot automatically generates in a script. DATAPOOL_CONFIG has two basic purposes: ¾ ¾ During datapool creation, it specifies the datapool columns for Robot to create, if any. During test runtime, it provides information such as the access order of datapool rows, and whether script variables should be assigned values from the datapool or use the literal values provided during recording. The best way to edit DATAPOOL_CONFIG is by editing the Robot Configure Datapool in Test Script dialog box rather than by editing the script directly. To edit datapool configuration and to begin the process of defining and generating a datapool: 1. If the script that accesses the datapool is not open for editing, click File > Open > Test Script to open it. 2. Click Edit > Datapool Information to open the Configure Datapool in Test Script dialog box. This dialog box lets you edit the DATAPOOL_CONFIG section of the script. 3. Either accept the defaults in the Configure Datapool in Test Script dialog box, or make any appropriate changes. Use the table on page 10-16 to help you modify the settings in this dialog box. NOTE: By default, the Usage column (see page 10-19) contains the value EXCLUDE for each script variable listed in the grid. This means that Robot does not create a datapool column for these variables when it creates the datapool. To have Robot automatically create datapool columns when it creates the datapool, change the Usage values to INCLUDE or OVERRIDE. 4. When finished making any changes, click Save. The DATAPOOL_CONFIG section of the script is updated according to the values set in the Configure Datapool in Test Script dialog box. 10-14 Using Datapools with Sessions 5. Take one of these actions: – Click Create to define and populate the new datapool. If the datapool you are trying to create already exists, the Create button does not appear in the dialog box. Instead, the Edit Specification button appears, allowing you to edit datapool column definitions, and the Edit Existing Data button appears, allowing you to edit datapool values. – Click Close if you do not want to define and populate a datapool at this time. 6. If you clicked Create in the previous step, continue by following the instructions in the section Step 2. Defining Datapool Columns and Generating the Data on page 10-20. Here is how the Configure Datapool in Test Script dialog box maps to the DATAPOOL_CONFIG section of a script: Because Obey Usage is selected and the Persistent check box is not checked, no other flag is used. These tables match row for row and column for column. For more information about the parts of the DATAPOOL_CONFIG section of a script, see the description of DATAPOOL_CONFIG in the VU Language Reference. NOTE: Typically, a script has just one DATAPOOL_CONFIG section. If a script has multiple DATAPOOL_CONFIG sections (for example, to accommodate a script that accesses multiple databases and servers), the Configure Datapool in Test Script dialog box accesses the first one. To edit the others, you must edit the script directly. 10-15 Working with Datapools Modifying DATAPOOL_CONFIG Use the following table to help you define the fields and columns in the Configure Datapool in Test Script dialog box (see step 3 in the previous instructions): 10-16 Field or Column Description Datapool name The name assigned to the datapool. The datapool name defaults to the script name. You cannot modify Datapool name. name Wrap at end of file? Sets the action to take after the last row in the access order is reached: ¾ Yes – Resume at the beginning of the access order. ¾ No – End access to the datapool. If you attempt to retrieve a datapool value after the end of the datapool is reached, a runtime error occurs. To ensure that unique datapool rows are fetched, choose No, No and make sure the datapool has at least as many rows as the number of users (and user iterations) that request rows at runtime. With an access order of Random, Random this value is ignored. Cursor Specifies whether the datapool cursor is shared by all users accessing the datapool (Shared) or is unique to each user (Private). Also specifies whether a shared cursor is persistent across suite runs: ¾ With a shared cursor, all users work from the same access order. For example, if the access order for a Colors column is Red, Blue, and Green, the first user to request a value is assigned Red, the second is assigned Blue, and the third is assigned Green. ¾ If you check the Persistent box, the datapool cursor is persistent across suite runs. For example, if you have a persistent cursor with Access Order set to Sequential, and datapool row number 100 was the last row accessed in the last suite run, the first row accessed in the next suite run is 101. A persistent cursor resumes row access based on the last time the cursor was accessed as a persistent cursor. For example, suppose a cursor is persistent, and the last row accessed for that cursor in a suite run is 100. Then, the same suite is run again, but the cursor is now private. Row access ends at 50. If the cursor is set back to persistent the next time the suite is run, row access resumes with row 101, not 51. With persistent cursors, you can use the Row box to set the row to be accessed first in the next test run. Persistent cursors are only valid with shared cursors, and when Access Order is set to either Sequential or Shuffle. ¾ With a private cursor, each user starts at the top of its access order. With Random or Shuffle access, the access order is unique for each user and operates independently of the others. With Sequential access, the access order is the same for each user (ranging from the first row stored in the file to the last), but it operates independently for each user. Using Datapools with Sessions (Continued) Field or Column Description Access Order Determines the sequence in which datapool rows are accessed: ¾ Sequential – Rows are accessed in the order in which they are physically stored in the datapool file, beginning with the first row in the file and ending with the last. ¾ Random – Rows are accessed in any order, and any given row can be accessed multiple times or not at all. ¾ Shuffle – Each time TestManager rearranges, or “shuffles,” the access order of all datapool rows, a unique sequence results. Each row is referenced in a shuffled sequence only once. Think of nonsequential access order (Shuffle and Random) as being like a shuffled deck of cards. With Shuffle access order, each time you pick a card (access a row), you place the card at the bottom of the pack. With Random access order, the selected card is returned anywhere in the pack — which means that one card might be selected multiple times before another is selected once. Also, with Shuffle, after each card has been selected once, you either resume selecting from the top of the same access order (Wrap at end of file? is Yes), or no more selections are made (Wrap at end of file? is No). With Random, you never reach the end of the pack (there is no end-of-file condition, so Wrap at end of file? is ignored). Use Test Script Data Specifies the source of the values that script variables are assigned during suite runtime, as follows: ¾ Always – Script variables are assigned the values provided during recording rather than values from the datapool. Recorded values are listed in the Test Script Data column. This option overrides the runtime meaning of the INCLUDE directive in the Usage column. It also adds the flag OVERRIDE to the DATAPOOL_CONFIG section of the script. This option provides a convenient way to run the script even if the datapool file is missing or incomplete. ¾ Obey Usage – Script variables associated with the INCLUDE directive in the Usage column are assigned datapool values. Script variables not associated with the INCLUDE directive are assigned values in the Test Script Data column. No flag is added to DATAPOOL_CONFIG with this option. 10-17 Working with Datapools (Continued) Field or Column Description Datapool Exits this dialog box to let you further define the datapool, and shows the next row to be accessed in the row access order, as follows: ¾ Create or Edit Specification – Lets you define datapool columns in a new or existing datapool, and lets you populate the datapool with values. ¾ Edit Existing Data – Lets you edit values in an existing datapool. ¾ Row Number – Shows the datapool row to be accessed first in the next test run. This box applies only to persistent cursors (the Persistent box must be checked). The row number is modifiable. Valid row numbers are 1 through 2,147,483,647 (commas are not allowed). If you specify a number that is not in the datapool, an error occurs at test runtime. After you specify a starting row number, click Set Cursor. Any changes you make in the Datapool group box do not affect the DATAPOOL_CONFIG section of the script. 10-18 Using Datapools with Sessions (Continued) Field or Column Description Usage Specifies one of the following directives to apply during database creation and during suite runtime. To change an individual directive, right-click the directive name: ¾ INCLUDE - During datapool creation, creates a column for the script variable in Name. The column is assigned the same name. - During suite runtime, assigns a value to the script variable in Name from the corresponding datapool column. You can override the runtime meaning of all INCLUDE directives by selecting Always in the Use Test Script Data group box. With Always selected, all script variables are assigned the associated values in the Test Script Data column. ¾ ¾ EXCLUDE - During datapool creation, does not create a column for the script variable in Name. - During suite runtime, assigns the value in Test Script Data to the script variable in Name. Datapool values are not used. OVERRIDE - During datapool creation, creates a column for the script variable in Name. The column is assigned the same name. - During suite runtime, assigns the value in Test Script Data to the script variable in Name. Datapool values are not used. You can select multiple Usage items using standard Windows selection methods (for example, holding down the CONTROL key while clicking each item to change). When all items are selected, right-click on one of them to change them all. Name The name of a script variable that is assigned a value during recording. If Robot creates a datapool column for this variable (if Usage is either INCLUDE or OVERRIDE), the datapool column is assigned the same name. This value can only be modified in the script. Type The data type of the value in Test Script Data. The data type is always string. This value can only be modified in the script. 10-19 Working with Datapools (Continued) Field or Column Description Script Data A value that was provided during recording. The value was assigned to the script variable in Name. If there is no value in this column for a particular script variable, a length of 1 is assigned to the datapool column associated with the script variable. This value can only be modified in the script. Step 2. Defining Datapool Columns and Generating the Data To complete the creation of the datapool that you started in Step 1. Editing Datapool Configuration on page 10-14, define the datapool’s columns and populate it with data. You do so in the Datapool Specification dialog box. NOTE: If the Datapool Specification dialog box is not open, see Step 1. Editing Datapool Configuration on page 10-14 to learn how to open it. The Datapool Specification dialog box contains the Datapool Fields grid. Each row in the grid represents a datapool field — that is, a column of data in the datapool file. When the dialog box opens, the grid lists a datapool column name and a default column definition for each script variable that is assigned the value INCLUDE or OVERRIDE in the Configure Datapool in Test Script dialog box. You define and populate the datapool as follows: 1. To insert one or more new columns into the datapool file: a. Click the row located either just before or just after the location where you want to insert the new datapool column. (Note that the order in which datapool column names are listed in Name determines the order in which values are stored in a datapool record.) An arrow appears next to the name of the datapool row you clicked. b. Click either Insert before or Insert after, depending on where you want to insert the datapool column. c. Type a name for the new datapool column (40 characters maximum). Make sure there is a script variable of the same name listed in the Configure Datapool in Test Script dialog box. The case of the names must match. 10-20 Using Datapools with Sessions 2. For each datapool column in the grid, assign a data type to the column, and modify the default property values for the column as appropriate. For information about the data types and other properties you can define for a datapool column, see Rational TestManager User’s Guide. To see an example of datapool columns defined in the Datapool Specification dialog box, see Rational TestManager User’s Guide. 3. When finished defining datapool columns, type a number in the No. of records to generate field. If a different row has to be retrieved with each fetch, make sure the datapool has at least as many rows as the number of users at runtime. 4. Click Generate Data. You cannot generate data for a datapool that has more than 150 columns. Alternatively, if you do not want to generate any data now, click Save to save your datapool column definitions, and then click Close. 5. Optionally, click Yes to see a brief summary of the generated data. If There Are Errors If the datapool values are not successfully generated, you are prompted to see an error report rather than a summary of the generated data. To correct the errors: 1. Click Yes to see the error report. 2. After viewing the cause of the errors, click Cancel. 3. Correct the errors in the Datapool Fields grid. Viewing Datapool Values To see the generated values, close the Datapool Specification dialog box. In the Configure Datapool in Test Script dialog box, click Edit Existing Data. If a datapool includes complex values (for example, embedded strings, or field separator characters included in datapool values), check the datapool values to make sure the contents of the datapool are as you expect. 10-21 Working with Datapools Editing Datapool Column Definitions with Robot To edit datapool column definitions in Robot, you must begin in the Configure Datapool in Test Script dialog box. This section provides the basic steps for editing datapool column definitions while in Robot. For information about the Configure Datapool in Test Script dialog box, see Step 1. Editing Datapool Configuration on page 10-14. To edit a datapool’s column definitions while in Robot: 1. If the script that accesses the datapool is not open for editing, click File > Open > Test Script to open it. 2. Click Edit > Datapool Information to open the Configure Datapool in Test Script dialog box. 3. Either accept the defaults in the Configure Datapool in Test Script dialog box or make any appropriate changes. Use the table on page 10-16 to help you modify the settings in this dialog box. 4. When finished making changes, click Save. 5. Click Edit Specification to open the Datapool Specification dialog box, where you update datapool column definitions. For information about the data types and other properties you can define for a datapool column, see Rational TestManager User’s Guide. To see an example of datapool columns defined in the Datapool Specification dialog box, see Rational TestManager User’s Guide. 6. To insert one or more new columns into the datapool file: a. Click the row located either just before or just after the location where you want to insert the new datapool column. (Note that the order in which datapool column names are listed in Name determines the order in which values are stored in a datapool record.) An arrow appears next to the name of the datapool row you clicked. b. Click either Insert before or Insert after, depending on where you want to insert the datapool column. c. Type a name for the new datapool column (40 characters maximum). Make sure there is a script variable of the same name listed in the Configure Datapool in Test Script dialog box. Case of the names must match. 10-22 Using Datapools with Sessions 7. When finished modifying datapool columns, type a number in the No. of records to generate field. If a different row has to be retrieved with each fetch, make sure the datapool has at least as many rows as the number of users (and user iterations) at runtime. 8. Click Generate Data. You cannot generate data for a datapool that has more than 150 columns. Alternatively, if you do not want to generate any data now, click Save to save your datapool column definitions, and then click Close. 9. Optionally, click Yes to see a brief summary of the generated data. If There Are Errors If the datapool values are not successfully generated, you are prompted to see an error report rather than a summary of the generated data. To correct the errors: 1. Click Yes to see the error report. 2. After viewing the cause of the errors, click Cancel. 3. Correct the errors in the Datapool Fields grid. Editing Datapool Values with Robot To edit datapool values in Robot, you must begin in the Configure Datapool in Test Script dialog box. This section provides the basic steps for editing datapool values while in Robot. For information about the Configure Datapool in Test Script dialog box, see Step 1. Editing Datapool Configuration on page 10-14. To view or edit a datapool’s values while in Robot: 1. If the script that accesses the datapool is not open for editing, click File > Open > Test Script to open it. 2. Click Edit > Datapool Information to open the Configure Datapool in Test Script dialog box. 3. Either accept the defaults in the Configure Datapool in Test Script dialog box or make any appropriate changes. Use the table on page 10-16 to help you modify the settings in this dialog box. 4. When finished making any changes, click Save. 5. Click Edit Existing Data. 10-23 Working with Datapools 6. In the Edit Datapool dialog box, edit datapool values as appropriate. For information about editing datapool values, see Rational TestManager User’s Guide. 7. When finished editing datapool values, click Save, and then click Close. For an example of the datapool values that TestManager generates, see Rational TestManager User’s Guide. Canceling Your Edits To abandon all the edits that you made in the Edit Datapool dialog box, click Cancel or the ESC key. With either action, all your edits are abandoned, and the Edit Datapool dialog box closes. Using Datapools with GUI Scripts A GUI script can access a datapool when it is played back in Robot. Also, when a GUI script is played back in a TestManager suite, the GUI script can access the same datapool as other GUI scripts and session scripts. There are differences in the way GUI scripts and session scripts are set up for datapool access: ¾ ¾ You must add datapool commands to GUI scripts manually while editing the script in Robot. Robot adds datapool commands to session scripts automatically. There is no DATAPOOL_CONFIG statement in a GUI script. The command SQADatapoolOpen defines the access method to use for the datapool. Although differences in setting up datapool access in GUI scripts and session scripts occur, you define a datapool for either type of script using TestManager in exactly the same way. Here are the general tasks involved in providing access to a datapool from a GUI script. The steps are not in a fixed order — you can create the datapool at any point: ¾ Record the GUI script. ¾ Add datapool commands to the script. ¾ Create the datapool. For information about recording a GUI script for datapool access and adding datapool commands to a GUI script, see Chapter 5 of the SQABasic Language Reference. For additional information and examples, see the SQABasic Help, under the index keyword datapools. For information about creating a datapool with TestManager, see the TestManager Help. 10-24 Using Datapools with GUI Scripts Accessing a Datapool from GUI and Session Scripts If a GUI script and a session script provide the same set of values to the client application during recording, the scripts can access the same datapool during playback in a TestManager suite. Here is the suggested order of steps for creating a datapool and setting up access to it from GUI scripts and session scripts: 1. Record the procedure and create the datapool as described in Using Datapools with Sessions on page 10-13. 2. Record the GUI script. 3. Edit the GUI script and add datapool commands to it. For information about recording GUI scripts and adding datapool commands to GUI scripts, see the GUI recording section of the Using Rational Robot manual. If you want to ensure that virtual testers retrieve a unique row of data from the datapool, follow the guidelines listed in Rational TestManager User’s Guide. 10-25 Working with Datapools 10-26 Part V Testing IDE Applications C H A P T E R 11 Testing Visual Basic Applications This chapter explains how to test 32-bit Visual Basic applications with Rational Robot. It includes the following topics: ¾ About Robot support for Visual Basic applications ¾ Verifying that the Visual Basic extension is loaded About Robot Support for Visual Basic Applications Rational Robot provides comprehensive support for testing 32-bit applications built with Visual Basic version 4.0 through 6.0. Robot supports the testing of applications that you migrate from one Visual Basic version to another and allows for the reuse of scripts between Windows NT 4.0, Windows XP, Windows 2000, and Windows 98. With its Object Testing technology, Robot examines data and properties that are not visible to the user. This means that Robot can do the following: ¾ ¾ ¾ ¾ Recognize all Visual Basic objects, including objects that have windows associated with them (such as EditBoxes) and objects that are “painted” on the containing form (such as Labels). Determine the names of objects in your program (as given in the Visual Basic source code) and use those names for object recognition. Capture properties of Visual Basic objects, using the Object Properties verification point. Capture the data underlying a Visual Basic data control, using the Object Data verification point. As an example, suppose you have a label in a Visual Basic form. If you click the label during Robot recording, the label’s name appears in the Robot script. If you create an Object Properties verification point on the label, the label’s name is captured. The name by which Robot identifies the object is the same as its Visual Basic name, as shown in the Visual Basic Properties window. 11-1 Testing Visual Basic Applications ... The object name that appears in the Visual Basic Properties window... Label Click, “Name=Label1” ... is the same name that appears in the Robot script when you click the object ... ... and the same name that is captured when you create an Object Properties verification point on the object. NOTE: To test Visual Basic 4.0 applications, add the Rational ActiveX Test Control to your Visual Basic forms. For information, see Visual Basic support, making Visual Basic 4.0 applications testable in the Robot Help Index. 11-2 Verifying That the Visual Basic Extension Is Loaded Verifying That the Visual Basic Extension Is Loaded To test Visual Basic applications, first verify that the Robot Visual Basic extension is loaded in Robot. To verify that the extension is loaded: 1. Start Robot. 2. Click Tools > Extension Manager. 3. Verify that Visual Basic is selected. If not, select it. 4. To improve the performance of Robot, clear the check boxes of all environments that you do not plan to test. 5. Exit Robot. The next time you start Robot, only the extensions for the selected environments are loaded. 11-3 Testing Visual Basic Applications 11-4 C H A P T E R 12 Testing Oracle Forms Applications This chapter describes how to test 32-bit Oracle Forms applications with Rational Robot. It includes the following topics: ¾ About Robot support for Oracle Forms applications ¾ Making Oracle Forms applications testable ¾ Recording actions and testing objects ¾ Testing an object’s properties ¾ Testing an object’s data About Robot Support for Oracle Forms Applications Rational Robot provides comprehensive support for testing 32-bit applications built with Oracle Forms 4.5, 5.0, and 6.0. Robot supports the testing of applications that you migrate from one Oracle Forms version to another and allows for the reuse of scripts between Windows NT 4.0, Windows 2000, and Windows 98. With its Object Testing technology, Robot examines data and properties that are not visible to the user. Robot uses Object-Oriented Recording to recognize an Oracle Forms object by its internal name. You can use Robot to test Oracle Forms objects, including: ¾ Windows ¾ Forms ¾ Canvas-views ¾ Oracle Trees (Tree-views) ¾ Base-table blocks (single- and multi-record) ¾ Items, including OLE containers 12-1 Testing Oracle Forms Applications Making Oracle Forms Applications Testable Before you can test your Oracle Forms applications, you must: ¾ Install the Rational Test Oracle Forms Enabler. ¾ Run the Enabler on your application and generate the form(s) afterward. ¾ Verify that the Robot Oracle Forms extension is loaded. Installing the Rational Test Oracle Forms Enabler You can install the Enabler from the Rational Software Setup wizard. For instructions, see the Rational Testing Products Installation Guide. Then run the Enabler, which instruments the code in your .fmb file to make your application testable by Robot. Running the Enabler on Your Application After you install the Enabler, enable every form in your application. The following sections explain: ¾ What happens when you run the Enabler. ¾ How to run the Enabler. ¾ What to distribute with your application. What Happens When You Run the Enabler? The Enabler adds the Rational Test Object Testing Library and three triggers to one or all .fmb files in a directory, as shown in the following figure and table. Contains sqa_evt_handler; Contains sqa_mouse_handler; Contains sqa_exit_handler; Contains the Rational Test Object Testing Library 12-2 Making Oracle Forms Applications Testable As shown in the previous figure, the triggers contain the following code: Trigger Code WHEN-WINDOW-RESIZED sqa_evt_handler; WHEN-MOUSE-ENTER sqa_mouse_handler; POST-FORM sqa_exit_handler; The Enabler handles the triggers and code as follows: If the .fmb File The Enabler Does not contain the trigger Adds a new trigger containing the code. Contains the trigger Prepends the code to your existing trigger. Contains a reference to the trigger Does not change the trigger in either the selected (referencing) .fmb file or in the referenced .fmb file. Displays a message indicating that you should run the Enabler on the referenced .fmb file. NOTE: If objects in your application contain the WHEN-MOUSE-ENTER trigger, the Enabler prepends sqa_mouse_handler; to each trigger. This is necessary for Robot to correctly record mouse actions against these objects. If you need to prevent this modification, clear the Modify local WHEN-MOUSE-ENTER triggers option in the Enabler. (See the next section, Running the Enabler.) In this case, the Enabler displays warning messages in the Status window when it detects any of these local triggers. You can leave the triggers and the Object Testing Library in your application when you distribute it. For more information, see Distributing Your Application on page 12-6. Running the Enabler To run the Enabler, which adds the Object Testing Library and triggers to your application: 1. Start the Rational Test Oracle Forms Enabler from the folder in which it was installed (the default folder is Developer 2000). 12-3 Testing Oracle Forms Applications The following dialog box appears: 2. Click Browse. Select the .fmb file that you want to make testable and click OK. 3. Click Add Rational Test Object Testing Library. 4. Set the following options as needed: Backup original FMB file – Creates a backup file before the file is enabled. Enable all FMB files in selected directory – Enables every .fmb file in the directory. If this check box is not selected, only the .fmb file in the Oracle FMB file box is enabled. Generate each selected FMB file – Generates each .fmb file after enabling it. If this check box is not selected, you need to generate each .fmb file from the Oracle Forms 6.0 Builder, Oracle Forms 5.0 Builder, or Oracle Forms 4.5 Designer after the Enabler runs. 12-4 Making Oracle Forms Applications Testable 5. Click Advanced to open the following dialog box: 6. If you selected the Generate each selected FMB file option, type your database connection parameters in the Database tab. 7. Click the Directories tab. 8. If you need to change the default locations of the Object Testing Library and Oracle home directory, select Override Oracle paths in registry. Click each Browse button and select the new location. 9. Click the General tab. 10. To send the output in the Status box of the Enabler to a log file that you can view or print, select Write status output to log file. In the Log file box, use the default log file name, type a new name, or click Browse and select a file. The log file is stored in the same directory as the .fmb file unless you specify another path. If the file already exists, the text is appended to the file. 12-5 Testing Oracle Forms Applications 11. If objects in your application contain the WHEN-MOUSE-ENTER trigger, the Enabler prepends sqa_mouse_handler; to each trigger. This is necessary for Robot to correctly record mouse actions against these objects. If you need to prevent this modification, clear Modify local WHEN-MOUSE-ENTER triggers. (For information about the Enabler and triggers, see What Happens When You Run the Enabler? on page 12-2.) If this check box is cleared, the Enabler displays warning messages in the Status box when it detects any of these local triggers. 12. Click OK. 13. Click Enable. As the file is enabled, information appears in the Status box. 14. If you did not select the Generate option in step 4, regenerate your application once before using Robot by doing one of the following: – In Oracle Forms 6.0 or 5.0, open the Forms Builder. Load each enabled .fmb file, and click File > Administration > Compile File. – In Oracle Forms 4.5, open the Forms Designer. Load each enabled .fmb file, and click File > Administration > Generate. You are now ready to use Robot with your Oracle Forms application. Distributing Your Application The triggers and the Object Testing Library are not visible and are nonintrusive, and there are no license restrictions on them. Therefore, leave them in the application when you distribute it. In this case, you must distribute the Rational Test Object Testing Library with your application. You may freely distribute the Object Testing Library for Oracle Forms and the Enabler. The Rational Test Enablers directory on the CD-ROM contains a Setup wizard for these and other items. You may copy this directory to a network drive or to a diskette for distribution to your developers. NOTE: If you choose to remove the Object Testing Library and triggers from your application, follow the procedure in Running the Enabler on page 12-3. In step 3, click Remove Rational Test Object Testing Library. 12-6 Recording Actions and Testing Objects Verifying That the Oracle Forms Extension Is Loaded To test Oracle Forms applications, first verify that the Robot Oracle Forms extension is loaded in Robot. To verify that the extension is loaded: 1. Start Robot. 2. Click Tools > Extension Manager. 3. Verify that Oracle Forms is selected. If not, select it. 4. To improve the performance of Robot, clear the check boxes of all environments that you do not plan to test. 5. Exit Robot. The next time you start Robot, only the extensions for the selected environments are loaded. Recording Actions and Testing Objects An Oracle Forms application is made up of visual and nonvisual objects. ¾ ¾ Visual objects are GUI objects that you can see in the application. Examples are check boxes and push buttons. Nonvisual objects are non-GUI objects that you cannot see in the application. Examples are blocks and forms. You can record actions against visual objects, and you can test both visual and nonvisual objects. Recording Actions When you record actions against a visual Oracle object, Robot recognizes the object by its internal name as follows: ¾ Window – Recognized by the window internal name assigned by the developer. ¾ Item – Recognized by the block.item name assigned by the developer. For example, if you click a button within a window, the script appears as follows: window name block.item name 12-7 Testing Oracle Forms Applications Testing Objects When you test a visual or nonvisual Oracle object, Robot can provide two views into the Oracle application: ¾ ¾ Full View – Includes all objects (visual and nonvisual) in the application. (This is similar to the Ownership View in the Oracle Forms Navigator.) In this view, items are children of blocks, which are children of a form. This view also includes canvas-views and windows. When you select an object from the full view, the object is identified by its complete path in the script. GUI View – Includes only the visual (GUI) objects in the application. (This is similar to the Visual View in the Oracle Forms Navigator.) In this view, all objects are children of a window. When you select an object from the GUI view, the object is identified by its block.item name relative to the window in the script. The following figure shows the full view and the GUI view (collapsed): The full view includes visual and nonvisual objects. The GUI view includes only visual objects. To see both Robot views of an Oracle application: 1. Start to create a verification point. 2. In the Select Object dialog box, click Browse to open the Object List. Two types of branches appear under the OracleRootWindow branch: ¾ ¾ 12-8 The Form branch gives you a full view of all objects (visual and nonvisual) in the application. (If you have multiple forms, Robot displays a full view for the active form only.) The Window branches give you a GUI view of only the visual objects in the application. Recording Actions and Testing Objects The following figure shows the expanded full view of the Form branch: The expanded full view includes ... ... items as children of blocks, which are children of the form, and ... ... canvas-views and windows as children of the form. The following figure shows the expanded GUI view of the Window branch: The expanded GUI view includes ... ... all visual items as children of the window. 12-9 Testing Oracle Forms Applications Testing an Object’s Properties You can use two methods to test the properties of an Oracle object: ¾ ¾ Object Properties verification point – Use to test properties while recording or editing a script. Object Scripting commands – Use to test properties programmatically while editing a script. NOTE: Before you can test an Oracle Forms application, run the Enabler. For instructions, see Making Oracle Forms Applications Testable on page 12-2. Object Properties Verification Point Use the Object Properties verification point to test any property that you can access in PL/SQL (the Oracle programming language) for the following objects: ¾ Visual (GUI) objects: Chart item Check Box item Display item Image item List item OLE Container item Oracle Tree (Tree-view) ¾ Push Button item Radio Button item Radio Group item Text item Oracle VBX Control item Window Nonvisual (non-GUI) objects: Block Canvas-view Form NOTE: To test the properties of list of values (LOV) and record group objects, see Object Scripting Commands on page 12-13 and Testing LOVs and Record Groups on page 12-15. 12-10 Testing an Object’s Properties Testing Properties of Visual Objects To test the properties of a visual (GUI) object: 1. Start creating an Object Properties verification point as usual. (For instructions, see Object Properties Verification Point in the Robot Help Index.) 2. When the Select Object dialog box appears, drag the Object Finder tool to the object to test and release the mouse button. If the Select Object dialog box appears again, click OK. If you point to the title bar of a window (other than the Developer/2000 Forms Runtime window), Robot captures the properties of all of the visual objects in the window. If you point to the title bar of the Developer/2000 Forms Runtime window, Robot captures the properties of all of the visual and nonvisual objects in the application. (For more information, see the next section, Testing Properties of Nonvisual Objects.) 3. Complete the verification point as usual. Testing Properties of Nonvisual Objects To test the properties of a nonvisual object: 1. Start creating an Object Properties verification point as usual. (For instructions, see Object Properties Verification Point in the Robot Help Index.) 2. In the Select Object dialog box, click Browse to display the Object List. This is a list of all objects on the desktop. 3. Expand the Window Name=OracleRootWindow branch by double-clicking the plus sign. The nonvisual objects are contained in the Form branch of the OracleRootWindow. Contains the full view of objects, which includes nonvisual objects. 12-11 Testing Oracle Forms Applications NOTE: To capture the properties of all of the objects, drag the Object Finder tool to the Developer/2000 Forms Runtime window and release the mouse button (instead of clicking Browse). Using Browse is usually faster because you can select only the objects that you want to test from the Object List before the properties are captured. 4. Expand the Form branch by double-clicking the plus sign. All of the blocks, canvas-views, and windows appear as children of the form. Items appear as children of a block. (For information about working with the Object List, see Selecting the Object to Test on page 4-10.) The form includes blocks, items, canvas-views, and windows. 5. Select the object to test and click OK. If the Select Object dialog box still appears, click OK. 6. Complete the verification point as usual. NOTE: Visual items within the full view are children of blocks. If you select a visual item from the full view, Robot tests its Oracle properties only. If you select a visual item from the GUI view, Robot tests both its Oracle properties and its standard properties. For a description of the two views, see Testing Objects on page 12-8. 12-12 Testing an Object’s Properties Object Scripting Commands You can manually add the Object Scripting commands to any script to access the properties of Oracle Forms objects. For example, you can use the SQAGetProperty command to retrieve the value of a specified property. (For information about the Object Scripting commands, see the SQABasic Language Reference.) The Object Scripting commands are especially useful for accessing the properties of LOV and record group objects, which cannot easily be tested with the Object Properties verification point. NOTE: For instructions about testing LOVs and record groups with verification points, see Testing LOVs and Record Groups on page 12-15. To reference an LOV or record group object in an Object Scripting command, you need to know the name assigned to the object within your Oracle Forms application. Once you know the object name, you can access the following properties: Object Type Properties List of values (LOV) X_Pos Y_Pos Auto_Refresh Group_Name Width Height Record group Row_Count Selection_Count The following example uses the SQAGetProperty command to assign the value of the Group_Name property of an LOV object to a variable called Value: Sub Main Dim Result As Integer Dim Value As Variant Window SetTestContext, "Name=OracleRootWindow", "" Result = SQAGetProperty("Type=Form;Name=FORM_NAME;\; Type=LOV;Name=LOV_NAME", "Group_Name", Value) MsgBox Value End Sub 12-13 Testing Oracle Forms Applications Testing an Object’s Data You can use the Object Data verification point to test the data in the following Oracle objects: ¾ Base-table blocks and items ¾ LOV and record group objects NOTE: Before you can test an Oracle Forms application, run the Enabler. For instructions, see Making Oracle Forms Applications Testable on page 12-2. For instructions about testing an object’s data, see Object Data Verification Point in the Robot Help Index. Testing Base-Table Blocks and Base-Table Items Several predefined data tests are supplied with Robot to test any base-table block or base-table item. These tests include: ¾ Current Record – Captures the currently selected record. ¾ Displayed Records – Captures the currently displayed records. ¾ Entire Table – Captures the entire contents of the database table associated with the object. Predefined data tests Use the Object Data Test Definition to define additional data tests. (For information, see Appendix A, Working with Data Tests.) 12-14 Testing an Object’s Data Testing LOVs and Record Groups Use the Object Data verification point to test the data in list of values (LOV) and record group objects in Oracle Forms. (You can also use the Object Scripting commands. For information, see Object Scripting Commands on page 12-13.) To test an LOV or record group, you need to perform two steps: 1. Create an .sqa text file containing information about the LOV or record group. 2. Create the Object Data verification point. NOTE: Once you create the .sqa file, you can also test the properties of LOVs and record groups using the Object Properties verification point. Creating an .SQA Text File Before you test an LOV or record group, create an .sqa text file: 1. Before creating the verification point, identify which LOV or record group objects to test, including: – The Form containing the LOV or record group. – The internal Oracle name of the LOV or record group. – The names of the data columns and each column’s data type (char, number, or date). You may need to get this information from the developer of the form. 2. In the same directory as the form's executable (.fmx) file, create a text file with the same name as the .fmx file, but with an .sqa extension. For example, if the form’s executable file is Oraapp32.fmx, create a text file named Oraapp32.sqa. 3. In the .sqa text file, type: – An [LOV] section containing the names of all LOVs to test. – A [RECORD_GROUP] section containing the names of all record groups to test. – The name of each LOV, the name of each column, and the data type of each column. – The name of each record group, the name of each column, and the data type of each column. 12-15 Testing Oracle Forms Applications The following figure shows an example. LOV section Record Group section LOV name Column names and types Record Group name Column names and types After you create the .sqa file, you can capture the data in: ¾ An LOV associated with a text item. ¾ Any LOV or record group. Once you create the .sqa file, you can also test the properties of LOVs and record groups using the Object Properties verification point. Capturing Data in an LOV Associated with a Text Item If an LOV is associated with a text item, point to the text item to capture the data in the LOV. LOV associated with text Text item To capture the data: 1. Display the form containing the LOV. 2. Make sure the LOV is closed. You can capture the data in an LOV only when the LOV is closed. 12-16 Testing an Object’s Data 3. Start creating an Object Data verification point. 4. When the Select Object dialog box appears, drag the Object Finder tool to the text item and release the mouse button. If the Select Object dialog box still appears, click OK. The Object Data Tests dialog box appears. 5. From the Data test list, select LOV Contents. 6. Click OK to open the Object Data Verification Point dialog box. If you typed incorrect information in the .sqa file, a message appears in the data grid in the dialog box. 7. Complete the verification point as usual. Capturing Data in LOVs and Record Groups To capture the data in any LOV or record group, select the object from the Object List. 1. Display the form containing the LOV or record group. 2. If the form contains an LOV, make sure that the LOV is closed. You can capture the data in an LOV or record group only when the LOV is closed. 3. Start creating an Object Data verification point. 4. In the Select Object dialog box, click Browse to open the Object List dialog box. 5. Expand the Window Name=OracleRootWindow branch by double-clicking the plus sign. 12-17 Testing Oracle Forms Applications 6. Expand the Form branch by double-clicking the plus sign. LOVs and record groups are children of the form. If the LOV or record group objects do not appear in the Object List, check that the .sqa file has been created in the same directory as the form’s executable file and contains the correct information. For details, see Creating an .SQA Text File on page 12-15. 7. Select the object to test and click OK to open the Object Data Verification Point dialog box. If you typed incorrect information in the .sqa file, a message appears in the data grid in the dialog box. 8. Complete the verification point as usual. 12-18 C H A P T E R 13 Testing HTML Applications This chapter explains how to use Robot to test HTML applications. It includes the following topics: ¾ About Robot support for HTML applications ¾ Configuring your browser for testing ¾ Making HTML applications testable ¾ Testing data in HTML elements ¾ How Robot maps HTML elements ¾ Supported data tests for HTML testing ¾ Testing properties of HTML elements ¾ Playing back scripts in Netscape Navigator ¾ Recording tips ¾ Enhancing object recognition of HTML elements About Robot Support for HTML Applications Rational Robot provides comprehensive support for testing HTML applications that run on the World Wide Web. Robot lets you test both static and dynamically generated pages accessed from both standard and secured HTTP servers, regardless of make or model. Robot examines the data and properties of each HTML element, letting you test the elements that appear on your Web pages, including table data, links, and form elements such as buttons, check boxes, lists, and text. With Robot you can both record and play back scripts in both Microsoft Internet Explorer versions 4.x and later and Netscape Navigator versions 4.x. 13-1 Testing HTML Applications NOTE: In Netscape, you cannot record or play back pages from a secured site. Scripts can be recorded and played back on a variety of Windows platforms, including Windows NT 4.0, Windows XP, Windows 2000, and Windows 98. Configuring Your Browser for Testing Before you record scripts, you should configure Internet Explorer and/or Netscape Navigator so that scripts play back in the same way that you recorded them. For best results, configure Internet Explorer and/or Navigator identically on both the computer that you record scripts on and the computer that you play back scripts on. In addition, you should disable the cookie prompt. Disabling the Cookie Prompt NOTE: To disable the cookie prompt in Internet Explorer 6, refer to Internet Explorer online Help for that version. To disable the cookie prompt in Internet Explorer 5: 1. Start Internet Explorer 5. 2. Click Tools > Internet Options. 3. Click the Security tab. 4. Make sure the Internet icon is selected. 5. Click the Custom Level button. 6. Scroll to the Cookies section. 7. Click Disable in both cookies options. 8. Click OK two times. To disable the cookie prompt in Netscape Navigator: 1. Start Netscape Navigator. 2. Click Edit > Preferences. 3. Click the Roaming Access category. 4. Click the Item Selection tab. 13-2 Making HTML Applications Testable 5. Uncheck Cookies. 6. Click OK. Making HTML Applications Testable To make HTML applications testable: ¾ Verify that the HTML extension is loaded in Robot. ¾ Enable HTML testing in Robot. ¾ For recording on Netscape, enable caching on the server. These steps are described in the following sections. Verifying That the HTML Extension Is Loaded To test HTML applications, you must first make sure that the HTML extension is loaded in Robot. To do this: 1. Start Robot. 2. Click Tools > Extension Manager. 3. Verify that HTML-MSIE or HTML-Navigator is selected. If not, select it. 4. To improve the performance of Robot, clear the check boxes of all environments that you do not plan to test. 5. Exit Robot. The next time you start Robot, only the extensions for the selected environments are loaded. Enabling HTML Testing in Robot After loading the HTML extension, you must enable HTML testing so that Robot can recognize HTML elements. You can do this either by starting Internet Explorer or Netscape Navigator through the Robot Start Browser command or by loading the Rational ActiveX Test control. To enable HTML testing using the Start Browser command: 1. Start recording in Robot. To record, click the Record GUI Script button on the Robot toolbar. For details, see Recording a New GUI Script on page 2-15. 2. Type a script name or select a name from the list. 3. Click OK to display the GUI Record toolbar. 13-3 Testing HTML Applications 4. Click the Display GUI Insert Toolbar button on the GUI Record toolbar. 5. Click the Start Browser button on the GUI Insert toolbar. 6. Type or select from the list the URL of the HTML application that you plan to test. The list includes the last five URLs accessed. You can also click Browse to select a local file. 7. Type the name of a tag to uniquely identify this instance of the browser. By using tags, you can test multiple instances of the browser. 8. Click OK. Robot starts the selected browser and navigates to the specified URL. 9. Continue recording in Robot, as described in Recording a New GUI Script on page 2-15. NOTE: If you start the browser outside of Robot without using the Start Browser command, you must open the rbtstart.htm page in your browser before loading the Web pages for testing. The rbtstart.htm page loads the Rational ActiveX Test Control, which is required for HTML testing in Robot. By default, this file is located in C:\Program Files\Rational\ Rational Test. Enabling Cache for Netscape Recording and Playback To record or playback on Netscape Navigator, make sure that the cache is turned on for the server that is hosting the Web pages or applications you are testing. If caching is not enabled on the server, recording does not work. Your server may refer to cache as security or some other terminology. Refer to your server documentation for details on how to enable the cache. It is also a good idea to make sure the cache is enabled on your browser. It is enabled by default. To specifically enable the cache: 1. Start Netscape and click Edit > Preferences. 2. Expand the Advanced category and select Cache. When cache is enabled, the Preferences: Cache dialog box displays values greater than 0 for Memory Cache and Disk Cache. The Preferences: Cache dialog box has the following default settings: Memory Cache: 1024 KBytes Disk Cache: 7680 KBytes Disk Cache Folder: Should point to your user profile directory in the directory where you installed Netscape. 13-4 Testing Data in HTML Elements To disable the cache, set the Memory Cache and the Disk Cache to 0. Testing Data in HTML Elements Use the Object Data verification point to test the data in HTML elements. For example, you can use this verification point to test whether a purchase order has been processed or whether a Submit button returns the page that it is supposed to. For more specific information about verification points, see Chapter 4, Creating Verification Points in GUI Scripts. To test an HTML element’s data: 1. Start recording in Robot, as described in Enabling HTML Testing in Robot on page 13-3. 2. Navigate to the Web page that contains the elements to test. For example, navigate to the page that is returned after the user submits a page to be processed. 3. Click the Object Data Verification Point button on the GUI Insert toolbar. 4. Assign a name, wait state, and expected result for the verification point and then click OK, as described in Tasks Associated with Creating a Verification Point on page 4-6. 5. In the Select Object dialog box, drag the Object Finder tool over the page until the element that you want to test appears in the TestTip, as described in Selecting and Identifying the Object to Test on page 4-10. For example, to test for the existence of a particular string of text on a page (any text within the <BODY> and </BODY> tags), drag the Object Finder tool over the page until HTMLDocument appears in the TestTip and in the Selected Object field. You can see examples of these items in the following figure. 13-5 Testing HTML Applications Object Finder tool HTMLDocument TestTip For a list of the HTML elements that you can test, see How Robot Maps HTML Elements on page 13-9. 6. Release the mouse button and click OK. 7. If the Object Data Test dialog box appears, select the data test to use and click OK. 13-6 Testing Data in HTML Elements There are five types of data tests that you can use on HTML elements. Not all tests are available for each type of element. For example, you might want to perform a Contents data test on an HTMLDocument. The Contents data test captures all of the visible text on the page, including text in forms fields such as list boxes and combo boxes. For information about the types of data tests that are available for each element, see Supported Data Tests for HTML Testing on page 13-11. 8. Select the verification method that Robot should use to compare the baseline data captured while recording with the data captured during playback. For example, use the Find Sub String Case Sensitive verification method to verify that the text captured during recording exactly matches a subset of the captured text during playback. Suppose you want to verify that the text, thank you for shopping with Classics Online, is returned after a customer submits a purchase order. By selecting the Find Sub String Case Sensitive verification method, you can ensure that Robot always tests for the text, thank you for shopping with Classics Online, regardless of the text that surrounds it. For more information about verification methods and the Object Data Verification Point dialog box, see Working with the Data in Data Grids on page 4-19. 9. Click OK. 10. When finished, click the Stop Recording button on the GUI Record toolbar. Additional Examples This section provides some additional examples of creating Object Data verification points for HTML elements. To Test the Contents of a List Box 1. Add an Object Data verification point. 2. Select the ListBox with the Object Finder tool. 3. Select a Contents data test. 4. Select the Case Sensitive verification method to test for the entire contents of the list box. Select the Find Sub String Case Sensitive verification method to test for a subset of the list box items. 13-7 Testing HTML Applications To Test for Text within a Table 1. Add an Object Data verification point. 2. Select the HTMLTable object with the Object Finder tool. 3. Select a Contents data test. 4. Select the Case Sensitive verification method to test for all of the text in the table. Select the Find Sub String Case Sensitive verification method to test for any text item with the table. You can edit the text that the verification point captures. For information, see Editing Data for a Clipboard or Object Data Verification Point on page 4-21. To Test the Destination of a Link 1. Add an Object Data verification point. 2. With the Object Finder tool, select HTMLLink to test a text-based link. 3. Select a Contents data test to capture the URL of the destination. 4. Select the Case Sensitive verification method to test for the entire URL. Select the Find Sub String Case Sensitive verification method to test for part of the URL. 13-8 How Robot Maps HTML Elements How Robot Maps HTML Elements Robot maps HTML elements, such as INPUT, SELECT, BODY, TABLE, and others, to Robot object types, such as PushButton, ListBox, and HTMLDocument. The following table describes these mappings. Robot Object Type HTML Element Description PushButton <INPUT type=Submit> <INPUT type=Reset> <INPUT type=Button> Used for elements in forms created with the <INPUT> tag where the type attributed is either Submit or Reset. <BUTTON> CheckBox <INPUT type=Checkbox> Used for elements in forms created with the <INPUT> tag where the type attributed is Checkbox. RadioButton <INPUT type=Radio> Used for elements in forms created with the <INPUT> tag where the type attribute is Radio. ComboBox <SELECT size=1> Used for elements in forms created with the <SELECT> tag where the size attribute is equal to one. <OPTION> . . . </SELECT> ListBox <SELECT size=>n> <OPTION> . . . </SELECT> EditBox <INPUT type=Text> <INPUT type=TextArea> Text is for single line controls. TextArea is for multiline controls. Used for elements in forms created with the <SELECT> tag where the size attribute is greater than one. Used for elements in forms created with the <INPUT> tag where the type attribute is equal to Text or TextArea. HTMLLink <A> . . . </A> Used for anchor elements. HTMLImage <IMG> Used for server- and clientside image maps or images on a page. 13-9 Testing HTML Applications (Continued) 13-10 Robot Object Type HTML Element Description HTMLDocument All text between <BODY> and </BODY> Used so that verification points can access all of the data on a page. Individual elements are identified by tag and name or prefix. HTMLTable All text between <TABLE> and </TABLE> Used to test tables. Verification points act on the entire table. When capturing object properties, each cell appears as a separate subelement. HTMLActiveX <OBJECT> Used to record against clicks on ActiveX controls embedded in the page. HTML All other tags Used for all other tags when the tag has an ID or a name. HTML can be used, for example, to identify and test a single paragraph on a page. In this case, you must manually insert an ID into the HTML source to tag the particular paragraph. Supported Data Tests for HTML Testing Supported Data Tests for HTML Testing The following table describes the data tests that are available for each Robot object type supported in the HTML environment. For information about creating your own data tests, see Appendix A, Working with Data Tests. Robot Object Type Supported Data Test Description of Data Test PushButton CheckBox RadioButton EditBox Contents Captures and compares visible text. HTMLText Captures and compares the HTML source. ComboBox ListBox Contents Captures and compares the text of all items in the box. ItemData Captures and compares the value attribute in the HTML source. HTMLText Captures and compares the HTML source. Contents Captures and compares the “href” of the anchor — that is, the URL of the destination. HTMLText Captures and compares the HTML source. HTMLImage HTMLText Captures and compares the HTML source of the image. HTMLDocument Contents Captures and compares the visible text of the entire document, including text in all of the elements in HTML forms, such as list boxes and combo boxes. HTMLText Captures and compares the HTML source of the entire document. Document URL Captures the URL of the document. Document Title Captures the title of the document. Contents Captures and compares the visible text of the entire table. HTMLText Captures and compares the HTML source of the table. HTMLLink HTMLTable HTMLActiveX None 13-11 Testing HTML Applications Testing Properties of HTML Elements Another way to test your Web pages is to use the Object Properties verification point. Properties describe an HTML element’s characteristics, such as its appearance, state, behavior, and data. The Rational Object Testing technology inspects and verifies all properties of the HTML elements in your application, including hidden properties that cannot be tested manually. For example, you can create an Object Properties verification point to capture and compare the modification date of a page or to determine whether a check box or a radio button is selected. The Object Properties verification point provides you with information about more than 20 properties for each HTML element. Some properties provide you with the same information as a data test. For example, a radio button’s Value property provides you with the same information as a Contents data test. For more information about the Object Properties verification point, see the Robot Help. To test an HTML element’s properties: 1. Start recording in Robot, as described in Enabling HTML Testing in Robot on page 13-3. 2. Navigate to the Web page that contains the element to test. 3. Click the Object Properties Verification Point button on the GUI Insert toolbar. 4. Assign a name, wait state, and expected result for the verification point and then click OK, as described in Tasks Associated with Creating a Verification Point on page 4-6. 13-12 Playing Back Scripts in Netscape Navigator 5. Select the element to test and then click OK. The element’s properties are displayed as follows: 6. Click OK to insert the verification point. Playing Back Scripts in Netscape Navigator With Robot, you can now record scripts in both Internet Explorer and Netscape Navigator and play them back in either browser. Netscape playback requires at minimum a 200 MHz Pentium with at least 64 MB of RAM. If you are recording and/or playing back on Netscape Navigator, you must ensure that the cache is turned on for the server that is hosting the Web pages or applications you are testing. It is also a good idea to make sure the cache is enabled on your browser. It is enabled by default. If caching is not enabled on the server, record and playback do not work. Refer to Enabling Cache for Netscape Recording and Playback on page 13-4 for more information. Configuring Robot for Netscape Playback To configure Robot for Netscape playback: 1. In Robot, click Tools > Extension Manager and make sure that the HTML-Navigator extension is selected. To improve performance, clear any extensions that are not used. Click OK. Restart Robot to load the extension. 2. In Robot, click Tools > GUI Playback Options and click the Web Browser tab. 13-13 Testing HTML Applications 3. Select Netscape Navigator 4.x. If you have multiple versions of Navigator, specify the full path to the version of Navigator that you want to use for playback. Alternatively, you can edit your script so that it plays back in Navigator. For example, to specify Navigator playback, type one of the following commands in your script: SQASetDefaultBrowser "Navigator" SQASetDefaultBrowser "Navigator=c:\program files\ netscape\communicator\program\netscape.exe" Use the first command if you have only one version of Navigator on your computer. Use the second command if you have multiple versions of Navigator on your computer, replacing the program path indicated with the actual path on your computer. Be sure to insert the command before the StartBrowser command is invoked in the script. Differences Between Internet Explorer and Navigator Both Microsoft Internet Explorer and Netscape Navigator contain proprietary extensions to the HTML standard. As a result, HTML documents are often rendered differently in each browser. In addition, be aware of the following areas in which Navigator playback differs from Internet Explorer playback: ¾ ¾ ¾ 13-14 The following Robot object types, which represent the Microsoft implementation of Dynamic HTML, are not recognized by Robot during Navigator playback: – HTMLActiveX – HTMLEmbed – HTMLScriptlet The following Robot object types do not support Robot action commands, such as Click, Drag, and Scroll, during Navigator playback: – HTMLTable – HTML Not all of the object properties recognized by Internet Explorer during recording are supported by the Navigator extension. In addition, other object properties may have different values because of browser differences. Recording Tips ¾ The current Robot implementation of Navigator record and playback requires a Web server that allows disk caching. Cache must be enabled on the server for Netscape record and playback to work. Recording Tips This section provides suggestions to help you record scripts in Robot. It contains the following tips: ¾ Capturing the properties of Java applets in HTML pages ¾ Synchronizing pages ¾ Recording mouse movements ¾ Ensuring browser compatibility Capturing the Properties of Java Applets in HTML Pages There are two ways to capture the properties of a Java applet embedded in a Web page. You can either capture the properties of the entire window, or you can capture the properties of the applet itself. Either way, you should first click Tools > Extension Manager in Robot to verify that the Java extension is loaded. To capture the entire window, including the applet: 1. Add an Object Properties verification point. 2. With the Object Finder tool, point to the title bar of the browser window until Window appears in the TestTip. 3. Click OK. NOTE: Do not point to the HTMLDocument object type. This object type provides minimal detail about Java applets. To capture only the properties of the Java applet: 1. Add an Object Properties verification point. 2. With the Object Finder tool, point to the Java applet until JavaWindow appears in the TestTip. 3. Click OK. 13-15 Testing HTML Applications Synchronizing Pages Whenever you click a page for the first time, Robot inserts a Browser NewPage command into the script. This command causes Robot to wait for the contents of the page to fully load before continuing and also helps prevent timing problems that could cause scripts to fail when they are played back. The following scenarios illustrate how this works. For more information about page synchronization, see the description of the Browser command in the SQABasic Language Reference. Capturing Properties or Data of Window Objects Any time you plan to capture the data or properties of a window object, be sure to click in the window before inserting an Object Data or Object Properties verification point. Clicking in the window inserts a Browser NewPage command into the script and ensures proper synchronization between pages. Using the Browser’s Back and Forward Buttons If you use the Back or Forward buttons to navigate to a previously viewed page while recording a script, you must perform some action on the page before you click the Back or Forward button again. Clicking the page, for example, inserts the Browser NewPage command into the script, and just as with the previous example, ensures proper synchronization between pages. Recording Transactions When you submit a purchase order for an e-commerce transaction, a substantial delay may occur before the Web server responds with a confirmation. In fact, a Web server may send one or more interim pages while it is processing the transaction. Robot waits 30 seconds, by default, for this confirmation to arrive from the server. If the confirmation requires additional time, the warning New Page Not Found appears in the log after you play back the script. To correct this problem, edit the script by adding a Wait value greater than 30 seconds to the Browser NewPage command, as in the following example: Browser NewPage, “HTMLTitle=Thank you for your order!”, ”Wait=45” In this example, the use of HTMLTitle in the recognition string allows Robot to identify the correct page at playback and skip over any interim pages. The Wait value causes Robot to wait 45 seconds for this specific page to be displayed. 13-16 Recording Tips Recording Mouse Movements With Dynamic HTML, it is possible to cause a page to change color or to cause text on a page to update simply by moving the mouse over the page. To capture these mouse movements: 1. Start recording in Robot. 2. Navigate to the page that contains the Dynamic HTML. 3. Press CTRL+SHIFT+R to enter low-level recording mode. 4. Move the pointer over the portion of the page that is affected by the mouse movement. 5. Press CTRL+SHIFT+R to stop low-level recording mode. 6. Insert an Object Properties verification point. For more information about low-level recording, see Switching to Low-Level Recording on page 2-21. Ensuring Browser Compatibility To help ensure that scripts recorded in Internet Explorer play back as expected in Navigator, observe the following recording tips: ¾ ¾ Do not click the scroll bars in Internet Explorer during recording. If you need to scroll, pause the recording, scroll the window, and then resume recording. Avoid using the Forward or Back arrows during recording in Internet Explorer. If you find it necessary to use them, edit your script by replacing the arrows with the following commands: – Browser Back, "","" – Browser Forward, "","" For more information, see the SQABasic Language Reference. ¾ Exit Internet Explorer by clicking the Close Window button in the upper-right corner of the window, rather than by clicking File > Close. 13-17 Testing HTML Applications Enhancing Object Recognition of HTML Elements Robot uses recognition methods to identify HTML elements in the application-under-test. These recognition methods are saved as arguments in scripts to help Robot identify these elements during playback. For example, Robot can identify a link by the visible text of the link — that is, the text that a user clicks. If this text changes after a script has been recorded, the script may fail when it is played back. The best way to ensure that Robot recognizes this link is to assign it an ID that always remains the same, even if the visible text changes — for example: See <A HREF=”about.htm/” ID=about> About Our Product</A> To enhance the recognition of image elements, it is best to use either ALT tags or ID tags, as shown in the following examples: <A HREF="lookup.htm" ><img src="lookpix.gif" document"></A> <A HREF="search.htm" border=0></A> border =0 alt="Lookup a ><img ID="SearchButton" src="searchpix.gif" For more information about recognition methods, see the SQABasic Language Reference. NOTE: Settings in the Object Recognition Order tab of the GUI Record Options dialog box do not affect HTML recording. When recording against HTML, Robot always uses HTMLID, if available, and then name, text, and index recognition and ignores any settings in the Object Recognition Order tab. 13-18 C H A P T E R 14 Testing Java Applets and Applications Java is an object-oriented programming language that lets you write programs to run on any computer that implements the Java Virtual Machine (JVM). This chapter describes how to use Robot to test both Java applets running in a browser and stand-alone Java applications. It includes the following topics: ¾ About Robot support for Java ¾ Making Java applets and applications testable ¾ Setting up the sample Java applet ¾ Testing data in Java components ¾ Support for custom Java components ¾ Supported data tests for Java testing ¾ Testing properties of Java components ¾ Enhancing object recognition of Java components For a good introduction to Java concepts and terminology, read the Java language overview at the following URL: http://java.sun.com/docs/overviews/java/java-overview-1.html 14-1 Testing Java Applets and Applications About Robot Support for Java Rational Robot provides comprehensive support for testing GUI components in both Java applets and stand-alone Java applications. With its Object Testing technology, Robot examines the data and properties of Java components. This means that Robot can do the following: ¾ ¾ ¾ Determine the names of components in your program and use those names for object recognition Capture properties of Java components with the Object Properties verification point Capture data in Java components with the Object Data verification point Robot includes several Java-specific object types for testing Java components, including JavaPanel, JavaWindow, JavaSplitPane, JavaMenu, JavaPopupMenu, JavaTable, JavaTableHeader, and JavaTree. Robot scripts can be played back on a variety of Windows platforms, including Windows NT 4.0, Windows XP, Windows 2000, and Windows 98 and are transportable across the various Java platforms. The following matrix presents an overview of the Java support in Robot: Supported Class Libraries Java Virtual Machines (JVM) Sun JDK 1.1, 1.2, 1.3 Microsoft Java SDK 3.1 Netscape 4.x (Applets only) AWT AWT AWT JFC/Swing JFC/Swing JFC/Swing WFC Symantac Visual Cafe Symantac Visual Cafe Symantac Visual Cafe KL Group KL Group KL Group Extensibility Extensibility Extensibility For information about support for additional Java environments and foundation classes, see the Rational Web site at www.rational.com. 14-2 About Robot Support for Java Robot Support for Testing Java Applets and Applications A Java applet is a Java program embedded inside a Web page or displayed with an applet viewer. Java applications are stand-alone programs that require a Java Virtual Machine (JVM) in order to run. Java applications create their own windows and are not embedded inside Web pages. Support for Testing Java Applets Robot provides support for testing Java applets that run in the following environments: ¾ Internet Explorer 4.0 or later with the Microsoft Java Virtual Machine (JVM) or with the Sun plug-in ¾ Netscape 4.05 or later with the Netscape JVM or with the Sun plug-in ¾ Microsoft Appletviewer ¾ Sun Appletviewer from the Java Developer Kit (JDK) 1.1.4 or later Support for Testing Java Applications Robot provides support for testing stand-alone Java applications that run in the following environments: ¾ Sun JDK 1.1.4 to 1.3 ¾ Sun Java Runtime Environment (JRE) 1.1.4 to 1.3 ¾ Microsoft JVM (jview) 3.1 You can create Robot scripts that play back Java applications under Rational Quantify and PureCoverage. For information, see Setting Diagnostic Tools Options on page 9-11. Supported Foundation Class Libraries With Robot you can test Java objects that are instances of the following class libraries or objects that are derived from any of these class libraries: ¾ Abstract Windowing Toolkit (AWT) AWT is a collection of core graphical user interface classes that run on any supported Java platform. 14-3 Testing Java Applets and Applications ¾ Java Foundation Class (JFC) JFC is an extension to AWT that provides additional graphical user interface classes, such as: ¾ – Swing – Accessibility – Drag and Drop – Java-2D, Java-3D Windows Foundation Classes (WFC). Java programs using WFC components run only on Microsoft JVMs. ¾ Symantec Visual Cafe ¾ KL Group ¾ Oracle Class In future releases, Rational will provide support for additional foundation class libraries. For information about the most recent enhancements, see the Rational Web site. NOTE: For information about how to enable your computer to support other foundation classes such as Swing, see Setting Up the Sample Java Applet on page 14-7. Making Java Applets and Applications Testable To make Java applets and applications testable: ¾ ¾ Run the Java Enabler. The Java Enabler makes each host environment testable. Verify that the Java extension is loaded. The Java extension includes those additions to Robot that allow Robot to test Java. These tasks are described in the following sections. 14-4 Making Java Applets and Applications Testable Running the Java Enabler By default, Java testing is disabled in Robot. To enable Java testing, run the Java Enabler. The Java Enabler is a wizard that scans your hard drive looking for Java environments such as Web browsers and Sun JDK installations that Robot supports. The Java Enabler only enables those environments that are currently installed. NOTE: If you install a new Java environment such as a new release of a browser or JDK, you must rerun the Enabler after you complete the installation of the Java environment. You can download updated versions of the Java Enabler from the Rational Web site whenever support is added for new environments. To obtain the most up-to-date Java support, simply rerun the Java Enabler. To run the Java Enabler: 1. Make sure that Robot is closed. 2. Click Start > Programs > Rational product name > Rational Test > Java Enabler. 3. Select one of the available Java enabling types. 14-5 Testing Java Applets and Applications 4. Select the environments to enable. 5. Click Next. 6. Click Yes to view the log file. NOTE: If the Java Enabler does not find your environment, you must upgrade to one of the supported versions and rerun the Java Enabler. For a list of supported environments, see About Robot Support for Java on page 14-2. The following table describes what the Java Enabler does to update the various Java environments: With This Java Environment The Java Enabler Sun JDK 1.1 Updates the CLASSPATH on Windows 95 and Windows 98 and the system CLASSPATH on NT 4.0 Windows XP, and Windows 2000 to include the path to the sqarobot.jar file. Sun JRE 1.1 Updates the CLASSPATH on Windows 95 and Windows 98 and the system CLASSPATH on NT 4.0, Windows XP, and Windows 2000. If the CLASSPATH is not used by the Java application, manually add the sqarobot.jar file to the CLASSPATH used by the application. Sun JDK 1.2 ¾ ¾ Java 2 SDK, Standard Edition, V 1.3 14-6 ¾ ¾ Copies the sqarobot.jar file to the Jre\Lib\Ext directory. Updates the accessibility.properties file to reference the Robot runtime monitor class. Copies the sqarobot.jar file to the Jre\Lib\Ext directory. Updates the accessibility.properties file to reference the Robot runtime monitor class. Setting Up the Sample Java Applet (Continued) With This Java Environment The Java Enabler Microsoft JVM Updates the trusted CLASSPATH in the registry. Netscape JVM ¾ ¾ ¾ Copies the sqarobot.jar file to the Java\Classes directory within the Netscape directory structure. Copies the sqajava.dll file to the Java\Bin directory. Updates the awt.properties file in the Java\Classes directory. Verifying That the Java Extension Is Loaded To test Java, ensure that the Java extension is loaded in Robot. To verify that the Java extension is loaded: 1. Start Robot. 2. Click Tools > Extension Manager. 3. Verify that Java is selected. If not, select it. 4. To improve the performance of Robot, clear the check boxes of all environments that you do not plan to test. 5. Exit Robot. The next time you start Robot, only the extensions for the selected environments are loaded. Setting Up the Sample Java Applet After you complete the tasks in the proceeding section, you can start testing your Java applets or stand-alone applications, or you can learn more about testing Java by installing the sample Java applet that Rational provides. To use the sample applet, you must perform the following tasks: 1. Install the sample Java applet. 2. Install Sun’s Swing foundation classes. (Swing is a subset of JFC.) 3. Start the sample Java applet. These tasks are described in the following sections. 14-7 Testing Java Applets and Applications Installing the Sample Java Applet To install the sample Java applet: 1. Click Start > Programs > Rational product name > Rational Test > Set Up Rational Test Samples. 2. Select Java Sample. 3. Click Next to complete the installation. Installing the Swing Foundation Classes The sample Java applet requires Sun's JFC 1.1 or Swing foundation classes version 1.1 or later. You can download JFC/Swing from www.javasoft.com/products/jfc. After you download the Swing foundation classes, install them. NOTE: When you run the Java Enabler, the Swing foundation classes are automatically installed. For information, see Running the Java Enabler on page 14-5. Installing Swing Under Windows NT 4.0 To install the Swing foundation classes on a computer running Windows NT 4.0: 1. Double-click the file that you just downloaded to install Swing on your computer. 2. Click Start > Settings > Control Panel. 3. Double-click System. 4. Click the Environment tab. 5. Click CLASSPATH under System Variables. 6. Move the cursor to the end of the Value box. Type a semicolon and the full path to the swingall.jar file. This file is installed when you install Swing. For example, if you installed Swing-1.1 at the root of your C drive, you would type the following: ;c:\swing-1.1\swingall.jar 7. Click Set. 8. Click OK. 14-8 Setting Up the Sample Java Applet Installing Swing Under Windows XP or Windows 2000 To install the Swing foundation classes on a computer running Windows XP or Windows 2000: 1. Double-click the file that you just downloaded to install Swing on your computer. 2. Click Start > Settings > Control Panel. 3. Double-click System. 4. Click the Advanced tab. Click Environment Variables. 5. Click CLASSPATH under System Variables, and click Edit. 6. Move the cursor to the end of the Variable Value box. Type a semicolon and the full path to the swingall.jar file. This file is installed when you install Swing. For example, if you installed Swing-1.1 at the root of your C drive, you would type the following: ;c:\swing-1.1\swingall.jar 7. Click OK. 8. Click OK. Installing Swing Under Windows 98 To install the Swing foundation classes on a computer running Windows 98: 1. Double-click the file that you just downloaded to install Swing on your computer. 2. Edit the CLASSPATH environment variable in your workstation’s autoexec.bat file to include the path to the swingall.jar file. 14-9 Testing Java Applets and Applications Starting the Sample Java Applet To run your default browser and load the sample Java applet: ¾ Click Start > Programs > Rational Test Samples > Java. Testing Data in Java Components Use the Object Data verification point to test the data in Java components. For more information about verification points, see Chapter 4, Creating Verification Points in GUI Scripts and the Robot Help. To test a Java component’s data: 1. Start recording in Robot. For details, see Recording a New GUI Script on page 2-15. 2. Open the Java applet or application that you want to test. If you plan to play back the script under Rational Quantify or PureCoverage to test a Java application (not an applet), use the Start Java Application button on the GUI Insert toolbar. For information about Quantify and PureCoverage, see Setting Diagnostic Tools Options on page 9-11. For information about starting a Java application, see Starting an Application on page 3-1. 3. Navigate to the page that you want to test. 4. Start creating the Object Data verification point. (For instructions, see Object Data verification point in the Robot Help Index.) 14-10 Testing Data in Java Components 5. Assign a name, wait state, and expected result for the verification point and then click OK, as described in Tasks Associated with Creating a Verification Point on page 4-6. 6. In the Select Object dialog box, drag the Object Finder tool over the page until the component you want to test appears in the TestTip, as described in Selecting and Identifying the Object to Test on page 4-10. For example, to test that a particular item in a ComboBox is selected, drag the Object Finder tool over the page until ComboBox appears in the TestTip. Object Finder tool ComboBox TestTip 7. Release the mouse button. 8. If the dialog box is still open, click OK. 9. If the Object Data Tests dialog box appears, select the data test to use and click OK. For example, to test that a particular element in a ComboBox is selected, select the JavaActiveState data test. To test all of the elements in a ComboBox, select the Contents data test. 10. Complete the verification point as usual. 14-11 Testing Java Applets and Applications Testing the Contents of a Java Panel A feature unique to Java testing is the ability to collect and test the data for all the known components on a Java panel. A panel is a container of components and other panels that you have grouped together. To test the contents of a Java panel: 1. Repeat steps 1 – 5 from the section Testing Data in Java Components on page 14-10. 2. In the Select Object dialog box, drag the Object Finder tool over the page until JavaPanel appears in the TestTip, as described in Selecting and Identifying the Object to Test on page 4-10. Object Finder tool JavaPanel TestTip Use the Object Data verification point to capture the active state of each component in the panel. Robot inserts only the fields with dynamically changing data, such as EditBox, RadioButton or ComboBox, into the panel’s Object Data verification point. Components without active state (JavaPanels, PushButtons, or Labels) are not saved in the verification point. 3. Repeat steps 7 – 10 from the section Testing Data in Java Components on page 14-10. 14-12 Support for Custom Java Components Support for Custom Java Components With Java, you can create your own user-defined classes. For example, you can create a new kind of button class that acts the same way as an existing AWT Button. If you derive your new button from the AWT button class, Robot can map the new class correctly. Beyond the standard class libraries, Robot supports custom Java components in other class libraries, such as those available with IBM Visual Age and other IDEs. This extended Java support is provided through the Robot Java Open API. By mapping a standard SQABasic object type (such as a push button or Java panel) to a custom Java component, and by using the Java Open API to create a proxy interface for the custom component, you can use Robot to test the custom component. You map standard SQABasic object types with custom Java components in the Java Class Mapping tab of the Robot General Options dialog box, as shown here: To display the Java Class Mapping tab in Robot: ¾ Click Tools > General Options. Click the Java Class Mapping tab. 14-13 Testing Java Applets and Applications For More Information About Java Support For information about mapping standard SQABasic object types to custom Java components, click the Help button in the Java Class Mapping tab to display Robot Help for that topic, or search the Robot Help index for Java Class Mapping tab. For information about the Robot Java Open API, open the online document overview-summary.htm. By default, this file is located in the following path: Program Files\Rational\Rational Test\JavaEnabler\api You can also open this file through the Robot and SQABasic Help systems wherever you see the link to the Robot Java API Overview. Supported Data Tests for Java Testing The following table describes the data tests that are available for each Robot object type supported in the Java environment. Robot Object Type Supported Data Test Description of Data Test PushButton, Label Contents Captures and compares visible text. CheckBox RadioButton Contents Captures and compares visible text. Java Active State Displays Selected or Not Selected depending on the current state. EditBox Contents Captures and compares visible text. Java Active State Captures and compares selected text. Contents Displays the current value. Java Active State Displays the Value, Unit Increment, and Block Increment. Contents Captures and displays all elements in the list box, combo box, or combo list box. Java Active State Captures and displays the currently selected elements. Contents Captures and displays all of the tabs. Java Active State Captures and displays the currently selected tab. Contents Captures and displays the contents of the Java tree. Java Active State Captures and displays the currently selected elements in the Java tree. ScrollBar, TrackBar ListBox, ComboBox ComboListBox TabControl JavaTree 14-14 Testing Properties of Java Components (Continued) Robot Object Type Supported Data Test Description of Data Test JavaSplitPane Contents Captures and displays the current scroll value for the pane. JavaTable Contents Captures and displays each cell in the table. JavaTableHeader Contents Displays each column header in the table. JavaPanel JavaWindow Contents Captures and displays the data-sensitive objects in the object and its children. A data-sensitive object is a child or nested child of a selected object that contains dynamically generated data. Examples include EditBoxes, CheckBoxes, and RadioButtons, but not PushButtons. JavaMenu JavaPopupMenu Contents Captures and displays the menu header and items for each menu. Java Active State Captures and displays the currently selected menu item. Menu Test Captures and displays the menu header and items for each menu, along with accelerator keys and mnemonic specifiers. Testing Properties of Java Components You can use the Object Properties verification point to test the properties of Java components. Properties describe a component’s characteristics such as its appearance, state, behavior, and data. The Rational Object Testing technology inspects and verifies all properties of the components in your application, including hidden properties that cannot be tested manually. To test the properties of Java components: 1. Start recording in Robot. For details, see Recording a New GUI Script on page 2-15. 2. Navigate to the page that contains the component you want to test. 3. Start creating the Object Properties verification point as usual. (For instructions, see Object Properties verification point in the Robot Help Index.) 4. Assign a name, wait state, and expected result for the verification point and then click OK, as described in Tasks Associated with Creating a Verification Point on page 4-6. 14-15 Testing Java Applets and Applications 5. In the Select Object dialog box, drag the Object Finder tool over the page until the component that you want to test appears in the TestTip, as described in Selecting and Identifying the Object to Test on page 4-10. For example, to test for the current, minimum, and maximum values in a trackbar, drag the Object Finder tool over the component until Trackbar appears in the TestTip. See the following example. Object Finder tool Trackbar TestTip 6. Release the mouse button. If the Select Object dialog box is still open, click OK. The object’s properties appear: Maximum value of trackbar Minimum value of trackbar Current value of trackbar 14-16 Enhancing Object Recognition of Java Components 7. Click OK to complete the verification point. NOTE: When you create an Object Properties verification point, you can edit the list of properties that are saved with the component. Robot saves the list relative to the Java class name (for example, Java.awt.Button), not the Robot command name (for example, PushButton). This allows you to save derived classes with different lists of properties. For more information about adding and removing properties from the properties list, see the Robot Help. Enhancing Object Recognition of Java Components Robot uses recognition methods to identify components in the application-under-test. These recognition methods are saved as arguments in scripts so Robot can correctly identify these component during playback. For example, Robot can identify a Java Button by the visible text displayed on the button. If the text changes after the script has been recorded, the script may fail when it is played back. The best way to make sure that Robot recognizes a Java component is to assign a name to the object in the Java code. Although Java supports several ways of doing this, Robot works as follows: ¾ If the component exports a public String getName() method and this method returns a name that starts with a dot (.) character, Robot uses this name to uniquely identify the component. The dot prefix is necessary to make sure that the name has been explicitly set by the user and not set to a default value by the browser. This recognition method is available with all java.awt. Component derived classes. ¾ If the component contains an accessibleContext.accessibleName property, Robot uses it to recognize the component. This recognition method is available only with JFC-derived classes. By assigning unique names to your Java components, you can make your scripts more resilient. 14-17 Testing Java Applets and Applications 14-18 C H A P T E R 15 Testing PowerBuilder Applications This chapter describes how to test 32-bit PowerBuilder applications with Rational Robot. It includes the following topics: ¾ About Robot support for PowerBuilder applications ¾ Verifying that the PowerBuilder extension is loaded ¾ Recording actions on DataWindows ¾ Testing an expression value of a DataWindow property ¾ Testing DataStore controls and hidden DataWindows ¾ Capturing data in a DropDownDataWindow and DropDownListBox ¾ Testing the value of a DataWindow computed field About Robot Support for PowerBuilder Applications Rational Robot provides comprehensive support for testing 32-bit applications built with PowerBuilder 5.0 through 7.0. Robot supports the testing of applications that you migrate from one PowerBuilder version to another and allows for the reuse of scripts between Windows NT 4.0, Windows 2000, and Windows 98. With its Object Testing technology, Robot examines data and properties that are not visible to the user. Robot uses Object-Oriented Recording to recognize a PowerBuilder object by its internal name. 15-1 Testing PowerBuilder Applications You can use Robot to test all PowerBuilder and third-party components, including: ¾ DataStore controls and hidden DataWindows ¾ ActiveX controls ¾ RichTextEdit controls ¾ DataWindows with RichText presentation style ¾ All properties of a DataWindow computed field, including expression and value Verifying That the PowerBuilder Extension Is Loaded To test PowerBuilder applications, first verify that the Robot PowerBuilder extension is loaded in Robot. To verify that the extension is loaded: 1. Start Robot. 2. Click Tools > Extension Manager. 3. Verify that PowerBuilder is selected. If not, select it. 4. To improve the performance of Robot, clear the check boxes of all environments that you do not plan to test. 5. Exit Robot. The next time you start Robot, only the extensions for the selected environments are loaded. Recording Actions on DataWindows Robot uses certain action parameters to identify a DataWindow row if the action is a mouse click. These parameters help make your scripts more reliable and readable by reducing the dependency on absolute positions. These parameters are used when you record actions on: ¾ DataWindows ¾ DataWindow sub-objects NOTE: For detailed information about DataWindow action parameters, see the SQABasic Language Reference. 15-2 Recording Actions on DataWindows Parameters for a Mouse-Click Action The following action parameters identify a DataWindow row if the action is a mouse click: Action Parameter Action During Playback Col=%;Value=x Clicks the row specified by the column/value pair. Col is the numeric position of a DataWindow column and Value is the contents of the cell located at the intersection of column Col and the clicked row. (See the next section, Value-Based Recording.) ColName=$;Value=x Clicks the row specified by the column/value pair. ColName is the developer-assigned name of a DataWindow column, and Value is the contents of the cell located at the intersection of column ColName and the clicked row. (See the next section, Value-Based Recording.) CurrentRow Clicks the currently selected row in the DataWindow. LastRow Clicks the last row in the DataWindow. Row=% Clicks the row specified by the number (first row =1). Text Clicks the row identified by the visible text in the DataWindow row. VisibleRow=% Clicks the visible row specified by the number. The range of row numbers begins with the first visible row. Robot can record these action parameters for the following types of multirow DataWindow and DropDownDataWindow presentation styles: FreeForm, Grid, OLE, RichText, and Tabular. Robot records coordinates for all other DataWindow presentation styles and for DropDownListBoxes. Value-Based Recording By using value-based recording, Robot lets you record actions on a DataWindow and lets you play back those actions regardless of the position of records in the database. Value-based action parameters are written to a script as column/value pairs, using either the column number or the column name. 15-3 Testing PowerBuilder Applications In the following example, when you select a cell in the tabular DataWindow, Robot records a column/value pair to uniquely identify the row that was clicked. If you select this cell ... ... Robot writes this in the script. The column/value pair identifies the clicked row. This script shows that Robot recorded a Click : – In the DataWindow dw_customer_info – In the column customername – In the row with a customerid of 1 Robot detects which columns in a DataWindow are key columns and then uses the key columns in the column/value pairs. If there are no key columns, Robot uses as many column/value pairs as necessary to uniquely identify the clicked row, starting with the leftmost column. Testing an Expression Value of a DataWindow Property In PowerBuilder, the value of any property of a DataWindow or DataWindow subobject can be an expression. For example, you can have the background color of a DataWindow dynamically vary based on a formula or comparison. If a property's value comes from an expression, an Object Properties verification point performed on a DataWindow returns both the current value and an .Expression property whose value is the expression. In this case, you can test the actual result and the expression itself. 15-4 Testing DataStore Controls and Hidden DataWindows For example, if the value of Background.Color is an expression, an Object Properties verification point returns both: ¾ ¾ The Background.Color property with a value that is the actual result of the expression. The Background.Color.Expression property with a value that is the expression. (The value of an .Expression property is always a string.) Current color Expression Expressions that are used against objects within the detail band of a DataWindow are reevaluated for every row. When Robot returns the values of such properties, they are based on the state of the current row of the DataWindow. If you select a different row and recapture the properties, you may get different values. Testing DataStore Controls and Hidden DataWindows You can test the properties and data of PowerBuilder objects even though they are not visible in the application. By selecting from a list of all objects on the Windows desktop, you can test: ¾ ¾ Nonvisual DataStore controls. (DataStore controls always appear as direct children of the Windows desktop.) Hidden DataWindows (Visible property is False). 15-5 Testing PowerBuilder Applications Shows hidden objects on the desktop. The nonvisual DataStore control is a child of the desktop. For information about selecting objects from the Windows desktop, see Selecting and Identifying the Object to Test on page 4-10. Capturing Data in a DropDownDataWindow/ListBox To capture the data in a DropDownDataWindow or DropDownListBox, use the Object Data verification point as follows: 1. Start creating an Object Data verification point. 2. In the Select Object dialog box, drag the Object Finder tool to the DWColumn that contains the data. If the DWColumn has a child dropdown, the TestTip shows DWColumn (Contains DropDownDataWindow) or (Contains DropDownListBox). 3. Release the mouse button. If the Select Object dialog box still appears, click OK. The Object Data Tests dialog box appears. 4. To capture the data stored in the child dropdown of the DataWindow or ListBox, select the DropDown Contents data test. To capture the data in the DataWindow, select the DataWindow Contents test. (If the DWColumn does not contain a child dropdown, the data in the DataWindow is captured automatically after step 3.) 5. Click OK. 6. Continue creating the verification point as usual. 15-6 Testing the Value of a DataWindow Computed Field Testing the Value of a DataWindow Computed Field The Object Properties verification point supports a Value property for a computed field (DWComputedField) within a DataWindow. The Value property contains the current result of the expression assigned to the computed field. You can also test the Expression property, which contains the expression used to calculate the value of the computed field. Expression used to calculate the value Current result of the expression DWComputedField 15-7 Testing PowerBuilder Applications 15-8 C H A P T E R 16 Testing PeopleTools Applications This chapter describes the support that Rational Robot provides for testing PeopleTools applications. It includes the following topics: ¾ About Robot support for PeopleTools applications ¾ Verifying that the PeopleTools extension is loaded ¾ Testing a component’s properties ¾ Testing a component’s data ¾ PeopleTools commands About Robot Support for PeopleTools Applications Rational Robot provides comprehensive support for testing applications built with PeopleTools versions 6.0 through 7.5. With its Object Testing technology, Robot examines data and properties that are not visible to the user. Robot uses Object-Oriented Recording to recognize a PeopleTools component by its field name in the database. Robot provides end-to-end automated testing of your PeopleTools applications, as follows: If You Have Purchased Then A PeopleTools application Your PeopleTools package includes a PeopleTools-only version of Robot. Rational Robot Support for testing PeopleTools applications with Robot is available in addition to all the other features of Robot. Rational TestFoundation You have access to a testing methodology and a comprehensive collection of prerecorded scripts for PeopleTools applications. 16-1 Testing PeopleTools Applications You can use Robot to test the following PeopleTools components: Grids Menu objects Navigator Panels Panels Spin controls Tab controls Toolbars Trees Tree Views Verifying That the PeopleTools Extension Is Loaded To test PeopleTools applications, first verify that the Robot PeopleTools extension is loaded in Robot. To verify that the extension is loaded: 1. Start Robot. 2. Click Tools > Extension Manager. 3. Verify that PeopleTools is selected. If not, select it. 4. To improve the performance of Robot, clear the check boxes of all environments that you do not plan to test. 5. Exit Robot. The next time you start Robot, only the extensions for the selected environments are loaded. Testing a Component’s Properties There are two methods that you can use to test the properties (attributes) of a PeopleTools component: ¾ Object Properties verification point – Use to test properties while recording a script. NOTE: To test the properties of the entire panel, point to the window title bar when selecting the object to test. ¾ 16-2 Object Scripting commands – Use to test properties programmatically while editing a script. (For information, see the SQABasic Language Reference.) Testing a Component’s Data Testing a Component’s Data You can use the Object Data verification point to test the data in PeopleTools data-aware components. NOTE: To test the data in the entire panel, point to the panel when selecting the object to test. You can use the Object Data Test Definition to define user data tests. (For information, see Appendix A, Working with Data Tests.) PeopleTools Commands The following commands are included in the SQABasic scripting language to support the PeopleTools development environment. (For detailed information about these commands, see the SQABasic Language Reference.) Command Description PSGrid Performs an action on a PeopleTools grid. PSGridHeader Performs an action on a column header in a PeopleTools grid. PSGridHeaderVP Creates a verification point on a column header in a PeopleTools grid. PSGridVP Creates a verification point on a PeopleTools grid. PSMenu Performs an action on a PeopleTools menu object. PSMenuVP Creates a verification point on a PeopleTools menu object. PSNavigator Performs an action on a PeopleTools Navigator window or a navigator map in the PeopleTools Business Process Designer. PSNavigatorVP Creates a verification point on a PeopleTools Navigator window or a navigator map in the PeopleTools Business Process Designer. PSPanel Performs an action on a PeopleTools panel. PSPanelVP Creates a verification point on a PeopleTools panel. PSSpin Performs an action on a PeopleTools spin control. 16-3 Testing PeopleTools Applications (Continued) 16-4 Command Description PSSpinVP Creates a verification point on a PeopleTools spin control. PSTree Performs an action on a PeopleTools tree object. PSTreeHeader Performs an action on a column header in a PeopleTools tree object. PSTreeHeaderVP Creates a verification point on a column header in a PeopleTools tree object. PSTreeVP Creates a verification point on a PeopleTools tree object. C H A P T E R 17 Testing Delphi Applications This chapter describes the Delphi 3.0, 4.0, and 5.0 support in Rational Robot. It includes the following topics: ¾ About Rational Robot support for Delphi ¾ Making Delphi applications testable ¾ Testing a component’s properties ¾ Testing a component’s data About Rational Robot Support for Delphi With Rational Robot, you get comprehensive support for testing your Delphi applications. With its Object Testing technology, Robot examines data and properties that are not visible to the user. Robot uses Object-Oriented Recording to recognize a Delphi component by its internal name. NOTE: Robot supports the testing of applications built with Delphi 3.0, 4.0, and 5.0 for Windows NT, Windows 2000, and Windows 98. Use Robot to test Delphi and third-party components, including: ¾ Visual Component Library (VCL) components ¾ Win 32 controls ¾ ActiveX controls ¾ Data-aware components ¾ Nonvisual components ¾ Internet-enabled controls ¾ Visual inheritance forms 17-1 Testing Delphi Applications Making Delphi Applications Testable Before you can test your Delphi applications, you must install the Rational Object Testing Library for Delphi and the Rational Test Delphi Enabler. Then run the Enabler, which adds one line of code (SQASrvr,) to your project, and then recompile your project in Delphi to make it Robot-testable. NOTE: You may freely distribute the Rational Object Testing Library for Delphi and the Enabler. The SQAOBTST directory on the CD-ROM contains a setup wizard for these and other items. You may copy this directory to a network drive or to a diskette for distribution to your developers. Installing the Rational Object Testing Library and Enabler Be sure to install Delphi 3.0, 4.0, or 5.0 for Windows NT, Windows 2000, or Windows 98 before you install the Object Testing Library for Delphi and the Enabler. To install the Library and Enabler: 1. Insert the Rational Suite CD-ROM into your CD-ROM drive. 2. Do one of the following: – From the Windows taskbar: Choose Start > Run. – From Program Manager: Choose File > Run. 3. Type drive:\SETUP.EXE and choose OK to start the Rational Setup wizard. 4. When the list of Rational Test Enablers appears, choose Rational Test Delphi Enabler. 5. Follow the onscreen instructions to complete the installation. Running the Rational Test Delphi Enabler After you install the Object Testing Utilities, run the Delphi Enabler, which adds one line of code to your project and compile the project. You only need to run the Enabler once for each project you want to make testable. NOTE: The Rational Object Testing Library is not visible, is nonintrusive, and has no license restrictions on it. Therefore, you can leave it in the application when you distribute it. 17-2 Making Delphi Applications Testable Adding the Rational Object Testing Library To add the Object Testing Library to your project: 1. Click Start > Programs > Borland Delphi > Rational Test Delphi Project Converter to open the Enabler. 2. Click Browse under Delphi Project. Select the project you want to make Robot-testable and click OK. 3. Choose the correct compiler version, depending on which version of Delphi you have installed on your computer. 4. Select Add Rational Object Testing Library. 5. Optionally, uncheck Backup Project File if you don’t want a backup file to be created before the project file is converted. 6. Optionally, uncheck Launch Delphi After Conversion if you don’t want Delphi to be automatically started after the conversion. (If this is not checked, you need to start Delphi manually after the conversion.) 7. Click Convert. The Enabler: – Optionally creates a backup file of the project. – Adds the line SQASrvr, to your project file (after the uses line). – Optionally starts Delphi. 8. Click the Close button in the Enabler. If an information dialog pops up, click Yes to reload the project. 9. In Delphi, recompile your project. 17-3 Testing Delphi Applications Removing the Rational Object Testing Library The Rational Object Testing Library is not visible, is nonintrusive, and has no license restrictions on it. Therefore, you can leave it in the application when you distribute it. However, if you choose to remove the Object Testing Library from your project: 1. Click Start > Programs > Borland Delphi > Rational Test Delphi Project Converter to open the Enabler. 2. Click Browse under Delphi Project. Select the project from which you want to remove the Library and click OK. 3. Choose the correct compiler version, depending on which version of Delphi you have installed on your computer. 4. Select Remove Rational Object Testing Library. 5. Optionally, uncheck Backup Project File if you don’t want a backup file to be created before the project file is converted. 6. Optionally, uncheck Launch Delphi After Conversion if you don’t want Delphi to be automatically started after the conversion. (If this is not checked, you need to start Delphi manually after the conversion.) 7. Click Convert. The Enabler: – Optionally creates a backup file of the project. – Removes the line SQASrvr, from your project file (after the uses line). – Optionally starts Delphi. 8. Click the Close button in the Enabler. If an information dialog pops up, click Yes to reload the project. 9. In Delphi, recompile your project. 17-4 Testing a Component’s Properties Testing a Component’s Properties You can use two methods to test the properties of a Delphi component. Use either method to test all properties shown by the Delphi Object Inspector. ¾ Object Properties verification point – Use to test properties while recording or editing a script. For information about testing properties, see the Robot Help. ¾ Object Scripting commands – Use to test properties programmatically while editing a script. For information about the Object Scripting commands, see chapter 5 of the SQABasic Language Reference. NOTE: Before you can test a Delphi application, run the Rational Test Delphi Enabler. For instructions, see Making Delphi Applications Testable on page 17-2. 17-5 Testing Delphi Applications Testing a Component’s Data Use the Object Data verification point to test the data in Delphi components. For instructions, see Creating an Object Data Verification Point on page 4-8. Use the Object Data verification point to define additional data tests. For instructions, see Defining a Data Test on page 4-11. NOTE: Before you can test a Delphi application, run the Rational Test Delphi Enabler. For instructions, see Making Delphi Applications Testable on page 17-2. 17-6 Part VI Appendixes A P P E N D I X A Working with Data Tests This appendix describes how to work with data tests, which are used with the Object Data verification point. This appendix includes the following topics: ¾ About data tests ¾ An example of a data test ¾ Creating or editing a custom data test ¾ Copying, renaming, or deleting a data test For information about the Object Data verification point, see Object Data verification point in the Robot Help Index. About Data Tests The Object Data verification point supports data tests to capture the data in objects. In general, there are two types of data tests: ¾ ¾ Built-in data tests – Delivered with Robot. Built-in tests are available to all users no matter which repository they are using. These tests cannot be edited, renamed, or deleted, but they can be copied and viewed. Custom data tests – Created within your organization. Each custom data test is stored in the repository that was active when the data test was created. If you switch to a different repository, the custom data tests are not available unless you recreate them in the new repository. Custom data tests can be edited, renamed, and deleted. When you use the Object Data verification point to test an object that has more than one data test, Robot displays a list of all of the object’s data tests (built-in and custom). A-1 Working with Data Tests Built-in data test supplied with Robot Custom data test created by customer You can select any of the tests in the list depending on what you want to capture and test. For example, you might have data tests defined for a grid that let you: ¾ ¾ Capture all of the data in the grid including fixed columns and rows, even if the data is not visible on the screen. Capture only selected or displayed data in the grid. Before you create a custom data test, make sure you have the following: ¾ ¾ ¾ Access to the documentation or Help that came with the object that you want to test. A good understanding of the object’s properties and how the properties relate. A good understanding of the Object Data verification point. For information, see Object Data verification point in the Robot Help Index. An Example of a Data Test One way to understand how to create a data test is to look at a built-in data test. This section explains the All Data test for the MSFlexGrid control. What the All Data Test Does When you create an Object Data verification point on the MSFlexGrid, you can select the All Data test in the dialog box that appears, as shown in the following figure. A-2 An Example of a Data Test When you use this data test, Robot captures the data from every cell in the MSFlexGrid control, as shown in the following figures. Robot cycles through every column and row in the MSFlexGrid control to extract the values from each cell... ... and then displays the data in the Robot data grid. The Definition of the All Data Test You cannot edit the All Data test, because it is a built-in test. However, you can view the test’s definition for the MSFlexGrid by looking at the data test in the View Object Data Test dialog box. A-3 Working with Data Tests The following figure shows the main information in the dialog box: Name of the data test Internal class name of the control Retrieves the value of the Text property Collects data from the first column (0) to the last column (Cols -1) Collects data from the first row (0) to the last row (Rows -1) Identifies the current cell to test in the grid using the Col and Row properties Because the MSFlexGrid control is a zero-based grid, the numbering for columns and rows actually begins with zero. Therefore, the From box contains 0 as the first column and row, and the To box subtracts 1 from the total number of columns and rows. Changing a Data Test Definition Suppose you want to test only the first three rows in the control instead of all the rows. You could do this by making a copy of the All Data test and then editing the copy so that the rows range from 0 to 2. Collects data from row 0 to row 2 (3 rows) First 3 rows of data A-4 Creating or Editing a Custom Data Test Creating or Editing a Custom Data Test Data tests must be created before you begin to test your application. The tests that you create are stored in the repository that is currently active when you create the tests. If you switch to a different repository, the data tests are not available unless you recreate the data test in the new repository. You can edit any custom data test. If you change the parameters of an existing data test, it affects the behavior of all verification points that depend on the data test. To create or edit a custom data test: 1. Display the object for which you want to create the data test. 2. In Robot, click Tools > Object Data Test Definition. 3. Click Select to open the Select Object dialog box. 4. Select the object for which you want to create the data test in one of the following ways: – Drag the Object Finder tool over the object and release the mouse button. As you move the Object Finder tool over an object, the object type appears in the yellow TestTip. – Click Browse to open the Object List dialog box, select the object from the list, and click OK. The Object List dialog box shows a hierarchical list of all objects on the Windows desktop, including hidden objects. 5. If the Select Object dialog box is still open, click OK to close it. The object classification of the selected object and its data tests appear in the Object Data Test Definition dialog box. If the object is Unknown (not defined), the Define Object dialog box appears. Select an object type and click OK to open the Object Data Test Definition dialog box. (For information about defining an object, see Defining Unknown Objects During Recording on page 2-20.) 6. Do one of the following to display the Create/Edit Object Data Test dialog box: – To create a new test, type a name (50 characters maximum) in the Data test name box and click New. – To edit a custom test, select the test from the list and click Edit. – To copy a test and edit the copy, select the test, and click Copy. Type the new name, click OK, and click Edit. A-5 Working with Data Tests For example, if you copied the All Data test to a new test named Displayed Data, and clicked Edit, the following dialog box would appear: For detailed information about an item, click the question mark, and then click the item. 7. Select a property from the Property to test list. This property has the values you want to capture in the data test. 8. Select the Column check box to add parameters for the vertical axis. Select the Row check box to add parameters for the horizontal axis. 9. Type an expression in the From and To boxes or click the Expression button to the right of each box to build the expression. An expression is a single value or property, or a combination of values, properties, and operators. A-6 Creating or Editing a Custom Data Test If you click the Expression button, the Edit Expression dialog box appears. Do the following if you clicked Expression: b. Click Verify to check the syntax of the expression. Click OK in the message box. If the syntax is invalid, the incorrect area is highlighted. a. Type an expression here ... ... or build an expression by double-clicking in these lists. c. Click OK to accept the expression. If you did not verify the expression, Robot verifies it now. Click OK in the message box. If the syntax is invalid, the incorrect area is highlighted. 10. In the Using box (in the Create/Edit Object Data Test dialog box), type a property or select it from the list to further define the property that you are capturing and testing. The Using box specifies what property Robot modifies to affect its iteration. For example, to iterate from row 0 to row Rows-1, Robot sets the Row property. 11. Select the check boxes under Additional parameters as needed. 12. In the Description box, type a description that indicates what the data test does. 13. Optionally, click Test to do the following: – Verify the syntax of the data test before you save it. – If the syntax is correct, watch Robot perform the data test on the selected object. When the test has ended, Robot opens a dialog box with the captured data. Click OK to close the dialog box. 14. Click OK to save the test and automatically verify it. If the syntax of the expression is incorrect, the incorrect area is highlighted so you can correct it and then resave the test. A-7 Working with Data Tests Copying, Renaming, or Deleting a Data Test You can copy any built-in or custom data test to back it up or to create a new test from an existing one. When you copy a data test, you can use the test only for objects of the class for which the original data test was created. You can rename any custom data test. However, scripts that contain the data test under its original name fail on playback unless you change the name in the scripts. You can delete any custom data test. However, scripts that contain the data test fail on playback unless you delete the test from the scripts. To copy, rename, or delete a data test: 1. Click Tools > Object Data Test Definition. 2. Select the data test. 3. Do one of the following: – To copy the test, click Copy. Type a new name (50 characters maximum) and click OK. – To rename the test, click Rename. Type a new name (50 characters maximum) and click OK. – To delete the test, click Delete. Click OK to confirm the deletion. If you renamed or deleted the data test, be sure to rename it or delete it in any scripts that use that data test. A-8 A P P E N D I X B Rational Robot Command-Line Options You use the Rational Robot command-line options to log on, open a script, and play back the script. SYNTAX rtrobo.exe [scriptname] [/user userid] [/password password] [/project full path and full projectname] [/play] [/purify] [/quantify] [/coverage] [/build build] [/logfolder foldername] [/log logname] [/nolog] [/close] Syntax Element Description rtrobo.exe Rational Robot executable file. scriptname Name of the script to run. /user userid User name for log on. /password password Optional password for log on. Do not use this parameter if there is no password. /project full path and full projectname Name of the project that contains the script referenced in scriptname preceded by its full path. /play If this keyword is specified, plays the script referenced in scriptname. If not specified, the script opens in the editor. /purify Used with /play. Plays back the script referenced in scriptname under Rational Purify. /quantify Used with /play. Plays back the script referenced in scriptname under Rational Quantify. /coverage Used with /play. Plays back the script referenced in scriptname under Rational PureCoverage. /build build Name of the build associated with the script. B-1 Syntax Element Description /logfolder foldername The name of the log folder where the test log is located. The log folder is associated with the build. /log logname The name of the log. /nolog Does not log any output while playing back the script. /close Closes Robot after playing back the script. COMMENTS Use a space between each keyword and between each variable. If a variable contains spaces, enclose the variable in quotation marks. Specifying log information on the command line overrides log data specified in the Log tab of the GUI Playback Options dialog box. If you intend to run Robot unattended in batch mode, be sure to specify the following options to get past the Rational Login dialog box: /user userid /password password /project full path and full projectname Also, when running Robot unattended in batch mode, you specify the following options: /log logname /build build /logfolder foldername EXAMPLE rtrobo.exe VBMenus /user admin /project C:\Sample Files\Projects\Default.rsp /play /logfolder Default /log MyLog /close In this example, the user “admin” opens the script “VBMenus”, which is in the project file “Default.rsp” located in the directory “c:\Sample Files\Projects.” The script is opened for playback, and it is closed when playback ends. The results are recorded in the log “MyLog” located in the “Default directory.” B-2 ¾ ¾ ¾ Index A automatic timing blocks 8-4 access order of datapool rows 10-4, 10-17 starting row number 10-18 acknowledging results for GUI script playback 9-5 adding features to GUI scripts 3-1 Adding SQA Object Testing Library Delphi 17-3 emulation commands 8-2 autonaming GUI scripts 2-6 autonaming scripts and sessions 6-37 B batch compiling scripts and library source files 5-8 Administrator 1-2 BEA WebLogic 6-12 alphanumeric values, testing 4-3 blocks 8-4 Alphanumeric verification point 4-3 adding during recording 8-6 animation mode for debugging 5-13 nesting 8-6 API recording 6-2, 6-5 breakpoints, setting and clearing 5-11 API Recorder Adapters 6-5 Browser NewPage command 13-16 monitoring feedback during 7-9 browsers starting applications 6-38 playing back scripts in Internet Explorer 13-2 applets, Java 14-3 playing back scripts in Netscape Navigator 13-13 applications recording scripts in Internet Explorer 13-2 Java 14-3 starting 3-1 recording scripts in Netscape Navigator 13-2 Build tab of Output window 5-9 applications, starting when recording 6-38 built-in data tests A-1 Apply a User-Defined DLL test function verification method 4-15 By Content identification method 4-16 Authentication Datapool 6-41 features 6-44 modifying with Robot during recording 6-43 By Key/Value identification method 4-17 By Location identification method 4-16 By Title identification method 4-16 modifying with TestManager 6-42 when to modify 6-42 automatic protocol filtering 6-24 Index-1 Using Rational Robot C editing column definitions, in Robot 10-22 C++ applications enabling for testing 2-5 recognition order preference 2-9 C++ Recognition Order preference 2-9 cache enabling for Netscape recording 13-4 cached responses, in HTTP scripts 6-27 calling scripts from within scripts 3-5 Case-Insensitive verification method 4-14 Case-Sensitive verification method 4-14 changing object class mappings 2-14 script properties in Robot 2-23 clearing breakpoints 5-11 client computers associating with a server 6-11 defining for network or proxy recording 6-40 removing 6-41 selecting for network recording 6-6 client requests monitoring during recording 7-8 recording 7-3 client/server pairs deleting 6-47, 6-48 identifying for proxy recording 6-11 reassociating with a proxy 6-48 Clipboard verification point 4-3 clipboard, testing content of 4-3 columns in data grids changing widths 4-22 testing titles 4-20 transposing with rows 4-23 columns in datapools adding 10-20, 10-22 configuring through the script 10-19 defining 10-20 Index-2 editing values, in Robot 10-23 including or excluding 10-19 maximum number 10-4, 10-13, 10-21 names correspond to script variables 10-19 values supplied by data types 10-9 command IDs 6-32, 6-33, 6-35 prefix 6-16 prefix for all commands 6-16 TUXEDO prefixes 6-32 command-line options S-9 comments adding to scripts during editing 8-13 adding to scripts during recording 8-13 comments in GUI scripts 3-11 compiling locating errors 5-9 scripts and library source files 5-7 computers defining for network or proxy recording 6-40 removing 6-41 selecting a network interface card 6-7 connections in session recording 6-24, 7-12 constant values, examining 5-13 contained scripts 7-19 Content identification method 4-16 cookie prompt disabling in Internet Explorer 13-2 disabling in Netscape Navigator 13-2 copying data tests A-8 low-level scripts 5-5 scripts 7-26 verification points 4-26 Index CPU delays, think time 6-21 creating datapools 10-5 access order 10-4, 10-17 datapools, in Robot 10-13 accessing from GUI scripts and sessions 10-25 user-defined data types 10-11 adding commands to sessions 10-13 .csv datapool files 10-3 Authentication Datapool 6-41 cursors 10-3 creating in Robot 10-13 persistent 10-16 cursors 10-3 private vs. shared 10-16 data types 10-9 starting row number 10-18 editing column definitions, in Robot 10-22 wrapping 10-16 editing values, in Robot 10-23 custom data tests A-1 files 10-3 custom object classes 2-13 finding data types for 10-10 custom recording 6-11 using BEA WebLogic 6-12 generating data, in Robot 10-21, 10-23 limits 10-4 customer support 2-xvi maximum number of columns 10-4, 10-13, 1021 D naming 10-16 data correlation 6-29 planning 10-5 data grids populating with values, in Robot 10-21, 10-23 persistent cursors 10-16 definition 4-15 private user access to 10-16 working with 4-19 role of 10-1, 10-4 data tests A-1 row access order 10-4, 10-17 copying A-8 script generation option 6-15 creating A-5 shared user access to 10-16 deleting A-8 starting row number 10-18 example A-2 where stored 10-3 expressions A-6 DataWindow Contents data test 15-6 renaming A-8 DataWindows in PowerBuilder data types computed fields 15-7 creating 10-11 expression values 15-4 determining which data types you need 10-10 hidden 15-5 role of 10-9 recording actions 15-2 standard and user-defined 10-9 DCOM data, testing in objects 4-4 API recording method required with 6-4 DATAPOOL_CONFIG assigning prefix to emulation commands 6-35 editing 10-14 role of 10-14 Index-3 Using Rational Robot DCOM recording 6-34 debugging GUI scripts 5-9 documenting GUI scripts 3-11 DropDown Contents data test 15-6 animation mode 5-13 DropDownDataWindows in PowerBuilder 15-6 clearing breakpoints 5-11 DropDownListBoxes in PowerBuilder 15-6 executing to a selected line 5-13 DWColumns in PowerBuilder 15-6 setting breakpoints 5-11 dynamic data correlation 6-29 stepping into scripts 5-11 declarations, global 3-17 Default object order preference 2-9 default settings recording 6-1 delay values adding to scripts 3-12 options for GUI script playback 9-7 deleting client/server pairs 6-47 data tests A-8 low-level scripts 5-6 object class mappings 2-14 proxy computers 6-47 script from a session 7-23 scripts 5-15, 7-27 sessions 7-27 verification points 4-26 Delphi making applications testable 17-2 Object Testing Library/Enabler 17-2 testing data 17-6 testing properties 17-5 Delphi Enabler 17-2 diagnostic tools options 3-3, 9-11 directives in datapools 10-19 overriding 10-17 disabling cookie prompt in Internet Explorer 13-2 in Netscape Navigator 13-2 divide by zero errors, detecting 9-17 Index-4 E editing data in data grid 4-21 datapool column definitions, in Robot 10-22 datapool values, in Robot 10-23 DATAPOOL_CONFIG 10-14 scripts 5-1, 5-2 verification points 4-23 emulated users. See GUI users, virtual users, users emulation commands 6-16 associating with block and timer names 8-5 automatically timed 8-2 Enabler for Oracle Forms 12-2 Enabler, Delphi 17-2 enabling applications for testing 2-4 ending recording of GUI scripts 2-22 error recovery options for GUI script playback 9-9 errors detecting during playback 9-17 locating after compiling 5-9 excluding datapool columns 10-19 executable files, starting 3-1 executing suites 7-16 executing to a selected line during debugging 5-13 expected results for verification points 4-9 exporting sessions 7-18 expressions in data tests A-6 in PowerBuilder applications 15-4 Index Extension Manager files Java 14-1 comparing 4-3 Oracle Forms 12-7 datapool file location 10-3 PeopleTools 16-2 PowerBuilder 15-2 testing existence of 4-3 filtering protocols 6-22, 6-24, 7-11 Visual Basic 11-3 filters for SQA Basic files 3-17 F Find Sub String Case-Insensitive verification method 4-14 failures setting error recovery options 9-9 features, adding to GUI scripts 3-1 Find Sub String Case-Sensitive verification method 414 floating toolbars adding to existing GUI scripts 5-2 Session Insert 7-5 comments 3-11 Session Record 7-5 delay values 3-12 FTP protocol 6-26 inserting calls to scripts 3-5 log messages 3-11 starting applications 3-1 timers 3-8 verification points 3-6 feedback during session recording 6-39, 7-8, 7-10 File Comparison verification point 4-3 File Existence verification point 4-3 file location scripts 7-2 session files 7-2 file types .csv (datapool files) 10-3 .ord (object order preference files) 2-13 .rec (as SQABasic library source files) 3-14 .s (scripts) 7-2 .sbh (SQABasic header files) 3-16 .sbl (SQABasic library source files) 3-14 .sbx (SQABasic library runtime files) 3-16 .spc (datapool specification files) 10-3 .sqa (LOV text files) 12-15 .wch (session) 7-2 G general protection faults, detecting 9-17 generating values in datapools, in Robot 10-21, 10-23 generating scripts 7-5 from a session 7-19 manual protocol filtering 7-11 problems with 7-6 generating VU scripts recording options 6-24 Generic object type, defining unknown objects as 2-8, 2-20 global declarations 3-17 header files 3-17 library source files 3-15 global datapool directives 10-17 global.sbh file 3-17 global.sbl file 3-15 GPFs, detecting during playback 9-17 grouping scripts for playback 2-25 Index-5 Using Rational Robot GUI Insert toolbar 2-19 HTML support GUI playback options 9-4 testing applications 13-1 GUI Record toolbar 2-19 testing data in elements 13-5, 13-7 GUI recording options 2-5 HTTP scripts GUI scripts cached responses 6-27 adding features 5-2 dynamic data correlation 6-29 adding user actions 5-2 keep-alives 6-27 autonaming 2-6 partial responses 6-27 coding manually 2-23 redirects 6-27 creating modular scripts 2-3 datapools and 10-24 debugging 5-9 ending recording 2-22 pausing recording 2-19 playing back 9-1, 9-19 recording 2-1, 2-15 recording options 2-5 recording workflow 2-2 resuming recording 2-19 shell scripts 2-25 test environment 2-3 testing 2-24 viewing results of playback 9-21 See also scripts GUI scripts and datapools 10-24 associating variable names and datapool columns 10-19 datapool access shared with VU scripts 10-25 I icon for Session Recorder 6-39, 7-10 IDE applications enabling for testing 2-4 HTML 13-1 Java 14-1 Oracle Forms 12-1 PeopleTools 16-1 PowerBuilder 15-1 Visual Basic 11-1 identification methods for verification points 4-15 identifying objects to test 4-13 IIOP assigning prefix to emulation commands 6-33 including original IORs in iiop_bind 6-34 iiop_bind emulation command 6-34 images, testing 4-5 IME 10-11, 10-13 H header files 3-14, 3-16 importing sessions 7-18 help desk 2-xvi including datapool columns 10-19 hidden object, selecting 4-12 Input Method Editor 10-11, 10-13 hot keys restoring Robot window during recording 2-18 turning low-level recording on and off 2-21 hotline support 2-xvi Index-6 inserting features in GUI scripts 3-1 inserting columns in a datapool 10-20, 10-22 Index Installing SQA Object Testing Library/Enabler for Delphi 17-2 log options for GUI script playback 9-5 login information Authentication Datapool 6-41 interface card, selecting for network recording 6-7 automatic detection 6-41 invalid op codes, detecting 9-17 user ID and password 6-41 logs J definition 9-5 Japanese characters 10-10, 10-13 low-level recording copying scripts 5-5 Java applets 6-26 deleting scripts 5-6 Java applets and applications 14-3 hot keys for 2-21 Java Developer Kit (JDK) 14-3 renaming scripts 5-4 Java Enabler 14-4 switching to 2-21 Java extension, enabling 14-1 viewing scripts 5-4 Java Virtual Machine (JVM) 14-1 Jolt protocol 6-25 K M manual protocol filtering 6-24, 7-11 Kanji characters 10-13 Katakana characters 10-13 keep-alives, in HTTP scripts 6-27 Key/Value identification method 4-17 keyboard actions, tracking during recording 2-21 keys using to compare data in columns 4-17 keystrokes, waiting for during playback 9-7 mapping clients and servers for proxy recording 6-11 illustration of proxy mapping 6-8 object types and classes 2-13 proxy computer with a server 6-10 measuring duration of events 3-8 Menu verification point 4-4 menus, testing 4-4, 4-20 missing passwords 7-5, 7-6 modifying L object class mappings 2-14 library source files 7-22 Module Existence verification point 4-4 compiling 5-7 modules, testing existence of 4-4 creating and editing 3-15 monitoring proxies 6-46 global 3-15 mouse movements, tracking during recording 2-21 role of 3-14 multi-byte characters 10-10, 10-11, 10-13 links, testing HTML 13-8 Location identification method 4-16 Log button 9-6 log messages, adding to GUI scripts 3-11 Index-7 Using Rational Robot N selecting order preference 2-9 naming scripts 6-37 sessions 6-37 naming scripts when recording 2-6 nesting blocks in scripts 8-6 Object Testing Library Delphi 17-2 object types and classes, mapping 2-13 Object-Oriented Recording 2-21 objects identifying the object to test 4-13 Netscape Navigator selecting the object to test 4-10 enabling cache for recording 13-4 playing back scripts in 13-13 Netscape Navigator recording 13-4 unknown 2-7, 2-20, A-5 Oracle client name required 6-31 network interface card, selecting for network recording 6-7 network recording 6-2, 6-6 defining a client or server computer for 6-40 login information 6-43 proxy recording and 6-10 Oracle Forms support 12-1 making applications testable 12-2 filtering protocols 6-22 Rational Test Enabler 12-2 identifying the client and server 6-6 recording actions 12-7 selecting a network interface card 6-7 testing base-table blocks and items 12-14 starting applications 6-38 testing data 12-14 Numeric Equivalence verification method 4-14 testing LOVs 12-15 Numeric Range verification method 4-15 testing objects 12-8 numeric values, testing 4-3 testing properties 12-10 testing record groups 12-15 O verifying that extension is loaded 12-7 object data tests A-1 .ord files for object order preferences 2-13 Object Data verification point 4-4, A-1 Object Finder tool 4-11 object mapping 2-13 object order preference creating 2-13 selecting 2-9 Object Properties verification point 4-4 object recognition methods creating new order preference 2-13 customizing the order 2-11 HTML 2-10 in HTML 13-18 Index-8 P partial responses, in HTTP scripts 6-27 passwords modifying in Robot 6-43 modifying in TestManager 6-42 supplying 6-41, 7-5, 7-6 pausing recording of GUI scripts 2-19 PeopleTools support 16-1 commands 16-3 testing data 16-3 testing properties 16-2 Index verifying that extension is loaded 16-2 performance tests recording scripts for 7-3 persistent datapool cursors 10-3, 10-16 starting row number 10-18 planning command ID 6-16, 6-32, 6-33, 6-35 DCOM command ID 6-35 IIOP command ID 6-33 TUXEDO command ID 6-32 prefixes, autonaming GUI scripts 2-6 printing datapools 10-5 scripts 5-7 session recording 6-1 SQABasic files 5-7 playing back GUI scripts 9-1, 9-19 acknowledging results 9-5 delays between commands 9-7 delays between keystrokes 9-7 private datapool cursors 10-16 project managing with Rational Administrator 1-2 selecting 1-2 detecting GPFs 9-17 Project Enabler, Delphi 17-2 error recovery options 9-9 project header files, creating and editing 3-17 in debugging mode 5-10 properties log options 9-5 session 7-20 playback options 9-4 testing objects 4-4 Trap options 9-17 under PureCoverage 3-3, 9-11 under Purify 3-3, 9-11 under Quantify 3-3, 9-11 properties of scripts accessing from session properties 7-21 defining 7-22 defining in Robot 2-23 unexpected active window options 9-10 status when re-recording scripts 7-26 wait state options 9-7 status when re-recording sessions 7-24, 7-25 playing back scripts verifying SQL return codes 6-18 playing back VU scripts pacing 6-20 protocols converting 7-15 filtering 6-22, 6-24, 7-11 Java applets 6-26 PlayJrnl command for low-level recording 2-22 Jolt 6-25 populating datapools selecting for scripts 6-24 in Robot 10-21, 10-23 PowerBuilder support 15-1 DataStore controls 15-5 socket 6-26 TUXEDO definition 6-26 proxy computers 6-8 DataWindows 15-2, 15-4, 15-5, 15-7 associating with a server 6-10 DropDownDataWindows/ListBoxes 15-6 computer shutdown and 6-44 verifying that extension is loaded 15-2 prefixes autonaming scripts and sessions 6-37 creating 6-10 deleting 6-47 monitoring 6-46 Index-9 Using Rational Robot reassociating with a client/server pair 6-48 recording GUI scripts 2-1, 2-15 redefining after proxy service is stopped 6-45 and unknown objects 2-7, 2-20 status 6-46 creating modular scripts 2-3 proxy recording 6-2, 6-7, 6-9 ending 2-22 client/server relationships 6-8 mapping object types and classes 2-13 computer shutdown and 6-44 pausing 2-19 creating a proxy computer 6-10 process 2-1 defining a client or server computer for 6-40 recording options 2-5 filtering protocols 6-22 restoring main window 2-18 identifying client/server pairs 6-11 resuming 2-19 starting applications 6-38 selecting object order preference 2-9 proxy service computer shutdown and 6-44 workflow 2-2 recording methods starting 6-44 API recording 6-5 stopping 6-44 network 6-6 PureCoverage, using with Robot 3-3, 9-11 Purify, using with Robot 3-3, 9-11 proxy 6-7 setting 6-2 recording options 6-1 Q changing 7-19 Quantify, using with Robot 3-3, 9-11 filtering protocols 6-22 proxy 6-10 script generation 6-24 R setting 6-1, 6-9 random datapool access 10-4, 10-17 Rational Administrator 1-2 Rational project about 1-2 managing with Rational Administrator 1-2 selecting 1-14 Rational PureCoverage, using with Robot 3-3, 9-11 Rational Purify, using with Robot 3-3, 9-11 Rational Quantify, using with Robot 3-3, 9-11 Rational RequisitePro 1-13 Rational technical support 2-xvi Rational Test Authentication 6-42 Rational Test Enabler for Oracle Forms 12-2 .rec library files 3-14 Index-10 setting recording method 6-2 recording scripts 7-3 cancelling 7-10 feedback 6-39, 7-8, 7-10 in a session 7-3 recording methods 6-2 values recorded 10-20 redirects, in HTTP scripts 6-27 regenerating scripts from a session 7-19 Region Image verification point 4-5 regions of screen, testing 4-5 regression testing phase 9-2 release times 8-8, 8-12 ranges 8-12 Index Removing SQA Object Testing Library Delphi 17-4 renaming data tests A-8 low-level scripts 5-4 verification points 4-25 reports filtering with block names 8-5 requests .sbx library runtime files 3-16 schedules synchronization points and 8-10 synchronizing items in 8-11 scope of a synchronization point 8-12 script command failures 9-9 script generation options 6-24 adding SQL return codes to scripts 6-18 changing 7-19 cancelling recorded 7-10 command ID prefix 6-16 monitoring during recording 7-8 datapool commands 6-15 recording 7-3 display number of rows retrieved 6-17 RequisitePro 1-13 display retrieved rows in scripts 6-17 re-recording playback pacing 6-20 scripts 7-25 sessions 7-24 think time vs. CPU delays 6-21 script properties restoring Robot during recording 7-3 accessing from session properties 7-21 results of playback, viewing 9-21 defining in Robot 2-23, 7-22 resuming recording of GUI scripts 2-19 status when re-recording scripts 7-26 rewinding the datapool cursor 10-16 status when re-recording sessions 7-24, 7-25 Robot main window, restoring during recording 2-18 scripts Robot, restoring during recording 7-3 adding datapool commands to 6-15 row access order 10-4, 10-17 autonaming 6-37 rows in data grid, transposing with columns 4-23 blocks 8-4 rows in datapools cancelling 7-10 access order 10-4, 10-17 changing recording options 7-19 maximum number 10-4 comments in 8-13 starting row number 10-18 running compiling 5-7 copying 7-26 applications 6-38 copying code from one script to another 7-21 GUI scripts 9-1 deleting 5-15, 7-24, 7-27 suites 7-16 editing 5-1 generating after recording 7-5 S saving scripts and SQABasic files 5-7 .sbh header files 3-16 .sbl library files 3-14 generating from a session improving readability 8-5 list of, in a session 7-19 manual protocol filtering 7-11 Index-11 Using Rational Robot overwriting 7-25 importing 7-18 printing 5-7 properties of 7-20 properties 7-22 recording 7-1 recording 7-3 regenerating scripts from 7-19 regenerating from a session 7-19 removing a script from 7-23 removing from a session 7-23 re-recording 7-24, 7-25 re-recording 7-25 scripts within 7-19 saving 5-7 splitting into multiple scripts 7-17 session associated with 7-23 uses for 7-16 splitting 7-17 where stored 7-2 stopping recording 7-4 setting breakpoints 5-11 where stored 7-2 shared datapool cursors 10-3, 10-16 See also GUI scripts shell scripts 2-25 selecting objects to test 4-10 sequential datapool access 10-4, 10-17 servers associating with a client 6-11 shuffle datapool access 10-4, 10-17 single step execution during debugging 5-11 socket protocols 6-26 changing 7-15 associating with a proxy 6-10 .spc datapool specification files 10-3 defining for network or proxy recording 6-40 SQA Basic Files removing 6-41 selecting for network recording 6-6 session files 7-1, 7-2 regenerating scripts from 7-19 where stored 7-2 session ID 6-29 where stored 6-29 using filters to open 3-17 SQA Delphi Project Enabler 17-2 .sqa files for LOV objects 12-15 SQA Object Testing Library Delphi 17-2 SQABasic files compiling 5-7 Session Insert toolbar 7-5 header files 3-17 Session Record toolbar 7-5 library source files 3-15 Session Recorder 7-8 printing 5-7 during API recording 7-9 saving 5-7 icon 7-10 template file 3-19 sessions SQABasic header files 3-14, 3-16 autonaming 6-37 SQASrvr code 17-2 contents of 7-16 sqatrap.log 9-18 deleting 7-27 exporting 7-18 SQL return codes, comparing during session recording and playback 6-18 finding the session name for a script 7-23 SQL Server login information 6-43 stack overflows, detecting 9-17 Index-12 Index standard data types role of 10-9 when to use 10-10 Start Application command 3-2 Start Browser command 3-2 Start Java Application command 3-2 starting applications 3-1 starting applications 6-38 starting proxy service 6-44 stepping into scripts during debugging 5-11 stepping out of called scripts during debugging 5-11 stepping over command lines during debugging 5-11 stopping proxy service 6-44 recording 7-4 stopping recording of GUI scripts 2-22 suites running 7-16 support, technical 2-xvi Swing foundation classes, installing 14-8 Sybase login information 6-43 synchronization points 8-8, 8-11 example of 8-9 inserting into schedules 8-10, 8-11 inserting into script 8-10, 8-11 multiple 8-10 release time ranges 8-12 releasing virtual testers from 8-8, 8-12 scope of 8-12 timeout 8-12 synchronizing GUI scripts with application 3-12 playback with application 9-7 synchronizing items in schedules synchronization points 8-11 T tables, testing HTML 13-8 technical support 2-xvi Telnet protocol 6-26 template file 3-19 test development phase 9-2 test environment setting up for playback 9-3 setting up for recording 2-3 test scripts. See scripts Testing Library Delphi 17-2 testproc.tpl file 3-19 think time CPU delays and 6-21 maximum 6-21 setting 6-20 threshold between think time and CPU delays 6-21 timeout values for script playback 9-7 for verification points 4-8 timeout values, for synchronization points 8-12 timers 8-2 adding during editing 8-3 adding during recording 8-3 timers in GUI scripts 3-8 inserting 3-10 playing back scripts 3-10 uses for 3-9 times think 6-20, 6-21 Title identification method 4-16 toolbars Session Insert 7-5 Session Record 7-5 top menus, testing 4-20 TPINIT request message 6-26 Index-13 Using Rational Robot transactions user-defined data types automatically timing in blocks 8-4 creating 10-11 performing during recording 7-4 role of 10-9 transposing columns and rows in data grid 4-23 unique values 10-12 Trap options for GUI script playback 9-17 Trap utility setting options to detect GPFs 9-17 when to use 10-10 User-Defined verification method 4-15 users. See also GUI users, virtual testers truncating emulation command ID prefixes 6-16 TUXEDO assigning prefix to emulation commands 6-32 command ID prefixes 6-32 defining a connection 6-26 type library 6-34 V Value identification method 4-17 values supplied during recording 10-20 variable names and datapool column names 10-19 variable values, examining 5-13 Variables window 5-13 U verification methods UAEs, detecting 9-17 unexpected active windows for verification points 4-14 verification points 4-1 definition 9-10 adding 3-6 detecting during playback 9-10 before you create 4-6 options for GUI script playback 9-10 copying 4-26 unique datapool rows user-defined data types and 10-12 unknown objects definition 2-1 deleting 4-26 editing 4-23 controlling how Robot responds to 2-7 expected results 4-9 defining during recording 2-20 failures 9-9 defining while creating data tests A-5 unrecoverable application errors, detecting 9-17 identification methods 4-15 identifying objects to test 4-13 usage directives for datapools 10-19 library files and 3-14 user actions renaming 4-25 adding to existing GUI scripts 5-2 selecting objects to test 4-10 definition 2-1 types 4-3 user IDs modifying list of, in Robot 6-43 modifying list of, in TestManager 6-42 supplying 6-41 verification methods 4-14 viewing in Comparators 4-24, 9-22 wait state values 4-8 Verify that selected field is blank verification method 4-15 verifying SQL return codes 6-18 Index-14 Index viewing datapool values, in Robot 10-23 virtual testers windows setting wait values for 9-7 testing existence of 4-5 pacing 6-20 testing images 4-5 synchronizing 8-8 unexpected during playback 9-10 think time 6-20 WorkStation Listener information 6-26 think time vs. CPU delays 6-21 wrapping the datapool cursor 10-16 Virtual User Recorder icon 6-39 Visual Basic support 11-1 verifying that extension is loaded 11-3 VU scripts adding number of rows retrieved to 6-17 adding retrieved rows to 6-17 command ID prefixes in 6-16 datapool access shared with GUI scripts 10-25 distinguishing think time and CPU delays 6-21 improving readability 6-16 maximum think time 6-21 methods of recording 6-2 playback rate 6-20 recording options for 6-1 script generation options 6-24 SQL return code verification 6-18 think time in 6-20 variable names and datapool column names 1019 W wait state options for GUI script playback 9-7 watch files. See session files Web Site Compare verification point 4-5 Web Site Scan verification point 4-5 Window Existence verification point 4-5 Window Image verification point 4-5 Index-15 Using Rational Robot Index-16