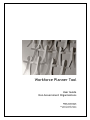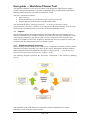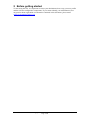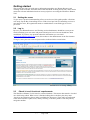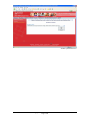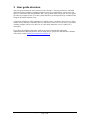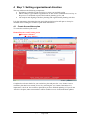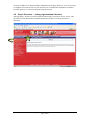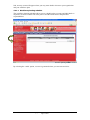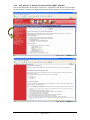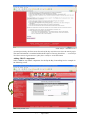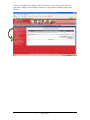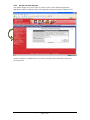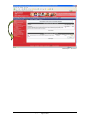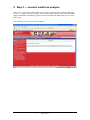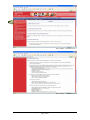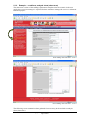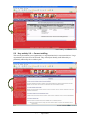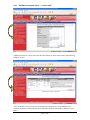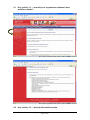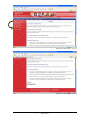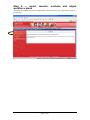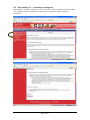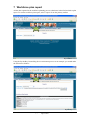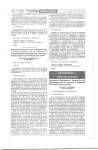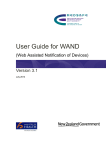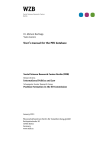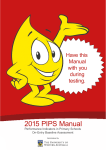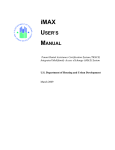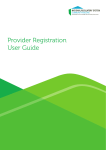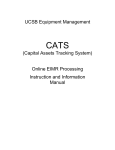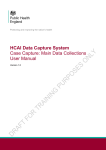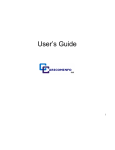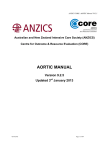Download Workforce Planner Tool - User Guide
Transcript
Workforce Planner Tool User Guide Non-Government Organisations Author: Fiona Taylor Principal Project Officer Strengthening NGOs Strategy Online Resources Initiative Table of Contents 1 2 3 4 5 6 7 User guide — Workforce Planner Tool ............................................................................ 3 1.1 Purpose..................................................................................................................... 3 1.1.1 Workforce planning processes ........................................................................ 3 Before getting started........................................................................................................ 4 2.1 Setting the scene....................................................................................................... 5 2.2 Log in ....................................................................................................................... 5 2.3 ‘Check in’ and ‘check out’ requirements ................................................................. 5 User guide structure .......................................................................................................... 7 Step 1: Setting organisational direction ............................................................................ 8 4.1 Create the workforce plan ........................................................................................ 8 4.2 Step 1:Overview — setting organisational direction ............................................. 10 4.2.1 Key activity 1.1: Develop your workforce planning schedule ...................... 11 4.2.2 Key activity 1.2: Assess the environment (SWOT analysis)......................... 14 4.2.3 Issues and risk analysis.................................................................................. 17 Table 1: Measures of potential impact............................................................................ 19 Table 2: Measures of likelihood ..................................................................................... 19 Table 3: Risk rating ........................................................................................................ 19 Risk consequence............................................................................................................ 19 4.2.4 Key activity 1.3 — align workforce planning activities with organisational planning priorities ........................................................................................................... 22 Step 2 — conduct workforce analysis ............................................................................ 24 5.1 Key activity 2.1 — staffing requirements .............................................................. 26 5.1.1 Example — workforce analysis sheet (long term) ........................................ 26 5.1.2 Example — workforce analysis sheet (short term) ....................................... 28 5.2 Key activity 2.2 — Current staffing....................................................................... 29 5.2.1 Workforce analysis sheet — current staff ..................................................... 31 5.3 Key activity 2.3 — gap analysis ............................................................................ 32 Step 3 — develop and implement workforce plans ........................................................ 34 6.1 Key activity 3.1 — how will your organisation address future workforce needs? 35 6.2 Key activity 3.2 — develop the workforce plan .................................................... 35 6.3 Key activity 4.1 — reporting on progress .............................................................. 38 6.4 Key activity 4.2 — monitoring, evaluation and adjusting workforce plans........... 40 Workforce plan report..................................................................................................... 42 User Guide - Workforce Planner (FINAL-jpeg) edited V2.doc Page: 2 of 43 User guide — Workforce Planner Tool The Workforce Planner Tool is the first of three tools designed to support NGOs’ human resource management functions. It is based on Disability Services Queensland’s Workforce Planning Guide and has been modified to suit NGOs’ needs. The tool is structured as follows: topic overview link to the data entry screen from the topic overview screen, and stepped approach to the creation of the Workforce Plan. The document Workforce Planning Guidelines — A tool kit for Non-Government Organisations to plan future workforce needs supports the Workforce Planner Tool. It is also located on the Community Door if you wish to download a printable version. 1.1 Purpose This document supports the implementation of the Human Resource and Training Assist — Workforce Planner Tool. It includes a number of excerpts from the tool to illustrate the stages in developing a workforce plan. Do note that not every component of the workforce plan needs to be completed. The tool is designed to facilitate the processes required to create your workforce plan and should not be seen as a definitive guide. 1.1.1 Workforce planning processes Before working with the online version of the tool it is important to consider the theory-based information provided, especially if you have not previously undertaken workforce planning. This background material is published in Workforce Planning Guide — A tool kit for NonGovernment Organisations to plan future workforce needs. The following diagram represents the four major components of the workforce planning process. The remainder of the guide follows the steps and activities outlined above to ensure consistency across workforce plan resources. User Guide - Workforce Planner (FINAL-jpeg) edited V2.doc Page: 3 of 43 2 Before getting started To start using the tool, it is important to ensure your administrator has set up your user profile and the relevant configuration components. If you cannot identify your administrator, have any queries about registration or information contained in this document, please email [email protected] User Guide - Workforce Planner (FINAL-jpeg) edited V2.doc Page: 4 of 43 Getting started This section provides you with start-up information needed to use Human Resource and Training Assist tools this, and other tools within the HR & Training Assist suite, and to and to ensure the relevant information has been conveyed prior to accessing the Workforce Planner Tool. 2.1 Setting the scene To give users a practical understanding of how to use the tool, this guide profiles a fictitious case study, By the Bay Counselling Service. With a local provider of counselling services to men about to retire, the organisation needs to establish how it can fill the gap in service provision. 2.2 Log in By now, your Human Resource and Training Assist administrator should have sent you an email containing your user name and password and your level of access should have been established. If you have any questions about the information you can email [email protected] access, direct these to the administrator in the first instance. To log in, enter your user name and password as indicated in the screen below: Human Resource and Training Assist log in screen 2.3 ‘Check in’ and ‘check out’ requirements The Workforce Planner Tool is based on a shared database. This means data must be ‘checked out’ while being edited. When a user is finished editing their workforce plan, they must ‘check-in’ the workforce plan to make it available for other users. These tasks are performed at the initial workforce plan screen, and by selecting ‘workforce planner’ from the primary navigation toolbar. User Guide - Workforce Planner (FINAL-jpeg) edited V2.doc Page: 5 of 43 Workforce plan details screen User Guide - Workforce Planner (FINAL-jpeg) edited V2.doc Page: 6 of 43 3 User guide structure This user guide follows the same structure as the Workforce Planning Guidelines. Detailed information about workforce planning and the reasons for completing the various steps and topics is contained within the guidelines and is not repeated in this user guide. The user guide provides an example of how to use the system and takes you through the steps available when using the Workforce Planner Tool. A fictitious example provides information on which to base a workforce plan. The case study features the By the Bay Counselling Service. References to this service are solely to provide a working example of how to use the tool, as is the detail within the service’s plan as it is developed. If you have any feedback about this guide or any other elements that support the implementation of Human Resource and Training Assist, specifically the Workforce Planner Tool, please contact [email protected] User Guide - Workforce Planner (FINAL-jpeg) edited V2.doc Page: 7 of 43 4 Step 1: Setting organisational direction This step addresses the following components: developing a schedule to plan activities to create your workforce plan SWOT analysis (government organisations do not need to undertake this activity as the process is conducted as part of the business planning cycle), and risk analysis and aligning workforce planning and organisational planning activities. It is also important to determine the time period the workforce plan will span so it may be included when creating the workforce plan detail information. 4.1 Create the workforce plan To create the workforce plan select: Human Resource and Training Assist Æ Workforce Planner Æ <‘New’ button > Workforce plan details screen Complete the relevant details for your workforce plan and press the ‘save’ button. Once a workforce plan has been created, access it by selecting the ‘use’ button. Remember it is important to ‘check in’ the workforce plan when you have finished updating it. If you do not ‘check in’ the plan, other team members will be unable to access it and make their updates. User Guide - Workforce Planner (FINAL-jpeg) edited V2.doc Page: 8 of 43 Workforce plan details screen Once saved, you canproceed with the detail to support the workforce plan and will be presented with a screen similar to the one that follows. At this point you also have an opportunity to update the information. Workforce plan details screen Once the workforce plan has been created at the organisation level, you can now work systematically through the steps required to finalise your workforce plan. Note that not all steps are required and the only mandatory screen is the workforce plan details screen, which you have just completed. This is only an overview screen and does not provide real analysis User Guide - Workforce Planner (FINAL-jpeg) edited V2.doc Page: 9 of 43 of issues to address nor details needed to implement the strategy. However, it is not necessary to complete all screens and it is at your discretion as to whether the information contained from this point on is relevant to the plan being developed. 4.2 Step 1:Overview — setting organisational direction Selecting Step 1 from the second navigation toolbar leads you to the overview screen. This provides the same information contained within the Workforce Planning Guidelines document. Setting organisational direction User Guide - Workforce Planner (FINAL-jpeg) edited V2.doc Page: 10 of 43 4.2.1 Key activity 1.1: Develop your workforce planning schedule This next screen provides the same information contained within the Workforce Planning Guidelines document and provides the context for activities within the setting organisational direction process. Develop your workforce planning schedule — screen 1 Develop your workforce planning schedule — screen 2 You will notice a link to the workforce planning schedule at the bottom of the screen. This is the same as the template provided in the Workforce Planning Guidelines. On selecting this User Guide - Workforce Planner (FINAL-jpeg) edited V2.doc Page: 11 of 43 link, an entry screen will appear where you may enter details relevant to your organisation and your workforce plan. 4.2.1.1 Workforce planning schedule The workforce planning schedule allows you to schedule tasks to groups and individuals so all parties are aware of their role in the process and the timeframe to complete their responsibilities. Workforce planning schedule — screen 1 By selecting the ‘+Add’ option, a screen is generated where you can enter activities. User Guide - Workforce Planner (FINAL-jpeg) edited V2.doc Page: 12 of 43 An example of adding an action item follows: Workforce planning schedule — detail screen The following screen is generated once an action item is saved. This allows additional action items to be entered. There is no limit to the number of items that may be added. Workforce planning schedule — list screen User Guide - Workforce Planner (FINAL-jpeg) edited V2.doc Page: 13 of 43 4.2.2 Key activity 1.2: Assess the environment (SWOT analysis) This section determines the strengths, weaknesses, opportunities and threats associated with the environment in which your organisation operates and its effects on your workforce plan. SWOT analysis — information screen 1 SWOT analysis — information screen 2 User Guide - Workforce Planner (FINAL-jpeg) edited V2.doc Page: 14 of 43 SWOT analysis — information screen 3 As noted previously, the first screen for each of the key activities overviews the activity topic. The same information is contained within the Workforce Planning Guidelines — A tool kit for Non-Government Organisations to plan future workforce needs document. Adding SWOT components Select +Add for any SWOT component. See the By the Bay Counselling Service example in the following screen. SWOT analysis detail screen User Guide - Workforce Planner (FINAL-jpeg) edited V2.doc Page: 15 of 43 Once the strength has been added and the save button selected, the following screen is generated. Continue to add strengths, weaknesses, opportunities and threats in the same fashion. SWOT analysis list screen User Guide - Workforce Planner (FINAL-jpeg) edited V2.doc Page: 16 of 43 4.2.3 Issues and risk analysis The SWOT analysis may raise issues of concern. Issues can be indicated against the appropriate SWOT component and a risk mitigation strategy developed to address issues. SWOT analysis See the ‘weakness’ example below to see how to identify issues and analyse and report associated risks. User Guide - Workforce Planner (FINAL-jpeg) edited V2.doc Page: 17 of 43 SWOT analysis — detail Screen 4.2.3.1 Risk analysis of key issues Once identified, risks can be further analysed and strategies can be developed to solve or mitigate them. The following example relates to an identified skills weakness within the By the Bay Counselling Service’s men’s counselling area and how this can be addressed. Selecting the ‘risk analysis of key issues’ button will generate the following screen where you may enter a brief description of the issue, note its potential effect and the likelihood of the issue occurring. The tool identifies an issue’s risk rating by combining its potential impact and likelihood of occurrence. This approach ensures a consistent approach to identifying and categorising issues. Tables 1, 2 and 3 make up the total risk matrix as follows: User Guide - Workforce Planner (FINAL-jpeg) edited V2.doc Page: 18 of 43 Table 1: Measures of potential impact Description Definition Insignificant No impact: • • Minor no financial loss no significant adverse comment in media. Resolved by day–to-day management, or • insignificant loss of capability to continue a program/s. Very little disruption to core business. No slowing of business, only a small distraction: Moderate • low financial loss • Adverse comment in local media only, limited damage to reputation, or • minor loss of capability to continue a program/s, minor disruption to core business. Will require action but business/project is still largely on track: • • high financial loss an adverse article reported in the daily media, questions in Parliament, embarrassment for departmental management, or • some loss of capability to continue a program/s, moderate disruption to core business. Will cause disruption and either require more resources, more time or reduce quality: Major • • Catastrophic major financial loss adverse articles reported in media on successive days, embarrassment to DirectorGeneral and Minister • issue raised in Parliament with Minister involved in public damage control, or • loss of capability to continue a program/s, major disruption to core business. Will stop project/activity/business. Will not achieve objectives and requires immediate attention: • • huge financial loss public scandal in the media leading to extensive damage to reputation, potential Parliamentary inquiry, or severe loss of capability to continue a program/s, severe disruption to core business. • Table 2: Measures of likelihood Description Definition Almost certain The event is expected to occur in most circumstances. Likely The event will probably occur in most circumstances. Possible The event might occur at some time. Unlikely The event could occur at some time. Rare The event may occur only in exceptional circumstances. Table 3: Risk rating Impact Likelihood Insignificant Minor Moderate Major Catastrophic Almost certain Low Moderate High Extreme Extreme Likely Low Moderate High Extreme Extreme Possible Low Low Moderate High Extreme Unlikely Low Low Moderate High High Rare Low Low Moderate Moderate Moderate Risk consequence Extreme: High: Requires immediate action as it could be devastating to the organisation. Requires action as it has the potential to be damaging to the organisation. Moderate: Low: Allocate specific responsibility and implement monitoring or response procedures. Treat with routine procedures. User Guide - Workforce Planner (FINAL-jpeg) edited V2.doc Page: 19 of 43 As you will notice, the risk matrix is also duplicated within the Workforce Planner Tool. Risk analysis — detail screen and risk matrix Risk analysis — detail Screen and risk matrix The risk analysis matrix identifies and categorises key issues in a consistent manner. User Guide - Workforce Planner (FINAL-jpeg) edited V2.doc Page: 20 of 43 Risk analysis — list screen User Guide - Workforce Planner (FINAL-jpeg) edited V2.doc Page: 21 of 43 4.2.4 Key activity 1.3 — align workforce planning activities with organisational planning priorities The final step in the ‘setting organisational direction’ stage is to align workforce planning activities with organisational priorities. To do this, the risk analysis must have been completed. Risk analysis — information screen 1 Risk analysis — information screen 2 This is the same screen accessed when developing a SWOT analysis. However, should a SWOT analysis not be required or entered, the risk analysis screen and activities screen can be accessed directly. User Guide - Workforce Planner (FINAL-jpeg) edited V2.doc Page: 22 of 43 The following screen is what generated on selecting the risk analysis template: Risk analysis — screen 1 If there are additional risks not specifically linked to the SWOT, they may also be added here. This is the final step in the setting organisational direction phase of the workforce planning process. By completing these steps, you will have identified issues that may need to be addressed to support your workforce plan. The following tools will also have been completed: workforce planning schedule SWOT analysis key issues and impacts, and risk analysis. The next component in the Workforce Planning Process is to conduct workforce analysis. User Guide - Workforce Planner (FINAL-jpeg) edited V2.doc Page: 23 of 43 5 Step 2 — conduct workforce analysis Select ‘step 2’ from the second toolbar to access the second step in the workforce planning process — conduct workforce analysis. The primary purpose of this step is to identify labour supply and demand, and identify gaps and issues associated with labour and ways to rectify these issues. The following screen is an overview of Step 2: Conduct workforce analysis — screen 1 User Guide - Workforce Planner (FINAL-jpeg) edited V2.doc Page: 24 of 43 Future staffing — information screen 1 Future staffing — information screen 2 User Guide - Workforce Planner (FINAL-jpeg) edited V2.doc Page: 25 of 43 Future staffing — information screen 3 5.1 Key activity 2.1 — staffing requirements Assessing staff requirements is fundamental to the workforce planning process. The Workforce Planner Tool provides two templates to analyse labour needs. Where your plan is designed to cover more than one year, you should use the long-term template, otherwise the short-term version is appropriate. 5.1.1 Example — workforce analysis sheet (long term) The long-term version of the staffing requirements template is better used for plans of greater than one year, with potential funding for at least 12 months. (While the scenario given in the user guide is for a project of just three months, the data has been used here to complete an example workforce analysis sheet.) User Guide - Workforce Planner (FINAL-jpeg) edited V2.doc Page: 26 of 43 Future staffing: long-term detail — screen 1 A summary of the data entered follows. To add staffing requirements, select the +Add option to access the detail entry screen. Future staffing: long-term list — screen 1 User Guide - Workforce Planner (FINAL-jpeg) edited V2.doc Page: 27 of 43 5.1.2 Example — workforce analysis sheet (short term) The short-term version of the staffing requirements template suits the scenario in the user guide where a project manager is required for three months to manage the service’s retirement transition project. Future staffing: short-term detail — screen 1 Future Staffing: short-term detail — screen 2 The following screen summarises data gathered from one entry in the workforce analysis sheet (short term). User Guide - Workforce Planner (FINAL-jpeg) edited V2.doc Page: 28 of 43 Future staffing — short-term list screen 5.2 Key activity 2.2 — Current staffing This activity documents your organisation’s or organisational unit’s current workforce. Large organisations do not need to list all staff. They should just identify staff affected by or potentially affected by the workforce plan. Current staff information — screen 1 User Guide - Workforce Planner (FINAL-jpeg) edited V2.doc Page: 29 of 43 Current staff information — screen 2 User Guide - Workforce Planner (FINAL-jpeg) edited V2.doc Page: 30 of 43 5.2.1 Workforce analysis sheet — current staff Workforce analysis — current staff detail screen Additional resources can be entered in the same manner as above and result in the following summary screen. Workforce analysis — current staff list screen You can quickly create an overview of the project or program you are planning from a resource perspective and build a report on which decisions may be made or business cases built. User Guide - Workforce Planner (FINAL-jpeg) edited V2.doc Page: 31 of 43 5.3 Key activity 2.3 — gap analysis A gap analysis is valuable component of the workforce planning process as it provides an assessment of: what you have what you need, and results in your gap analysis. Once a gap has been identified, you are in a position to explore options to fill the gap. Gap analysis — screen 1 User Guide - Workforce Planner (FINAL-jpeg) edited V2.doc Page: 32 of 43 Gap analysis — screen 2 The gap analysis template helps reconcile the gaps between staff needs and current staff levels. Once gaps are identified, it is possible to document a range of activities to close the gaps. The project manager role for the service’s retirement transition project is detailed as follows: Workforce analysis sheet User Guide - Workforce Planner (FINAL-jpeg) edited V2.doc Page: 33 of 43 6 Step 3 — develop and implement workforce plans This step is about what needs to be done as a result of your analysis and provides the opportunity to develop a range of solutions to meet your organisations document requirements. Develop and implement workforce plans — screen 1 User Guide - Workforce Planner (FINAL-jpeg) edited V2.doc Page: 34 of 43 6.1 Key activity 3.1 — how will your organisation address future workforce needs? How will your organisation address future workforce needs? — screen 1 How will your organisation address future workforce needs? — screen 2 6.2 Key activity 3.2 — develop the workforce plan User Guide - Workforce Planner (FINAL-jpeg) edited V2.doc Page: 35 of 43 Develop the workforce plan — screen 1 Develop the workforce plan — screen 2 User Guide - Workforce Planner (FINAL-jpeg) edited V2.doc Page: 36 of 43 Step 4 — report, monitor, evaluate and adjust workforce plans The reporting template provides an opportunity to document how your organisation’s plan is progressing. Reporting, monitoring, evaluation and adjustment to the workforce planner User Guide - Workforce Planner (FINAL-jpeg) edited V2.doc Page: 37 of 43 6.3 Key activity 4.1 — reporting on progress Reporting on your plan’s progress may occur at any time. Where changes or decisions affect your workforce plan it is important to capture them to ensure the plan’s currency is maintained. Reporting on progress — information screen 1 Reporting on progress — information screen 2 User Guide - Workforce Planner (FINAL-jpeg) edited V2.doc Page: 38 of 43 Reporting detail screen 1 Reporting detail screen 2 The reporting template allows you to monitor and document plan activities. These will appear in the final workforce plan report and provide an historical record of activities that have taken place as part of your workforce plan. User Guide - Workforce Planner (FINAL-jpeg) edited V2.doc Page: 39 of 43 Reporting list screen 1 Once the data is saved it will appear in the above format, which provides a snapshot of reporting activities over time. 6.4 Key activity 4.2 — monitoring, evaluation and adjusting workforce plans Monitoring, evaluating and adjusting workforce plans — information screen 1 User Guide - Workforce Planner (FINAL-jpeg) edited V2.doc Page: 40 of 43 Monitoring, evaluating and adjusting workforce plans — information screen 1 As stated in 4.2.3 How to do this step, there is no template or screen to monitor the evaluation, monitoring or adjusting process. However, the reporting template provides an opportunity to report on upcoming activities as well as finalised ones. You organisations reporting methods are often the best way to record project/program progress. User Guide - Workforce Planner (FINAL-jpeg) edited V2.doc Page: 41 of 43 7 Workforce plan report All the data captured in the workforce planning process culminates in the final workforce plan report. To run the workforce plan report, select ‘reports’ from the primary toolbar. Reports selection screen Using the By the Bay Counselling Service retirement process as an example, you would make the selection as follows: Reports output screen User Guide - Workforce Planner (FINAL-jpeg) edited V2.doc Page: 42 of 43 This is a lengthy report, therefore only the first screen has been displayed in this document. There is also an option to ‘export to Excel’ if you would like to manipulate the information and use it as an example in other reports, business cases or planning documents. If this pop-up appears when you are attempting to export the report to Excel, right click in the yellow area and choose ‘download file’. The following pop-up will then appear offering the opportunity to save your workforce plan as an Excel spreadsheet and continue to amend data in your reports. User Guide - Workforce Planner (FINAL-jpeg) edited V2.doc Page: 43 of 43