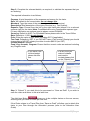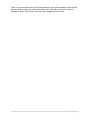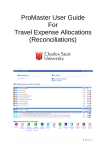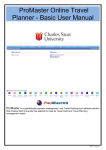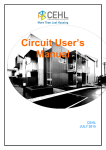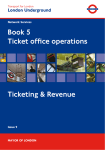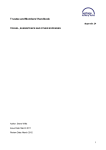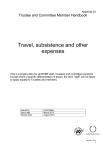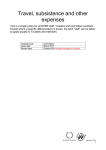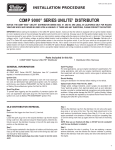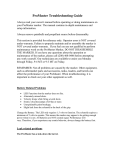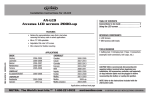Download ProMaster User Guide to “Create Expense Claim”
Transcript
ProMaster User Guide to “Create Expense Claim” This allows permanent staff the ability to create an Out of Pocket (O.O.P) expense claim for goods and services paid for using their own funds for CSU related business. 1|Page Who Do I Contact With My Questions? For any issues with the Create Expense Claims please, in the first instance, email: [email protected] For further information on the ProMaster system please contact: 34488 Chris Schiller 32273 Paul McLeod Please note: The system is only available for permanent CSU Staff. For casual staff, guests and students please use the paper travel authority/ order form and have this approved via the appropriate Approver. To check who the appropriate Approver is please use the link below: https://cms.csu.edu.au/division/finserv/staff/policies/p_autho_signatories 2|Page What is an Expense Claim? An expense claim is used when a staff member, for whatever reason (didn’t take Visa Card, for example) has used their own funds for expenses relating to CSU business. When would I need to use an Expense Claim? You use this link when you want to be reimbursed for an expense that has been incurred that CSU should pay for. This link is primarily for petty cash items. If the claim is for other non related travel expenses, eg materials for building traps this is how you make yur claim back from the University to reimburse yourself. *To make a claim that is travel related you are required to use the “Create Quick Claim” button located against the linking and allocations area with the travel plans. What information do I need before I make a claim? Before making any claim you required a tax invoice that shows an ABN Number and/or he GST component 3|Page Create Expense Claim Step 1; To make a claim for Out of Pocket expenses click on the “Create Expense Claim” on your ProMaster Home page You are presented with the “Expense Header” screen. 4|Page Step 2; Complete the relevant details, as required, to validate the expense that you are claiming. The required information is as follows; Purpose: A brief description of the expense and reason for the claim. Date: Will default to the current date, do not change this. Merchant: Type the name of the merchant (provider of the service). Description: Brief description of the type of service (e.g. Taxi Sydney). Expense Type: Choose from the list on the right hand side (ensure it is a relevant expense type for the claim) Note: Food/Meals are not a Consumable expense type. For any clarification on expense type(s) please contact Ph34488 Currency: Default to AUD. For Overseas Claims please refer to the Travel Office Rate: Defaults to 1.000, do not change. Price: Enter the value of your claim, including GST (if applicable) Tax Code: Defaults to GST, if you DO NOT have a Tax Invoice/ Receipt you should change this to NOGST unless your claim is under $82.50 (inc GST) Invoice Number: optional Fund, Org, Account, Program: Ensure that the correct codes are entered including any Program code If you have a tax invoice/receipt please tick this box If at any time you make a mistake and need to re-start please click on the “Delete” box and “Add Item” Step 3: “Submit” if you wish this to be processed or “Save as Draft” if you wish to save the claim and return to this at a later time. The Add Item Button allows you to do multiple claims on the one screen, ensuring that you have one item per line item. If the Claim relates to a Travel Plan then “Save as Draft” will allow you to attach this claim to your Plan through the ‘Allocation’ process (refer to the Allocation User Guide) 5|Page Step 4: After submission you are required to attach the tax invoice(s)/ receipt(s) for substantiation of the claim and for CSU to correctly claim the GST tax Credits. You also have the opportunity to check what you have entered and reverse the claim for any adjustments, if necessary. If you click on the “Reverse Expense” Button it will take you back to the previous screen. Click to attach the relevant tax invoice/receipts to the claim. A: Click on Browse and select the pathway for the folder where the tax invoice(s) have been scanned too. Select the correct tax invoice for the expense, double click to attach. B: Complete the Description Box – “Tax Invoice, Receipts for traps etc” C: Click on “Update Changes” D: Cancel (Exit) The claim is now located in the “Waiting Approval” workflow. Once approved, the claim will move to “Private Remittance” for Finance to check and then to“Waiting GL Post” to process in to your EFT account. Payments are posted on a daily basis. There is no association with salary and wages payments. This will be the same account that your normal CSU salary is paid to. 6|Page There is no email alert and it is the responsibility of the staff member to check their bank account to verify the funds have been paid. Should a request be made to instigate a “Bank Trace” then a fee may be charged for this service. 7|Page