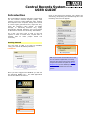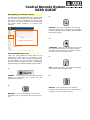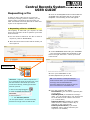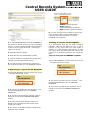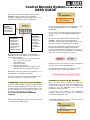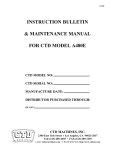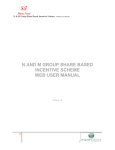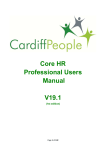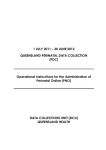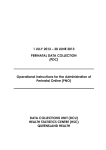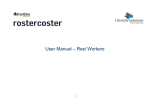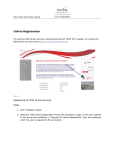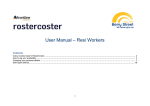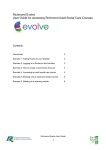Download Central Records System USER GUIDE
Transcript
Central Records System USER GUIDE Introduction Our organisation captures hardcopy information via the Central Records System (CRS). This system is used to create hardcopy files, capture and respond to file requests, assign user access to record types (personnel files, legal files etc), track file locations (with people, at offsite storage, in University Archives etc), apply appropriate disposal authority and review dates to files and to search for University Information. Click on the CRS link to display your options for Searching, Requesting and Transferring files. The following menu list will appear As a user you may have a need to use the system in order to locate files, request files or transfer files to other people within the University. Getting Started You will need to LOG in to CRS via ANUBIS, using your UNI ID & HORUS password. LOGGING IN TIP – If you cannot see the CRS link or click on it to enter the application, it is likely that you don’t have access to the System and you will need to complete an Access Request Form (on the website) in order to access the information stored in the system Once you have logged into ANUBUS you will see the following MENU tree – the CRS application sits at the bottom of this list. Central Records System USER GUIDE Navigating around the screens As with most web applications you navigate CRS via a menu tree located on the left hand side of the screen. Once you highlight a function from this menu, the main function screen will contain the action fields necessary to perform that function 3. PROFILE – this icon will appear next to a file entry and allows you to open up the metadata profile of the FILE which displays the file details & borrower history Main function screen Menu Tree Understanding the icons There are many different actions that can be performed in CRS such as: requesting a file, transferring files to other people and searching for information. For each of these actions you will see a variety of different icons. The following guide will tell you what the different icons mean. 1. SEARCH – this icon when selected will begin the process of searching the system for the parameters entered 4. TRANSFER – this icon will appear next to a file entry only when the file is currently issued to someone and will allow you to transfer the file into the custody of someone else 5. EDIT – this icon allows you to edit and update any requests that you have made 6. 2. DELETE – this icon allows you to delete a request in the event that you’ve requested the wrong file or you no longer need it. REQUEST – this icon will appear next to a file and allows you to request the file to be issued to you. Central Records System USER GUIDE Requesting a file In order to have a file sent to you from the University’s storage (onsite or offsite) you will need to place a request for the file online via CRS. This allows University Records to track and report on all requests made. 3. Click on the REQUEST button underneath the ACTIONS menu alongside the file you wish to REQUEST. The following screen will appear: 1 Requesting a file for YOURSELF The majority of files that you request via CRS will be for yourself in order to perform your basic work functions. 1 You will need to search for the file in order to request it (refer to SEARCHING) 2. Once the file is listed in the search results you can request it Search results displayed 4. In the BORROWER field TYPE your SURNAME – your full name & details should appear in the list on the right hand side – select your name from the list REQUEST file 5. Fill in your LOCATION i.e. the division/department you work for. Time Saver – If you are able to request a file – it is a good idea to check its location first, some files are located in Archives & you need to contact them directly, checking file location will save you time: 1. Click on the magnifying glass 2. Check the HOME LOCATION Field 3. If the location is: • N – University Archives do not request the file – contact University Archives to arrange a time to view the file TIP – Your location is usually the example underneath the field – you can HIGHLIGHT it and drag it into the LOCATION field. The field is left blank in the instance that you are on secondment to somewhere else 6. Fill in the remaining file details – Part Number (you can select a specific part or ALL parts) DATE Required (it will default to today’s date), you can change this if you wish for the file to be delivered at a date in the future (i.e. a weeks time) Retrieval Priority (URGENT is usually within an hour, routine is same day or depends on the internal mail) Delivery Instructions (if you select INTERNAL mail it will be assumed your request is not URGENT) Central Records System USER GUIDE Building Number (this is so that we can ensure the file makes it to the correct location) 11. You will be able to monitor the progress of this request through your MY REQUEST function (2.3) 2 Requesting a file for SOMEONE ELSE Occasionally you may have a need to request a file on behalf of someone else either because they don’t have access to their computer or they are senior to you. CRS allows you to do so in order to ensure accurate file location information is maintained in the system and the right person has responsibility for the file. TIP – File details such as the TITLE & NUMBER will be automatically defaulted & cannot be changed. 7. Once you have completed the file details fields, you will need to read the RESPONSIBILITY statement which details your responsibilities as the main file holder in relation to PRIVACY, File access & File Maintenance. 1 You will need to search for the file in order to request it (refer to SEARCHING) 2. Once the file is listed in the search results you can request it 8. Place a tick in the box once you have read and understand your responsibilities TIP – You will not be able to request the file if you do not accept responsibility for it by placing a tick in the box. REQUEST file 3. Click on the REQUEST button underneath the ACTIONS menu alongside the file you wish to REQUEST. The following screen will appear 9. Click on SUBMIT to complete your request and send it to University Records 10. If your request was successful you will see the following message at the top of your screen Central Records System USER GUIDE • • • GREEN indicates pending BLUE indicates completed/fulfilled in system RED indicates request cancelled 6. You can use this colour system to track when your request is either in the Internal Mail or ready for collection (whichever you have indicated in the request) 4. In the BORROWER field TYPE the SURNAME of the person on behalf of whom you are requesting the file – Their full name & details should appear in the list on the right hand side – select their name from the list 5. Complete the File details 6. Read and tick the Responsibility Clause 7. Click on Submit to complete the request and send to University Records for action. 8. You will be able to monitor the progress of this request through your my REQUEST function 4 Editing a request via MY REQUEST It is understood that we all make mistakes therefore CRS has the ability for you to edit a request in the event that you have made a mistake (i.e. with delivery instructions) or that there have been developments that require the request to be updated (someone else needs the file) You can only edit a PENDING request. 1 Select MY REQUEST from the menu tree on the left hand side of the screen 3 Monitoring a request via MY REQUEST 1 Select MY REQUEST from the menu tree on the left hand side of the screen 2. The screen is divided into two sections – your FULFILLED REQUESTS and your PENDING REQUESTS. 2. The screen is divided into two sections – your FULFILLED REQUESTS and your PENDING REQUESTS. 3. If you have just placed the request it will be sitting at the top of the PENDING REQUESTS section. 4. The file will be listed with the TITLE, File Number, the intended borrower and a colour coded part number 5. The colour of the PART number indicates the progress of the request 3. If you have just placed the request it will be sitting at the top of the PENDING REQUESTS section. Central Records System USER GUIDE 4. The file will be listed with its details (FILE NUMBER, TITLE) as well as the intended borrower. Underneath the ACTIONS column you will have the option to edit the REQUEST REQUEST PROFILE – Allows you to see the request profile but you can’t change it. EDIT REQUEST – Allows you to change the details of the request, such as the borrower, location or delivery method 2. The screen is divided into two sections – your FULFILLED REQUESTS and your PENDING REQUESTS. DELETE REQUEST Allows you to delete the request if you no longer want the file or it was requested in error 5. Click on the EDIT button – the standard REQUEST screen will appear and you will have the option to change: • Borrower details (if you wish to change who is to receive the file • Date Required by • Retrieval Priority • Delivery Instructions • Building Number (if the location is now different due to an updated borrower) 6. Edit the request to reflect your updates (i.e. in the instance of a different borrower) 3. If you have just placed the request it will be sitting at the top of the PENDING REQUESTS section. 4. The file will be listed with its details (FILE NUMBER, TITLE) as well as the intended borrower. Underneath the ACTIONS column you will have the option to DELETE the request 5. Click on the DELETE (garbage bin) button – the Request Profile will appear with all the request details and at the bottom of this screen there will be the option to DELETE or go BACK (if you have clicked on delete by accident) 6. When you are sure that you wish to delete the request. Click on the DELETE Button 7. The following message will appear once the request has been successfully deleted 7. Click on submit to complete the updates and send the changes to University Records 6 Making a request via MY REQUEST 5 DELETING a request via MY REQUEST You may need to delete a request in the instance that you have requested the wrong file or part, or that someone else has negotiated with you for the file therefore you will need to delete your request so that they can request it. Once you have made a request via CRS it is automatically moved into the MY REQUEST area of the system. Once a request is FULFULLED it remains in the MY REQUEST area under the FULFILLED request section. You can only DELETE a PENDING request. If you have a file sitting in your FULFILLED requests section you are able to re-request it from the MY REQUEST area 1 Select MY REQUEST from the menu tree on the left hand side of the screen 1 Select MY REQUEST from the menu tree on the left hand side of the screen Central Records System USER GUIDE 2. The screen is divided into two sections – your FULFILLED REQUESTS and your PENDING request 3. In the FULFILLED REQUESTS section select the file you wish to request 4. Under the ACTIONS menu (if the file is not currently located with a person) – select the REQUEST BUTTON REQUEST file 5. The Standard request form will appear and you can complete as you normally would if you’re requesting the file for yourself or for someone else. TIP – When Requesting a file either via the SEARCH results view or the MY REQUEST function if there is an arrow button it means that the file is currently located with a PERSON and you will need to negotiate and arrange the transfer of the file directly to you from that person. If you request the file you will get the following message: