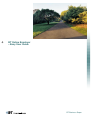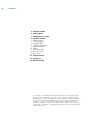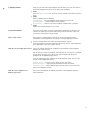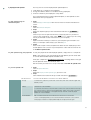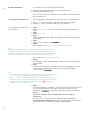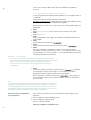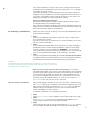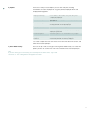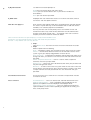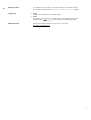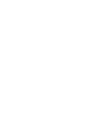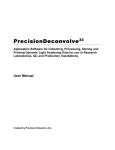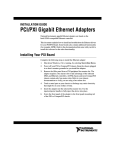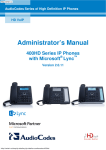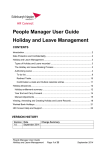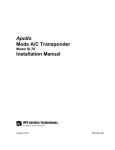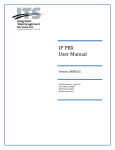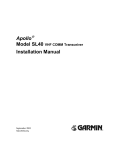Download 5497jj user guide/cover
Transcript
BT Online Employer – Easy User Guide BT Business Super Contents 1 Welcome to BTOE 1 Getting started 2 Finding your way around 2 3 3 4 5 6 11 11 12 12 Functions available Employer details Pay Centre details Employee details Employee bulk upload Super contributions Reports Direct debit facility My user account Other users 13 Keeping in touch 13 Logging out 13 Need more help? The information contained in this Easy User Guide is given in good faith and has been derived from sources believed to be accurate as at this date. No company in the BT Financial Group nor any of their employees or directors gives any warranty of reliability or accuracy nor accepts any responsibility arising in any other way including by reason of negligence for errors or omissions herein. This disclaimer is subject to any contrary provisions in the ASIC Act. This Easy User Guide contains general information only and should not be considered as a comprehensive statement on any matter and should not be relied upon as such. Welcome to BTOE Welcome to BT Online Employer (BTOE), an online administration service designed to save you time and money. Through BTOE you can: > > > > > > submit contributions for your employees at any time add new employees amend employee details notify us of employees exiting the fund view and print a variety of useful fund reports including contributions made within a specified period, employee details and employee demographics update your company contact details. When you’re using BTOE you’ll find the screens often guide you on what to do next. If you need further help, this user guide can be used in conjunction with the on screen instructions. Use this guide as you are logging in for the first time. Getting started — Logging On > > > Step 1 To login, type www.westpac.com.au (in the address bar of your web browser). Step 2 Click on the Business Banking tab, which appears across the top of the screen. Step 3 On the left hand side of the screen under Main Menu click on Investments and Superannuation > Step 4 On the right hand side of the screen click on Sign in in the BT Online Employer box. You will now be on the BT Online Employer login page. Hint Before going any further we recommend you bookmark this page. Internet Explorer users, click on Favourites on your browser menu and follow the prompts. Netscape users, click on bookmarks on your browser menu and follow the prompts. > > Step 5 Enter your username and password, click on go and you’re in! Step 6 If you have user access to more than one pay centre you will need to select the pay centre you wish to use. Hint When you first log in you will be asked to change your password. Please change it to something you will find easy to remember. You can change your password at any time using my user account then new password. Haven’t signed up yet? If you haven’t signed up you will need to register in order to obtain a username and password. Just click on Registration on the left hand side of the screen and follow the prompts. Registered, but lost or haven’t received your username and password? Call BT Employer Relations on 1300 553 010 so we can provide you with your username and a new password. Want to change your password? You can change your password at any time by selecting My User Account from the main menu to the left of the screen, and then selecting New Password. 01 Finding your way around Once you’ve logged on you will be on the BT Online Employer home page and can choose from the list of available functions. These all appear in the main menu to the left of your screen. Once you have selected your option, follow the onscreen prompts (using this guide if needed). Hint — if you wish go back a page — if you wish to exit the function and choose another — to go to the next page — means you have completed the function. Press on to confirm and to start a new function. Disabled options — if an option is greyed out, this means that a function is either not available to the user or you need to fully complete or cancel out of the function you are currently in. Important — Timing Out If you are logged into BT Online Employer but your session is inactive (for instance if you are called away from your computer or leave your session open accidentally), for security reasons your session will be automatically closed after 20 minutes of inactivity. Any function you have commenced but not fully completed will not be saved and you will need to start again. Functions available 02 1_Employer details Inform us of any changes to your company details, such as address and contact details. 2_Pay centre details Add a new pay centre or change your existing pay centre details. 3_Employee details Change the personal details of your employees. 4_Employee bulk upload Send us details for a number of new employees, change the address details of a number of existing employees, or notify us of your employees salary amendments then you can speed up the process through Employee bulk upload. You can use one of our templates or even provide us with the details direct from your payroll file! 5_Super contributions Prepare and process your super contribution files. You can use one of our templates or even provide us with the details direct from your payroll file! 6_Reports There are a variety of useful reports you can view and print, including contributions for each employee for any given period, employee details and employee demographics. 7_Direct Debit Facility Set up a new, or change an existing Direct Debit Facility. 8_My user account Change your password at any time. 9_Other users Allows employees with user maintenance access to maintain user details, levels of user access and user specific functions. 1_Employer Details Here you can view and amend employer contact details. You can also view the insurance categories that you have set up for your employees. > > > Step 1 Click on Employer Details from the main menu on the left hand side of the home page. Step 2 Select an option from the following: View Employer — view the employer contact details we have on file. Amend Employer — amend employer contact details. View Insurance — view the insurance categories available across your plan. Step 3 Follow the onscreen prompts. It’s that easy! 2_Pay Centre Details You can make changes to the pay centre details held by BT for your plan. The function also allows you to select another pay centre to work with if you have user access to more than one pay centre. What’s a pay centre? A pay centre is used to identify a location or a bank account from which contributions are being paid. You may want to set up multiple pay centres if: > > you have several offices/sites, each with their own bank account you have payrolls for each line of business for security reasons and contributions are to be paid from one central bank account. How do I set up multiple pay centres? If you have already registered to use BTOE you will need to call BT Employer Relations on 1300 553 010. We will send you a form to complete and send back to us. Once this is received, we will advise you when this is done. Then login to BTOE and move your employees to the appropriate pay centre. If you are registering online, follow the on screen prompts, which will ask if you wish to set up multiple pay centres. View Pay Centre — view the contact details for each pay centre, Amend Pay Centre — amend the contact details for each pay centre, Select Pay Centre — select a different pay centre to work on (if you have user access to multiple pay centres) How do I move employees to a different pay centre? You can move employees to different pay centres. See Employee Details for more information. 03 3_Employee Details Changing personal details we have on file for your employees is straightforward! > > > > > New Employee Step 1 Click on Employee Details from the main menu on the left hand side of the home page. Step 2 Select an option from the following: View Employee — view the contact, employment and insurance details we have on file for each employee. Amend Employee — change the employee details we have on file for each employee. Move Employee — move an employee between pay centres. Exit Employee — notify us of an employee who has left your employment. New Employee — add the details of new employees. Step 3 After you’ve selected your option, enter the name of the employee you wish to view, amend, move or exit. When their name displays on the screen, click on their surname. If you are adding a new employee, see ‘New Employee’ below. Step 4 From the next screen, you can change your employee’s details according to the option you’ve selected. Step 5 Once you’ve finished, click on and a confirmation page will appear. If you’ve opted to submit a new employee to us, after selecting the New Employee option from the menu: > > Step 1 Enter all the details of the new employee — those highlighted with a red asterix are mandatory. Click on . Step 2 Confirmation of your employee’s details will appear on the screen. A member number will be sent to you shortly. Hint When you add a new employee or amend an employee’s details it will update BT’s system only. You may need to go back and make the same changes to your payroll file. 04 4_Employee Bulk Upload You may want to use the Employee bulk upload option to: > > > send details for a number of new employees change the address details of a number of existing employees amend a number of your employees’ salary details. You can download one of our bulk upload templates, or even provide us with details direct from your payroll file! 4.1_Bulk upload using our standard template > > > > > > Step 1 Click on Employee Bulk Upload from the main menu on the left hand side of the screen. Step 2 Click on Download Template. Step 3 Select the template type you wish to download and click on . Step 4 Choose if you want to open the file from its current location or if you want to save it to your computer or a disk. Click . (Note: if you are saving the file you will need to select the location on your computer). Step 5 Open the file from where you saved it on your computer (you will need to use Excel), or it will open automatically if you selected open. Step 6 Once the file is open in Excel, complete the details for each employee you wish to bulk upload. Then save this to your computer or a disk and close the file. Go to 4.3 How to upload a file. 4.2_Bulk upload using your payroll file To use your payroll file for bulk employee uploads, simply email us a sample file Note: If you choose to use your payroll file for bulk uploads you will not be able to use the downloadable template available online. Email your sample file to [email protected] including details of the type of bulk upload for which this file will be used. We will contact you when this is set up. Then refer to 4.3 How to upload a file. 4.3_How to upload a file > > > File upload errors Step 1 Click on Upload Bulk File. Step 2 Select the Employee Bulk Upload Type you wish to use. Step 3 Click on browse and select the file you saved and click on . ‘File upload errors’ message This message will appear in red and the errors will be displayed. Member and payroll numbers These numbers cannot be in scientific notation, for example, ‘6.005E+11’. They must be converted into normal numbers. You will need to go back to your file and correct these, then click on browse again and resubmit your file. To correct this error in Excel, select the entire column. Then select Format from the top of your screen and select ‘cells’ from the dropdown box. Select custom and ‘0’ from the dropdown box that will appear on the right hand side. This will convert the payroll numbers into normal numbers. Tax File Numbers TFNs should be provided in the following format: xx-xxx-xxx or xxx-xxx-xxx. If an error is still displayed but you are sure the information entered is correct, exit the current pages and return to Employee Bulk Upload and upload the file again. 05 5_Super contributions This section will tell you all you need to know about: > > preparing a contribution file using an e-form or payroll file and authorising your contributions files. You can also use one of our templates or even provide us with the details direct from your payroll file! 5.1_Preparing a contribution file If you are preparing a contribution for the first time, you can choose between: > > 5.1.1_Preparing a contribution file using an e-form > > > > > e-form — this is an online form suitable if you have up to 20 employees payroll file — submit contributions direct from your payroll file. Step 1 Select Super Contributions from the main menu on the left hand side of the screen. Step 2 Select Prepare File. Step 3 Enter a file description. We suggest you include the contribution period in your file description. Step 4 Click on e-form and then click . Step 5 Choose between an All Active Employees Form or a Blank E–Form. Hint The All Active Employees Form is already populated with information on your company’s employees, so simply enter the contribution amounts for each employee. A blank e-form is suitable if you are contributing for a few individuals or one-off contributions, as you are required to enter all employee details. If you choose an All Active Employees Form: > > Step 6 Your employees’ details will be displayed — you do not have to create a table with their details. Step 7 Enter the amounts you wish to contribute for each of your employees, or notify us of their termination date. When you have finished adding contribution amounts click on . Hint 1_If you choose add contribution, this will add a new row for an employee and you can then enter contribution amounts and/or termination date. 2_You must enter an amount for the employee (it cannot be zero) or enter a termination date. If you do not wish to make a contribution or terminate this employee at this time, click on the check box under to delete the employee from this contribution file. > Step 8 The screen will display a contribution summary and total of the contributions you have just entered. Check that these details match your records. If you are satisfied click . Otherwise select view file, amend file, pend file or delete file. Your file has now been successfully prepared and is now ready for authorisation. If you have access to authorise this file, follow the steps required (refer to 5.2 Authorising a contribution file). If you do not have access to authorise files, a list of users who can authorise contributions will be displayed. 06 If you choose a Blank E-Form If you choose to use a blank e-form, you will need to select add contribution for an existing employee, or add employee if they are a new employee. Once you have finished adding employees and contribution amounts click on and go back to step eight above. Hint You can add an employee more than once to each contribution file. Check that the employees you have listed, total contribution amount and number of employees on the summary screen match your records before authorising payment. Definitions Award SG Your compulsory award or Superannuation Guarantee contributions Employer Fully Vested Additional employer contributions that are not subject to vesting1 Employer Partially Vested Additional employer contributions that are subject to vesting1 Salary Sacrifice Contributions deducted from your employee’s before–tax salary Member Voluntary Contributions deducted from your employee’s after–tax salary Hint Pend File — pend a contribution file if you want to continue working on it at a later date. If you pend the file you cannot work on any other file until the first is completed and sent to us. This is because each time you click on Prepare File your pending file will appear on screen for you to work on. 5.1.2_Preparing a contribution file using a payroll file or template Before making a contribution you have to create a payroll file. You can either: > > download a payroll template or create a payroll upload file on your own system. 5.1.2.1_Downloading the standard payroll template > > > Step 1 Click on Super Contributions from the main menu on the left of your screen then click on Download Template. Step 2 You may wish to use the blank payroll template if you are making a one-off contribution for an individual employee or for a new employee. Otherwise use the All Active Employees template, which will be populated with your employees’ details. Step 3 Your employees’ details (their Member Numbers, their names and their dates of birth) will be listed in Excel format. The first thing to do is change the format in which their Member Number appears. At the moment they are probably in ‘scientific notation’ e.g. 6.005E+11 — our system won’t be able to read this, so you will need to change it to display the numbers in full. > > > Step 4 To display the numbers in full: — in Excel, select the entire Member Number column — select format from the tool bar, and then select cells — from the number tab, scroll down to select custom and select 0 from the dropdown options in the type box — the system will then correct the entire column of member numbers. Step 5 Enter the contribution amounts for each employee. Step 6 Name the file and save it to your chosen location on your computer. You can open this file each time you need to send us your payroll information and you won’t have to create the file from scratch each time in the same way as an 1_Vesting is where you have specified that an employee will only be entitled to: – a portion of your employer additional contributions initially – the remainder over a period of time (eg after x years service). If you’re not sure if it is fully vested or partially vested, please enter the amounts in partially vested. 07 e-form. You will also be able to make and save contribution amendments to this file. 5.1.2.2_Bulk contribution upload using your payroll file To use your payroll file for employee bulk contributions, you will need to email us a sample file. If you haven’t done so already, email your sample file to [email protected] including details of the type of bulk upload for which this file will be used. (Example: Contribution bulk upload). We will contact you when this is set up, and you can then proceed to follow the steps below: > > > > > > Step 1 Select Super Contributions from the main menu on the left of the screen. Step 2 Select Prepare File. Step 3 Enter a file description. We suggest you include the contribution period in your file description. Step 4 Click on payroll file and then click . Step 5 Click on browse and select the file you saved and click on Step 6 The screen will display a contributions summary of the total and type of contributions made. If your file contains errors — for example we cannot match your contribution to an existing member — you will be requested to make these amendments before you can continue. File errors — you can either: — use the onscreen prompts and make the amendments online. However these cannot automatically be saved to your computer and you will need to enter the same details manually onto your company’s payroll file — make the necessary changes to your payroll file and resubmit the amended file. > Step 7 To make any necessary changes onscreen, click the file button at the top right hand corner of the page. This will enable you to add an employee or amend contribution levels of existing employees. Once the changes have been made click on . You will return to the contributions summary, which will include details of any new amendments you have made. Hint If you have access to both prepare and authorise files, Prepare File will allow you to prepare the file, authorise it and send it to us all in one process. However, if, after having prepared the file, you want to authorise this file later, you can do so by clicking on cancel at the authorisation stage. You can then access this file at any time by clicking on Authorise File under Super Contributions. There are two main reasons why you would need to make changes to your payroll file: When do I need to change details on my payroll file? > > alter an employee’s super contribution levels alter an employee’s personal details. Each has a different method. Altering an employee’s contribution level 08 If you make contributions using the e-form system, simply change their level of contribution when you prepare the file to send us (See section 5.1.1 ‘Preparing a contribution file using an e-form’). If you make contributions via your payroll file, then you will need to amend the employee’s level of contribution on your existing payroll document and save it to your system. Then prepare, authorise and send the file to us (see section 5.1.2 Preparing a contribution file using a payroll file or template). Altering an employee’s personal details We will need to be notified of changes in employee personal details made to your payroll file (other than contribution levels). If you amend an employee’s contribution level or add an employee online as you prepare your file, the data will not be permanently saved and you will need to go back and amend these details on your payroll file. 5.2_Authorising a contribution file Follow these steps if you are authorising a file that has been prepared by e-form or by payroll file or template. > > > Step 1 If you have just prepared a contribution file and have access to authorise files, you can authorise this file now. If you do not have access to authorise files, the system will display a list of users who can authorise contributions. Step 2 If you are registered for direct debit, you’re nearly there. The screen will display a contribution summary and total value of contributions. Check that these details match your records. If you are satisfied click , then on the next screen enter your password to confirm the authorisation. That’s it. You’ve finished! If you are not registered for direct debit, you’ll need to go to step three. Step 3 If you are not registered for direct debit you will need to print the payment details that appear after you have authorised the file. You must then log onto your bank’s internet banking and transfer the funds electronically using these details. Important Contributions will not be credited to your employee’s accounts until funds are received. If you do not transfer the funds within 5 business days you will need to resubmit a new contribution file. Want less hassle, and to save even more time and money? If you haven’t registered for direct debit, you may want to consider registering. Once registered you will no longer need to log onto your bank’s internet and transfer the funds to us. We will automatically debit your account for the total contribution amount once your file is complete and only after the file is authorised by you. For more information contact BT Employer Relations on 1300 553 010. Or go to Direct Debit Facility on the main menu to set up a new facility. How do I authorise a pended file? Often you will prepare and authorise a file in one transaction. If, however, during the Prepare File process you cancelled the authorisation for processing at a later date, that file will have been transferred to the Authorise File box. This provides added security for your company as you may wish to restrict the ability to authorise contributions to senior staff only. To authorise a pended file, use the following instructions: > > > Step 1 Click on Super Contributions from the options menu on the left hand of your screen. Step 2 Click on Authorise File and a list of existing payroll files will appear on your screen along with details of when they were last updated. Step 3 Click on the name of the file you wish to authorise from the File Description column, and a contribution file summary will appear. Then follow the onscreen prompts. 09 6_Employee matching You may see the following error message in red after submitting your file: Note: There have been some unmatched or partially matched employees in your contribution file. You will need to address these errors before being able to continue processing your file. Definitions Unmatched employees means the system has no details at all on file regarding this employee. It may be a new employee added to your system. Partially matched employees means the system only has partially correct data relating to this employee. > > Step 1 Click on Go to Unmatched Employee List or Go to Partially Matched Employee List, which is on the bottom right hand side of the screen. Details of the employee/s will be listed in a table at the top of the screen. Step 2 The matching error for these employee contributions will be highlighted in red beneath the table. You can then either: — select to remove employees with a matching error and submit your file without these employees Important Remember to go back and resubmit contributions for these employees later after you have amended your payroll file, or no contribution will be made. — follow the onscreen prompts and edit the details, or select New Employee or Amend Employee if required. If you enter and confirm these details you can continue to submit your file. Important Don’t forget to go back to your payroll file later and update your records or you will need to correct the same matching error next time. > Need more information? 10 Step 3 The screen will now display the Super Contributions Summary. You are ready to continue to prepare, authorise and submit your payroll file. Click on View Matching Tips at the bottom of the page for information on how to rectify the mismatch. 6_Reports There are a variety of useful reports you can view and print, including contributions for each employee for any given period, employee details and employee demographics. Employee Summary List of address, date of birth, salary and date joined company by employee. Contributions Report List of contributions by type, with totals by employee for a given period. Life Insurance Report List of date of birth, insurance rating, sum insured and monthly premium amount by employee. Employee Balances List of balances for each employee. Investment Profile Investment type (conservative, dynamic, moderate) by employee age bracket. Investment Options Investment options as % of total balance of your plan Salary Continuance Insurance List of date of birth, insurance rating, date joined, sum insured and premium amounts by employee Just select a report from the main menu on the left hand side of the screen, and follow the onscreen prompts. 7_Direct Debit Facility You can set up a new, or change an existing Direct Debit Facility. Just select the option you wish to use from the main menu and follow the onscreen prompts. Hint If you are setting up a new facility you need to print the online form, sign it and send it to us. The mailing details will appear onscreen. 11 8_My user account Just follow the onscreen prompts to: View your user account details and access levels Amend your user account details such as your contact number and email address. Reset your user account password. 9_Other users Employees with user maintenance access can maintain user details, levels of user access and user specific functions. Who does this apply to? Users are those who typically need access to employee files and super records. This access may be view only, to alter contribution levels or add new scheme members, or to authorise payment of contributions. You may want one user to have primary access and another to have user maintenance access only, which will only allow them to make administrative changes to the details of other users — for example, if one user has left the company and other user details need to be added. Hint: A minimum of two users per company is usually recommended in case the primary user gets locked out of the system and needs their password to be reset — only another user can carry this out. > > Step 1 Click on Other Users from the main menu on the left hand side of the screen. Step 2 Select an option from the following: View — view details of other users and level of access they have to the system. Amend — amend contact details of other users or their level of access to the system. It gives you step-by-step guidelines of how to do this. Reset password — if a colleague has forgotten their password and needs you to change it for them, just click on a user’s name, then enter and confirm their new password. Unlock, Suspend or Reactivate — click on a user to unlock, suspend or reactivate, then enter your password. Remove user — click on the user to be removed, then enter your password and they will no longer have access. New User — to enter a new user to the system. Enter the new user’s name and contact details, then choose their access level and access functions. Then enter a unique username and user password for this user and confirm with your password. Password/username format A user name must have a minimum of 4 characters and passwords must be 8 characters or more. Access functions User Maintenance — users can amend, reset, add and remove other users. Employer Administration — users can prepare super contribution files for payment, and update and amend employer and employee details. Authorisation of Super Contributions — users can authorise the payment of super contributions, which involves uploading the payload file or sending an eform, usually every month. 12 Keeping in touch Logging out It is important to let us know if any of your company or user details change. You can do this through either Employer Details or My User Account options. > > Need more help? Step 1 To logout out simply click on the logout option. Step 2 The system will ask you if you are sure that you want to logout of BT Online Employer. Click . You will return to the BTOE Login page. Contact BT Employer Relations on 1300 553 010 or email [email protected]. 13 More Information? > Call BT Employer Relations on 1300 553 010 > E-mail btoe@btfinancial group.com > www.westpac.com.au 5497jj Aug03