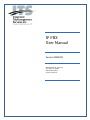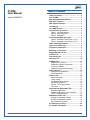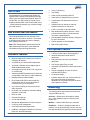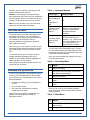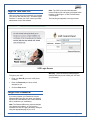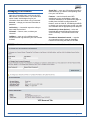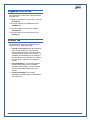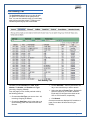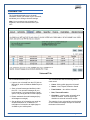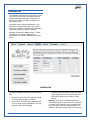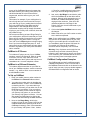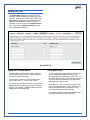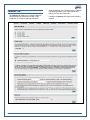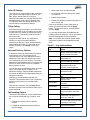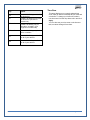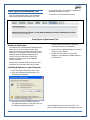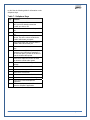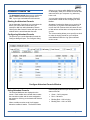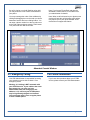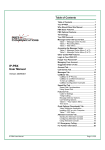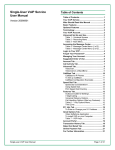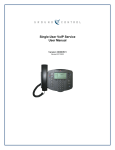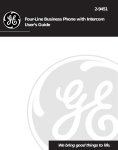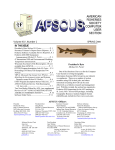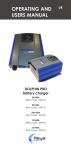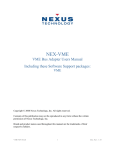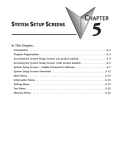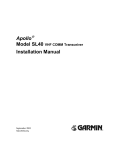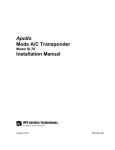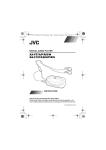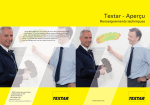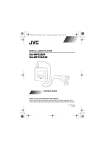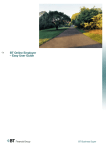Download Generic ITS IP PBX User Manual 1/2009
Transcript
IP PBX User Manual Version 20090101 4100 Guardian St., Suite 110 Simi Valley, CA 93063 800.876.4ITS (4487) www.its‐omni.com IP-PBX User Manual Version 20090101 IP-PBX User Manual Table of Contents Table of Contents .............................................. 2 Your IP-PBX ....................................................... 3 Who Should Read this Manual ......................... 3 PBX Basic Features .......................................... 3 PBX Optional Features ..................................... 3 Terminology ....................................................... 3 Your PBX Account ............................................ 4 Voicemail Set Up and Use ................................ 4 Table 1 - Voicemail Access ............................. 4 Table 2 - Recording Menu ............................... 4 Table 3 - Main Menu ....................................... 4 Accessing the Message Center ....................... 5 Table 4 - Message Center Menu (1 of 2) ........ 5 Table 5 - Message Center Menu (2 of 2) ........ 5 Other Useful PBX Features .............................. 5 Login to Your PBX VCP .................................... 6 Forgot Your Password?.................................... 6 Managing Your Account ................................... 7 Suggested Order of Use ................................... 8 Account Tab ....................................................... 8 Call Activity Tab................................................. 9 Voicemail Tab .................................................. 10 CallBlast Tab .................................................... 11 CallBlast to IP Phones .................................. 12 CallBlast to a Different Extension.................. 12 To Set up CallBlast ....................................... 12 CallBlast Configuration Examples ................. 12 Speed Dial Tab ................................................. 13 Speed Dial Considerations............................ 13 Using Speed Dial........................................... 13 Features Tab .................................................... 14 Caller ID Settings .......................................... 15 7-Digit Calling ................................................ 15 Voicemail Delivery Options ........................... 15 Call Handling Options ................................... 15 Table 6 - * Key Options Menu ....................... 15 Time Zone ..................................................... 16 Great Options (Downloads) Tab .................... 17 Softphone Application ................................... 17 Installing Softphone on your Computer ......... 17 Table 7 - Softphone Keys .............................. 18 Attendant Console Tab ................................... 19 Starting the Attendant Console ..................... 19 Configuring Attendant Console ..................... 19 Using Attendant Console .............................. 19 911 Emergency Calling ................................... 20 For Further Information .................................. 20 Page 2 of 20 Your IP-PBX Congratulations! Your company has chosen an Internet-based, hosted Private Branch Exchange (PBX) to serve its telecommunications needs. To use the PBX, you will use the touch pad of your telephone and the PBX VoIP Control Panel (VCP) - a web interface that allows you to easily manage your PBX account. Who Should Read this Manual This manual describes the user features of the PBX and VCP and how to use them. The manual is intended for end users who want to manage their existing PBX account. Note: PBX Administrators should consult the IPPBX Administrator Manual for more advanced functionality and provisioning instructions. PBX Basic Features 3-way conferencing Call waiting Caller ID and call waiting Caller ID Caller Name (if supported by your phone) Customizable call allow/restrict rules per extension Softphone can be used as a “roaming” extension anywhere on the planet Full 911 coverage in US and Canada Both broadcast and direct intercom - direct intercom can be public or private (devices must have a speakerphone) Auto-attendant (company directory configured by first or last name) Custom prompts on auto-attendant Multi-level prompt menus PBX Optional Features Toll-free number rings to the same phone Inbound faxes sent to email as PDF attachment Browser-based VoIP Control Panel (VCP) for managing all features Voicemail sent to email as MP3 attachment Outbound faxes sent from any Windows application Voicemail notification sent to alpha pager or SMS-enabled mobile phone Call Groups (either Ring or Hunt) Voicemail access from email, VCP, any phone or via RSS feed Automatic Call Distribution (ACD) queues and reports Videomail as MPEG4 attachment (if caller has a compatible video device or video softphone) Custom messaging or music on hold for individual ACD queues Conference bridge Message-waiting indicator (MWI) Direct Inward Dial (DID) numbers with any desired area code or even many different countries for any or all extensions Operator station with over 100 extensions in a busy-lamp field either as a software dashboard or a physical Enterprise IP phone with expansion modules Any number of DIDs per user all ring to the same extension Unlimited, free extension-to-extension dialing anywhere in the world Music on hold Call park/Call pick-up Do not disturb (DND) Account — Where basic information is stored (e.g., name, password, phone number(s), and feature set). Multiple call appearances on multi-line phone Mailbox — Where callers leave you voicemail. Local time zone management Call transfer (blind and supervised) CallBlast – intelligent combination of “find me / follow me” and call forwarding IP-PBX User Manual Terminology The following terms are important to know when using the PBX and VCP. Extension — A three to six-digit number that is linked to your physical phone(s). Shorter, one and two-digit extensions are generally used for special Page 3 of 20 purposes, such as Call Park, Call Groups, ACD Queues and Broadcast Intercom. Numbers – Existing phone numbers that have been transferred, new DIDs (even from outside the US and Canada), and new or transferred Toll-free numbers (TFNs) can all belong to your account. Note: Any user can have one or more accounts, mailboxes, numbers and/or extensions. Your PBX Account To use the system, your PBX administrator must first create your account. You are assigned a permanent user ID (usually your phone number or your extension), an extension number, a temporary password, and possibly a personal phone and/or fax number. Once you log in to your account, you will use your permanent ID and temporary password to access your voicemail box on both your phone and the VCP. You can also access your voicemail as well as change settings and greetings from any IP, landline, or even mobile telephone regardless of where that phone is on the planet. Next, we’ll go through all the details of how to set up and use your voicemail. Voicemail Set Up and Use To set up your voicemail, use the password given to you by your PBX administrator. With the PBX you can set up your voicemail box from any of the following handsets: An IP Phone residing on your organization’s IP-PBX Any external IP Phone Any internal or external phone including mobile phones or PDAs. Choose how you will set up voicemail from the options in the following table and dial the appropriate number. IP-PBX User Manual Table 1 - Voicemail Access Access Type Number to Dial Your assigned IP Phone residing on your organization’s PBX 00 A landline, mobile phone or PDA, Method 1 A landline, mobile phone or PDA, Method 2 Dial your full 10-digit number. Wait for the auto attendant, press the * key and enter your password when prompted. Dial your main PBX number, and then dial 00 and your extension – e.g., 00xxxx. Wait for the auto attendant, press the * key and enter your password when prompted. You are now in the voicemail Main menu. Press 2 to create a personalized voicemail greeting. Follow the prompts to record your first and last name, and internal and external greetings. Once you have recorded your greeting, select one of the following options. Table 2 - Recording Menu Key Option 1 Play the recording. 4 Cancel the custom recording and return to the default system settings. 7 Redo the recording. * # Cancel the recording and return to the Main menu. Use the recording and return to the Main menu. Once you have set up your personal greetings, return to the Main menu and select from one of the following options. Table 3 - Main Menu Key Option 1 Enter the Message Center (Message Center menu). 2 Change your greeting (Recording menu). Page 4 of 20 3 Change your password. 4 Change your name (Recording menu). 5 Enter the Features menu. # End the call. Note: We recommend that you press 3 and change your temporary password when you initially configure your voicemail. Accessing the Message Center The Message Center allows you to listen to your current, saved and deleted messages. Select option 1 from the Main menu to enter the Message Center. Then select from the following options. Table 4 - Message Center Menu (1 of 2) Key Option 1 Listen to your messages (Message menu for regular messages). 2 3 Listen to your saved messages (Message menu for saved messages). Listen to your deleted messages (Message menu for deleted messages). * Return the voicemail Main menu. # End the call. Once you listen to your message, select from the following options. Table 5 - Message Center Menu (2 of 2) Key Option 1 Listen to the previous message. 3 5 7 Listen to the next message. Repeat the message. Delete the message (not available for previously deleted messages). 9 Save the message (not available for previously deleted and saved messages). Forward the message to a mailbox. Return to the Main menu. End the call. 00 * # IP-PBX User Manual Other Useful PBX Features Extension-to-extension dialing — Enables you to reach anyone else on your PBX just by dialing their three-to-six digit extension. Call transfer — Enables you to transfer a call from one phone to another. You can transfer calls in two ways: Blind transfer — when you do not wait for the person to whom you are transferring the call to answer the call before you transfer it. Supervised transfer -- when you wait for the person to whom you are transferring the call to answer so that you can announce the call. Three-way calling — Enables you to talk with two other people at a time. Call waiting — Enables you to put a caller on hold while you answer another. Call park — Enables you to transfer the call in progress to a special Call Park extension (usually 99). The call can then be picked up by anyone else on the PBX. Broadcast and direct intercom — Enables you to make an announcement to a group of extensions by dialing the special broadcast intercom extension number, or to intercom someone directly by dialing 01 and their extension number (e.g., 01xxxx). The device(s) must have a speakerphone and cannot be on another call when intercommed. Star key (*) features – For information on how to use these features from your phone, consult the Quick Reference Guide that accompanied your device or contact your PBX Administrator. Page 5 of 20 Login to Your PBX VCP Once you have set up your voicemail, you manage your account with the PBX VCP, a browser-based interface. To access your VCP, contact your PBX administrator for the web address. Note: The VCP is best used with Microsoft Internet Explorer 6.0 and higher, with Apple Safari browser 3.0 and higher, or with Firefox browser 3.0 and higher. The first thing that appears is the login screen: VCP Login Screen To login to your VCP: Enter your User ID (your main VoIP phone number). Enter the Password you chose or had assigned to you. Click the Enter button. Warning: Three consecutive failed password attempts will lock you out of both your VCP and your voicemail. Forgot Your Password? If you have forgotten your Password, click the Password Recovery link, then enter your User ID and account email address, and a new Password will be emailed to you immediately. Note: The Password Recovery process changes your password completely, so you’ll have to remember this new one going forward or change it using the appropriate page in your VCP IP-PBX User Manual Page 6 of 20 Managing Your Account Once you successfully login, you’ll see the VCP Main Screen, as shown below. This screen has a series of tabs, each designed to give you information about and control over your account. Account — change your account information or password. Call Activity — view and/or export the calls you have made and received. Voicemail — listen to, save, or delete your voicemail. CallBlast — enter up to four different phone numbers that will ring whenever your VoIP number is dialed. Speed Dial — enter up to 20 numbers that will be called whenever you dial the corresponding code from your VoIP device. Features — send voicemail as an MP3 attachment to your email address, and/or get voicemail notification to an alphanumeric pager or mobile phone via SMS; manage enhanced features, such as Caller ID, Call Waiting and DND or change your current time zone so that your calls and voicemails will be appropriately time-stamped. Downloads (or Great Options) -- order and download add-ons and products that enhance VoIP functionality. This manual is also found there. Phonebook / Attendant Console — organize your own phone book or setup an Attendant Console for monitoring the status of the PBX. VCP Account Tab IP-PBX User Manual Page 7 of 20 Suggested Order of Use We suggest that you follow the order below when using the VCP: Change your password, if you want to, using the Account tab. Set up and manage your CallBlast from the CallBlast tab. View and manage your voicemail using the Voicemail tab View and export all your calls from the Call Activity tab. Account Tab The Account tab appears by default when you login to the VCP. It has three areas. Change Your Account Name and Password. Here you can modify your account name and/or password. Enter the new information and then click the Update Account button. A password must be between 4-10 characters and should be numeric because you will also use it to retrieve voicemail via a telephone keypad. Account Summary. The Account tab also provides a Summary of Account details including: Account Name, Account Number, and all Numbers and Extensions in your account. Contact Information. The Contact Information comprises Name, Email address and Time Zone. IP-PBX User Manual Page 8 of 20 Call Activity Tab The Call Activity tab allows you to view all calls you placed or received over the past period of time. You can also search through your call history using call type and date criteria. Clicking on the Call Activity tab brings up the screen below. Call Activity Tab Call data includes Call Date and Time, From Number, To Number, call Duration and Type (Incoming, Outgoing, Missed). From this page you can review particular calls by the following process: Choose what Call Type you want to view - All, Incoming, Outgoing or Missed. Choose the Start Date, which is the date up to (and including) which the search will take into account. IP-PBX User Manual Choose End Date – the time period from one day to one month that you wish to search. Select the desired Format Type – Default will show the results on your screen, whereas Excel and CSV will export the results as an XLS or CSV format file, respectively. Click Search. On-screen results are displayed 100 records to a page (if more than 100 were found in your Search). Page 9 of 20 Voicemail Tab The Voicemail tab displays your voicemail information, allows you to listen to your voicemail, and allows you to change voicemail settings. Note: You must set up your voicemail via a telephone, not from this Voicemail tab in your VCP. Voicemail Tab The Voicemail tab allows you to: Listen to your voicemail from the VCP with an MP3 player, such as Windows Media Player or iTunes. Save voicemail messages indefinitely within the VCP. You can save messages to your local computer if you have chosen the email option, or by saving the MP3 file that’s played. The voicemail table has the following fields for each record: Listen, clicking which plays the Voicemail. Status – New, Played, Deleted or Saved. From Number – who left the voicemail Date, Time and Duration Delete unwanted voicemail messages (they will disappear overnight). Checkbox – used to select voicemails to be Saves or Deleted. Click the upper right checkbox to select all voicemail records. Set up delivery of voicemail to your email as an MP3 attachment or via RSS feed, or notification of voicemail to an alpha pager or via SMS to your mobile phone The capacity of your voicemail box and the length of time unsaved messages are kept are noted at the bottom of the screen. IP-PBX User Manual Page 10 of 20 CallBlast Tab The CallBlast feature gives you the option to route your incoming calls to up to four different phone numbers simultaneously and/or sequentially so that you can answer the call from wherever you may happen to be. Any phone can be used as a destination - your home phone, another VoIP phone, your mobile phone, even a PDA or computer with a Softphone, regardless of where the device is located. Examples of different CallBlast setups – Typical, Simultaneous, Sequential, Overlap, and International - are on the CallBlast tab, as shown below. CallBlast Tab The above CallBlast configuration would work like this: Ring the Primary VoIP line of extension 4708 for 6 rings before going to voicemail. If the Primary line hasn’t been answered after one ring, begin ringing 6306406317, and ring that for 4 rings before stopping. IP-PBX User Manual If neither phone has picked up after two rings, begin ringing 5039141310 and ring that for 3 rings before stopping (if this Phone 2 were Active). Warning: if any of your CallBlast phones has voicemail that picks up before the call is answered or goes to VoIP voicemail, your voicemails will all be on that other phone’s messaging system! In addition, if the total of Rings Delay plus # of Rings Page 11 of 20 on any of the CallBlasted phones is greater than that same total for your Primary VoIP phone, the call will be handed off to the Phone with the longest total, and thus will not go to your VoIP Voicemail. This means, for example, if your mobile phone is set to 0 rings and you have it turned off, many of your calls may go to your mobile phone voicemail. Or if your mobile phone Rings Delay and # of Rings totals 8 in the example above, then an unanswered incoming call will simply die instead of going to your Primary VoIP voicemail, since that only totaled 6 rings. We recommend having at least 2 Rings Delay for your mobile phone, which will mean that your VoIP phone will ring roughly 3 times before your mobile phone begins to ring since it takes 1-2 rings on your VoIP for a CallBlasted phone to begin ringing even if you have the Rings Delay set to 0. And make sure that your mobile phone will stop ringing at least 2 rings before your VoIP phone sends the call to voicemail. CallBlast to IP Phones To include an IP phone as one of your CallBlast numbers, enter the IP Device ID, which is usually in the form of a URI. A SIP URI is the ID and network address of the IP phone and may bear no resemblance to a “normal” telephone number. CallBlast to a Different Extension To include a different extension on your PBX as one of your CallBlast numbers, enter the extension number – e.g., 4906 or 5520 – as an extension is a valid dialable number. 1-2 rings for a mobile phone to begin ringing even if you have the Rings Delay set to 0. 4. Last, set the # of Rings for each device, after which the CallBlast call to that device will be stopped. When a call is answered on any of the devices, CallBlast automatically stops ringing all other numbers. If the call is still unanswered after the # of Rings for the Primary VoIP line, the call is delivered to your VoIP voicemail. 5. Click on the Update CallBlast button to save all changes. 6. Make a test call to your VoIP number to make sure it works as expected. Note: If your mobile phone is a CallBlast number and you turn off the mobile phone, all your calls will go to your mobile phone’s voicemail. Also, if you immediately push the Ignore Call button on your mobile, the call goes to the mobile’s voicemail and not the primary VoIP voicemail. Warning: If any of phones one through four has voicemail set up and their voicemail picks up before the call is answered or goes to you primary VoIP voicemail, your voicemails will be on one of the non-primary phone’s message systems. CallBlast Configuration Examples The CallBlast tab provides five different sample CallBlast configurations. Look on the left side of the CallBlast screen and click on the button for the type of setup you want. A pop-up window appears and describes the configuration and its results. To Set up CallBlast 1. Enter your mobile, home or other numbers in the Phone 1 thru Phone 4 fields as shown. 2. You make the number active by checking the Active checkbox, or take it out of CallBlast by unchecking the box. If you want calls to go directly to voicemail, you can either turn on the DND feature by pressing *78 on your phone, or you can enter 0 for the number of rings on your Primary VoIP phone, or you can make your Primary VoIP phone not active. You can also enable the DND feature by clicking the Features tab and selecting the DND checkbox. 3. Next, set the Rings Delay, which is the number of rings on your Primary VoIP line that CallBlast waits before launching a call to the CallBlasted number(s). Zero is recommended for your Primary VoIP phone. Note: It takes IP-PBX User Manual Page 12 of 20 Speed Dial Tab The Speed Dial tab allows you to dial up to 20 frequently called numbers by pressing only one or two keys. Enter who or what is being called in the Description field, the one or two digit speed dial shortcut in the Code field, and the number or extension you want to call in the Number Dialed field. Then click on Update Speed Dial to save your entries and/or changes. Speed Dial Tab Speed Dial Considerations To speed dial an international number, enter the international access code (011 or 00) followed by the country code and number. You can enter numbers in US or Canada either with or without the “1” in front of the number. If you enter any alphabetic characters, they will be changed to the corresponding number on a phone keypad. For example, 1-800-GOF-ORIT would be changed to read 18004636748. Using Speed Dial To use Speed Dial, simply press the keys on your phone or softphone keypad that is the Code corresponding to the number you wish to call. To speed the call on its way, you can then press the # key or the Dial key or whatever your phone has that triggers an outbound call. As a side note – # is a universal “launch this call now” key on all telephones. Use it whenever you dial an international call, for example, to save yourself 4-5 seconds of post dial delay. Note: Using code 99 would prevent parking calls if your PBX has 99 as the Call Park code. IP-PBX User Manual Page 13 of 20 Features Tab The Features tab allows you to further customize various settings and features including 7-Digit Calling set up, Voicemail Settings, Enhanced IP-PBX User Manual Services Settings (e.g., Do Not Disturb or Disable Call Waiting) and the Time Zone used to timestamp your calls and voicemails. Clicking the Features tab brings up the following window: Page 14 of 20 Caller ID Settings This is where you choose which of the numbers on your account, including the main number of your PBX, will be used as Caller ID on all your outbound calls. Make your selection and then click the Apply button in the Caller ID Settings area. You can come back and change this at any time, and the change is immediately effective. 7-Digit Calling If you make a high percentage of your calls within a single area code of US or Canada, you can save yourself some key presses by leaving the country code field set to 1 and entering that area code in the second field. It may be the area code of your VoIP phone number or it may be completely different. Whenever you dial just 7 digits, we automatically prepend these two fields (1 + area code) to the number you dialed. Click Apply to save your choice. Voicemail Delivery Options In addition to retrieving voicemail from any phone or through the VCP, you can have the full voicemail sent to your email address as an MP3 attachment. This is also the easiest way to save your voicemail to your local computer. The email address field here identifies where voicemails (and faxes if you have IP-Fax service on a separate phone number) are sent. You can also have a notification of each voicemail sent to your mobile phone via SMS or to an alphanumeric pager. Pager and SMS notifications are sent to an address in the appropriate field just below the email field. Changing your email address redirects your voicemail. This might be useful if you are traveling and don’t have access to your regular email account. Once set up is complete, click the Apply button and leave yourself a test voicemail to make sure it works as desired. Block Caller ID for all outbound calls. Do not accept calls from anonymous callers (no Caller ID). Enable Do Not Disturb Disable Call Waiting on all incoming calls on a fax or modem line. Click on the checkbox in front of the option or options you desire and then click the Apply button. To reverse the option, uncheck the box and click Apply. You can also access these and additional call handling options by using the * key on your phone. See the following table for key information. Note: Do not enter the voicemail system before using these numbers. Lift the handset and dial them. Table 6 - * Key Options Menu Key Option *69 Place a call to the number from which you were last called. *72<number> Forward all calls to the number entered after 72. *73 Cancel forwarding of all calls. *92<number> Forward all busy or unanswered calls to the <number> entered after 92. *93 Cancel forwarding of all busy or unanswered calls. *67 *82 *67<number> *82<number> *77 Call Handling Options This section area allows you to use checkboxes to turn on and off certain star key (*) options, such as: Block Caller ID for all outbound calls. Unblock Caller ID for all outbound calls. Block Caller ID for single call to <number>. Unblock Caller ID for single call to <number>. Don’t accept calls from anonymous callers (no Caller ID). *87 Accept calls from anonymous callers (no Caller ID). Forward all incoming calls to a specific number. *78 Turn on Do Not Disturb (all calls go directly to voicemail). Forward all unanswered incoming calls to a specific number. *79 Cancel Do Not Disturb. IP-PBX User Manual Page 15 of 20 Key *56 *57 Option Enable Call Waiting on all calls for this device. Disable Call Waiting on all calls for this device (for a fax or modem line). *70<number> Disable Call Waiting only for this call to <number> (for a single fax or modem call). *76<number> Enable Call Waiting only for this call to <number>. *31 Enable Call Waiting on all calls for all of your devices. *30 Disable Call Waiting on all calls for all of your devices. IP-PBX User Manual Time Zone This area displays your currently selected time zone, which is used to timestamp all your calls and voicemails. To change your time zone, select a new time zone from the drop down menu and click Apply. You can also see your time zone on the Account tab, but cannot change it from there. Page 16 of 20 Great Options (Downloads) Tab From the Great Options tab you can download add-ons and products that enhance your VoIP service functionality. This manual is available for download from this tab, as well. This screen will look something like this: Great Options (Downloads) Tab Softphone Application Our Softphone is a Window-based application that allows you to turn your computer into a VoIP device and serve as a globally mobile VoIP phone. Calls to your VoIP phone number will ring on your computer when the Softphone application is running, and you will be able to place calls wherever you have access to a broadband Internet connection. Run the installer and follow the prompts to install and configure your Softphone. Once you have installed Softphone, you see a shortcut on your desktop. Double-click the shortcut icon to launch Softphone. The Softphone interface appears, as shown here: All calls and voicemails will show up in your VCP just as they do if you were sitting at your desk. Installing Softphone on your Computer Click on the Great Options tab in the VCP. Click on the Softphone download link. The following screen appears: QuickTime™ and a TIFF (Uncompressed) decompressor are needed to see this picture. Click Save to save the software installer to your preferred directory or click Run to the run the software installer immediately. IP-PBX User Manual Use the Softphone as you would your ATA or IP phone. Use the mouse to click on the digits you want Page 17 of 20 to dial. See the following table for information on the Softphone keys. Table 7 - Softphone Keys Key A B C D E F G Function Click here to get a dial tone or to make a call if you have already entered the number you wish to call. Click here to use line one out of a possible two. Click here to use line two out of a possible two. Click here to adjust the microphone volume. This is the volume at which the outside caller hears you speak. Click here to mute your voice so that the outside caller cannot hear you. Click here to dial numbers, and the * and # keys. Click here to turn off either your computer speakers or the USB phone speakers. If you use this option, you will not be able to hear the outside caller speak. H Click here to adjust the volume at which you hear the outside caller speak. I Click here to show and configure device settings. J Click here to launch the VCP. K Click here to show your call list. L Click here to end the call. M Click here to redial the last dialed number. N Click here to clear the last dialed digit. O Click here to close the Softphone application. Click here to display version information about the Softphone application. P IP-PBX User Manual Page 18 of 20 Attendant Console Tab The Attendant Console allows you to monitor the status of Mailboxes and intercept calls on the PBX, if your login credentials allow this access. Starting the Attendant Console On the Attendant Console tab you must select the device you want to direct calls to when you intercept or dial from within Attendant Console. Clicking the “Start Console” button will open a new window with the actual Attendant Console. Configuring Attendant Console The first time you use the Attendant Console the Configure dialog will open. The Configure dialog allows you to choose which Mailboxes to include on the display, allow you to choose to monitor their status and have your computer ‘ring’ when they have a call. You may also configure the number of Caller ID lines and the number of calls to display for each Mailbox. Attendant Console also allows you to see the Call Park queue. If you have Call Park enabled, you can set the Park Timeout which will cause the call to flash after a call has been on hold past the time you set. The Volume setting allows you to specify how loud to make the ringing sounds on your computer when Mailboxes with the ‘ring’ option selected receive a call. Configure Attendant Console Window Using Attendant Console The selected Mailboxes are displayed on the screen. Each mailbox has a header that contains the extension number and the name assigned to that extension. Clicking on the header will dial that extension. When a mailbox receives a call, it will appear below the mailbox’s header. The Caller ID fields IP-PBX User Manual will be displayed and the style will indicate the status of the call. Green – Call in progress Red – Call active Blinking Red – Call is ringing Blinking Pink – Call is on hold Page 19 of 20 If a call is ringing or on hold (flashing red or pink) you may click on the call to have it transferred to your phone. Note: If you have a Phone Book tab then the Attendant Console feature is not enabled. Ask your administrator for details. You may rearrange the order of the mailboxes by clicking and dragging them to the order you desire. Note: When a call is directed to your phone some devices will start the call right away while others may require you to pick up the handset. A few devices do not support this feature. Attendant Console also has a dialing feature. You can enter a phone number in to the input box next to the ‘Dial’ button and then press the ‘Dial’ button. Your phone will then dial the number. Attendant Console Window 911 Emergency Calling Your PBX Administrator is responsible for setting your extension up to be able to dial 911 if an emergency arises. For Further Information If you have other questions about your IP-PBX service, please contact your PBX Administrator. Warning: 911 dialing is NOT automatic with your IP-PBX service. If your address has never been entered or you move and your Administrator does not change your 911 address, a 911 call from your IP-PBX phone may be significantly delayed or misrouted. You can always call 911 from a regular phone or from a mobile phone. IP-PBX User Manual Page 20 of 20