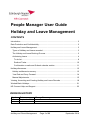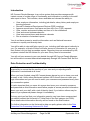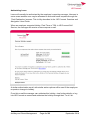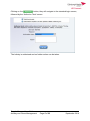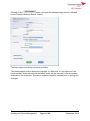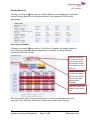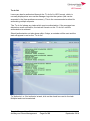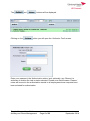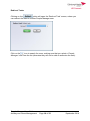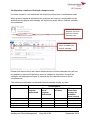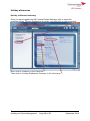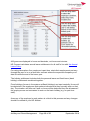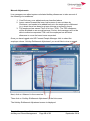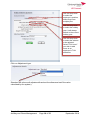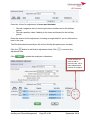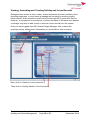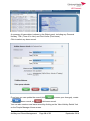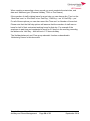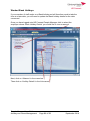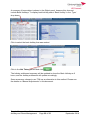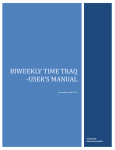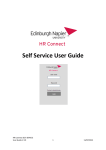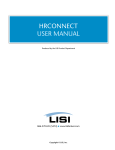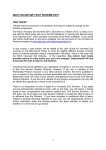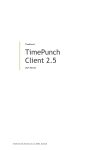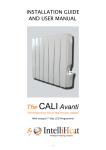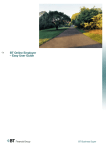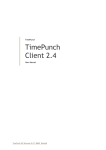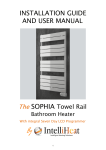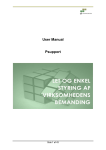Download People Manager User Guide
Transcript
People Manager User Guide Holiday and Leave Management CONTENTS Introduction ................................................................................................................ 2 Data Protection and Confidentiality ............................................................................ 2 Holiday and Leave Management ................................................................................ 3 Types of Holiday and Leave recorded .................................................................... 3 The Holiday and Leave Booking Process ............................................................... 3 Authorising Leave ................................................................................................... 4 To do list .............................................................................................................. 8 Redirect Tasks ................................................................................................... 10 Confirmation e-mails and Outlook calendar entries ........................................... 11 Holiday allowances................................................................................................... 12 Holiday entitlement summary ................................................................................ 12 Year End and Carry Forward ................................................................................ 14 Manual Adjustments ............................................................................................. 15 Viewing, Amending and Creating Holiday and Leave Records ................................ 18 Worked Bank Holidays ............................................................................................. 21 HR Connect Help and Support ................................................................................. 23 VERSION HISTORY Version Date 1.0 September 2014 Change Summary People Manager User Guide Holiday and Leave Management Page 1 of 23 September 2014 Introduction HR Connect People Manager is an online system that provides managers with instant access to a wide range of functionality and information in relation to the staff who report to them. This includes, where available and relevant the ability to: View employee information, including job details, salary history and employee learning accounts Record Professional Development Review (PDR) meetings Approve annual leave, flexi-leave and time off in lieu (TOIL) requests View, monitor and amend holiday and time of in lieu entitlement View and record sickness absence View team annual leave and absence calendar Run a selection of standard reports You do not have access to sensitive information such as National Insurance numbers or equality and diversity data. You will be able to view staff who report to you, including staff who report indirectly to you. For example, a Head of School will have access to information for everyone in their School, not just their immediate reports. Reporting lines are maintained by HR, so please contact the HR Adviser for your area if they need to be amended. You will not have access to your own details through HR Connect People Manager, but will be able to access these details separately through HR Connect Self Service. Data Protection and Confidentiality As HR Connect contains detailed personal information it is important that you use it responsibly to ensure that the security of your own and you reporting staff’s information is maintained at all times. When you have finished using HR Connect please always log out or close your web browser or tab. Unlike other web based systems HR Connect does not retain your login information and you will need to enter your username and password every time you access the system. It is also important that you never let anyone else know your university username and password as this information would allow people to access personal information about your and your staff, with a risk of identity fraud. If you believe others may be aware of your password please change it immediately. If at any point you feel that your information security may have been compromised you should contact the University's IT Help Desk in the first instance (ext.3000). More details about information security can be found on the Staff Intranet. For further information on the University’s data use policy please refer to the Data Protection Fair Processing Statement for Staff. People Manager User Guide Holiday and Leave Management Page 2 of 23 September 2014 Holiday and Leave Management Types of Holiday and Leave recorded HR Connect is used to record all Personal Holiday and Bank / Statutory holidays for all staff in the University who have a holiday allowance. It can also, optionally be used to record Flexi-leave and Time off in Lieu (TOIL) for employees who are able to participate in these schemes (please refer to current policy documents for full details). From an operational basis it is important that the holiday information is up to date and accurate. We are also required to report the cash value of any outstanding holiday entitlement in the management accounts. The Holiday and Leave Booking Process Staff must request leave through HR Connect Employee Self Service. They can also request changes to, and cancellation of future date leave. New leave requests and change requests require authorisation from the employee’s manager. Cancellation does not require authorisation, but the manager is notified. Employees cannot change or cancel any leave where the start date of the leave is on or before the current date. In this case the manager will need to amend, or remove the leave record as detailed in ‘Viewing, Amending and Creating Holiday and Leave Records’ below. People Manager User Guide Holiday and Leave Management Page 3 of 23 September 2014 Authorising Leave Leave will normally be authorised by the employee’s reporting manager. However in some cases another user may be allocated to authorise leave requests through the ‘Task Redirection’ process. This is fully described in the ‘HR Connect Overview and Navigation’ User Guide. When an employee requests Holiday, Flexi-Time or TOIL in HR Connect Self Service, the manager will receive a leave request e-mail. A similar authorisation email, with similar action options will be sent if the employee requests a change to holiday. From this e-mail the manager can authorise this holiday, view further details, or log into HR Connect as normal and authorise the holiday through their ‘To do’ list. People Manager User Guide Holiday and Leave Management Page 4 of 23 September 2014 Clicking on the button, they will navigate to the standard login screen, followed by the ‘Authorise Task’ screen. The holiday is authorised and no further action can be taken. People Manager User Guide Holiday and Leave Management Page 5 of 23 September 2014 Clicking on the button, will open the standard login screen, followed by the ‘Holiday Absence Details’ screen. The leave dates and times cannot be modified The Authorisation section allows the manager to ‘Authorise’ or ‘Not Authorise’ the leave request. Notes can also be recorded, which will be included in the automated response to the employee. The user’s password must be entered prior to saving any changes. People Manager User Guide Holiday and Leave Management Page 6 of 23 September 2014 Holiday Balances Clicking on the small button next to ‘Holiday Balances’ will display this employee’s current ‘Holiday Balances’ for Personal Holiday, Flexi-Leave and TOIL (where appropriate). Peer Group Calendar Clicking on the small button next to ‘Peer Group Calendar’ will display details for any Peer Group calendar that the employee is a member of, along with other members of that Peer Group. Use this drop down to select the correct Peer Group, where the member of staff is a member of more than one. Use this drop down to select the display period. Full month or various other date selections are available. Click here to see the absence type colour key. NB: Although the Peer Group calendar does not show sickness absence in the employee view, Sickness absence is included when viewed by a manger. People Manager User Guide Holiday and Leave Management Page 7 of 23 September 2014 To do list Leave can also be authorised through the ‘To do list’ in HR Connect, which is normally displayed as soon as the manager logs into the system (this can be amended in the User preferences screen). This is the recommended method for authorising multiple requests. The ‘To do list’ shows any tasks which require authorisation. If the manager has deleted an email notification, the task will remain on the ‘To do list’ until the authorisation is actioned. Should authorisation not take place within 3 days, a reminder will be sent and the task will appear in red on the ‘To do list’. To ‘Authorise’, or ‘Not authorise’ a task, click on the check box next to the task. Multiple tasks can be selected. People Manager User Guide Holiday and Leave Management Page 8 of 23 September 2014 The Clicking on the and buttons will be displayed. button you will open the ‘Authorise Task’ screen. Enter your password, the ‘Authorisation status’ and, optionally, any ‘Reason’ to authorise or decline the task or tasks selected. Please note that the same ‘Reason’ notes will be sent in the authorisation emails to all employees whose requests have been selected for authorisation. People Manager User Guide Holiday and Leave Management Page 9 of 23 September 2014 Redirect Tasks Clicking on the button will open the ‘Redirect Task’ screen, where you can redirect the task to another People Manager user. Click on the icon to search for users, making sure that you select a ‘People Manager’ user from the list (otherwise they will not be able to authorise the task). People Manager User Guide Holiday and Leave Management Page 10 of 23 September 2014 Confirmation e-mails and Outlook calendar entries If a leave request is ‘not authorised’ the employee will receive a confirmation email. When a leave request is authorised the employee will receive a confirmation email and both the employee and manager will receive an email with an Outlook calendar entry attached. Double click on the attached .ics file to open the Outlook calendar entry. Click ‘Save and close’ to update your Outlook calendar. Please note that as this is sent as an attachment the Outlook calendar entry will not be updated or removed if the leave record is updated or cancelled. As such the manager and employee will need to remove any old calendar entries in these circumstances. The following confirmation emails and Outlook calendar entries are sent. Manager email Manager calendar Employee email Employee calendar New Leave request authorised Circumstance Change to Cancellation leave of leave request authorised No Yes Yes Yes No Yes Yes Yes People Manager User Guide Holiday and Leave Management Page 11 of 23 Yes No Yes No Manager or other user creates or modifies leave record Yes Yes Yes Yes September 2014 Holiday allowances Holiday entitlement summary Once you have logged onto HR Connect People Manager click to select the employee whose ‘Holiday Entitlement Summary’ you would like to view or amend. Next, click on ‘Absence’ in the menu bar. Then click on ‘Holiday Entitlement Summary’ in the Links area. People Manager User Guide Holiday and Leave Management Page 12 of 23 September 2014 Use this drop down to select the employee’s position, where they have multiple jobs. Use this drop down to select the holiday year. It will always default to the current holiday year. Use this drop down to select the scheme, for example TOIL or Flexi, which are recorded separately. All figures are displayed in hours and decimals, not hours and minutes. HR Connect calculates annual leave entitlements for all staff in line with the Annual Leave Policy. Pro-rating takes place if an employee is part time, starts their employment part way through the year or is on a fixed term contract where the expected occupancy end date is before the end of the leave year. The holiday entitlement includes both the personal leave and fixed leave (bank holiday) entitlements combined together. Fixed holidays (known in the system as Bank Holidays) are input centrally. Hours will be deducted if the employees work pattern indicates that they normally work on that day. The duration will show as 0 and no hours will be deducted from the allowance if the employee was not contracted to work on the bank holiday (e.g. for part time staff). Accuracy of the employee’s work pattern is critical to this process and any changes should be notified to your HR Adviser. People Manager User Guide Holiday and Leave Management Page 13 of 23 September 2014 Year End and Carry Forward HR Connect is set up to automatically carry forward up to a max of 35/36.25* hours into the next holiday year depending on holiday scheme type. Authorisation to carry these forward should be agreed with the manager, separately from HR Connect. If the carry over is not used prior to the Christmas shutdown (normally the 24 th December) the carry over will be lost and automatically removed by HR Connect. * NB this value is not pro-rated by HR Connect. There are three tasks that are not automated and must be done by the manager. These are: 1. Where someone has a negative balance e.g. they have used next year’s entitlement in the current year. The value of the negative balance has to be manually adjusted in the following year. This may also occur where a member of staff has multiple positions with the University. 2. Where there have been exceptional circumstances and it has been agreed that the staff member can carry forward more than the maximum 35/36.25 hours then an adjustment needs to be made for the additional amount being carried forward. E.g. if an Academic is to carry forward 40 hours into the new holiday year, the system will automatically carry forward 35 hours. You will need to add the balance of 5 hours to next year’s entitlement. 3. For part time staff the system will carry over 35/36.25 hours in full. This should be reduced to reflect the individual’s weekly contracted hours. For example where an employee is contracted to work 25 hours a week on a support contract the system will carry over all remaining hours up to 36.25. If 36.25 hours were carried over an adjustment of -11.25 hours should be made to reduce this to 25 hours carried over. In order to ensure that all carry over adjustments are made as soon as possible, the recommended process following the end of each holiday year is: Check that the holiday records for the year are up to date. o If holidays taken are not in HR Connect then the holiday entitlement will be incorrect and more allowance could carry forward more than intended. All holiday dates must be recorded. Run the Outstanding Holiday Entitlement report at 31st August of the previous holiday year to show you who has negative entitlement or who has more hours to carry forward than the policy allows (35 or 36.25 hours). o This report can be accessed via the Report Folder > Run Standard Absence Reports. For more information on how to run reports see the ‘Reports’ user guide. Make any holiday entitlement adjustments that are not automated. People Manager User Guide Holiday and Leave Management Page 14 of 23 September 2014 Manual Adjustments Line managers can adjust system calculated holiday allowances to take account of the following circumstances. 1. Year End carry over adjustments as described above 2. Leave carried forward has been lost because it was not taken by Christmas, and needs to be added back onto the employee’s entitlement (e.g. where there has been long term sickness or maternity leave) 3. The employee has earned Time off in Lieu (TOIL). The TOIL allowance will be allocated on an annual basis as 0 hours, and managers will not be able to authorise requested TOIL until the employee has sufficient allowance to cover the leave hours requested. Once you have logged onto HR Connect People Manager click to select the employee whose ‘Holiday Entitlement Adjustment’ you would like to view or amend. Next, click on ‘Absence’ in the menu bar. Then click on ‘Holiday Entitlement Adjustment’ in the Links area. The Holiday Entitlement Adjustment screen is displayed. People Manager User Guide Holiday and Leave Management Page 15 of 23 September 2014 Use this drop down to select the employee’s position, where they have multiple jobs. Use this drop down to select the holiday year. It will always default to the current holiday year. Use this drop down to select the scheme to be adjusted. Select TOIL here if you wish to add hours to an employee’s TOIL allowance Click on Adjustment type. Select ‘Adjust’ (never ‘Override’ or you will not have a track of adjustments made. Standard will remove all adjustments and set the allowance back the value calculated by the system). People Manager User Guide Holiday and Leave Management Page 16 of 23 September 2014 Enter the ‘Value’ for adjustment in hours and decimals. • • Record a negative value if reducing the leave entitlement for the holiday period Record a positive value if adding to the leave entitlement for the holiday period Enter the reason for the adjustment, including enough detail for you to refer back to later in the year. The End date should normally be left as the Holiday allowance year end date. Click the button to add further adjustment lines. Click adjustment line. Click to remove any to update the employee’s allowance. These buttons are used to add or remove rows, not to make adjustments positive or negative. People Manager User Guide Holiday and Leave Management Page 17 of 23 September 2014 Viewing, Amending and Creating Holiday and Leave Records Managers have access to view, create, amend and delete all leave records for their reporting employees. In most cases a manager will not need to create or modify leave records, as the member of staff will do this through HR Connect Self Service. However, in exceptional circumstances, or where the dates of the leave have passed a manager may wish to add, modify or remove a leave record from the system. Once you have logged onto HR Connect People Manager click to select the employee whose holiday leave information you would like to view or amend. Next, click on ‘Absence’ in the menu bar. Then click on ‘Holiday Details’ in the Links area. People Manager User Guide Holiday and Leave Management Page 18 of 23 September 2014 A summary of leave dates is shown in the Object panel, including any Personal Holiday, TOIL (Time off in Lieu) and Flexi Hours (Flexi-leave). Click to select any leave record. From here you can update the record (click a leave record, or to save your changes), create this leave record. You can also create a new leave record by clicking on the ‘New Holiday Details’ link on the People Manager Home screen. People Manager User Guide Holiday and Leave Management Page 19 of 23 September 2014 When creating or amending a leave record you must complete the start date, end date and ‘Absence type’ (Personal Holiday, TOIL or Flexi-Leave). If the member of staff is taking leave for a part day you can change the ‘Type’ on the ‘Start Date’ and / or ‘End Date’ to be ‘Part Day’, ‘Half Day – am’ or ‘Half Day – pm’. For all of these options you can also record the Time and / or Number of hours lost. Please note that the Half day options will assume that the member of staff was on leave for half of their contracted working hours for that day. For example if the employee is part time and contracted to work for 3.5 hours in the morning recording the absence as ‘Half Day – AM’ will book 1.75 hours holiday. The ‘Holiday balances’ and ‘Peer group calendar’ function as described in ‘Authorising Leave’ in this document. People Manager User Guide Holiday and Leave Management Page 20 of 23 September 2014 Worked Bank Holidays If your member of staff works on a Bank holiday and will therefore need to take the time at a later date, you will need to update the Bank holiday details for the date concerned. Once you have logged onto HR Connect People Manager click to select the employee whose ‘Bank Holiday Details’ you would like to view or amend. Next, click on ‘Absence’ in the menu bar. Then click on ‘Holiday Details’ in the Links area. People Manager User Guide Holiday and Leave Management Page 21 of 23 September 2014 A summary of leave dates is shown in the Object panel, however this does not include Bank Holidays. To display bank holiday select ‘Bank Holiday’ in the ‘Type’ drop down. Click to select the bank holiday that was worked. Click in the Not Taken tick box and click . The holiday entitlement summary will be updated to show the Bank Holiday as 0 hours, and the holiday entitlement will update accordingly. Some areas may choose to use TOIL as an alternative to this method. Please see the details on ‘Manual Adjustments’ in this document. People Manager User Guide Holiday and Leave Management Page 22 of 23 September 2014 HR Connect Help and Support If any information is incorrect or out of date and you do not have access to update the information yourself please contact your HR Adviser in the first instance. If you need any help, advice or assistance with the system please contact the HR Systems Team on ext. 3728 or email [email protected] People Manager User Guide Holiday and Leave Management Page 23 of 23 September 2014