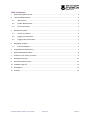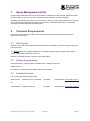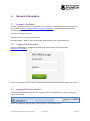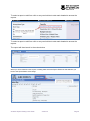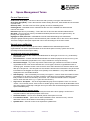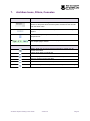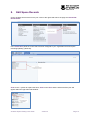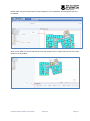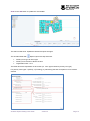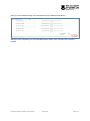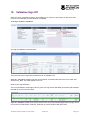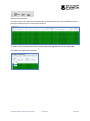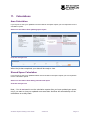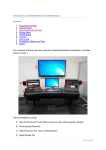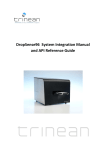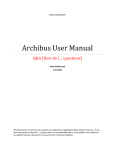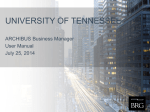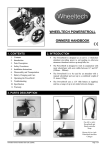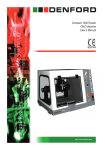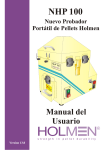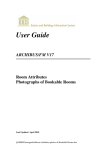Download ARCHIBUS Space Management - User Guide
Transcript
ARCHIBUS Space Management Editing User Guide Table of Contents 1. Space Management at UQ .............................................................................................................. 3 2. Technical Requirements ................................................................................................................. 3 3. 4. 2.1 Web Central ............................................................................................................................ 3 2.2 System Requirements ............................................................................................................. 3 2.3 Technical Contact ................................................................................................................... 3 General Information ........................................................................................................................ 4 3.1 Access to Archibus .................................................................................................................. 4 3.2 Logging On to Archibus ........................................................................................................... 4 3.3 Logging Off from Archibus ...................................................................................................... 4 Navigating Archibus ........................................................................................................................ 5 4.1 Process Navigator ................................................................................................................... 5 5. Organisational Unit Structure .......................................................................................................... 7 6. Space Management Terms ............................................................................................................. 8 7. Archibus Icons, Filters, Consoles .................................................................................................... 9 8. Edit Space Records ...................................................................................................................... 10 9. Add shared space record .............................................................................................................. 14 10. Validation Sign Off ........................................................................................................................ 15 11. Calculations ................................................................................................................................... 17 12. Contacts ........................................................................................................................................ 18 Archibus Space Editing User Guide Version 2 Page 2 1. Space Management at UQ Property and Facilities Division runs an annual space validation exercise normally during the months of April and May to check the accuracy of the data within the space inventory database. Validating space data at the University is necessary to assure accurate data for government reporting and for planning and programming needs of the Faculties, Institutes and Divisions as well as the University’s Infrastructure Sub Committee (ISC). 2. Technical Requirements This section will document Archibus system requirements and the technical information that is required to use Archibus. 2.1 Web Central Archibus uses a web based application that allows quick and simple access to the system using your internet browser. You do not require any Archibus software to be installed. Although your computer must meet the system requirements detailed in section 2.2. Archibus is available anywhere anytime using web browser. 2.2 System Requirements Internet Browsers – Internet Explorer, Mozilla Firefox, Safari and Chrome Adobe Flash 10 Resolution of 1024x768 (recommended 1280x1024 or higher). 2.3 Technical Contact For any technical issues please contact Gordon Scott Archibus Project Coordinator ext 52948 email address [email protected] Archibus Technical ext 69637 email address [email protected] Or Darrell Naylor Archibus Space Editing User Guide Version 2 Page 3 3. General Information 3.1 Access to Archibus Currently, access to Archibus is by approval only. To apply for access please complete the approval form located at www.pf.uq.edu.au/archibus/requestaccess.html . All existing space editors/users have been added to Archibus. There are two types of access; UQ Space Viewer – Ability to view data only UQ Space Editor – Ability to edit and view data, limited editing to set organisational unit. 3.2 Logging On to Archibus Access to ARCHIBUS is available by launching your web browser and typing the URL www.archibus.uq.edu.au Enter your UQ username e.g. uqgscot1 and password within the relevant boxes in the log in window. 3.3 Logging Off from Archibus To log off from ARCHIBUS, click the sign out option within the navigation bar in the top right hand corner of the screen Note: It is important to sign out of the system to free up your system licence. Archibus Space Editing User Guide Version 2 Page 4 4. Navigating Archibus 4.1 Space Editor Home Page When you log into Archibus you will be presented with the role based home page. All reports and edit forms that are required for your role are available within the Home Page. All similar reports have been grouped under the same header tab i.e. all interactive Floor Plans are under the Floor Plan panel and all edit forms are under the Space –Editor Panel. Archibus Space Editing User Guide Version 2 Page 5 To select a report or edit form click on any non-bold text under each headed to access the reports. To select a report or edit form click on any non-bold text under each headed to access the reports. The report will then launch in the main window When you have finished review report or editing data select the Space Editor tab that will take you back to the Space Editor Home Page Archibus Space Editing User Guide Version 2 Page 6 5. Organisational Unit Structure Archibus has been configured using the University Official Organisational Structure. The organisation structure tree has five levels, e.g. Faculty, Institute and Divisions can be located on level two. Example Level 1 Senior Deputy Vice-Chancellor Level 2 Faculty of Engineering, Architecture and Information Technology Level 3 School of Mechanical and Mining Engineering Level 4 Division of Mining Engineering Level 5 University Experimental Mine Archibus can report on various space attributes for each of these five organisation levels. Note: If your organisation data is not accurate, please check that with UQ Org to determine if your organisation change has been reflected in the official database. P&F will download the org data from the official database on an annual basis (pre annual space validation) or if there are any major changes to UQ divisions. Any questions regarding Archibus organisation structure please contact David Catchpole [email protected] or ext: 54279 Archibus Space Editing User Guide Version 2 Page 7 6. Space Management Terms General Space terms Usable Floor Area (UFA) – The sum of all rooms with a primary room type code less than 8. Gross Floor Area (GFA) – This is the total floor area including all rooms, internal walls and unenclosed covered areas. Efficiency Rate – The ratio of UFA to GFA, typically 50-70% at a building level. Cleaning Areas - Cleanable Area is calculated as the sum of the useable floor areas and the common use areas. Room Area per floor or per building – This is the sum of all rooms but excludes wall thickness. Non UFA – Sum of common rooms (circulation and toilets) and service rooms (plant rooms). All primary room type 8 spaces. Highlights or Floor plan view – ARCHIBUS converts AutoCAD drawings to a flash based enterprise graphic allowing users to interact with floor plans. Double click on the room to show details. There are a range of floor plan reports that colour code according to the chosen criteria. Annual space validation The process by which University Space Editors validate that the allocated space to their organisational unit and the space attributes in the Archibus space inventory system are correct. (Formally known as annual space audit). The fields that need to be validated are: • Room Type – Follows the standard Go8 Definitions for what type of room it is. e.g. a laboratory preparation room • Room Function – Follows standard Go8 Definitions for what the purpose of the room is e.g. the function of a laboratory preparation room may be research or it may be teaching • Room Percentages - Any room may have a shared room type, shared room function or shared organisational level. This can be between two or more types, functions, organisational units or cleaning types. Archibus creates a new record for each share and the sum of all the shares must add up to 100 percent. The floor plans do not show the shared room information it only shows the information for the flagged record per room (Primary room attributes = Yes). Share details are displayed in the room details window. • Seat Capacity – This is mandatory for Primary room types 1, 2 and 3. Enter the number of active work stations for an office, the number of seats in a teaching room or teaching laboratory or the likely number of users of a laboratory at one time. For a room that should have no occupants enter a value less than zero e.g. 0.1 (as it can’t be left zero ). • Org Level 5 - Occupant – This is the organisational group that occupies the room. It is not the “owner”. So if a faculty “loans” some rooms to another group, those rooms will be allocated to that new group. Space “ownership” changes can only be done and recorded through the Infrastructure space committee (ISC). Optional fields that can also be edited: • Room Comments – Free text field, normally the same as the door signage. Useful for the occupant’s name or the special purpose of the room. • Allocation Status – Can be set to ‘defined period’ if the space is on loan • For Utilisation Audit - (field name is called “Bookable” when viewed in excel)- Used to determine rooms to be included in the teaching room audit. • Syllabus Plus – Used for rooms to be exported to syllabus Plus Archibus Space Editing User Guide Version 2 Page 8 7. Archibus Icons, Filters, Consoles Icons/Filters/Consoles Function This field acts as a filter, type characters of the name you need to search on and press enter and the system will return those records with the same name This icon expands or retracts data panels. Click on this icon if you require Click on the ellipsis to open a table to open search function or acts as drop down list Click the next link to move to the next page. This details that there are multiple pages of data. Floor Plan Icon Function Select: Float over a room to retrieve information, double click for further information Clears Zoom back to original size Zoom: Highlight and zoom into selection of floor plan Zoom In: Zooms into the floor plan Zoom Out: Zooms out of the floor plan Isometric: Projects the floor plan on a different plan for 3d viewing Archibus Space Editing User Guide Version 2 Page 9 8. Edit Space Records On the Archibus home screen move your curser to the right hand side to the page and select Edit Room Details In the select floor panel the rooms that have been assigned to your organisation that will require reviewing/updating. (Work list). Click on the > symbol to expand the floors, Click on the floor and the interactive floor plan will appear within the right hand side window. Archibus Space Editing User Guide Version 2 Page 10 Please note: only the rooms that have been assigned to your organisation unit will appear blue and be editable Click on the room you want to edit and the room will change colour to yellow and the room record will appear in the box bellow. Archibus Space Editing User Guide Version 2 Page 11 Click on the edit button to update the room details The edit form will show. Update the data that requires changes. The Archibus fields with • • • ellipsis symbol are drop down list. Primary room type to Room type Primary room function to Room function Organisation units 1 to 5 The fields above are dependent on each other (i.e. room type is linked to primary rom type) For primary room types 1 (Office), 2 (Teaching), 3 (Laboratory) the total occupants in room must be entered. Archibus Space Editing User Guide Version 2 Page 12 When you have finished making room edit please ensure to click the save button When you have completed your room edit please select another room and make any necessary updates. Archibus Space Editing User Guide Version 2 Page 13 9. Add shared space record Within Archibus you can share the room usage between organisational units, room types or room functions. To add another record to a room select a room to edit as per section 8. Click the add new tab A new room record will show Enter all the shared room details Within the percentage of space field enter the % of shared space. i.e. A org unit that shares a room using half of the room for each org unit you would enter 50 within this field. After entering all the data save the record Click edit on the original room record and update the percentage of space so all records add up to 100% Archibus Space Editing User Guide Version 2 Page 14 10. Validation Sign Off When you have completed reviewing and updating your rooms, the next step is to sign off to each room to record that this process has been completed Click Sign off Space Validation The sign off validation report will show There are two ways to sign off by individual room or multiple room. Sign Off - Individual rooms locate the room and then on the left hand side in the room check box, click the box. Note: A tick will appear in the box. Click on the sign off button The room transaction will change colour to green, the sign off box will detail yes and the space auditor field with show your UQ user name. Sign Off – Multiple rooms when signing off all rooms on the one screen page select the sign off box next to the room transaction code text. All boxes on screen will show with tick boxes. Archibus Space Editing User Guide Version 2 Page 15 Click the sign off button You will see all the one page room transaction will go green and the sign off box will detail Yes and in the space auditor field your UQ user name will show. To check if all your areas have been verified select the signed off field and select No Any space not signed off will show Archibus Space Editing User Guide Version 2 Page 16 11. Calculations Area Calculation If you require to view your updated room area data in the space reports you are required to run the calculation reports. Select run calculation after updating space report Click the start job icon When the job has completed, your data will be ready to view. Shared Space Calculation If you require to view your updated shared room area data in the space reports you are required to run the calculation reports. Select run calculation after adding shared room report Click the start job icon Note: - You do not need to run the calculation reports after you have updated your space, only if you want to view your updated room area data. Archibus will automatically run the calculations on a daily basis. Archibus Space Editing User Guide Version 2 Page 17 12. Contacts Barbara Robinson - [email protected] Overall responsibility for space matters. David Catchpole - Space Manager Space Auditor [email protected] Space inventory and data verification Graham Brighouse CAD Coordinator - Floor plans, maps Darrell Naylor - System Admin [email protected] Technical issues and processing access requests. Gordon Scott - [email protected] Archibus Coordinator [email protected] Technical issues, processing access requests and general Archibus requests. Archibus Space Editing User Guide Version 2 Page 18