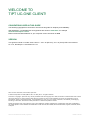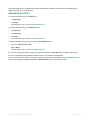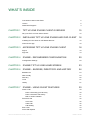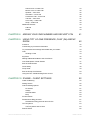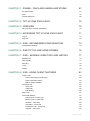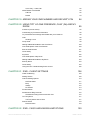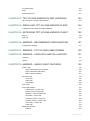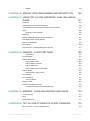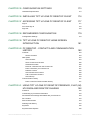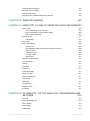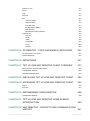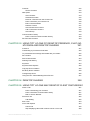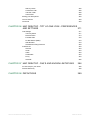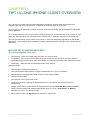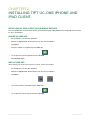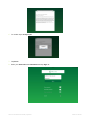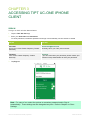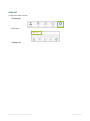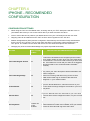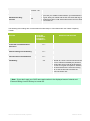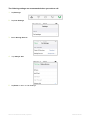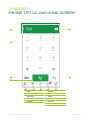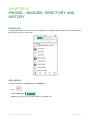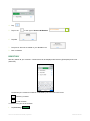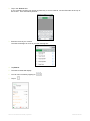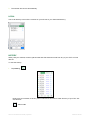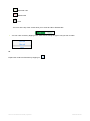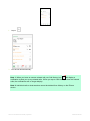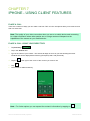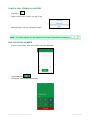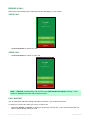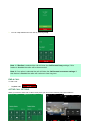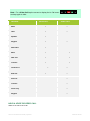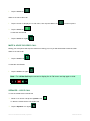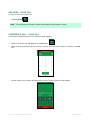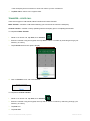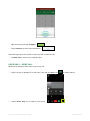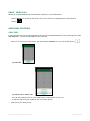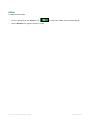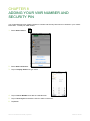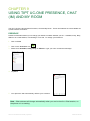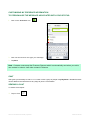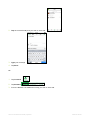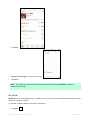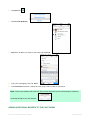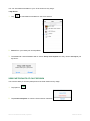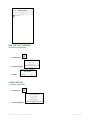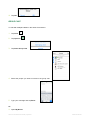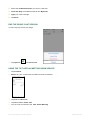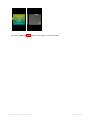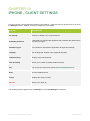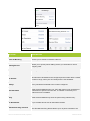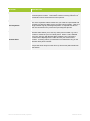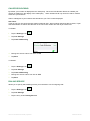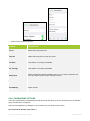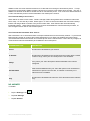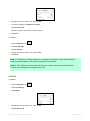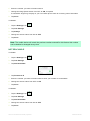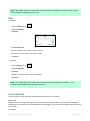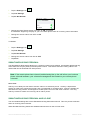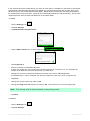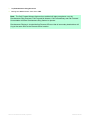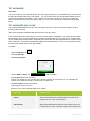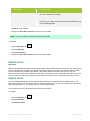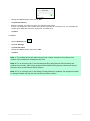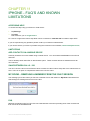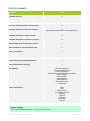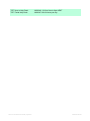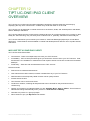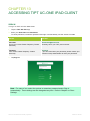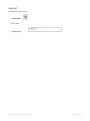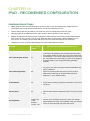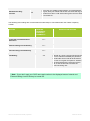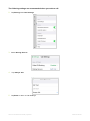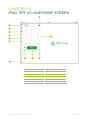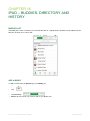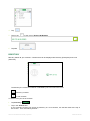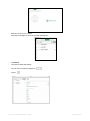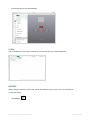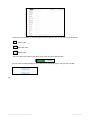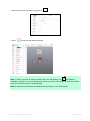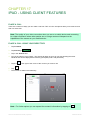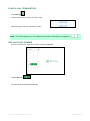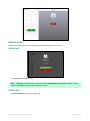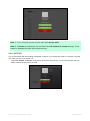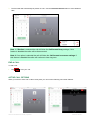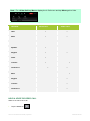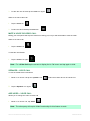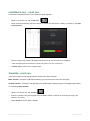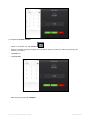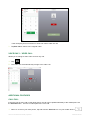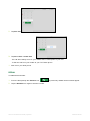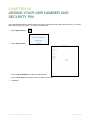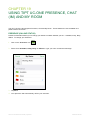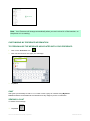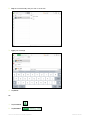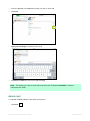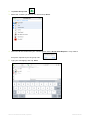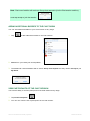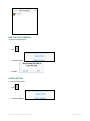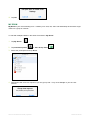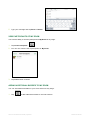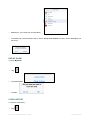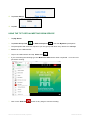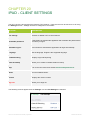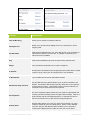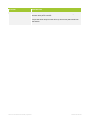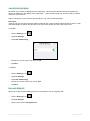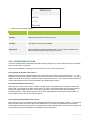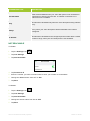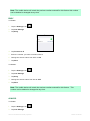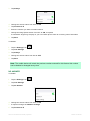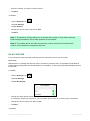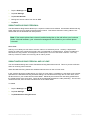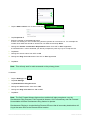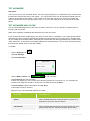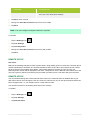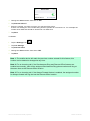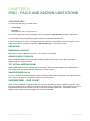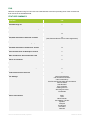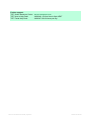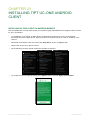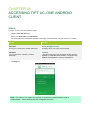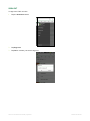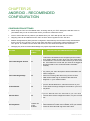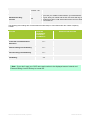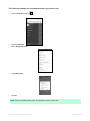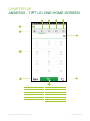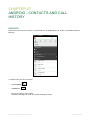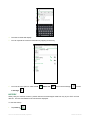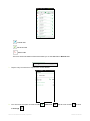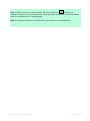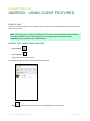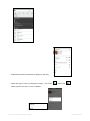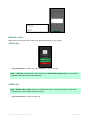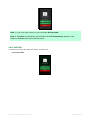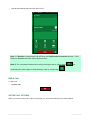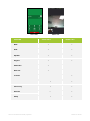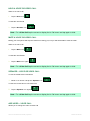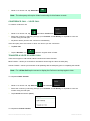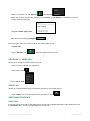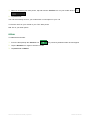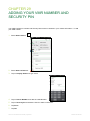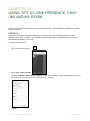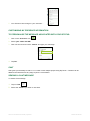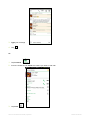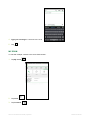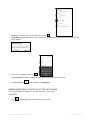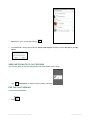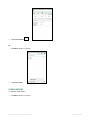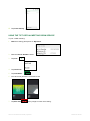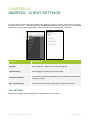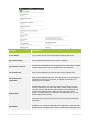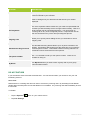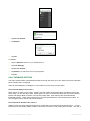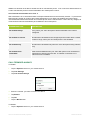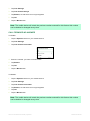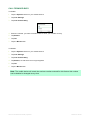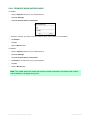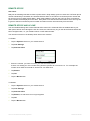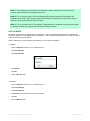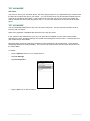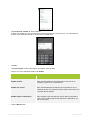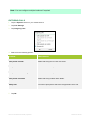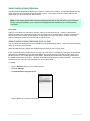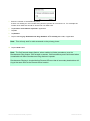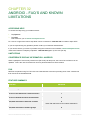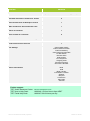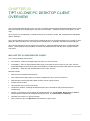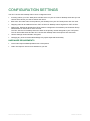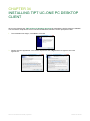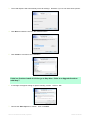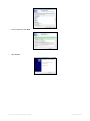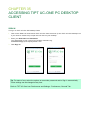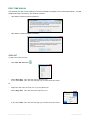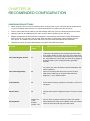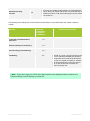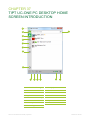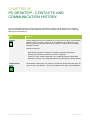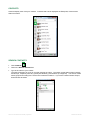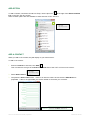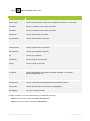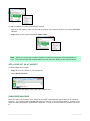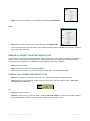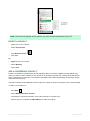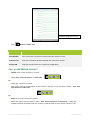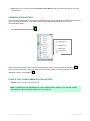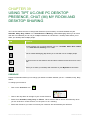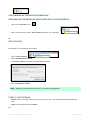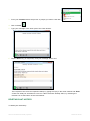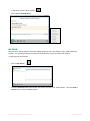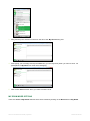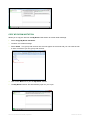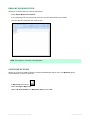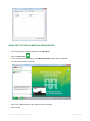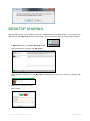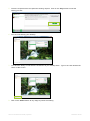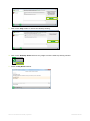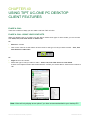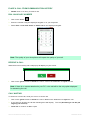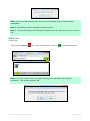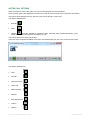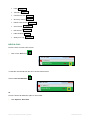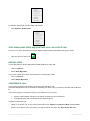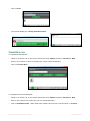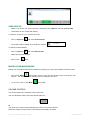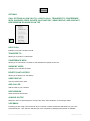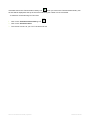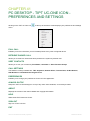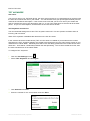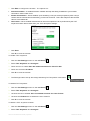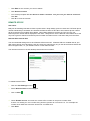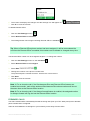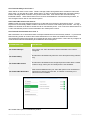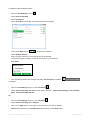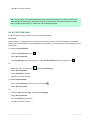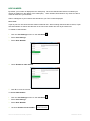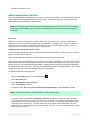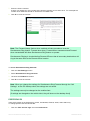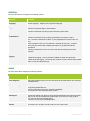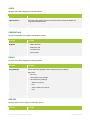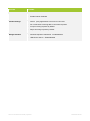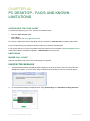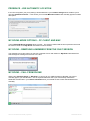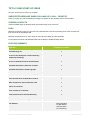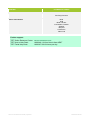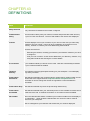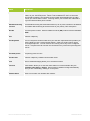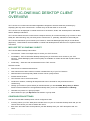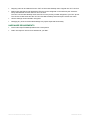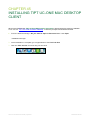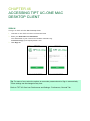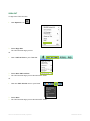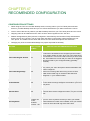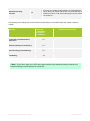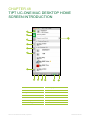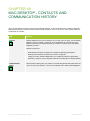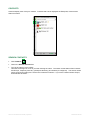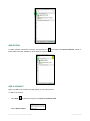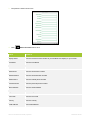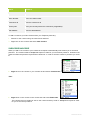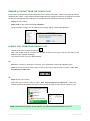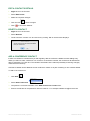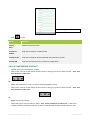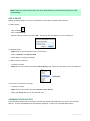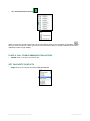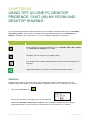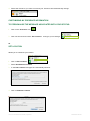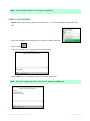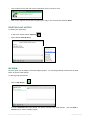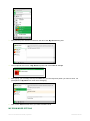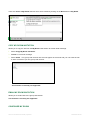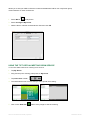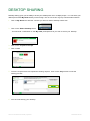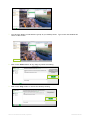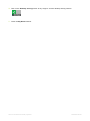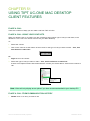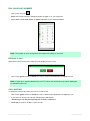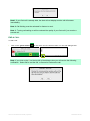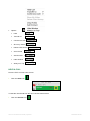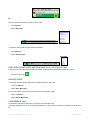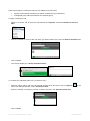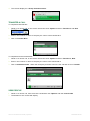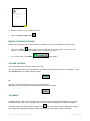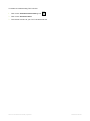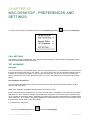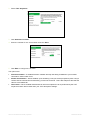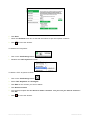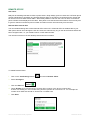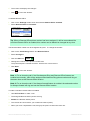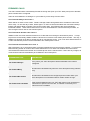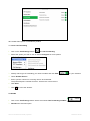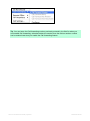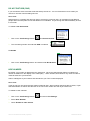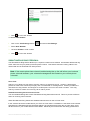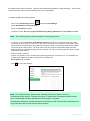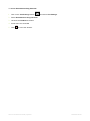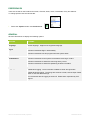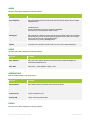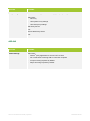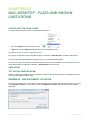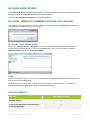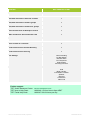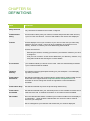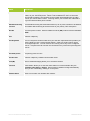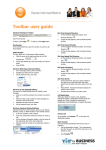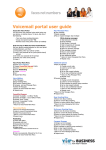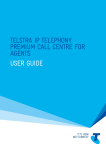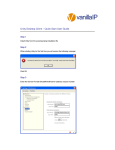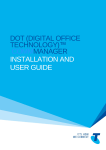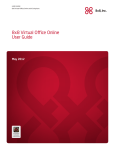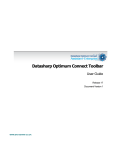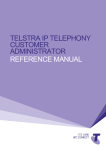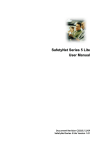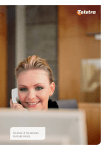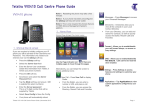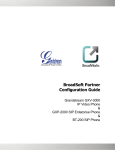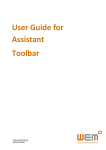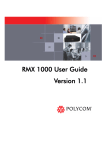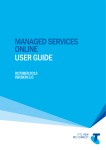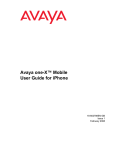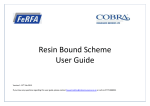Download User Guide
Transcript
TIPT UC-ONE IOS/ANDROID PC & MAC DESKTOP CLIENT GUIDE WELCOME TO TIPT UC-ONE CLIENT! CONVENTIONS USED IN THIS GUIDE The following typographical conventions are used in this guide for simplicity and readability: Web addresses, e-mail addresses and hyperlinks are shown in bold italics, for example www.telstraenterprise.com.au. Button names and titles/features on your computer screen are shown in bold. VERSION This guide is based on mobile client version – 20.1.20 (iPhone), 20.1.10 (iPad) iOS 8 and Android 21.0.1.0, Desktop 21.0.0 and MAC 21.0.0 TIPT UC-One iOS Client, User Guide, April 2015 © Telstra Corporation Limited (ABN 33 051 775 556) 2013. All rights reserved. This work is copyright. Apart from any use as permitted under the Copyright Act 1968, information contained within this manua l cannot be used for any other purpose other than the purpose for which it was released. No part of th is publication may be reproduced, stored in a retrieval system, or transmitted in any form or by any means, electronic, mechanical, photocopying, recording or otherwise, without the written permission of Telstra Corporation Limited. Words mentioned in this book that are known to be trademarks, whether registered or unregistered, have been capitalised or use initial capitals. Terms identified as trademarks include Cisco®, Microsoft®, Microsoft Windows®, Apple®, AirPort®, Mac®, Linksys®. TIPT UC-One Client User Guide | April 2015 PAGE 2 OF 290 This guide will help you navigate and complete critical tasks to benefit your business and provide tips to better utilise the TIPT UC-One client. NEED MORE SUPPORT? To access the Help using your iOS device: 1. Tap Settings 2. Tap Help This will direct you to telstra.com/tiptresources To access the Help using your Android device: 1. Tap Options 2. Tap Settings 3. Tap Help This will direct you to telstra.com/tiptresources To access the Help using your TIPT UC-One PC Desktop Client: 1. Click the TIPT UC-One icon 2. Select Help This will direct you to telstra.com/tiptresources For “How-to” support the How-to Help Desk can be contacted on 1800 648 116 from 8am to 8pm AEST. If you are experiencing any problems please contact your Customer Administrator. If you cannot resolve your issue or problem using the resources on this website, telstra.com/tiptresources, contact the Telstra IP Telephony Helpdesk - 1800 287 289, (option 2) 24 hours per day. TIPT UC-One Client User Guide | April 2015 PAGE 3 OF 290 WHAT’S INSIDE CHAPTER 1 Conventions Used in this Guide 2 version 2 Need More Support? 3 TIPT UC-ONE IPHONE CLIENT OVERVIEW 15 Why Use TIPT UC-One iPhone Client? CHAPTER 2 CHAPTER 3 CHAPTER 4 15 INSTALLING TIPT UC-ONE IPHONE AND IPAD CLIENT 16 Installing UC-One Client on iOS Mobile Devices 16 iPad UC-One App 16 ACCESSING TIPT UC-ONE IPHONE CLIENT 18 Sign In 18 Sign Out 19 IPHONE - RECOMENDED CONFIGURATION Configuration Settings 20 20 CHAPTER 5 IPHONE TIPT UC-ONE HOME SCREEN 23 CHAPTER 6 IPHONE – BUDDIES, DIRECTORY AND HISTORY 24 CHAPTER 7 Buddies List 24 Add a buddy 24 Directory 25 Local 27 History 27 IPHONE - USING CLIENT FEATURES 30 Place a Call 30 Place a Call using your Directory Place a Call from Call History Dial an Ad-Hoc Number Receive a Call 30 31 31 32 Voice Call Video Call Call Waiting End a Call 32 32 32 33 Active Call Options 33 TIPT UC-One Client User Guide | April 2015 PAGE 4 OF 290 Hold a Voice or Video Call Mute a Voice or Video Call Speaker – Voice Call Add Video – Voice Call Conference Call – Voice Call Transfer – Voice Call Voice Only – Video Call Swap – Video Call Additional Features 34 35 35 36 36 37 38 39 39 Call Pull Redial 39 40 CHAPTER 8 ADDING YOUR VMR NUMBER AND SECURITY PIN 41 CHAPTER 9 USING TIPT UC-ONE PRESENCE, CHAT (IM) AND MY ROOM 42 Presence 42 Customising my Presence information 43 To personalise the message associated with your status: 43 Chat 43 Sending a Chat My Room 43 45 Adding Additional Buddies to the Chat Room 46 View Participants of Chat Session 47 End the Chat Session 48 Clear History 48 Group Chat 49 End the Group Chat Session 50 Using the TIPT Virtual Meeting Room service 50 CHAPTER 10 IPHONE - CLIENT SETTINGS 52 Caller ID Blocking 55 Dialing Service 55 Call Forwarding Options 56 No Answer Always Not Reachable Busy Do Not Disturb 57 58 59 60 60 Simultaneous Ring personal 61 Simultaneous Ring personal and UC-One TIPT Anywhere 61 64 TIPT Anywhere and UC-One Remote Office 64 65 TIPT UC-One Client User Guide | April 2015 PAGE 5 OF 290 CHAPTER 11 IPHONE - FAQ’S AND KNOWN LIMITATIONS 67 Accessing Help 67 FAQ 67 Feature Summary 68 CHAPTER 12 TIPT UC-ONE IPAD CLIENT 70 CHAPTER 13 OVERVIEW 70 Why Use TIPT UC-One iPad Client? CHAPTER 14 ACCESSING TIPT UC-ONE IPAD CLIENT 70 71 Sign In 71 Sign Out 72 CHAPTER 15 IPAD - RECOMENDED CONFIGURATION Configuration Settings 73 73 CHAPTER 16 IPAD TIPT UC-ONE HOME SCREEN 76 CHAPTER 17 IPAD – BUDDIES, DIRECTORY AND HISTORY 77 Buddies List 77 Add a buddy 77 Directory 78 Local 80 History 80 CHAPTER 18 IPAD - USING CLIENT FEATURES 83 Place a Call 83 Place a Call using your Directory Place a Call from History Dial an Ad-Hoc Number Receive a Call 83 84 84 85 Voice Call Video Call Call Waiting End a Call 85 85 86 87 Active Call Options 87 Hold a Voice or Video Call Mute a Voice or Video Call Speaker – Voice Call Add Video – Voice Call Conference Call – Voice Call Transfer – Voice Call TIPT UC-One Client User Guide | April 2015 88 89 89 89 90 90 PAGE 6 OF 290 Voice Only – Video Call ADDITIONAL FEATURES 92 92 Call Pull Redial 92 93 CHAPTER 19 ADDING YOUR VMR NUMBER AND SECURITY PIN 94 CHAPTER 20 USING TIPT UC-ONE PRESENCE, CHAT (IM) AND MY ROOM 95 Presence (on-line status) 95 Customising my Presence information 96 To personalise the message associated with your Presence: 96 Chat 96 Sending a chat Group Chat 96 98 Adding Additional Buddies to the Chat Room 100 View Participants of the Chat Session 100 End the Chat Session 101 Clear History 101 My Room 102 View Participants of My Room 103 Adding Additional Buddies to MyRoom 103 End My Room 104 Clear History 104 Using the TIPT Virtual Meeting Room service 105 CHAPTER 21 IPAD - CLIENT SETTINGS 106 Caller ID Blocking 109 Dialing Service 109 Call Forwarding Options 110 Not Reachable Busy Always No Answer Do Not Disturb 111 112 112 113 114 Simultaneous Ring Personal 115 Simultaneous Ring Personal and UC-One TIPT Anywhere 115 117 TIPT Anywhere and UC-One Remote Office 117 118 Remote Office CHAPTER 22 IPAD - FAQ’S AND KNOWN LIMITATIONS TIPT UC-One Client User Guide | April 2015 118 120 PAGE 7 OF 290 Accessing Help 120 FAQ 120 Feature Summary 121 CHAPTER 23 TIPT UC-ONE ANDROID CLIENT OVERVIEW Why Use TIPT UC-One android Client? CHAPTER 24 INSTALLING TIPT UC-ONE ANDROID CLIENT Installing UC-One Client on Android Mobiles CHAPTER 25 ACCESSING TIPT UC-ONE ANDROID CLIENT 123 123 124 124 125 Sign In 125 Sign Out 126 CHAPTER 26 ANDROID - RECOMENDED CONFIGURATION Configuration Settings 127 127 CHAPTER 27 ANDROID - TIPT UC-ONE HOME SCREEN 130 CHAPTER 28 ANDROID - CONTACTS AND CALL HISTORY 131 Contacts 131 History 132 CHAPTER 29 ANDROID - USING CLIENT FEATURES 135 Place a Call 135 Place a Call Using Your Contacts Place a Call from Call History Dial an Ad-Hoc Number Receive a Call 135 137 137 138 Voice Call Video Call Call Waiting End a Call 138 138 139 140 Active Call Options 140 Hold a Voice or Video Call Mute a Voice or Video Call Speaker – Voice or Video Call Add Video – Voice Call Conference Call – Voice Call Transfer a Voice or Video Call Voice Only – Video Call Video Call Additional Features 142 142 142 142 143 143 144 144 144 Call Pull TIPT UC-One Client User Guide | April 2015 144 PAGE 8 OF 290 Redial 145 CHAPTER 30 ADDING YOUR VMR NUMBER AND SECURITY PIN 146 CHAPTER 31 USING TIPT UC-ONE PRESENCE, CHAT (IM) AND MY ROOM 147 Presence 147 Customising my Presence information 148 To personalise the message associated with your status: 148 CHAT 148 Sending a Chat message My Room 148 150 Adding Additional Contacts to the Chat Room 151 View Participants of Chat Session 152 End the Chat Session 152 Clear History 153 Using the TIPT Virtual Meeting Room Service 154 CHAPTER 32 ANDROID - CLIENT SETTINGS 155 Call Settings Do Not Disturb 155 157 Call Forward Options 158 Call Forward Always Call Forward No Answer Call Forward Busy Call Forward when Unreachable Remote Office 159 160 161 162 163 Remote Office and UC-One Hide Number 163 164 TIPT Anywhere 165 TIPT Anywhere Outgoing Calls 165 167 Simultaneous Ring Personal 168 Simultaneous Ring Personal and UC-One CHAPTER 33 ANDROID - FAQ’S AND KNOWN LIMITATIONS 168 170 Accessing Help 170 FAQ 170 Feature Summary 170 CHAPTER 34 TIPT UC-ONE PC DESKTOP CLIENT OVERVIEW Why Use TIPT UC-One Desktop Client? TIPT UC-One Client User Guide | April 2015 172 172 PAGE 9 OF 290 CHAPTER 35 CONFIGURATION SETTINGS 173 Hardware Requirements 173 CHAPTER 36 INSTALLING TIPT UC-ONE PC DESKTOP CLIENT 174 CHAPTER 37 ACCESSING TIPT UC-ONE PC DESKTOP CLIENT 177 Sign In 177 First Time Sign In 178 Sign Out 178 CHAPTER 38 RECOMENDED CONFIGURATION 179 Configuration Settings 179 CHAPTER 39 TIPT UC-ONE PC DESKTOP HOME SCREEN INTRODUCTION 181 CHAPTER 40 PC DESKTOP - CONTACTS AND COMMUNICATION HISTORY 182 Contacts 183 Search Contacts Add Option 183 184 Add a Contact Set a Contact as a Favorite Subscribe/unscribe Remove a Contact from the Contact List Place a Call from your Contact List Delete a Contact Add A Conference Contact Call a Conference Contact Add A Group Communication History 184 186 186 187 187 188 188 189 190 191 Place a call from Communication History 191 CHAPTER 41 USING TIPT UC-ONE PC DESKTOP PRESENCE, CHAT (IM) MY ROOM AND DESKTOP SHARING 192 Presence 192 Customising my Presence information 193 Personalise the message associated with your Presence: 193 Set Location 193 Start a Chat session 193 Deleting Chat History 194 My Room 195 My Room More Options 196 TIPT UC-One Client User Guide | April 2015 PAGE 10 OF 290 Copy My Room Invitation 197 Email My room Invitation 198 Configure My Room 198 Using the TIPT Virtual Meeting Room Service 199 CHAPTER 42 DESKTOP SHARING 200 CHAPTER 43 USING TIPT UC-ONE PC DESKTOP CLIENT FEATURES 203 Place a Call 203 Place a Call Using your Contacts Place a Call from Communication History Dial an Ad-hoc Number Receive a call 203 204 204 204 Call Waiting End a Call 204 205 Active Call Options 206 Hold a Call Stop displaying video and continue call as a voice call Hide my Video Conference Call Transfer a Call View Profile Muting your Microphone 207 208 208 208 209 210 210 Volume Control 210 Options 211 Hold Call 211 Transfer to 211 Conference With 211 Show my Video 211 Delete Chat History 211 View Profile 211 Add caller 211 Hide Window 211 Always on Top 211 Voicemail 211 CHAPTER 44 PC DESKTOP - TIPT UC-ONE ICON - PREFERENCES AND SETTINGS 213 Pull Call 213 Retrieve Parked Call 213 Sort Contacts 213 Call Settings 213 Preferences 213 TIPT UC-One Client User Guide | April 2015 PAGE 11 OF 290 Always on Top 213 About 213 Help 213 Sign Out 213 Exit 213 TIPT Anywhere Remote Office Forward Calls Do Not Disturb (DND) Hide Number Simultaneous Ring Personal Preferences 214 216 217 220 221 222 223 General Audio Video credentials Proxy Add-Ins 224 224 225 225 225 225 CHAPTER 45 PC DESKTOP - FAQ’S AND KNOWN LIMITATIONS 227 Access Help for your Client 227 Feature Summary 227 CHAPTER 46 DEFINITIONS 231 CHAPTER 47 TIPT UC-ONE MAC DESKTOP CLIENT OVERVIEW 233 Why Use TIPT UC-One MAC Client? 233 Configuration Settings 233 Hardware Requirements 234 CHAPTER 48 INSTALLING TIPT UC-ONE MAC DESKTOP CLIENT 235 CHAPTER 49 ACCESSING TIPT UC-ONE MAC DESKTOP CLIENT 236 Sign In 236 Sign Out 237 CHAPTER 50 RECOMENDED CONFIGURATION 238 Configuration Settings 238 CHAPTER 51 TIPT UC-ONE MAC DESKTOP HOME SCREEN INTRODUCTION 240 CHAPTER 52 MAC DESKTOP - CONTACTS AND COMMUNICATION HISTORY 241 TIPT UC-One Client User Guide | April 2015 PAGE 12 OF 290 Contacts 242 Search Contacts Add Option 242 243 Add a Contact Subscribe/unscribe Remove a Contact from the Contact List Place a Call from your Contact List Edit a Contacts Details Delete a Contact Add A Conference Contact Call a Conference Contact Add A Group Communication History 243 245 246 246 247 247 247 248 249 249 Place a call from Communication History Set Favourite Contacts 250 250 CHAPTER 53 USING TIPT UC-ONE PC DESKTOP PRESENCE, CHAT (IM) MY ROOM AND DESKTOP SHARING 251 Presence 251 Customising my Presence Information 252 To personalise the message associated with your status: 252 Set Location 252 Start a Chat session 253 Deleting Chat History 254 My Room 254 My Room More Options 255 Copy My Room Invitation 256 Email My Room Invitation 256 Configure My Room 256 Using the TIPT Virtural Meeting Room Service 257 CHAPTER 54 DESKTOP SHARING 258 CHAPTER 55 USING TIPT UC-ONE MAC DESKTOP CLIENT FEATURES261 Place a Call 261 Place a Call Using your Contacts Place a Call from Communication History Dial an Ad-hoc Number Receive a call 261 261 262 262 Call Waiting End a Call 262 263 Active Call Options 264 Hold a Call Stop displaying video AND continue call as a voice call TIPT UC-One Client User Guide | April 2015 265 266 PAGE 13 OF 290 Hide my Video Conference Call Transfer a Call View Profile Muting your Microphone 266 266 268 268 269 Volume Control 269 Voicemail 269 CHAPTER 56 MAC DESKTOP - TIPT UC-ONE ICON - PREFERENCES AND SETTINGS 271 Call Settings 271 TIPT Anywhere Remote Office Forward Calls Do Not Disturb (DND) Hide Number Simultaneous Ring Personal Preferences 271 274 276 279 279 280 283 General Audio Video Credentials Proxy Add-INS 283 284 284 284 284 285 CHAPTER 57 MAC DESKTOP - FAQ’S AND KNOWN LIMITATIONS 286 Access Help for your Client 286 Feature Summary 286 CHAPTER 58 DEFINITIONS TIPT UC-One Client User Guide | April 2015 289 PAGE 14 OF 290 CHAPTER 1 TIPT UC-ONE IPHONE CLIENT OVERVIEW TIPT UC-One is a unified communications application designed to increase business productivity by simplifying the way users communicate – whether they are at their desk or on the road. TIPT UC-One can be deployed on mobile devices such as iPhones, iPads, and Android phones and tablets, and PC Desktops. TIPT UC-One allows the user to search their enterprise directory for contacts that they may not have on their buddy list. After searching, they can easily click to call the user or, optionally, add them to their buddy list. TIPT UC-One also allows you to indicate your Presence, send Chat Messages (IM) and join a Chat Room (My Room). These features are all available on mobile and desktop devices with the use of a public internet connection. WHY USE TIPT UC-ONE IPHONE CLIENT? TIPT UC-One IOS Desktop Client offers: Convenience: There are multiple ways to access your TIPT Services Accessibility: TIPT UC-One iPhone Client gives you around the clock access to your TIPT services. Instant Messaging and Presence (IMP) are available on mobile devices with a public internet connection. Productivity: Save time with unrestricted access to TIPT services Features include: Fast access to contacts and directories. View calls that have been missed, received or dialled from any of your TIPT devices. Add favourites so that frequently called contacts can be quickly located. Precise search function. TIPT features can be set from the client. Conference numbers, including ID and passwords can be entered for easy and fast access to conferencing. Change your Presence (online status) to indicate whether you are Available, Busy, Away or Offline. Some Presence statuses will change automatically when you are in a Chat Session or Meeting. Chat with one person or a group of people. Allow contacts to join your My Room Chat session for group chats. TIPT UC-One Client User Guide | April 2015 PAGE 15 OF 290 CHAPTER 2 INSTALLING TIPT UC-ONE IPHONE AND IPAD CLIENT INSTALLING UC-ONE CLIENT ON IOS MOBILE DEVICES Prior to installing the UC-One client ensure your Customer group administrator has configured TIPT UC-One for you in CommPilot. IPHONE UC-ONE APP 1. For installation, access the AppStore 2. Search for tipt uc one, download the UC-One client software. 3. Tap Open 4. Once the install is complete tap the TIPT app 5. To accept the License Agreement tap I accept 6. Tap I accept again. IPAD UC-ONE APP When searching for the UC-One App from your iPad, search for iPad apps. 1. For installation, access the AppStore 2. Search for tipt uc one, download the UC-One client software. 3. Tap Open 4. Once the install is complete tap the TIPT app 5. To accept the License Agreement tap I accept TIPT UC-One Client User Guide | April 2015 PAGE 16 OF 290 6. To confirm tap I accept again 7. Tap Done 8. Enter your Username and Password and tap Sign in TIPT UC-One Client User Guide | April 2015 PAGE 17 OF 290 CHAPTER 3 ACCESSING TIPT UC-ONE IPHONE CLIENT SIGN IN To log in to TIPT UC-One iPhone Client 1. Tap the TIPT UC-One app 2. Enter your Username and Password To show password, remember password and sign in automatically use the switch to enable FIELDS VALUES Username (This is your current Telstra Telephony Toolbar username.) [email protected] Generally, this is your TIPT phone number. Password (Your current Telstra Telephony Toolbar password) xxxxxxxx If you don’t remember your password, please contact your Customer Group Administrator to reset your password. 3. Tap Sign In Note: For ease of use, select the options to remember password and to Sign in automatically. These settings can be changed at any time. Refer to Chapter on Client Settings. TIPT UC-One Client User Guide | April 2015 PAGE 18 OF 290 SIGN OUT To sign out of TIPT UC-One 1. Tap Settings 2. Scroll down 3. Tap Sign out TIPT UC-One Client User Guide | April 2015 PAGE 19 OF 290 CHAPTER 4 IPHONE - RECOMENDED CONFIGURATION CONFIGURATION SETTINGS When using the TIPT UC-One Mobile client, incoming calls to your TIPT desk phone will also arrive on your Mobile device and you can choose which device you want to answer the call on. Voice or video calls can be pulled to your Mobile device from your TIPT desk phone and vice versa. Outgoing calls can be initiated from the TIPT UC-One client if signed into TIPT UC-One. Shared call appearance (SCA) must be configured in CommPilot by the Customer Group Administrator for the user for TIPT UC-One. The UC-One client uses SCA on the primary number assigned to your TIPT phone. The mobile UC-One client and the PC UC-One client will require a SCA user each. Changing any of the recommended settings may impact expected functionality. SETTING Call Forwarding No Answer TIPT UC-ONE CLIENT On REASON FOR RECOMMENDED SETTING All calls will be forwarded to the configured phone number after a certain number of rings, when your TIPT desk phone is not answered. This can be used to ensure you won’t miss calls. If this feature is not set and your client is not logged in calls will proceed to your configured setting (probably voicemail). Every call to your TIPT desk phone will be forwarded to the number configured. Call Forwarding Always Off Do Not Disturb Off If you turn Do Not Disturb on, calls will not arrive on your UC-One client but will go straight to Voicemail on your TIPT desk phone. Remote Office Off If you turn Remote Office On calls made to your TIPT desk phone will arrive at the configured number, not your UC-One client. TIPT Anywhere Feature can be On, Enabled If you turn TIPT Anywhere On and you have your mobile number listed as a location and “enabled”, both your mobile and the UC-One client will ring at the same time. TIPT UC-One Client User Guide | April 2015 If turned on incoming calls will not ring on the UC-One mobile client but will ring on the device that has been configured, i.e. your mobile number. PAGE 20 OF 290 location - Off Simultaneous Ring Personal Off If you have your mobile number listed in your Simultaneous Ring list, both your mobile and the UC-One client will ring at the same time when a call arrives through the UC-One client when turned On. The following User settings are recommended for initial setup in CommPilot and/or the Telstra Telephony Toolbar. SETTING TELSTRA TELEPHONY TOOLBAR / COMMPILOT Connected Line Identification Restriction On * External Calling Line ID Delivery On * Internal Calling Line ID Delivery On * Call Waiting Off REASON FOR SETTING If turned On, when a second call arrives the UC-One call will immediately be placed on hold and the second call will be answered. The user is not given an option to “hold the first call and answer the second incoming call, or end the first call to answer the second incoming call”. * Note : If you don’t want your CLID name and number to be displayed ensure Internal and External Calling Line ID Delivery is turned Off. TIPT UC-One Client User Guide | April 2015 PAGE 21 OF 290 The following settings are recommended when you make a call. 1. Tap Settings 2. Tap Call Settings 3. Select Dialing Service 4. Tap Always Ask 5. Tap Back to return to Call Settings. TIPT UC-One Client User Guide | April 2015 PAGE 22 OF 290 CHAPTER 5 IPHONE TIPT UC-ONE HOME SCREEN 11 1 2 1 3 10 4 5 6 7 8 1 Dialer 6 DialPad 2 Dialpad 7 Chat 3 Video Call 8 History 4 Call 9 Settings 5 Contacts 10 Pull Call 9 11 Delete TIPT UC-One Client User Guide | April 2015 PAGE 23 OF 290 CHAPTER 6 IPHONE – BUDDIES, DIRECTORY AND HISTORY BUDDIES LIST The Buddy list is a list of contacts you communicate with on a regular basis. Buddies can be added from the Directory to allow you to call or Chat. ADD A BUDDY To add a contact from the Directory to your Buddy List. 1. Tap 2. Tap the Directory 3. Search for the person you wish to add to your Buddy List. TIPT UC-One Client User Guide | April 2015 PAGE 24 OF 290 4. Tap 5. Tap on the to the right of Add to IM Buddies 6. Tap Yes 7. The person will now be added to your Buddies List. 8. Click on Close. DIRECTORY Directory will list all your contacts. Contacts that can be displayed are Directory (Enterprise) and Local (Personal). The directory the contact is located in is identified by the icon next to the name. - Directory contacts - Local contacts. To Search from your list of contacts: 1. Tap Directory TIPT UC-One Client User Guide | April 2015 PAGE 25 OF 290 2. Tap in the Search field If you would like to filter your search by Directory or Local contacts, use the filter tabs at the top of the screen. All is selected by default. 3. Enter the name of your contact. The search will begin as soon as you start entering text. 4. Tap Search 5. The search results will display. 6. You can call a contact by tapping on . 7. Tap on TIPT UC-One Client User Guide | April 2015 PAGE 26 OF 290 8. The number will connect automatically. LOCAL The Local directory is a list of the contacts on your iPhone so your Personal Directory. HISTORY History lists your missed, received, placed calls and Chat sessions made from any of your TIPT UC-One devices. To view the History: 1. Tap History History lists your missed, received , placed calls and chat sessions made from any of your TIPT UCOne devices. - Placed calls TIPT UC-One Client User Guide | April 2015 PAGE 27 OF 290 - Received calls - Missed calls Chat The icons at the top of the screen allow you to view All Calls or Missed calls. 9. You can call a contact by tapping on the name and choosing the type of call you wish to make. Or Expand the contact’s information by tapping on TIPT UC-One Client User Guide | April 2015 PAGE 28 OF 290 1. Tap on 2. The call will dial automatically. Note 1: When you have an unseen missed call your Call History icon will display a notification to alert you to any missed calls. When you tap on Call History to view the missed calls, the notifications will no longer display. Note 2: Individual calls or chat sessions cannot be deleted from History on the iPhone device. TIPT UC-One Client User Guide | April 2015 PAGE 29 OF 290 CHAPTER 7 IPHONE - USING CLIENT FEATURES PLACE A CALL There are a number of ways you can make a call from TIPT UC-One. All options allow you to make a Voice Call or a Video Call. Note: The quality of your video connection when you are on a mobile device and connecting to a video conference where other parties are on a larger screen will depend on the capabilities of the camera on your mobile device. PLACE A CALL USING YOUR DIRECTORY 1. Tap Directory 2. Tap in the Search field 3. Type in the name of your contact. The search will begin as soon as you start entering the name. Contacts that can be displayed are Directory (Enterprise) and Local (Personal). 4. Tap the to the right of the name of the contact you wish to call 5. Tap 6. The number is dialled instantly. Note: For further options you can expand the contact’s information by tapping on TIPT UC-One Client User Guide | April 2015 PAGE 30 OF 290 PLACE A CALL FROM CALL HISTORY 1. Tap History 2. Tap the name of the contact you wish to call 3. Select the type of call you would like to make Note: For further options you can expand the contact’s information by tapping on DIAL AN AD-HOC NUMBER 1. From the Call Screen, enter the number using the dial pad 2. Tap the Dial icon 3. The number will be dialled automatically. TIPT UC-One Client User Guide | April 2015 PAGE 31 OF 290 RECEIVE A CALL When there is an incoming call a call pop up window will display on your screen VOICE CALL 1. Tap Accept Audio to answer the call VIDEO CALL 1. Tap Accept Video to answer a video call Note: If Decline is selected the call will follow the Call forward no answer settings. If this feature is disabled the caller will be disconnected. CALL WAITING It is recommended that Call waiting is disabled, however if you enable the feature: To answer a second call, while you are on an active call 1. Tap either Answer or Decline to accept or decline the second call. If you select Answer the first caller is automatically placed on hold TIPT UC-One Client User Guide | April 2015 PAGE 32 OF 290 2. You can swap between the two calls by selecting swap Note 1: If Decline is selected the call will follow the Call forward busy settings, if this feature is disabled the caller will be disconnected. Note 2: If no option is selected the call will follow the Call forward no answer settings. If this feature is disabled the caller will continue to hear ring tone. END A CALL To end a call: 1. Tap End call ACTIVE CALL OPTIONS When you have an active call or video call in place you can use the following call control features. TIPT UC-One Client User Guide | April 2015 PAGE 33 OF 290 Note: For a Video Call tap the screen to display the In Call menu and tap again to hide. FEATURE VOICE CALL VIDEO CALL Mute Hold Speaker Keypad Add Video More New Call Transfer Conference End Call Pull Call Transfer Voice Only Keypad HOLD A VOICE OR VIDEO CALL While on an active voice call TIPT UC-One Client User Guide | April 2015 PAGE 34 OF 290 1. Tap the hold icon While on an active video call 1. Tap the screen to display the in call menu, then tap the more icon for further options 2. Tap the hold icon To take the call off hold 1. Tap the hold icon again MUTE A VOICE OR VIDEO CALL Muting your microphone will stop the caller from hearing you, but you will still be able to hear the caller. While on an active call 1. Tap the mute icon To take the call off Mute 1. Tap the mute icon again Note: For a Video Call tap the screen to display the In Call menu and tap again to hide. SPEAKER – VOICE CALL To use the mobile device Hands free 1. While on an active call tap the speaker icon To take the mobile device off Hands free 1. Tap the Speaker icon again TIPT UC-One Client User Guide | April 2015 PAGE 35 OF 290 ADD VIDEO – VOICE CALL To make an active call a video call 1. Tap Add Video Note: The other party will require Video functionality for this feature to work. CONFERENCE CALL – VOICE CALL A Conference call allows three or more parties to speak together. 1. While on an active call, tap more, then conference 2. Using the keypad dial the required number or search and select from History or Directory, tap Dial icon 3. Once the third party answers all parties will be joined to the conference immediately TIPT UC-One Client User Guide | April 2015 PAGE 36 OF 290 If the third party does not answer or does not wish to joi n the conference 4. Tap End Call to return to the orginal caller. TRANSFER – VOICE CALL There are two types of call transfer, Blind Transfer and Consult Transfer. Blind Transfer – transfers a call without allowing you to announe the call to the third party. Consult Transfer – transfer a call by speaking with the third party prior to completing the transfer. To complete a Blind Transfer 1. While on an active call, tap more, then transfer 2. Enter the number using the keypad, then tap dial or select a number by searching through your Directory or History 3. Tap Transfer to from the options display 4. Click on Dismiss once call is transferred. To complete a Consult Transfer 1. While on an active call, tap more, then transfer 2. Enter the number using the keypad, then tap dial or select a number by searching through your Directory or History 3. Tap Dial icon 4. Tap Call first TIPT UC-One Client User Guide | April 2015 PAGE 37 OF 290 5. After announcing call, tap Complete 6. Tap on Dismiss once the call is transferred If the third party does not answer or does not wish to take the call 1. Tap End Call to return to the original caller VOICE ONLY – VIDEO CALL Allows you to change a Video call to a Voice only call. 1. Tap the screen to display the in call menu, then tap the more icon for further options 2. Tap the Voice Only icon to swap to a voice call TIPT UC-One Client User Guide | April 2015 PAGE 38 OF 290 SWAP – VIDEO CALL Allows you to Swap between the front and back cameras on your mobile device. 1. Tap the Swap icon at the top left hand corner of the screen to swap between front and back camera ADDITIONAL FEATURES CALL PULL If you have an active call on their desk phone, the call can be pulled seamlessly to your mobile phone via the Call Pull button. There is no interruption to the voice call. 1. When on a call on your desk phone, tap and hold the Call Pull icon on your mobile device Tap Pull Call Tap Voice Call or Video Call The call will instantly move to your mobile with no interruption to your call. To Pull the call from your mobile to your TIPT desk phone 2. Dial *11 on your desk phone TIPT UC-One Client User Guide | April 2015 PAGE 39 OF 290 REDIAL To redial the last number 1. From the Dial pad tap the Handset icon, the previously dialled number should appear 2. Tap the Handset icon again to dial the number. TIPT UC-One Client User Guide | April 2015 PAGE 40 OF 290 CHAPTER 8 ADDING YOUR VMR NUMBER AND SECURITY PIN Your Virtual Meeting Room (VMR) Conference number and Security PIN need to be entered in your contact information. To add your VMR number: 1. Select Add Contact 2. Select Add conference.. 3. Tap on Display Name and type name 4. Tap on Dial-In Number and add the VMR Number. 5. Tap on Security Pin and add the PIN for VMR conferences. 6. Tap Done. TIPT UC-One Client User Guide | April 2015 PAGE 41 OF 290 CHAPTER 9 USING TIPT UC-ONE PRESENCE, CHAT (IM) AND MY ROOM The TIPT UC-One client supports Presence, Chat and My Room. These new features are now available via a public internet connection. PRESENCE Presence Information allows you to change your status to indicate whether you are – Available, Away, Busy, Offline or in a Chat Session, in a Meeting or on a Call. To change your Presence: 1. Click on Chat 2. Click on the Presence Icon 3. Select from Available, Away, Busy or Offline or type your own customised message. 4. Tap Save 5. Your presence will automatically refelect your selection. Note: Other statuses will change automatically when you are involved in a Chat session, on the phone or in a meeting. TIPT UC-One Client User Guide | April 2015 PAGE 42 OF 290 CUSTOMISING MY PRESENCE INFORMATION TO PERSONALISE THE MESSAGE ASSOCIATED WITH YOUR STATUS: 1. Click on the Presence Icon 2. Click into the text box and type your message. 3. Tap Save Note: Contacts must accept the Presence Request which is automatically sent when you add a new contact in order to view other contact’s Presence. CHAT Chat gives you the ability to chat on a 1-1 basis or with a group of people using My Room. Buddies/contacts can be added to the Chat Room at any stage to join the conversation. SENDING A CHAT To send a Chat request 1. Tap on Chat TIPT UC-One Client User Guide | April 2015 PAGE 43 OF 290 2. Tap the contact/buddy that you wish to chat with. 3. Type your message 4. Tap Send Or 1. Tap Contacts 2. Tap Buddies 3. From the Buddies List select the buddy you wish to chat with. TIPT UC-One Client User Guide | April 2015 PAGE 44 OF 290 4. Tap Chat 5. Type your message to commence the chat 6. Tap Send Note: The buddy you wish to chat with must show the Presence Available in order to commence the Chat MY ROOM My Room is your virtual meeting room. It allows you to chat, call, video call and desktop share with a single contact or a group of contacts. To chat with multiple buddies in the same Chat session: 1. Tap Chat TIPT UC-One Client User Guide | April 2015 PAGE 45 OF 290 2. Tap Options 3. Tap Launch My Room 4. Select the buddies you wish to Chat with and tap Done 5. Type your message(s) and Tap Send. 6. The Chat Room has been created and the group chat is ready to commence Note: Chat room buddies will receive a Group chat request to join the Chat session and they must tap accept to join the session. ADDING ADDITIONAL BUDDIES TO THE CHAT ROOM TIPT UC-One Client User Guide | April 2015 PAGE 46 OF 290 You can add addional buddies to your Chat session at any stage. In My Room: 1. Tap to add additional buddies to the Chat session. 2. Select from your buddy list and tap Done 3. The additional contacts/buddies will be sent a Group chat request and they need to Accept to join My Room. VIEW PARTICIPANTS OF CHAT SESSION You have the ability to view the participants of the Chat session at any stage. 1. Tap Options 2. Tap View Participants to view the Chat session members. TIPT UC-One Client User Guide | April 2015 PAGE 47 OF 290 END THE CHAT SESSION To leave the Chat Session: 1. Tap Options 2. Tap Leave Chat 3. Tap OK CLEAR HISTORY To clear the Chat History. 1. Tap Options 2. Tap Clear Histoy TIPT UC-One Client User Guide | April 2015 PAGE 48 OF 290 3. Tap OK GROUP CHAT To chat with multiple buddies in the same Chat session: 1. Tap Chat 2. Tap Options 3. Tap Start Group Chat 4. Select the people you wish to include in the group chat 5. Type your message and tap Send Or 1. Open My Room. TIPT UC-One Client User Guide | April 2015 PAGE 49 OF 290 2. Select the buddies/Contacts you want to chat with. 3. Click and drag the buddies/contacts into My Room. 4. Type your Chat message. 5. Tap Send. END THE GROUP CHAT SESSION To leave a group chat at any stage: 1. Tap Options and Leave Chat. USING THE TIPT VIRTUAL MEETING ROOM SERVICE 1. Tap Contacts. 2. Search for your contact with the VMR Conference Number. 3. Tap Call or Video Call 4. Tap Voice call or Video Call. 5. You are now connected to the TIPT Virtual Meeting TIPT UC-One Client User Guide | April 2015 PAGE 50 OF 290 6. Click on the End Call button at any stage to end the meeting. TIPT UC-One Client User Guide | April 2015 PAGE 51 OF 290 CHAPTER 10 IPHONE - CLIENT SETTINGS The TIPT UC-One client supports the following TIPT features. These services can be turned on or off using the Settings window. Settings can also be configured in CommPilot. FEATURE DESCRIPTION Call settings Enables or disable TIPT UC-One features. Remember password If this feature is activated the application will remember the password the next time you logon. Automatic sign-in Is this feature is activated the application will login automatically. Language Set the language. English is the supported language. Troubleshooting Displays Logs and Reporting Caller ID lookup Allows you to enable or disable Caller ID lookup Help Link to the TIPT Resources website telstra.com/tiptresources. About Current installed version. Version Displays the version number Sign out Allows you to Sign out The following screens appear when the Settings icon and Call Settings are selected TIPT UC-One Client User Guide | April 2015 PAGE 52 OF 290 FEATURE DESCRIPTION Caller ID Blocking Enable you to activate or deactive Caller ID Dialling Service Allows you to specify which dialling service you would like to use for outgoing calls. iPhone Enter your iPhone Telephone Number No Answer All calls will be forwarded to the configured phone number after a certain number of rings, when your TIPT desk phone is not answered. Always Every call will be forwarded to the number configured. Not Reachable Calls will be forwarded when your TIPT desk phone is not accessible or inactive due to power loss to the site, no network connectivity or no internet access is available. Busy Calls will be forwarded only when the phone being called is busy. Do Not Disturb If you activate this service all calls will be blocked. Simultaeous Ring Personal The Simultaneous Ring feature allows up to 10 phone numbers to be TIPT UC-One Client User Guide | April 2015 PAGE 53 OF 290 FEATURE DESCRIPTION defined. All numbers defined will ring at the same time as your primary business phone number. This feature ensures incoming calls are not missed and can be answered from other phones. TIPT Anywhere Remote Office The TIPT Anywhere feature unifies how your calls are represented and provides you with the ability to have a single number identity. Calls to a single number ring all preconfigured phones. If required the call can then be continued on any of the other preconfigured phones. Remote Office allows you to use any other phone number e.g. home number or mobile as your TIPT desk phone. When a call is initiated from TIPT UC-One with Remote Office enabled, your TIPT phone number will be displayed to the caller and not your remote office number. Incoming calls to your business are redirected to ring on the Remote office phone number. People who work away from the office (or from home) will benefit from this feature. TIPT UC-One Client User Guide | April 2015 PAGE 54 OF 290 CALLER ID BLOCKING By default, your number is displayed to the called party. When the CLID Number feature is enabled your number is hidden from the display of the called party. When enabled CLID only works for calls to contacts external to your business. Calls to colleagues at your business site will still see your TIPT number displayed. User Case: Taylor is part of a call centre that also makes outbound calls. When making outbound calls to clients, Taylor sets Hide Number so clients will call back on the call centre number and not Taylor’s direct line. To Enable: 1. Tap the Settings icon 2. Tap Call Settings 3. Tap Caller ID Blocking 4. Change the Active switch from OFF to ON 5. Tap Save To Disable: 1. Tap the Settings icon 2. Tap Call Settings 3. Tap Caller ID Blocking 4. Change the Active switch from ON to OFF 5. Tap Save DIALING SERVICE Allows you to specify which dialling service you would like to use for outgoing calls 1. Tap the Settings icon 2. Tap Call Settings 3. Tap the entry under Dialing Service TIPT UC-One Client User Guide | April 2015 PAGE 55 OF 290 4. Select from the following options: OPTIONS DESCRIPTION iPhone Make calls using the iPhone VoIP Call Make calls using the TIPT UC-One client. Call Back This feature is currently unavailable. Call Through This feature is currently unavailable Always Ask When selected this feature will always ask you if you want to make the call from your iPhone (native call) or through UC-One. Callback Validation Switch On/Off TIPT Mobility Switch On/Off CALL FORWARDING OPTIONS The Call Forward feature automatically forwards incoming calls (from your TIPT desk phone) to an alternate phone number that is configured. Calls can be forwarded to a colleague or your mobile if you are away from the office. Call Forward No Answer User Case 1: TIPT UC-One Client User Guide | April 2015 PAGE 56 OF 290 William is often not at his desk and misses a lot of calls that come through to his business phone. To help improve his contact ability, William enables Call forward no answer to his mobile phone number. This way, if William is at his desk he is able to answer the call on his business phone. If he is not at his desk and there is a call to his business phone it will be forwarded to his mobile phone number. Call Forward Always User Case 2: Gloria will be on leave for two weeks. Gloria’s manager, Brian has agreed that he will take her calls while she is away. On her last day of work, Gloria signs in to TIPT UC-One and enables the Call forward always feature and assigns Brian’s number in the phone number field. All of Gloria’s calls are automatically forwarded to Brian. When Gloria returns from her leave she disables the Call forward always feature, so she can again receive calls on her business phone. Call Forward Not Reachable User Case 3: Glen’s business is in an area where there are frequent disturbances to the electricity network. To prevent his business being unable to continue when these disturbances occur Glen has enabled Call forward when unreachable and entered the number as his mobile phone into the relevant field. If there are any outages, all of his business calls will automatically be forwarded to his mobile phone. FORWARDING TYPE DESCRIPTION iPhone All calls will be forwarded to your iPhone. No Answer All calls will be forwarded to the configured phone number after a certain number of rings, when your TIPT desk phone is not answered. Always Every call to your TIPT desk phone will be forwarded to the number configured. Not Reachable Calls will be forwarded when your TIPT desk phone is not accessible or inactive due to power loss to the site, no network connectivity or no internet access is available. Busy All calls will be forwarded only when the TIPT desk phone being called is busy. NO ANSWER To Enable: 1. Tap the Settings icon 2. Tap Call Settings 3. Tap No Answer TIPT UC-One Client User Guide | April 2015 PAGE 57 OF 290 4. Change the Active switch from OFF to ON 5. If required change the Number of Rings 6. Tap Forward to # 7. Enter the number you wish to forward calls to 8. Tap Done To Disable: 1. Tap the Settings icon 2. Tap Call Settings 3. Tap No Answer 4. Change the Active switch from ON to OFF 5. Tap Done Note 1: The Number of Rings allows you to change the number of rings callers will hear before being forwarded to the number specified on No Answer. Note 2: The mobile device will retain the previous number entered for this feature this number can be deleted or changed at any time. ALWAYS To Enable: 1. Tap the Settings icon 2. Tap Call Settings 3. Tap Always 4. Change the Active switch from OFF to ON 5. Tap Forward to # TIPT UC-One Client User Guide | April 2015 PAGE 58 OF 290 6. Enter the number you wish to forward calls to 7. Change the Ring Splash switch from OFF to ON, if required If activated a single ring will play on your TIPT desk phone when an incoming call is forwarded. 8. Tap Done To Disable: 1. Tap the Settings icon 2. Tap Call Settings 3. Tap Always 4. Change the Active switch from ON to OFF 5. Tap Done Note: The mobile device will retain the previous number entered for this feature this number can be deleted or changed at any time. NOT REACHABLE To Enable: 1. Tap the Settings icon 2. Tap Call Settings 3. Tap Not Reachable 4. Tap Forward to # 5. Enter the number you wish to forward calls to when your number is unreachable 6. Change the Active switch from OFF to ON 7. Tap Done To Disable: 1. Tap the Settings icon 2. Tap Call Settings 3. Tap Not Reachable 4. Change the Active switch from ON to OFF 5. Tap Done TIPT UC-One Client User Guide | April 2015 PAGE 59 OF 290 Note: The mobile device will retain the previous number entered for this feature this number can be deleted or changed at any time. BUSY To Enable: 1. Tap the Settings icon 2. Tap Call Settings 3. Tap Busy 4. Tap Forward to # 5. Enter the number you wish to forward calls to 6. Change the Active switch from OFF to ON 7. Tap Done To Disable: 1. Tap the Settings icon 2. Tap Call Settings 3. Tap Busy 4. Change the Active switch from ON to OFF 5. Tap Done Note: The mobile device will retain the previous number entered for this feature. This number can be deleted or changed at any time. DO NOT DISTURB If you activate this service all calls will be blocked and sent to your voicemail. User Case: Dasha will be in a meeting and does not want to receive any incoming calls. By activating Do Not Disturb people within the enterprise can see that Dasha is not available. Any incoming calls will immediately be sent to voicemail. To Enable: TIPT UC-One Client User Guide | April 2015 PAGE 60 OF 290 1. Tap the Settings icon 2. Tap Call Settings 3. Tap Do Not Disturb 4. Change the Ring Splash switch from OFF to ON, if required If activated a single ring will play on your TIPT desk phone when an incoming call is forwarded. 5. Change the Active switch from OFF to ON 6. Tap Done To Disable: 1. Tap the Settings icon 2. Tap Call Settings 3. Tap Do Not Disturb 4. Change the Active switch from ON to OFF 5. Tap Done SIMULTANEOUS RING PERSONAL The Simultaneous Ring feature allows up to 10 phone numbers to be defined. All numbers defined will ring at the same time as your primary business phone number. This feature ensures incoming calls are not missed and can be answered from other phones. Note: If the remote phone has voicemail enabled and picks up the call before your business phone voicemail answers, your voicemail messages will be located on your remote phone voicemail. User Case: Anthony is not always at his desk to answer calls on his business phone. Anthony’s department prefers all calls to be answered promptly and not forwarded to messag e bank. Anthony enables the Simultaneous Ring feature and assigns his mobile phone as one of the other numbers. This way, Anthony is able to answer an incoming call on either phone. SIMULTANEOUS RING PERSONAL AND UC-ONE The recomneded settings are to have Simultaneous Ring Personal turned off. This is to prevent confusion when an incoming call is received. When Simultaneous Ring Personal is disabled calls will arrive on the UC-One client. TIPT UC-One Client User Guide | April 2015 PAGE 61 OF 290 In the scenario where the mobile device your TIPT UC-One client is installed on is the same as the number specified in the Simultaneous Ring Personal settings, the call will arrive through the UC-One client, and it will also arrive on your mobile devices native dialler. Effectively there will be two calls being presented on the mobile device at the same time. There will be a small delay between the calls presenting. The UC-One call will arrive first, then the same call will arrive on the native dialler. To enable 1. Tap the Settings icon 2. Tap Call Settings 3. Tap Simultaneous Ring Personal 4. Tap the Add Location icon to add a new entry 5. Tap Telephone # 6. Enter the number of the additional phone If there is a leading 0 in the number being entered, please do not enter the 0. For example the number 0419 XXX XXX would be entered as 419 XXX XXX. 7. Change the Answer confirmation Requirement switch from OFF to ON if applicable If activated when a call is answered you will be prompted to press any key to accept the call. 8. Tap Done 9. Change the Active switch from OFF to ON 10. Change the Ring if on call switch from OFF to ON. This feature is not currently supported. Note: This will only work for calls answered on the primary phone. 11. Tap Done To Disable: 1. Tap the Settings icon 2. Tap Call Settings TIPT UC-One Client User Guide | April 2015 PAGE 62 OF 290 3. Tap Simultaneous Ring Personal 4. Change the Active switch from ON to OFF Note: The Call Forward Always feature when enabled will take precedence over the Simultaneous Ring Personal. Call Forward No Answer, Call Forward Busy and Call Forward Unreachable will allow Simultaneous Ring feature to operate. Simultaneous Ringing is invoked before Remote Office so that all secondary destinations will ring at the same time as the Remote Office location. TIPT UC-One Client User Guide | April 2015 PAGE 63 OF 290 TIPT ANYWHERE User Case: You are on a call on your TIPT desk phone, the call is going longer then you expected and you need to leave the office and continue the call on your mobile. You can Pull the call to your preconfigured mobile phone to continue the call without interruption. If the reverse is the case and you are on a call on your mobile and want to continue the call on your desk phone, dial *11 on your TIPT desk phone to Pull the call to the desk phone. TIPT ANYWHERE AND UC-ONE The recommended settings are to have TIPT Anywhere turned off. This is to prevent confusion when an incoming call is received. When TIPT Anywhere is disabled calls will arrive on the UC-One client. In the scenario where the mobile device your TIPT UC-One client is installed on, is the same as the number specified in the TIPT Anywhere settings, the call will arrive through the UC-One client, and it will also arrive on your mobile devices native dialler. Effectively there will be two calls being presented on the mobile device at the same time. There will be a small delay between the calls presenting. The UC-One call will arrive first, then the same call will arrive on the native dialler. To Enable: 1. Tap the Settings icon 2. Tap Call Settings 3. Tap TIPT Anywhere 4. Tap the Add Location icon to add a location 5. Tap Telephone # to add a number If there is a leading 0 in the number being entered, please do not enter the 0. For example the number 0419 XXX XXX would be entered as 419 XXX XXX. 6. Tap Description to add a description A description must be entered 7. Switch on any of the following features to enable FEATURE DESCRIPTION Active When enabled allows the location/mobile to function as an extension of your TIPT UC-One device. Call Control When enabled determines that call control options are to be performed by the TIPT Anywhere location device rather than TIPT UC-One Client User Guide | April 2015 PAGE 64 OF 290 FEATURE DESCRIPTION your TIPT desk phone settings. Answer Confirmation When enabled, upon answering a call you will be prompted to press a key to confirm that the call has been answered by you and not MessageBank. 8. Tap Save when finished 9. Change the Alert All Locations switch from OFF to ON Note: You can configure multiple locations if required. To Disable 1. Tap the Settings icon 2. Tap Call Settings 3. Tap TIPT Anywhere 4. Change the Alert All Locations switch from ON to OFF REMOTE OFFICE User Case: Molly will be travelling interstate to follow up with clients. Molly always gives her clients her TIPT desk phone number. While Molly is interstate, she enables the Remote office so all calls to her business phone number will be received on her mobiles native dialler. When Molly initiates a call from the TIPT UC-One, her business phone number will be displayed to the caller. Molly likes to use the Remote office feature since she only has to give her clients her business phone number and still not miss a call when away from the office. REMOTE OFFICE The recomneded settings are to have Remote Office turned off. If Remote Office is enabled calls to your desk phone will not arrive through the UC-One client, the calls will only ring on the device Remote Office has been configured with, i.e. your mobile number or other listed number. The call will not arrive on the desktop client at all in this scenario. To Enable: 1. Tap the Settings icon 2. Tap Call Settings 3. Tap Remote Office TIPT UC-One Client User Guide | April 2015 PAGE 65 OF 290 4. Change the Active switch from OFF to ON 5. Tap Remote Office # 6. Enter the number you wish to use as your remote office phone. If there is a leading 0 in the number being entered, please do not enter the 0. For example the number 0419 XXX XXX would be entered as 419 XXX XXX. 7. Tap Save To Disable: 1. Tap the Settings icon 2. Tap Call Settings 3. Tap Remote Office 4. Change the Active switch from ON to OFF 5. Tap Save Note 1: The mobile device will retain the previous number entered for this feature, this number can be deleted or changed at any time. Note 2: For an incoming call, if the Simultaneous Ring and Remote Office features are enabled concurrently, each of the assigned Simultaneous Ring phone numbers will ring at the same time as the Remote Office location. Note 3: For an incoming call, if the Always Forward feature is enabled, the assigned number for Always forward will ring and not the Remote Office location. TIPT UC-One Client User Guide | April 2015 PAGE 66 OF 290 CHAPTER 11 IPHONE - FAQ’S AND KNOWN LIMITATIONS ACCESSING HELP To access the Help using your iPhone or iPad device: 1. Tap Settings 2. Tap Help This will direct you to insight.telstra For “How-to” support the How-to Help Desk can be contacted on 1800 648 116 from 8am to 8pm AEST. If you are experiencing any problems please contact your Customer Administrator. If you cannot resolve your issue or problem using the resources on this website, telstra.com/tiptresources, LIMITATIONS ADD CONTACTS ON A MOBILE DEVICE Currently Contacts can not be added using a mobile device. You can however add Buddies on an iPhone and iPad. The PC desktop client does offer an Add Contact option. These contacts will not be available across all TIPT services. SWAP BETWEEN CALLS - IOS The TIPT UC-One client on an iOS device does not allow for video Calls to swap with voice calls that are on hold. There is no option to complete this task on the UC-One client. MY ROOM – REMOVING A MEMBER FROM THE CHAT SESSION The message you receive when you remove a member from a chat session in My Room ‘Dismissed from Chat’ dialog box message has an error in the text. FAQ Different companies using TIPT UC-One can Chat between each other providing each of the contacts has their UserID in the IM addess field TIPT UC-One Client User Guide | April 2015 PAGE 67 OF 290 FEATURE SUMMARY FEATURE IOS Automatic Sign on Y Access to the Enterprise Contact Directory Y Access to Outlook Contacts and Calendar N Add, Edit and Remove Personal contacts N (Add, Edit and Remove from native Application) Add, Edit and Remove Contact groups N Add, Edit and Remove Conference groups N Add a Contact from an Enterprise search Y Make and Receive Voice and Video calls Y Search on Contacts Y Set a Contact as a favourite Y Click to Dial from the Contact Directory Y Click to Dial from the Call Log Y Call Settings Call Forward Always Call Forward No Answer Call Forward Busy Call Forward Unreachable Do Not Disturb Remote Office Hide Number TIPT Anywhere Dialling Service Sim Ring Personal Credentials Active Call Features Mute Hold Blind Transfer Consultative Transfer Speaker Dial pad Conference Add Video Add Call Further support: TIPT Online Resource Centre: telstra.com/tiptresources TIPT UC-One Client User Guide | April 2015 PAGE 68 OF 290 TIPT How to Help Desk: TIPT Faults Help Desk: TIPT UC-One Client User Guide | April 2015 1800 648 116 from 8am to 8pm AEST 1800 287 289 24 hours per day PAGE 69 OF 290 CHAPTER 12 TIPT UC-ONE IPAD CLIENT OVERVIEW TIPT UC-One is a unified communications application designed to increase business productivity by simplifying the way users communicate – whether they are at their desk or on the road. TIPT UC-One can be deployed on mobile devices such as iPhones, iPads, and Android phones and tablets, and PC Desktops and MACs. TIPT UC-One allows the user to search their enterprise directory for contacts that they may not have on their buddy list. After searching, they can easily click to call the user or, optionally, add them to their buddy list. TIPT UC-One also allows you to indicate your Presence, send Chat Messages (IM) and join a Chat Room (My Room). These features are all available on mobile and desktop devices with the use of a public internet connection. WHY USE TIPT UC-ONE IPAD CLIENT? TIPT UC-One IPAD Client offers: Convenience: There are multiple ways to access your TIPT Services Accessibility: TIPT UC-One Ipad Client gives you around the clock access to your TIPT services. Chat and Presence are available on mobile devices with a public internet connection as well as PC and MAC desktops. Productivity: Save time with unrestricted access to TIPT services Features include: Fast access to contacts and directories. View calls that have been missed, received or dialled from any of your TIPT devices. Add favourites so that frequently called contacts can be quickly located. Precise search function. TIPT features can be set from the client. Conference numbers, including ID and passwords can be entered for easy and fast access to conferencing. Change your Presence to indicate whether you are Available, Busy, Away or Offline. Some Presence statuses will change automatically when you are in a Chat Session or Meeting. Chat with one person or a group of people. Allow contacts to join your My Room Chat session. TIPT UC-One Client User Guide | April 2015 PAGE 70 OF 290 CHAPTER 13 ACCESSING TIPT UC-ONE IPAD CLIENT SIGN IN To log in to TIPT UC-One iPad Client 1. Tap the TIPT UC-One app 2. Enter your Username and Password To show password, remember password and sign in automatically use the switch to enable FIELDS VALUES Username (This is your current Telstra Telephony Toolbar username.) [email protected] Generally, this is your TIPT phone number. Password (Your current Telstra Telephony Toolbar password) xxxxxxxx If you don’t remember your password, please contact your Customer Group Administrator to reset your password. 3. Tap Sign In Note: For ease of use, select the options to remember password and to Sign in automatically. These settings can be changed at any time. Refer to Chapter on Client Settings. TIPT UC-One Client User Guide | April 2015 PAGE 71 OF 290 SIGN OUT To sign out of TIPT UC-One 1. Tap Settings 2. Scroll down 3. Tap Sign out TIPT UC-One Client User Guide | April 2015 PAGE 72 OF 290 CHAPTER 14 IPAD - RECOMENDED CONFIGURATION CONFIGURATION SETTINGS When using the TIPT UC-One iPad client, incoming calls to your TIPT desk phone will also arrive on your Mobile and you can choose which device you want to answer the call on. Voice or video calls can be pulled to your iPad from your TIPT desk phone and vice versa. Outgoing calls can be initiated from the TIPT UC-One client if signed into TIPT UC-One. Shared call appearance (SCA) must be configured in CommPilot by the Customer Group Administrator for the user for TIPT UC-One. The UC-One client uses SCA on the primary number assigned to your TIPT phone. The mobile UC-One client and the PC UC-One client will require a SCA user each. Changing any of the recommended settings may impact expected functionality. SETTING Call Forwarding No Answer TIPT UC-ONE CLIENT On REASON FOR RECOMMENDED SETTING All calls will be forwarded to the configured phone number after a certain number of rings, when your TIPT desk phone is not answered. This can be used to ensure you won’t miss calls. If this feature is not set and your client is not logged in calls will proceed to your configured setting (probably voicemail). Every call to your TIPT desk phone will be forwarded to the number configured. Call Forwarding Always Off Do Not Disturb Off If you turn Do Not Disturb on, calls will not arrive on your UC-One client but will go straight to Voicemail on your TIPT desk phone. Remote Office Off If you turn Remote Office On calls made to your TIPT desk phone will arrive at the configured number, not your UC-One client. Feature can be On, Enabled location - Off If you turn TIPT Anywhere On and you have your mobile number listed as a location and “enabled”, both your mobile and the UC-One client will ring at the same time. TIPT Anywhere TIPT UC-One Client User Guide | April 2015 If turned on incoming calls will not ring on the UC-One mobile client but will ring on the device that has been configured, i.e. your mobile number. PAGE 73 OF 290 Simultaneous Ring Personal Off If you have your mobile number listed in your Simultaneous Ring list, both your mobile and the UC-One client will ring at the same time when a call arrives through the UC-One client when turned On. The following User settings are recommended for initial setup in CommPilot and/or the Telstra Telephony Toolbar. SETTING TELSTRA TELEPHONY TOOLBAR / COMMPILOT Connected Line Identification Restriction On * External Calling Line ID Delivery On * Internal Calling Line ID Delivery On * Call Waiting Off REASON FOR SETTING If turned On, when a second call arrives the UC-One call will immediately be placed on hold and the second call will be answered. The user is not given an option to “hold the first call and answer the second incoming call, or end the first call to answer the second incoming call”. * Note : If you don’t want your CLID name and number to be displayed ensure Internal and External Calling Line ID Delivery is turned Off. TIPT UC-One Client User Guide | April 2015 PAGE 74 OF 290 The following settings are recommended when you make a call. 2. Tap Settings and Call Settings 3. Select Dialing Service 4. Tap Always Ask 5. Tap Back to return to Call Settings. TIPT UC-One Client User Guide | April 2015 PAGE 75 OF 290 CHAPTER 15 IPAD TIPT UC-ONE HOME SCREEN 11 10 9 8 7 12 6 5 2 3 4 1 1 Settings 7 History 2 Video 8 Contacts 3 Call 9 My Room 4 Pull Call 10 Presence 5 Dialpad 11 Delete 6 Chat 12 DialPad TIPT UC-One Client User Guide | April 2015 PAGE 76 OF 290 CHAPTER 16 IPAD – BUDDIES, DIRECTORY AND HISTORY BUDDIES LIST The Buddy list is a list of contacts you communicate with on a regular basis. Buddies can be added from the Directory to allow you to call or chat. ADD A BUDDY To add a contact from the Directory to your Buddy List. 1. Tap 2. Tap Directory 3. Search for the person you wish to add to your Buddy List. TIPT UC-One Client User Guide | April 2015 PAGE 77 OF 290 4. Tap 5. Tap on the to the right of Add to IM Buddies 6. Tap Yes DIRECTORY Directory will list all your contacts. Contacts that can be displayed are Directory (Enterprise) and Local (Personal). The directory the contact is located in is identified by the icon next to the name. - Directory contacts - Local contacts. To Search from your list of contacts: 1. Tap Directory 2. Tap in the Search field If you would like to filter your search by Directory or Local contacts, use the filter tabs at the top of the screen. All is selected by default. TIPT UC-One Client User Guide | April 2015 PAGE 78 OF 290 3. Enter the name of your contact. The search will begin as soon as you start entering text. 4. Tap Search 5. The search results will display. 6. You can call a contact by tapping on . 7. Tap on TIPT UC-One Client User Guide | April 2015 PAGE 79 OF 290 8. The number will connect automatically. LOCAL The Local directory is a list of the contacts on your iPhone like your Personal Directory. HISTORY History lists your missed, received and placed calls made from any of your TIPT UC-One devices. To view the History: 1. Tap History TIPT UC-One Client User Guide | April 2015 PAGE 80 OF 290 History lists your missed, received and placed calls made from any of your TIPT UC-One devices. - Placed calls - Received calls - Missed calls The icons at the top of the screen allow you to view All Calls or Missed calls. 9. You can call a contact by tapping on the name and choosing the type of call you wish to make. Or TIPT UC-One Client User Guide | April 2015 PAGE 81 OF 290 1. Expand the contact’s information by tapping on 3. Tap on and the call will dial automatically. Note 1: When you have an unseen missed call your Call History icon will display a notification to alert you to any missed calls. When you tap on Call History to view the missed calls, the notifications will no longer display. Note 2: Individual calls cannot be deleted from the History on the iPad device. TIPT UC-One Client User Guide | April 2015 PAGE 82 OF 290 CHAPTER 17 IPAD - USING CLIENT FEATURES PLACE A CALL There are a number of ways you can make a call from TIPT UC-One. All options allow you to make a Voice Call or a Video Call. Note: The quality of your video connection when you are on a mobile device and connecting to a video conference where other parties are on a larger screen will depend on the capabilities of the camera on your mobile device. PLACE A CALL USING YOUR DIRECTORY 1. Tap Contacts. 2. Tap Directory 3. Tap in the Search field 4. Type in the name of your contact. The search will begin as soon as you start entering the name. Contacts that can be displayed are Directory (Enterprise) and Local (Personal). 5. Tap the to the right of the name of the contact you wish to call 6. Tap 7. The number is dialled automatically. Note: For further options you can expand the contact’s information by tapping on TIPT UC-One Client User Guide | April 2015 PAGE 83 OF 290 PLACE A CALL FROM HISTORY 1. Tap History 2. Tap the name of the contact you wish to call 3. Select the type of call you would like to make Note: For further options you can expand the contact’s information by tapping on DIAL AN AD-HOC NUMBER 1. From the Call Screen, enter the number using the dial pad 2. Tap the Dial icon 3. The number will be dialled automatically. TIPT UC-One Client User Guide | April 2015 PAGE 84 OF 290 RECEIVE A CALL When there is an incoming call a call pop up window will display on your screen VOICE CALL 1. Tap Answer to answer the call Note: If Decline is selected the call will follow the Call forward no answer settings. If this feature is disabled the caller will be disconnected. VIDEO CALL 1. Tap Accept Video to answer a video call TIPT UC-One Client User Guide | April 2015 PAGE 85 OF 290 Note 1: If you only wish to have a voice call select Accept audio. Note 2: If Decline is selected the call will follow the Call forward no answer settings. If this feature is disabled the caller will be disconnected. CALL WAITING It is recommended that Call waiting is disabled, however if you enable the feature to answer a second call, while you are on an active call 1. Tap either Answer or Decline to accept or decline the second call. If you select Answer the first caller is automatically placed on hold TIPT UC-One Client User Guide | April 2015 PAGE 86 OF 290 2. The first caller will automaticaly be placed on hold. Use the Hold and Unhold buttons to move between calls. Note 1: If Decline is selected the call will follow the Call forward busy settings, if this feature is disabled the caller will be disconnected. Note 2: If no option is selected the call will follow the Call forward no answer settings. If this feature is disabled the caller will continue to hear ring tone. END A CALL To end a call: 1. Tap to end your call. ACTIVE CALL OPTIONS When you have an active call or video call in place you can use the following call control features. TIPT UC-One Client User Guide | April 2015 PAGE 87 OF 290 Note: For a Video Call tap More to display the In Call menu and tap More again to hide. FEATURE VOICE CALL VIDEO CALL Hold Mute End Call Speaker Keypad Video Transfer Conference More Keypad Transfer Conference HOLD A VOICE OR VIDEO CALL While on an active voice call 1. Tap the hold icon TIPT UC-One Client User Guide | April 2015 PAGE 88 OF 290 2. To take the call off Hold tap the hold icon again While on an active video call 1. Tap the hold icon 2. To take the call off hold tap the hold icon MUTE A VOICE OR VIDEO CALL Muting your microphone will stop the caller from hearing you, but you will still be able to hear the caller. While on an active call 1. Tap the mute icon To take the call off Mute 1. Tap the mute icon again Note: For a Video Call tap the screen to display the In Call menu and tap again to hide. SPEAKER – VOICE CALL To use the mobile device Hands free 1. While on an active call tap the speaker icon to take the mobile device off Hands free 2. Tap the Speaker icon again ADD VIDEO – VOICE CALL Allows you to change the call to a Video Call 1. While on an active call, tap Video Note: The other party will require Video functionality for this feature to work. TIPT UC-One Client User Guide | April 2015 PAGE 89 OF 290 CONFERENCE CALL – VOICE CALL A Conference call allows three or more parties to speak together. 1. While on an active call, tap conference 2. Using the keypad dial the required number or search and select from History or Directory, tap Add to Conference. 3. Once the third party answers all parties will be joined to the conference immediately. If the third party does not answer or does not wish to join the conference 4. Tap End Call to return to the orginal caller. TRANSFER – VOICE CALL There are two types of call transfer, Blind Transfer and Consult Transfer. Blind Transfer – transfers a call without allowing you to announce the call to the third party. Consult Transfer – transfers a call allowing you to speak with the third party prior to completing the transfer. To complete a Blind Transfer 1. While on an active call, tap transfer 2. Enter the number using the keypad, then tap dial or select a number by searching through your Directory or History 3. Tap Transfer from the options display TIPT UC-One Client User Guide | April 2015 PAGE 90 OF 290 To complete a Consult Transfer 1. While on an active call, tap transfer 2. Enter the number using the keypad, then tap dial or select a number by searching through your Directory or History 3. Tap Dial icon 4. Tap Call first 5. After announcing call, tap Complete TIPT UC-One Client User Guide | April 2015 PAGE 91 OF 290 If the third party does not answer or does not wish to take the call 2. Tap End Call to return to the original caller VOICE ONLY – VIDEO CALL Allows you to change a Video call to a Voice only call. 1. Tap, 2. The video call will automatically change to an audio call ADDITIONAL FEATURES CALL PULL If the user has an active call on their desk phone, the call can be pulled seamlessly to the mobile phone via the Pull Call button. There is no interruption to the voice call. 1. When on a call on your desk phone, tap and hold the Pull Call icon on your mobile device TIPT UC-One Client User Guide | April 2015 PAGE 92 OF 290 2. Tap Pull Call 3. Tap Voice Call or Video Call The call will instantly move to your mobile with no interruption to your call. To Pull the call from your mobile to your TIPT desk phone 1. Dial *11 on your desk phone REDIAL To redial the last number 1. From the Dial pad tap the Handset icon, the previously dialled number should appear 2. Tap the Handset icon again to dial the number. TIPT UC-One Client User Guide | April 2015 PAGE 93 OF 290 CHAPTER 18 ADDING YOUR VMR NUMBER AND SECURITY PIN Your Virtural Meeting Room (VMR) Conference number and Security PIN need to be entered in your contact information for easy connection. To add your VMR number: 1. Select Add Contact 2. Select Add contact 3. Tap on Dial-In Number and add the VMR Number. 4. Tap on Security Pin and add the PIN for VMR conferences. 5. Tap Done. TIPT UC-One Client User Guide | April 2015 PAGE 94 OF 290 CHAPTER 19 USING TIPT UC-ONE PRESENCE, CHAT (IM) AND MY ROOM The TIPT UC-One client supports Presence, Chat and My Room. These features are now available via a public internet connection. PRESENCE (ON-LINE STATUS) Presence Information allows you to change your status to indicate whether you are – Available, Away, Busy, Offline. To change your Presence: 1. Click on the Presence Icon 2. Select from Available, Away, Busy or Offline or type your own customised message. 3. Tap Save 4. Your presence will automatically reflect your selection. TIPT UC-One Client User Guide | April 2015 PAGE 95 OF 290 Note: Your Presence will change automatically when you are involved in a Chat session, on the phone or in a meeting. CUSTOMISING MY PRESENCE INFORMATION TO PERSONALISE THE MESSAGE ASSOCIATED WITH YOUR PRESENCE: 1. Click on the Presence Icon 2. Click into the text box and type your message. 3. Tap Save CHAT Chat gives you the ability to chat on a 1-1 basis or with a group of contacts using My Room. Buddies/contacts can be added to the Chat Room at any stage to join the conversation. SENDING A CHAT To send a Chat message 1. Tap Chat TIPT UC-One Client User Guide | April 2015 PAGE 96 OF 290 2. Tap the contact/buddy that you wish to chat with. 3. Type your message 4. Tap Send Or 1. Tap Contacts 2. Tap Buddies TIPT UC-One Client User Guide | April 2015 PAGE 97 OF 290 3. From the Buddies List select the buddy you wish to chat with. 4. Tap Chat 5. Type your message to commence the chat 6. Tap Send or Return to send your chat message Note: The buddy you wish to chat with must show the Presence Available in order to commence the Chat GROUP CHAT To chat with multiple buddies in the same Chat session: 1. Tap Chat TIPT UC-One Client User Guide | April 2015 PAGE 98 OF 290 2. Tap Start Group Chat 3. Select the contacts you wish to chat with and tap Done 4. The room will be created and your contacts will be sent a Group Chat Request. They need to accept the request to join the group chat. 5. Type your message(s) and Tap Send. TIPT UC-One Client User Guide | April 2015 PAGE 99 OF 290 Note: Chat room buddies will receive a Group chat request to join the Chat session and they must tap accept to join the session. ADDING ADDITIONAL BUDDIES TO THE CHAT ROOM You can add addional buddies to your Chat session at any stage. 1. Tap to add additional buddies to the Chat session. 2. Select from your buddy list and tap Done 3. The additional contacts/buddies will be sent a Group chat request and they need to Accept to join My Room. VIEW PARTICIPANTS OF THE CHAT SESSION You have the ability to view the participants of the Chat session at any stage. 1. Tap View Participants 2. You can now view the list of participants in the chat session. TIPT UC-One Client User Guide | April 2015 PAGE 100 OF 290 END THE CHAT SESSION To leave the Chat Session: 1. Tap 2. Tap Leave Chat 3. Tap OK CLEAR HISTORY To clear the Chat History. 1. Tap 2. Tap Clear Histoy TIPT UC-One Client User Guide | April 2015 PAGE 101 OF 290 3. Tap OK MY ROOM My Room is your virtual meeting room. It allows you to chat, call, video call and desktop share with a single contact or a group of contacts. To chat with multiple buddies in the same Chat session “My Room”: 1. Tap My Room 2. Tap Add Participants or Start Group Chat 3. Select the participants and tap Done 4. Participants will receive a request to join the group chat. They must Accept to join the chat session. TIPT UC-One Client User Guide | April 2015 PAGE 102 OF 290 5. Type your message and tap Send or Return VIEW PARTICIPANTS OF MY ROOM You have the ability to view the participants of My Room at any stage. 1. Tap View Participants 2. You can now view the list of participants in My Room. 3. Tap Cancel when finished. ADDING ADDITIONAL BUDDIES TO MY ROOM You can add addional buddies to your Chat session at any stage. 1. Tap to add additional buddies to the Chat session. TIPT UC-One Client User Guide | April 2015 PAGE 103 OF 290 2. Select from your buddy list and tap Done 3. The additional contacts/buddies will be sent a Group chat request and they need to Accept to join My Room. END MY ROOM To leave My Room: 1. Tap 2. Tap Leave Chat 3. Tap OK CLEAR HISTORY To clear the Chat History. 1. Tap TIPT UC-One Client User Guide | April 2015 PAGE 104 OF 290 2. Tap Clear Histoy 3. Tap OK USING THE TIPT VIRTUAL MEETING ROOM SERVICE 1. Tap My Room. 2. Tap Start Group Chat or Add Participants to add the My Room participants 3. The participants will receive a request to join the group chat which they will have to Accept. 4. Search for the VMR Number 5. Tap on the VMR number and tap Video Call 6. If you are hosting the Meeting type the Moderator PIN number when requested. You have now joined the meeting. 7. Click on the End Call button at any stage to end the meeting. TIPT UC-One Client User Guide | April 2015 PAGE 105 OF 290 CHAPTER 20 IPAD - CLIENT SETTINGS The TIPT UC-One client supports the following TIPT features. These services can be turned on or off using the Settings window. Settings can also be configured in CommPilot. FEATURE DESCRIPTION Call settings Enables or disable TIPT UC-One features. Remember password If this feature is activated the application will remember the password the next time you logon. Automatic sign-in Is this feature is activated the application will login automatically. Language Set the language. English is the supported language. Troubleshooting Displays Logs and Reporting Caller ID lookup Allows you to enable or disable Caller ID lookup Help Link to the TIPT Resources website telstra.com/tiptresources. About Current installed version. Version Displays the version number Sign out Allows you to Sign out The following screens appear when the Settings icon and Call Settings are selected TIPT UC-One Client User Guide | April 2015 PAGE 106 OF 290 FEATURE DESCRIPTION Caller ID Blocking Enable you to activate or deactive Caller ID Dialling Service Allows you to specify which dialling service you would like to use for outgoing calls. Not Reachable Calls will be forwarded when your TIPT desk phone is not accessible or inactive due to power loss to the site, no network connectivity or no internet access is available. Busy Calls will be forwarded only when the phone being called is busy. Always Every call will be forwarded to the number configured. No Answer All calls will be forwarded to the configured phone number after a certain number of rings, when your TIPT desk phone is not answered. Do Not Disturb If you activate this service all calls will be blocked. Simultaeous Ring Personal The Simultaneous Ring feature allows up to 10 phone numbers to be defined. All numbers defined will ring at the same time as your primary business phone number. This feature ensures incoming calls are not missed and can be answered from other phones. TIPT Anywhere The TIPT Anywhere feature unifies how your calls are represented and provides you with the ability to have a single number identity. Calls to a single number ring all preconfigured phones. If required the call can then be continued on any of the other preconfigured phones. Remote Office Remote Office allows you to use any other phone number e.g. home number or mobile as your TIPT desk phone. When a call is initiated from TIPT UC-One with Remote Office enabled, your TIPT phone number will be displayed to the caller and not your remote office TIPT UC-One Client User Guide | April 2015 PAGE 107 OF 290 FEATURE DESCRIPTION number. Incoming calls to your business are redirected to ring on the Remote office phone number. People who work away from the office (or from home) will benefit from this feature. TIPT UC-One Client User Guide | April 2015 PAGE 108 OF 290 CALLER ID BLOCKING By default, your number is displayed to the called party. When the CLID Number feature is enabled your number is hidden from the display of the called party. When enabled CLID only works for calls to contacts external to your business. Calls to colleagues at your business site will still see your TIPT number displayed. User Case: Taylor is part of a call centre that also makes outbound calls. When making outbound calls to clients, Taylor sets Hide Number so clients will call back on the call centre number and not Taylor’s direct line. To Enable: 1. Tap the Settings icon 2. Tap Call Settings 3. Tap Caller ID Blocking 4. Change the Active switch from OFF to ON 5. Tap Save To Disable: 1. Tap the Settings icon 2. Tap Call Settings 3. Tap Caller ID Blocking 4. Change the Active switch from ON to OFF 5. Tap Save DIALING SERVICE Allows you to specify which dialling service you would like to use for outgoing calls 1. Tap the Settings icon 2. Tap Call Settings 3. Tap the entry under Dialing Service TIPT UC-One Client User Guide | April 2015 PAGE 109 OF 290 4. Select from the following options: OPTIONS DESCRIPTION VoIP Call Make calls using the TIPT UC-One client. Call Back This feature is currently unavailable. Always Ask When selected this feature will always ask you if you want to make the call from your iPhone (native call) or through UC-One CALL FORWARDING OPTIONS The Call Forward feature automatically forwards incoming calls (from your TIPT desk phone) to an alternate phone number that is configured. Calls can be forwarded to a colleague or your mobile if you are away from the office. Call Forward No Answer User Case 1: William is often not at his desk and misses a lot of calls that come through to his business phone. To help improve his contact ability, William enables Call forward no answer to his mobile phone number. This way, if William is at his desk he is able to answer the call on his business phone. If he is not at his desk and there is a call to his business phone it will be forwarded to his mobile phone number. Call Forward Always User Case 2: Gloria will be on leave for two weeks. Gloria’s manager, Brian has agreed that he will take her calls while she is away. On her last day of work, Gloria signs in to TIPT UC-One and enables the Call forward always feature and assigns Brian’s number in the phone number field. All of Gloria’s calls are automatically forwarded to Brian. When Gloria returns from her leave she disables the Call forward always feature, so she can again receive calls on her business phone. Call Forward Not Reachable User Case 3: Glen’s business is in an area where there are frequent disturbances to the electricity network. To prevent his business being unable to continue when these disturbances occur Glen has enabled Call forward when unreachable and entered the number as his mobile phone into the relevant field. If there are any outages, all of his business calls will automatically be forwarded to his mobile phone. TIPT UC-One Client User Guide | April 2015 PAGE 110 OF 290 FORWARDING TYPE DESCRIPTION Not Reachable Calls will be forwarded when your TIPT desk phone is not accessible or inactive due to power loss to the site, no network connectivity or no internet access is available. Busy All calls will be forwarded only when the TIPT desk phone being called is busy. Always Every call to your TIPT desk phone will be forwarded to the number configured. No Answer All calls will be forwarded to the configured phone number after a certain number of rings, when your TIPT desk phone is not answered. NOT REACHABLE To Enable: 1. Tap the Settings icon 2. Tap Call Settings 3. Tap Not Reachable 4. Tap Forward to # 5. Enter the number you wish to forward calls to when your number is unreachable 6. Change the Active switch from OFF to ON 7. Tap Save To Disable: 1. Tap the Settings icon 2. Tap Call Settings 3. Tap Not Reachable 4. Change the Active switch from ON to OFF 5. Tap Save TIPT UC-One Client User Guide | April 2015 PAGE 111 OF 290 Note: The mobile device will retain the previous number entered for this feature this number can be deleted or changed at any time. BUSY To Enable: 1. Tap the Settings icon 2. Tap Call Settings 3. Tap Busy 4. Tap Forward to # 5. Enter the number you wish to forward calls to 6. Change the Active switch from OFF to ON 7. Tap Save To Disable: 1. Tap the Settings icon 2. Tap Call Settings 3. Tap Busy 4. Change the Active switch from ON to OFF 5. Tap Save Note: The mobile device will retain the previous number entered for this feature. This number can be deleted or changed at any time. ALWAYS To Enable: 1. Tap the Settings icon 2. Tap Call Settings TIPT UC-One Client User Guide | April 2015 PAGE 112 OF 290 3. Tap Always 4. Change the Active switch from OFF to ON 5. Tap Forward to # 6. Enter the number you wish to forward calls to 7. Change the Ring Splash switch from OFF to ON, if required If activated a single ring will play on your TIPT desk phone when an incoming call is forwarded. 8. Tap Save To Disable: 1. Tap the Settings icon 2. Tap Call Settings 3. Tap Always 4. Change the Active switch from ON to OFF 5. Tap Save Note: The mobile device will retain the previous number entered for this feature this number can be deleted or changed at any time. NO ANSWER To Enable: 1. Tap the Settings icon 2. Tap Call Settings 3. Tap No Answer 4. Change the Active switch from OFF to ON 5. If required change the Number of Rings 6. Tap Forward to # TIPT UC-One Client User Guide | April 2015 PAGE 113 OF 290 7. Enter the number you wish to forward calls to 8. Tap Save To Disable: 1. Tap the Settings icon 2. Tap Call Settings 3. Tap No Answer 4. Change the Active switch from ON to OFF 5. Tap Save Note 1: The Number of Rings allows you to change the number of rings callers will hear before being forwarded to the number specified on No Answer. Note 2: The mobile device will retain the previous number entered for this feature this number can be deleted or changed at any time. DO NOT DISTURB If you activate this service all calls will be blocked and calls will be sent to your voicemail. User Case: Dasha will be in a meeting and does not want to receive any incoming calls. By activating Do Not Disturb people within the enterprise can see that Dasha is not available. Any incoming calls will immediately be sent to voicemail. To Enable: 1. Tap the Settings icon 2. Tap Call Settings 3. Tap Do Not Disturb 4. Change the Ring Splash switch from OFF to ON, if required If activated a single ring will play on your TIPT desk phone when an incoming call is forwarded. 5. Change the Active switch from OFF to ON 6. Tap Save To Disable: TIPT UC-One Client User Guide | April 2015 PAGE 114 OF 290 1. Tap the Settings icon 2. Tap Call Settings 3. Tap Do Not Disturb 4. Change the Active switch from ON to OFF 5. Tap Save SIMULTANEOUS RING PERSONAL The Simultaneous Ring feature allows up to 10 phone numbers to be defined. All numbers defined will ring at the same time as your primary business phone number. This feature ensures incoming calls are not missed and can be answered from other phones. Note: If the remote phone has voicemail enabled and picks up the call before your business phone voicemail answers, your voicemail messages will be located on your remote phone voicemail. User Case: Anthony is not always at his desk to answer calls on his business phone. Anthony’s department prefers all calls to be answered promptly and not forwarded to message bank. Anthony enables the Simultaneous Ring feature and assigns his mobile phone as one of the other numbers. This way, Anthony is able to answer an incoming call on either phone. SIMULTANEOUS RING PERSOAL AND UC-ONE The recomneded settings are to have Simultaneous Ring Personal turned off. This is to prevent confusion when an incoming call is received. When Simultaneous Ring Personal is disabled calls will arrive on the UC-One client. In the scenario where the mobile device your TIPT UC-One client is installed on is the same as the number specified in the Simultaneous Ring Personal settings, the call will arrive through the UC-One client, and it will also arrive on your mobile devices native dialler. Effectively there will be two calls being presented on the mobile device at the same time. There will be a small delay between the calls presenting. The UC-One call will arrive first, then the same call will arrive on the native dialler. To enable 1. Tap the Settings icon 2. Tap Call Settings 3. Tap Simultaneous Ring Personal TIPT UC-One Client User Guide | April 2015 PAGE 115 OF 290 4. Tap the Add Location icon to add a new entry 5. Tap Telephone # 6. Enter the number of the additional phone If there is a leading 0 in the number being entered, please do not enter the 0. For example the number 0419 XXX XXX would be entered as 419 XXX XXX and tap Done. 7. Change the Answer confirmation Requirement switch from OFF to ON if applicable If activated when a call is answered you will be prompted to press any key to accept the call. 8. Tap Done 9. Change the Active switch from OFF to ON 10. Change the Ring if on Call switch from OFF to ON if applicable 11. Tap Save Note: This will only work for calls answered on the primary phone. To Disable: 1. Tap the Settings icon 2. Tap Call Settings 3. Tap Simultaneous Ring Personal 4. Change the Active switch from ON to OFF 5. Change the Ring if On Call from ON to OFF 6. Tap Save. Note: The Call Forward Always feature when enabled will take precedence over the Simultaneous Ring Personal. Call Forward No Answer, Call Forward Busy and Call Forward Unreachable will allow Simultaneous Ring feature to operate. Simultaneous Ringing is invoked before Remote Office so that all secondary destinations will ring at the same time as the Remote Office location. TIPT UC-One Client User Guide | April 2015 PAGE 116 OF 290 TIPT ANYWHERE User Case: You are on a call on your TIPT desk phone, the call is going longer then you expected and you need to leave the office and continue the call on your mobile. You can Pull the call to your preconfigured mobile phone to continue the call without interruption. If the reverse is the case and you are on a call on your mobile and want to continue the call on your desk phone, dial *11 on your TIPT desk phone to Pull the call to the desk phone. TIPT ANYWHERE AND UC-ONE The recommended settings are to have TIPT Anywhere turned off. This is to prevent confusion when an incoming call is received. When TIPT Anywhere is disabled calls will arrive on the UC-One client. In the scenario where the mobile device your TIPT UC-One client is installed on, is the same as the number specified in the TIPT Anywhere settings, the call will arrive through the UC-One client, and it will also arrive on your mobile devices native dialler. Effectively there will be two calls being presented on the mobile device at the same time. There will be a small delay between the calls presenting. The UC-One call will arrive first, then the same call will arrive on the native dialler. To Enable: 1. Tap the Settings icon 2. Tap Call Settings 3. Tap TIPT Anywhere 4. Tap the Add Location icon to add a location 5. Tap Telephone # to add a number If there is a leading 0 in the number being entered, please do not enter the 0. For example the number 0419 XXX XXX would be entered as 419 XXX XXX and tap Done. 6. Tap Description to add a description and tap Done A description must be entered 7. Switch on any of the following features to enable FEATURE DESCRIPTION Active When enabled allows the location/mobile to function as an extension of your TIPT UC-One device. Call Control When enabled determines that call control options are to be performed by the TIPT Anywhere location device rather TIPT UC-One Client User Guide | April 2015 PAGE 117 OF 290 FEATURE DESCRIPTION than your TIPT desk phone settings. 8. Tap Save when finished 9. Change the Alert All Locations switch from OFF to ON 10. Tap Save. Note: You can configure multiple locations if required. To Disable 1. Tap the Settings icon 2. Tap Call Settings 3. Tap TIPT Anywhere 4. Change the Alert All Locations switch from ON to OFF 5. Tap Save. REMOTE OFFICE User Case: Molly will be travelling interstate to follow up with clients. Molly always gives her clients her TIPT desk phone number. While Molly is interstate, she enables the Remote office so all calls to her business phone number will be received on her mobiles native dialler. When Molly initiates a call from the TIPT UC-One, her business phone number will be displayed to the caller. Molly likes to use the Remote office feature since she only has to give her clients her business phone number and still not miss a call when away from the office. REMOTE OFFICE The recomneded settings are to have Remote Office turned off. If Remote Office is enabled calls to your desk phone will not arrive through the UC-One client, the calls will only ring on the device Remote Office has been configured with, i.e. your mobile number or other listed number. The call will not arrive on the desktop client at all in this scenario. To Enable: 1. Tap the Settings icon 2. Tap Call Settings 3. Tap Remote Office TIPT UC-One Client User Guide | April 2015 PAGE 118 OF 290 4. Change the Active switch from OFF to ON 5. Tap Remote Office # 6. Enter the number you wish to use as your remote office phone. If there is a leading 0 in the number being entered, please do not enter the 0. For example the number 0419 XXX XXX would be entered as 419 XXX XXX. 7. Tap Save To Disable: 1. Tap the Settings icon 2. Tap Call Settings 3. Tap Remote Office 4. Change the Active switch from ON to OFF 5. Tap Save Note 1: The mobile device will retain the previous number entered for this feature, this number can be deleted or changed at any time. Note 2: For an incoming call, if the Simultaneous Ring and Remote Office features are enabled concurrently, each of the assigned Simultaneous Ring phone numbers will ring at the same time as the Remote Office location. Note 3: For an incoming call, if the Always Forward feature is enabled, the assigned number for Always forward will ring and not the Remote Office location. TIPT UC-One Client User Guide | April 2015 PAGE 119 OF 290 CHAPTER 21 IPAD - FAQ’S AND KNOWN LIMITATIONS ACCESSING HELP To access the Help using your iPad device: 1. Tap Settings 2. Tap Help This will direct you to insight.telstra For “How-to” support the How-to Help Desk can be contacted on 1800 648 116 from 8am to 8pm AEST. If you are experiencing any problems please contact your Customer Administrator. If you cannot resolve your issue or problem using the resources on this website, telstra.com/tiptresources, contact the Telstra IP Telephony Helpdesk - 1800 287 289 (option, 2) 24 hours per day. LIMITATIONS REMOVING A CONTACT Removing a contact in Edit does not work. The contact is not removed. ADDING CONTACT GROUPS Duplicated group names can be used when creating groups however issue occurs when you delete a duplicated group. System crashes. TIPT VIRTUAL MEETING ROOM When a participant leaves the meeting they cannot rejoin. Their name still appears on the Participant list even though they have left the meeting and there is no way to rejoin. SWAP BETWEEN CALLS The TIPT UC-One client on an iOS device does not allow for video Calls to swap with voice calls that are on hold. There is no option to complete this task on the UC-One client. UNSUBSCRIBE – IPAD CLIENT When a user is Available or logged into UC-One they have the ability to accept a presence request. When they are not logged in they will miss the Presence request sent by another user. In this instance you have to Unsubscribe the User and resend the Presence request by activating Subscribe. Unsubscribe doesn’t appear to work unless the client is logged into UC-One on the iPad. TIPT UC-One Client User Guide | April 2015 PAGE 120 OF 290 FAQ Different companies using TIPT UC-One can Chat between each other providing each of the contacts has their UserID in the IM addess field, FEATURE SUMMARY FEATURE IOS Automatic Sign on Y Access to the Enterprise Contact Directory Y Access to Outlook Contacts and Calendar N Add, Edit and Remove Personal contacts N (Add, Edit and Remove from native Application) Add, Edit and Remove Contact groups N Add, Edit and Remove Conference groups N Add a Contact from an Enterprise search Y Make and Receive Voice and Video calls Y Search on Contacts Y Set a Contact as a favourite Y Click to Dial from the Contact Directory Y Click to Dial from the Call Log Y Call Settings Active Call Features TIPT UC-One Client User Guide | April 2015 Call Forward Always Call Forward No Answer Call Forward Busy Call Forward Unreachable Do Not Disturb Remote Office Hide Number TIPT Anywhere Dialling Service Sim Ring Personal Credentials Mute Hold Blind Transfer Consultative Transfer Speaker Dial pad Conference Add Video Add Call PAGE 121 OF 290 Further support: TIPT Online Resource Centre: telstra.com/tiptresources TIPT How to Help Desk: 1800 648 116 from 8am to 8pm AEST TIPT Faults Help Desk: 1800 287 289 24 hours per day TIPT UC-One Client User Guide | April 2015 PAGE 122 OF 290 CHAPTER 22 TIPT UC-ONE ANDROID CLIENT OVERVIEW TIPT UC-One is a unified communications application designed to increase business productivity by simplifying the way users communicate – whether they are at their desk or on the road. TIPT UC-One can be deployed on mobile devices such as iPhones, iPads, and Android phones and tablets, and PC Desktops. TIPT UC-One allows the user to search their enterprise directory for contacts that they may not have on their buddy list. After searching, they can easily click to call the user or, optionally, add them to their buddy list. TIPT UC-One also allows you to indicate your Presence, send Chat Messages (IMP) and join a Chat Room (My Room). These features are all available on mobile and desktop devices with the use of a public internet connection. WHY USE TIPT UC-ONE ANDROID CLIENT? TIPT UC-One Android Client offers: Convenience: There are multiple ways to access your TIPT Services Accessibility: TIPT UC-One Android Client gives you around the clock access to your TIPT services. Chat and Presence (IMP) are available on mobile devices with a public internet connection. Productivity: Save time with unrestricted access to TIPT services Features include: Fast access to contacts and directories. View calls that have been missed, received or dialled from any of your TIPT devices. Add favourites so that frequently called contacts can be quickly located. Precise search function. TIPT features can be set from the client. Conference numbers, including ID and passwords can be entered for easy and fast access to conferencing. Change your Presence (online status) to indicate whether you are Available, Busy, Away, Offline. Some Presence statuses will change automatically when you are in a Chat Session or Meeting. Chat with one person or a group of people. Allow contacts to join your My Room Chat session for group chats. TIPT UC-One Client User Guide | April 2015 PAGE 123 OF 290 CHAPTER 23 INSTALLING TIPT UC-ONE ANDROID CLIENT INSTALLING UC-ONE CLIENT ON ANDROID MOBILES Prior to installing the UC-One client ensure your Customer group administrator has configured TIPT UC-One for you in CommPilot. 1. For installation on a mobile or tablet device forward these instructions to any email address accessible from the mobile device. Open this email on the device that you wish to install UC -One client on. 2. Download and install the UC-One client from Play Store, search for tipt uc one 3. Tap the UC-One icon to open the client 4. As the following screens appear follow the prompts as directed 5. To accept the License Agreement tap the I agree tick box, then tap Agree and continue TIPT UC-One Client User Guide | April 2015 PAGE 124 OF 290 CHAPTER 24 ACCESSING TIPT UC-ONE ANDROID CLIENT SIGN IN To log in to TIPT UC-One Android Client 1. Tap the TIPT UC-One app 2. Enter your Username and Password To show password, remember password and sign in automatically use the tick box to enable FIELDS VALUES Username (This is your current TIPT toolbar username.) [email protected] Generally, this is your TIPT phone number. Password ( Your current TIPT Telephony Toolbar password) xxxxxxxx If you don’t remember your password, please call TIPT helpdesk on 1800 066 594 and select 1 to speak to the helpdesk representative to reset your password. 3. Tap Sign In Note: For ease of use, select the options to remember password and to sign in automatically. These settings can be changed at any time. TIPT UC-One Client User Guide | April 2015 PAGE 125 OF 290 SIGN OUT To sign out of TIPT UC-One 1. Tap the Presence button 2. Tap Sign out 3. Tap OK to confirm you wish to sign out TIPT UC-One Client User Guide | April 2015 PAGE 126 OF 290 CHAPTER 25 ANDROID - RECOMENDED CONFIGURATION CONFIGURATION SETTINGS When using the TIPT UC-One Mobile client, incoming calls to your TIPT desk phone will also arrive on your Mobile and you can choose which device you want to answer the call on. Voice or video calls can be pulled to your Mobile from your TIPT desk phone and vice versa. Outgoing calls can be initiated from the TIPT UC-One client if signed into TIPT UC-One. Shared call appearance (SCA) must be configured in CommPilot by the Customer Group Administrator for the user for TIPT UC-One. The UC-One client uses SCA on the primary number assigned to your TIPT phone. The mobile UC-One client and the PC UC-One client will require a SCA user each. Changing any of the recommended settings may impact expected functionality. SETTING Call Forwarding No Answer TIPT UC-ONE CLIENT On REASON FOR RECOMMENDED SETTING All calls will be forwarded to the configured phone number after a certain number of rings, when your TIPT desk phone is not answered. This can be used to ensure you won’t miss calls. If this feature is not set and your client is not logged in calls will proceed to your configured setting (probably voicemail). Every call to your TIPT desk phone will be forwarded to the number configured. Call Forwarding Always Off Do Not Disturb Off If you turn Do Not Disturb on, calls will not arrive on your UC-One client but will go straight to Voicemail on your TIPT desk phone. Remote Office Off If you turn Remote Office On calls made to your TIPT desk phone will arrive at the configured number, not your UC-One client. TIPT Anywhere Feature can be On, Enabled If you turn TIPT Anywhere On and you have your mobile number listed as a location and “enabled”, both your mobile and the UC-One client will ring at the same time. TIPT UC-One Client User Guide | April 2015 If turned on incoming calls will not ring on the UC-One mobile client but will ring on the device that has been configured, i.e. your mobile number. PAGE 127 OF 290 location - Off Simultaneous Ring Personal Off If you have your mobile number listed in your Simultaneous Ring list, both your mobile and the UC-One client will ring at the same time when a call arrives through the UC-One client when turned On. The following User settings are recommended for initial setup in CommPilot and/or the Telstra Telephony Toolbar. SETTING TELSTRA TELEPHONY TOOLBAR / COMMPILOT Connected Line Identification Restriction On * External Calling Line ID Delivery On * Internal Calling Line ID Delivery On * Call Waiting REASON FOR SETTING Off * Note : If you don’t want your CLID name and number to be displayed ensure Internal and External Calling Line ID Delivery is turned Off. TIPT UC-One Client User Guide | April 2015 PAGE 128 OF 290 The following settings are recommended when you make a call. 1. Tap the Presence button 2. Tap Call Settings 3. Select Outgoing Calls 4. Tap Always Ask 5. Tap OK Note: Ensure “Enable video calls” is selected to view a video call. TIPT UC-One Client User Guide | April 2015 PAGE 129 OF 290 CHAPTER 26 ANDROID - TIPT UC-ONE HOME SCREEN 3 4 5 6 2 1 7 11 8 10 9 1 Contacts 6 My Room 2 Presence 7 Delete 3 Dial 8 Pull Call 4 Chat 9 Call 5 History 10 Video Call 11 Dial Pad TIPT UC-One Client User Guide | April 2015 PAGE 130 OF 290 CHAPTER 27 ANDROID - CONTACTS AND CALL HISTORY CONTACTS Contacts is a list of all your contacts. Contacts that can be displayed are All, Online, Local Address book or Directory. To Search from your list of contacts: 1. Tap Contacts 2. Tap Search 3. Type in the name of your contact. The search will begin as soon as you start entering the name. TIPT UC-One Client User Guide | April 2015 PAGE 131 OF 290 4. The search results will display. 5. You can expand the contact’s information by tapping on the entry 6. You now have the option to make a Call , Video Call , send a chat message or send a message HISTORY History lists your missed, received , placed calls and chat messages made from any of your TIPT UC-One devices. The time and details of the call are also displayed. To view the History: 1. Tap History TIPT UC-One Client User Guide | April 2015 PAGE 132 OF 290 - Placed calls - Received calls - Missed calls The icons across the bottom of the screen allow you to view All Calls or Missed calls. 2. Tap an entry from the list to expand the contact details 3. You now have the option to make a Call , Video Call , Add to local contact or send a message TIPT UC-One Client User Guide | April 2015 PAGE 133 OF 290 Note 1: When you have an unseen missed call, your Call History will display a notification to alert you of any missed calls. When you tap on Call History to view the missed calls, the notifications will no longer display. Note 2: Individual calls cannot be deleted from Call History on an Android device. TIPT UC-One Client User Guide | April 2015 PAGE 134 OF 290 CHAPTER 28 ANDROID - USING CLIENT FEATURES PLACE A CALL There are a number of ways you can make a call from TIPT UC-One. All options allow you to make a Voice Call or a Video Call. Note: The quality of your video connection when you are on a mobile device and connecting to a video conference where other parties are on a larger screen will depend on the capabilities of the camera on your mobile device. PLACE A CALL USING YOUR CONTACTS 1. Tap Contacts 2. Tap on Search 3. Type in the name of your contact. The search will begin as soon as you start entering the name. 4. Tap to determine where to search in ie Local Address book or Directory TIPT UC-One Client User Guide | April 2015 PAGE 135 OF 290 5. Expand the contact’s information by tapping on the entry 6. Select the type of call you would like to make – Voice Call or Video Call 7. Select to place the call via VoIP or Mobile TIPT UC-One Client User Guide | April 2015 PAGE 136 OF 290 8. Select to send a chat message. 9. Select to join My Room. 10. Select to send an SMS Message. PLACE A CALL FROM CALL HISTORY 1. Tap Call History 2. Expand the contact’s information by tapping on the entry 3. Select the type of call you would like to make – Voice Call or Video Call 4. Select to place the call via VoIP or Mobile DIAL AN AD-HOC NUMBER 1. From the Call Screen, enter the number using the dial pad 2. Select the type of call you would like to make Voice Call or Video Call 3. Select to place the call via VoIP or Mobile TIPT UC-One Client User Guide | April 2015 PAGE 137 OF 290 RECEIVE A CALL When there is an incoming call a call pop up window will display on your screen. VOICE CALL 1. Tap Accept audio to answer the call or Decline to decline the call. Note: If Decline is selected the call will follow the Call forward busy settings, if this feature is disabled the caller will be disconnected. VIDEO CALL Note: Enable video calls needs to be activated in order to make and receive video calls. This feature can be enabled through settings. 1. Tap Accept Video to answer a video call TIPT UC-One Client User Guide | April 2015 PAGE 138 OF 290 Note 1: If you only wish to have a voice call select Accept audio. Note 2: If Decline is selected the call will follow the Call forward busy settings, if this feature is disabled caller will be disconnected. CALL WAITING To answer a second call, while you are on an active call 1. Tap Accept audio TIPT UC-One Client User Guide | April 2015 PAGE 139 OF 290 2. This will automatically place the first call on hold. Note 1: If Decline is selected the call will follow the Call forward no answer settings. If this feature is disabled the caller will be disconnected. Note 2: You can swap between each call by placing the active call on hold reselecting the other caller or Swap between calls by using Swap and . END A CALL To end a call: 1. Tap End Call ACTIVE CALL OPTIONS When you have an active call or video call in place you can use the following call control features. TIPT UC-One Client User Guide | April 2015 PAGE 140 OF 290 Voice Call FEATURE Video Call VOICE CALL VIDEO CALL Mute Hold Speaker Keypad Add Video New Call Transfer Conference Voice Only End Call Swap TIPT UC-One Client User Guide | April 2015 PAGE 141 OF 290 HOLD A VOICE OR VIDEO CALL While on an active call 1. Tap the Hold icon To take the call off hold 2. Tap the Resume icon Note: For a Video Call tap the screen to display the In Call menu and tap again to hide. MUTE A VOICE OR VIDEO CALL Muting your microphone will stop the caller from hearing you, but you will still be able to hear the caller. While on an active call 1. Tap the Mute icon To take the call off Mute 2. Tap the Mute icon again Note: For a Video Call tap the screen to display the In Call menu and tap again to hide. SPEAKER – VOICE OR VIDEO CALL To use the mobile device Hands free 1. While on an active call tap the Speaker icon To take the mobile device off Hands free 2. Tap the Speaker icon again Note: For a Video Call tap the screen to display the In Call menu and tap again to hide. ADD VIDEO – VOICE CALL Allows you to change the call to a Video Call TIPT UC-One Client User Guide | April 2015 PAGE 142 OF 290 1. While on an active call, tap Add Video Note: The other party will require Video functionality for this feature to work. CONFERENCE CALL – VOICE CALL To create a conference call 1. While on an active call, tap and select Conference 2. Select the number by searching through your Contacts or Call History or tap Call to enter the number using the Dial pad 3. All parties will be joined to the conference immediately If the third party does not answer or does not wish to join the conference 4. Tap End Call 5. Tap the Resume icon to take the original caller off hold. TRANSFER A VOICE OR VIDEO CALL There are two types of call transfer, Blind Transfer and Consult Transfer. Blind Transfer – allows you to transfer a call without announcing the call to the third party. Consult Transfer – allows you to transfer a call speaking with the third party prior to completing the transfer Note: For a Video Call tap the screen to display the Call menu and tap again to hide. To complete a Blind Transfer 1. While on an active call, tap Add call and Transfer 2. Select the number by searching through your Contacts or Call History or tap Call to enter the number using the Dial pad 3. Tap Transfer to number (xxxx) To complete a Consult Transfer TIPT UC-One Client User Guide | April 2015 PAGE 143 OF 290 1. While on an active call, tap Add call and Transfer 2. Select the number by searching through your Contacts or Call History or tap Call to enter the number using the Dial pad 3. Tap Call number (xxxx) first 4. After announcing call, tap Complete If the third party does not answer or does not wish to take the call 1. Tap End Call 2. Tap the Resume icon to take the original caller off hold VOICE ONLY – VIDEO CALL Allows you to change the call to a Voice only call. 1. Tap the screen to display the Call Menu 2. Tap the More icon 3. Select Voice Only VIDEO CALL Allows you to Swap between the front and back cameras on your mobile device. 1. Tap the Swap icon to swap between front and back camera ADDITIONAL FEATURES CALL PULL If the user has an active call on their desk phone, the call can be pulled seamlessly to the mobile phone via the Call Pull button. There is no interruption to the voice call. TIPT UC-One Client User Guide | April 2015 PAGE 144 OF 290 1. When on a call on your desk phone, tap and hold the Call Pull icon on your mobile device 2. Tap VoIP Call The call will instantly move to your mobile with no interruption to your call To Pull the call from your mobile to your TIPT desk phone Dial *11 on your desk phone REDIAL To redial the last number 1. From the Dial pad tap the Handset icon , the previously dialled number should appear 2. Tap the Handset icon again to dial the number 3. Tap VoIP Call or Mobile. TIPT UC-One Client User Guide | April 2015 PAGE 145 OF 290 CHAPTER 29 ADDING YOUR VMR NUMBER AND SECURITY PIN Your VMR Conference number and Security PIN need to be entered in your contact information. To add your VMR number: 1. Select Add Contact 2. Select Add conference.. 3. Tap on Display Name and type name 4. Tap on Dial-In Number and add the VMR Number. 5. Tap on Security Pin and add the PIN for VMR conferences. 6. Tap Done 7. Tap OK. TIPT UC-One Client User Guide | April 2015 PAGE 146 OF 290 CHAPTER 30 USING TIPT UC-ONE PRESENCE, CHAT (IM) AND MY ROOM The TIPT UC-One client supports Presence, Chat and My Room. These features are available via a public internet connection. PRESENCE Presence (on-line status) Information allows you to change your status to indicate whether you are – Available, Away, Busy, or Offline. Some Presence statuses will change automatically when you are in a Chat Session or Meeting or on a Call. To change your Presence: 1. Click on the Presence Icon 2. Select your name and IMP 3. Select from Mobile, Away, Busy or Offline. Other statuses will be shown automatically when you are involved in a Chat session, on the phone or in a meeting. 4. Tap OK TIPT UC-One Client User Guide | April 2015 PAGE 147 OF 290 5. Your Presence will change to your selection... CUSTOMISING MY PRESENCE INFORMATION TO PERSONALISE THE MESSAGE ASSOCIATED WITH YOUR STATUS: 1. Click on the Presence Icon 2. Select your name and IMP 3. Click into the text box below ‘mobile’ and type your message. 4. Tap OK. CHAT Chat gives you the ability to chat on a 1-1 basis or with multiple people using My Room. Contacts can be added to the Chat Room at any stage to join the conversation. SENDING A CHAT MESSAGE To send a Chat message 1. Tap on Chat 2. Select the Contact you wish to chat with. TIPT UC-One Client User Guide | April 2015 PAGE 148 OF 290 3. Type your message 4. Tap Or 1. Tap Contacts 2. From the Contacts List select the contact you wish to chat with. 3. Tap Chat TIPT UC-One Client User Guide | April 2015 PAGE 149 OF 290 4. Type your message to commence the chat 5. Tap MY ROOM To chat with multiple contacts in the same Chat session: 1. Tap My room 2. Tap Chat 3. Tap Contacts TIPT UC-One Client User Guide | April 2015 PAGE 150 OF 290 4. Select the contacts you wish to Chat with and tap 5. All My Room participants will receive a group chat request which they need to accept to join the group session. 6. Type your message(s) and Tap 7. The Chat Room has been created and the group chat is ready to commence. 8. Tap Leave Room at any stage to exit My Room. ADDING ADDITIONAL CONTACTS TO THE CHAT ROOM You can add addional contacts to your Chat session at any stage. In My Room: 1. Tap to add additional contacts to the Chat session. TIPT UC-One Client User Guide | April 2015 PAGE 151 OF 290 2. Select from your contact list and tap 3. The additional contacts will receive a Group chat request and they need to Accept to join My Room. VIEW PARTICIPANTS OF CHAT SESSION You have the ability to view the participants of the Chat session at any stage. 1. Tap Participants to view the Chat session members. END THE CHAT SESSION To leave the Chat Session: 1. Tap TIPT UC-One Client User Guide | April 2015 PAGE 152 OF 290 2. Tap Leave Room Or 1. Tap Menu button on phone. 2. Tap Leave Chat CLEAR HISTORY To clear the Chat History. 1. Tap Menu button on phone TIPT UC-One Client User Guide | April 2015 PAGE 153 OF 290 2. Tap Clear History USING THE TIPT VIRTUAL MEETING ROOM SERVICE To join a VMR meeting: 1. Add the meeting participants to My Room. 2. With the Dial-in Number visible. 3. Tap Call 4. Tap VoIP Call 5. Tap Add Video 6. You have now joined the conference call. 7. Tap End Call at any stage to leave the meeting. TIPT UC-One Client User Guide | April 2015 PAGE 154 OF 290 CHAPTER 31 ANDROID - CLIENT SETTINGS The TIPT UC-One client supports the following TIPT features. These services can be turned on or off using the Preferences window. The table below lists recommended settings. Changing any of the recommended settings may impact expected functionality. Preferences can also be configured in CommPilot. FEATURE DESCRIPTION Language Set the language. English is the supported language. Troubleshooting Enable logging, log writing and Crash reporting. Remember password If this feature is activated the application will remember the password the next time you logon. Sign in automatically Is this feature is activated the application will login automatically. CALL SETTINGS Selecting Call Settings from the Settings menu displays the following options TIPT UC-One Client User Guide | April 2015 PAGE 155 OF 290 FEATURE DESCRIPTION Do not disturb If you activate this service all calls will be blocked by the server. Call forward always Every call will be forwarded to the number configured. Call forward no answer All calls will be forwarded to the configured phone number after a certain number of rings, when your TIPT desk phone is not answered. Call forward busy Calls will be forwarded only when the phone being called is busy. Call forward when unreachable Calls will be forwarded when your TIPT desk phone is not accessible or inactive due to power loss to the site, no network connectivity or no internet access is available. Remote Office Remote Office allows you to use any other phone number e.g. home number or mobile, as your TIPT desk phone. When a call is initiated from TIPT UC-One with Remote Office enabled, your business phone number will be displayed to the caller and not your remote office number. Incoming calls to your business are redirected to ring on the Remote Office phone number. People who work away from the office (or from home) will benefit from this feature. Hide Number TIPT UC-One Client User Guide | April 2015 By default, your number is displayed to the called party. When the Hide Number feature is enabled your number is hidden form the display of the PAGE 156 OF 290 FEATURE DESCRIPTION called party. When enabled, Hide Number only works for calls to contacts external to your business. Calls to colleagues at your business site will still see your number displayed. TIPT Anywhere The TIPT Anywhere feature unifies how your calls are represented and provides you with the ability to have a single number identity. Calls to a single number ring all preconfigured phones. You can answer an incoming call on any of the configured phones. If required the call can then be continued on any of the other preconfigured phones. Outgoing calls Allows you to specify which dialling service you would like to use for outgoing calls. Simultaneous Ring Personal The Simultaneous Ring feature allows up to 10 phone numbers to be defined. All numbers defined will ring at the same time as your primary business phone number. This feature ensures incoming calls are not missed and can be answered from other phones. Own phone number N/A. You are able to enter you own phone number. There are no benefits for doing so. My Room Join My Room when you wish to have a group chat or join a group communication session. DO NOT DISTURB If you activate this service all calls will be blocked. You can forward calls if you choose to use your call forwarding services. User Case: Dasha will be in a meeting and does not want to receive any incoming calls. By activating Do Not Disturb people within the enterprise can see that Dasha is not available. Any incoming calls will immediately be sent to voicemail. To Enable: 1. Tap the Options button on your mobile device 2. Tap Call Settings TIPT UC-One Client User Guide | April 2015 PAGE 157 OF 290 3. Tap Do not disturb 4. Tap Enable 5. Tap OK To Disable: 1. Tap the Options button on your mobile device 2. Tap Call Settings 3. Tap Do not disturb 4. Tap Enable, so that the tick no longer appears 5. Tap OK. CALL FORWARD OPTIONS The Call Forward feature automatically forwards incoming calls (from your TIPT desk phone) to an alternate phone number that is configured. Calls can be forwarded to a colleague or your mobile if you are away from the office. Call Forward Always User Case 1: Gloria will be on leave for two weeks. Gloria’s manager, Brian has agreed that he will take her calls while she is away. On her last day of work, Gloria signs in to TIPT UC-One and enables the Call forward always feature and assigns Brian’s number in the phone number field. All of Gloria’s calls are automatically forwarded to Brian. When Gloria returns from her leave she disables the Call forward always feature, so she can again receive calls on her business phone. Call Forward No Answer User Case 2: William is often not at his desk and misses a lot of calls that come through to his business phone. To help improve his contact ability, William enables Call forward no answer to his mobile phone number. This way, if TIPT UC-One Client User Guide | April 2015 PAGE 158 OF 290 William is at his desk he is able to answer the call on his business phone. If he is not at his desk and there is a call to his business phone it will be forwarded to his mobile phone number. Call Forward Unreachable User Case 3: Glen’s business is in an area where there are frequent disturbances to the electricity network. To prevent his business being unable to continue when these disturbances occur Glen has enabled Call forward when unreachable and entered the number as his mobile phone into the relevant field. If there are any outages, all of his business calls will automatically be forwarded to his mobile phone. FORWARDING TYPE DESCRIPTION Call forward always Every call to your TIPT desk phone will be forwarded to the number configured Call forward no answer All calls will be forwarded to the configured phone number after a certain number of rings, when your TIPT desk phone is not answered Call forward busy All calls will be forwarded only when the TIPT desk phone being called is busy Call forward when unreachable Calls will be forwarded when your TIPT desk phone is not accessible or inactive due to power loss to the site, no network connectivity or no internet access is available CALL FORWARD ALWAYS To Enable: 1. Tap the Options button on your mobile device 2. Tap Call Settings 3. Tap Call forward always 4. Enter the number you wish to forward all calls to 5. Tap Enable 6. Tap OK 7. Tap the Back button. To Disable: 1. Tap the Options button on your mobile device TIPT UC-One Client User Guide | April 2015 PAGE 159 OF 290 2. Tap Call Settings 3. Tap Call forward always 4. Tap Enable, so that the tick no longer appears 5. Tap OK 6. Tap the Back button Note: The mobile device will retain the previous number entered for this feature this number can be deleted or changed at any time. CALL FORWARD NO ANSWER To Enable: 1. Tap the Options button on your mobile device 2. Tap Call Settings 3. Tap Call forward no answer 4. Enter the number you wish to forward calls. 5. Tap Enable 6. Tap OK 7. Tap the Back button To Disable: 1. Tap the Options button on your mobile device 2. Tap Call Settings 3. Tap Call forward no answer 4. Tap Enable, so that the tick no longer appears 5. Tap OK 6. Tap the Back button Note: The mobile device will retain the previous number entered for this feature this number can be deleted or changed at any time. TIPT UC-One Client User Guide | April 2015 PAGE 160 OF 290 CALL FORWARD BUSY To Enable: 1. Tap the Options button on your mobile device 2. Tap Call Settings 3. Tap Call forward busy 4. Enter the number you wish to forward calls to when your number is busy 5. Tap Enable 6. Tap OK 7. Tap the Back button To Disable: 1. Tap the Options button on your mobile device 2. Tap Call Settings 3. Tap Call forward busy 4. Tap Enable, so that the tick no longer appears 5. Tap OK 6. Tap the Back button Note: The mobile device will retain the previous number entered for this feature this number can be deleted or changed at any time. TIPT UC-One Client User Guide | April 2015 PAGE 161 OF 290 CALL FORWARD WHEN UNREACHABLE To Enable: 1. Tap the Options button on your mobile device 2. Tap Call Settings 3. Tap Call forward when unreachable 4. Enter the number you wish to forward calls to when your number is unreachable 5. Tap Enable 6. Tap OK 7. Tap the Back button To Disable: 1. Tap the Options button on your mobile device 2. Tap Call Settings 3. Tap Call forward when unreachable 4. Tap Enable, so that the tick no longer appears 5. Tap OK 6. Tap the Back button Note: The mobile device will retain the previous number entered for this feature this number can be deleted or changed at any time. TIPT UC-One Client User Guide | April 2015 PAGE 162 OF 290 REMOTE OFFICE User Case: Molly will be travelling interstate to follow up with clients. Molly always gives her clients her TIPT desk phone number. While Molly is interstate, she enables Remote Office so all calls to her business phone number will be received on her mobiles native dialler. When Molly initiates a call from the TIPT UC-One, her business phone number will be displayed to the caller. Molly likes to use the Remote office feature since she only has to give her clients her business phone number and still not miss a call when away from the office. REMOTE OFFICE AND UC-ONE The recomneded settings are to have Remote Office turned off. If Remote Office is enabled calls to your desk phone will not arrive through the UC-One client, the calls will only ring on the device Remote Office has been configured with, i.e. your mobile number or other listed number. The call will not arrive on the desktop client at all in this scenario. To Enable: 1. Tap the Options button on your mobile device 2. Tap Call Settings 3. Tap Remote Office 4. Enter the number you wish to use as your remote office phone. If there is a leading 0 in the number being entered, please do not enter the 0. For example the number 0419 XXX XXX would be entered as 419 XXX XXX. 5. Tap Enable 6. Tap OK 7. Tap the Back button To Disable: 1. Tap the Options button on your mobile device 2. Tap Call Settings 3. Tap Remote Office 4. Tap Enable, so that the tick no longer appears 5. Tap OK 6. Tap the Back button TIPT UC-One Client User Guide | April 2015 PAGE 163 OF 290 Note 1: The mobile device will retain the previous number entered for this feature, this number can be deleted or changed at any time. Note 2: For an incoming call, if the Simultaneous Ring and Remote Office features are enabled concurrently, each of the assigned Simultaneous Ring phone numbers will ring at the same time as the Remote Office location. Note 3: For an incoming call, if the Always Forward feature is enabled, the assigned number for Always forward will ring and not the Remote Office location. HIDE NUMBER By default, your number is displayed to the called party. When the Hide Number feature is enabled your number is hidden from the display of the called party. When enabled, Hide Number only works for calls to contacts external to your business. Calls to colleagues at your business site will still see your number displayed. To Enable: 1. Tap the Options button on your mobile device 2. Tap Call Settings 3. Tap Hide Number 4. Tap Enable 5. Tap OK 6. Tap the Back button To Disable: 1. Tap the Options button on your mobile device 2. Tap Call Settings 3. Tap Hide Number 4. Tap Enable, so that the tick no longer appears 5. Tap OK 6. Tap the Back button TIPT UC-One Client User Guide | April 2015 PAGE 164 OF 290 TIPT ANYWHERE User Case: You are on a call on your TIPT desk phone, the call is going longer then you expected and you need to leave the office and continue the call on your mobile. You can Pull the call to your preconfigured mobile phone to continue the call without interruption. If the reverse is the case and you are on a call on your mobile and want to continue the call on your desk phone, dial *11 on your TIPT desk phone to Pull the call to the desk phone. TIPT ANYWHERE The recommended settings are to have TIPT Anywhere turned off. This is to prevent confusion when an incoming call is received. When TIPT Anywhere is disabled calls will arrive on the UC-One client. In the scenario if the mobile device your TIPT UC-One client is installed on is the same as the number specified in the TIPT Anywhere settings, the call will arrive through the UC-One client. It will also arrive on your mobile device native dialler. Effectively there will be two calls being presented on the mobile device at the same time. There will be a small delay between the calls presenting. The UC-One call will arrive first, then the same call will arrive on the native dialler. To enable: 1. Tap the Options button on your mobile device 2. Tap Call Settings 3. Tap TIPT Anywhere 4. Tap the plus icon to add a location TIPT UC-One Client User Guide | April 2015 PAGE 165 OF 290 5. Tap Telephone number to add a number If there is a leading 0 in the number being entered, please do not enter the 0. For example the number 0419 XXX XXX would be entered as 419 XXX XXX. 6. Tap OK 7. Tap Description to add a description if required, then tap OK 8. Tap on any of the following features to Enable FEATURE DESCRIPTION Enable location When enabled allows the location/mobile to function as an extension of your TIPT UC-One device. Enable call control When enabled determines that call control options are to be performed by the TIPT Aywhere location device rather then your TIPT desk phone settings. Enable answer confirmation When enabled, upon answering a call you will be prompted to press a key to confirm that the call has been answered by you and not voicemail. 9. Tap the Back button TIPT UC-One Client User Guide | April 2015 PAGE 166 OF 290 Note: You can configure multiple locations if required. OUTGOING CALLS 1. Tap the Options button on your mobile device 2. Tap Call Settings 3. Tap Outgoing calls 4. Select from the following options: OPTIONS DESCRIPTION Calls placed via VoIP Make calls using the TIPT UC-One client. Calls placed via call-back service This feature is currently unavailable. Calls placed via call-through service This feature is currently unavailable. Calls placed via mobile Make calls using mobiles native dialler. Always ask You will be prompted to select the call type before each call. 5. Tap OK TIPT UC-One Client User Guide | April 2015 PAGE 167 OF 290 SIMULTANEOUS RING PERSONAL The Simultaneous Ring feature allows up to 10 phone numbers to be defined. All numbers defined will ring at the same time as your primary business phone number. This feature ensures incoming calls are not missed and can be answered from other phones. Note: If the remote phone has voicemail enabled and picks up the call before your business phone voicemail answers, your voicemail messages will be located on your remote phone voicemail. User Case: Anthony is not always at his desk to answer calls on his business phone. Anthony’s department prefers all calls to be answered promptly and not forwarded to message bank. Anthony enables the Simultaneous Ring feature and assigns his mobile phone as one of the other numbers. This way, Anthony is able to answer an incoming call on either phone. SIMULTANEOUS RING PERSONAL AND UC-ONE The recommended settings are to have Simultaneous Ring Personal turned off. This is to prevent confusion when an incoming call is received. When Simultaneous Ring Personal is disabled calls will arrive on the UC-One client. In the scenario where the mobile device your TIPT UC-One client is installed on is the same as the number specified in the Simultaneous Ring Personal settings, the call will arrive through the UC-One client, and it will also arrive on your mobile devices native dialler. Effectively there will be two calls being presented on the mobile device at the same time. There will be a small delay between the calls presenting. The UC-One call will arrive first, then the same call will arrive on the native dialler. To enable: 1. Tap the Options button on your mobile device 2. Tap Call Settings 3. Tap Simultaneous Ring Personal 4. Tap the plus icon to add a new location TIPT UC-One Client User Guide | April 2015 PAGE 168 OF 290 5. Enter the number of the additional phone If there is a leading 0 in the number being entered, please do not enter the 0. For example the number 0419 XXX XXX would be entered as 419 XXX XXX. 6. Tap Answer confirmation required if applicable 7. Tap OK 8. Tap Enable 9. Tap Do not ring my Simultaneous Ring Numbers if I’m already on a call, if applicable Note: This will only work for calls answered on the primary phone. 10. Tap the back button Note: The Call forward always feature, when enabled, will take precedence over the Simultaneous Ring feature. Call forward no answer, Call forward busy and Call forward when unreachable will allow Simultaneous Ring feature to operate. Simultaneous Ringing is invoked before Remote Office so that all secondary destinations will ring at the same time as the Remote Office location. TIPT UC-One Client User Guide | April 2015 PAGE 169 OF 290 CHAPTER 32 ANDROID - FAQ’S AND KNOWN LIMITATIONS ACCESSING HELP To access the Help using your Android device: 1. Tap Options 2. Tap Help This will direct you to telstra.com/tiptresources For “How-to” support the How-to Help Desk can be contacted on 1800 648 116 from 8am to 8pm AEST. If you are experiencing any problems please contact your Customer Administrator. If you cannot resolve your issue or problem using the resources on this website, telstra.com/tiptresources, contact the Telstra IP Telephony Helpdesk - 1800 287 289 (option 2) 24 hours per day LIMITATIONS CONFERENCE DISPLAY INFORMATION - ANDROID When a partipant of a three way Video/Voice (SIP-VoIP) call drops out, the host of the conference is not updated. This is the case for all devices and is a planned feature for future release. FAQ Different companies using TIPT UC-One can Chat between each other providing each of the contacts has their UserID in the IM addess field. FEATURE SUMMARY FEATURE ANDROID Automatic Sign on Y Access to the Enterprise Contact Directory Y Access to Outlook Contacts and Calendar N Add, Edit and Remove Personal contacts N (Add, Edit and Remove from native Application) Add, Edit and Remove Contact groups TIPT UC-One Client User Guide | April 2015 N PAGE 170 OF 290 FEATURE ANDROID (Add, Edit and Remove from native Application) Add, Edit and Remove Conference groups N Add a Contact from an Enterprise search Y Make and Receive Voice and Video calls Y Search on Contacts Y Set a Contact as a favourite N Click to Dial from the Contact Directory Y Click to Dial from the Call Log Y Call Settings Active Call Features Call Forward Always Call Forward No Answer Call Forward Busy Call Forward Unreachable Do Not Disturb Remote Office Hide Number TIPT Anywhere Outgoing Calls Sim Ring Personal Own Phone Number Mute Hold Blind Transfer Consultative Transfer Speaker Dial pad Conference Add Video Add Call Further support: TIPT Online Resource Centre: telstra.com/tiptresources TIPT How to Help Desk: 1800 648 116 from 8am to 8pm AEST TIPT Faults Help Desk: 1800 287 289 24 hours per day TIPT UC-One Client User Guide | April 2015 PAGE 171 OF 290 CHAPTER 33 TIPT UC-ONE PC DESKTOP CLIENT OVERVIEW TIPT UC-One PC Desktop Client TIPT UC-One is a unified communications application designed to increase business productivity by simplifying the way users communicate – whether they are at their desk or on the road. TIPT UC-One can be deployed on mobile devices such as iPhones, iPads, and Android phones and tablets, and PC Desktops. TIPT UC-One allows the user to search their enterprise directory for contacts that they may not have on their buddy list. After searching, they can easily click to call the user or, optionally, add them to their buddy list. TIPT UC-One also allows you to indicate your Presence, send Chat Messages and join a Chat Room (My Room). These features are all available on mobile and desktop devices with the use of a public internet connection. WHY USE TIPT UC-ONE DESKTOP CLIENT? TIPT UC-One Desktop Client offers: Convenience: There are multiple ways to access your TIPT Services Accessibility: TIPT UC-One Desktop Client gives you around the clock access to your TIPT services. Instant Messaging and Presence (IMP) are available on mobile devices with a public internet connection. Productivity: Save time with unrestricted access to TIPT services Features include: Fast access to contacts and directories. View calls that have been missed, received or dialled from any of your TIPT devices. Add favourites so that frequently called contacts can be quickly located. Precise search function. TIPT features can be set from the client. Conference numbers, including ID and passwords can be entered for easy and fast access to conferencing. Change your Presence (online status) to indicate whether you are Available, Busy, Away or Offline. Some Presence statuses will change automatically when in a Chat Session or Meeting. Chat with one person or a group of people. Allow contacts to join your My Room Chat session for group chats. TIPT UC-One Client User Guide | April 2015 PAGE 172 OF 290 CONFIGURATION SETTINGS The TIPT UC-One PC Desktop Client can be configured so that: Incoming calls to your TIPT desk phone will also arrive on your UC-One PC Desktop client and you can choose which device you want to answer the call on. Both Voice and video calls can be pulled to your Desktop from your TIPT desk phone and vice versa. Outgoing calls can be initiated from the TIPT UC-One PC Desktop client if signed into TIPT UC-One. Please note, Shared call appearance (SCA) must be configured in CommPilot by the Customer Group Administrator for each user for TIPT UC-One. The TIPT UC-One PC Desktop client uses SCA on the primary number assigned to your TIPT phone. The UC-One mobile client and the TIPT UC-One PC Desktop client will require a SCA user each. Use the settings recommended in this guide. Changing any of the recommended settings may impact expected functionality. HARDWARE REQUIREMENTS Voice Calls require headset/speakers with a microphone. Video call require a camera to be attached to your PC. TIPT UC-One Client User Guide | April 2015 PAGE 173 OF 290 CHAPTER 34 INSTALLING TIPT UC-ONE PC DESKTOP CLIENT Click on the following link TIPT UC-One PC Desktop download to download the zip file used for installation. You will need to unzip this file once it has been downloaded, follow the screen prompts to install. 1. The installation will begin, click Next to Proceed 2. Please read the agreement. You will be required to click I Agree twice to agree to the User Agreement. TIPT UC-One Client User Guide | April 2015 PAGE 174 OF 290 3. The Install Options will automatically select all settings. Deselect if you do not want these options. 4. Click Next to install the client in the default location 5. Click Install to commence the installation If this is a first time install of UC-One go to Step Nine. If this is an Upgrade Continue with Step 7. 6. A message will appear asking to replace existing version. Click on Yes 7. Choose the Start Up Menu Location. Click on Install. TIPT UC-One Client User Guide | April 2015 PAGE 175 OF 290 8. Once completed click Next 9. Click Finish TIPT UC-One Client User Guide | April 2015 PAGE 176 OF 290 CHAPTER 35 ACCESSING TIPT UC-ONE PC DESKTOP CLIENT SIGN IN To log in to TIPT UC-One PC Desktop Client 1. Click on the Start icon and choose TIPT UC-One from the menu (or the TIPT UC-One desktop icon if you chose to create one) to open the UC-One on your desktop. 2. Enter your Username and Password Your Username is your current TIPT toolbar username e.g. 03XXXXXXXX@<yourcompanyname>.com 3. Click Sign In Tip: For ease of use, select the options to remember password and to Sign in automatically. These settings can be changed at any time. Refer to TIPT UC-One Icon Preferences and Settings - Preferences, General Tab. TIPT UC-One Client User Guide | April 2015 PAGE 177 OF 290 FIRST TIME SIGN IN The first time you sign in on a desktop you will be prompted to integrate TIPT UC-One with Outlook. This will enable searching of contacts in your Outlook Contacts. 1. Click Yes to enable Outlook Integration 2. Click Yes to enable integration features SIGN OUT To sign out of TIPT UC-One 1. Click TIPT UC-One icon 2. Select Sign Out. TIPT UC-One will continue to run. If you select Exit, TIPT UC-One will sign you out and close the client. Or 1. Right click the TIPT UC-One icon in your system tray 2. Select Sign Out. TIPT UC-One will continue to run. If you select Exit, TIPT UC-One will sign you out and close the client. TIPT UC-One Client User Guide | April 2015 PAGE 178 OF 290 CHAPTER 36 RECOMENDED CONFIGURATION CONFIGURATION SETTINGS When using the TIPT UC-One PC Desktop client, incoming calls to your TIPT desk phone will also arrive on your PC Desktop client and you can choose which device you want to answer the call on. Voice or video calls can be pulled to your PC Desktop client from your TIPT desk phone and vice versa. Outgoing calls can be initiated from the TIPT UC-One client if signed into TIPT UC-One. Shared call appearance (SCA) must be configured in CommPilot by the Customer Group Administrator for the user for TIPT UC-One. The UC-One client uses SCA on the primary number assigned to your TIPT phone. The mobile UC-One client and the PC UC-One client will require a SCA user each. Changing any of the recommended settings may impact expected functionality. SETTING Call Forwarding No Answer TIPT UC-ONE CLIENT On REASON FOR RECOMMENDED SETTING All calls will be forwarded to the configured phone number after a certain number of rings, when your TIPT desk phone is not answered. This can be used to ensure you won’t miss calls. If this feature is not set and your client is not logged in calls will proceed to your configured setting (probably voicemail). Every call to your TIPT desk phone will be forwarded to the number configured. Call Forwarding Always Off Do Not Disturb Off If you turn Do Not Disturb on, calls will not arrive on your UC-One client but will go straight to Voicemail on your TIPT desk phone. Remote Office Off If you turn Remote Office On calls made to your TIPT desk phone will arrive at the configured number, not your UC-One client. TIPT Anywhere Feature can be On, Enabled location - Off If you turn TIPT Anywhere On and you have your mobile number listed as a location and “enabled”, both your mobile and the UC-One client will ring at the same time. TIPT UC-One Client User Guide | April 2015 If turned on incoming calls will not ring on the UC-One mobile client but will ring on the device that has been configured, i.e. your mobile number. PAGE 179 OF 290 Simultaneous Ring Personal Off If you have your mobile number listed in your Simultaneous Ring list, both your mobile and the UC-One client will ring at the same time when a call arrives through the UC-One client when turned On. The following User settings are recommended for initial setup in CommPilot and/or the Telstra Telephony Toolbar SETTING TELSTRA TELEPHONY TOOLBAR / COMMPILOT Connected Line Identification Restriction On * External Calling Line ID Delivery On * Internal Calling Line ID Delivery On * Call Waiting Off REASON FOR SETTING If turned On, when a second call arrives the UC-One call will immediately be placed on hold and the second call will be answered. The user is not given an option to “hold the first call and answer the second incoming call, or end the first call to answer the second incoming call”. * Note : If you don’t want your CLID name and number to be displayed ensure Internal and External Calling Line ID Delivery is turned Off. TIPT UC-One Client User Guide | April 2015 PAGE 180 OF 290 CHAPTER 37 TIPT UC-ONE PC DESKTOP HOME SCREEN INTRODUCTION 1 15 2 3 4 5 6 7 8 9 10 11 13 12 1 TIPT UC-One Settings 9 2 Presence 10 Call 3 Contacts 11 Call from Phone 4 My Room 12 Video Call 5 Communication History 13 Volume 6 DialPad 14 Options 7 Directory 15 Add 8 Call Settings TIPT UC-One Client User Guide | April 2015 14 Chat (IM) PAGE 181 OF 290 CHAPTER 38 PC DESKTOP - CONTACTS AND COMMUNICATION HISTORY TIPT UC-One allows the user to search Contacts, for personal contacts and will include your Telephony Directory (Enterprise Directory) as well. After searching, they can easily click to call the user or, optionally, add them to their buddy list. ICON DETAILS Contacts Contacts displays a list of your contacts. As you use TIPT UC-One, you will modify contacts to suit your needs. These can be a combination of contacts from your Telephony Directory (Enterprise Directory), Outlook or contacts you have added using Add Contacts. Contacts is useful for: Communication History Searching all contacts, including your Telephony Directory (Enterprise Directory) and Outlook contacts if you have it configured. Listing your own contacts added from your Telephony Directory (Enterprise Directory), Outlook, or by using Add Contacts and entering the contacts details. Communication History lists your missed, received and placed calls made from any of your TIPT UC-One devices. The time and details of the call are also displayed. TIPT UC-One Client User Guide | April 2015 PAGE 182 OF 290 CONTACTS Contacts display a list of all your contacts. Contacts that can be displayed are Enterprise, Personal and Outlook contacts. SEARCH CONTACTS Click Contacts Click in the Search and Dial field Type in the name of your contact. The search will begin as soon as you start entering the name. The search results will list Own Contacts and Groups, Telephony Directory (Enterprise Directory) and Outlook (if configured). The search results will be grouped according to the source the results are located in. If you have created Contact Groups, these will also be listed. TIPT UC-One Client User Guide | April 2015 PAGE 183 OF 290 ADD OPTION To add a Contact, Conference Contact or Group, use the plus icon to the right of the Search and Dial field on the TIPT UC-One screen. Some of these options are also available in other sections of TIPT UC-One. ADD A CONTACT When you add a new contact, they will display on your home screen. To add a new contact: 1. Ensure Contacts is selected, click Add This is located to the right of the Search and Dial field of the TIPT UC-One home screen. 2. Select Add Contact 3. Complete the Add Contact form. If this is an internal contact ensure that the IM Address is populated. If this is not populated you will be unable to Chat with your contacts. TIPT UC-One Client User Guide | April 2015 PAGE 184 OF 290 4. Click Add to Contact List to save. FIELD DETAILS Display Name Enter the full name of the contact as you would like it to display on your screen. First Name Enter the First Name of the contact in this field Last Name Enter the Last Name of the contact in this field Work Phone Enter the work number in this field Work Extension Enter the work extension in this field Mobile Phone Enter the mobile number in this field Personal Phone Enter the contact number in this field. Street Address Enter the street address in this field. City Enter the city in this field. Postal Code Enter the postal code in this field. Country Enter the country in this field. Email Address Enter the email address in this field. IM Address Enter the IMP address in this field if not already populated. For example [email protected] Dial-in Number If the contact has a conference or VMR number enter the number here. Conference ID Enter the Conference ID associated with the Conference number. Security PIN Enter the Security PIN for the conference (if applicable). Web Address Enter your contacts web URL. To add a contact to your Own Contacts from your Telephony Directory: 1. Search for the contact using the search and dial field. 2. Right click on the contact and select Add Contact TIPT UC-One Client User Guide | April 2015 PAGE 185 OF 290 To add a contact to your Own Contacts from Outlook: 1. Search for the contact. TIPT UC-One will only search your Outlook contacts if you have Contacts selected. 2. Right Click on the contact and select Add Contact. Note: When you add a new contact a request to view their presence will automatically be sent. They must accept that request before you will have the ability to see their presence. SET A CONTACT AS A FAVORITE To set a contact as a Favorite. 1. Right click on the contact in your contact list. 2. Select Set as Favorite. An orange star will appear to the right of the contact name. SUBSCRIBE/UNSCRIBE When you add a new contact to your contact list a request is automatically sent to allow you to view their presence. The contact needs to accept that request in order for you to see their presence. However if the contact is offline the presence request will be timed out. In order to view the contact’s presence you need to: TIPT UC-One Client User Guide | April 2015 PAGE 186 OF 290 1. Right click on the contact in your contact list and select Unsubscribe Then 2. Right Click on the contact in the contact list and select Subscribe. 3. The request will once again be sent to the contact and they need to accept that request in order for you to see their presence. REMOVE A CONTACT FROM THE CONTACT LIST If you remove a contact that you have added as a new contact (using Add – Add Contact) this will delete the contact. If the contact has been added from the Telephony Directory or Outlook, the contact will only be removed from the contacts list, not deleted from the Telephony Directory or Outlook. 1. Search for the contact. 2. Right click on the contact and select Remove. 3. Confirm that the contact is to be removed by clicking Yes in the alert that displays. PLACE A CALL FROM YOUR CONTACT LIST 1. Select the contact by clicking on the name, once selected the name will highlight green 2. Click the call icon at the bottom of the screen for the type of call you want to make – Call, Call from Phone or Video Call. Or 1. Right click on the contact. 2. Select the type of call you want to make – Call or Call from Phone. If there are multiple numbers associated with the contact you will be able to select which number to call. TIPT UC-One Client User Guide | April 2015 PAGE 187 OF 290 Note: Video will only display as an option if you have a camera attached to your PC. DELETE A CONTACT 1. Right click on the Contact 2. Select View Profile 3. Click Delete Contact 4. Click Yes Or 1. Right click on the contact 2. Select Remove 3. Select Yes ADD A CONFERENCE CONTACT If there are conference numbers that you dial regularly, add the conference details to make dialling easy. When you select to call a conference or a contact on a conference number, the conference ID and PIN will also be entered by TIPT UC-One. The benefit of this feature is the reduced possibility of entering a lengthy conference ID incorrectly. Conference details can be added as a new conference contact or as part of existing or new contacts details. To add a new conference: 1. Click Add 2. Select Add Conference Contact 3. Complete the conference details of the Add Conference Contact form. 4. Ensure that you complete the IM Address for internal contacts. TIPT UC-One Client User Guide | April 2015 PAGE 188 OF 290 [email protected] 5. Click Add to Contact List. FIELD DETAILS Dia-In Number If the contact has a conference number enter the number you dial. Conference ID Enter the Conference ID associated with the Conference number. Security PIN Enter the Security PIN for the conference (if applicable). CALL A CONFERENCE CONTACT 1. Double click on the conference contact. 2. Select Call, Call from Phone or Video Call. Or 1. Select the conference contact 2. Click on the call icon at the bottom of the screen for the type of call you want to make – Call, Call from Phone or Video Call. Or 1. Right click on the conference contact 2. Select the type of call you want to make – Call, Call from Phone or Video Call. If there are multiple numbers associated with the contact you will be able to select which number to call. TIPT UC-One Client User Guide | April 2015 PAGE 189 OF 290 Note: When the call connects there will be a delay before the Conference ID starts to enter automatically. ADD A GROUP Setting up Groups helps you sort your contacts so you are able to quickly locate contacts. To add a Group: 1. Click on Add 2. Click on Add Group 3. Enter the Group name. The Group will now display on your contacts list. To delete a Group: 1. Right click on the Group name in the contacts list 2. Click on Remove and the named Group 3. Click on Yes to delete the named Group To add a contact to a Group 1. Locate the contact 2. Right click on the contact and select Add to Group, then select the Group. To remove a contact from a Group: 1. Locate the contact TIPT UC-One Client User Guide | April 2015 PAGE 190 OF 290 2. Right click on the contact and select Remove from Group, then select the Group they are to be removed from. COMMUNICATION HISTORY Communication History lists your missed, received and placed calls as well as chat sessions made from any of your TIPT UC-One devices. The details of the call and chat are also displayed. To view your Communication History: 1. Click Communication History Chat Session When you have an unseen missed call your Communication History icon will display a notification alert you of the missed call. When you click on Communication History to view the missed call, the to notifications will no longer display. PLACE A CALL FROM COMMUNICATION HISTORY 1. Double click on an entry to make a call. Note: Contacts can only be added from your Communication History if you call the contact and select to add as a contact while you are on the call. TIPT UC-One Client User Guide | April 2015 PAGE 191 OF 290 CHAPTER 39 USING TIPT UC-ONE PC DESKTOP PRESENCE, CHAT (IM) MY ROOM AND DESKTOP SHARING TIPT UC-One allows the user to change their Presence (on-line status) to indicate whether they are Available, Away, Busy, Offline or in a Chat Session or Meeting. Instant Messaging allows you to have a chat with one individual (one to one) or multiple individuals in a Chat Room. Desktop share allows you to share your desktop with multiple people. ICON DETAILS Presence allows you to indicate whether you are – Available, Away, Busy, Offline or in a Chat Session, Meeting or on a Call. Chat or Instant Messaging (IM) allows you to chat with one or multiple people My Room gives you the ability to drag and drop contacts into My Room for a group chat. Allows you to share your desktop with members of your My Room chat session PRESENCE Presence Information allows you to change your status to indicate whether you are – Available, Away, Busy, Offline. To change your Presence: 1. Click on the Presence Icon 2. Click on the drop down to the right of your current Presence 3. Select from Available, Away, Busy or Offline. Other statuses will be shown automatically when you are involved in a Chat session, on the phone or in a meeting. 4. Select the Presence you wish to use and your selection will automatically be reflected. TIPT UC-One Client User Guide | April 2015 PAGE 192 OF 290 CUSTOMISING MY PRESENCE INFORMATION PERSONALISE THE MESSAGE ASSOCIATED WITH YOUR PRESENCE: 1. Click on the Presence Icon 2. Click into the text box below ‘Set Location’ and type your message. Or SET LOCATION Also allows you to customise your location. 1. Click on Set Location. 2. Select Use Manual Location 3. In the Set Location field type the customised presence. 4. Click on Publish Location. Note: Selecting ‘use automatic location’ is currently not supported. START A CHAT SESSION 1. Double click on the IMP contact name in the Contact List. The chat window will automatically open. 2. Type your message and press Enter. Or TIPT UC-One Client User Guide | April 2015 PAGE 193 OF 290 3. From your Contacts select the person or people you wish to chat with 4. Click on Chat 5. Type your message in the lower part of the Chat window. 6. Tap the Enter key (on keyboard) and your message will be sent. The recipient of the chat can respond instantly by typing the reply in the lower window and Enter. A Chat can easily be escalated to a voice or video call and a desktop share, by selecting the relevant icon at the bottom of the chat window. DELETING CHAT HISTORY To delete your chat history. TIPT UC-One Client User Guide | April 2015 PAGE 194 OF 290 1. In the Chat window select Options 2. Select Delete Chat History. MY ROOM My room gives you the ability to chat with multiple people and to meet using the TIPT VMR conference number. You can drag and drop contacts into the Chat Room to join the group Chat session. To start a group chat session: 1. Click on My Room 2. From the Contacts select the people you wish to involve in the Chat session. Use the Shift or Control key to select multiple people. TIPT UC-One Client User Guide | April 2015 PAGE 195 OF 290 3. Drag and drop the selected contacts to the left of the My Room dialog box. 4. Start typing your message and tap the Enter key (on the keyboard) when you wish to send. All participants in My Room can view the message(s). 5. Click on the Close button when you wish to end the chat. MY ROOM MORE OPTIONS There are additional My Room features which are accessed by clicking on the More button in My Room. TIPT UC-One Client User Guide | April 2015 PAGE 196 OF 290 COPY MY ROOM INVITATION Allows you to copy the link from the My Room Chat session to a blank email message. 1. Select Copy My Room Invitation. 2. Create a new email message. 3. Select Paste. The group chat session link will now appear in the email and you can send the link to other contacts to join the group chat session. 4. Click on the Blue link to join the My Room session 5. The My Room session will automatically open for you to join. TIPT UC-One Client User Guide | April 2015 PAGE 197 OF 290 EMAIL MY ROOM INVITATION Allows you to email a link to the group chat session. 1. Select Email My Room Invitation. 2. A new message with the group chat session’s link will automatically be created. 3. You can add the recipients and send the link. Note: this option is currently not supported. CONFIGURE MY ROOM Allows you to add your VMR conference number and Moderator PIN for use in the My Room group communications or video conferences. 1. In My Room select More 2. Select Configure My Room. 3. Add the Dial-In Number and Moderator PIN and click OK TIPT UC-One Client User Guide | April 2015 PAGE 198 OF 290 USING THE TIPT VIRTUAL MEETING ROOM SERVICE 8. Click and drag the meeting participants into My Room. 9. Click on Video Call 10. If you are hosting the Meeting type the Moderator PIN number when requested. 11. You have now joined the meeting. 12. Click on the Close button at any stage to end the meeting. 13. Click on Yes TIPT UC-One Client User Guide | April 2015 PAGE 199 OF 290 DESKTOP SHARING Desktop sharing gives you the ability to share your desktop with one or multiple people. You can share your desktop from within My Room whilst you are having a one-on-one chat or a group communication session. 1. In My Room Click on the Share Desktop button 2. Click and drag the contact(s) into My Room. This will send a notification to the My room participant(s) that you wish to share your desktop with them. 3. Click on the request to accept. 4. Click on Yes TIPT UC-One Client User Guide | April 2015 PAGE 200 OF 290 5. Once the recipients have accepted the sharing request. Click on the Play button to start the sharing process 6. You are now sharing your desktop 7. You have the ability to Chat with the Presenter as you desktop share. Type in the chat window left corner of the screen. 8. Click on the Pause button at any stage to pause the sharing TIPT UC-One Client User Guide | April 2015 PAGE 201 OF 290 9. Click on the Play button to resume the desktop sharing. 10. Click on the Desktop Share button at any stage to end the desk top sharing session. 11. Close the My Room window. TIPT UC-One Client User Guide | April 2015 PAGE 202 OF 290 CHAPTER 40 USING TIPT UC-ONE PC DESKTOP CLIENT FEATURES PLACE A CALL There are a number of ways you can make a call from TIPT UC-One. PLACE A CALL USING YOUR CONTACTS When you double click on a contact you are able to select which type of call to make, you can choose from Chat, Call, Call from Phone or Video Call. Or 1. Select the contact 2. Click on the call icon at the bottom of the screen for the type of call you want to make – Call, Call from Phone or Video Call. Or 1. Right click on the contact 2. Select the type of call you want to make – Chat, Call, Call from Phone or Join Room. If there are multiple numbers associated with the contact you will be able to select which number to call. Note: Video will only display as an option if you have a camera attached to your desktop PC. TIPT UC-One Client User Guide | April 2015 PAGE 203 OF 290 PLACE A CALL FROM COMMUNICATION HISTORY 1. Double click on an entry to make a call. DIAL AN AD-HOC NUMBER 1. Click on the dialler 2. Enter the number using the displayed keypad or on your keyboard 3. Select Call or Call from Phone or Video Call on the displayed keypad. Note: The quality of your microphone will impact the quality of your call. RECEIVE A CALL When there is an incoming call a call pop up will display on your screen. 1. Click on the green button to answer the call or click on the red button to reject the call Note: If there is no camera attached to your PC, voice call will be the only option displayed for answering the call. CALL WAITING To answer a second call, while you are on an active call: 1. Click on the green button to answer the call or Click on the red button to reject the call 2. If you select to answer the call the following alert will display. The call (Answering a call will put ongoing call on hold) 3. Click Yes to continue or No to reject TIPT UC-One Client User Guide | April 2015 PAGE 204 OF 290 Note1: If your first call is already held, the alert will not display and the call will answer immediately. Note 2: Call Waiting must be activated for feature to work. Note 3 : Turning call waiting on will reduce the quality of your first call if you receive a second call. END A CALL To end a call: 1. Click on the red button on the TIPT UC-One home screen or in the call dialogue box Note: If you click on the X on the top right of the page you will receive the following notification. This will also end your call. TIPT UC-One Client User Guide | April 2015 PAGE 205 OF 290 ACTIVE CALL OPTIONS When you have an active call in place you can use the following call control features. Some of these options are displayed on both the TIPT UC-One home screen and in the active call window. The picture below displays the TIPT UC-One home screen during an active call. The options available are: End call Mute Options Hold Call, Transfer to, Conference with, Show My Video, Delete Chat History, View Profile, Edit Profile, Hide Window and Always on Top. The picture below is an active call window. There are more call options available in the active call window than from the TIPT UC-One home screen. The options available are: Chat End call Call from Phone Video Call Share Desktop DialPad Mute Microphone Volume Options TIPT UC-One Client User Guide | April 2015 PAGE 206 OF 290 Hold Transfer Conference with Show my Video Delete Chat History View Profile Edit Profile Hide Window Always on Top HOLD A CALL From the TIPT UC-One home screen: 1. Click on the Hold icon To take the call off hold from the TIPT UC-One home screen Click on the Unold button Or From the active call window to place a call on hold: 1. Click Options, Hold Call. TIPT UC-One Client User Guide | April 2015 PAGE 207 OF 290 To take the call off hold from the active call window: 2. Click Options, Unhold Call. STOP DISPLAYING VIDEO AND CONTINUE CALL AS A VOICE CALL If you are on a video call and do not wish to display outgoing video (essentially muting your video): 1. Click the remove video icon HIDE MY VIDEO To hide the picture in picture (PIP) that is displayed during a video call: 1. Click on Options 2. Select Hide My Video. If you have hidden your video and would like to now display video: 1. Click on Options 2. Select Show My Video. CONFERENCE CALL A Conference call is also referred to as a Group Communication call. This helps distinguish it from a Conference call where you dial in using a conference number and conference ID. There are two types of conference calls you can initiate in TIPT UC-One: a group communication call where you add in contacts from your directories a configured group call to all members of a selected group. To begin a conference call 1. While on an active call, on the active call window click Options, Conference With and then New 2. Enter in the number of the new party you wish to add to the call in the Search and Dial field TIPT UC-One Client User Guide | April 2015 PAGE 208 OF 290 3. Click on Add 4. The call will display as a Group Communication. TRANSFER A CALL To complete a blind transfer: 1. While on an active call, on the active call window click Options and then Transfer to, New 2. Enter in the number or name of the party the call is to be transferred to 3. Click on Transfer Now To complete an announced transfer: 1. While on an active call, on the active call window click Options and then Transfer to, New 2. Enter in the number of the party the call is to be transferred to 3. Click on Attended Audio. When third party answers announce the call and click on Transfer. TIPT UC-One Client User Guide | April 2015 PAGE 209 OF 290 VIEW PROFILE 1. While on an active call, from the active call window click Options and then View Profile 2. The details for the contact will display To add the contact to your contacts directory 1. Click on Options and select Add Contact 2. The contact will be added as an Unknown contact To edit the contacts details 1. Click on Options and select Edit Profile 2. Make the required changes 3. Click on the Save. MUTING YOUR MICROPHONE Muting your microphone will stop the caller from hearing you, but you are still able to hear the caller. 1. Click on the Mute button either from the TIPT UC-One home screen or the active call window. The button will then display green to indicate it is active 2. To un-mute, click on the Mute button again. VOLUME CONTROL The volume button will control the volume of the call. You can adjust the volume using the volume slider bar. Or You can turn the volume off by adjusting the volume to its lowest capacity. When the volume is turned off, the volume button will display as follows. TIPT UC-One Client User Guide | April 2015 PAGE 210 OF 290 OPTIONS CALL OPTIONS ALLOW YOU TO – HOLD A CALL, TRANSFER TO, CONFERENCE WITH, SHOW MY VIDEO, DELETE CHAT HISTORY, VIEW PROFILE, ADD CONTACT, HIDE WINDOW OR ALWAYS ON TOP HOLD CALL Enables you to place a caller on hold. TRANSFER TO Allows you to perform a call transfer CONFERENCE WITH Allows you to commence a conference call and add other people to the call. SHOW MY VIDEO Enables you to activate the video. DELETE CHAT HISTORY Allows you to delete your chat history. VIEW PROFILE View the profile of the caller. ADD CALLER Add the caller to your contacts. HIDE WINDOW Hides the active call window. ALWAYS ON TOP Keeps the TIPT UC-One dialog box on top of any other active windows, so it is always visible. VOICEMAIL Providing you are using TIPT Voicemail, when a call has not been answered it will forward to your TIPT voicemail service. TIPT UC-One will alert you of the voicemail by displaying the number of available TIPT UC-One Client User Guide | April 2015 PAGE 211 OF 290 voicemails next to the Communication History icon When you click on the Communication History icon an alert will be displayed at the top of the screen indicating the number of new voicemails. To retrieve a voicemail using TIPT UC-One: 1. Click on the Communication History icon 2. Click on the Voicemail Alert 3. The call will connect to your TIPT voicemail service TIPT UC-One Client User Guide | April 2015 PAGE 212 OF 290 CHAPTER 41 PC DESKTOP - TIPT UC-ONE ICON PREFERENCES AND SETTINGS Clicking on the TIPT UC-One icon menu. at the top of the home screen displays your preferences and settings PULL CALL Enables you to Pull a Call from your PC Desktop Client to any other configured device. RETRIEVE PARKED CALL Allows you to retrieve a call that has been parked in the system by another user. SORT CONTACTS Allows you to sort your contacts by First Name, Last Name or Show Favorite Groups CALL SETTINGS The features currently available are: TIPT Anywhere, Remote Office, Forward Calls, Do Not Disturb, Hide Number and Simultaneous Ring Personal. PREFERENCES Enables you to change your preferences for the UC-One application. ALWAYS ON TOP Keeps the TIPT UC-One dialog box on top of any other active windows, so it is always visible. ABOUT Displays the version of the client installed and copyright information. HELP Will activate TIPT Resource Centre. SIGN OUT Sign out of TIPT UC-One. EXIT TIPT UC-One Client User Guide | April 2015 PAGE 213 OF 290 Exit TIPT UC-One. TIPT ANYWHERE User Case: You are on a call on your TIPT desk phone, the call is going longer then you expected and you need to leave the office and continue the call on your mobile. You can Pull the call to your preconfigured mobile phone to continue the call without interruption. If the reverse is the case and you are on a call on your mobile and want to continue the call on your desk phone, dial *11 on your TIPT desk phone to Pull the call to the desk phone. Or you can select Options, Pull Call from the UC-One active window. TIPT Anywhere and UC-One The recommended settings are to have TIPT Anywhere turned off. This is to prevent confusion when an incoming call is received. When TIPT Anywhere is disabled calls will arrive on the UC-One client. In the scenario where the mobile device (TIPT UC-One client is installed on) is the same as the number specified in the TIPT Anywhere settings, the call will arrive through the UC-One client, it also arrives on your mobile devices’ native dialler. Effectively there will be two calls being presented on the mobile device at the same time. There will be a small delay between the calls presenting. The UC-One call will arrive first, then the same call will arrive on the native dialler. To configure TIPT Anywhere: 1. Click the Call Settings button 2. Select TIPT Anywhere and Configure 3. Click Add New Location 4. Enter the number for the new location and click Save TIPT UC-One Client User Guide | April 2015 PAGE 214 OF 290 5. Click Edit to configure the location. The options are: Diversion Inhibitor – If enabled Diversion Inhibitor will stop calls being forwarded to your mobiles voicemail or other location if set. Answer Confirmation – When enabled, upon answering a call you will be prompted to press a key to confirm that the call has been answered by you and not voicemail. This is also helpful to alert that the call is a work related call. Call Control – When enabled determines that call control options are to be performed by the TIPT Anywhere location device rather then your TIPT desk phone settings. 6. Click Save 7. Click X to close the window. To enable TIPT Anywhere: 1. Click the Call Settings button on the Left Pane 2. Select TIPT Anywhere and Configure 3. Check the box to enable Alert All enabled locations for Click-To-Dial 4. Check the check box Enabled. 5. Click X to close the window. 6. The Settings button tool tip will change indicating TIPT Anywhere is activated To disable TIPT Anywhere: 1. Click the Call Settings button on the Left Pane 2. Select TIPT Anywhere and Configure 3. Uncheck the box to disable Alert all enabled locations for Click-To-Dial 4. Uncheck the Enabled box to disable the set Location/s 5. Click X to close the window. To delete a TIPT Anywhere location: 1. Click the Call Settings button on the Left Pane 2. Select TIPT Anywhere and Configure TIPT UC-One Client User Guide | April 2015 PAGE 215 OF 290 3. Click Edit for the location you want to delete 4. Click Delete Location 5. You will be prompted You are about to delete a location. Are you sure you want to continue? Click OK 7. Click X to close the window. REMOTE OFFICE User Case: Molly will be travelling interstate to follow up with clients. Molly always gives her clients her TIPT desk phone number. While Molly is interstate, she enables the Remote office so all calls to her business phone number will be received on her mobiles native dialler. When Molly initiates a call from the TIPT UC-One, her business phone number will be displayed to the caller. Molly likes to use the Remote office feature since she only has to give her clients her business phone number and still not miss a call when away from the office. Remote Office and UC-One The recommended settings are to have Remote Office turned off. If Remote Office is enabled calls to your desk phone will not arrive through the UC-One client, the calls will only ring on the device Remote Office has been configured with, i.e. your mobile number or other listed number. The call will not arrive on the PC desktop client at all in this scenario. To enable Remote Office: 1. Click the Call Settings button 2. Select Remote Office and Configure 3. Click on Edit 4. Check Enable service and enter the remote office number in the phone number field. If there is a leading 0 in the number being entered, please do not enter the 0. For example the number 0419 XXX XXX would be entered as 419 XXX XXX. 5. Click Save TIPT UC-One Client User Guide | April 2015 PAGE 216 OF 290 6. The screen will display the changes and the settings icon will appear as 7. Click X to close the window. To disable Remote Office: 1. Click the Call Settings button 2. Select Remote Office and Disable 3. The settings button will change indicating Remote Office is disabled Tip: When a Remote Office phone number has been assigned, it will be remembered the next time the Remote Office is enabled; this number can be deleted or changed at any time. The Remote Office number can be changed at anytime. To change the number: 1. Click the Call Settings button on the Left Pane 2. Select Remote Office and Configure 3. Select Edit 4. Change the number in the phone number field. The preferred phone number format is: 03xxxxxxxx or 04xxxxxxxx. 5. Click Save 6. Click X to close the window. Note 1: For an incoming call, if the Simultaneous Ring and Remote Office features are enabled concurrently, each of the assigned Simultaneous Ring phone numbers will ring at the same time as the Remote Office location. Note 2: For an incoming call, if the Always forward feature is enabled, the assigned number for Always forward will ring and not the Remote Office location FORWARD CALLS The Call Forward feature automatically forwards incoming calls (from your TIPT desk phone) to an alternate phone number that is configured. Calls can be forwarded to a colleague or your mobile if you are away from the office. TIPT UC-One Client User Guide | April 2015 PAGE 217 OF 290 Call Forward Always User Case 1: Gloria will be on leave for two weeks. Gloria’s manager, Brian has agreed that he will take her calls while she is away. On her last day of work, Gloria signs in to TIPT UC-One and enables the Call forward always feature and assigns Brian’s number in the phone number field. All of Gloria’s calls are automatically forwarded to Brian. When Gloria returns from her leave she disables the Call forward always feature, so she can again receive calls on her business phone. Call Forward No Answer User Case 2: William is often not at his desk and misses a lot of calls that come through to his business phone. To help improve his contact ability, William enables Call forward no answer to his mobile phone number. This way, if William is at his desk he is able to answer the call on his business phone. If he is not at his desk and there is a call to his business phone it will be forwarded to his mobile phone number. Call Forward Unreachable User Case 3: Glen’s business is in an area where there are frequent disturbances to the electricity network. To prevent his business being unable to continue when these disturbances occur Glen has enabled Call forward when unreachable and entered the number as his mobile phone into the relevant field. If there are any outages, all of his business calls will automatically be forwarded to his mobile phone. FORWARDING TYPE DESCRIPTION Call Forward Always Every call to your TIPT desk phone will be forwarded to the number configured Call Forward busy All calls will be forwarded only when the TIPT desk phone being called is busy Call Forward No Answer All calls will be forwarded to the configured phone number after a certain number of rings, when your TIPT desk phone is not answered. Call Forward Not Reachable Calls will be forwarded when your TIPT desk phone is not accessible or inactive due to power loss to the site, no network connectivity or no internet access is available All Forward Calls options are disabled by default. TIPT UC-One Client User Guide | April 2015 PAGE 218 OF 290 To enable a Call Forwarding option: 1. Click the Call Settings button 2. Select Call Forwarding 3. Select Configure. 4. When Configure is selected the following options will appear 5. Click on the Edit button to enable your selection 6. Check Enable Service 7. Enter a phone number for incoming calls to be forwarded. The preferred phone number format is: 03xxxxxxxx or 04xxxxxxxx. 8. Click Save 9. The call settings button will change indicating Call Forward is enabled To Disable 1. Click the Call Settings button on the Left Pane 2. Select Call Forwarding and deselect the option selected – Call Forward Always, Call Forward Busy, Call Forward No Answer. Or 1. Click the Call Settings button on the Left Pane 2. Select Call Forwarding and Configure 3. Click on the Edit button to the right of your selection you wish to disable. 4. Remove the checkbox from Enable Service and click on the Save button. TIPT UC-One Client User Guide | April 2015 PAGE 219 OF 290 5. Click X to close the window. Tip: You can leave the Call forwarding number previously entered in the field for when you next enable Call forwarding, otherwise delete the number from the field so another number can be entered next time you enable the Call forwarding feature. DO NOT DISTURB (DND) If you activate this service all calls to your phone will be blocked. User Case: Dasha will be in a meeting and does not want to receive any incoming calls. By activating Do Not Disturb people within the enterprise can see that Dasha is not available. Any incoming calls will immediately be sent to voicemail. To enable to Do Not Disturb: 1. Click the Call Settings button 2. Select Do Not Disturb. 3. The Call Settings button will change to reflect Do Not Disturb has been switched on Or 1. Select the TIPT UC-One logo and Click Call Settings 2. Select Do Not Disturb 3. Check Enabled to activate 4. Click X to close the window. To disable Do Not Disturb: 1. Click on Call Settings button on the TIPT toolbar 2. Select Do not Disturb. Or 1. Click the TIPT UC-One logo and click Call Settings 2. Select Do Not Disturb 3. Uncheck Enable to deactivate 4. Click X to close the window TIPT UC-One Client User Guide | April 2015 PAGE 220 OF 290 HIDE NUMBER By default, your number is displayed to the called party. When the Hide Number feature is enabled your number is hidden from the display of the called party. When enabled, Hide Number only works for calls to contacts external to your business. Calls to colleagues at your business site will still see your TIPT number displayed. User Case: Taylor is part of a call centre that also makes outbound calls. When making outbound calls to clients, Taylor sets Hide Number so clients will call back on the call centre number and not Taylor’s direct line. To enable to Hide Number: 1. Click the Call Settings button on the Left Pane 2. Select Call Settings. 3. Select Hide Number 4. Check Enable to hide number 5. Click X to close the window To disable Hide Number: 1. Click the Call Settings button on the Left Pane 2. Select Call Settings. 3. Select Hide Number 4. Uncheck Enable to hide number TIPT UC-One Client User Guide | April 2015 PAGE 221 OF 290 5. Click X to close the window SIMULTANEOUS RING PERSONAL The Simultaneous Ring feature allows up to 10 phone numbers to be defined. All numbers defined will ring at the same time as your primary business phone number. This feature ensures incoming calls are not missed and can be answered from other phones. Note: If the remote phone has voicemail enabled and picks up the call before your business phone voicemail answers, your voicemail messages will be located on your remote phone voicemail. User Case: Anthony is not always at his desk to answer calls on his business phone. Anthony’s department prefers all calls to be answered promptly and not forwarded to message bank. Anthony enables the Simultaneous Ring feature and assigns his mobile phone as one of the other numbers. This way, Anthony is able to answer an incoming call on either phone. Simultaneous Ring Personal and UC-One The recomneded settings are to have Simultaneous Ring Personal turned off. This is to prevent confusion when an incoming call is received. When Simultaneous Ring Personal is disabled calls will arrive on the UC-One client. In the scenario where the mobile device your TIPT UC-One client is installed on is the same as the number specified in the Simultaneous Ring Personal settings, the call will arrive through the UC-One client, and it will also arrive on your mobile devices native dialler. Effectively there will be two calls being presented on the mobile device at the same time. There will be a small delay between the calls presenting. The UC-One call will arrive first, then the same call will arrive on the native dialler. To enable Simultaneous Ring Personal: 1. Click the Call Settings button on the Left Pane 2. Select Call Settings. 3. Select Simultaneous Ring Personal 4. Check the Enabled checkbox 5. If required, check Do not ring my Simultaneous Ring Numbers if I am already on a call Note: This will only work for calls answered on the primary phone. 6. If required, check the Answer confirmation required checkbox to ensure that the call will be connected to a live party, or rolls over to the user’s voicemail. If the Answer Confirmation check box is selected, the answering party will be prompted to enter a confirmation digit before getting connected to the calling party. All other phones will ring until the confirmation digit has been entered. When a confirmation digit has been entered, the call is connected and the other number destinations stop ringing. TIPT UC-One Client User Guide | April 2015 PAGE 222 OF 290 7. Enter the Phone number. If there is a leading 0 in the number being entered, please do not enter the 0. For example the number 0419 XXX XXX would be entered as 419 XXX XXX. 8. Click X to close the window. Note: The Forward Always feature when enabled will take precedence over the Simultaneous Ring feature. Forward when busy, Forward when unanswered and Forward when unreachable will allow Simultaneous Ring feature to operate. Simultaneous Ringing is invoked before Remote Office so that all secondary destinations will ring at the same time as the Remote Office location. To disable Simultaneous Ring Personal: 1. Click the Call Settings button 2. Select Simultaneous Ring Personal 3. Uncheck the Enabled checkbox 4. Click X to close the window. Note: When you change the settings for Simultaneous Ring Personal through the ‘Call Settings’ on the PC desktop client, the settings are not saved. The settings can only be changed on the mobile client. [If settings are changed on the mobile client, they will show on the desktop client] PREFERENCES There are five tabs on the Preferences screen, Credentials, General, Audio, Video and Proxy. To change options click the relevant tab. 1. Click the TIPT UC-One logo and click Preferences. TIPT UC-One Client User Guide | April 2015 PAGE 223 OF 290 GENERAL Click the General tab to display the following options: SETTING OPTIONS Language Set the language. English is the supported language. LoggIn Activate or deactivate Sign in automatically. Activate or deactivate run this program when the system starts. Confirmations Activate or deactivate for the system to Ask before removing a contact. rd API – Activate or deactivate to allow 3 party applications to access TIPT UCOne. If this is disabled, TIPT UC-One features in Outlook will not work. A system reboot may be needed after enabling this feature to get Outlook features operational. Activate or deactivate for TIPT UC-One to ask about incoming API access requests. Logging Enable basic logging. There is a button available to Clear All Logs button Enable advanced logging. These logs are stored in a folder, click the Open Folder button to view the advanced logs. AUDIO Click the Audio tab to display the following options: SETTING OPTIONS Voice Playback Select the Playback Device from the drop down list that will display all recognised installed devices. Voice Recording Select the Recording Device from the drop down list that will display all recognised installed devices. Use the Test button to test your recording capabilities. Check the box to Use Automatic Gain Control. Alert Signal Set the Ring Signal from the drop down list that will display all recognised sounds that you can use as the default ring signal when you have an incoming call on your TIPT UC-One PC Desktop Client. Test the sound by clicking the Play button. Sounds Check the box to enable a sound to play for an Incoming Call. TIPT UC-One Client User Guide | April 2015 PAGE 224 OF 290 VIDEO Click the Video tab to display the following options: SETTING OPTIONS Capture Device Select the video capture device from the drop down list that will display all recognised installed devices. Video Size Select from – Small, Medium, Large or HD. CREDENTIALS Click the Credentials tab to display the following options: SETTING OPTIONS My Room Dial-In Number Moderator PIN Conference ID Security PIN PROXY Click the Proxy tab to display the following options: SETTING OPTIONS Proxy Settings Please restart the application after changing the proxy settings. Select from: No Proxy Use system proxy settings Use client Proxy Settings Web Proxy Server Port Secure Web Proxy Server Port ADD-INS Click the Add-Ins tab to display the following options: SETTING OPTIONS TIPT UC-One Client User Guide | April 2015 PAGE 225 OF 290 SETTING OPTIONS Outlook Enable Outlook Contact Search Enable Outlook Calendar Allow 3 party applications to access TIPT UC-One Do not ask about incoming add-in connection requests Accept incoming requests by default Reject incoming requests by default Plantronics/spokes USB Add-in - Enable/Disable USB Device Add-In – Enable/Disable Add-Inn Settings Manage Add-Inns rd TIPT UC-One Client User Guide | April 2015 PAGE 226 OF 290 CHAPTER 42 PC DESKTOP - FAQ’S AND KNOWN LIMITATIONS ACCESS HELP FOR YOUR CLIENT To access the Help using your TIPT UC-One PC Desktop Client: 1. Click the TIPT UC-One icon 2. Select Help This will direct you to insight.telstra.com For “How-to” support the How-to Help Desk can be contacted on 1800 648 116 from 8am to 8pm AEST. If you are experiencing any problems please contact your Customer Administrator. If you cannot resolve your issue or problem using the resources on this website, telstra.com/tiptresources, contact the Telstra IP Telephony Helpdesk - 1800 287 289 24 hours per day LIMITATIONS MISSED CALL COUNT Currently the Missed call count is not incrementing as expected. UNEXPECTED MESSAGE 1. An unexpected message is displayed when hanging up a call in the client. This is an issue when the deskphone is offline. It occurs when using the dial pad and choosing to call from your desk phone. 2. An unexpected message is displayed when using Call Settings and Simultaneous Ring Personal. TIPT UC-One Client User Guide | April 2015 PAGE 227 OF 290 PRESENCE - USE AUTOMATIC LOCATION If UC-One recognises your proxy setting it should determine your location change which will allow you to use ‘use automatic location’. If not ensure you use ‘Use Manual Location’ and manually type the location description. MY ROOM- MORE OPTIONS – PC CLIENT AND MAC The link Email My Room Invitation does not work. The email is created and the link is placed in the email but it does not link to the My Room chat session when activated. MY ROOM – REMOVING A MEMBER FROM THE CHAT SESSION The message you receive when you remove a member from a chat session in My Room ‘Dismissed from Chat’ dialog box message has an error in the text. MY ROOM – CALL FROM PHONE When using Call from Phone in My Room to connect to your VMR Conference Number you have to manually type in your PIN Number. This is expected behaviour but if you have already entered the Moderator PIN Number in your Dial In information then you shouldn’t have to enter the Moderator PIN manually. TIPT UC-One Client User Guide | April 2015 PAGE 228 OF 290 TIPT UC-ONE START-UP ISSUE UC-One can be slow to start up on a laptop. UNEXPECTED MESSAGE WHEN YOU HANG UP A CALL - DESKTOP When you hang up a call the following message can appear on the desktop “Call to Phone Failed”. STORING CONTACTS Contacts added using the desktop client are stored locally on the users PC. FAQS Different companies using TIPT UC-One can Chat between each other providing each of the contacts has their UserID in the IM addess field. Different companies both on TIPT using UC-One have the ability to share desktops. A user with a Executive and Standard pack has the ability to initiate Desktop Share. FEATURE SUMMARY FEATURE PC DESKTOP CLIENT Automatic Sign on Y Access to the Enterprise Contact Directory (Telephony Directory) Y Access to Outlook Contacts and Calendar Y Add, Edit and Remove Personal contacts Y Add, Edit and Remove Contact groups Y Add, Edit and Remove Conference groups Y Add a Contact from an Enterprise search Y Make and Receive Voice and Video calls Y Search on Contacts Y Set a Contact as a favourite Y Click to Dial from the Contact Directory Y Click to Dial from the Call Log Y Call Settings TIPT UC-One Client User Guide | April 2015 Call Forwarding Do Not Disturb Remote Office TIPT Anywhere PAGE 229 OF 290 FEATURE PC DESKTOP CLIENT Hide Number Sim Ring Personal Active Call Features Mute Hold Blind Transfer Consultative Transfer Speaker Dial pad Conference Video Call Further support: TIPT Online Resource Centre: telstra.com/tiptresources TIPT How to Help Desk: 1800 648 116 from 8am to 8pm AEST TIPT Faults Help Desk: 1800 287 289 24 hours per day TIPT UC-One Client User Guide | April 2015 PAGE 230 OF 290 CHAPTER 43 DEFINITIONS TERM DEFINITION Always Forward Every call will be forwarded to the number configured. Communication History Communication History lists your missed, received and placed calls made from any of your TIPT UC-One devices. The time and details of the call are also displayed. Contacts Contacts displays a list of your contacts, as you use TIPT UC-One you will modify contacts to suit your needs. These can be a combination of contacts from your directory, Outlook or contacts your have added using Add Contacts. Contacts are useful for: Searching all contacts, including your Directory and Outlook contacts if you have it configured. Lists your own contacts – these can be added from your Directory, Outlook, or by using Add Contacts and entering the contacts details. Do not disturb If you enable this DND you will not receive calls. Calls are automatically forwarded to your voicemail if DND is enabled. Telephony Directory The Telephony Directory (Enterprise Directory) for your Enterprise. This will display only when you search. Forward when unanswered Calls will be forwarded to the configured phone number after a certain number of rings. Please refer to the support web site http://www.telstra.com/tiptresources for information on how to change the number of rings before a call is forwarded in CommPilot. Forward when busy Calls will be forwarded only when the phone being called is busy. Forward when unreachable Calls will be forwarded when your TIPT desk phone is not accessible or inactive due to power loss to the site, no network connectivity or no internet access is available. Hide number When the Hide Number feature is enabled your number is hidden from the display of the called party. When enabled, Hide Number only works for calls to contacts external to your enterprise. Calls to colleagues at your business site will still see your number displayed. TIPT UC-One Client User Guide | April 2015 PAGE 231 OF 290 TERM DEFINITION Remote Office Remote Office allows you to use any other phone number e.g. home number or mobile, as your TIPT desk phone. When a call is initiated from TIPT UC-One with Remote Office enabled, your business phone number will be displayed to the caller and not your remote office number. Incoming calls to your business are redirected to ring on the Remote Office phone number. Simultaneous Ring Personal The Simultaneous Ring Personal feature allows up to 10 phone numbers to be defined. All numbers defined will ring at the same time as your primary TIPT desk phone SIP URI The users phone number. Session Initiation Protocol (SIP) uniform resource identifiers (URIs). TIPT Telstra IP Telephony TIPT Anywhere The TIPT Anywhere feature unifies how your calls are represented and provides you with the ability to have a single number identity. Calls to a single number ring all preconfigured phones. You can answer an incoming call on any of the configured phones. If required the call can then be continued on any of the other preconfigured phones. TIPT desk phone The primary phone for TIPT TIPT UC-One Telstra IP Telephony Unified Communication client Chat Chat or Instant Messaging allows you to chat with contacts. Presence Online status, allows you to view the online status of a contact whether they are Available, Away, Busy or Offline. Some Presence statuses change automatically when you are in a Meeting, chatting or on the phone. Desktop Share Allows you to share your desktop with contacts. TIPT UC-One Client User Guide | April 2015 PAGE 232 OF 290 CHAPTER 44 TIPT UC-ONE MAC DESKTOP CLIENT OVERVIEW TIPT UC-One is a unified communications application designed to increase business productivity by simplifying the way users communicate – whether they are at their desk or on the road. TIPT UC-One can be deployed on mobile devices such as iPhones, iPads, and Android phones and tablets, and PC Desktops and MACs. TIPT UC-One allows the user to search their enterprise directory for contacts that they may not have on their buddy list. After searching, they can easily click to call the user or, optionally, add them to their buddy list. TIPT UC-One also allows you to indicate your Presence, send Chat Messages (IM) and join a Chat Room (My Room). These features are all available on mobile and desktop devices with the use of a public internet connection. WHY USE TIPT UC-ONE MAC CLIENT? TIPT UC-One MAC Desktop Client offers: Convenience: There are multiple ways to access your TIPT Services Accessibility: TIPT UC-One MAC Desktop Client gives you around the clock access to your TIPT services. Instant Messaging and Presence (IMP) are available on mobile devices with a public internet connection. Productivity: Save time with unrestricted access to TIPT services Features include: Fast access to contacts and directories. View calls that have been missed, received or dialled from any of your TIPT devices. Add favourites so that frequently called contacts can be quickly located. Precise search function. TIPT features can be set from the client. Conference numbers, including ID and passwords can be entered for easy and fast access to conferencing. Change your Presence (online status) to indicate whether you are Available, Busy, Away or Offline. Some Presence statuses are changed automatically when you are in a Chat Session or Meeting. Chat with one person or a group of people. Allow contacts to join your My Room Chat session or group chats. CONFIGURATION SETTINGS The TIPT UC-One Mac Desktop Client can be configured so that: Incoming calls to your TIPT desk phone will also arrive on your UC-One Mac Desktop client and you can choose which device you want to answer the call on. Both Voice and video calls can be pulled to your Mac Desktop from your TIPT desk phone and vice versa. TIPT UC-One Client User Guide | April 2015 PAGE 233 OF 290 Outgoing calls can be initiated from the TIPT UC-One Mac Desktop client if signed into TIPT UC-One. Please note that:Shared call appearance (SCA) must be configured in CommPilot by the Customer Group Administrator for each user for TIPT UC-One. The TIPT UC-One Mac Desktop client uses SCA on the primary number assigned to your TIPT phone. The UC-One mobile client and the TIPT UC-One Mac Desktop client will require a SCA user each. Use the settings recommended in this guide. Changing any of the recommended settings may impact expected functionality. HARDWARE REQUIREMENTS Voice Calls require headset/speakers with a microphone. Video call require a camera to be attached to your Mac. TIPT UC-One Client User Guide | April 2015 PAGE 234 OF 290 CHAPTER 45 INSTALLING TIPT UC-ONE MAC DESKTOP CLIENT Click on the following link TIPT UC-One MAC Desktop download to download the file used for installation. Click the link TIPT UC-One for MAC Desktop. Follow the prompts to download and install. 1. From the default message “Do you want to Open or Save this file?” click Open Installation will begin. 2. Once installation is complete, go to Applications to find TIPT UC-One 3. Click the TIPT UC-One icon and drag into the dock TIPT UC-One Client User Guide | April 2015 PAGE 235 OF 290 CHAPTER 46 ACCESSING TIPT UC-ONE MAC DESKTOP CLIENT SIGN IN To log in to TIPT UC-One Mac Desktop Client 1. Left click on the TIPT UC-One icon from the Dock 2. Enter your Username and Password Your Username is your current TIPT toolbar username e.g. 03XXXXXXXX@<yourcompanyname>.com 3. Click Sign In Tip: For ease of use, select the options to remember password and to Sign in automatically. These settings can be changed at any time. Refer to TIPT UC-One Icon Preferences and Settings - Preferences, General Tab. TIPT UC-One Client User Guide | April 2015 PAGE 236 OF 290 SIGN OUT To sign out of TIPT UC-One 1. Click Options icon 2. Select Sign Out. TIPT UC-One will sign you out Or 1. Click TIPT UC-One in your Task Bar 2. Select Quit TIPT UC-One 3. TIPT UC-One will sign you out and close the client. Or 1. Click the TIPT UC-One icon in your Dock 2. Select Quit 3. TIPT UC-One will sign you out and close the client. TIPT UC-One Client User Guide | April 2015 PAGE 237 OF 290 CHAPTER 47 RECOMENDED CONFIGURATION CONFIGURATION SETTINGS When using the TIPT UC-One Mac Desktop client, incoming calls to your TIPT desk phone will also arrive on your Mac Desktop client and you can choose which device you want to answer the call on. Voice or video calls can be pulled to your Mac Desktop client from your TIPT desk phone and vice versa. Outgoing calls can be initiated from the TIPT UC-One client if signed into TIPT UC-One. Shared call appearance (SCA) must be configured in CommPilot by the Customer Group Administrator for the user for TIPT UC-One. The UC-One client uses SCA on the primary number assigned to your TIPT phone. The mobile UC-One client and the PC UC-One client will require a SCA user each. Changing any of the recommended settings may impact expected functionality. SETTING Call Forwarding No Answer TIPT UC-ONE CLIENT On REASON FOR RECOMMENDED SETTING All calls will be forwarded to the configured phone number after a certain number of rings, when your TIPT desk phone is not answered. This can be used to ensure you won’t miss calls. If this feature is not set and your client is not logged in calls will proceed to your configured setting (probably voicemail). Every call to your TIPT desk phone will be forwarded to the number configured. Call Forwarding Always Off Do Not Disturb Off If you turn Do Not Disturb on, calls will not arrive on your UC-One client but will go straight to Voicemail on your TIPT desk phone. Remote Office Off If you turn Remote Office On calls made to your TIPT desk phone will arrive at the configured number, not your UC-One client. TIPT Anywhere Feature can be On, Enabled location - Off If you turn TIPT Anywhere On and you have your mobile number listed as a location and “enabled”, both your mobile and the UC-One client will ring at the same time. TIPT UC-One Client User Guide | April 2015 If turned on incoming calls will not ring on the UC-One mobile client but will ring on the device that has been configured, i.e. your mobile number. PAGE 238 OF 290 Simultaneous Ring Personal Off If you have your mobile number listed in your Simultaneous Ring list, both your mobile and the UC-One client will ring at the same time when a call arrives through the UC-One client when turned On. The following User settings are recommended for initial setup in CommPilot and/or the Telstra Telephony Toolbar SETTING TELSTRA TELEPHONY TOOLBAR / COMMPILOT Connected Line Identification Restriction On * External Calling Line ID Delivery On * Internal Calling Line ID Delivery On * Call Waiting REASON FOR SETTING Off * Note : If you don’t want your CLID name and number to be displayed ensure Internal and External Calling Line ID Delivery is turned Off. TIPT UC-One Client User Guide | April 2015 PAGE 239 OF 290 CHAPTER 48 TIPT UC-ONE MAC DESKTOP HOME SCREEN INTRODUCTION 1 2 14 3 4 5 6 7 8 9 10 11 12 13 1 Presence 8 Chat (IM) 2 Contacts 9 Call 3 My Room 10 Call from Phone 4 Communication History 11 Video Call 5 DialPad 12 Volume 6 Directory 13 Options 7 Call Settings 14 Add TIPT UC-One Client User Guide | April 2015 PAGE 240 OF 290 CHAPTER 49 MAC DESKTOP - CONTACTS AND COMMUNICATION HISTORY TIPT UC-One allows the user to search all Contact Directories. These will include your Telephony Directory (Enterprise Directory), Outlook Contacts and Personal Contacts. You can click on a user to either call them or add them to a Group. ICON DETAILS Contacts Contacts displays a list of your contacts. As you use TIPT UC-One, you will modify contacts to suit your needs. These can be a combination of contacts from your Telephony Directory (Enterprise Directory), Outlook or contacts you have added using Add Contacts. Contacts is useful for: Communication History Searching all contacts, including your Telephony Directory (Enterprise Directory) and Outlook contacts if you have it configured. Listing your own contacts added from your Telephony Directory (Enterprise Directory), Outlook, or by using Add Contacts and entering the contacts details. Communication History lists your missed, received and placed calls made from any of your TIPT UC-One devices. The time and details of the call are also displayed. TIPT UC-One Client User Guide | April 2015 PAGE 241 OF 290 CONTACTS Contacts display a list of all your contacts. Contacts that can be displayed are Enterprise, Personal and Outlook contacts. SEARCH CONTACTS Click Contacts Click in the Search and Dial field Type in the name of your contact. The search will begin as soon as you start entering the name. The search results will list Own Contacts and Groups, Telephony Directory (Enterprise Directory) and Outlook (if configured). The search results will be grouped according to the source the results are located in. If you have created Contact Groups, these will also be listed. TIPT UC-One Client User Guide | April 2015 PAGE 242 OF 290 ADD OPTION To add a Contact, Conference or Group, use the plus icon to the right of the Search and Dial. Some of these options are also available in other sections of TIPT UC-One. ADD A CONTACT When you add a new contact, they will display on your home screen. To add a new contact: 1. Click Add located to the right of the Search and Dial field 2. Select Add Contact TIPT UC-One Client User Guide | April 2015 PAGE 243 OF 290 3. Complete the Add Contact form 4. Click Add to Contact List to save. FIELD DETAILS Display Name Enter the full name of the contact as you would like it to display on your screen. First Name Enter the First Name Last Name Enter the Last Name Work Phone Enter the work phone number Work Extension Enter the work extension number Mobile Phone Enter the mobile phone number Personal Phone Enter the personal phone number Street Address Enter the street address City Enter the city Post Code Enter the post code Country Enter the country Email Address Enter email address TIPT UC-One Client User Guide | April 2015 PAGE 244 OF 290 FIELD DETAILS IM Address Enter the IM address Dial-in Number Enter your VMR number Conference ID Enter the conference ID Security PIN Enter your Security PIN for the conference (if applicable). Web Address Enter the Web address To add a contact to your Own Contacts from your Telephony Directory: 1. Search for the contact using the search and dial field. 2. Right click on the contact and select Add Contact. SUBSCRIBE/UNSCRIBE When you add a new contact to your contact list a request is automatically sent to allow you to view their presence. The contact needs to accept that request in order for you to see their presence. However if the contact is offline the presence request will be timed out. In order to view the contact’s presence you need to: 1. Right click on the contact in your contact list and select Unsubscribe Then 1. Right Click on the contact in the contact list and select Subscribe. The request will once again be sent to the contact and they need to accept that request in order for you to see their presence. TIPT UC-One Client User Guide | April 2015 PAGE 245 OF 290 REMOVE A CONTACT FROM THE CONTACT LIST If you remove a contact that you have added as a new contact (using Add – Add Contact) this will remove and delete the contact. If the contact has been added from the Telephony Directory or Outlook, the contact will only be removed from the contacts list, not deleted from the Telephony Directory or Outlook. 1. Search for the contact. 2. Right click on the contact and select Remove. 3. Confirm that the contact is to be removed by clicking Yes in the alert that displays. PLACE A CALL FROM YOUR CONTACT LIST 1. Double click on the contact and select When you double click on a contact you are able to select which type of call you will make; it will default to Chat (instant message) 2. The call will connect via your Mac Desktop. Or 1. Select the contact by clicking on the name, once selected the name will highlight green 2. Click the call icon at the bottom of the screen for the type of call you want to make – Call, Call from Phone or Video Call. Or 1. Right click on the contact. 2. Select the type of call you want to make – Call, Call from Phone or Video Call. If there are multiple numbers associated with the contact you will be able to select which number to call. Note: Video will only display as an option if you have a camera attached to your PC. TIPT UC-One Client User Guide | April 2015 PAGE 246 OF 290 EDIT A CONTACTS DETAILS 1. Right click on the Contact 2. Select Edit Profile 3. Make the required changes 4. Click the tick 5. Click to save changes to close the window. DELETE A CONTACT 1. Right click on the Contact 2. Select Remove 3. Confirm that the contact is to be removed by clicking Yes in the alert that displays: ADD A CONFERENCE CONTACT If there are conference numbers that you dial regularly, add the conference details to make dialling easy. When you select to call a conference or a contact on a conference number, the conference ID and PIN will also be entered by TIPT UC-One. The benefit of this feature is the reduced possibility of entering a lengthy conference ID incorrectly. Conference details can be added as a new conference contact or as part of existing or new contacts details. To add a new conference: 1. Click Add 2. Select Add Conference 3. Complete the conference details of the Add Conference Contact form. 4. Ensure the IM field is completed for internal contacts. For example 0386321441@uat -trial.com TIPT UC-One Client User Guide | April 2015 PAGE 247 OF 290 [email protected] 5. Click to save. FIELD DETAILS Display Name Add the Conference name. Conference Number Enter the Conference or VMR number Conference ID Enter the Conference ID associated with the Conference number. Security PIN Enter the Security PIN for the conference (if applicable). CALL A CONFERENCE CONTACT 1. Double click on the Conference contact. 2. Click on the call icon at the bottom of the screen for the type of call you want to make – Call, Call from Phone or Video Call. Or 1. Select the Conference contact (Contact will be highlighted green) 2. Click on the call icon at the bottom of the screen for the type of call you want to make – Call, Call from Phone or Video Call. Or 1. Right click on the contact 2. Select the type of call you want to make – Call, Call from Phone or Video Call. If there are multiple numbers associated with the contact you will be able to select which number to call. TIPT UC-One Client User Guide | April 2015 PAGE 248 OF 290 Note: When the call connects there will be a delay before the Conference ID starts to enter automatically. ADD A GROUP Setting up Groups helps you sort your contacts so you are able to quickly locate contacts. To add a Group: 1. Click on Add 2. Click on Add Group 3. Enter the Group name, then select OK. The Group will now display in your contacts list. To delete a Group: 1. Right Click on the Group name in the contacts list 2. Click on Remove and Group name 3. Select Yes to confirm the deletion To add a contact to a Group 1. Locate the contact 2. Right click on the contact and select Add to Group, then select the Group they are to be added to. To remove a contact from a Group: 1. Locate the contact 2. Right click on the contact and select Remove from Group 3. Select the Group they are to be removed from. COMMUNICATION HISTORY Communication History lists your missed, received and placed calls made from any of your TIPT UC-One devices. The time and details of the call are also displayed. To view your Communication History: TIPT UC-One Client User Guide | April 2015 PAGE 249 OF 290 1. Click Communication History When you have an unseen missed call your Communication History icon will display a notification alert you of the missed call. When you click on Communication History to view the missed call, the notifications will no longer display. to PLACE A CALL FROM COMMUNICATION HISTORY 1. Double click on an entry to make a call. SET FAVOURITE CONTACTS 1. Right click on the contact and select Set as Favorite. TIPT UC-One Client User Guide | April 2015 PAGE 250 OF 290 CHAPTER 50 USING TIPT UC-ONE PC DESKTOP PRESENCE, CHAT (IM) MY ROOM AND DESKTOP SHARING TIPT UC-One allows the user to set their Presence (on-line status) to indicate whether they are Available, Away, Busy, Offline. Some Presence statuses will change automatically when in a Chat Session or Meeting. Chat allows you to chat one-on- one or with multiple individuals in a Chat Room. ICON DETAILS Presence allows you to indicate whether you are – Available, Away, Busy, Offline or in a Chat Session, Meeting or on a Call. Chat allows you to chat with one or multiple people My room gives you the ability to drag and drop contacts into the Chat Room for a group chat. Desktop Share allows you to share your desktop with multiple contacts PRESENCE Presence (online status) information allows you to change your status to indicate whether you are – Available, Away, Busy, Offline or in a Chat Session or Meeting or on a Call. To change your Presence: 1. Click on the Presence Icon 2. Click on the drop down to the right of your current Presence 3. Select from Available, Away, Busy or Offline. Some Presence statuses will be changed automatically when you are involved in a Chat session, on the phone or in a meeting. TIPT UC-One Client User Guide | April 2015 PAGE 251 OF 290 4. Select the Presence you wish to use and your Presence will automatically change. CUSTOMISING MY PRESENCE INFORMATION TO PERSONALISE THE MESSAGE ASSOCIATED WITH YOUR STATUS: 1. Click on the Presence Icon 2. Click into the text box below ‘Set Location’ and type your message. Or SET LOCATION Allows you to customise your location. 1. Click on Set Location. 2. Select Use Manual Location 3. In the Set Location field type the customised presence. 4. Click on Publish Location. TIPT UC-One Client User Guide | April 2015 PAGE 252 OF 290 Note: ‘Use automatic location’ is currently not supported. START A CHAT SESSION 1. Double click on the contact name in the Contact List. The chat window will automatically open. Or 2. From your Contacts select the person or people you wish to chat with 3. Click on Chat 4. Type your message in the lower part of the Chat window. 5. Tap the Enter key (on keyboard) and your message will be sent. Note: The chat message will not be sent until you depress the Enter key. TIPT UC-One Client User Guide | April 2015 PAGE 253 OF 290 6. The recipient of the chat will receive notification that you want to chat 7. Click on the request and respond by typing the reply in the chat window and tap Enter. DELETING CHAT HISTORY To delete your chat history. 1. In the Chat window select Options 2. Select Delete Chat History. MY ROOM My room gives you the ability to chat with multiple people. You can drag and drop contacts into the Chat Room to join the Chat session. To start a group chat session: 1. Click on My Room 2. From the Contacts select the people you wish to involve in the Chat session. Use the Shift or Control key to select multiple people. TIPT UC-One Client User Guide | April 2015 PAGE 254 OF 290 3. Drag and drop the selected contacts to the left of the My Room dialog box. 4. The recipients will receive a My Room request and must Click to accept. 5. Start typing your message and tap the Enter key (on the keyboard) when you wish to send. All participants in My Room can view the message(s). 6. Click on the Close button when you wish to end the chat. MY ROOM MORE OPTIONS TIPT UC-One Client User Guide | April 2015 PAGE 255 OF 290 There are additional My Room features which are accessed by clicking on the More button in My Room. COPY MY ROOM INVITATION Allows you to copy the link from the My Room Chat session to a blank email message. 1. Select Copy My Room Invitation. 2. Create a new email message. 3. Select Paste. The group chat session link will now appear in the email and you can send the link to other contacts to join the group chat session. This function is currently not supported. EMAIL MY ROOM INVITATION Allows you to email a link to the group chat session. This function is currently not supported. CONFIGURE MY ROOM TIPT UC-One Client User Guide | April 2015 PAGE 256 OF 290 Allows you to add your VMR conference number and Moderator PIN.for use in My Room group communications or video conferences. 1. Select More in My Room 2. Select Configure My Room. 3. Add the Dial-In Number and Moderator PIN and click OK USING THE TIPT VIRTUAL MEETING ROOM SERVICE To use the VMR conference meeting room service: 1. Tap My Room. 2. Drag and drop the meeting participants to My Room 3. Tap Video Call or Call 4. The VMR Number will connect and you have joined the meeting. 5. Click on the End Call button at any stage to end the meeting. TIPT UC-One Client User Guide | April 2015 PAGE 257 OF 290 DESKTOP SHARING Desktop sharing gives you the ability to share your desktop with one or multiple people. You can share your desktop from within My Room whilst you are having a one-on-one chat or a group communication session. 1. Click on My Room and add the contacts you wish to desk to desktop share with. 2. Click on the Share Desktop button This will send a notification to the My room participants that you wish to share your desktop. 3. Click on the request to accept. 4. Click on Yes 5. Once the recipients have accepted the sharing request. Click on the Play button to start the sharing process 6. You are now sharing your desktop TIPT UC-One Client User Guide | April 2015 PAGE 258 OF 290 7. You have the ability to Chat with the group as you desktop share. Type in the chat window left corner of the screen. 8. Click on the Pause button at any stage to pause the sharing 9. Click on the Play button to resume the desktop sharing. TIPT UC-One Client User Guide | April 2015 PAGE 259 OF 290 10. Click on the Desktop sharing button at any stage to end the desktop sharing session. 11. Close the My Room window. TIPT UC-One Client User Guide | April 2015 PAGE 260 OF 290 CHAPTER 51 USING TIPT UC-ONE MAC DESKTOP CLIENT FEATURES PLACE A CALL There are a number of ways you can make a call from TIPT UC-One. PLACE A CALL USING YOUR CONTACTS When you double click on a contact you are not able to select which type of call you will make; it will default to a voice call. The call will connect via your MAC Desktop. Or 1. Select the contact 2. Click on the call icon at the bottom of the screen for the type of call you want to make – Call, Call from Phone or Video Call. Or 1. Right click on the contact 2. Select the type of call you want to make – Call, Call from Phone or Video Call. If there are multiple numbers associated with the contact you will be able to select which number to call. Note: Video will only display as an option if you have a camera attached to your desktop PC. PLACE A CALL FROM COMMUNICATION HISTORY 1. Double click on an entry to make a call. TIPT UC-One Client User Guide | April 2015 PAGE 261 OF 290 DIAL AN AD-HOC NUMBER 1. Click on the key pad 2. Enter the number using the displayed dialler keypad or on your keyboard 3. Select Call or Call from Phone or Video Call icon on the displayed dialler. Note: The quality of your microphone will impact the quality of your call. RECEIVE A CALL When there is an incoming call a call pop up will display on your screen. 1. Click on the green button to answer the call or click on the red button to reject the call Note: If there is no camera attached to your PC voice call will be the only option displayed for answering the call. CALL WAITING To answer a second call, while you are on an active call: 1. Click on the green button to answer the call or Click on the red button to reject the call 2. If you select to answer the call the following alert will display. “Answering a call will put ongoing call on hold. Continue?” 3. Click Yes to continue or No to reject the call TIPT UC-One Client User Guide | April 2015 PAGE 262 OF 290 Note1: If your first call is already held, the alert will not display and the call will answer immediately. Note 2: Call Waiting must be activated for feature to work. Note 3 : Turning call waiting on will be reduced the quality of your first call if you receive a second call. END A CALL To end a call: 1. Click on the green button on the TIPT UC-One home screen or in the call dialogue box Note: If you click on the X on the top left of the dialogue box you will receive the following notification. Select OK to end the call, or Cancel to continue the call. TIPT UC-One Client User Guide | April 2015 PAGE 263 OF 290 ACTIVE CALL OPTIONS When you have an active call in place you can use the following call control features. Some of these options are displayed on both the TIPT UC-One home screen and in the in the active call window. The picture below displays the TIPT UC-One home screen during an active call. The options available are: End call Mute Hold The picture below is an active call window. There are more call options available in the active call window than from the TIPT UC-One home screen. The options available are: Chat End call Call from Phone Video Call Desktop Share Dialler Mute Volume TIPT UC-One Client User Guide | April 2015 PAGE 264 OF 290 Options Hold Transfer to Conference with Show my Video Delete Chat History View Profile Add Contact Hide Window Always on Top HOLD A CALL From the TIPT UC-One home screen: 1. Click the Hold icon To take the call off hold from the TIPT UC-One home screen 1. Click the Unhold icon TIPT UC-One Client User Guide | April 2015 PAGE 265 OF 290 Or From the active call window to place a call on hold: 1. Click Options 2. Select Hold Call. To take the call off hold from the active call window: 1. Click Options 2. Select Unhold Call. STOP DISPLAYING VIDEO AND CONTINUE CALL AS A VOICE CALL If you are on a video call and do not wish to display outgoing video (essentially muting your video): 1. Click the video icon HIDE MY VIDEO To hide the picture in picture (PIP) that is displayed during a video call: 1. Click on Options 2. Select Hide My Video. If you have hidden your video and would like to now display video: 1. Click on Options 2. Select Show My Video. CONFERENCE CALL A Conference call is also referred to as a Group Communication call. This helps distinguish it from a Conference call where you dial in using a conference number and conference ID. TIPT UC-One Client User Guide | April 2015 PAGE 266 OF 290 There are two types of conference calls you can initiate in TIPT UC-One: a group communication call where you add in contacts from your directories a configured group call to all members of a selected group. To begin a conference call 1. While on an active call, in the active call window click Options and then Conference with then New 2. Enter the number or name of the new party you wish to add to the call in the Search and Dial field 3. Click on Add 4. The call will display as a Group Communication. To combine two separate calls into a conference call: 1. With two calls in place, with one call on hold and the other call active, click on Options in the active call dialogue window, select Conference with. 2. Enter the number of the party you wish to add to the call in the Search and Dial field. 3. Click on Add TIPT UC-One Client User Guide | April 2015 PAGE 267 OF 290 4. The call will display as a Group Communication. TRANSFER A CALL To complete a blind transfer: 1. While on an active call, on the active call window click Options and then Transfer to and New 2. Enter in the number or name of the party the call is to be transferred to 3. Click on Transfer Now To complete an announced transfer: 1. While on an active call, on the active call window click Options and then Transfer to, New 2. Enter in the number or name of the party the call is to be transferred to 3. Click on Attended Audio. When the third party answers announce the call and click on Transfer. VIEW PROFILE 1. While on an active call, from the active call window click Options and then View Profile 2. The details for the contact will display TIPT UC-One Client User Guide | April 2015 PAGE 268 OF 290 To add the contact to your contacts directory 1. Click on Add to Contact list . MUTING YOUR MICROPHONE Muting your microphone will stop the caller from hearing you, but you are still able to hear the caller. 1. Click on the Mute button either from the TIPT UC-One home screen or the active call window. The button will then display green to indicate it is active 2. To un-mute, click on the Mute button again. VOLUME CONTROL The volume button will control the volume of the call. You can adjust the volume using the slider bar, this feature only displays on the active call window. Hover over Speaker button to activate Volume Control. Or You can turn the volume off by clicking on the volume button. When the volume is turned off, the volume button will display as follows. VOICEMAIL Providing you are using TIPT Voicemail, when a call has not been answered it will forward to your TIPT voicemail service. TIPT UC-One will alert you of the voice mail by displaying the number of available voicemails next to the Communication History icon . When you click on the Communication History icon an alert will be displayed at the top of the screen indicating the number of new voicemails. TIPT UC-One Client User Guide | April 2015 PAGE 269 OF 290 To retrieve a voicemail using TIPT UC-One: 1. Click on the Communication History icon 2. Click on the Voicemail Alert 3. The call will connect to your TIPT voicemail service TIPT UC-One Client User Guide | April 2015 PAGE 270 OF 290 CHAPTER 52 MAC DESKTOP - PREFERENCES AND SETTINGS To access your settings and preferences click on the Call Settings button and select Call Settings. CALL SETTINGS The features currently available are: TIPT Anywhere, Remote Office, Forward Calls, Do Not Disturb, Hide Number and Simultaneous Ring Personal. TIPT ANYWHERE User Case: You are on a call on your TIPT desk phone, the call is going longer then you expected and you need to leave the office and continue the call on your mobile. You can Pull the call to your preconfigured mobile phone to continue the call without interruption. If the reverse is the case and you are on a call on your mobile and want to continue the call on your desk phone, dial *11 on your TIPT desk phone to Pull the call to the desk phone. TIPT Anywhere and UC-One The recommended settings are to have TIPT Anywhere turned off. This is to prevent confusion when an incoming call is received. When TIPT Anywhere is disabled calls will arrive on the UC-One client. In the scenario where the mobile device your TIPT UC-One client is installed on, is the same as the number specified in the TIPT Anywhere settings, the call will arrive through the UC-One client, and it will also arrive on your mobile devices native dialler. Effectively there will be two calls being presented on the mobile device at the same time. There will be a small delay between the calls presenting. The UC-One call will arrive first, then the same call will arrive on the native dialler. To configure TIPT Anywhere: 1. Click on the Call Settings button TIPT UC-One Client User Guide | April 2015 and select Call Settings. PAGE 271 OF 290 2. Select TIPT Anywhere 3. Click Add New Location 4. Enter the number for the new location and click Save 5. Click Edit to configure the location. The options are: Diversion Inhibitor – If enabled Diversion Inhibitor will stop calls being forwarded to your mobiles voicemail or other location if set. Answer Confirmation – When enabled, upon answering a call you will be prompted to press a key to confirm that the call has been answered by you and not voicemail. This is also helpful to alert that the call is a work related call. Call Control – When enabled determines that call control options are to be performed by the TIPT Anywhere location device rather then your TIPT desk phone settings. TIPT UC-One Client User Guide | April 2015 PAGE 272 OF 290 6. Click Save 7. Check the Enabled check box to activate the feature as per the required number/s 8. Click to close the window. To disable TIPT Anywhere: 1. Click on the Call Settings button 2. Deselect the TIPT Anywhere number To delete a TIPT Anywhere location: 1. Click on the Call Settings button 2. Select TIPT Anywhere and Configure 3. Click Edit for the location you want to delete 4. Click Delete Location 5. You will be prompted You are about to delete a location. Are you sure you want to continue ? Click OK 3. Click to close the window. TIPT UC-One Client User Guide | April 2015 PAGE 273 OF 290 REMOTE OFFICE User Case: Molly will be travelling interstate to follow up with clients. Molly always gives her clients her TIPT desk phone number. While Molly is interstate, she enables Remote Office so all calls to her business phone number will be received on her mobiles native dialler. When Molly initiates a call from the TIPT UC-One, her business phone number will be displayed to the caller. Molly likes to use the Remote office feature since she only has to give her clients her business phone number and still not miss a call when away from the office. Remote Office and UC-One The recomneded settings are to have Remote Office turned off. If Remote Office is enabled calls to your desk phone will not arrive through the UC-One client, the calls will only ring on the device Remote Office has been configured with, i.e. your mobile number or other listed number. The call will not arrive on the PC desktop client at all in this scenario. To enable Remote Office: 1. Click on the Call Settings button and select Remote Office. 2. Select Configure 3. Click the Edit icon 4. Check Enable service and enter the remote office number in the phone number field. If there is a leading 0 in the number being entered, please do not enter the 0. For example the number 0419 XXX XXX would be entered as 419 XXX XXX. 5. Click Save TIPT UC-One Client User Guide | April 2015 PAGE 274 OF 290 6. The screen will display the changes 7. Click to close the window. To Disable Remote Office 1. Click on the Settings button which will indicate Remote Office enabled. 2. Select Remote Office and Disable. Tip: When a Remote Office phone number has been assigned, it will be remembered the next time Remote Office is enabled; this number can be deleted or changed at any time. The Remote Office number can be changed at any time. To change the number: 1. Click on the Call Settings button and Remote Office. 2. Select Configure 3. Click the Edit icon 4. Change the number in the phone number field. The preferred phone number format is: 03xxxxxxxx or 04xxxxxxxx. 5. Click Save 6. Click to close the window. Note 1: For an incoming call, if the Simultaneous Ring and Remote Office features are enabled concurrently, each of the assigned Simultaneous Ring phone numbers will ring at the same time as the Remote Office location. Note 2: For an incoming call, if the Always forward feature is enabled, the assigned number for Always forward will ring and not the Remote Office location To make a call when remote office is enabled: 1. Use TIPT UC-One to make a call 2. The assigned Remote Office phone will ring 3. Answer the Remote Office phone 4. The call will be connected to your outbound contact (caller) 5. When you have completed the call, hang up the phone to disconnect the call. TIPT UC-One Client User Guide | April 2015 PAGE 275 OF 290 FORWARD CALLS The Call Forward feature automatically forwards incoming calls (from your TIPT desk phone) to an alternate phone number that is configured. Calls can be forwarded to a colleague or your mobile if you are away from the office. Call Forward Always User Case 1: Gloria will be on leave for two weeks. Gloria’s manager, Brian has agreed that he will take her calls while she is away. On her last day of work, Gloria signs in to TIPT UC-One and enables the Call forward always feature and assigns Brian’s number in the phone number field. All of Gloria’s calls are automatically forwarded to Brian. When Gloria returns from her leave she disables the Call forward always feature, so she can again receive calls on her business phone. Call Forward No Answer User Case 2: William is often not at his desk and misses a lot of calls that come through to his business phone. To help improve his contact ability, William enables Call forward no answer to his mobile phone number. This way, if William is at his desk he is able to answer the call on his business phone. If he is not at his desk and there is a call to his business phone it will be forwarded to his mobile phone number. Call Forward Unreachable User Case 3: Glen’s business is in an area where there are frequent disturbances to the electricity network. To prevent his business being unable to continue when these disturbances occur Glen has enabled Call forward when unreachable and entered the number as his mobile phone into the relevant field. If there are any outages, all of his business calls will automatically be forwarded to his mobile phone. FORWARDING TYPE DESCRIPTION Call Forward Always Every call to your TIPT desk phone will be forwarded to the number configured Call Forward Busy All calls will be forwarded only when the TIPT desk phone being called is busy Call Forward No Answer All calls will be forwarded to the configured phone number when your TIPT desk phone is not answered after a certain number of rings. Call Forward not reachable Calls will be forwarded when your TIPT desk phone is not accessible or inactive due to power loss to the site, no network connectivity or no internet access is available TIPT UC-One Client User Guide | April 2015 PAGE 276 OF 290 All Forward Calls options are disabled by default. To enable Call Forwarding 1. Click on the Call Settings button and Call Forwarding 2. Select the option you wish to use or select Configure for more options 3. Identify which type of forwarding you need to enable and click Edit for your selection 4. Check Enable Service 5. Enter a phone number for incoming calls to be forwarded. The preferred phone number format is: 03xxxxxxxx or 04xxxxxxxx. 6. Click Save 7. Click to close the window. To Disable 1. Click on the Call Settings button which will indicate Call forwarding enabled. 2. Deselect the selected option TIPT UC-One Client User Guide | April 2015 PAGE 277 OF 290 Tip: You can leave the Call forwarding number previously entered in the field for when you next enable Call forwarding, otherwise delete the number from the field so another number can be entered next time you enable the Call forwarding feature. TIPT UC-One Client User Guide | April 2015 PAGE 278 OF 290 DO NOT DISTURB (DND) If you activate this service all calls will be blocked by the server. You can forward all or some calls if you choose to use other call forwarding services User Case: Dasha will be in a meeting and does not want to receive any incoming calls. By activating Do Not Disturb people within the enterprise can see that Dasha is not available. Any incoming calls will immediately be sent to voicemail. To enable to Do Not Disturb: 1. Click on the Call Settings button and Do Not Disturb. 2. The call settings button will indicate DND is enabled. To Disable 1. Click on the Call Settings button and deselect Do Not Disturb HIDE NUMBER By default, your number is displayed to the called party. When the Hide Number feature is enabled your number is hidden from the display of the called party. When enabled, Hide Number only works for calls to contacts external to your business. Calls to colleagues at your business site will still see your TIPT number displayed. User Case: Taylor is part of a call centre that also makes outbound calls. When making outbound calls to clients, Taylor sets Hide Number so clients will call back on the call centre number and not Taylor’s direct line. To enable to Hide Number: 1. Click on the Call Settings button and select Call Settings. 2. Select Hide Number 3. Check Enable to hide number TIPT UC-One Client User Guide | April 2015 PAGE 279 OF 290 4. Click to close the window To disable Hide Number: 1. Click on the Call Settings button and select Call Settings. 2. Select Hide Number 3. Uncheck Enable to hide number 4. Click to close the window SIMULTANEOUS RING PERSONAL The Simultaneous Ring feature allows up to 10 phone numbers to be defined. All numbers defined will ring at the same time as your primary business phone number. This feature ensures incoming calls are not missed and can be answered from other phones. Note: If the remote phone has voicemail enabled and picks up the call before your business phone voicemail answers, your voicemail messages will be located on your remote phone voicemail. User Case: Anthony is not always at his desk to answer calls on his business phone. Anthony’s department prefers all calls to be answered promptly and not forwarded to message bank. Anthony enables the Simultaneous Ring feature and assigns his mobile phone as one of the other numbers. This way, Anthony is able to answer an incoming call on either phone. Simultaneous Ring Personal and UC-One The recomneded settings are to have Simultaneous Ring Personal turned off. This is to prevent confusion when an incoming call is received. When Simultaneous Ring Personal is disabled calls will arrive on the UC-One client. In the scenario where the mobile device your TIPT UC-One client is installed on is the same as the number specified in the Simultaneous Ring Personal settings, the call will arrive through the UC-One client, and it will also arrive on your mobile devices native dialler. Effectively there will be two calls being presented on TIPT UC-One Client User Guide | April 2015 PAGE 280 OF 290 the mobile device at the same time. There will be a small delay between the calls presenting. The UC-One call will arrive first, then the same call will arrive on the native dialler. To enable Simultaneous Ring Personal: 1. Click on the Call Settings button and select Call Settings. 2. Select Simultaneous Ring Personal 3. Check the Enabled checkbox 4. If required, check Do not ring my Simultaneously Ringing Numbers if I’m already on a call Note: This will only work for calls answered on the primary phone. 5. If required, check the Answer confirmation required checkbox to ensure that the call will be connected to a live party, or rolls over to the user’s voicemail. If the Answer Confirmation check box is selected, the answering party will be prompted to enter a confirmation digit before getting connected to the calling party. All other phones will ring until the confirmation digit has been entered. When a confirmation digit has been entered, the call is connected and the other number destinations stop ringing. 6. Enter the Phone number. If there is a leading 0 in the number being entered, please do not enter the 0. For example the number 0419 XXX XXX would be entered as 419 XXX XXX. 7. Scroll down and click OK 8. Click to close the window. Note: The Forward Always feature when enabled will take precedence over the Simultaneous Ring feature. Forward when busy, Forward when unanswered and Forward when unreachable will allow Simultaneous Ring feature to operate. Simultaneous Ringing is invoked before Remote Office so that all secondary destinations will ring at the same time as the Remote Office location. TIPT UC-One Client User Guide | April 2015 PAGE 281 OF 290 To disable Simultaneous Ring Personal: 1. Click on the Call Settings button and select Call Settings. 2. Select Simultaneous Ring Personal 3. Uncheck the Enabled checkbox 4. Scroll down and click OK 5. Click to close the window. TIPT UC-One Client User Guide | April 2015 PAGE 282 OF 290 PREFERENCES There are six tabs on the Preferences screen, General, Audio, Video, Credentials, Proxy and Add-ins. To change options click the relevant tab. 1. Select the Options button and Preferences. GENERAL Click the General tab to display the following options: SETTING OPTIONS Language Set the language. English is the supported language. Log In Activate or deactivate Sign in automatically. Activate or deactivate run this program when the system starts. Confirmations Activate or deactivate for the system to Ask before removing a contact. Activate or deactivate to ask before removing history record. Activate or deactivate to ask before publishing location information. Logging Enable basic logging. There is a button available to Clear All Logs button Enable advanced logging. These logs are stored in a folder, click the Open Folder button to view the advanced logs. It is recommend ed that Logging is turned off. Enable when requested by TIPT support. TIPT UC-One Client User Guide | April 2015 PAGE 283 OF 290 AUDIO Click the Audio tab to display the following options: SETTING OPTIONS Voice Playback Select the Output Device from the drop down list that will display all recognised installed devices. Voice Recording Select the Input Device from the drop down list that will display all recognised installed devices. Use the Test button to test your recording capabilities. Check the box to Use Automatic Gain Control. Alert Signal Select the Ringing Device from the drop down list that will display all recognised sounds that you can use as the default ring signal when you have an incoming call on your TIPT UC-One PC Desktop Client. Test the sound by clicking the Play button. Sounds Check the box to enable a sound to play for an Incoming Call or Message. VIDEO Click the Video tab to display the following options: SETTING OPTIONS Video Capture Select the video capture device from the drop down list that will display all recognised installed devices. Video Size Select from – Small, Medium, Large or HD. CREDENTIALS Use the credential tab to set up My Room SETTING OPTIONS Dial-In Number At the VMR conference number to be used in My Room Moderator PIN Enter the PIN number that the attendees will have to use Conference ID Enter the Conference ID Security PIN Enter the Security PIN Number PROXY Click the Proxy tab to display the following options: TIPT UC-One Client User Guide | April 2015 PAGE 284 OF 290 SETTING OPTIONS Proxy Settings Please restart the application after changing the proxy settings. Select from: No Proxy Use system Proxy settings Use client proxy settings Web Proxy Server Port Secure Web Proxy Server Port ADD-INS SETTING OPTIONS Add-In Settings Select from: rd Allow 3 party application to access TIPT UC-One Do not ask about incoming Add-in connection requests Accept incoming requests by default Reject incoming requests by default TIPT UC-One Client User Guide | April 2015 PAGE 285 OF 290 CHAPTER 53 MAC DESKTOP - FAQ’S AND KNOWN LIMITATIONS ACCESS HELP FOR YOUR CLIENT To access Help using your TIPT UC-One Mac Desktop Client: 1. Click the Options button and select Help 2. Type TIPT into the Search field and choose from the Menu Items This will direct you to telstra.com/tiptresources For “How-to” support the How-to Help Desk can be contacted on 1800 648 116 from 8am to 8pm AEST. If you are experiencing any problems please contact your Customer Administrator. If you cannot resolve your issue or problem using the resources on this website, telstra.com/tiptresources, contact the Telstra IP Telephony Helpdesk - 1800 287 289 24 hours per day LIMITATIONS TIPT VIRTUAL MEETING ROOM When you dial into a meeting using your desk phone it does not automatically enter the moderator PIN. So you join as a participant not the host. PRESENCE - USE AUTOMATIC LOCATION If UC-One recognises your proxy setting it should determine your location change which will allow you to use ‘use automatic location’. If not ensure you use ‘Use Manual Location’ and manually type the location description. TIPT UC-One Client User Guide | April 2015 PAGE 286 OF 290 MY ROOM- MORE OPTIONS The link Email My Room Invitation does not work. The email is created and the link is placed in the email but it does not link to the My Room chat session when activated. The link in Copy My Room invitation is not currently supported. MY ROOM – REMOVING A MEMBER FROM THE CHAT SESSION The message you receive when you remove a member from a chat session in My Room ‘Dismissed from Chat’ dialog box message has an error in the text. MY ROOM – CALL FROM PHONE When using Call from Phone in My Room to connect to your VMR Conference Number you have to manually type in your PIN Number. This is expected behaviour even if you have already entered the Moderator PIN Number in your Dial In information. FAQS Different companies using TIPT UC-One can Chat between each other providing each of the contacts has their UserID in the IM addess field. Different companies both on TIPT using UC-One have the ability to share desktops. A user with an Executive and Standard pack has the ability to initiate Desktop Share. FEATURE SUMMARY FEATURE MAC DESKTOP CLIENT Automatic Sign on Y Access to the Enterprise Contact Directory (Telephony Directory) Y TIPT UC-One Client User Guide | April 2015 PAGE 287 OF 290 FEATURE MAC DESKTOP CLIENT Access to Outlook Contacts and Calendar Y Add, Edit and Remove Personal contacts Y Add, Edit and Remove Contact groups Y Add, Edit and Remove Conference groups Y Add a Contact from an Enterprise search Y Make and Receive Voice and Video calls Y Search on Contacts Y Set a Contact as a favourite Y Click to Dial from the Contact Directory Y Click to Dial from the Call Log Y Call Settings Active Call Features Call Forwarding Do Not Disturb Remote Office TIPT Anywhere Hide Number Sim Ring Personal Mute Hold Blind Transfer Consultative Transfer Speaker Dial pad Conference Video Call Further support: TIPT Online Resource Centre: telstra.com/tiptresources TIPT How to Help Desk: 1800 648 116 from 8am to 8pm AEST TIPT Faults Help Desk: 1800 287 289 24 hours per day TIPT UC-One Client User Guide | April 2015 PAGE 288 OF 290 CHAPTER 54 DEFINITIONS TERM DEFINITION Always Forward Every call will be forwarded to the number configured. Communication History Communication History lists your missed, received and placed calls made from any of your TIPT UC-One devices. The time and details of the call are also displayed. Contacts Contacts displays a list of your contacts, as you use TIPT UC-One you will modify contacts to suit your needs. These can be a combination of contacts from your directory, Outlook or contacts your have added using Add Contacts. Contacts are useful for: Searching all contacts, including your Directory and Outlook contacts if you have it configured. Lists your own contacts – these can be added from your Directory, Outlook, or by using Add Contacts and entering the contacts details. Do not disturb If you enable this DND you will not receive calls. Calls are automatically forwarded to your voicemail if DND is enabled. Telephony Directory The Telephony Directory (Enterprise Directory) for your Enterprise. This will display only when you search. Forward when unanswered Calls will be forwarded to the configured phone number after a certain number of rings. Please refer to the support web site http://www.telstra.com/tiptresources for information on how to change the number of rings before a call is forwarded in CommPilot. Forward when busy Calls will be forwarded only when the phone being called is busy. Forward when unreachable Calls will be forwarded when your TIPT desk phone is not accessible or inactive due to power loss to the site, no network connectivity or no internet access is available. Hide number When the Hide Number feature is enabled your number is hidden from the display of the called party. When enabled, Hide Number only works for calls to contacts external to your enterprise. Calls to colleagues at your business site will still see your number displayed. TIPT UC-One Client User Guide | April 2015 PAGE 289 OF 290 TERM DEFINITION Remote Office Remote Office allows you to use any other phone number e.g. home number or mobile, as your TIPT desk phone. When a call is initiated from TIPT UC-One with Remote Office enabled, your business phone number will be displayed to the caller and not your remote office number. Incoming calls to your business are redirected to ring on the Remote Office phone number. Simultaneous Ring Personal The Simultaneous Ring Personal feature allows up to 10 phone numbers to be defined. All numbers defined will ring at the same time as your primary TIPT desk phone SIP URI The users phone number. Session Initiation Protocol (SIP) uniform resource identifiers (URIs). TIPT Telstra IP Telephony TIPT Anywhere The TIPT Anywhere feature unifies how your calls are represented and provides you with the ability to have a single number identity. Calls to a single number ring all preconfigured phones. You can answer an incoming call on any of the configured phones. If required the call can then be continued on any of the other preconfigured phones. TIPT desk phone The primary phone for TIPT TIPT UC-One Telstra IP Telephony Unified Communication client Chat (IM) Chat or Instant Messaging allows you to chat with contacts. Presence Online status, allows you to view the online status of a contact whether they are Available, Away, Busy or Offline. Some Presence statuses change automatically when you are in a Meeting, chatting or on the phone. Desktop Share Allows you to share your desktop with contacts. TIPT UC-One Client User Guide | April 2015 PAGE 290 OF 290