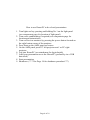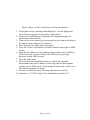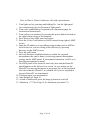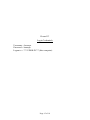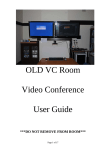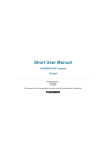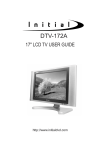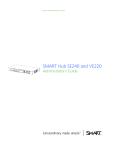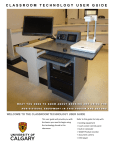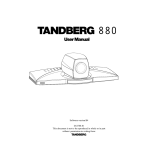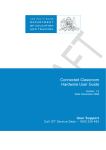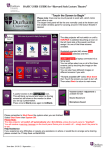Download Lecture Theatre Video Conference & Presentation User Guide
Transcript
Lecture Theatre Video Conference & Presentation User Guide ***DO NOT REMOVE FROM ROOM*** Page 1 of 18 INDEX Room Components………………………………………………...Page 3 How to use HousePC to do a local presentation…..……………….Page 4 How to use a Laptop to do a local presentation……………………Page 5 How to use Document Camera for a local presentation…………...Page 6 How to use DVD Player for a local presentation………….………Page 7 How to use VCR player to play video tape or watch TV for a local presentation……………………………………………………….Page 8 How to use S-Video Source for a local presentation……………..Page 9 How to use RCA Video Source for a local presentation…………Page 10 How to Place a Video Conference call no presentation………….Page 11 How to Receive a Video Conference call no presentation……….Page 12 How to Place a Video Conference call with a presentation……...Page 13 How to Receive a Video Conference call with a presentation……Page 14 Page 2 of 18 Lecture Theatre Room Components Lights – located on wall to left as you walk in press and hold number 1 to turn on. Press and hold off button to turn off. Lights can be adjusted further via the AMX panel located on the lecturn. Air Conditioner – The ON / OFF button is located on the wall to the left as you walk in and the thermostat is above the switch. Turn to left for cooling and to the right for heating. Lecturn AMX Panel – This is the interface to all multimedia equipment and lighting in the Lecture Theatre. Preview Monitors – Located on the lecturn, these monitors reflect what is projected on the data projector screens or can show you preview screens when selected via the AMX Wolfvision Document Camera – located on the right side of the lecturn when facing the audience this equipment is used to view physical documents on the data projector screens. HousePC – Located on a shelf on the right side of the lecturn when facing the audience, has wireless keyboard/mouse attached to it. DVD Player – Located on a shelf on the right side of the lectern when facing the audience. VCR – Located in the cupboard on the left side of the lectern. Wireless Keyboard/Mouse for HousePC – located on a sliding shelf in the center of the lectern, the keyboard and mouse are attached to the HousePC only. Telephone – for Teleconferences and contacting the Bridge at University of Sydney, the phone number for this phone is 0266202293 Laptop Plugin Facility – On the left side of the lectern when facing the audience you can plug in a laptop to be displayed on the data projectors SVideo AUX Facility - On the left side of the lectern when facing the audience you can plug in a SVideo source to be displayed on the data projectors Video RCA AUX - On the left side of the lectern when facing the audience you can plug in a RCA Video and audio source to be displayed on the data projectors Audience Mics – Located in the cupboard of the lectern, there are three Mics one Lapel for the presenter and two handheld mics for the audience. Page 3 of 18 How to use HousePC to do a local presentation 1. Turn lights on buy pressing and holding No 1 on the light panel (see components page for location of light panel) 2. Turn on air conditioning if required (see components page for location and instructions) 3. Turn on Preview monitors by pressing the power button located on the right button corner of the monitors 4. Press Start on the AMX panel on lectern 5. On the AMX panel press PC left projector and / or PC right projector 6. Log into HousePC (see attachment for login details) 7. Load your presentation on to the HousePC (preferably via a USB data stick) 8. Start presentation 9. Shutdown (****See Page 18 for shutdown procedure***) Page 4 of 18 How to use a Laptop to do a local presentation 1. Turn lights on buy pressing and holding No 1 on the light panel (see components page for location of light panel) 2. Turn on air conditioning if required (see components page for location and instructions) 3. Turn on Preview monitors by pressing the power button located on the right button corner of the monitors 4. Press Start on the AMX panel on lectern 5. Plug laptop into system via cables located on the left side of the lectern see picture for where cables go. 6. Turn on laptop 7. On AMX panel press Laptop left projector and / or right projector and toggle the screen output on the laptop so image appears on the data projector (on a Dell laptop this is done by holding down the function key and pressing the F8 key) 8. You should now be able to see your laptop screen on the data projectors 9. Start presentation you will use the keyboard and mouse on laptop. 10. Shutdown (****See Page 18 for shutdown procedure***) Page 5 of 18 How to use Document Camera for a local presentation 1. Turn lights on buy pressing and holding No 1 on the light panel (see components page for location of light panel) 2. Turn on air conditioning if required (see components page for location and instructions) 3. Turn on Preview monitors by pressing the power button located on the right button corner of the monitors 4. Press Start on the AMX panel on lectern 5. Open document camera by grabbing the circle on the arm of document camera and lift upwards gently to open , move lens to a vertical position 6. Place document in the white area of the document camera 7. Press power button on document camera 8. On the AMX panel press DocCam left projector and / or PC right projector 9. You should now be able to see the document on the data projectors 10. Shutdown (****See Page 18 for shutdown procedure***) Page 6 of 18 How to use DVD Player for a local presentation 1. Turn lights on buy pressing and holding No 1 on the light panel (see components page for location of light panel) 2. Turn on air conditioning if required (see components page for location and instructions) 3. Turn on Preview monitors by pressing the power button located on the right button corner of the monitors 4. Press Start on the AMX panel on lectern 5. On the AMX panel press DVD left projector and / or PC right projector 6. On AMX use DVD controls to turn on DVD 7. insert DVD 8. On AMX use DVD controls to play DVD 9. Shutdown (****See Page 18 for shutdown procedure***) Page 7 of 18 How to use VCR player to play video tape or watch TV for a local presentation 1. Turn lights on buy pressing and holding No 1 on the light panel (see components page for location of light panel) 2. Turn on air conditioning if required (see components page for location and instructions) 3. Turn on Preview monitors by pressing the power button located on the right button corner of the monitors 4. Press Start on the AMX panel on lectern 5. On the AMX panel press VCR left projector and / or PC right projector 6. On AMX use VCR controls to turn on DVD 7. insert video tape 8. On AMX use VCR controls to play VCR or select TV channel to view 9. Shutdown (****See Page 18 for shutdown procedure***) Page 8 of 18 How to use S-Video Source for a local presentation 1. Turn lights on buy pressing and holding No 1 on the light panel (see components page for location of light panel) 2. Turn on air conditioning if required (see components page for location and instructions) 3. Turn on Preview monitors by pressing the power button located on the right button corner of the monitors 4. Press Start on the AMX panel on lectern 5. On the AMX panel press AUXSVideo left projector and / or PC right projector 6. Plug S-Video source in and turn the source on 7. You should now be able to see source on the data projector 8. Shutdown (****See Page 18 for shutdown procedure***) Page 9 of 18 How to use RCA Video Source for a local presentation 1. Turn lights on buy pressing and holding No 1 on the light panel (see components page for location of light panel) 2. Turn on air conditioning if required (see components page for location and instructions) 3. Turn on Preview monitors by pressing the power button located on the right button corner of the monitors 4. Press Start on the AMX panel on lectern 5. On the AMX panel press AUXVideo left projector and / or PC right projector 6. Plug RCA Video source in and turn the source on 7. You should now be able to see source on the data projector 8. Shutdown (****See Page 18 for shutdown procedure***) Page 10 of 18 How to Place a Video Conference call no presentation 1. Turn lights on buy pressing and holding No 1 on the light panel (see components page for location of light panel) 2. Turn on air conditioning if required (see components page for location and instructions) 3. Turn on Preview monitors by pressing the power button located on the right button corner of the monitors 4. Press Start on the AMX panel on lectern 5. Press the Video Conf button on AMX located in top right of AMX screen 6. Input the IP address you are calling using number pad on AMX or look for the site you are calling in the directory by pressing directory on the AMX screen 7. Press the call button 8. after call has been established mute or enable the required microphones this can be done by selecting required microphone settings on the AMX panel. If microphone button has a red X on it then that microphone is muted. 9. At end of conference press the hang up button to end call 10. Shutdown (****See Page 18 for shutdown procedure***) Page 11 of 18 How to Receive a Video Conference call no presentation 1. Turn lights on buy pressing and holding No 1 on the light panel (see components page for location of light panel) 2. Turn on air conditioning if required (see components page for location and instructions) 3. Turn on Preview monitors by pressing the power button located on the right button corner of the monitors 4. Press Start on the AMX panel on lectern 5. Press the Video Conf button on AMX located in top right of AMX screen 6. Wait for incoming call it will automatically answer 7. At end of conference press the hang up button to end call 8. Shutdown (****See Page 18 for shutdown procedure***) Page 12 of 18 How to Place a Video Conference call with a presentation 1. Turn lights on buy pressing and holding No 1 on the light panel (see components page for location of light panel) 2. Turn on air conditioning if required (see components page for location and instructions) 3. Turn on Preview monitors by pressing the power button located on the right button corner of the monitors 4. Press Start on the AMX panel on lectern 5. Press the Video Conf button on AMX located in top right of AMX screen 6. Input the IP address you are calling using number pad on AMXor look for the site you are calling in the directory by pressing directory on the AMX screen 7. Press the call button 8. after call has been established mute or enable the required microphones this can be done by selecting required microphone settings on the AMX panel. If microphone button has a red X on it then that microphone is muted. 9. On AMX panel select from the local only area and the HousePC should appear on the left preview screen. (if you cannot see the HousePC try moving the mouse or pressing a key on the keyboard, also check that the HousePC is switched on if you are required to logon to HousePC see attachment) 10. Load and open your presentation. 11. Start Bridgit see Page 18 12. At end of conference press the hang up button to end call 13. Shutdown (****See Page 18 for shutdown procedure***) Page 13 of 18 How to Receive a Video Conference call with a presentation 1. Turn lights on buy pressing and holding No 1 on the light panel (see components page for location of light panel) 2. Turn on air conditioning if required (see components page for location and instructions) 3. Turn on Preview monitors by pressing the power button located on the right button corner of the monitors 4. Press Start on the AMX panel on lectern 5. Press the Video Conf button on AMX located in top right of AMX screen 6. Wait for incoming call it will automatically answer 7. after call has been established mute or enable the required microphones this can be done by selecting required microphone settings on the AMX panel. If microphone button has a red X on it then that microphone is muted. 8. On AMX panel select from the local only area and the HousePC should appear on the left preview screen. (if you cannot see the HousePC try moving the mouse or pressing a key on the keyboard, also check that the HousePC is switched on if you are required to logon to HousePC see Page 15) 9. Load and open your presentation. 10. Start Bridgit see Page 16 11. At end of conference press the hang up button to end call 12. Shutdown (****See Page 18 for shutdown procedure***) Page 14 of 18 House PC Login Credentials Username = housepc Password = housepc Logon to = ***-UDRH-PC** (this computer) Page 15 of 18 How to join a Bridgit Presentation 1. double click Bridgit icon located on the desktop and the Bridgit window will open 2. Double click the presentation you would like to watch or highlight and press join and the desktop of the presenter will appear 3. to exit select menu located at top of screen then select exit Bridgit and yes to confirm Page 16 of 18 How to create a Bridgit presentation 1. double click Bridgit icon located on the desktop and the Bridgit window will open 2. select the create button and enter the password to create presentation (if you do not know password please ask at reception) 3. Fill in the conference name of the presentation field and the name of your location press OK 4. a widow will open, you now need to select from the top left of screen the button called Share My Desktop (screen may go grey and flicker while it is setting up the sharing) 5. You should be now sharing your desktop. To end the Bridgit session you select menu located at top of screen then select exit Bridgit and yes to confirm Page 17 of 18 How to shutdown the room 1. Press shutdown on AMX panel (if in Video Conference mode select exit first) 2. Confirm by pressing yes 3. Turn off lectern preview screens by pressing power button located in the right bottom corner of monitors 4. Turn of air conditioning by switching the air conditioning switch located on the wall near the exit to off 5. turn off lights by pressing and holding the off button on the light panel located on the wall near the exit 6. close doors Page 18 of 18