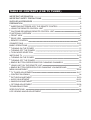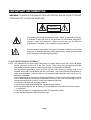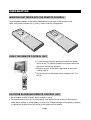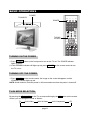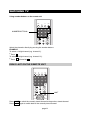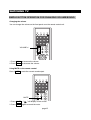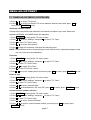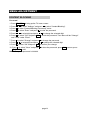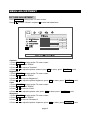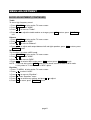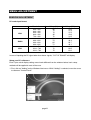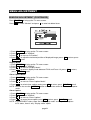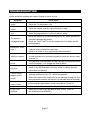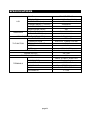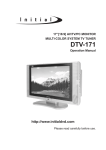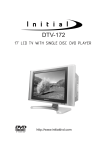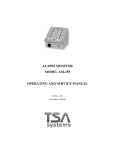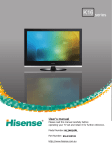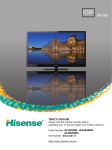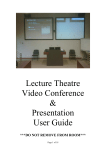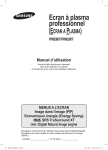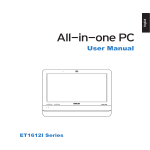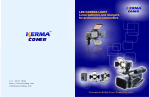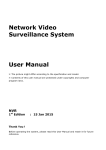Download Initial DTV-172A User's Manual
Transcript
DTV-172A 17" LCD TV USER GUIDE http://www.initialdvd.com TABLE OF CONTENTS (FOR TV TUNER) IMPORTANT INFORMATION IMPORTANT SAFETY PRECAUTIONS SUPPLIED ACCESSORIES PREPARATION ● INSERTING BATTERIES INTO THE REMOTE CONTROL ● USING THE REMOTE CONTROL UNIT ● CAUTIONS REGARDING REMOTE CONTROL UNIT FUNCTIONAL OVERVIEW ● FRONT VIEW ● REAR VIEW ● REMOTE CONTROL CONNECTIONS BASIC OPERATIONS ● TURNING ON THE POWER ● TURNING OFF THE POWER ● TV/AV MODE SELECTION WATCHING TV ● TURNING ON THE POWER ● TURNING OFF THE POWER ● SIMPLE BUTTON OPERATIONS FOR CHANGING CHANNELS ● USING LAST ON THE REMOTE UNIT ● SIMPLE BUTTON OPERATION FOR CHANGING VOLUME/SOUND MENU ADJUSTMENT ● TV TUNER ADJUSTMENT ● CONTENT BLOCKING ● PICTURE ADJUSTMENT ● AUDIO ADJUSTMENT ● WINDOW ADJUSTMENT ● OPTIONS ADJUSTMENT TROUBLESHOOTING SPECIFICATIONS LCD VIEWING ANGLE ADJUSTMENT 1 2-3 4 5 5 5 5 6-9 6 7 8-9 10-11 12 12 12 12 13-15 13 13 13 14 15 16-24 16-17 18 19-20 20-21 22-24 25-26 27 28 29 IMPORTANT INFORMATION WARNING: TO REDUCE THE RISK OF FIRE OR ELECTRIC SHOCK, DO NOT EXPOSE THIS PRODUCT TO RAIN OR MOISTURE. CAUTION RISK OF ELECTRIC SHOCK DO NOT OPEN The lightning flash with arrowhead symbol, within an equilateral triangle, is intended to alert the user to the presence of uninsulated ''dangerous voltage'' within the product's enclosure that may be of sufficient magnitude to constitute a risk of electric shock to persons. The exclamation point within a triangle is intended to alert the user to the presence of important operation and maintenance (servicing) instructions in the literature accompanying the product. FCC RF INTERFERENCE STATEMENT NOTE: This equipment has been tested and found to comply with the limit for a Class B digital device, pursuant to Part 15 of the FCC Rules. These limits are designed to provide reasonable protection against harmful interference in a residential installation. This equipment generates, uses and can radiate radio frequency energy and, if not installed and used in accordance with the instructions, may cause harmful interference to radio communications. However, there is no guarantee that interference will not occur in a particular installation. If this equipment does not cause harmful interference to radio or television reception which can be determined by turning the equipment off and on, the user is encourage to try to correct the interference by one or more of the following measure. ● Reorient or relocate the receiving antenna. ● Increase the separation between the equipment and receiver. ● Correct the equipment into an outlet on a circuit different from that to which the receiver is connected. ● Consult the dealer or an experienced radio, TV technical for help. ● Only shielded interface cable should be used. page1 IMPORTANT SAFETY PRECAUTIONS The present set has been designed and manufactured to assure personal safety. Improper use can result in electric shock or fire hazard. The safeguards incorporated in the present unit will protect you if you observe the following procedures in installing, using and servicing. The present unit is fully transistorized and does not contain any element that can be repaired by the user. 1. Read these instructions - All operating instructions must be read and understood before the product is operated. 2. Keep these instructions - These safely and operating instructions must be kept in a safe place for future reference. 3. Heed all warnings - All warnings on the product and in the instructions must be observed closely. 4. Follow instructions - All operating instructions must be followed. 5. Attachment - Do not use attachments not recommended by the manufacturer. Use of inadequate attachments can result in accidents. 6. Power source - This product must operate on a power source specified on the model label. If you are not sure of the type of power supply used in your home, consult your dealer or local power company. 7. AC cord protection - The AC cords must be routed properly to prevent people from stepping on them or objects from resting on them. Check the cords at the plugs and product. 8. Overloading - Do not overload AC outlets or extension cords. Overloading can cause fire or electric shock. 9. Entering of objects and liquids - Never insert an object into the product through vents or openings. High voltage flows in the product, and inserting an object can cause electric shock and/or short internal parts. For the same reason, do not spill water or liquid on the product. 10. Servicing - Do not attempt to service the product yourself. Removing covers can expose you to high voltage and other dangerous conditions. Request a qualified service person to perform servicing. 11. Repair - If any of the following conditions occurs, unplug the AC cord from the AC outlet, and request a qualified service person to perform repairs. a) When the AC cord or plug is damaged. b) When a liquid was spilled on the product or when objects have fallen into the product. c) When the product has been exposed to rain or water. d) When the product does not operate properly as described in the operating instructions. Do not touch the controls other than those described in the operating instructions. Improper adjustment of controls not described in the instructions can cause damage, which often requires extensive adjustment work by a qualified technician. e) When the product has been dropped or damaged. page2 IMPORTANT SAFETY PRECAUTIONS f) When the product displays an abnormal condition. Any noticeable abnormality in the product indicates that the product needs servicing. 12. Replacement parts - In case the product needs replacement parts, make sure that the service person uses replacement parts specified by the manufacturer, or those with the same characteristics and performance as the original parts. Use of unauthorized parts can result in fire, electric shock and/or other danger. 13. Safety checks - Upon completion of service or repair work, request the service technician to perform safety checks to ensure that the product is in proper operating condition. 14. Wall or ceiling mounting - When mounting the product on a wall or ceiling, be sure to install the product according to the method recommended by the manufacturer. 15. Unplug the AC cord from the AC outlet before installing the speakers. 16. Cleaning - Unplug the AC cord from the AC outlet before cleaning the product. Use only with a dry cloth to clean this apparatus. Do not use liquid or aerosol cleaners. 17. Water and moisture - Do not use this product near water such as bathtub, washbasin, kitchen sink and laundry tub, swimming pool and in a wet basement. TV set shall not be exposed to dripping or slashing and no objects filled with liquid, such as vases, shall be placed on the TV set. 18. Stand - Do not place the product on an unstable cart, stand, tripod or table. Unstable installation is likely to make the product fall resulting in serious injuries as well as material damage. Use only the cart, stand, tripod, bracket, or table specified by the manufacturer, or sold with the apparatus. 19. When a cart is used, use caution when moving the cart/apparatus combination to void injury from tip-over. 20. Ventilation - The vents and other openings in the cabinet are designed for ventilation. Do not cover or block them since insufficient ventilation can overheat and/or shorten the product’s life span. Do not place the product on the bed, sofa, rug or other similar surfaces since they can block ventilation openings. This product is not designed for built-in installation; do not place the product in an enclosed place such as a bookcase or rack unless proper ventilation is provided or the manufacturer's instructions are followed. 21. The LCD panel used in this product is made of glass. Therefore, it can be broken when the product is dropped or gets shock. Be careful not to be injured by glass pieces in case the panel is broken. 22. Heat sources - Do not install near any heat sources such as radiators, heat registers, stoves, or other apparatus (including amplifiers) that produce heat. 23. The LCD panel is a product of very high technology with 2,949,120 thin film transistors, giving you fine picture details. Occasionally, a few non-active pixels may appear on the screen as a fixed blue, green or red point. Please note that this does not affect your product's performance. page3 SUPPLIED ACCESSORIES Make sure the following accessories are provided with the product. Power adapter POWER MPX OSD OPEN 1 2 3 4 5 6 7 9 10/0 +10 USB Extension Cable AV cables 8 AUTO DTV-172A CAPTION 17" LCD TV USER GUIDE MUTE VOL CH LAST TV/DVD /AUX/PC TV MENU OK DVD TITLE DVD MENU PLAY PAUSE STOP SEARCH SKIP ZOOM SLOW SETUP P. MODE REMAIN REPEAT RETURN WIDE A. MODE AUDIO SUBTITLE ANGLE http://www.initialdvd.com RC-172DT Remote control Component Video Cable or Y/Pb/Pr cable It also includes: AAA batteries (2) Warranty card Audio cable for component input page4 User guide PREPARATION INSERTING BATTERIES INTO THE REMOTE CONTROL Insert supplied batteries via the battery compartment on the back of the remote control. Make sure polarity matches the (+) and (-) marks inside the compartment. - + + - USING THE REMOTE CONTROL UNIT ● ● ● POWER MPX OSD 1 2 3 5 6 7 Use the remote control by pointing it towards the remote sensor on the TV. Objects between the remote control and the sensor may disrupt operation. Effective range is 20 feet but is dependant on what your viewing angle is. Range can also be affected by direct sunlight on the TV's sensor. OPEN 4 8 AUTO 10/0 9 +10 CAPTION MUTE VOL CH LAST TV/DVD /AUX/PC TV MENU OK DVD TITLE DVD MENU PLAY PAUSE SKIP STOP SEARCH ZOOM SLOW P. MODE REMAIN REPEAT WIDE A. MODE AUDIO SUBTITLE ANGLE SETUP RETURN RC-172DT CAUTIONS REGARDING REMOTE CONTROL UNIT ● ● Do not expose remote to liquids, direct sunlight or shock. The remote control unit may not work properly if the remote sensor window of the Display is under direct sunlight or strong lighting. In such case, change the angle of the lighting or Display, or operate the remote control unit closer to the remote sensor window. page5 FUNCTIONAL OVERVIEW FRONT VIEW 4 5 6 CH 7 CH VOL 8 VOL TV/AUX/PC 3 2 1 1) REMOTE SENSOR 2) POWER ON INDICATOR 3) STANDBY INDICATOR 4) TV/AUX/PC: Use to select the AV signal source between: TV, DVD/USB/CARD, AUX-Video, AUX-S-Video, AUX-Component,PC. 5) MUTE: Mute the sound. 6) PREV/NEXT (CH+/-): To skip to the previous/next chapter (previous/next channel). 7) VOLUME+/-: Use to adjust the volume. 8) POWER BUTTON: Use to turn the unit on and off. page6 FUNCTIONAL OVERVIEW REAR VIEW AV1 IN VIDEO L AUDIO S-VIDEO 1 R AV OUT VIDEO L AUDIO CR / PR R CB / PB L AUDIO 2 3 R Y AV2 IN AUDIO VGA PHONES DC IN 1) AV1 IN (Composite Video, S-Video and Audio In) 2) AV OUT (Composite Video and Audio Out) 3) AV2 IN (Component Video and Audio In) 4) VGA, Audio (PC Input) 5) PHONES 6) DC IN page7 4 5 6 FUNCTIONAL OVERVIEW REMOTE CONTROL POWER OSD MPX OPEN 32 1 2 34 33 1 2 3 5 6 7 4 8 AUTO 9 10/0 3 4 31 +10 30 CAPTION MUTE VOL CH 29 LAST 5 6 7 8 9 28 TV/DVD /AUX/PC TV MENU OK DVD TITLE DVD MENU 27 PLAY 10 11 12 13 14 15 16 17 18 PAUSE STOP 26 SKIP SEARCH 25 ZOOM SLOW SETUP RETURN P. MODE REMAIN REPEAT WIDE A. MODE AUDIO SUBTITLE ANGLE 24 23 22 21 20 19 RC-172DT 1) POWER: Use to turn the unit on and off. 2) Number Buttons: Use to set the channel and to enter DVD chapter numbers. 3) CAPTION: Use to select close caption mode. 4) VOLUME+/-: Use to adjust the volume. 5) LAST: Press to return to the previous channel in normal viewing mode. 6) TV/DVD/AUX/PC: Use to bring up the AV signal source selection screen and use the / buttons to select between: TV, AUX-Video, AUX-S-Video, AUX-Component,PC, and press the OK button to confirm. 7) Cursor Buttons: Use to navigate in menus. page8 FUNCTIONAL OVERVIEW REMOTE CONTROL (CONTINUED) 8) OK: Use to confirm your selections. 9) DVD TITLE: Use to bring up the DVD title menu. 10) PLAY:Use to begin the DVD playback. 11)PAUSE:Use to pause the DVD playback. 12) PREV/NEXT: Use to skip to the previous/next chapter. 13) ZOOM: Use to zoom the DVD playback picture. 14) SLOW: Use to slow the DVD playback speed. 15) P. MODE: Use to shift DVD play mode. 16) REMAIN: Use to display the time of the DVD playback. 17) A. MODE: Use to shift the DVD playback audio mode. 18) AUDIO: Use to shift DVD audio language. 19) SUBTITLE: Use to shift DVD subtitle language. 20) ANGLE: Use to shift DVD viewing angle. 21) REPEAT: Use to repeat the DVD playback. 22) WIDE: In DVD mode, use to set TV display mode. 23) SETUP: Use to bring up DVD setup menu. 24) RETURN: Return to the previous menu screen. 25) FF/FR: Use to play DVD fast forward/backward. 26) STOP: Use to stop the DVD playback. 27) DVD MENU: Use to bring up the DVD root menu. 28) TV MENU: Use to bring up TV menu; and exits TV menu by pressing again. 29) CH+/-:Use to skip to the previous/next channel. 30) MUTE: Mute the sound. 31) AUTO: Auto adjustment for PC signals. 32) OPEN( ):Use to eject the disc being played in the disc slot. 33) OSD: Use to bring up the DVD On-Screen-Display. 34) MPX: Use to select MPX mode. page9 AV1 IN L R L R page10 DC IN PHONES VGA AUDIO AV2 IN R AUDIO CB / PB CR / PR Y L AUDIO VIDEO AV OUT S-VIDEO AUDIO VIDEO 1a 2d 2a 1b 2f or HDTV Receiver 2c 2e VGA Audio Cable Computer 2b CONNECTIONS CONNECTIONS 1. CONNECT TO POWER a. Connect the mini plug of the AC power adapter to DC IN jack on the back of the DTV-172A. b. Connect the power plug of the AC power adapter to the power socket. 2. SYSTEM CONNECTIONS a. Using the antenna input: Connect the antenna terminal from an antenna or cable/satellite receiver to the antenna input terminal on the DTV-172A; use the TV/DVD/AUX/PC button and the / buttons to set the DTV-172A's signal source to "TV". b. Using the AV1 RCA Video/Audio input: Connect compatible AV equipment to the DTV-172A through the AV1 IN jacks on DTV-172A (Composite Video and Audio input jacks); use the TV/DVD/AUX/PC button and the / buttons to set the DTV-172A's signal source to "AUXVideo". c. Using the AV1 S-Video and RCA Audio input: Connect AV equipment to the DTV-172A through the AV1 IN jacks on DTV-172A (S-Video and Audio input jacks); use the TV/DVD/AUX/PC button and the / buttons to set the DTV-172A’s signal source to “AUX-SVideo”. d. Using the AV2 Component input: The AV2 input may be used for Progressive scan (this connection is also known as “Y/Pb/Pr”) or HDTV inputs; use the TV/DVD/AUX/PC button and the / buttons to set the DTV-172A's signal source to "AUX-Component". e. Using the VGA connector: Connect a PC computer to the DTV-172A through the VGA socket on DTV-172A. The Mini-plugged next to the VGA input is for audio associated with this type of signal. Audio cables for this purpose are supplied with the DTV-172A. Use the TV/DVD/AUX/PC button and the / buttons to set the DTV-172A’s signal source to “PC”. DTV-172A monitor’s native resolution for computer use is 1024x768. f. Using the AV out, RCA Video/Audio output: Connect the DTV-172A to another TV Monitor through the AV OUT jacks on DTV-172A (Composite Video and Audio output jacks); now you can use the TV Monitor as an external monitor. Signals from the Antenna, AV1 will be available at this point. page11 BASIC OPERATIONS POWER TV/AUX/PC POWER MPX OSD OPEN 1 2 3 4 5 6 7 POWER CH CH VOL VOL TV/AUX/PC 8 AUTO 10/0 9 +10 CAPTION MUTE VOL CH LAST TV/DVD/ AUX/PC TV/DVD /AUX/PC TV MENU OK DVD TITLE DVD MENU PLAY PAUSE STOP SEARCH SKIP ZOOM SLOW SETUP RETURN P. MODE REMAIN REPEAT WIDE A. MODE AUDIO SUBTITLE ANGLE TURNING ON THE POWER 1. Press POWER button on the front panel to turn on the TV set. The POWER indicator lights up green. 2. If the STANDBY indicator still lights up red, press POWER on the remote control to turn the TV set on. TURNING OFF THE POWER 1. Press POWER on the remote control, the image on the screen disappears and the STANDBY indicator lights up red. NOTE: Small amounts of electric power is still consumed even when the power is turned off. TV/AV MODE SELECTION By pressing the TV/AUX/PC on the TV set and confirming by the OK button on the remote control, you can change the mode as follows: TV AUX-Video AUX-S-Video page12 AUX-Component PC WATCHING TV TURNING ON THE POWER 1. Press POWER button on the front panel to turn on the TV set. The POWER indicator lights up green. 2. If the STANDBY indicator still lights up red, press POWER on the remote control to turn the TV set on. TURNING OFF THE POWER 1. Press POWER on the remote control, the image on the screen disappears and the STANDBY indicator lights up red. NOTE: Even though the TV is turned off a small amount of power is used to maintain various functions. SIMPLE BUTTON OPERATIONS FOR CHANGING CHANNELS You can change channels in several ways. ∧/∨ ∨ on the remote unit Using CH∧ CH+/CH CH VOL VOL TV/AUX/PC POWER MPX OSD OPEN 1 2 3 4 5 6 7 8 AUTO 9 10/0 +10 CAPTION MUTE VOL CH CH∧/∨ LAST TV/DVD /AUX/PC TV MENU OK DVD TITLE PLAY DVD MENU PAUSE STOP ∧ to increase channel number. 1. Press CH∧ ∨ to decrease channel number. 2. Press CH∨ NOTE: CH+/- on the TV set operates the same as CH∧/∨ on the remote unit. page13 WATCHING TV Using number buttons on the remote unit NUMBER BUTTONS POWER MPX OSD OPEN 1 2 3 4 5 6 7 8 AUTO 10/0 9 +10 CAPTION MUTE VOL CH LAST Select the channels directly by pressing the number buttons. EXAMPLE: To select a 1-digit channel (e.g. channel 2): ● Press 2 . To select a 2-digit channel (e.g. channel 12): ● Press 1 ,followed by 2 . USING LAST ON THE REMOTE UNIT POWER MPX OSD OPEN 1 2 3 4 5 6 7 8 AUTO 9 10/0 +10 CAPTION MUTE VOL CH LAST LAST TV/DVD /AUX/PC TV MENU OK DVD TITLE DVD MENU Press LAST to switch the currently tuned channel to the previous tuned channel. Press LAST again to switch back to the currently tuned channel. page14 WATCHING TV SIMPLE BUTTON OPERATION FOR CHANGING VOLUME/SOUND Changing the volume You can change the volume on the front panel or on the remote control unit. POWER MPX OSD OPEN 1 2 3 4 5 6 7 8 AUTO 9 10/0 +10 CAPTION MUTE VOLUME+/- VOL CH LAST TV/DVD /AUX/PC TV MENU OK 1. Press VOL+ to increase the volume. 2. Press VOL- to decrease the volume. Using MUTE on the remote control Press MUTE to mute the current sound output. POWER MPX OSD OPEN 1 2 3 4 5 6 7 8 AUTO 9 10/0 +10 CAPTION MUTE VOL MUTE CH LAST 1. Press MUTE . '' '' will display on the screen. 2. Press MUTE again to cancel the mute. page15 MENU ADJUSTMENT TV TUNER ADJUSTMENT Press TV MENU to bring up the TV menu screen. Press / to select "Settings" and press to enter into the items below ''Settings''. NOTE: Only when in TV status, there is "Settings"option. Make sure press TV MENU to exit TV menu screen before other operatings. TV Source This will help you to select the TV's signal source. 1. Press TV MENU to bring up the TV menu screen. 2. Press / to select "Settings" and press 3. Press to enter "TV Tuner" menu. to select "TV Tuner". off 2 page16 MENU ADJUSTMENT TV TUNER ADJUSTMENT (CONTINUED) 4. Press / to select "TV Source". 5. Press / to select your desired TV source between Antenna and Cable; press OK to return; press TV MENU to exit. Automatic channel search Channel auto search finds and memorizes all channels viewable in your area. Select one between ANTENNA and CABLE before this operation. 1. Press TV MENU to bring up the TV menu screen. 2. Press / to select "Settings" and press to select "TV Tuner". 3. Press to enter "TV Tuner" menu. 4. Press / 5. Press to begin the searching. Wait until the searching ends. to select "Auto Search". NOTE: The illustrations and on-screen displays in this manual are for explanation purposes and may vary from the actual operations. Fine tune 1. Press TV MENU to bring up the TV menu screen. 2. Press / 3. Press to enter "TV Tuner" menu. 4. Press / 5. Press to enter "Fine Tune" screen. 6. Press / to select "Settings" and press to select "TV Tuner". to select "Fine Tune". to tune for a better picture and sound; press OK to return; press TV MENU to exit. Channel skip 1. Press TV MENU to bring up the TV menu screen. 2. Press / to select "Settings" and press to select "TV Tuner". 3. Press to enter "TV Tuner" menu. 4. Press / to select "Channel Skip". 5. Press / to select between "On" and "Off"; press OK to return; press TV MENU to exit. Current channel number selection 1. Press TV MENU to bring up the TV menu screen. 2. Press / to select "Settings" and press to select "TV Tuner". 3. Press to enter "TV Tuner" menu. 4. Press / to select "Current Channel". 5. Press / to select a current channel number you want; press OK to return; press TV MENU to exit. page17 MENU ADJUSTMENT CONTENT BLOCKING Password 1. Press TV MENU to bring up the TV menu screen. 2. Press / to select "Settings" and press to select "Content Blocking". 3. Press to enter "Content Blocking (Password)" menu. 4. Press to select "Enter" and press to enter the password. 5. Press / to select digit and press / to change the selected digit. 6. Press to select "OK" and press OK to check the password. Then there will be "Change" and "Clear" under "Enter". 7. Press to select "Change" and press to change the password. 8. Press / to select digit and press / to change the selected digit. 9. Press to select "OK" and press OK to confirm your change. 10. Press to select "Clear" and press to clear the password; press OK to return; press TV MENU to exit. NOTE:The preset password is 000000. page18 MENU ADJUSTMENT PICTURE ADJUSTMENT Press TV MENU to bring up the TV menu screen. Press / to select ''Picture'' and press to enter into below items. 16 16 16 16 tint 16 Contrast 1. Press TV MENU to bring up the TV menu screen. 2. Press / to select ''Picture''. 3. Press / to move to ''Contrast''. 4. Press / to adjust the picture contrast; press OK to return; press TV MENU to exit. Brightness 1. Press TV MENU to bring up the TV menu screen. 2. Press / to select ''Picture''. 3. Press / to move to ''Brightness''. 4. Press / to adjust the picture brightness; press OK to return; press TV MENU to exit. Color 1. Press TV MENU to bring up the TV menu screen. 2. Press / to select ''Picture''. 3. Press / to move to ''Color''. 4. Press / to adjust the picture color; press OK to return; press TV MENU to exit. Sharpness 1. Press TV MENU to bring up the TV menu screen. 2. Press / to select ''Picture''. 3. Press / to move to ''Sharpness''. 4. Press / to adjust the picture sharpness; press OK to return; press TV MENU to exit. page19 MENU ADJUSTMENT PICTURE ADJUSTMENT Tint 1. Press TV MENU to bring up the TV menu screen. 2. Press / to select ''Picture''. 3. Press / to move to 'Tint''. 4. Press / to adjust the tint; press OK to return; press TV MENU to exit. NOTE: Only when in TV,Video and S-Video status, there is “Tint” option. AUDIO ADJUSTMENT Press TV MENU to bring up the TV menu screen. Press / to select ''Audio'' and press to enter into below items. 6 16 16 16 MPX Mono equalizer down for audio settings Volume 1. Press TV MENU to bring up the TV menu screen. 2. Press / to select ''Audio''. 3. Press / to move to ''Volume''. 4. Press / to adjust the volume; press OK to return; press TV MENU to exit. Bass 1. Press TV MENU to bring up the TV menu screen. 2. Press / to select ''Audio''. 3. Press / to move to ''Bass''. 4. Press / to adjust the bass weaker or stronger; press OK to return; press TV MENU to exit. page20 MENU ADJUSTMENT AUDIO ADJUSTMENT (CONTINUED) Treble To stress high frequency sound 1. Press TV MENU to bring up the TV menu screen. 2. Press / to select ''Audio''. 3. Press / to move to ''Treble''. 4. Press / to adjust the treble weaker or stronger; press OK to return; press TV MENU to exit. Balance 1. Press TV MENU to bring up the TV menu screen. 2. Press / to select ''Audio''. 3. Press / to move to ''Balance''. 4. Press / to adjust audio output between left and right speakers; press OK to return; press TV MENU to exit. MPX This function is to select a MPX mode. 1. Press TV MENU to bring up the TV menu screen. 2. Press / to select ''Audio''. 3. Press / to move to ''MPX''. 4. Press / to select a MPX mode; press OK to return; press TV MENU to exit. NOTE: 1. You can also use the MPX button on the remote control to select a MPX mode. 2. Only when in TV status, there is “MPX” option. Equalizer 1. Press TV MENU to bring up the TV menu screen. 2. Press / to select “Audio”. 3. Press / to move to “Equalizer”. 4. Press to enter “Equalizer” menu. 5. Press / to select every options and press / to adjust. 6. Press OK to return; press TV MENU to exit. page21 MENU ADJUSTMENT WINDOW ADJUSTMENT PC mode input format VGA SVGA XGA Resolution V freq. (Hz) H freq. (KHz) 640×480 640×480 640×480 640×480 720×400 800×600 800×600 800×600 800×600 1024×768 1024×768 1024×768 60 72 75 85 70 60 75 85 72 60 70 75 31.5 37.9 37.5 43.3 31.5 37.9 46.9 53.7 48.1 48.4 56.5 60.2 In case of inputting the PC signal other than above signals, ''OUT OF RANGE'' will display. … Setup your PC software… Even if your actual display-setting screen looks different from the windows below, basic setup methods will be applied in most of the case. 1. First, click on ''Setting'' on the Windows Start menu. While ''Setting'' is selected, move the cursor to submenu ''Control Panel''. page22 MENU ADJUSTMENT WINDOW ADJUSTMENT (CONTINUED) 2. When the control panel screen appears, click on ''Display'' and a display dialog box displays. 3. Navigate to the ''Setting'' tab on the display dialog box. The correct setting of size (resolution) is ''1024 x 768 pixels''. Check the vertical frequency of your PC. page23 MENU ADJUSTMENT WINDOW ADJUSTMENT (CONTINUED) Press TV MENU to bring up the TV menu screen. Press / to select ''Window'' and press to enter into below items. display mode 50 H-Position 1. Press TV MENU to bring up the TV menu screen. 2. Press / to select ''Window''. 3. Press / to move to ''H-Position''. 4. Press / to adjust the horizontal position of displayed image; press OK to return; press TV MENU to exit. Display Mode 1. Press TV MENU to bring up the TV menu screen. 2. Press / to select ''Window''. 3. Press / to move to ''Display Mode''. 4. Press / to select a display mode between:Fill All and Force 4:3; press OK to return; press TV MENU to exit. Close Caption Mode 1. Press TV MENU to bring up the TV menu screen. 2. Press / to select ''Window''. 3. Press / to move to ''Close Caption Mode''. 4. Press / to select close caption mode; press OK to return; press TV MENU to exit. NOTE: You can also use the CAPTION button on the remote control to select close caption mode. Close Caption 1. Press TV MENU to bring up the TV menu screen. 2. Press / to select ''Window''. 3. Press / to move to ''Close Caption''. 4. Press / to control close caption; press OK to return; press TV MENU to exit. NOTE: In COMPONENT status, there are only “Display mode” and “H position” options. In PC status, there is only “Display mode” option. page24 MENU ADJUSTMENT OPTIONS ADJUSTMENT Press TV MENU to bring up the TV menu screen. Press / to select ''Options'' and press to enter into below items. osd timeout sleep time never 0 minutes down for option settings Menu Background 1. Press TV MENU to bring up the TV menu screen. 2. Press / to select ''Options''. 3. Press / to move to ''Menu Background''. 4. Press / to select the menu background between:Translucent and Opaque; press OK to return; press TV MENU to exit. page25 MENU ADJUSTMENT OPTIONS ADJUSTMENT (CONTINUED) OSD Timeout It is used to adjust the OSD timeout . 1. Press / to select "OSD Timeout " in "Option" menu. 2. Press / to adjust the "OSD Timeout " : 5sec 10sec 15sec 20sec 60sec never 25sec 50sec 30sec 40sec From 5 to 60 second : the menu will disappear automatically according to the time you selected . Never : when you select the "Never" , the menu will not disappear automatically , you must press TV MENU to exit the LCD menu . 4. Press TV MENU to exit. Sleep Time It is used to set the sleep time and the time remaining will be displayed . 1. Press / to select "Sleep Time "in "Options" menu. 2. Press / to adjust the "Sleep Time " : 10minutes 0 minutes 20minutes 240minutes 30minutes 180minutes 120minutes 60minutes 90minutes 3. When you have set the "Sleep Time " , the count down will be applied automatically , and the time remaining displays the remain time . If you set the "Remaining time " at "10 minutes …… or 240 minutes " , "Time Remaining " displays : Sleep Time 120minutes Time remaining 120min 4. If you want to cancel the " Sleep Time " , you can set the " Sleep Time " on " OFF" . 5. Press TV MENU to exit. Reset 1. Press TV MENU to bring up the TV menu screen. 2. Press / to select ''Options''. 3. Press / to move to ''Reset''. 4. Press to reset all settings to factory setting. NOTE: In PC status,there is "Back Light Adjust" option under "Menu Background".The operation is all the same as "Menu Background". page26 TROUBLESHOOTING Please check the following items before asking for repair service. Symptom Neither picture nor sound. Picture is OK, but no sound. Sound is OK, but no color. Check Items - Check the contact of sockets is all right. - Check the TV main power is on. - Check the volume control is set to minimum or mute. - Check the color control and adjust it properly. - Check the programme is in color or in black & white. The picture is overlapped image. -Check the antenna is installed correctly and if not, adjust the antenna toward the broadcasting station. -Check the ''FINE TUNE ''is set up correctly and if not, adjust the fine tuning properly. Picture has ''snow noise ''. - Check the antenna or its connection is correct and if not, correct the antenna fault or connection cable fault. - Check if car traffic or neon sign disturbs the sound effect. Stripes on picture. - Check the susceptible interference by other electronic devices such as radio and television and keep magnetic or electronic devices away from the TV. Bad stereo or SAP sound. Remote control does not work. ''Out Of Range'' appears on the screen. ''No Signal'' appears on the screen. Image is not clear. Image is not centered. - Long distance from the station or other radio waves can generate bad sound. Reception. If so, change the mode to Mono. - Check if the batteries in the Remote control die. - Check if any object between IR sensor of the TV and the Remote control does not obstruct. - Check the resolution and frequency of your PC. Then, adjust them to optimum condition for LCD TV: 1024X768 and 60Hz. - Refer to the table of PC mode input format indicated on page 22. (Not being registered resolution and frequency on the table won't be displayed.) -Ensure that the signal cable is firmly connected to PC and TV. -Adjust the PHASE control. (Refer to the PICTURE ADJUSTMENT.) - Adjust the H-POSITION, and IMAGE SIZE Control. (Refer to the WINDOW ADJUSTMENT.) page27 SPECIFICATIONS PANEL 17'' WIDE TFT LCD RESOLUTION 1280 X RGB X 768 (WXGA) ACTIVE AREA (mm) LCD VIEWING ANGLE (°,U/D/L/R) CONTRAST RATIO BRIGHTNESS (cd/m2) WITH STAND (mm) DIMENSION WITHOUT STAND (mm) WEIGHT (WITHOUT ACCESSORIES) TV STANDARD 45/45/60/60 400:1 450 500 X 352 X 220 500 X 292 X 83 13.7lbs (6.6kg) NTSC TUNING SYSTEM TV-FUNCTION 370 X 222 ELECTRIC TUNING SYSTEM FREQUENCY RANGE STEREO VHF/UHF NICAM CATV INPUT POWER DC12V, AC100-240V~, 50/60Hz SOUND OUTPUT 4W + 4W POWER CONSUMPTION 45W AV IN VIDEO, S-VIDEO, AUDIO L&R TERMINALS 125 CHANNELS COMPONENT Y, Pb (Cb), Pr (Cr) MONITOR OUT VIDEO OUT HEADPHONE 3.5mm STEREO MINI-JACK PC IN D-SUB 15PIN RGB IN ANTENNA IN F-TYPE page28 LCD VIEWING ANGLE ADJUSTMENT Horizontal Adjustment 5 5 Vertical Adjustment 10 page29