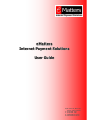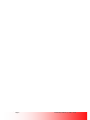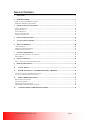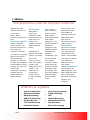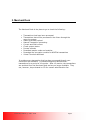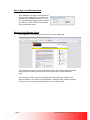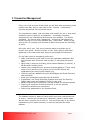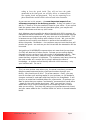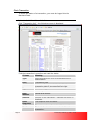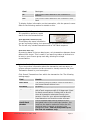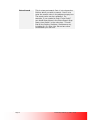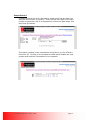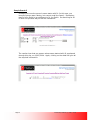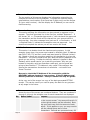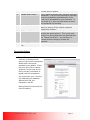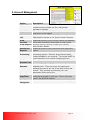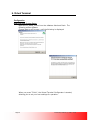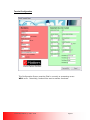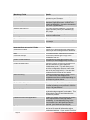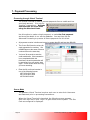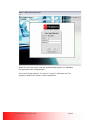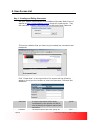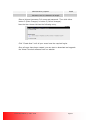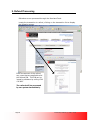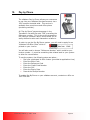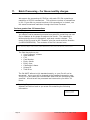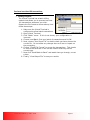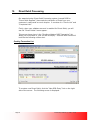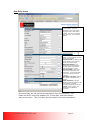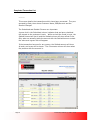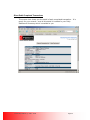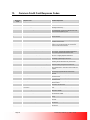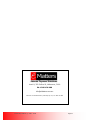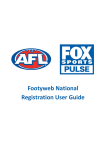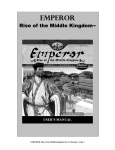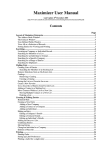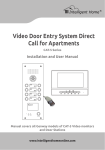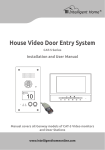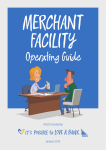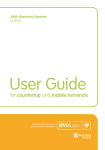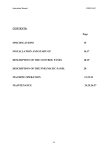Download eMatters Internet Payment Solutions User Guide
Transcript
eMatters Internet Payment Solutions User Guide 8/350 Collins St, Melbourne, Victoria, 3000, Australia P: (613) 8601 1105 F: (613) 8601 1180 E: [email protected] W: www.eMatters.com.au . Page 2 Confidential, eMatters, © 1998 – 2008. TABLE OF CONTENTS 1. EMATTERS .................................................................................................................................................... 4 2. MERCHANT DESK ....................................................................................................................................... 5 HOW TO LOGIN TO THE MERCHANT DESK ............................................................................................................. 6 MERCHANT DESK WELCOME SCREEN ................................................................................................................... 6 3. TRANSACTION MANAGEMENT.............................................................................................................. 7 FIND A TRANSACTION .......................................................................................................................................... 10 SAMPLE SEARCH 1................................................................................................................................................ 13 SAMPLE SEARCH 2................................................................................................................................................ 14 REVIEW A TRANSACTION ..................................................................................................................................... 15 TRANSACTION BUTTONS ...................................................................................................................................... 17 4. MANUAL TRANSACTION ........................................................................................................................ 18 5. ACCOUNT MANAGEMENT ..................................................................................................................... 19 6. VIRTUAL TERMINAL ............................................................................................................................... 20 CONFIGURATION................................................................................................................................................... 20 DOWNLOAD AND SYSTEM SETUP ......................................................................................................................... 20 TERMINAL CONFIGURATION ................................................................................................................................ 21 7. PAYMENT PROCESSING ......................................................................................................................... 24 PROCESSING THROUGH VIRTUAL TERMINAL ....................................................................................................... 24 SECURE MODE ...................................................................................................................................................... 24 8. USER ACCESS LIST ................................................................................................................................... 26 STEP 1 - CREATING AND EDITING USERNAMES. .................................................................................................. 26 9. REFUND PROCESSING ............................................................................................................................. 28 10. PAY BY PHONE ...................................................................................................................................... 29 11. BATCH PROCESSING – FOR THOSE MONTHLY CHARGES.................................................... 30 YOU HAVE GREATER THAN 100 TRANSACTIONS. ................................................................................................. 30 YOU HAVE LESS THAN 100 TRANSACTIONS.......................................................................................................... 31 12. DIRECT DEBIT PROCESSING ............................................................................................................ 32 PENDING TRANSACTION LIST ...............................................................................................................................32 DATA ENTRY SCREEN .......................................................................................................................................... 33 COMPLETED TRANSACTION LIST ......................................................................................................................... 34 DIRECT DEBIT COMPLETED TRANSACTIONS........................................................................................................ 35 13. COMMON CREDIT CARD RESPONSE CODES.............................................................................. 36 Confidential, eMatters, © 1998 – 2008. Page 3 1. eMatters Comprehensive Internet Payment Solutions eMatters provides different solutions for your needs; Online, Batch, Recurring, and Point of Sale. FROM YOUR WEBSITE With the eMatters Online solution, you have total control over the customers’ experience. Perhaps you want your payment page to look exactly like your website. Perhaps you want the security of the eMatters brand displayed clearly. Perhaps you want us to collect extra information. This is all possible with the eMatters Internet Online solution. ON THE ROAD Being able to charge your customer’s credit card when you are away from your office is now possible using the eMatters Pay By Phone. Available from landline and mobile phones, you simply dial a 1300 number, key the biller code, invoice number, card details and invoice amount. The transaction is processed in realtime and a receipt is emailed to you. CALL CENTRE Some customers prefer to speak with a person rather than process their details themselves. The Virtual Terminal is specifically designed for this. Allowing multiple username and password combinations, the Virtual Terminal has a unique “TimeOut” feature which deletes all sensitive customer information after 60 seconds. One more way eMatters helps in keeping account details secure. As for security, it is important to know that eMatters is certified by Visa and MasterCard under their Account Information Security (AIS) program.. EVERY MONTH Our recurring system allows you to charge your customers the same amount each month. Also available is an option to charge your customers different amounts each month. SMS CONFIRMATION We can deliver an SMS message to your admin staff after each order, reducing the time taken to ship the goods to your customer. eMatters at a glance y y y y y y y . Page 4 Online Credit Cards Daily Direct Debits Batch Processing BIN & IP Screening Verified By Visa True MultiCurrency Franchise System y y y y y y y Recurring Processing Fraud Screening IVR Instant Reporting SMS Authentication Pay By Phone Payroll Processing Confidential, eMatters, © 1998 – 2008. 2. Merchant Desk The Merchant Desk is the place to go to check the following:- • Transactions that have been processed Transactions that will be processed in the future through the recurring system Status of a batch upload Manual Transaction processing Current and Old invoices Check system status Process refunds Download sample codes and modules Download the encryption module for HOSTed transactions Virtual Terminal download It contains every transaction that has been processed through your connection with eMatters. It maintains approved and declined transactions for a period of 12 months. After 12 months, the transactions are archived from the Merchant Desk and are no longer available. They can, however, be purchased on CD for a small administration fee. Confidential, eMatters, © 1998 – 2008. Page 5 How to login to the Merchant Desk Your eMatters username and password will have been issued to you when you created your eMatters account. If you do not remember these, please contact our office on 1300 136 966 to request your account be reset. Merchant Desk Welcome Screen Once logged in, your personal welcome screen is displayed. This shows the current account code and name, the system status and the most recent processing summaries (the total amount processed each day). Your account is OK to process transactions if the top three items in the Account Status have green ticks displayed. Anything else, please click the link next to the comment and do what you are asked to do. . Page 6 Confidential, eMatters, © 1998 – 2008. 3. Transaction Management Firstly, let’s look at some of the issues you will face when processing credt cards on the web, phone, mail order or fax. Actually – everywhere – including shopfronts can have these issues. It is important to realise, that no matter how careful you are or how many checks you have in place for a transaction – somebody, sometime, somehow will use a fraudulent card through your website. It is almost inevitable. You cannot stop it happening – it would be like stopping a person coming into your shop because they “looked odd”. What you DO need to do is to manage your business to take into account the possibility of fraud. Not every sale is real. Not every customer wants to actually pay to receive your goods. And the number of new, fresh (green) merchants appearing on the web these days seems to encourage the scammers. So, the basic rules for transacting online are: • Make sure that the credit card is from the legitimate cardholder. Not just someone who knows the card number, or has stolen the actual card. • Never ship to a person providing just a hotmail address (or similar), a PO Box and a mobile phone. • Monitor your transactions for unusual purchase patterns. If your usual order is $100 and then you receive one for $2,500 without any explanation then warning bells should ring. • Check the delivery address using the WhitePages and Street Directory where possible. • Know your cardholder personally if at all possible. • If applicable, use Fraud Screening Systems and verify the Security Codes (also known as Validation Codes) on the card • Obtain a signed proof of delivery from the shipper for delivered goods. • Protect your merchant ID and terminal ID so no one submits transactions without your permission. • Protect your passwords to our Merchant Desk. • Stolen Cards. The eMatters system is aware of cards which have been reported as lost or stolen – and we will not approve a transaction made on these cards. We will return (usually) error code 04. You should be wary of any future transactions by the same customer, or delivery that uses the same address. Confidential, eMatters, © 1998 – 2008. Page 7 • Customer Fraud. Here is an extract from my recently published book entitled “Selling Snake Oil at Lightspeed” Wouldn’t it be great to get the retailer to actually deliver the goods to your doorstep without having to pay for them? The advent of Internet eCommerce has allowed the home shopper to purchase almost everything without leaving their home. Some years ago, a man in the United States spent 30 days inside his home with the challenge to function fully, but not do anything himself. He arranged for all cooking, cleaning and shopping to be done online. He also ordered a service to take his rubbish out. Clearly, we can now do everything we need online. So too, can the scammers. To execute this scam, you need to order small, high priced items. Again, digital cameras and iPods are perfect items. Purchase from the online store, making it very clear that you are incredibly busy and can only make it home for delivery between 1pm and 2pm Monday. The goods must be delivered then or you will cancel the order. You receive confirmation that the goods will be dropped off at that time and the order is accepted. At 1pm Monday, you get to the address and start weeding the garden. As soon as the delivery arrives, make small talk with the deliveryman about the weather, the garden and the state of the nation. Sign and get back to work. Upon the deliveryman leaving, you can also leave and head back to work. The trick here is to get the goods delivered to another house – not yours. Choose a house where you know the occupants are on holiday. The usual signs of full letter box and closed blinds are obvious. As you dig in the garden, the neighbours will assume you are a gardener attending to the regular maintenance. They will not even approach you – but even if they do you have a perfect story. You know the owners are away, but they asked you to do a little work anyway. When the deliveryman arrives, of course he will assume you are the owner of the home. Why else would you be getting dirty in somebody else’s yard? And because you are confident with him, he suspects nothing. Now when the purchase is disputed by the real cardholder, the retailer will visit the home to demand payment, or collect the goods. The shock will be felt immediately when the real home occupants can prove they were away during that period, never purchased that equipment and do not know any person matching the description of the “gardener”. In this case, the retailer will forfeit the sale and will have lost the goods. Many deliverymen are no longer leaving goods in the manner described here. They are asking the buyer to prove they live in that house by . Page 8 Confidential, eMatters, © 1998 – 2008. asking to leave the goods inside. They will not leave the goods unattended on the front porch, nor will they deliver to common places like carparks, hotels and playgrounds. They are also requesting to see photo identification and the actual credit card used in the transaction. As you can see in this extract – the most important aspect of an eCommerce system is the delivery process. It does not matter if you ask for 17 forms of ID to be emailed or faxed to your office….if you cannot track the person down after the sale has taken place, you may as well stand in the shower and tear up $100 notes. And, eMatters cannot possibly be able to identify with 100% accuracy all transactions that are fraudulent. Some transactions which escape through our fraud screening system as valid, may turn out to be fraudulent. This is because we are really dealing with a matter of trust. We, you and the customer are all trusting one another to perform the transaction and deliver the goods. Remember – the customer may not trust that they will receive the goods – as much as you don’t trust that the transaction will be honoured. Just getting a 08 APPROVED response does not mean that the merchant (ie YOU) are absolved of other checks. Perhaps you are selling digital cameras and you receive a high value order to be shipped urgently. Take a careful look at the order, because simply a 08 APPROVED does not mean that they customer is legitimate. The customer may have picked up the card number off a receipt and is using it without the owner’s knowledge……a system cannot identify that with 100% accuracy – only your intuition can ! So use it. • Merchant Fraud. This is a more sinister case where you, the actual merchant, processes fake/borrowed/customers/stolen credit card numbers through your facility. Why would you do this ? For a few reasons – firstly, you may need to increase your working capital in your business, so you decide to charge a customer’s card again and then wait for the chargeback. It will give you an extra few thousand dollars for a few weeks. Or perhaps you want to claim that your system “accidentally” processed their cards twice – again for the extra income short term. Well, you could try it but it would take only a couple of attempts for the acquiring bank to realise what you are doing. You then risk having your merchant account closed, and your name added to the “unofficial black list” which is shared between banks. Confidential, eMatters, © 1998 – 2008. Page 9 Find a Transaction To check the status of a transaction, you must be logged into the Merchant Desk. • Option 1 – Quick Visual Scan of the list Click “Transaction List” – the following screen is displayed Find the transaction in question and read the status. Column Meaning Type Approved/Declined, plus Purchase/Refund/PreAuthorisation Date Transaction Date Settlement Settlement Date – can be the day after the transaction date if processed late at night. Name Customer Name UID Your Unique ID Card Partial card number Number Amount Amount of the transaction. Refunds are shown in brackets. Bank The response from the bank. Response SubMerchant The code you have allocated to this transaction. Batch The batch number that we received with each transaction. . Page 10 Confidential, eMatters, © 1998 – 2008. Card IP Bin Card type. The Country code relating to the Customer IP Address The Country code relating to the Customer Credit Card To display further information on the transaction, click the person’s name. Refer to the following section for details on this. • Option 2 – Quick Transaction Search It is possible to perform a quick search from the transaction list. Show Approved Transactions Only This displays the same information you are currently viewing, but removes all non-approved transactions. The list will only include transactions with a “08” bank response. Show these dates only By entering dates in the two date boxes, only transactions between these dates will be shown. This is useful if you want to produce a list that is to be sent to your finance group each day, allowing for simple reconciliations. • Option 3 – Detailed Transaction Search If you know other information about the transaction such as name, or unique reference number and do not want to visually scan the list, then Transaction Search is your best option. Click Search Transactions from within the transaction list. The following settings apply. Field Start Date End Date Approved only Credit Card Number Details The starting range to search. Must be entered in the format shown dd/mm/yyyy As above Setting this to Yes will only show transactions with a bank response code of 08 Approved. Good for bank reconciliations. Setting this to No will show all transaction attempts through your account. Good for your account management, fraud detection and checking order accuracy. This is a special field used to search for the encrypted value of the credit card number. You must use the bank's method of hiding the full card and enter it exactly as shown in the transaction detail. You can only enter up to the first six numbers only. Confidential, eMatters, © 1998 – 2008. Page 11 Extra Search . Page 12 This is a two part search. Part 1 is to choose the field on which you wish to search. Part 2 is to enter the search value in the adjacent empty box. The search value can be a wildcard. For example, if you needed to find a “John Smith” you would enter Name in the Extra Search Dropdown, then Smith* in the value box. This will find all the Smiths, Smithers, Smithersons etc, including Mr, Dr, Miss, Mrs, Ms and any other combination you can find. Confidential, eMatters, © 1998 – 2008. Sample Search 1 Perhaps the bank has sent a transaction enquiry and has provided you with the card number in question. Enter the first four digits of the card number to generate a list of all transactions, within the date range, that have been processed. This search resulted in two transactions being found, one for $5 and a refund for $5. Clicking on the transaction detail would enable the card number and customer information to be compared. Confidential, eMatters, © 1998 – 2008. Page 13 Sample Search 2 Perhaps you know the person’s name starts with Dr (in this case, you know the person was a doctor, but cannot recall the name). Remember, that Dr John Smith is very different to Dr Jon Smith. So searching for Dr is often the quickest way to find the transaction. The results show that one person whose name started with Dr purchased through this site, on 06/12/2004. Again, clicking on the detail will give all the required information. . Page 14 Confidential, eMatters, © 1998 – 2008. Review a Transaction This screen displays all the information that we store about this transaction. Confidential, eMatters, © 1998 – 2008. Page 15 • Transaction Request The top section of this screen displays the information entered by the customer at the time of the transaction. It shows the customer name, email address, card number (first 6 and last 3 digits only) and the Unique ID (your order number). We also display the IP Address you can use for fraud screening. • Transaction Response This section displays the information we have stored in response to the request. The most important line is the first line, entitled “Response”. If this shows “08 << Transaction Approved>>” then the bank has approved the transaction and the funds will be cleared into your account within 1 business day. Any other message here (such as 01 <<Declined>> or 816 <<Expired Card>>) indicate the transaction was not approved. You should not complete the sale as you will not receive the funds. • IP/Bin Details. This section is to double-check the fraud screening system. In this example shown here, the person was located in Australia (their IP Address was 202.67.65.172) and their credit card was issued by Citibank Limited – AU. Based on these two countries matching, this transaction is a low risk transaction. You would compare this also, with the delivery address of the goods you are selling. Perhaps the delivery address is located in New Zealand, which would require you to ask the purchaser “Why are you located in Australia, using an Australian credit card, yet the goods are going to New Zealand ?” IP Address is only useful if the customer has entered the transactions themselves via a website – not useful from Virtual Terminal. Be sure to check the IP Address of the transaction with the DELIVERY address located in your system. If the IP Address and Delivery address is different – then you should not ship the goods. At the very end of the screen is a copy of the bank-generated EFTPOS receipt. This can be used if you need to query the bank for any purpose at any stage in the future. • Buttons Across the top of the screen are numbered buttons. They are numbered 1 through 9, but only the suitable ones for each transaction are displayed. No. Button Label Purpose 1 Refund this transaction Process a refund using the card details shown on the current screen. Any amount from $0.01 to the original amount can be refunded. Note that your bank may limit the amount of each refund. If this applies to you, you may need to split the refund across two or more transactions. Refunds are processed every 60 . Page 16 Confidential, eMatters, © 1998 – 2008. 4 Release and Process 6 Resend Receipt 7 Re-Process Card Return to Transaction List minutes by our system. Due to fraud screening rules, we may block the transaction. You are then required to manually check the transaction and determine if the fraud risk is acceptable for your business. If you decide it is, then use this button to send the transaction to the bank. Use this button if you and/or the customer require a reprint of the original receipt as supplied by eMatters. Use this button to re-process the cardholder’s card for the same amount. This is only ever useful if the first transaction was declined due to a Telstra line failure – you can then reprocess without having to contact the customer. Returns to the Transaction List Transaction Buttons • Refund Transaction – Button 1 A screen is displayed with some of the current transaction details and a few areas requesting new details. Enter the price you wish to refund (without a minus sign at the front) and any comments to appear with the transaction. You must enter your Security Pin obtained from eMatters. Without this PIN, the transaction will fail. Hitting Submit will process the refund instantly. Confidential, eMatters, © 1998 – 2008. Page 17 4. Manual Transaction From time to time, you will find it necessary to process a manual transaction. Perhaps the client wants urgent delivery and you need to charge $30. Perhaps they omitted one item and wish it to be included in the order. Or perhaps you have any number of dozens of valid reasons. Simply click Manual Transaction and the following screen appears. Field SubMerchant Batch Name Email Address Credit Card Number CVV Expiry Date Cardholder’s name Reference Number Amount to charge Description Any submerchant/event code that you wish to allocate this transaction to. It has no relevance on banking, just on the reporting from the eMatters site. This is optional and should only be used if you have implemented the “Batch” number feature. Customer Name Customer eMail Address Credit Card Number in full 3 or 4 digit security field Month and Year Cardholder’s Name (can be different to the Customer Name) Invoice Number, or some number from your system to identify this transaction Amount in dollars and cents in the local currency. This response is then displayed, identifying if it has been approved or declined. In this example, the transaction was approved. . Page 18 Confidential, eMatters, © 1998 – 2008. 5. Account Management Option My Profile Help Desk User Access List View invoices View Reports Settlement Reports Batch Processing Mark Account Live Code Samples Encryption Algorithm Invoice Categories Description Allows you to change account emails, bank account numbers where we take our fee, and general transaction settings. The online eMatters Help Desk system where all queries are to be logged. Maintain your user access list of Names and Passwords for access to our Secure Virtual Terminal. Download copies of your invoices, with a file attached listing each transaction that made up that invoice. General monthly reports, including our famous Reconciliation Report. Download copies of each settlement and lodgement report. Create a batch to be processed using our overnight processing system. Good for large volume where instant feedback is not required. The format MUST be 100% accurate or errors and charges will occur. To enable your account to be run in LIVE mode. Generic ASP, PHP and OSCommerce samples are available here. They are purely for testing and although they work, are not to be used in their raw format. They must be reviewed by your own developers before going live. This is your own unique algorithm to decrypt the codes we send back to your site. This is only to be used in the HOSTed method. Create and allocate each transaction to a category. Confidential, eMatters, © 1998 – 2008. Page 19 6. Virtual Terminal Configuration Download and System Setup Open the vt_setup_32.exe from the eMatters Merchant Desk. The following screen appears. Choose Next on all screens, until the following is displayed. When you press “Finish”, the Virtual Terminal Configurator is started, allowing you to set your own settings for operation. . Page 20 Confidential, eMatters, © 1998 – 2008. Terminal Configuration This Configuration Screen must be filled in correctly or processing errors WILL occur. Potentially, funds will be sent to another merchant. Confidential, eMatters, © 1998 – 2008. Page 21 Mandatory Fields Company Name eMatters Login eMatters Merchant ID Bank Live or Test Return eMail Address Important (but not crucial) Fields SubMerchant Name ABN Customer Receipt Sender’s eMail Address Enable MultiMerchant Allow Recurring Frequency Enable Batch Billing Mode Enable Card Reader Password Protect this Application TimeOut . Page 22 Details The name that appears on the receipts that are sent to your customer. The code issued by eMatters to you in your Merchant Profile Document. It MUST not remain as MEL0036 – it must be changed to your code. (eg MEL0987) The code issued by eMatters. It is usually just the numeric part of your eMatters (eg 987) Login. Must be the specified bank you chose at account creation time. The address to which we will send a copy of our receipt Details Allows you to break down each transaction – useful if you are running events or functions. Your ABN Number, appearing on receipts. Should the customer get a copy of the transaction from us. Who appears to send this receipt to the customer (ie [email protected]) Allows the Virtual Terminal to operate more than one Account, or more than one SubMerchant code. This will allow you to save the configuration file as a name other than vt.ini (say JulyConf.ini). You can then create as many ini files as you require. Defaults the payment page to either Yes or No. If set to Yes, then all approved transactions are then re-billed depending on the frequency shown below. The number of days between charges. This option adds Batch Billing to your Virtual Terminal, allowing you to process a CSV file of up to 100 transactions. Our Virtual Terminal can operate with a keyboard wedge magnetic card reader. This allows simple input of card data when the customer is present. Enable our Secure User Access List module, which requires that a user login before transacting. A corresponding entry in the User Access List in the Merchant Desk is required. (see Merchant Desk Guide) For security reasons, the Virtual Terminal can be set to erase all information after a pre-determined time. If you set this TimeOut Confidential, eMatters, © 1998 – 2008. Warning Amount figure at a number greater than 0, your operators will have that many seconds to key the transaction. After that many seconds, the details are erased and the transaction must be re-keyed. If the amount to be processed is larger than this number, the operator is warned at the transaction time. This stops the user from entering $34.95 as $3495. If at any stage you make an error and wish to quit without saving. Once you have entered your correct details, choose “Save and Exit”. If MultiMerchant is set to yes, you will need to name this configuration file. You have now successfully created your first Merchant Configuration file. Repeat this process for as many merchants as you have, naming them a different name each time you save. If your Company Name is ACME, and the eMatters Login is MEL0090, then a good naming convention would be “ACME-MEL0090”. Confidential, eMatters, © 1998 – 2008. Page 23 7. Payment Processing Processing through Virtual Terminal The Virtual Terminal is used to process payments from a credit card into your bank account. It is only for “positive” transactions. Refunds and reversals are to be done using the Merchant Desk. Use this option to make a single payment, or make the first payment and store the details in our secure database. You can then use the Advanced Processing to process all future payments for this client. • All payments must be in dollars and cents, be greater than $0 and less than $99,999 • The Cust or Ref # must be unique for each transaction for each day. We will NOT approve the same reference number twice on the same day. • You have 30 seconds to enter the credit card details. If the transaction is not completed within this timeframe, the entire transaction will be erased and you will need to start again. A time counts down how long you have remaining. • Enter the full credit card number in one of the following formats 4557 0130 0031 4262 4557-0130-0031-4262 4557013000314262 Secure Mode The eMatters Virtual Terminal requires each user to enter their Username and Password prior to processing transactions. When the Virtual Terminal is launched, the following screen appears. Each user then has to click “Login” to gain access to the system. The Site Code as configured is displayed. . Page 24 Confidential, eMatters, © 1998 – 2008. When the user hits Login, they are authenticated against our database and granted access if appropriate. At the end of each session, it is vital to ”Logout”, otherwise the first operator’s details will remain in each transaction. Confidential, eMatters, © 1998 – 2008. Page 25 8. User Access List Step 1 - Creating and Editing Usernames. Ask your System Administrator to the eMatters Merchant Desk from our website at http://www.eMatters.com.au using this screen below. They will need their eMatters Username and the Merchant Desk Password. This screen indicates that you have not yet created any usernames and passwords. Click “Create User” on the right side of the screen and the following appears, giving you the location to enter the Username, Fullname and Password. Username Fullname . Page 26 A unique name which will be easiliy remembered by the operator and will be used to identify the operator against each transaction. The actual name of this user, purely for jsmith John Confidential, eMatters, © 1998 – 2008. Password administrative purposes. A combination of letters and numbers between 6 and 10 characters in length. Smith UJTY56PO Enter a Unique Username, Full name and password. Then click either button 2 (Save Changes) or button 3 (Cancel changes). Now the User Access List has the following entry. Click “Create User” until all your users have the required logins. Once all users have been created, you can start to download and upgrade the Virtual Terminal software from our website. Confidential, eMatters, © 1998 – 2008. Page 27 9. Refund Processing Refunds are now processed through the Merchant Desk. Locate the transaction to refund, clicking on the transaction list to display the following screen. Enter the amount of the refund, any notes that are applicable and the Refund PIN. This PIN can be issued by eMatters by calling 1300 136 966. The refund will be processed by our system immediately. . Page 28 Confidential, eMatters, © 1998 – 2008. 10. Pay by Phone The eMatters Pay by Phone allows your customers to pay into your eMatters Merchant account via a 1300 number Australia wide. This service is available from most home and office phone (excluding mobiles). All “Pay by Phone” payments appear in the Transaction list with the code “IVR” preceding the Reference number. This is due to the transaction not having a customer name, and to allow you to easily determine who each transaction relates to. In order to use the Pay By Phone system, you will need to apply for an “eMatters IVR Biller Code” which is printed on your invoice. You will also need to issue a “Reference Number” which could be your invoice number – it must be something that relates back to your system to allow for reconciliation. To use the system, the following steps are taken:y Dial your nominated In-Dial number (provided at application time) y Enter the Biller Code y Enter the Reference Code y Enter the Credit Card Number y Enter the CVV y Enter the Expiry Date y Record the Receipt Number To enable Pay By Phone on your eMatters account, contact our office on 1300 136 966. Confidential, eMatters, © 1998 – 2008. Page 29 11. Batch Processing – For those monthly charges. We support the processing of CSV files, with each CSV file containing a maximum of 65,000 transactions. The minimum number of transactions is 100. If you wish to process less than 100 transactions in a batch, use this same format and load them through the Virtual Terminal. You have greater than 100 transactions. • Sending Requests You need to load a password protected encrypted file containing one text file to eMatters at any stage throughout the month. The password is delivered at the time of registration, and must remain constant. The name of the file must be the “Readers” plus the month and the direction. (ie MEL0036SEP02IN). The contents of the file is shown here:"John Smith","[email protected]","123","4557000099998888","01","00","J Smith","222","100.20" "Mary Black","[email protected]","292","455748483939","02","00","M Black","223","50" The field descriptions are: Your Customer ‘s Name eMail Address CVV Card Number Expiry Month Expiry Year Cardholder’s Name Unique ID Total Price The file MUST adhere to this standard exactly, or your file will not be processed. Any errors will be charged at the standard transaction rate. This file is to be loaded into the Merchant Desk with the processing date specified. All entries will be processed and returned to you within 24 hours. • . Receiving Responses eMatters will deliver back to you a text file containing the following information. "222","08" "223","51" Page 30 Confidential, eMatters, © 1998 – 2008. You have less than 100 transactions. • Sending Requests The Virtual Terminal has a batch billing module that allows you to process less than 100 transactions whenever you wish. Prepare the file format as shown above, then follow these steps. 1. Make sure the Virtual Terminal is configured to allow batch transactions. 2. Open Virtual Terminal 3. Click “Batch” menu. If this is not shown, your configuration is incorrect. 4. Choose Load Batch, find your batch of transactions and hit OK. 5. Next, choose “View Input File” to double check you have chosen the correct file. Do not make any changes here as it has no impact on the processing. 6. Choose “Check File Format” to screen the transactions. This checks to ensure the fields are in the correct location and they are the correct type. 7. Now click “Send Batch to Bank” and watch them go through, one at a time. 8. Finally, “View Output File” to see your results. Confidential, eMatters, © 1998 – 2008. Page 31 12. Direct Debit Processing Our award-winning Direct Debit Processing system (named DDR for “Direct Debit Request”) has made the collection of funds from your customers’ credit cards so much simpler. It consists of a “Future List” and “Completed List”. Firstly, when your eMatters account is enabled for Direct Debit, you will see the “Direct Debits” menu appear. This screen shown here is the “Pending eMatters DDR Transaction” list. When you first enable it, your list will be empty. A screen with entries will look like the following screen shot. Pending Transaction List To create a new Direct Debit, click the “New DDR Entry” link on the right side of the screen. The following screen is displayed. . Page 32 Confidential, eMatters, © 1998 – 2008. Data Entry Screen These details relate to your account details. They are collected from the “My Profile” document when a new DDR is created. They can be changed with each entry, or left as they default. These are the Customer Payment Details. Click Point4Help on each line for more details. Reference Code : A unique code which relates to this customer. Usually a Customer Code. Which Day Number : The transaction will be charged on this day number each month. Must be between 1 and 28. Next Processing : This is the next time we will process this transaction. It can be ANY date in the future (from tomorrow, onwards). How Many to process : Specify the number of transactions to process. Delete after Next : This will delete the transaction after is has been charged – good for processing single payments only. Locked : If this is “YES”, the transaction will NEVER be processed. On the set day, we will process the transaction from their account. The funds are held in trust with eMatters for 5 clear days, and then settled with your account. This is to catch any bounced or incorrect transactions. Confidential, eMatters, © 1998 – 2008. Page 33 Completed Transaction List Demonstration Client This screen details the transactions which have been processed. They are grouped by Date, then shows Customer Name, BSB/Account and the Amount Charged. The Submitted and Settled Columns are important. A green tick in the Submitted column indicates that we have submitted the request to the customer’s bank. While we hold the funds in trust, the Settled Amount will be $0 and the Settled column will show a Red Cross. Only when we actually settle the amount with the Settled Amount contain the value and a green tick will appear. If the transaction bounces for any reason, the Settled amount will show $0 and a red cross will be shown. The Comments column will show what the problem with the account is. Demonstration Client Demonstration Client Demonstration Client Demonstration Client . Page 34 Confidential, eMatters, © 1998 – 2008. Direct Debit Completed Transactions This screen shot shows you the detail of each completed transaction. It is purely for your records – and all this detail is included in your Daily Settlement Summary which is emailed to you. Confidential, eMatters, © 1998 – 2008. Page 35 13. Common Credit Card Response Codes Response Code 01 04 08 . Response Text See card issuer. Call authorisation centre. Transaction approved. 12 Invalid transaction type. 31 33 See card issuer. Card Expired 39 51 No CREDIT account. Insufficient funds. 61 Over card refund limit. 91 96 707 Issuer not available. CVV invalid or missing 3SO Activated – too many failed attempts 708 Non-Unique UID – Already accepted 710 IGP Activated – transaction from high risk country 711 IGP Activated – IP Address Not Valid 712 Fraud Screen block – IP and Bank not matching. 714 Card from outside acceptable country range 810 Invalid Purchase Amount 812 Unacceptable Card Number 813 Invalid Expiry Date Format 816 Card Expired 901 H-Check Failed – URLs do not match 902 903 Readers set to an incorrect value in POSTed Transaction Readers missing in POSTed transaction 904 MerchantID missing in POSTed transaction 910 Transaction Aborted 911 XML Error. 980 Host Not Found, Bank System out of action 990 Carrier Lost, Bank line down Page 36 Possible Explanation Card has been reported Lost, Stolen or Blocked. Transaction has been approved and will be settled the following business day. Perhaps…(i) Amex was processed but Merchant does not accept Amex, (ii) Card is not allowed to be used over the Internet (iii) Wrong CCV Expiry date may be valid (ie expires in 2 years time) but it is incorrect. The cardholder’s card has not enough funds to complete the transaction. Applies to REFUNDS. Each Merchant can only refund up to a pre-set limit each day, returing this code once that limit is exceeded. The cardholder’s bank is currently offline. Try later. After three declined transactions, the UID is blocked for 24 hours. This reduces fraudulent transactions from reaching the Merchant’s bank account. Once we have approved a UID, it is then blocked for 24 hours – stopping duplicate transactions. We block certain high risk countries based on our knowledge of global regions and fraud. The IP Address presented by your client is invalid, indicating that the transaction may be fraudulent. The country of origin of the IP Address does not match the country of origin of the Credit Card. The Merchant’s account is limited to only accept AU, NZ or AU&NZ cards. Cards from other countries are rejected. The amount entered by the purchaser is incorrect. It must always be greater than $0 and less than $99,999 The card number provided by the purchaser fails our most basic tests. The expiry dates provided by the purchaser fails our most basic tests. The expiry dates provided by the purchaser has already expired. Our HTTP Callback check determined that the transaction was fraudulent. The eMatters Login Code (eg MEL0029) does not exist. The eMatters Login Code was not sent from the Merchant’s website. The eMatters MerchantID (eg 29) was not sent from the Merchant’s website. The basic payment information received is completely wrong. The formation of the XML sent to our server is incorrect. We did not receive a response from our bank within 30 seconds. We did not receive a response from our bank within 30 seconds. Confidential, eMatters, © 1998 – 2008. Level 8, 350 Collins St, Melbourne, 3000 Ph: 1300 136 966 [email protected] a division of Card Merchants (Australia) Pty Ltd, acn 066 323 582 Confidential, eMatters, © 1998 – 2008. Page 37