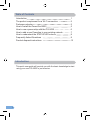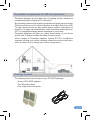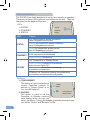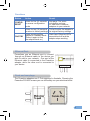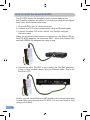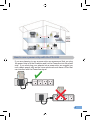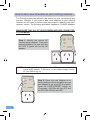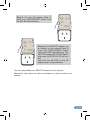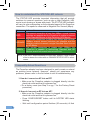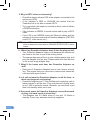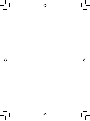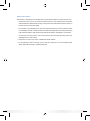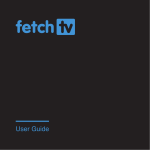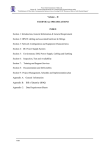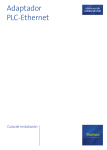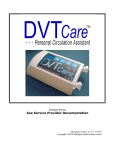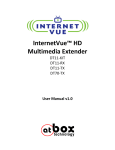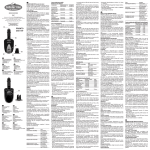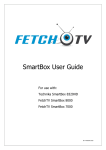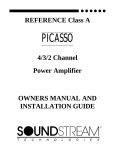Download Quick User Guide
Transcript
Powerline Ethernet Adapter Quick User Guide Table of Contents Introduction The perfect complement for a Wi-Fi connection Package contents How to install the PowerGrid 9022 How to use a power strip with the PG-9022 How to add a new Powerline to your existing network How to understand the STATUS LED colours Frequently Asked Questions Product disposal instructions 1 2 2 5 6 7 9 9 13 Introduction This quick user guide will provide you with the basic knowledge to start using your new PG-9022 in just minutes. 1 The perfect complement for a Wi-Fi connection Powerline adapters are the ideal way of creating a home network or complementing an existing Wi-Fi connection. By providing a secure high speed connection and great service quality, Powerlines allow you to watch Standard and High Definition (HD) TV and movies as well as play online games without interruption or pixilation. You also can share photos, music and other media stored on a PC or compatible storage device anywhere in your home. Powerline Adapters will help you reach those areas of your home where a Wi-Fi signal is either too weak or cannot reach. Other usages of Powerline adapters include IP-CCtv surveillance cameras, setting up an office network without the need to add more wires or rewire if you change your office configuration. Package content The following items are included in your PG-9022 package: • A pair of PG-9022 adapters • Two Ethernet cables • One copy of this user guide 2 LEDs and Buttons: The PG-9022 has been designed to be as user friendly as possible. There are just three LED lights and two buttons on the unit. They are described on this page and the next. LEDs 1. AP/STBY 2. ETHERNET 3. STATUS LED STATUS ETHERNET AP/STBY AP/STBY ETHERNET STATUS Colour Red: the connection speed is between 1 and 4 Megabits per second Orange: the connection speed is between 4 and 10 Megabits per second Green: the connection speed is more than 10 Megabits per second Green constant: Local area network (LAN) connection is established Green blinking: LAN activity Red: Powerline is in Standby Mode Green constant: Powerline is connected as the Access Point (AP) Green blinking: Powerline is attempting to establish a connection 3 Flashes: the Powerline network has established a connection and finished its configuration Buttons 1. CONFIG/RESET: This button is used to extend your CONFIG current Powerline network to RESET perform a “Factory Reset” or to turn the LED lights off. ON Powerline Ethernet STBY 2. ON/STBY: Adapter with Filter This button is used to set the Powerline to Standby mode to save energy when you are not using the device. Turning the adapter to standby mode will also turn off the “Status” and “Ethernet” LEDs. 3 Functions Button CONFIG/ RESET ON/STBY Action Result Press for five (5) seconds See page 7 for more information on how to access configuration to add extra Powerline mode adapters to your network Press for ten (10) seconds This will return the adapter to to return to factory settings its original factory settings Press once to set the Status and Ethernet LEDs adapter to Standby Mode are switched off and the (Press it again to turn adapter stops working the adapter back on ) Ethernet Port: Powerlines use an Ethernet port to connect through an Ethernet cable to the device you wish to add to your network. One end of the Ethernet cable is connected to the Powerline adapter, while the other end is connected to your device. Front and rear plugs The Powerline adapters are C-Tick approved in Australia. Choosing the Powerline PG-9022 means you can still safely use your electrical outlet 4 How to install the PowerGrid 9022 The PG-9022 starter kit, supplied in pairs, comes ready to use; the Powerline adapters are paired in our factory so they will recognize each other, which makes setup easy: 1. Plug both PLCs into an electrical socket. 2. Connect one PLC to the modem/router using an Ethernet cable. 3. Connect the other PLC to the fetchtv Set Top Box using an Ethernet cable. When the electrical socket power is switched on, the Status LED on both PG-9022 adapters will illuminate RED. When the Status LEDs are both GREEN the adapters are ready to use. On Power LAN Off 1X 2X LINE 3X 4X 4. Connect the other PG-9022 to your fetchtv Set Top Box, computer, V-box or other network device using an Ethernet cable. This is the End Point (EP). Shortly, you will see the Ethernet LED blinking; this indicates that there is data traffic going through the PG-9022. You are now ready to start using your network. 5 How to use a power strip with the PG-9022 If you are planning to use a power strip we recommend that you plug the power strip in to the Powerline and not the Powerline into the power strip. If you must plug your adapter into a power strip, we suggest you use a basic power strip as the more advanced ones have a filter that can interfere with the Powerline signal. AP/STBY ETHERNET STATUS CONFIG RESET ON STBY Powerline Ethernet Adapter with Filter AP/STBY ETHERNET STATUS CONFIG RESET ON STBY Powerline Ethernet Adapter with Filte r 6 How to add a new Powerline to your existing network The Powerline pairs are paired in the factory for your convenience and security. However if you need to add more adapters to your existing network you will need to follow some easy steps in order to keep your network secure. The following procedure applies to PG-9022 adapters. MAKE SURE THAT ALL OF YOUR POWERLINES ARE CONNECTED TO THE MAINS. AP/STBY AP/STB Y Step 1: Identify the current AP (access point) adapter. From your current adapters the one with the AP LED in green will be the AP adapter. ETHERNET ETHERNET STATUS CONFIG CONFIG RESET RESET ON ON STBY STBY Powerline Powerline Ethernet Ethernet Adapte Adapterr with Filt Filter er NOTE: If you performed a factory reset on the AP adapter (see step 2), it is now an EP adapter. In this case, you will need to assign it as an AP (see FAQ on pg. 9). AP/STBY ETHERNET STATUS CONFIG RESE T ON STBY 7 Powerline Ethernet Adapter with Filter Step 2: Reset the new Adapter to its factory settings: this is to make sure your new adapter is set as an EP (end point). Press the CONFIG/RESET button for 10 seconds. All LEDs will turn OFF and the STATUS LED will be RED. Step 3: On your AP adapter (Step 1), press the CONFIG/RESET button until the AP LED starts blinking. AP/STBY ETHERNET STATUS CONFIG RESE T ON STBY Powerline Ethernet Adapter with Filter AP/STBY ETHERNET STATUS CONFIG RESE T ON STBY Powerline Ethernet Adapter with Filter Step 4: On the NEW EP adapter you are adding to your network (step 2), press the CONFIG/RESET button until the AP LED starts flashing. The NEW EP adapter AP LED will flash 3 times and the STATUS LED will turn ON. Wait until the AP LED on the AP adapter (step 1) stops blinking. You have now added your NEW EP adapter to your network. Repeat the same steps for each new adapter you want to add to your network. 8 How to understand the STATUS LED colours The STATUS LED provides important information that will provide solutions to common questions, such as why a High Definition (HD) movie is not showing or shows with pixels. The STATUS LED indicator will vary its colour depending on the estimated speed of the Powerline connection. The speed is measured in Megabits Per Second (Mbps). Colour Information The current connection is less than 4Mbps, normal Internet activities are possible but the Powerline is unable to transmit RED either Standard Movies or High Definition (HD) Movies The current connection is greater than 4Mbps and less than normal Internet activities are possible and the ORANGE 10Mbps, network is able to transmit a single Standard Movie but not an HD Movie. The current connection is greater than 10Mbps; the GREEN Powerline is capable of transmitting Standard and HD Movies as well as normal Internet activities. NOTE: If the HDTV video bandwidth is lower than 10Mbps, it may be possible to stream the video with an ORANGE STATUS LED in some cases. Frequently Asked Questions The Powerline adapter has been designed to easily create or extend an existing home network. However, should you experience any problems, please refer to the list below to aid in troubleshooting. 1. How do I convert an AP into an EP? • Make sure the Powerline adapter is plugged directly into the electrical outlet and that it is powered on. • Do a factory reset (see Step 2 on pg. 7 for the Factory Reset procedure). 2. How do I convert an EP into an AP? • Make sure the Powerline adapter is plugged directly into the electrical outlet and that it is powered on. • Press CONFIG/RESET button until its AP/STBY LED starts blinking. • Wait until configuration period finishes (30 seconds). At that 9 point the adapter has been designated as a Fixed AP with an auto generated Network ID and Encryption key and its AP/ STBY LED lights GREEN. 3. Why is SDTV video not streaming? • Check the STATUS indicator LED in the adapter connected to the STB. • If the indicator is RED this means that the PLC link is not able to play SDTV streaming. • Try to reposition the adapter into another outlet in order to obtain an ORANGE or GREEN indication. • If the indicator is ORANGE or GREEN, it should now be able to play SDTV video. • If the SDTV video still does not play, check the Ethernet cables and the settings of devices connected to the PLC adapters (STB, router, PC, video server, etc.). 4. Why is there more than one access point AP on the network? • In order to work properly your network can only have one Fixed AP unit. Verify that this is the case by examining the AP/STBY LED for all adapters. • If there is more than one AP, it means that key exchange process has failed. • Perform a factory reset on the adapter you DO NOT wish to be designated as an AP (see Step 2 on page 7 for the Factory Reset procedure). • Repeat network configuration procedure again (page 7). • If the configuration procedure has again failed, it is possible the adapters are using different forms of encryption (crypto mode). ◦ To eliminate this as a possibility; ◦ Perform a factory reset on all adapters ◦ Choose the adapter you would like to act as an AP (we recommend the one connected to your modem/router) ◦ Press CONFIG/RESET button until its AP/STBY LED starts blinking. ◦ Wait until configuration period finishes (30 seconds). At that point the adapter has been designated as a Fixed AP with an auto generated Network ID and Encryption key and its AP/STBY LED lights GREEN. ◦ Follow the steps on page 7 and 8. 10 5. Why is HDTV video not streaming? • Check the status indicator LED in the adapter connected to the set top box (STB). • If the indicator is RED or ORANGE this means that the Powerline link is not able to stream HDTV. • Try to reposition the adapter in another outlet in order to obtain a GREEN indication. • If the indicator is GREEN, it should now be able to play a HDTV video. • If the LED is not GREEN check the Ethernet cables and the settings of devices connected to Powerline adapters (STB, DSL router, PC, video server, etc.). NOTE: If the HDTV video bandwidth is lower than 10Mbps, it may be possible to stream the video with an ORANGE STATUS LED in some cases. 6. What if my Powerline Adapters don’t fit into the plug socket? • Your Powerline Adapters might not fit because the sockets are too close to the floor or are in the skirting board. • The easiest way around this is to use a trailing power strip, and plug the Adapter into the strip. Please make sure that the strip is not an anti-surge adapter strip. 7. What if the house next door has Powerline Adapters as well? • Each pair of Powerline Adapters has its own unique security key. This means that your connection is secure and cannot be confused with anyone else’s. 8. Is it safe to leave the Powerline Adapters on all the time - is there any danger of overheating? • Powerline Adapters are C-Tick certified and completely safe to leave plugged in all the time. They may become slightly warm in use - this is perfectly normal. However, you may wish to put them into standby when not in use. 9. How much power do Powerline Adapters use and how much do they cost each month in electricity? • The Adapters use 5.5 Watts when in use and 1.8 Watts in standby. Prices vary between electricity suppliers. 11 10. How can I check that my Powerline Adapters are working properly? • Your Powerline Adapters are set to work together as a pair, and should work perfectly out of the box. The best way to test them is to find a double plug socket, and plug them in next to each other. Often the best place to find a double plug socket is in your kitchen. Alternatively plug them into a trailing extension strip (but not an anti-surge strip). • When plugged in, after 10-40 seconds, the Powerline Adapters will configure themselves so that each has a green status light, and one of the pair has a green AP light. • Both adapters have green status lights. • If the Powerline Adapters don’t configure themselves as above, you need to follow the reset procedure. • When your Powerline Adapters are connected to a device the Ethernet light should light up. When you’re using the service the Ethernet light will flash. You may notice that the Status Light on one or both Powerline Adapters changes to red or orange. This isn’t something to worry about if you are not having any problems with your connection. 12 Product disposal instructions The symbol shown here and on the product means that the product is classed as Electrical or Electronic Equipment and should not be disposed with other household or commercial waste at the end of its working life. The Waste of Electrical and Electronic Equipment (WEEE) Directive (2002/96/EC) has been put in place to recycle products using best available recovery and recycling techniques to minimize the impact on the environment, treat any hazardous substances and avoid the increasing landfill. Product disposal instructions for residential users When you have no further use for it, please remove any batteries and dispose of them and the product as per your local authority’s recycling processes. For more information please contact your local authority or the retailer where the product was purchased. Product disposal instructions for business users Business users should contact their suppliers and check the terms and conditions of the purchase contract and ensure that this product is not mixed with other commercial waste for disposal. 13 Safety Information This product is designed to be operated from a 100V-240V 50-60Hz AC power source only. • Connect the PLC units to an electrical outlet and then to the modem/router and fetchtv STB via Ethernet cables before turning on the power at the wall outlet and at the switch on the rear of the Set Top Box (STB). • Do not allow any sharp objects to come into contact with the PLC units or Ethernet cable once installed. If the PLC unit(s) or Ethernet cable is damaged disconnect the power at the wall outlet and replace with an approved replacement before operating the units further. • To disconnect the PLC device, turn off the power at the wall outlet and then pull out by grasping the PLC device itself. • Keep the PLC units out of reach of babies and small children. • Do not attempt to remove the top cover of the unit. There are no user-serviceable parts inside. Refer all servicing to qualified personnel.