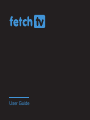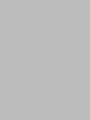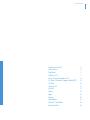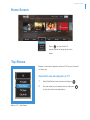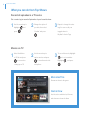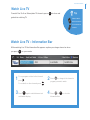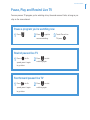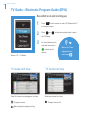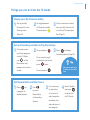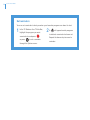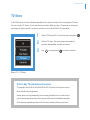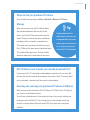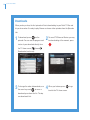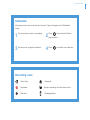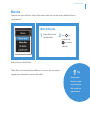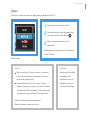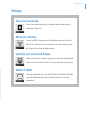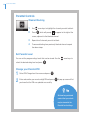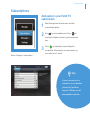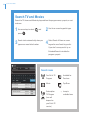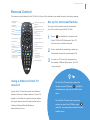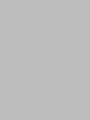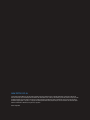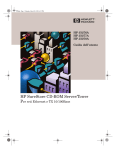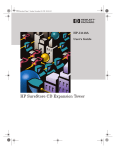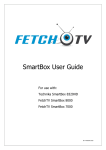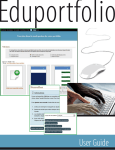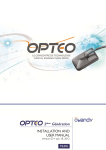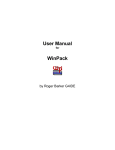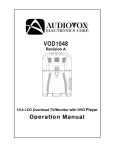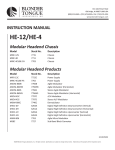Download User Guide
Transcript
Fetch TV User Guide User Guide 1 2 Fetch TV User Guide Fetch TV User Guide Welcome to Fetch TV Home Screen Top Shows Watch Live TV Pause, Play and Rewind Live TV TV Guide – Electronic Program Guide (EPG) TV Store Catch-Up TV My Stuff Movies Apps Manage Subscriptions Search TV and Movies Remote Control 4 5 5 7 9 10 13 17 17 21 25 26 31 32 33 3 4 Fetch TV User Guide Welcome to Fetch TV Tips Use to navigate anywhere on Fetch TV. Press to select. Press to activate on screen help or to show on screen shortcuts. Go back to previous screen by pressing You can also navigate Fetch TV from your mobile phone or tablet if you’ve installed the Fetch TV mobile app (Page 27). If your Fetch TV Box is not responding to the remote control check your Universal Remote Set Up (Page 33). Fetch TV User Guide Home Screen Press on your Fetch TV remote control to bring up the main menu. Top Shows Browse a selection of popular shows on TV for you to record or series tag. See what’s new and popular on TV 1 2 Menu > TV > Top Shows Select Top Shows from the menu and press Use the arrow keys to explore shows and press to view the show info and options. 5 6 Fetch TV User Guide What you can do from Top Shows Record all episodes in a TV series Set a series tag to record all episodes of your favourite show. 1 Use the arrow keys to highlight and 2 press Change the options if you wish, then select 3 ‘Confirm’ and press Repeat to change the series tag. You can see all your tagged shows in My Stuff > Series Tags. Movies on TV 1 Select the Movies on TV tab and press to see movies coming up on TV. 2 Use the arrow keys to explore movies and press to view the movie info and options. 3 To record the movie, highlight or to set a reminder highlight , and press . More Like This View more shows in the genre. Cast & Crew See the actors and director, if known, and view more shows for them. Fetch TV User Guide Watch Live TV To watch Free To Air or Subscription TV channels, press EXIT Tip to close and go back to watching TV. Channel Switch Use these buttons to move between channels. Watch Live TV – Information Bar While watching Live TV the Information Bar appears anytime you change channel or when you press 1 INFO on your remote. press . To see what’s on other channels press 3 2 To see programs on later for that channel Press INFO again to switch between text and timeline display. Press to change to the channel or program you want to watch . 4 Press or Information Bar. INFO to close the 7 8 Fetch TV User Guide Shortcuts Shortcuts are available on most screens. They tell you how to use the buttons on your remote to access key features. To access shortcuts press . To record a program on now or later, press To enable a series tag, press To set a reminder, press INFO , go to show and press twice. . My Channels This allows you to set up your TV Guide so only your favourite channels appear. From information Bar you can manage your My Channels listing. To add a new channel to My Channels press To remove a channel from My Channels press . . To switch between All Channels and My Channels press . . Fetch TV User Guide Pause, Play and Rewind Live TV You can pause a TV program you’re watching at any time and resume it later, as long as you stay on the same channel. Pause a program you’re watching now 1 2 Press Press again to resume watching. Rewind paused live TV 1 Press for 2x speed, press it again 2 Press to start watching again. to go faster. Fast forward paused live TV 1 Press for 2x speed, press it again to go faster. 2 Press to start watching again. 3 To exit Pause Live TV press . 9 10 Fetch TV User Guide TV Guide – Electronic Program Guide (EPG) See what’s on and coming up 1 2 3 Press EPG on the remote or select TV Guide from TV on the main menu. or Press to skip forward and back a day in the TV Guide. To switch between list and grid views press button on the remote. View all channels and programs at a time Change channels Move along the program listing flagged with the movie icon Menu > TV > TV Guide TV Guide Grid View Movies on TV are TV Guide List View View one channel at a time Change channel list Fetch TV User Guide Things you can do from the TV Guide Display your My Channels listing 1 2 Set up your My Channels list in the 3 To toggle between All Channels and My Channels press Settings menu You can remove a channel from your My Channels list via the Live TV Information (Page 27). Bar (Page 7). Set up Recordings and Series Tag Recordings 1 To record current and future programs 2 via the TV Guide use To record press . 3 Press to display recording options (Page 19). To set a series tag (if to find available for that show) the channel and press twice. program you want to To cancel press record. . You can record up to 2 shows at the same time Set Record Start and Stop Times 1 Press on a program to display options. 2 Use to select Record Item or Recording Options. 3 Use arrow keys to select plus 4 Select Confirm and press (+) or minus (-) to go back to and change the the TV Guide. recording start and end times of your program 11 12 Fetch TV User Guide Set reminders You can set a reminder to alert you when your favourite programs are about to start. 1 In the TV Guide or Live TV Info Bar, highlight the program you want a reminder for and press or press to set a reminder through the Options menu. 2 A will appear beside programs to indicate a reminder has been set. Repeat the above step to cancel a reminder. Fetch TV User Guide TV Store In the TV Store you can buy individual episodes or full seasons of some of the most popular TV shows. You can only buy TV shows, it’s not possible to rent them. When you buy a TV episode or season you are buying the right to watch it as often as you like on your current Fetch TV subscription. 1 2 3 Select TV Store from TV on the main menu and press Select a TV show. The show names and number of seasons and episodes available are shown. Use to navigate and to make a selection. Menu > TV > TV Store Cost to buy TV episodes and seasons TV episodes cost $3.49 for HD and $2.99 for SD. The price will vary on occasion when specific sales might be on. Season prices will vary depending on how many episodes are in the season, but you do save money buying the whole season rather than the individual episodes. At the moment, episode purchases will not count towards a Season purchase. 13 14 Fetch TV User Guide Buy TV Episodes or Seasons 1 Use arrow keys to select show from TV Store and press 2 From the Season details screen, you can select to watch the full screen trailer (if available), buy the season or add the show to your Wishlist (Page 17). 3 To buy an episode rather than the whole season, use arrows to highlight “Episodes” and press to purchase. . Choose the episode you’d like 4 To buy an episode or season, you’ll be asked to enter your 4 digit PIN (default 0000) and press . Once you confirm the purchase the amount will charged to your credit card for Fetch TV retail customers or will be added to your next month’s bill for customers with one of our partner ISPs. 5 If your purchase is successful the first available episode will download ready to play. Fetch TV User Guide Where to find your purchased TV shows You can find all your purchases in Menu > My Stuff > Movies or TV Shows Storage When you buy items from the TV or Movie Stores they are downloaded into the area of the hard drive in your Fetch TV Box where rentals are also stored. They do not impact the space available for recordings which are stored in a separate area. The content you have purchased will stay on your Fetch TV Box until it needs space to download more TV and Movie Store purchases. The box will then If the box deletes files to make room for new ones, you can download the purchased content again at no extra cost for as long as you have your current Fetch TV subscription delete the oldest files to make room for new ones. Will TV Shows count towards your monthly download limit? If you have a Fetch TV subscription and broadband connection with one of our ISP partners then the data used will be unmetered. If you have a Fetch TV account direct with us then data is metered each time content is downloaded. How long can you keep your purchased TV shows and Movies When you buy content through the Fetch TV Movie or TV Stores, Fetch TV will grant you a license on the following terms: You will have unlimited access to the content you buy as long as you maintain your existing account with Fetch TV. If you change your account number, cancel your account or change Internet Service Provider (ISP), the content will no longer be available. 15 16 Fetch TV User Guide Downloads When you buy a show, the first episode will start downloading to your Fetch TV Box and let you know when it’s ready to play. Browse or choose other episodes from the Episodes tab. 1 To download, press on the episode. You can see the progress and 2 be downloading at the moment, press . status of your download directly from the TV show screen ( To see all TV Shows or Movies you may Queued, Downloaded, and so on). 3 To change the order of downloads, use the arrow keys and to move a download up or down the list. The top one downloads first. 4 When you’re done, press back to the TV show screen. to go Fetch TV User Guide Catch-Up TV Catch up on shows you’ve missed recently with ABC iview, SBS On Demand, TENplay, and 7Plus 1 2 3 Select Catch-Up TV from TV on the main menu and press Select the Catch-Up service you want to access. Use the arrow keys to explore. Press episode list and to view to play. Note: Downloads from Catch-Up TV will count towards your broadband downloads. Menu > TV > Catch-Up TV My Stuff The My Stuff menu lets you view your recordings, movies and TV Shows you have downloaded or wishlisted, and access My Media Hub. 1 2 Menu > My Stuff > Recordings Press Use or select My Stuff from the main menu. to select Recordings, Movies, TV Shows, or My Media Hub. 17 18 Fetch TV User Guide Recordings All your recorded TV is listed in Recordings. Fetch TV automatically groups recordings from the same series together in folders . Play a recording To play a recording, use arrow keys to highlight the program and press . Sort your recordings To change the way you sort your recordings press . You can sort by Program Name, Program Date, Channel, Unwatched, Pending Delete, Duration, Last Viewed, View Count, and Season. Tip You can play a recording that is currently underway and you can rewind, pause and fast forward through the recording to catch up to the program in real time. When fast forwarding at high speeds the program will rewind a little when you press stop, so you don’t overshoot the place from which you want to start watching. Fetch TV User Guide Scheduled All programs you have set to record in the next 7 days will appear in the Scheduled listing. 1 Use arrow keys to select a recording. 3 Use arrows to navigate the options. 2 4 Press to activate the Options pop-up menu. Press to confirm your selection. Recording icons Series Tags Recorded Watched Protected Groups recordings from the same series Pending deletion 19 20 Fetch TV User Guide Series Tags All series you have tagged to record will appear in the Series Tag list. Reschedule series tag recordings You can record 2 shows at the same time. Sometimes you might schedule more than 2 recordings to occur at the same time. You can prioritise your Series Tags so if this happens the 2 higher preference shows get recorded. 1 Use and to move series up and down the list. 2 Press recordings. Menu > My Stuff > Recordings > Series Tags to reschedule today’s Fetch TV User Guide Movies There are two types of Movies - Movie Store movies which you can rent or buy, and Movie Box no charge movies.* Watch Movies 1 Select Movies from the Main Menu 2 to Use navigate and to make a selection. Menu > Movies > Movie Store *Movie Box is not automatically available on all services. You may need to upgrade your subscription to access Movie Box. Tip Searching by Genre is a great way to help you find a particular type of movie. 21 22 Fetch TV User Guide Movie Store Movie Store movies are ready to watch whenever you want. The cost of movies you rent or buy will be added to your monthly broadband invoice. You can watch each movie once rented or bought. When you buy a movie you are buying the right to watch it as often as you like on your current Fetch TV subscription 1 Use arrow keys to select movie and press . 2 From the movie details screen, you can watch the full screen trailer (if available), rent or buy the movie, or add the movie to your Wishlist (Page 17). 3 To get a movie you will be prompted to enter your Parental PIN (default 0000) and press . You can choose to rent or buy the SD or HD format if available. 4 If your purchase is successful a will replace the on the title image and the movie will download ready to play. Tips On screen Rotten Tomatoes Ratings can help you decide which movies to watch. You can watch 1 item you rented or purchased at a time – either on a mobile, tablet or Fetch TV Box. Fetch TV User Guide Movie Box Movie Box brings you 30 movies at any time at no extra cost with a new movie added each day. It’s not included in all subscriptions so you may need to upgrade your subscription to access it. 1 From the main menu, go to Movies > Movie Box and press to view the movies. 2 You can use the Just Out, Popular, Staff Picks, All, Specials, Coming Soon, and Last Chance tabs to help you find movies. Tips You can see your last watched Movie Box movie in My Stuff > My Movies 23 24 Fetch TV User Guide Wishlist movies You can use Wishlist to tag movies you think you’d like to watch later, so they are easy to find. 1 2 To add a movie to your wishlist from To view your wishlist, from the main menu, the movie catalogue go to My Stuff and or movie details select My Movies. screen, press 3 To remove a wishlist item, highlight movie and press to remove. . You can also add a movie to your wishlist by highlighting pressing . and Fetch TV User Guide Apps There are a variety of interactive applications available on Fetch TV. 1 2 3 Select Apps from the main menu. Use arrow keys to select the application you want to access, then press Follow on screen prompts to use application. Netflix app is not available on 1st Generation Fetch TV boxes. Menu > Apps Netflix: YouTube: Watch countless TV shows, movies, and original Download the YouTube series. No commercials, no long-term contracts, User Guide from for one low monthly price. www.fetchtv.com.au Enjoying Netflix on Fetch TV is easy. If you’re already a member, just sign in with your username and password. Not a member? Try one month free and sign up using your Fetch TV remote control. Netflix streaming membership required. More information at www.netflix.com for details on how to use the YouTube App. 25 26 Fetch TV User Guide Manage From the Manage menu you can customise the settings of your Fetch TV Box, read messages from the service and manage your subscriptions. 1 Select Manage from the main menu and 2 Use arrow keys to navigate the tiles under 3 choose Settings. Settings and press to select. To go back to overview, press exit, press . To EXIT Menu > Manage > Settings Tip You will need to enter your fourdigit Parental PIN to modify settings. Default is 0000. Fetch TV User Guide Settings View your downloads View all your downloading items, change the order of downloads or delete items (Page 16). Set up for channels Access the DVB-T frequency scan that identifies and tunes all visible Free To Air channels. You can also add your favourite channels to your My Channels list or hide selected channels. Optimise your sound and display Select Audio & Visual > Video to optimise your TV screen display. Select Audio to turn on Surround Sound 5.1 if using a surround sound system. Mobile & Tablet Pair your mobile device to your Fetch TV Box with the Fetch TV Mobile App. See the ’Mobile App Guide’ at www.fetchtv.com.au for more information. 27 28 Fetch TV User Guide Parental Controls Channel Blocking 1 Use 2 Press arrow keys to highlight the channel you wish to block. which will prompt to appear to the right of the screen, adjacent to the blocked channel. 3 Repeat for all channels you wish to block. 4 To remove blocking from previously blocked channels repeat the above steps. Set Parental Level You can set the program ratings levels that can be viewed. Use the select the desired rating level and press arrow keys to . Change your Parental PIN 1 2 Select PIN Change from User menu and press Enter and confirm your new four digit PIN and press A pop up screen will let you know that the PIN was updated successfully. Set how long restricted content that you unlock may be viewed in the Parental Lock settings. Fetch TV User Guide User Settings In the User settings, you can change recording options, change your PIN and do a hardware health check. Use and press arrow keys to select an option . Hardware Health Boost the lifetime of your Fetch TV Box by stopping Pause Live TV after 3 hours of viewing a channel. Recording Options Lets you add a recording lead and lag time to all your scheduled recordings or select the number of episodes you want to keep for all recordings. You can also set the rewind length to backtrack a program/recording when fast-forwarding at high speeds. 29 30 Fetch TV User Guide Check storage space View the available capacity on your Fetch TV Box. Network settings Contains information on your network settings. The automatic settings are recommended for most users. Advanced users may choose to manually change settings. Device Info Info about your Fetch TV Box that can help when troubleshooting issues. Run diagnostics test Helps to diagnose problems with your Fetch TV service. Once started this may take several minutes to complete. Select Cancel to stop. Fetch TV User Guide Subscriptions Add packs to your Fetch TV subscription 1 Select Manage from the main menu and then 2 Use choose Subscriptions. to see available packs. Press to select pack. Explore channels in pack using arrow keys. 3 Menu > Manage > Subscriptions Press to subscribe to a pack. Repeat to unsubscribe. Subscriptions on channel packs are for a minimum of 1 month. Tips If you try to record or set a reminder for an unsubscribed channel from Top Shows, Search or TV Guide, you will be prompted to subscribe. 31 32 Fetch TV User Guide Search TV and Movies Search for TV shows and Movies by keyword from the program name, synopsis, or cast and crew. 1 3 Use arrow keys to select press and . Search starts automatically when you type one or more letter/number. 2 Use the on screen keypad to type. 4 Select Search All from on screen keypad to see all matching results. If you don’t see any results try an Extended Search to include the program synopsis. Search icons or Free To Air TV Available for Program Purchase Movie Top Show Subscription Jump to TV Program available items (icon will depend on your Fetch TV service) lectronic rogram Guide tandby DVD ersonal Video Recorder ack akes you up one level nformation Bar Channels +/Directional Arrows avigate up, down, t, right and adjust stem settings to your eference Fetch TV User Guide Remote Control The remote control brings Fetch TV to life. It has all the functions you need for quick and easy viewing. Dedicated TV Power Key Simple Set for TV Set up Message Movie Exit Exit from screen Volume Up/Down Enter/Select Electronic Program Guide Standby Dedicated TV/AV Key Mute Personal Video Recorder Access onscreen help Back Takes you up a level Information Bar Channels Up/Down Stop Record Language Rwd, Pause/Play, FF Clear Menu ext ubtitles on/off unction Key unction Key Function Key Set Reminders Function Key Add/Remove channels to My Channels, Search witch between y Channels and l Channels mode You can use this remote control to operate your TV as well as your Fetch TV Box. 1 Directional Arrow Keys Record ast Forward Choose Audio Language Set up for Universal Remote Text Subtitle On/Off Clear Function Key Press and hold for 3 seconds until Fetch TV Box LED illuminates. Your TV will now show a table of brands. 2 Press and hold the matching number on 3 As soon as TV turns off, stop pressing the remote control for your brand of TV. Function Key Switch between My Channels and All Channels mode Number Keypad the remote. LED will blink twice. Your TV is now set up! Using a different Fetch TV remote? If your Fetch TV remote control has different buttons to the one shown above or if your TV To set Fetch TV remote to control the volume on your TV, press and VOL+ simultaneously and wait for LED to blink twice. brand is not listed on screen when you follow the steps above, you will need to refer to the Universal Remote Set Up Guide on www.fetchtv.com.au. To set Fetch TV remote to control the volume on your Fetch TV Box, press and VOL- simultaneously and wait for LED to blink twice. 33 34 Fetch TV User Guide Fetch TV User Guide www.fetchtv.com.au © Fetch TV Pty Limited. ABN 68 141 367 740. All rights reserved. Fetch TV Pty Limited is the owner of the trade marks Fetch TV. The Fetch TV Box and the Fetch TV service may only be used lawfully and in accordance with relevant terms of use of which you are notified by your service provider. You may only use the recording functionality of the Fetch TV Box for the purpose of viewing programs at your address at a more convenient time. You must not use any recording or the electronic program guide, or any part of it, for any purpose other than private and domestic purposes and you must not sub-licence, sell, lease, lend, upload, download, communicate or distribute it (or any part of it) to any person. Version: August 2015 35