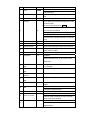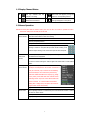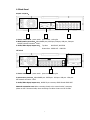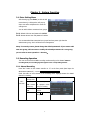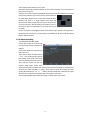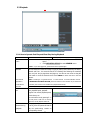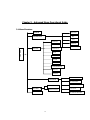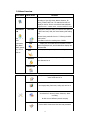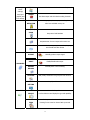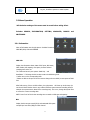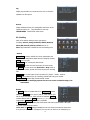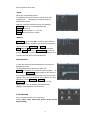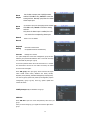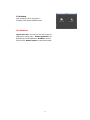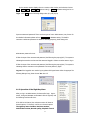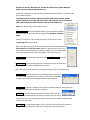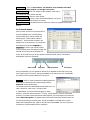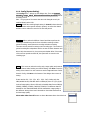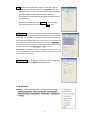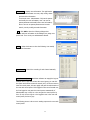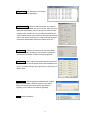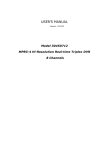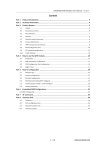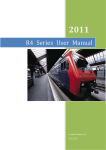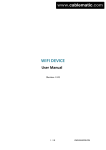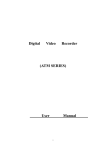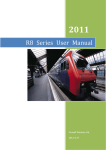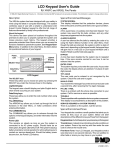Download Professional Series DVR User Manual IF-844M2G IF
Transcript
Professional Series DVR User Manual IF-844M2G IF-848M2G IF-8416M2G IF-844HM2G IF-848HM2G Copyright © 2005 Austar Security 1 *Operation manual for MPEG4/H.264 series**High definition D1 *4/8-ch, HD1 4/8-ch and CIF 16-ch Digital Video Recorder* *This manual takes CIF 16-ch as an example* Operation Precautions All the safety and operating instructions should be read before the DVR is operated. 1. Installation Environment 1.1 1.2 1.3 1.4 1.5 1.6 Keep away from extreme hot places and humid places Avoid direct sunlight Be horizontally installed Avoid vibration Do not put other devices on the top of the DVR Put in well ventilated place, do not block the fan 2. Open Product Box And Check the Accessories Check the following accessories after opening the case: 2.1 One power cord. 2.2 One Ethernet cable (positive cable), one serial port cable. (CIF 16-ch is not provided with the serial port cable) 2.3 One package of installation kit. 2.4 One CD for installation. 2.5 Certification of the product. 2.6 One 25-pin alarm converter. (CIF 16-ch is not provided with the converter) 2.7 One mouse. 2 Chapter 1 - Product Introduction 1.1 Front Panel 1. Power Switch 10. Function Toggle 19. Right Direction 2. USB Port 11. Recording Indicator Lights 20. Enter 3. Record 12. Shift Key 21. Up Direction 4. Slow Play 13. Numeric Keypad (0-9) 22. Outer Jog Shuttle 5. Rewind 14. Number Format (10+) 23. Inner Jog Shuttle 6. Previous Section 15. Escape 24. Function Indicator Light 7. Next Section 16. Multi-Screen Selection 25. Remote Receiver Light 8. Play/Pause 17. Left Direction 9. Fast Forward 18. Down Direction Note: Outside Ring of the jog shuttle when turning clockwise is equal to right direction arrow, turning counter clockwise is equal to left direction arrow; inner circle turning clockwise equal to down direction, otherwise equal to up direction. Keys Functions NO. NAME SIGN FUNCTION 1 Power Switch POWER Power on/off(press for 3 sec to turn off the DVR) 2 Power Indication Indication Light Light 3 4 Shift lowercase/capital Numeric 1, 2, 3 Manual Password # input, window shift or number Keypad(1-0) etc. input Key Combination 5 Shift between English lowercase and capital letter ../. Input number more than 10 use with Num Key 10+ s(1-0) e.g.: If want to Input the number’12’, you should click ‘1’, key 14 as per above diagram ../., then’2’ 6/9 Up/Down direction key ST Left/Right 7/11 Direction key Up and Down Onscreen Cursor Control; change setup; change number; PTZ control. L & R On screen Cursor Control; shifting level 1 WX and level 2 menus; Left and Right Camera Pan control. 8 ESC key ESC Escape or cancel 3 Go back to real time monitor from playback 10 Enter ENTER 1 Record ● 2 Enter Cursor Selection Enter main menu Start/stop recording, work with arrow keys or Num keys 13 Fast rewind Function Click to display the PTZ and the Image menu under full screen mode Shift the PTZ function menu in Pantilt To enable Cursor field selection with the arrow 14 Fn keys when set the MD area To display the playback state bar during playback Choose/Cancel the backup file when backup To shift the time and HDD information in HDD info menu 15 Forward 16 USB port 17 Play last section I_ Play the last recording file before the current file Slow play I► 3 levels of slow play speed adjustable: (15f/S - 19 Play next section ►I Play the next recording file after the current file 20 Play/pause f/ Play/pause 18 Multiple fast play modes To connect with the USB device 5f/S & frame by frame) When in real time mode, press to enter record search menu 21 22 23 24 2 Record indicator The light turn on green means the certain channel light is on recording Standby indication The light on during the DVR is in standby mode light IR Remote To receive the remote signal. receiver Function indicator The light on during Function assistant key in using light Windows shift key 5 To shift the screen between full and multi-window display 26 ESC 27 Enter 28 Outer Jog Shuttle Escape or Cancel Come back to previous menu Confirm the menu operation Equal to Left/Right direction key Clockwise realize forward and counter clockwise realize revise when playback Inner Jog Shuttle 29 Equal to Up/Down direction key Clockwise realize frame-by-frame forward when playback pause 4 1.2 Display Channel Status 1 3 This sign indicates that this channel is recording 2 When video loss happens, this sign will appear on corresponding channel 4 This sign means that motion is detected on this channel When a channel is under monitor lock, this sign will appear on the picture 1.3 Mouse Operation Besides the front panel and the remote control, the user can also use mouse to operate the menu. Connect the USB port to the USB port of the DVR Click left The system will pop up a password-input dialogue box if the user doesn’t log in. mouse button Click left mouse button to enter menu setting. Clicking a menu icon will enter this menu Execute prompted operation Change status of check box or motion detection area Click number frame or password frame to pop up the number panel Clicking a number on the panel will input this number. Clicking X will clear the input. Clicking √ will confirm the input and close the panel. Double click Execute special operation. For example, double clicking an item in the records list left mouse will start this record playback. button When in multi-windows, double clicking a channel will make this channel display in full screen. Double clicking this channel again will switch back to multi-window status. Click right Right click will display a shortcut menu: multi-window mouse button mode(this mode depends on the number of channels of DVR, for 4-ch DVR, only 1-ch and 4-ch are available), Pan-tilt control(the user must set the protocol first, otherwise related information box will pop up), image colour, search, record and main menu. Pan-tilt control and image colour only work on the channel where the cursor is located. If in multi-window mode before setting PTZ or image colour, the system will switch to single window mode automatically. Right click can cancel current setting and exit the current menu Scroll-wheel When inputting numbers in number frame, the scroll-wheel will increase or reduce the value in number frame. Shift options in shortcut menu Page up or Page down in list box 5 1.4 Remote Control (15) (14)(13) (12)(10) (16) (11) (9) (6) (4) (8) (7) (3) (2) (5) (1) Remote Address (5) Function Assistant (2) Multi-window shifting (6) Enter/Menu (3) Number (7) Cancel (11) Jump backwards (15) Play/ Pause Record (8) Direction (12) Pause (4) (9) Jump forwards (1) (13) Play next sections (10) Play last sections (14) Slow play (16) Fast play The operation of the remote controller is the same as the front panel. 6 1.5 Back Panel D1/HD1 4-ch/8-ch: 1 3 2 1. Power control area:power switch、power socket、cooling fan 2. Main function ports area:Alarm-RS485 port, RS232 port, VGA port, USB port, 1394 port and NET network connection(RJ45) 3. Audio/Video input/output area: Top Row: AUDIO OUT, AUDIO IN Bottom Row: VIDEO OUT、VIDEO IN CIF 16-ch 1 3 2 1. Power control area:power switch、power socket、cooling fan 2. Main function ports area:Alarm-RS485 port、RS232 port、VGA port、USB port、1394 port、 NET network connection(RJ45) 3. Audio/Video input/output area:AUDIO 25-pin connector, VEDIO IN and VEDIO OUT Network connection note: When connecting directly to the network card of a computer, please use CAT-5 Crossover Cable; when connecting to a LAN or Router use CAT-5e cable. 7 Chapter 2 - System Operation 2.1. Enter Setting Menu After booting up, press Enter (or click the left mouse button), a dialogue box will pop up. Input user name and password to enter the setting menu. You can add or delete customised user groups. 2.1.1. Default DVR User and password is 888888. 2.1.2. Remote Access User and password is admin. It is recommended that customised user groups have less power right than the administrator group, which will benefit user management. Note:For security reason, please change the default passwords. If you want to add new user group, add new users or modify the related parameters of a user group, 。 you can refer to menu operation——Account。 2.2. Recording Operation The user can choose the suitable recording mode according to his demand. When in recording mode, the recording sign will appear on the corresponding channel. 2.2.1. Manual Recording Press “Rec” button on the remote controller or “●” on the front panel (Need input the administrator password),or under ADVANCED>MANUAL RECORD Check the status of each channel in the recording menu. Highlight means the related channel is recording. Button Instructions pressing order Menu instruction 2.arrow key Turn recording on AND ST or related off. number key turning on recording 3.arrow key Shift between recording Highlight means WX channels 4.Save Press OK to save the setting 8 Display on screen 2.2.2. Schedule Recording The default recording mode after the starting of DVR is 24 hours continuous recording. The user can choose the suitable recording mode according to his demand.:the details are under MAIN MENU>SETTING>SCHEDULE Including the settings for General, MD, Alarm recording. Select the related channel in Channel. If you want to set all channels together, choose ‘ALL’. In check box Week day, highlight means this day has been selected for the setting. (More than one day can be chosen).Prerecord means the system can pre-record from 3sec to 5sec before the action. (The pre-recording time is relevant with bit rate. From Period 1 to Period 6 you can choose the recording period of the current channel for GENERAL, MD or ALARM. You can choose different recording mode during the same period. The six periods should not be overlapped. The time setting scope is from 00:00 to 24:00. After setting all channels, press OK to save. 。Shortcut setting:You can copy the setting of A channel to B channel. For example, in channel 1, after setting, click COPY. Then switch to channel 5, click PASTE. You will find the setting of the channel 5 is the same with the setting of the channel 1. 2.2.3 Motion Detection Recording When motion detection happens in a channel, the MD sign will appear on the channel. ·Set the motion detection region for the channel. ·Set the related options MENU>SETTING>DETECT under to start MAIN MD recording. Channel: Select the related channel for motion detection Start Record: Select the recording channels when motion detection happens. Alarm Output Start up external alarm devices which are connected with the outputs of DVR when alarm relay motion detection happens. Delay means to lengthen the recording time when motion detection ends. The scope is from 10 sec to 300 sec. Sensitivity has six levels: 1,2,3,4,5,6. The highest sensitivity level is 6. Video loss: You can choose Alarm Output and Show Message when video loss happens. There is also 9 motion detection Show Message on the monitor. Black detect: Alarm Output and Show Message can also be chosen when the screen on the channel is black because of light, etc. In Region, move cursor to Set, then press ENTER. The setting area has been divided into 192 sections. Green section means the current cursor position, and black section is the armed motion detection area. The blue area is disarmed motion detection area. Press Fn to toggle between armed mode and disarmed mode. When in armed mode, you can press the arrow keys to cover the MD region. After the setting, press ENTER to confirm or ESC to cancel. Before you exit DETECT, you must press Save to save the setting. Prompt: You can use mouse dragging to select motion detection region without Fn key. Right click to exit the region, then click Save to save the setting. Copy and Paste can be used for the same setting between different channels. 2.2.4 Alarm Recording ·See MAIN MENU>SEETING>ALARM Connect alarm sensors to the alarm input port according to the related instruction of Chapter 2 ·Connect the related alarm output(such as light, buzzer, etc.) Alarm Channel Select the related channel (1-16). Type has Normal Open /Normal Close voltage output modes. Start Record select the recording channels when there is alarm input (Can choose more than one channel). Alarm Output Choose alarm output ports when there is an alarm input. The first and second ports will trigger corresponding relay. The third port output controllable 12 voltage. Delay means to extend the recording time after receiving disarmed signal(10、20、30、……90SEC). When the outside alarm is disarmed, the system will extend the recording time automatically before closing alarm relay output. Show message Highlight means display the message for alarm output in the monitor. 10 2.3 Playback 2.3.1 How to Operate Fast Play and Slow Play During Playback Records Search Enter Instructions Display on the front panel to enter SEARCH menu. 2、 Click MAIN MENU>SEARCH to enter SEARCH menu. 1、 Press play/pause` SEARCH menu Note:If you have logged out, password should be inputted again. Playback You can search the records according to Type (All, Alarm, Motion detection, All alarm), Channel and Time.,the screen shows the 32 recording files following the searching time. use |W 、X| to page down and page up. You also can use mouse to drag the slide button to view the desired record. Press ENTER or double left click to start the playback. One channel Note:records type:R—general records; A—alarm records;M—motion detection records playback or In ADVANCED>PALYBACK SETTING, Select one channel or two channels. If you choose two multi-channel channels, two records on two windows are played simultaneously. playback Playback Status The bar displays Channel No. , date, bar time, playback speed, playback progress. Can control playback speed, sound volume, etc. You can hide the bar by pressing on the front panel or hide icon on the top right corner of the playback status bar. Shift to other channel during playback During playback, press numeric key (1 to 16), then the system will start to play the synchronizing records on corresponding channel 11 Button-pressing Instructions Remark orders Fast play: press the During playback press this key to shift Playback speed is key between multiple fast play speeds. relevant to the version Fast play key can be the reverse shift key of Slow play Slow play: press the During playback press this key to shift key► between multiple slow play speeds. Slow play key can be the reverse shift key of Fast play Play/Pause During slow play press this key to shift between play and pause. Play next section, play During playback status press to last section view the next or last record of the same channel. 2.3.2 Jog Shuttle Special Function Jog Shuttle Special Instruction Remark During playback, turn the outer ring During fast play, Function Fast play clockwise to change fast play speed press play/pause` Frame by frame During playback, press Play/Pause, playback manually then turn inner ring of the jog shuttle twice to switch back to normal play. clockwise slowly to start frame by frame playback. Turn inner ring counter clockwise to start I frame playback. 2.3.3 Backward Playback Button pressing order Backward playback( _ on Description During playback, click _ to start backward Remark During backward the playback control playback. Click _ again to stop backward playback or frame by bar) playback. frame playback, click X to switch to normal playback Note: 1. During the above operations, the system will display playback speed, channel No., time, playback progress, etc. on the playback control bar. 2. Some functions depend on the hardware version, such as backward playback, frame by frame playback manually and playback speed. For example, for HD1 DVR, frame by frame playback manually is extensible. Some hardware version may not support some functions or playback speed. The prompt on the playback control bar is the final. You can also consult our company’s technical support. 12 2.4 Back Up The user can back up records through CD-RW burner (extensible for CIF products), USB storage or network. 2.4.1 Back-Up Operation Select a device(CD-RW or USB). If you want to clear files on this device, click Clear. Back-up operation: select the device, channel, starting time and ending time, then click Add. Matched records will be displayed. There is a check mark in front of the recording type for every record. You can continue to set searching time and other options then click Add. New matched records will follow already listed records. Click Backup to back up records. If you don’t want to back up a record, you can use Fn to cancel the check mark. The system only backups records with check marks. The screen also displays needed space and free space on the bottom. After clicking Backup, a progress bar will pop up. Note: During backup, you can press ESC on the front panel to exit the screen, but the backup is still going on. If the user does not connect the backup device correctly, the system will display: No backup disk; if the user doesn’t choose records or some errors happen during backup, the system will have corresponding display. 2.4.2 Delete Backup During backup, the user can cancel backup manually. After clicking Backup, the Backup button becomes Cancel button. Clicking Cancel will stop backup. If the device is USB storage (flash or mobile HD), The records before clicking the Cancel button will be stored on the device. For example, During a 10 minutes long record backup, if it is stopped at the fifth minute, there is 5 minutes long record on the device. For USB CD-RW, if the user cancels the backup, the record on the CD is invalid. The format of the backup record’s name is: CH+ channel NO + date+ time 13 Chapter 5 - Advanced Menu Operational Guide 3.1 Menu Structure SEARCH HDD INFO BPS INFORMATION LOG GENERAL VERSION ENCODE ONLINE USER SCHEDULE SETTING Main menu RS232 NETWORK ALARM DETECT PAN/TILT/ZOOM DISPLAY DEFAULT ALARM OUTPUT ADVANCED ALARM INPUT DETECT DEVICE BACKUP BACKUP FILES SHUTDOWN MANUAL RECORD ACCOUNT PLAYBACK SETTING 14 3.2 Menu Overview Main menu Remarks Menu level 1 Records search and playback. You can search the records SEARCH according to Type (All, Alarm, Motion detection, All alarm), Channel and Time. The matched records will display on the list. Choose a record and start playback. R-general record INFORMATI HDD INFO A-alarm record、M-motion detection record Displayed the IDE ports’ state, the total and free space for all HDD’s and every HDD, the record starting and ending ON time The HDD being used will show as ‘*’ following the HDD serial number Press Fn to check the recording time of HDD’s Display the HDD information, BPS Display the current BPS and the estimate for HDD BPS, Alarm space occupied per hour, and the Waveform displays the State, System visualized BPS log, Version LOG Display the important system events’ log and etc VERSION Display the information about operation system version, issue date and so on ONLINE USER GENERAL Check online user information Set system time, recording parameter, the machine No., video format and so on ENCODE Set image quality, frame rate, coding style and so on SCHEDULE Set schedule for General, Motion Detection, Alarm recording. Be able to set 6 different periods everyday RS232 Set the RS232 function and the baud rate parameter 15 settings, NETWORK Set network IP address and video data transfer protocol Alarm settings, Serial port ALARM (RS232) and Set alarm output and the linked recording channels. PTZ settings MOTION See sensitivity, region, alarm output, recording channel, DETECTION video loss and black screen, etc. PAN/TILT/ ZOOM Set protocol and baudrate MONITOR Set parameters of menu output and monitor tour DEFAULT Restore all default setting except menu color, language, time format and video format ALARM OUTPUT Manually produce output signal ALARM INPUT Enable/Disable alarm input MANUAL Manually start or end recording ADVANCED RECORD ACCOUNT Add, modify and delete user group and user account. PLAYBACK Set playback channels. SETTING BACKUP DETECT Detect back-up devices DEVICE List found devices and display the type and capability BACKUP Back up records on the selected device FILES Pressing Fn can cancel or choose back-up records 16 SHUTDOWN Log out, shutdown system or restart system 3.3 Menu Operation *All the below settings of the menu must be saved before taking effect. Includes SEARCH, SHUTDOWN. INFORMATION, SETTING, ADVANCED, BACKUP and 3.3.1 Information Menu of Information see the right picture. Includes 5 sections: HDD INFO, BPS, LOG and VERSION HDD Info Display the information about: State of IDE ports, HDD state, HDD number, HDD capacity, free space, the start and end recording time and so on. The TYPE item has only two options: Read Only and Read/Write. ‘*’ following the HDD number means the HDD being used. ×’means error on the corresponding HDD ‘-’Means no HDD on this port. If the user want to change the error HDD, he must power off DVR first. After DVR start up, if there is HDD collision, the right picture will show up. At this time, the user should check whether there is any collision between system time and recording time(for example: the system time is ahead of the recording time). If it is true, change the system time to ensure the correct recording data. NOTE: Press Fn or left click view recording time to switch to HDD type and capacity. BPS Display the bit rate per second (Kb/s) and estimated HDD space occupied per hour HDD (MB/h)for each channel. 17 Log Display log information to convenience the user to check the operations on the system. Version Display hardware version, the issuing date and version of the operation system, etc. The information is read only. ONLINE USER:Check DVR’s online users 3.3.2 Setting Menu of the system setting is as the right picture Including: General, Image, Schedule, RS232, Network, Alarm, MD, Pan-tilt, Monitor, Default and so on; Note: Only Administer is allowed to enter the Setting menu. General System Time is used to modify the current system date and time. After the modification please save the change by clicking SAVE on the top right Date Format is for choosing the date format Time Format includes 24 hours format and 12 hours format In HDD Full, the user can choose Overwrite or Stop mode .If Overwrite is chosen, system will covers the previous recording files Pack every can set the length of each recording file (15mins、30mins、60mins) DVR No. Setting address here for controlling several DVRs using one remoter Video Standard includes NTSC format and PAL format. Note:Take care in modifying system time as it can cause recorded footage to be inaccessible Encode In Channel, select the related channel. In Compression, choose MPEG4. In Resolution, there are D1, Half D1, DCIF and CIF. (For Half D1 DVR ,only Half D1, DCIF and CIF are available. Bit Rate includes VBR and CBR. In Quality, there are 1, 2, 3, 4, 5& 6 levels of image quality. Frame Rate 1f/s -25f/s is selectable In Audio Encode , If highlighted ,that means audio and video synchronization. Otherwise only video signal will be processed. Cover-Area: In Enable, highlight indicates the user can set the covered area where there is no picture on live monitor or playback. The user can use mouse or the related keys on 18 the front panel to set the area. RS232 Choose the corresponding protocol The available protocols are as below: Console: Used when upgrading and debugging the program through the software Mini terminal Keyboard: Used when controlling DVR by IFCS keyboard BAUDRATE: Choose the corresponding baud rate. DATEBIT: From 1 to 8 STOPBIT: Has three options: 1, 1.5, 2 bits VERIFY: Including Odd, Even or None. Network IP ADDRESS is set by using ST or input the exact numbers to change the IP address(IP address can only be set in this option.) Then set the related Subnet Mask and Gateway HTTP: default 80 TCP: default 37777 and can be changed if needed. Protocol Choose TCP. In Max Connection, the user can choose from 0 to 10. 0 means online users are not allowed. Up to 10 online users can visit the DVR simultaneously. GUI and Monitor The user can choose the favourite background colour and the transparency as well. The transparency can be chosen from 128 to 255. Time Title: If highlighted, the system time will be displayed on the monitor. In Monitor Lock, highlight means the live monitor of the corresponding channel has been locked. Only the users who have the right to view the channel can see the picture. The view right setting is under ADVANCED> ACCOUNT. Monitor tour Set the tour interval (from 5 sec to 120 sec), display modes (l, 4, 9,16 windows), attended channels (Highlight means attend the tour) for the tour. 3.3.3 Advanced Menu of the Advanced setting is as the right picture: Including Alarm output, Alarm input, Manual record, Account, Playback Setting 19 Alarm Output Set the alarm output ports. Highlight means enabled. Click Ok to save, Cancel to cancel the setting and exit. Manually open/close the related alarm output port. Alarm Input Set the alarm input port and highlight means enabled Click Ok to save, Cancel to cancel the setting and exit. Only when the alarm input is enabled, the DVR can receive the corresponding alarm input. Manual Record Playback Refer to 2.2.1 for details. Work with records search. Setting Set playback channels simultaneously. Account Manage users account The system adopts two levels users management: group and user. Different group should have different name. So should user. Every user must and only belong to a group. Three times password failure will sound the buzzer for 5 seconds. Five times failure will lock the user. After 30 minutes, the locked account can be used again.。 Enter Add group, then input group name and select 48 rights which include Control Panel, Shutdown the device, Monitor, Playback, Record, Backup, Hard disk Management, Pan/Tilt//Zoom, User account, Query System Info, Alarm I/O Configuration, System Configuration, Query Log Info, Clear Log, System Update and Control the Device. Modify Group Modify the attributes of a group. Add User Enter Add User. Input user name and password, then select your group. Once you choose the group, your rights are below the rights of the group. 20 3.3.4 Backup Menu of Backup is as the right picture Including: Detect Device and Backup files 3.3.5 Shutdown Logout menu user: exit menu, the user has to input the password for entering menu. Restart application: exit application and restart application. Shutdown: exit and power off DVR. Restart system: exit and restart system. 21 Chapter 4 - Operation Over Network 4.1.Network Connection Operation . Confirm the right connection between the computer and the DVR . Set IP address, subnet mask and gateway to the computer and the DVR. (If there is no router on the network, please assign IP addresses within the same network segment. If there are routers, you should set the related gateway and subnet mask. The network setting of DVR is under SETTING>NETWORK. · Use ping ***.***.***.***(IP address of DVR)to check the link of the network, replied TTL value less than 255 is normal. · Open IE browser and input the IP address of the DVR you want to log in · The web server can be recognized and downloaded automatically. When upgrading the web server, the old one will be deleted. 4.1.1 Login and Logout Please input the IP address of the DVR in the address column of the browser. Take the DVR’s IP address: 10.1.28.240 as an example: Input http://10.1.28.240. Note: The first time you visit this DVR, the system will pop up a dialogue box to ask ‘Do you want to install and run http://10.1.27.240/webrec.cab?. Please choose Yes, then the system will install the software automatically. Before logging in,click the right mouse key and the following menu displays Select uninstall webrec.ocx , the system will delete the web server automatically . 22 On the remote monitor display, there is a monitor video window, with selection choices: login、logout、video、search, config(system setting)、Assistant(assistant setting) and so on. Login:Click login, and the following dialogue box (6-2) will pop up. Input username and password. There are three types of users: Administrator, User, Guest. For the detailed information please refer to User manage in Assistant setting. The default username is admin and password is admin For Security purposes, please change the administrator password in time. If after the input of the username and password, the following box pops up(6-3). The system is indicating that another user has used this name and logged in. Please use other name to log in. If after the input of the username and password, the following box pops up(6-4). The system is indicating that the username or the password is incorrect please try again. Log out: if the logged in user need to log out, please click logout button. After the popup of the following dialogue box, please choose Yes. See 6-5. 4.1.2 Operation of the Right Key Menu After you log in as Administrator, the buttons like login、logout、 search, Config and Assistant are activated. Click the right key and the following interface will show: If the DVR is 16 Channel, the real-time monitor will show 16 channel options; if 4 channel, it will show 4 channel options. The right key menu includes: Real time monitor, Multi-Video Preview, Decode quality, Playback Control 23 Bar, Pan-tilt Control, Net Data flux, Full Screen, Resize Video, Video Windows, Restore Zoom In and uninstall webrec.ocx. If the DVR is 16 Channel, the real-time monitor will show 16 channel options; if 4 channel, it will show 4 channel options. The right key menu includes: Real time monitor, Multi-Video Preview, Decode quality, Playback Control Bar, Pan-tilt Control, Net Data flux, Full Screen, Resize Video, Video Windows, Restore Zoom In and uninstall webrec.ocx. Video: The same function with the right key menu Real time monitor:Among the displayed channels, you may select the channel you want to see. Channel name can be changed under Assistant->Change Name. When you view picture, click the right key and you will find a menu option ‘prearrange set’ has been added Note: If you didn’t set a protocol of the pan-tilt on the DVR configuration menu, the prearrange set and Pan-tilt Control options are grey and can’t be set. If you did set a protocol and the options were still grey, maybe you have no administrator right or were deprived of the right. Please apply for the control right first. Decode quality: 4 levels decode quality for choose Playback control bar:Used with records search. Pan-tilt control:Control the moving direction of the pan-tilt, zoom, iris and focus of the lens. See 6-8. Press the related buttons to control. Note:Before the PTZ will operate, you must set the right protocol of the pan-tilt-zoom Prearrange set:Move the camera to the prearranged position, then preset the position. Several positions can be chosen. If the check box near tour checked, the PTZ will cruise automatically between these positions. Net data flux:Display the statistics of the network transmission data flux. When there is no network data transmission the statistics shows zero. Full screen:There are two ways to realize full screen monitor: One is to double click the window directly; the other is to select Full screen among the right key menu. During multi-window state, choose one of the windows and make it full screen in the same ways. Resize Video:In single window status, the user can resize video only when live monitor is chosen. In multi-window status, video can be resized even without live monitor. 24 Video windows:There are One window, Two windows, Four windows, New video window, Close video window and Arrange in full screen New video window:When the number of video windows is less than 4, you can add new video window manually. Close video window:Close the video window. Arrange in full screen:If two or more windows are displayed, you can use this option to display multi-window in full screen Uninstall webrec.ocx:Uninstall the Active X webrec.ocx. before you upgrade the new web Active X 4.1.3 Records Search Click on search, then fill in the required info on the pop up dialogue box of records search Input recording time, channel number and searching type(Record ,Alarm or Motion detection), and the results will show in the dialogue box. It only shows the 15 records after the searching time and click Pageup and Pagedown to find the right records. Double click the wanted record, and system will play the selected record, which can be played at full screen. At the same time you can also perform records download, and the record will be automatically saved at C:\Download. Save record stop save capture picture full screen During the playback, you can operate the buttons in the playback bar like save record, stop save, capture picture, full screen. During the playback on the video screen the video displays the channel number, time and data flux of the record. Download:See 6-12, select the wanted records(It supports the downloading of several records simultaneously) and click Download. A save window opens The default format of the downloaded records’ names is as:file name +Channel N +date +time,extension name is .mp4(Example: a-0120021205071028.mp4, 01 means channel 1, 20021205 means December 5th of 2002, 071028 means 7 o’clock 10 minutes 28 seconds). If you want to download several records together, you should check in the check box before download together. The default name of the records is the same with the name of the first record.(according to recording time). During the playback, it will play all the records. Saved under Download file clip. Input the file name and choose Save. The screen shows the processing of the downloading until the completion. 25 4.1.4. Config (System Setting) Click Config button,and pop up the dialogue box. There are General、 Schedule、Image、Alarm、Motion detection Video parameter tabs of six setting menus. Note:The grey part of the menus that cannot be changed can only be modified directly at the DVR. General:Include the recording length setting. In Control Column select the channel number and its pan-tilt decoder’s protocol, as well as the related address so as to realize the control of the lens and pan-tilt. Schedule:Able to select the different channel and date to perform the recording at the different period of time. Schedule recording includes general recording, motion detection recording and alarm recording. There are six time periods for setting in each recording type. The set time in general recording are independent with the set time in Motion detection and alarm. Only when status is On, the set time period takes effect. If the states of the two time periods are both Off, the system will not record in this recording type. Image:This menu can select the coding style, image quality and protocols for each channel. After finishing one channel setting, click Save to save the setting of this channel. You can continue to set the image attributes of other channel. Finally, click Save on the bottom of the dialogue box to save all setting. Frame rate has 1f/s、2f/s、3f/s、6f/s、12f/s、20f/s. Coding style has VBR(variable bit rate) and CBR. When in VBR style, there are 1,2,3,4,5,&6 levels of image quality. When in CBR style, selectable data flux are 128Kb/S, 256Kb/S, 384Kb/S, 512Kb/S, 768 Kb/S, 1024Kb/S. The different data flux demands on the related bandwidth and the transmission image quality is also different. Among them Level 6 demands on the widest band and has the best image quality. Alarm when video lost: Off means no alarm. On means alarm when video lost 26 Alarm:When there are alarm input signals, the user can select the recording channel and the output port. In Alarm Port, the user can choose from 1 to 16 or ALL. Record Channel means when there is an alarm input at an alarm port, the system can start up recording at the corresponding channels which have check marks in the check boxes. After setting one alarm port, click Save Port to save the setting. After setting all ports, the user should click Save to save. Motion detection:When the user set the time period for motion detection (the time period can not overlap with the time for the general recording. The general recording has higher priority), motion detection will take effect. The purple area is the selectable motion detection area. User can move the cursor to choose the area and can also set the sensitivity of the area due to the need. Click Full screen or press right key on the area to display the motion detection area at full screen. After setting the area the user can Save channel or Clear the area. Alarm Output:This field allows the user to activate an output relay. If you want to set this channel fully as motion detection recording, you have to turn off the timing recording of this channel. Video parameter User can adjust the video Hue, Contrast, Brightness, Saturation and so on. Click Reset to reset default value . 4.1.5. Assistant Assistant :Click on Assistant button, as following, there are User manage, Record control, Apply for control right, Log information, System information, Alarm prompt , Channel name, and About 27 Upgrade BIOS User manage:Display users information. The right buttons can let an administrator user save, add, modify, delete and cancel the information. Three levels users:Administrator―fully set the system and modify the user information; User―can not set system parameter and modify other users’ information; Guest―can not set system parameter and records search, can only modify personal information. Add:Click Add to show the following dialogue box: User can add user information in this dialogue box, assign user power level. There is only one administrator allowed. Modify:Select this button to show the following. User modify the filled-in information. Record control:Control the recording of each channel manually. Apply for control power:Web client software can supply the login of multiple users. If you want to have the control power, you can click this option and confirm to have the control (6-27). If the user want to have the control power, he has to apply and gain the authorization of the user with control power. If the logged-in users are all normal user, the first logged-in user gains the control power automatically. If Administrator logs in later, he or she can gain the control power by force. If only one user logs in or the logged-in user is the user with control power, the box is grey. The following picture is other user is sending request to the user with control power. 28 Log information:The operations on the system are all recorded in log information. System information:Check the basic information of the system. When sound is not needed, you can turn off the audio. Due to the band width consideration, the user can select the different Video transport mode, and after choose non-realtime transmission, the mode is Extract I frame. Video type PAL or NTSC has to be selected right. If Auto recycle monitoring is on, system will shift among all the channels automatically and the time interval can be set. Alarm prompt: Different sound warning for the certain Alarm input can be chosen according the user’s needs. The audio file named Alarm Soundwave in under the directory System32. Channel name:Able to name each channel and the letters are no more than 12. The revised channel names will be displayed on the screen. The default setting of the channel name is Channel No.1 to Channel No.8. Upgrade BIOS: Able to upgrade the BIOS program remotely. Open the related BIOS or Web file and click on the related button (the system can recognize the file type. After the upgrading, it will show the clue about the upgrading. About:Version information 29