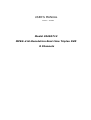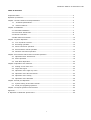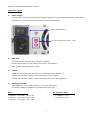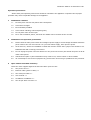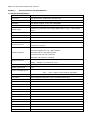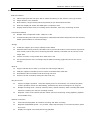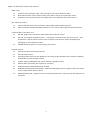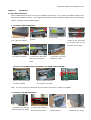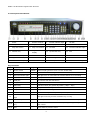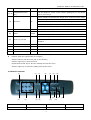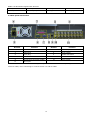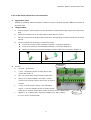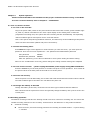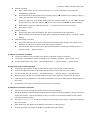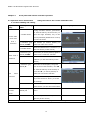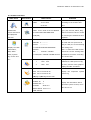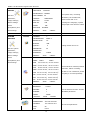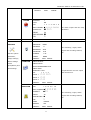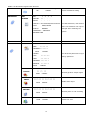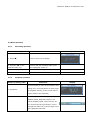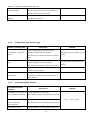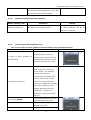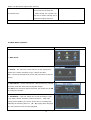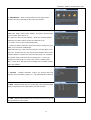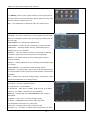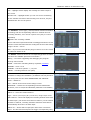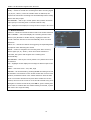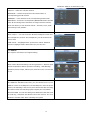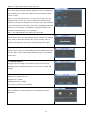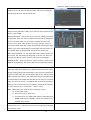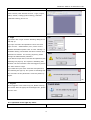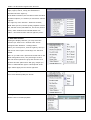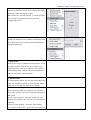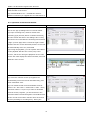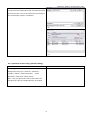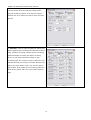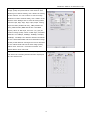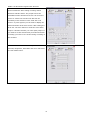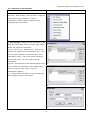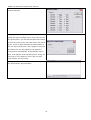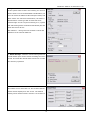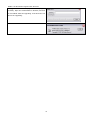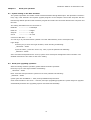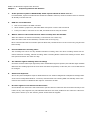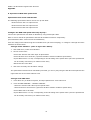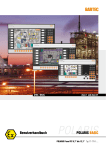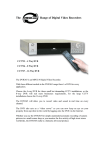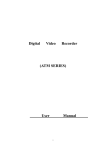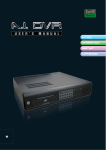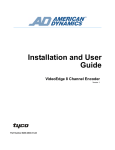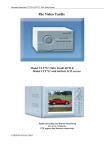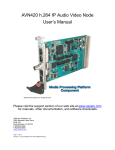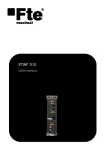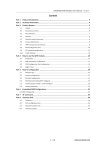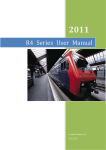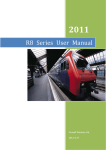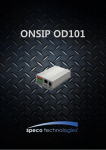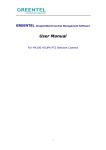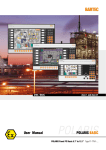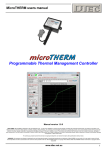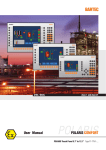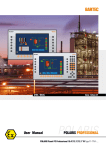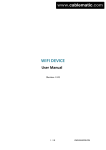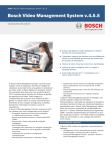Download 05-12-12-30450712User Manual
Transcript
USER’S MANUAL Version : 051223 Model 30450712 MPEG-4 Hi-Resolution Real-time Triplex DVR 8 Channels 30450712 MPEG-4 Hi-Resolution DVR Table Of Contents Important Notice ........................................................................................................ 2 Operation precautions .................................................................................................. 3 Chapter 1 Product Features and Specifications.................................................................. 4 1.1 Technical Specifications................................................................................. 4 1.2 Product Features.......................................................................................... 5 Chapter 2 Installation................................................................................................... 7 2.1 Hard Disk Installation ...................................................................................... 7 2.2 Front Panel Introduction................................................................................... 8 2.3 Remote Controller........................................................................................... 9 2.4 Back Panel Introduction ................................................................................... 10 Chapter 3 System Operation ......................................................................................... 12 3.1 Turn on/off the recorder ................................................................................. 12 3.2 Recording operation....................................................................................... 12 3.3 Alarm connection operation............................................................................. 13 3.4 Pan-Tilt-Zoom control operation....................................................................... 13 3.5 Network connection operation ......................................................................... 13 Chapter 4 Front Panel And Remote Controller Operation..................................................... 14 4.1 Operation Menu Introduction........................................................................... 14 4.2 Menu Operation ............................................................................................ 19 4.3 Main Menu Operation..................................................................................... 22 Chapter 5 Operation Over Network................................................................................. 30 5.1 Setting on the client end ................................................................................ 30 5.2 Login and Logout .......................................................................................... 30 5.3 Operation of the right key menu ...................................................................... 31 5.4 Operation of the Records Search...................................................................... 33 5.5 Operation of the Config ................................................................................. 35 5.6 Operation of the Assistant .............................................................................. 39 Chapter 6 Serial port Operation ..................................................................................... 42 6.1 System setting of the Mini Terminal .................................................................. 42 6.2 Serial port upgrading operation ....................................................................... 42 Chapter 7 Frequent Questions and Answers ..................................................................... 43 Appendix ................................................................................................................... 45 A. Operation of DVR with Speed Dome............................................................................ 45 1 MPEG-4 Hi-Resolution Digital Video Recorder Important Notice 1. Power supply This DVR uses a 110V/230V AC switching type power supply input, please check carefully the voltage switch is properly set to fit your power source before you power ON this DVR. Power ON/OFF switch Can be switched from 230V / 115V 2. Hard Disk This DVR will only start after HDD is properly installed. Please install at least one HDD (Maxtor is the only recommended). HDD capacity can be 80GB up to 300GB. 3. CD-RW A SONY CD-RW model 230A (IDE type) is recommended for the D1 DVR, or A BenQ model 5232WI (USB type) is recommended for the D1 DVR. For DVR CIF resolution models, a SONY DVD-RW model 710A is also supported. 4. Operating this DVR Press ENTER key or click USB mouse once, for entering password. The default password is 888888, for initially entering this DVR. DVR : D1 resolution DVR # 3045076 – 4CH (2CIF – 640 x 240) # 30450711 – 4CH # 3045077 – 8CH (2CIF – 640 x 240) # 30450712 – 8CH # 3045078 – 16CH (CIF – 320 x 240) 2 30450712 MPEG-4 Hi-Resolution DVR Operation precautions All the safety and operating instructions should be read before the appliance is operated The improper operation may cause irreparable damage to the appliance. 1 2 Installation condition 1.1 Put away from extreme hot places and humid places 1.2 Avoid direct sunlight 1.3 Be horizontally installed 1.4 Avoid violent vibrating, lefts and place gently 1.5 Do not place other devices upon 1.6 Put in well ventilation places, not block the radiator fan in the back of the recorder Installation and operation precautions 2.1 Please check the main power switch and voltage of power supply to avoid voltage mismatch attach the power cable to the unit and connect it to your local mains supply, then open the power 2.2 At the first use, assure the installation of hard disk and the master-slave jumper wire should be set. MAXTOR hard disk is strongly recommend 2.3 Do not unplug the power connector before turn the power off correctly and switch the power on & off within short period 3 2.4 Unauthorized repair or pats substitutions may result in fire, electric shock or other hazards 2.5 do not attempt to service this equipment by yourself refer all servicing to qualified service personnel Open cabinet and check inventory Check the items supplied against the list below after open the case 3.1 One power Cord x 1 3.2 Ethernet cable (positive cable) x 1 3.3 One serial port cable x 1 3.4 User manual x 1 3.5 CD-ROM for installation x 1 3.6 One 25-pin alarm converter x 1 3 MPEG-4 Hi-Resolution Digital Video Recorder Chapter 1 Product Features and Specifications 1.1 Technical Specifications Parameter 30450712 – 8 Channel Processor High performance embedded microprocessor Operation system Embedded Linux Operation System Interface GUI, Mouse support, menu color changeable Video input 8 composite video input (NTSC/PAL) BNC, (10Vp-p. 75O) Video output 1 PAL/NTSC composite video output, BNC(10Vp-p. 75O), 1 VGA monitor output Audio input 8 Channel 1200~2800mv30KO (BNC) Audio Output 1 Channel 3500mv 3KO (BNC) Screen division 1, 4, 9 display Video format NTSC (525 line, 60f/s), PAL (625 line, 50f/s) System resource Real-time recording, one channel playback and network operation simultaneous (Triplex) NTSC/PAL Real-time monitor D1 720x480/704x576 NTSC/PAL Playback D1 704 x 480/704x576 Image resolution NTSC/PAL Half-D1 360x480/352x576 NTSC/PAL DCIF 720x240 /704x288 NTSC/PAL CIF 360x240 / 352x288 Motion detection Area setting 192 (16x12) areas setup for each channel; detection sense setting : Multiple levels detection sense Video compression MPEG-4 , H.264 Audio compression PCM Video recording speed Real-time mode : NTSC – 1fps ~30fps for each channel adjustable PAL – 1fps ~ 25fps for each channel adjustable Image quality 6 levels selectable Hard disk Inside equipped 4 IDE ports, able to install 8 HDDs inside HDD space used Audio : PCM 28.8Mbyte/Hour Video : 40 ~ 2000Mbyte/hour Alarm input 4 channel voltage alarm input (+5V ~ +15VDC. Needed for the alarm input) Alarm output 3 channel output ( 2 NO contact, 1 controllable + 12V output) Alarm relay 30VDC 1A, 125VAC 0.5A-relay output Network connection RJ45 10M/100M Ethernet connection Pan-Tilt control RS-485, RS-232 Power supply 115V / 230V 47/63Hz Power consume 40W (without HDD) Working temperature -10℃ ~ + 55℃ Working humidity 10% ~ 90% Barometric pressure 86kpa ~ 106kpa Dimension 2U standard industrial case, 441mm(W) x 430mm(L) x 89mm(H) Weight Approx 11KG without HDD weight 4 30450712 MPEG-4 Hi-Resolution DVR Installation Shelf installation , flat installation 1.2 Product Features Real-time Monitor l Video output port and VGA port, able to realize monitoring on the monitor or PC type monitor l Single window / Four windows l Multi window / Single window patrol sequentially on pre-determined intervals l Real-time display bit stream and HDD space occupied per hour l Display channel status such as recording motion detection, video loss, monitoring covered Compression Method l Multiple video compression mode : MPEG-4, H.264 l 4 Channel audio/video real-time compression, independent hardware compression for each channel, stable synchronization of sound and image Storage l 4 IDE port support up to 8 large capacity built-in HDDs l Alternate HDD working method, Hard disks con be put into idle mode if not accessed for a period of time Greatly reduces the power consuming and heat emission, hard disks can be used for much longer time l Choose overwrite or stop modes when hard drive is full l Use special format to save recording keep the data from being juggled and ensure the secure storage Back-up l Support CD-RW drive to back up records onto CD through USB port l USB port support multi-backup device include removable HDD, flash disk l Download the file from DVR to local PC through network l Preserve the file on HDD by setting the HDD read-only Play and record l Support multiplex operation : Real-time display/record in all channels, one channel play-back, remote operations search for downloading, simultaneously while recordings are in progress l Multiple recording mode : manual, schedule, alarm, motion detection, alarm recording and motion detection recording are with pre-recording function l Playback : PIP or multi-channel function realize real-time monitoring during playback, playback also available using Network connection l Fast search and playback for schedule recording and alarm recording l Playback at adjustable speeds : X2 , forward, 15fps, 5fps slow play or view frame by frame, pause and revise l Display the original event time/date during playback 5 MPEG-4 Hi-Resolution Digital Video Recorder Alarm relay l 8 channel external alarm input, video lost alarm and motion detection alarm l Multi channel alarm output switch realize quick alarm relay and on-spot light control l Protection circuit for alarm input and output assure the intactness of the main device Pan-Tilt-Zoom Control l Support Pan-Tilt-Zoom (PTZ) Functions using RS485 communication protocol l Able to integrate multiple decoding protocol so as to control various pan-tilt and speed dome Communication connection port l RS-485 (25pin port) connection realize alarm input and PTZ control l RS-232 port support multiplex function – connecting a modem for the dial-up to the net , with keyboard for central control connect to the computer serial port for system upgrading and debugging or link to different matrix l Standard Ethernet port for remote viewing and control Network function l Remote real-time monitor and operate l Pan-Tilt-Zoom control l Recording search and real-time playback ( The image quality depends on the network condition), downloading records through network l System setting modification and system software upgrading online l Remote alarm processing and system log reviewing l Talkback between administrator and the DVR l Embedded TCP/IP protocol and RTOS ( Real-Time Operating System) supports web server direct visit to realize all the function above l Administration mode : support 3 levels user password protection, to prevent any unauthorized use of product 6 30450712 MPEG-4 Hi-Resolution DVR Chapter 2 Installation 2.1 Hard disk installation please install HDD first refer to the below installation instructions. Up to eight 10G-infinite capacity hard disk can be installed internally. The installed HDD number can be decided according to the required image quality, recording time and HDD capacity. 2.1.1 Steps of HDD Installation Master Slave 1. Dismantle the top 2. Dismantle the HDD cover, open the cabinet bracket 3. Install HD 4. Set the master-slave jumper on the same IDE port ( refer to the clue on the back of the HDD) 5. Fix the HD bracket 6. Connect the IDE cable 7. Close the cover and and plug in the power install the screws cable Structure of CD-RW bracket with 4HDD, and 8HDD without CD-RW 2 3 4 1 Fixture with CD-RW and Fixture without CD-RW less than 4 HDDs but maximum 8 HDDs 4 IDE ports Note : It is not necessary to dismantle the HD bracket if less than 4 HDDs are installed 2.1.2 Steps of CD-RW installation 1. Dismantle the CD-RW 2. Remove the baffle of 3. Fix the CD-RW on the 4. Reinstall the CD-RW bracket inside the casing CD driver from inside. CD-RW bracket bracket in the casing. 7 MPEG-4 Hi-Resolution Digital Video Recorder 2.2 Front panel introduction 1. Power 2. Remote receiver 3. Record indicator light 4. CD-RW 5. USB port 6. Play / Pause 7. Slow play 8. Rewind 9. Play last section 10. Play next section 13. Number key 14. Single window display 11. Forward 12. Function indicator light 15. Up direction key 16. Exit 17. Left direction key 18. Function 19. Down direction key 20. Record 21. Right direction key 22. Enter 23. Outer Jog Shuttle 24. Exit 25. Multi-window display 26. Enter 27. Standby 28. Power indication light Key Functions No. Name Sign 1 Power switch 2 Remote receiver To receive the remote signal 3 Record indicator light The light turn on red means the certain channel is on recording 4 CD-RW Backup records 5 USB port To connect with the USB device 6 Play / Pause 7 Slow Play 9 Play last section 10 Play next section 11 Forward 12 13 15,19 16,24 Function indicator light POWER Function „/; Power on/off (press for 3 sec. to turn off the DVR) Play/ Pause 3 levels of slow play speed adjustable ( 15fps ~ 5fps) I| Play the last recording file before the current file Play the next recording file after the current file 8 Forward at 5 adjustable speed x 1 (normal) The light on during function assistant key in using Number key Manual password number input, window shift or number input Up/Down direction Up and down on screen cursor control; change setup; change number, key PTZ control Exit Come back to previous menu 8 30450712 MPEG-4 Hi-Resolution DVR Escape or cancel 17, 21 Left/Right direction Left and Right on screen cursor control; shifting level 1 and level2 key menus; Pan control Click to display the PTZ and the image menu under full screen mode. Shift the PTZ function menu in Pan-Tilt 18 Function Fn To enable cursor field selection with the arrow keys when set MD area To display the playback state bar during playback Choose/ channel the backup file when backup 20 Record 22 Enter Start / stop recording , work with arrow keys or number keys Enter cursor selection ENTER Enter main menu Equal to Left/Right direction key 23 Outer Jog Shuttle Clockwise realize forward and counter clockwise realize revise when playback 25 Multi-window display The shift the screen between full and multi-window display 26 Enter Confirm the menu operation 27 Standby The light on during the DVR is in standby mode 28 Power indication light Indication light l Connect the mouse to the USB port at the back panel l Function (take the right hander for example) Click the left key and the menu pop up for choosing Click the right key to enter the menu Double-click the left key to save the settings and exit the menu Click the right key to cancel the setting and exit the menu 2.3 Remote controller (1) (2) (5) (3) (4) (7) (8) (9) (11) (16) (10) (6) (14) (13) (12) (15) 1. Remote address 2. Multi-window shifting 3. Number 4. Record 5. Function assistant 6. Enter/Menu 7. Cancel 8. Direction 9 MPEG-4 Hi-Resolution Digital Video Recorder 9. Jump forward 10. Play last section 11. Jump backwards 12. Pause 13. Play next section 14. Slow play 15. Play/ Pause 16. Fast play 2.4 Back panel introduction Number Function Number Function 1 Alarm – RS485 connection 2 Audio output 3 Audio input 4 Power switch 5 Power plug 6 RS232 connection 7 VGA connection 8 USB connection 9 NET network connection (RJ45) 11 10 Video output Video input Network connection note : When connecting directly to the network card of the computer, please use CAT-5 crossover cable, when connecting to a LAN or Router use CAT-5e cable. 10 30450712 MPEG-4 Hi-Resolution DVR 2.4.1 25 Pin alarm transfer box user illustration l Application areas Suitable for 3045076,3045077,30450711,30450712 series 4 channel, 8channel MPEG-4 DVR with 25 pin alarm input . l Usage method A. Connect 25 pins of the transfer box directly with the 25 pins alarm input output connection of the DVR B. Fasten the transfer box on the back panel of DVR with two screws C. Pull out 6 connection terminals of the transfer box, corresponding connection marks can be clearly noticed D. Connect function line according to connection marks u Loosen the screws on the connection terminal ( connection diagram 1) u Insert lines needed to corresponding terminals ( connection diagram 2) u Fasten the screws on the terminals after insertion of the lines (connection diagram 3) 1. Connection diagram l 2. Connection diagram 3. Connection diagram terminal Remark E. “Ground” : ground line; F. “+12V” : Provide the power to alarm device with current less than 2 A G. “Out 1,2” is two alarm output switch normal open H. “485 A, B” is communication connection, used to connect such recorder control device such as control decoder I. “+12© ” is control power output – the third alarm output , is used for standby power for smoke sensor alarm device. Dismiss of the alarm needs the device to turn off the power J. “ALARM 1… .8” is alarm input. High level voltage input. Input voltage is 5-12V (12V is recommended) 11 screw MPEG-4 Hi-Resolution Digital Video Recorder Chapter 3 System operation *Please confirm the HDD to be installed and the proper connection before turning on the DVR* *For the correction method, refer to Chapter 2 – Installation* 3.1 Turn on/off the recorder 3.1.1 Turn on the recorder Plug in the power cable, switch on the power button at the back of the recorder, power indicator light on; DVR on; default 9 windows for the video output display. If the starting time is within the programmed recording time, the system will start recording function automatically. Corresponding channel indicator light on and system work in a normal manner. Note: if the system stops during HDD boot detection, the HDD many not be installed right and please check the HDD connections (Ribbon and power connections). 3.1.2 Enter the setting menu Press Enter the login screen appears on monitor before you enter the menu, you must input the password. There are two level of password – user password and administrator password User password 666666 Administrator password 888888 With user password, you are also not allowed to enter system setting and admin setting. Note: For the consideration of security, please change the setting in admin setting refer Chapter4 3.1.3 Turn off the recorder *please unplug the 220VAC power supply during HDD installation* Press the POWER key on the front panel for 3 seconds to stop the current operations. Then switch off the power button at the back panel of the DVR to turn off the power. 3.1.4 Power off recovery When the power is cut off abnormally, the recorder will recall its last state and continue where it left off The state indicator light is the same as it was before the power off 3.1.5 Change the battery of the DVR Change the battery of the DVR, recommend to the same type of Lithium fastener batteries Note: Please check the system time in time and generally change the battery each year toe ensure the veracity time. 3.2 Recording operation The default recording mode after the starting of DVR is 24 hours continuous recording user can choose the suitable recording mode due to the necessity. Instructions for the difference or ding modes as follows: l Schedule recording n Enter the menu, and set the timing period for the recording see details at Menu -> system setting -> schedule 12 30450712 MPEG-4 Hi-Resolution DVR l Manual recording n Press “ REC” button on the remote controller or “?” on the front panel (need input the administrator password) n Check the status of each channel in the recording menu; “■” channel are in recording. while “?” means the channel1 is not in recording n Select the channel to be recorded, please press the related number key (or use “p q ” key/jog shuttle choosing) make the channel “■” on the screen then press Enter to start recording l n Repeat above steps and make the channel “?” to stop the camera from recording n Press ESC to return. Alarm recording n Connect the alarm input according to the device connection and the instructions n Set the related item in the menu to start alarm recording See details at Menu -> Setting-> Alarm setting l Motion detection recording n Record the channel only in need of motion detection first confirm whether this channel is on schedule recording if it is, please close the schedule recording n Set the related items in the menu to start motion detection recording see details at Menu -> System setting -> Motion detection. 3.3 Alarm connection operation l Connect the alarm input according to the device connection and the instructions l Connect the related alarm output according to the necessity ( Example : light, beeper, etc..) l Set the related item in the menu. See details at Menu -> System setting -> Alarm setting 3.4 Pan-Tilt-Zoom control operation l Confirm the right connect of PTZ and the decoder and set the proper decoder address l Confirm the right connection of decoder’s A,B line and the 15-pin port’s A,B line of DVR l Set the related items in the menu. See details at Menu -> System setting -> Pan-Tilt control l Shift the monitor image to the single window monitor of the channel in need of Pan-Tilt control l continuously press “ Assistant” on the remote controller or “Fn” on the front panel to shift the items on the screen l Use direction key to move and control the selections on the screen 3.5 Network connection operation l Confirm the correct network connection between DVR and computer l Set the IP address, subnet mask and gateway of the computer and DVR separately ( if there is no router among the network, only the IP address, if there is routers in the network, please set the related gateway and subnet mask) l Use ping ***.***.***.*** (IP address of DVR) to check the link of the network, replied TTL values less the 64 is normal l Open IE Browser and input the IP address of the DVR you want to log in l Network operation see details at Chapter 5 operation through network. 13 MPEG-4 Hi-Resolution Digital Video Recorder Chapter 4 Front panel and remote controller operation 4.1 Operation menu introduction *The green item is the current selectable one* 4.1.1 Menu shifting and setting Operation Button-pressing step order Instruction Screen display During real-time monitor, press Enter (or click the left key of the mouse ) to Enter main 1. Confirm Enter correct password (default six 6 or six 8) menu and level 1 submenu to enter the menu 2. Direction (jog Use arrows (or mouse pointer) to shuttle) pqut select the main menu select 3. Confirm Enter Enter level 2 submenu open the login interface, key in the Enter the selected level 1 submenu (or click the left key of the mouse) 4. Direction (joy Use arrows (or mouse pointer) again to shuttle) pqut select level 2 submenu selection 5. Confirm Enter Press to enter selected level 2 submenu (or click the left key of the mouse) 1. Direction (jog Select the revised option, the green shuttle) u item is the current selection, use pq (or click the left key of the mouse) to revise and u ( or mouse pointer) to Set menu contents select the next menu selection 2. Direction pq Use up/down arrows (or click the left key of the mouse to chose ) to revise the settings 3. Confirm Enter Press Enter ( or click the left key of the of the mouse ) to save the revised item Exit the Direction (Joy Return to the last option of the current current shuttle) t menu Cancel ESC Exit to the previous menu (or click the menu right key of the mouse) l You can set multiple channels and save all the setting together before exiting the current menu 14 30450712 MPEG-4 Hi-Resolution DVR 4.1.2 Menu Overview Main menu Menu level 1 SEARCH FAST SEARCH Menu level 2 CHANNEL LIST SEARCH For accurate search and playback 1 TIME Remarks 24-07-2005 according to the channel and 02:20:00 time TYPE ALL CHANNEL 1 Search records according to the Realize fast TIME type ( All, General, Alarm, MD), search list search 0 TYPE START TIME END TIME channel and time List the results and playback SIZE(KB) for choosing the wanted file and 24-07-2005 02:20 00 SEARCH function INFORMATION playback HDD INFO IDE 1 2 3 4 Displayed the IDE parts’ state, MASTER 0 ---------- the total and free space for all SLAVE and per HDD, the record starting ------------ Display the HDD 1 TYPE TOTALSPACE FREESPACE and ending time information, STATUS With “*” follow the HDD number BPS, Alarm ALL -- state, System 1 Read/Write 78162M 64208M Normal 78162M 64208M log version and etc.. means the current working HDD Press Fn to check the recording time of the HDD BPS CHANNEL Kb/s MB/H WAVE Display the current BPS and the 1 1195 525 estimate for HDD space occupy 2 1185 521 per hour, and the wave graphics display the BPS visualized LOG 493 LOGTIME 494 EVENT 05-07-24 09:26:25 495 05-07-24 09:27:40 Display the important system events’ log lt page up ul Page down clear Version CHANNELS 4 ALARM IN 4 Display the information about ALARM OUT 3 SYSTEM XDVR 6.0 BUILD DATE 2004-11-2 WEB SERVER 15 operation system version, issue date and so on MPEG-4 Hi-Resolution Digital Video Recorder SYSTEM GENERAL SETTING SYS TIME 2004-11-2 11:11:00 LANGUAGE ENGLISH DATEFORMAT YYMMDD Set system time, recording Set the system TIME FORMAT 24 parameter, HDDFULL OVERWRITE image settings, REC-LEN 60min alarm settings DVR NO. 008 serial VIDEO port(RS232) and SHUTPSW PTZ settings DEFAULT Main menu SYSTEM Encode SETTING will prompt need reboot to effect DISABLE SAVE CANCEL CHANNEL 1 COMPRESSION MPEG-4 RESOLUTION D1 BITRATE VBR QUALITY 4 FRAMERATE parameter, VIDEOLOSS image settings, ALARMOUT alarm settings DEFAULT SCHEDULE If change the language, system Menu level 2 Set the system serial video format and so on PAL Menu level 1 TYPE port(RS232) and WEEK PTZ settings SUN 25 CLOSE SAVE SCHEDULE CANCEL CHANNEL 1 TIME1 TIME2 00:00~20:00¦ 00:00~24:00? 00:00~20:00¦ 00:00~24:00? WEN 00:00~20:00¦ 00:00~24:00? THR 00:00~20:00¦ 00:00~24:00? FRI 00:00~20:00¦ 00:00~24:00? SAT Remarks Coding format and so on MON 00:00~20:00¦ 00:00~24:00? TUE parameter, the machine No., Set schedule for schedule, Motion Detection, Alarm recording. Be able to set 2 different period everyday in a week separately 00:00~20:00 ¦ 00:00~24:00? ALL 00:00~20:00? 00:00~24:00? DEFAULT RS232 SAVE COM FUNC BAUDRATE HYPERTERM 115200 DATABIT 8 Set the RS232 function and the STOPBIT 1 BaudRate parameter VERIFY NONE DEFAULT NETWORK CANCEL SAVE CANCEL IP ADDRESS 192.168.000.111 SUBNETMASK 255.255.255.000 GATEWAY 192.168.000.001 HTTP 80 TCP 37777 16 Set network parameter 30450712 MPEG-4 Hi-Resolution DVR ALARM PROTOCOL TCP DEFAULT SAVE ALARMIN 1 TYPE NO NO. 1 2 CANCEL 3 4 5 6 7 8 REC CHANNEL ■ □ □ □ □□□□ ALARM OUT ■ □ □ DELAY 30 Set alarm output and the relay parameter PRE-RECORD ■ TIP Main menu SYSTEM □ Menu level 1 PAN-TILT SETTING Menu level 2 CHANNEL 1 PROTOCOL NONE ADDRESS 8 BAUDRATE 4800 DATARATE 8 bit Set the system STOPBIT 1 bit parameter, VERIFY NONE image settings, DEFAULT alarm settings MONITOR Remarks See sensitivity, region, alarm output and recording channel, etc. SAVE CANCEL MENU OUTPUT serial MENU COLOR port(RS232) and BLACKTRANSPARENCY224 PTZ settings MENU TOUR Set parameters of menu output INTERVAL 5 SEC No. SPLIT 1 SPLIT 4 SPLIT 9 DEFAULT MOTION CHANNEL DETECTION NO. 1 2 3 4 and monitor tour □ □ □ □ □ □ □ □ SAVE CANCEL 1 1 2 3 4 5 6 7 8 REC CHANNEL ■ ? ALMOUT DELAY ? ? ? ? ? ? ■? ? 30 PRE-RECORD ■ output and recording channel, etc. TIP ? SENS MIDDLE REGION SET DEFAULT See sensitivity, region, alarm SAVE CANCEL 17 MPEG-4 Hi-Resolution Digital Video Recorder DEFAULT Sure to restore all default setting OK ADVANCED CANCEL HDD IDE 1 2 3 MANAGE MASTER 0 - - - SALVE - - - - Restore all default setting 4 HDD No. 1 SET TO Read/Write EXECUTE Set HDD attributes, clear data in TYPE READ/WRITE HDD. The attributes can only be STALUS NORMAL changed after restarting the CAPABILITY 238464mb system RECORD TIME Main menu ADVANCED Menu level 1 PASSWORD Menu level 2 Remarks USER NEW * * * * * * CONFIRM * * * * * * SAVE CANCEL ADMIN Use advanced password to log in OLD * * * * * * NEW * * * * * * change password CONFIRM * * * * * * MANAGE SAVE ALARM ****** CANCEL 1 2 □ □ OUTPUT SAVE ALARM INPUT 1 2 RECORD Manually produce output signal 3 4 5 6 7 8 □ □ □ □ □ □ □ □ Enable alarm input 1 2 3 CANCEL 4 5 6 7 8 □ □ □ □ □ □ □ □ Manually start or end recording SAVE NET USER □ CANCEL SAVE MANUAL 3 CANCEL Sure to restore net user ? SAVE CANCEL 18 Restore net user 30450712 MPEG-4 Hi-Resolution DVR 4.2 Menu Operation 4.2.1 Recording operation Button-pressing order Instruction 1. Record ¢ Press to enter screen display 2. Direction pq or the Press to shift the recording state on/off. related number key The highlighted means on 3. Direction t u Press to shift recording channels 4. OK Press OK to save the setting 4.2.2 Display Playback operation Button-pressing order Instruction Press the button to enter screen display. After 1. Play/Pause setting time, press play/Pause or Enter begin the playback directly ( if the current state is logout, please enter password) 2. Playback status bar The bar displays channel No. , date, time, playback speed, playback progress. Can control playback speed, sound volume, etc. You can hide the bar by pressing £ on the front panel or hide icon on the top right corner of the playback status bar 19 Display MPEG-4 Hi-Resolution Digital Video Recorder Shift to other channel During playback, press number key (1 to 4), during playback then the system will start to play records on related channel at the same time Record information During playback, press Fn to display or hide display the playback state bar 4.2.3 Playback fast play and slow play Button-pressing order Instruction Remark During playback press this key to shift 1. Fast play : press the between multiple fast play speeds. Fast play speed is relevant to the key 8 Fast play key can be the reverse key of slow version play 2. Slow play : press the During playback press this key to shift key ? between multiple slow play speeds. Slow play key can be the reverse key of Fast 3. Play / Pause Slow play speed is relevant to the version During slow play press this key to shift between play and pause 4. Play next section, play During playback state it takes effect. last section Press 9 : to view the next or last record of same channel 4.2.4 Jog shuttle special function Jog shuttle special function Instruction 1. Fast play ( outer lane of During playback, turn the outer the jog shuttle clockwise) lane clockwise once to change fast play speed 2. Slow play ( outer lane During playback, turn the outer lane of the jog shuttle anti-clockwise once to change slow play speed anti-clockwise) 3. Frame by frame During playback, press play/pause, then turn 20 Remark CH 1 Play 15fps 30450712 MPEG-4 Hi-Resolution DVR playback manually inner lane of the jog shuttle clockwise slowly to start frame by frame playback turn inner lane anti-clockwise start I frame playback 4.2.5 Playback and frame by frame playback Button pressing order Instruction Remark Playback (| on the During playback, click | to play records During playing backwards or frame playback control bar) backwards. Click | again to pause by frame playback, click u to switch to normal play 4.2.6 Control of Pan-Tilt and Image Color *The current image must be shifted to the input image of the controlled camera* Button pressing order Instruction In Pan/Tilt/Zoom, select the 1. Refer to menu operation at related channel and protocol. Set Pan/Tilt/Zoom the BaudRate and address of the PTZ camera press enter to save When in single window monitoring mode, press Fn1 to enter the screen display. The assistant function menu includes Pan/Tilt/Zoom and image color press Fn continuously to shift 2. Assistant function Fn1 between PT control (Direction), Lens control (ZOOM, FOCUS, IRIS), Light control (OFF ON), Auto PATROL (OFF ON) and preset IMAGE color : Include Hue, Brightness, Contrast, saturation and gain 3. Direction pqt u Set the related Pan/Tilt, lens and light, auto patrol and preset Set Hue, Brightness, contrast, saturation and Gain 4. Previous section, Next section The function is the same with Fn 21 Press Fn to display MPEG-4 Hi-Resolution Digital Video Recorder When in PTZ control , Number keys are used to set the step size. 5. Number Keys 1 means 8 step size 2 means 1/8 step size 3 means 2/8 step size 9 means the longest step size * You can set multi-channel parameters before exiting the same level menu, then save them together 4.3 Main Menu Operation Instruction Remark 1. Main menu 2. Search – The menu for record search is as the right picture : Search the records according to type, channel and time Note: choose the wanted file in the list and press Enter to play the record 3. Fast Search – Set the channel No#, date and time you wanted to search, and then select OK the playback begins. Use t u key to select the channel and time, the number key or pq to change the number 4. List Search – User can search the records according to type ( all, alarm, Motion detection) Channel and time. After right setting select SEARCH, the screen shows the 10 recording files following the searching time use |t 、u| to page down and page up. Play selected record to begin playback 22 30450712 MPEG-4 Hi-Resolution DVR 5. Information – Menu of information see the right picture : includes 4 section HDD INFO, BPS, LOG and Version 6. HDD INFO – Display the information about state of IDE ports, HDD state, HDD number, HDD capacity, free space, the start and end recording time and so on. The type item has only two options : Read only and Read/Write following the HDD number means the HDD being use “x” means error on the corresponding HDD “-“ Means no HDD on this port. If the user want to change the error HDD, he must power off DVR first. After DVR start up, if there is HDD collision, the right picture will show up . At this time, the user should check whether there is any collision between system time and recording time ( for example : the system time is ahead of the recording time ). If it is true, change the system time to ensure the correct recording date Note : Press Fn or left click view recording time to switch to HDD type and capacity. 7. Version – Display Hardware version, the issuing date and version of the operation system, etc.. The information is read only 8. BPS – Display the bit rate per second (kb/s) and estimated HDD space occupied per hour HDD (MB/h) for each channel 9. LOG – Display log information to convenience the user to check the operations on the system 23 MPEG-4 Hi-Resolution Digital Video Recorder 10. Setting – Menu of the system setting is as the right picture: Including General, Encode, Schedule, RS232, Network, Alarm, MD, Pan/Tilt, Monitor, Default and so on . Note : only administer is allowed to enter the setting menu 11. General – SYSTIME - are used to modify the current system date and time; after the modification please save the change by clicking save on the top right DATE FORMAT - for choosing the date format TIME FORMAT - include 24 hours format and 12 hours format LANGUAGE - including simple Chinese, Traditional Chinese, English and so on for chooses HDDFULL - user can choose overwrite or stop mode if selecting overwrite, system will covers the previous recording files RECLEN - can set the length of each recording file (15mins, 30mins, 60mins) DVR NO. - Setting address here for controlling several DVRs using on remoter VIDEO FORMAT - include NTSC format and PAL format SHUTPSW – If choosing able, system will need input password to turn off the DVR in order to prevent unauthorized or unintentional operation Note : system time cannot be changed freely; otherwise it would cause the malfunction of recording search. 12. Encode – In channel - select the related channel. In compression - choose MPEG-4 In Resolution – there are D1, HalfD1, DCIF and CIF. (For HalfD1 machine, only halfD1, DCIF and CIF are available) BITRATE – includes VBR and CBR FRAMERATE 1fps ~25fps is Selectable. In Quality – there are 1~6 levels of image quality In Audio – if highlighted, that means audio and video synchronization otherwise only video input Video loss – includes alarm output and screen tip IN Alarm out – off means no alarm output when there is a video 24 30450712 MPEG-4 Hi-Resolution DVR Loss TIP – Highlight means display the message for alarm output in the screen Monitor lock – Highlight means you can not see live monitoring on the monitor but DVR is still recording over internet, only the administrator can see the picture 13. Schedule – Select type ( General, Motion detection and alarm recording) and the corresponding channel in channel then set recording schedule; user can set 2 period every day in a week separately g means the recording enabled Time1 and Time2 express the timed recording period of the current channel. Time2 should be after the ending time of time1 the setting range is 00:00 ~ 24:00 Note : If you need record all day long set Time1 as 00:00~24:00 on while set Time2 as off 14. RS232 – Add and choose the corresponding protocol to realize functions the available protocols are as below : Debug – used when upgrading and debugging the program through mini terminal DHKB - used when controlling DVR by keyboard (3045079) DATEBIT – From 1 to 8 STOPBIT – has three options : 1,1.5,2 bit VERIFY – including odd and even parity 15. Network – IP Address is set by using pq or input the exact numbers to change the IP address ( IP Address can only be set in this term) Then set the relate SUBNETMASK and GATEWAY HTTP – default 80 TCP – default 377777 and can be change if need PROTOCOL – choose the corresponding network transmission protocols, such as TCP/IP and Multicast (Multicast is extendable) 16. Alarm Alarm in – select the related channel Type – has No (normal open)/NC (normal close) voltage output modes REC Channel – select and display the recording channel when there is alarm input ( can choose more than on channel ). IF the camera number is selected, recording would be started for that camera automatically when there is alarm input Alarm out – choose alarm output port when there is an alarm input . The first and second ports will trigger corresponding relay. 25 MPEG-4 Hi-Resolution Digital Video Recorder The third port output controllable voltage. Delay – means to extend the recording time after receiving signal (10,20,30,… 90Sec). when the outside alarm is disarmed, the system will extend the recording time automatically before closing alarm and relay output PRE RECORD – able to pre-record (about 5sec) before the alarm input (the pre-recording time is relevant with bit rate). TIP – Highlight means display the message for alarm output in the screen 17. Motion Detection Channel – select the relevant channel need to set motion detection REC CHANNEL – select and display the recording channel when alarm input (Be able to double choose). Highlight means the certain channels will start record automatically when in motion detection Alarm out – choose the channel for triggering corresponding alarm equipment when detecting the motion DELAY – means to lengthen the recording time after receiving alarm signal (10,20,..90sec). when the motion detection is canceled, the system will lengthen the recording time automatically PRE RECORD – Able to pre-record ( about 5 sec) before the motion is detected TIP – Highlight means display the message for alarm output in the screen SENS – has three levels : Low, Mid, High REGION – can be accessed by pressing ENTER the setting area can be divided in 192 sections. Green section means the current cursor position, and black section is the motion detection area the blue area is no motion detection area press FN to locate the current section, then move the cursor to cover the MD needed area, press FN again to choose the MD area press pq to get the setting and press enter to confirm after the default setting is selected, system will restore the original setting 26 30450712 MPEG-4 Hi-Resolution DVR 18. Pan-Tilt control Channel – select the relevant channel PROTOCOL – choose the protocol of the brand name of corresponding pan-tilt decoder ADDRESS – is the address of the corresponding PTZ decoder BAUDRATE – choose the corresponding BAUDRATE OF the decoder save all the settings and come back to single windows monitor, then click FN key to set the PTZ control : direction, focus, IRIS, zoom and pre-set position. 19. Monitor Menu output – user can chose the favorite background color and the transparency as well. The transparency can be chosen from 128 to 255. TIME TITLE – If highlighted the system time will be attended channel (Highlight means attend the tour) for the tour. 20. Default The system will restore the original setting 21. Advance Menu of the advanced setting is as the right picture : Need to input advanced password before operation including : HDD Manage, password, alarm output, Alarm input, manual record, net user and so on. 22. HDD Manage If 8 HDDs are installed in the DVR, you can choose from 1 to 8 in HDD No. There are 4 IDE ports. The first IDE port is near the power socket, the following is the second, third and fourth after choosing the HDD number the following options display the information about this HDD. You can also change the attributes of the HDD such as read only, read/write and format. Then click execute. The new attribute will take effect after rebooting the system 27 MPEG-4 Hi-Resolution Digital Video Recorder 23. Password The user’s and the administrator’s passwords can be changed her Use number key to input and confirm the new password, press “save” to save When you set user’s password, you only need to input the new password twice. But if you want to change the administrator’s password, you have to input the old one first. When the password in new and confirm are the same, the screen will display “password saved”, if not the same, it will display “ password invalid”. The password consists of from 1 to 6 numbers. Note : only administrator can change the password 24. Alarm Input Set the alarm input port and highlight means enabled click enter to save, ESC to cancel and escape only when the alarm input is enabled, the DVR can receive the corresponding alarm input 25. Alarm Output Set the alarm output port and highlight means enabled click enter to save, ESC to cancel and escape manually open or close alarm output port 26. Manual Record Triggered the recording of the wanted channel manually and highlight means enabled click Enter to save, ESC to cancel and escape 27. Net User Restore the original net user Original user : admin Original password : admin Click “OK” to confirm the operation 28. Backup Menu of backup is as the right picture including Device and Operation 28 30450712 MPEG-4 Hi-Resolution DVR 29. Device Backup devices include CD-RW and USB. The screen will display the detected devices and their total size 30. Operation Select device (CD-RW or USB). If you want to clear records on this device, click CLEAR. Backup Operation – Select the device, channel, starting time and ending time, then click search. Matched records will be displayed. There is a check mark in front of the recording type for every record. If you don’t want to back up record, you can use Fn to cancel the check mark. The system only backup records with check marks. The screen also displays needed space and free space on the bottom after clicking backup. Progress bar will pop up. Note: During backup, you can press ESC on the front panel to exit the screen, but the backup is still going on. If the user does not connect the backup device correctly, the system will display. No backup disk – If the user doesn’t choose records or some errors happen during backup, the system will have corresponding display. Delete backup - During backup, the user can cancel backup manually. After click “backup”, the backup button becomes cancel button clicking cancel will stop backup. If the device is USB storage (flash or mobile HD), the records before clicking the cancel button will be stored on the device. For example, during a 10 minutes long record backup, if it is stopped at the fifth minute, there is 5 minutes long record on the device. For USB,CD-RW, if the user cancels the backup, the record on the CD in invalid the format of the backup record’s name is CH + Channel No. + Date + Time Note: some tips when using CD-RW to backup recordsa) choose CBR mode b) Disconnect net to avoid error c) Recommend to use SONY (IDE brand is CRX230A) and BENQ (USB brand is 5232WI). These two brands have already been tested 31. SHUTDOWN Logout menu user - exit menu, the user has to input the password for entering menu. 29 MPEG-4 Hi-Resolution Digital Video Recorder Restart application – exit application and restart application Shutdown – exit and power off DVR Restart system - exit and restart system Chapter 5 Operation Over Network There are two ways to access the DVR over the network : Using Microsoft Internet Explorer (IE) or Client software. Using IE, no special software needs to be installed on the PC. A web control unit will be downloaded to the computer automatically the very first time a connection to DVR is initiated. The Client software needs to be installed properly to use the second option the remote client software’s included on the utility CD in the accessory box. 5.1 Setting on the client end This software does not need to pre-install any software. Please check the connection of the network, for example, ping the IP address of the DVR. If cannot ping through, please check the connection carefully. 5.2 Login and logout Please input the IP address of the DVR in the address column of the browser. Take the DVR’s IP address : 192.168.000.111 . Note: The first time you visit this DVR, the system will pop up a dialogue box to ask whether you accept ActiveX or not, and please choose “Yes” , then the system will install the software automatically. 30 30450712 MPEG-4 Hi-Resolution DVR Instruction Remark 1. On the remote monitor display, there is a monitor video window, with selection choices : Login, Logout, Video, Search, Config (system setting), Assistant (assistant setting) and so on 2. Login (a) Please click “Login” and the following dialogue box will Pop up. (b) Input username and password. There are three type of users – Administrator, User, Guest. For the detailed information please refer to “User manage” in (a) Assistant setting. The default username is admin and password is “admin” for security purposes, please change the administrator password (c) If after the input of the username and password, the following box pups up. The system is indicating that another user has used this name and logged in please (c) use other name to Login. (d) If after the input of the username and password, the following box pop up. The system is indicating that the username or the password is incorrect please try again. (d) 3. Log out If the logged-in user need to log out, Please click log out button after the popup of the dialogue box, please choose “Yes”. 5.3 Operation of the right key menu Instruction Remark 31 MPEG-4 Hi-Resolution Digital Video Recorder 1. After you login as Administrator, the buttons like login, logout, search, Config and assistant are activated click the right key. If the DVR is 8 channel, the real-time monitor will show 8 channel options; if 4 channel, it will show 4 channel options. The right key menu includes : Real-time monitor, Multi-Video preview, Decode quality, Playback control bar, Pan-Tilt control, Net data flux, Full screen, Resize video, Video windows and uninstall Webrec.ocx Video – the same function with the right key menu. 2. Real time monitor Among the display channels, you may select the channel you want to see. Channel name can be changed under Assistant ->Change Name. When you review picture, click the right key and you will find an menu option “Prearrange set” has been added. Note: If you didn’t set a protocol of the Pan-Tilt on the DVR configuration menu, the prearrange set and Pan-Tilt control options are gray and can’t be set a protocol and the options were still gray, maybe you have no administrator right or was deprived of the right. Please apply for the control right first. 3. Decode Quality Four levels decode quality for choose. 4. Playback control bar Please refer to Records playback. 32 30450712 MPEG-4 Hi-Resolution DVR 5. Pan-Tilt control Control the direction moving of the Pan-Tilt and zoom. Press the related buttons to control. Note: Before the PTZ will operate, you must set right the protocol of the pan-tilt-zoom on the DVR configuration menu. 6. Net data flux Display the statistics of the network transmission data flux. When there is no network data transmission the statistics shows zero. 7. Full screen There are two way to realize full screen monitor : one is to double click the window directly, the other is to select Full screen among the right key menu during multi-Window state, choose one of the windows and make it full screen is the same way. 8. Resize video In single window status, the user can resize video only when live monitor is chosen. In multi-window status, video can be resized even without live monitor. 9. Video windows There are one window, two windows, four windows, new video window, close video window and arrange in full screen. (a) New video window – when the number of video windows is less than 4, you can add new video window manually. (b) Close video window – close the video window. (c) Arrange in full screen – If two or more window are 33 MPEG-4 Hi-Resolution Digital Video Recorder displayed, you can use this option to display multi-window in full screen. (d) Uninstall Webrec.ocx – Uninstall the Active X Webrec.ocx before you upgrade the new web Active X. 5.4 Operation of the Records Search Instruction Remark 1. Search - Click on search, then fill in the required info on the pop up dialogue box of records search. (a) Input recording time, channel number and searching type (Record, Alarm or Motion Detection), and the results will show in the dialogue box. It only shows the 15 records after the searching time and click “page up” and “page down” to find the right records. Double click the records download, and the record will be automatically save at C:/Download (b) During the playback, you can operate the buttons in the playback bar like save record, stop “save (a) record”, full screen during the playback on the video screen the video display the channel number, time and data flux of the record. (b) 2. Download (a) Select the wanted records (It supports the downloading of several records simultaneously) and click “Download” save. (b) The default format of the downloaded records’ name is as : File name + Channel No + Date + Time, extension name is *.mp4. If you want to download several records, together, you should check in the check box before download together. The default name of the records is the same with the name of the first (a) record (according to recording time). During the 34 30450712 MPEG-4 Hi-Resolution DVR playback, it will play all the records. (c) Saved under Download file clip. Input the file name and choose save. The screen shows the processing of the downloading until the completion. (b) (c) 5.5 Operation of the Config (system setting) Instruction Remark 1. Config – Click Config button, and pop up the dialogue box there are “General”, “Schedule”, “Image”, “Alarm”, “Motion detection” , “Video Parameter” tabs of six setting menus Note : the gray part of the menus that cannot be changed can only be modified directly at the DVR 35 MPEG-4 Hi-Resolution Digital Video Recorder 2. General – Include the record length setting in control column select the channel number and it pan-tilt decoder’s protocol, as well as the related address son as to realize the control of the lens and pan-tilt 3. Schedule – Able to select the different channel and date to perform the recording at the different period of time. Schedule recording includes general recording motion detection recording and alarm recording. There are two time periods for setting in each recording type. The set time in Time 1 and Time 2 are independent with the set time in motion detection and alarm only when status is “On”, the set time period takes effect. If the states of the two time periods are both off the system will not record in this recording type. 36 30450712 MPEG-4 Hi-Resolution DVR 4. Image – This menu can select the coding style, image quality and protocols for each channel. After finishing one channel setting, click “SAVE” the setting of this channel. You can continue to set the image attributes of other channel finally, click “SAVE” on the bottom of the dialogue box to save all setting Frame rate has 1fps, 2fps, 4fps, 7fps, 15fps, 30fps. Coding style has VBR (variable bit rate), CBR(constant bit rate), MBR and NR (MBR and NR are extendable styles). When in VBR style, there are 1,2,3,4,5,&6 levels of image quality. When in CBR style, selectable data flux are 128kbps, 256kbps, 384kbps, 512kbps, 768kbps, 1024kbps. The different data flux demands on the related bandwidth and the transmission image quality is also different. Among them Level 6 demands on the widest band and has the best image quality. Alarm when video lost “ off means no alarm “On” means alarm when video lost. 5. Alarm – When there are alarm input signals, user can select the recording channel and the output port due the actual need. 37 MPEG-4 Hi-Resolution Digital Video Recorder 6. Motion Detection – When the user set the time period outside the time setting in Timing motion detection will take effect. The purple area is the selectable motion detection area user can move the cursor to choose the area and can also set the sensitivity of the area due to the need click “Full screen” or press right key on the area to display the motion detection area at full screen. After setting the area user can save channel or clear the area. Alarm output: it decides whether you want replay output. If you want to set this channel fully as motion detection recording you have to turn off the timing recording of this channel. 7. Video Parameter – User can adjust the video Hue, Contrast, Brightness, Saturation and so on click Reset to reset default value. 38 30450712 MPEG-4 Hi-Resolution DVR 5.6 Operation of the Assistant Instruction Remark 1. Assistant – Click on Assistant button, as following, there are “ User manage”, “Record control”, “Apply for control right”, “Log information”, “System information”, “Alarm prompt”, “Channel name”, “Upgrade BIOS” and “About”. 2. User manage – display the user information of the DVR. The right button can let user save, add, modify, delete and cancel the information. (a) Three levels user : Administrator – Fully set the system and modify the user information; User – can not set system parameter and modify other user’s information, Guest – can not set system parameter and records search, can only modify personal information. (b) Add – Click Add to show the following dialogue box, (a) user can add user information in this dialogue box, assign user power level. There is only one administrator allowed. (c) Modify: Select this button to show the following. User modify the filled-in information. (b) (c) 39 MPEG-4 Hi-Resolution Digital Video Recorder 3. Record control – Control the recording of each channel manually. 4. Apply for control power – Web client software can supply the login of multiple users. If you want to have the control power, you can click this option and confirm to have the control. If the user want to have the control power, he has to apply and gain the authorization of the user with control power. If the logged-in users are all normal user, the first logged-in user gains the control power automatically. If administrator logs in later, it can gain the control power by force. If only one user logs in or the logged-in user is the user with control power, the box is gray. 5. Log information – The operations on the system are all recorded in log information 40 30450712 MPEG-4 Hi-Resolution DVR 6. System information – Check the basic information of the system when sound is not needed, you can turn off the audio. Due to the bandwidth consideration, the user can select the different video transport mode, and after choose non real-time transmission, the mode is Extract frame. Video type PAL or NTSC has to be selected right. If auto recycle monitoring is on, system will shift among all the channels automatically and the time interval can be set Net data flux : during real-time monitor it shows the statistics of the network data flux. 7. Alarm Prompt – Different sound warning form the certain Alarm input can be chosen according the user’s needs. The audio file named alarm sound wav in under the directory system32 8. Channel name – able to name each channel and the letters are no more than 12. The revised channel names will be displayed on the screen. The default setting of the channel name is channel 1 to Channel 4. 41 MPEG-4 Hi-Resolution Digital Video Recorder 9. Upgrade BIOS – able to upgrade the BIOS program remotely. Open the related BIOS or Web file, and click on send BIOS. After the upgrading. it will show the clue about the upgrading. 10. About – Version information 42 30450712 MPEG-4 Hi-Resolution DVR Chapter 6 6.1 Serial port operation System setting of the Mini Terminal The system’s operation can realize use Min terminal software through RS232 port. The operation is as below: First, copy “ Mini Terminal” and “system upgrade program” to the computer connect the computer with the DVR through RS232 port Run “Mini Terminal” program and create the connection between the computer and the DVR The setting information for the connection is Baudrate ---------------- 115200bps Data bit ---------------- 8 digits Stop bit ---------------- 1 digit Check ---------------- no need Control on data flow ------ no You can log in by username admin (default user with administrator) for the serial port login Login steps: Press any key to enter the login interface, which showing as following: _Username : admin Input the name ; press the “enter” key. Then, input the password as following: _Password : admin If the username and password are correct, system enter serial port management menu interface. The detailed functions are the same as the menu setting 6.2 Serial port upgrading operation After the setting of above operation, please follow the below operation: Press any key to enter login interface as following : _ Username : admin Enter username and press Enter system hint to enter password as following : _Password : admin system gets into the DEBUG -> state, and input BIOS and press Enter Click communication in the menu – send file, and open upgrading program file. System begins to upgrade automatically and after the upgrading system will restart automatically. 43 MPEG-4 Hi-Resolution Digital Video Recorder Chapter 7 1. Frequent Questions and Answers If the operation system is Windows98, which aspects should be taken care of ? For Windows98, a picture tool Directx9.0 should be installed in advance, because windows 2000 or windows XP already includes this tool. 2. 3. HDD can not be detected □ First check whether the HDD is broken □ Check whether jumper line, IDE data ribbon and power cord are well connected □ If only one HDD is connected to one IDE, this HDD must be setup as master What is mean for the sound of buzzer when normally start the machine When the machine is started successfully, it would burst out a short ring When the HDD could not be identified, it would burst out a long ring When communicate with the controller panel is abnormal, it would burst out a voice of one long ring and two short serially. 4. Uncontrollable the recording time? The recording time unit is one day. Besides schedule recording, there are other recording modes such as motion detection recording, manual recording, alarm recording Please confirm each setting is correct. Each time period should be set within one day. 5. The indicator light is flashing while recording? Check the external video input signal first, When substandard signal is inputted, the indicator light will flash Otherwise the reading speed of HD is too slow will cause the problem, in this case, the current HDD should be changed. 6. About heat dispersion We use low power dissipation chips for DVR internal circuit. Smart management is adopted to manage HDD. If we haven’t manipulated DVR for 7 minutes, DVR will make non-working HDD into standby mode. This reduces heat volumes of DVR and also improve useful time of HDD 7. No video signal on one channel on the monitor Check whether the video line is well connected or put the camera’s video line into the monitor directly to see if there is any video signal If not, that indicates that there are some problem for the camera or video line. If the picture shows up on the monitor, please contact with the supplier. 44 30450712 MPEG-4 Hi-Resolution DVR 8. Remote control doesn’t work Most of the case fall into two reasons : battery problem or address mismatch. Battery problem – Make sure that two good AAA type batteries are installed Address mismatch – one remote control unit can be used to control multiple DVRs. Each DVR is programmed to accept control signal from one of 256 channels. This setting can be found under MENU - > System setting -> General ->Remote ADD to change the output channel of the remote control unit to match one particular DVR (represented by Channel # 1 to 256), aiming at the DVR, press the “ADD” button which is located at the right upper corner of the remote control There should be a message displaying on the local monitor “ADDRESS ---“. Use the remote control’s number keys to input the DVR’s channel number and press the Enter button If you cannot get the “ADDRESS___” message and the connection of the local monitor is correct, please call your vendor for support 9. Can’t control PTZ or speed dome □ Check the connection between the DVR and PTZ or speed dome □ Check the setting the setting can be found under MENU ->SYSTEM SETTING->PTZ control □ The address and protocol should be matched with ones in PTZ or speed dome 10. Fail to connect to network □ If the “fail to connect to one IP address” dialog box pops up, the system is indicating that there are some problem for the connection between DVR and the computer. Check IP address and other network setting Use “Ping” command to check connection problem □ If the “This user has logged in” dialog box pops up, the system is indicating that some other user has used this name and is logged in please use another name to login 11. After I logged in the DVR, why the image quality is not good and sometimes has drag mark at the beginning? If the image can recover within 5 minutes, it is normal 12. What kind of external equipment could be connected the DVR? It can work together with special keyboard, various matrix units, various control decoder, alarm input and output devices and access control 45 MPEG-4 Hi-Resolution Digital Video Recorder Appendix A. Operation of DVR with speed dome Speed dome that works with the DVR The following speed dome camera can be set up with DVR : Model 3021031 with 17x optical zoom Model 3021032 with 22x optical zoom Model 3021033 with 25x optical zoom Configure the DVR with speed dome step by step : Connect the speed dome with DVR via RS-485 by using twisted pair cable. Refer to user’s manual of speed dome and DVR for detailed connection respectively. (Recommended cable : 2547 VW-ISC UL 24AWGx2C) User can configure the DVR through the local OSD menu (On Screen Display), or configure it through the Client Software as shown below. Through Client Software (refer to figure A2-1 below) 1. Click DVR menu, select General folder 2. On the control zone : *Select the channel with video input of speed dome *Select Protocol to be 302103x (represent all above models of Talitor’s speed dome) *Input Address from 1 to 64, corresponding to the ID setting of the speed dome (since the speed dome can be serially connected up to maximum 64 units) *Baud rate has to be 9600 3. Click Save to finally save all above settings The speed dome should now be controlled by the DVR, you can try it by using the Pan-tilt control panel at the right-hand side of the Client Software GUI. Through local OSD menu 1. Press Enter key on DVR front panel, and input password to enter DVR menu 2. Press SYSTEM SETTING ? PANTILT CONTROL *Select the channel with video input of speed dome *Select Protocol to be 302103x (represent all above models of Talitor’s speed dome) *Select Baud rate to be 9600 *Input Address from 1 to 64, corresponding to the ID setting of the speed dome (since the speed dome can be serially connected up to maximum 64 units) 46 30450712 MPEG-4 Hi-Resolution DVR Functionality of the P/T/Z control Operating through the Client Software User can control the Zoom, Focusing, Aperture, and Pant/Tilt control by clicking the arrow button on the Pan-tilt control panel as above figure shown. There is only one speed level of Panning and Tilting, ie. 50° /sec., when doing Pan/Tilt control through Client Software. Operating through the local OSD menu (by DVR front panel or DVR keyboard) Select the channel with video input of speed dome camera. * Press Fn1 on front panel or FN on keyboard to activate the OSD P/T/Z panel. * Keep pressing Fn1 or FN every once for changing functionality. * Use arrow keys or Joy stick to control P/T/Z, zoom, focus, and IRIS. * When doing Pan/Tilt direction control through OSD menu, 8 speed level as below shown are available. Input the speed level as 1,2,… 8 through the channel number button on Front panel or number keys on keyboard. Speed Level Panning Speed Tilting Speed 1 0.2° /sec 0.2° /sec 2 2° /sec 2° /sec 3 8° /sec 8° /sec 4 20° /sec 20° /sec 5 50° /sec 50° /sec 6 90° /sec 90° /sec 7 130° /sec 130° /sec 8 180° /sec 180° /sec Please note that not the whole original designed functionalities of the speed dome are controllable through DVR. 47