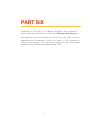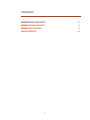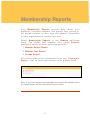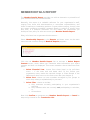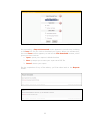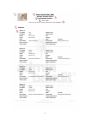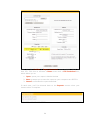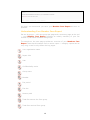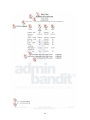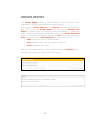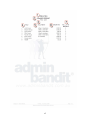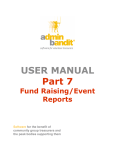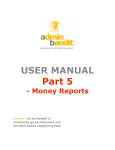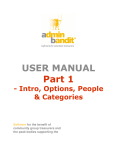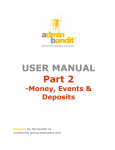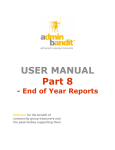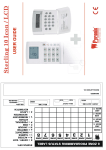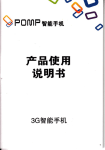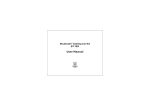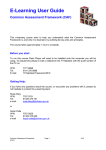Download Admin Bandit User Manual Sept 09 Part 6
Transcript
USER MANUAL Part 6 - Membership Reports Software for the benefit of community group treasurers and the peak bodies supporting them PART SIX We lcome to the Part 6 of Admin Banditʼs use r manual … whe re we le arn about the software ʼs Me mbe rship Re ports. Esse ntially, this part shows you how to cre ate lists of your organisationʼs me mbe rs, e ithe r by name or the groups to which the y be long. You can also e xamine just how much income is de rive d from me mbe rship fe e s. 1 CONTENTS MEMBERSHIP REPORTS 3 MEMBER DETAILS REPORT 4 MEMBER FEES REPORT 8 GROUPS REPORT 15 2 Membership Reports Membership Reports Your Me mbe rship Re ports provide data about your me mbe rs, including numbe rs, the groups the y be long to, the payme nt status of the ir fe e s and ge ne ral information on your organisationʼs income from fe e s. Se le ct Me mbe rship Re ports in the Re ports pull-down me nu. The scre e n that appe ars, also calle d Re ports, provide s a choice of thre e re ports to ge ne rate : 1. Me mbe r De tails Re port 2. Me mbe r Fe e s Re port 3. Groups Re port. All provide some of the information from your Tre asure rʼs Re port — but, as in the last se ction, in far gre ate r de tail. Note: if you have entered customised terms under the options menu the report names will be customised to your terms. 3 MEMBER DETAILS REPORT The Member Details Report provides you with an electronic or printed list of your members and their contact details. Naturally, this report is a valuable reference for your organisation’s staff, ranging from those with administrative or committee responsibilities, and those in teaching or leadership positions. It goes without saying, though, that any report containing members’ personal details is subject to privacy laws and, thus, is a sensitive document. For this reason, we recommend you develop a clear policy for who can access your Member Details Report. Okay, let’s learn how to generate this document…. Select Membership Reports in the Reports pull-down menu on the main menu bar and a screen listing all Member Reports, appears. Click the red Member Details Report link to activate a Select Report Content screen, which allows you customise what information your report contains and how it is displayed. This screen contains a box divided into three parts: 1. Select Financial Year: choose from those listed in the pull-down menu — if the start and end dates don’t fit the format your organisation uses, make the required change in Client Details in the Options pull-down menu on the main menu bar (see chapter 2) 2. Select Sort: choose to have members arranged by the groups to which they belong or alphabetically by surname 3. Select Filter: choose to include: a. Only members currently participating in your organisation’s activities b. Only members who are currently not participating in activities, or c. All members. Now click Confirm to generate your Member Details Report or Cancel to stop and go instead to the Transaction List. 4 On proceeding, a Report Generated screen appears in record time, including a red here link for you click to download your report. When you activate this, the usual Done screen appears, as well as the File Download window, which gives you three choices: 1. Open: opens your reports in Adobe Acrobat 2. Save: prompts you to save your report as a PDF file 3. Cancel: aborts your report. On the completion of any of the above, you’ll be taken back to the Reports screen. 5 Understanding Your Member Details Report Your Member Details Report is an incredibly simple report. Having said this, there are two points to note: 1. As you can imagine, this report can be incredibly large, especially with an average of only four to five members per printed page. For this reason, we’ve only shown the first page in our example below (this is all you need, however, to understand the report) 2. Your report can take on a number of formats, depending on the arrangement and information you chose to include on the Select Report Content screen. For the following key and sample report, we chose to include only those members participating in current fee periods, whose details we arranged by group. Your organisation’s logo (if you added this in Client Details in the Options function) Your organisation’s name Report title The information filter you selected on the Select Report Content screen, in this case, Participating Members Financial year in question Reminder that this is a confidential document that is subject to privacy laws — give only to relevant personnel Our example arranges member details by group, in this case the Wallabies Member details, as entered at Add Member or Import Members in the People tool 6 7 MEMBER FEES REPORT As the name suggests, your Members Fees Report is a list of your members and the payment status of their fees. Individuals are listed by name, which makes this a sensitive document, so we recommend you keep it confidential, limiting viewing to yourself, as treasurer, and appropriate committee members and team managers. Select Membership Reports in the Money pull-down menu on the main menu bar and a screen, also called Membership Reports, appears. Click on the red Member Fees Report to be taken to a Select Financial Year screen. As the name of this screen suggests, you need to choose a financial year from the pull-down menu and click Confirm to continue or Cancel to cease generating your report, in which case you’ll be diverted to the Transaction List. So how does Admin Bandit know the structure of your financial year? You entered this into the system at Client Details under the Options menu. If you didn’t, update it now. 8 When you click Confirm, a Report Generated screen appears, with a red here link. Click this to activate a Done screen and a File Download box, which allows you to: 1. Open: opens your report in Adobe Acrobat 2. Save: prompts you to save the report to your computer as a PDF file 3. Cancel: terminates the report download. In each case, you’ll be directed back to the Reports screens when your chosen action is complete. 9 As usual, we recommend you save your Member Fees Report as soon as possible. Understanding Your Member Fees Report Set out by group — with one group per page and a summary page at the end — your Member Fees Report provides an orderly summary of your fee income by individual members and groups. The sample on the next page provides an overview of your Members Fees Report. Note that this sample isn’t an entire report — category reports can be very long, so we’ve only shown the key pages. Your organisation name Report title Year Confidentiality notice Group name Member Fee period Fee due Amount paid Total fee amount due from group Total fees received from group 10 Fees still owed by group N/a: member is not participating in this fee period No: no fees paid at all yet Summary Page: provides a summary of total fees and group information Total Due: total income expected from membership fees Total Received: total income from membership fees received so far Total Still Owing: total income from membership fees still unpaid and, thus, owing Sample group Sample fee period Number of members for sample fee period Percentage of fees received so far for this fee period Percentage of fees received so far for this group Total fees received from group so far Average % of fees received for this year: total average from all groups Total of all fees received for the year Fees received in advance for next year (if relevant). A total of fees received late for periods from previous years will also appear here, if relevant. However, this doesn’t apply to this sample, so is not listed Total fees received 11 12 13 14 GROUPS REPORT Your Groups Report provides a useful snapshot of all the groups in your organisation, including default fees and member numbers. Let’s go back to Money Reports in the Reports pull-down menu and, this time, click on the red Groups Report link. As with the Member Fees Report, no screen asking you to select a date range appears — instead your report is instantly created and you’re taken straight to a Report Generated screen. To download your report, click the red here link, which activates a Done screen, along with a File Download box, which allows you to: 1. Open: opens your report in Adobe Acrobat 2. Save: prompts you to save your report as a PDF file 3. Cancel: abandons your report. After any of the above actions, you’ll be directed back to the Reports screen. As always, we urge you to save a copy of your report! 15 Understanding Your Groups Report Your Groups Report is formatted into a simple and easy-to-read table. Let’s go through the key details on the sample in the next couple of pages: Your organisation name Name of report Year Group: a list of all your groups by name Description: any memo or note you made when you first created the group in Admin Bandit Default Fee: if you set a standard fee when you first created the group Number of Members: how many people are in the group 16 17