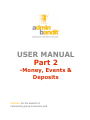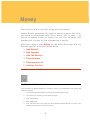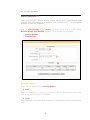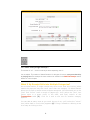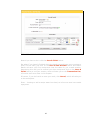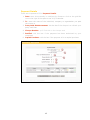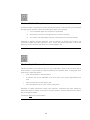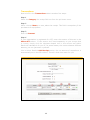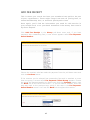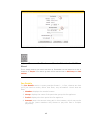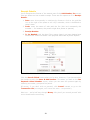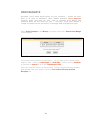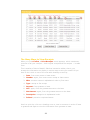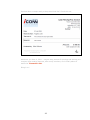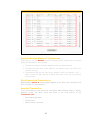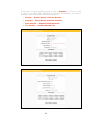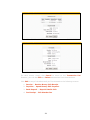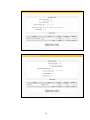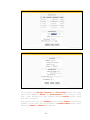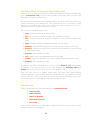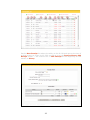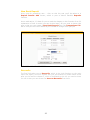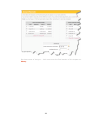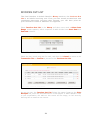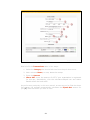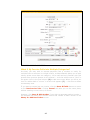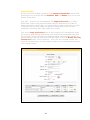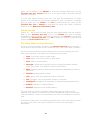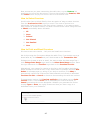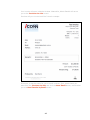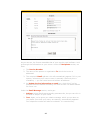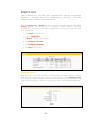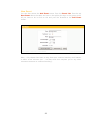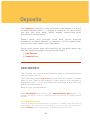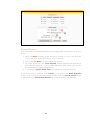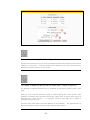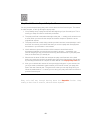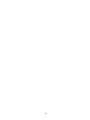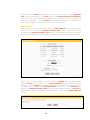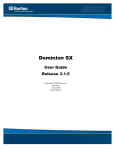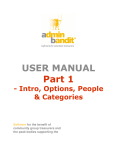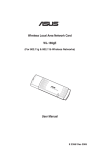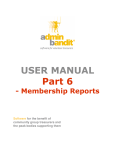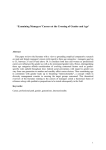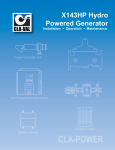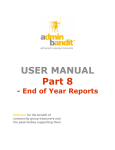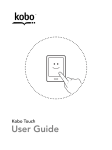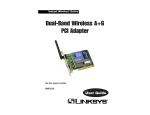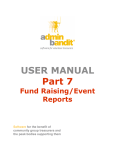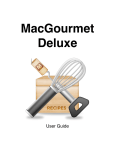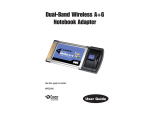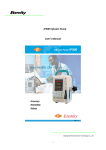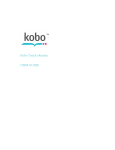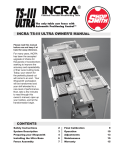Download Admin Bandit User Manual Sept 09 Part 2
Transcript
USER MANUAL Part 2 -Money, Events & Deposits Software for the benefit of community group treasurers and the peak bodies supporting them 1 PART TWO Welcome back! Part Two of the Admin Bandit user manual is where we get serious … your software is set up, customised to your needs and ready to go. So letʼs say “goodbye” to shoebox accounting or doing the books with pen and paper … and “hello” to entering data into your computer and letting the microchips do all the hard work. All you need is your receipts book, cheque book or bank statement. Letʼs start tracking your organisationʼs income and expenses. 2 CONTENTS MONEY 4 ADD RECEIPT 5 ADD PAYMENT 11 ADD FEE RECEIPT 16 PRINT RECEIPTS 21 TRANSACTION LIST 26 INVOICES OUT LIST 39 EVENTS 51 ADD EVENT 51 EVENTS LIST 53 DEPOSITS 56 ADD DEPOSIT 56 DEPOSITS LIST 62 3 Money Money ney Okay, this is whe re we start doing your accounts! Admin Bandit ge ne rate s all sorts of use ful re ports, but first, you ne e d to e nte r some data. Donʼt worry, this is e asy — as youʼve probably come to e xpe ct so far, the software will prompt you to e nte r all the information it ne e ds. Hold your mouse ove r Mone y on the main me nu bar and six options appe ar in the pull-down me nu: 1. Add Re ce ipt 2. Add Payme nt 3. Add Fe e Re ce ipt 4. Print Re ce ipts 5. Transactions List 6. Invoice s Out List. Stuff You Need Before You Start Your first step is to gather together the records of money your organisation has earned and spent. Youʼll need: 1. Your receipt book with details of money people have given to you 2. Tax invoices for anything youʼve spent money on 3. Your cheque book 4. Bank statements 5. Your favourite CD to play while you work (although Admin Bandit is so fast, youʼll probably only listen to a couple of songs!). 4 Got ʻem? Letʼs get started. ADD RECEIPT This is where you record details of the money your organisation has earned. The information is already in your receipt book — we just need to enter it into the software. Click on Add Receipt in the Money pull-down menu and a screen called Receive Money: Add Receipt appears. This is divided into two parts: 1. Receipt Details 2. Transactions. Receipt Details There are five spaces to fill in Receipt Details. 1. Date Enter this manually in a dd/mm/yy format or click on the grid-like icon to the right of the space to set it by a calendar. 2. From Enter the name of the individual, company or organisation that the money came from. 5 3. Receipt Number Admin Bandit will automatically generate the receipt number you’re up to in the system but, in case you’re not entering your receipts sequentially, we recommend you check this on your receipt stub (if you are entering receipts from a receipt book, that is) and amend as needed. 4. To Pay Invoice Out If the payment is in response to an invoice you’ve created and sent, choose the corresponding one from the pull-down menu and click the “plus” icon, the white cross in the green circle (6). This will add the invoice to the screen as a red link (7) — click on this and a new window opens, displaying the invoice in question. Sometimes, you’ll receive a single payment to cover multiple invoices. In this case, choose another invoice from the pull-down menu and add it, again, by clicking on the white cross in the green circle. If you make a mistake, simply click on the “minus” icon, the white dash in the red circle, to remove an invoice (8). Of course, you’ll have no invoices to select if you haven’t created any yet. Don’t fuss … we’ll learn how to do this later in this chapter. 5. To be Banked Tick the box if the money needs to be physically banked, but hasn’t yet been. Leave it blank if the payment was made by direct deposit. 6 7 Help … My Computer Doesnʼt Recognise the Date! Make sure the “Short Date” style on your computer is set to the dd/mm/yyyy format. If it isnʼt, your computer might think 10/03 is 3 October instead of 10 March! Hereʼs how to do it: 1. Click on your computerʼs “Start” button (on the bottom left of your screen) 2. Select “Control Panel” from the menu that appears 3. Click on the “Regional and Language Options” in the window (the icon looks like a world globe) 4. Choose the “Regional Options” tab 5. Make sure the language is set to “English (Australia)”, which will automatically correctly set the “Short Date” style. Transactions Now let’s fill in the Transactions table in another four steps: 1. Select the Category the receipt falls into from the pull-down menu 2. Add a relevant Memo, or note, about the receipt 3. Enter the Amount 4. Minus GST: enter the amount of GST if your organisation is registered for this tax; alternatively, click the calculator-shaped icon and Admin Bandit will calculate it for you! Note in the fifth column that the software automatically sets the net amount of income; that is, the total amount minus GST. Now, that’s neat! 8 Do I Enter Every Single Receipt? The answer is “no” — thatʼs not what you were expecting, was it? Let us explain. This section of Admin Bandit is for all types of income, except membership or playing fees. Put receipts for these aside to be entered in the Add Fee Receipt section further on in this chapter. What if My Receipt Falls into Multiple Categories? As we noted earlier, a single receipt may cover more than one invoice, which means the payment may also cover more than one category. So Admin Bandit allows you to split a receipt across multiple categories. We introduced you to the “plus” and “minus” icons a couple of pages ago. You’ll notice the “plus” icon (white cross in a green circle) in the sixth, and final, column of the Transactions table (5). Click on it and a new row for another category appears. You can add as many rows as you need. As you do so, you’ll notice the “minus” icon (white dash in a red circle) appears (6). Fixing a mistake or deleting a row is as easy as clicking on this. 9 Now all you have to do is click the Save & Finish button. But what if you haven’t finished doing the books yet and have more receipts to enter? In this case, just click on the Save & Add Another button and Admin Bandit will save your first receipt and clear the table for you to add another. Keep doing this until you’ve entered your last receipt and click on the Save & Finish button to end your session, which will take you to the Transaction List, a function we’ll cover later in this chapter. Of course, if you don’t wish to save your work, click Cancel, which will take you to the same place. Phew … learning to add a receipt wasn’t too hard, so let’s move onto how to add a payment. 10 ADD PAYMENT Add Payment is fairly similar to what we covered in how to add a receipt, so this lesson will take no time at all! The main difference is that weʼre now dealing with money your organisation has spent, which means weʼll be entering data from your cheque book or bank statement. Letʼs go! Click on Add Payment in the Money pull-down menu and a screen called Spend Money: Add Payment appears. This is divided into two parts: 1. Payment Details 2. Transactions. 11 Payment Details There are six spaces to fill in Payment Details: 1. Date: enter this manually in a dd/mm/yy format or click on the grid-like icon to the right of the space to set it by a calendar 2. To: enter the name of the individual, company or organisation you paid the money to 3. Petty Cash Reimbursement: tick the box if the cheque is to refresh your petty cash float 4. Cheque Number: you’ll find this on the cheque stub 5. Ratified: tick the box if the payment has been authorised by your committee 6. Capital Purchase: tick the box if the payment is for a capital purchase. 12 What is a Ratified Cheque? A ratified cheque is a payment for previously planned goods or services that your committee has approved in advance. There are usually three steps to this process: 1. Your committee approves a request for expenditure 2. As treasurer, you write a cheque when an invoice is received 3. You confirm the expenditure with your committee at your monthly meeting. Cheques for regular, ongoing expenses, such as cleaning or utilities, donʼt need to be continually ratified each time payment is due. These are usually approved in full at the beginning of your financial year when your annual budget is set. What is a Capital Purchase? Capital purchases are assets you buy for your organisation. Brand new, second-hand or even imported — they broadly fit under the headings of real estate, plant or equipment. As a general rule, capital purchases: • Cost at least $300 for individual items • If relevant, are not tax deductible in full for a given year, but are depreciated over time • Have a useful life of longer than a year • Are not acquired to be on-sold, such as retail stock. Examples of capital purchases include cash registers, computers and other machinery. Equipment leases or rentals, and normal running expenses, such as stationery and repairs, are not capital purchases. Contact the ATO for more information. 13 Transactions Now let’s fill in the Transactions table in another four steps: Step 1 Select the Category the receipt falls into from the pull-down menu. Step 2 Add a relevant Memo, or note, about the receipt. This field is compulsory if the purchase is for equipment. Step 3 Enter the Amount. Step 4 If your organisation is registered for GST, enter the amount of this tax in the Minus GST column. If this amount isn’t listed separately on your cheque butt or invoice, simply click the calculator-shaped icon in this column and Admin Bandit will calculate it for you! If, for some reason, the invoice shows a different amount, you can just enter it yourself. Like in Admin Bandit’s Add Receipt section, the net amount of expenditure is automatically set in the fifth column. There’s a little time-saver for you! 14 What if My Payment Falls into Multiple Categories? Once again, the software lets you split a payment across multiple categories. You’ll notice the “plus” icon (white cross in a green circle) in the sixth, and final, column of the Transactions table (5). Click on it and a new row for another category appears. You can add as many rows as you need. As you do so, you’ll notice the “minus” icon (white dash in a red circle) appears (6). As before, fixing a mistake or deleting a row is as easy as clicking on this. Now all you have to do is click the Save & Finish button. However, click the Save & Add Another button if you wish to add more payments — Admin Bandit will save your first payment and clear the table for you to add another. Click Save & Finish when you’ve entered your last payment. Alternatively, if you don’t to proceed, click Cancel, which will take you to back to the Welcome screen. Well done … let’s continue the Money function with a run-through on entering member fees! 15 ADD FEE RECEIPT This is where you record the fees your members have paid to be part o f y o u r o r g a n i s a t i o n . T h e s e m i g h t r a n g e f r o m o n e -o f f j o i n i n g f e e s , t o annual membership fees, to seasonal participation fees. Once again, youʼll find the information you need for this section in your receipt book, or on your bank statement if the money has come in by direct deposit. Click Add Fee Receipt in the Money pull-down menu and, if you have members with outstanding fees, a new screen appears called Fee Payment: Select Member. Choose the member who has made the payment from the pull-down menu and click the Continue button. If the member you’ve selected has outstanding fees and is attached to more than one group, a screen called Fee Payment: Select Group appears. Choose the group the payment applies to. Before you click the Continue button, note the Back link to the left of the screen — if you’ve made a mistake, this is an easy way back to the previous step, which in this case is the Fee Payment: Select Member screen. You’ll see the Back link throughout this section. 16 A new screen appears, called Fee Payment: Select Fee. Choose a fee period and click Continue. Before we continue, what happens if you make a mistake that can’t be fixed by clicking the Back link? You certainly don’t want to enter a member as paying the same fee twice! The good news is that Admin Bandit simply won’t let this happen. If you select a member, group and fee that has already been paid, the software will take you to a Sorry screen, which notifies you that the payment has already been entered. Of course, this doesn’t necessarily mean you’re off the hook — yes, you could be trying to enter a payment twice, but it could also mean you’ve chosen the wrong member, group of fee on one of the previous screens. We recommend you go back and check these details … and also check through the Transaction List to find and check the transaction that is already in the system (we’ll learn about the Transaction List soon). Okay, let’s keep going. A quick reminder of where we’re at … you’ve just chosen a fee period on the Fee Payment: Select Fee screen and clicked Continue to move to the next step, which is an Add Member Fee screen. It’s now time to stop selecting and start entering some data. As you can see, the Add Member Fee screen comprises two parts: 1. Fee Details 2. Receipt Details. 17 Help — There are No Members or Fees to Select in the Pull-Down Menus! This is simply because you havenʼt set them up. Remember how we learned to do this in chapter 2 on People? You need to go back and re-read the bits on Add Group and Add member. Fee Details The Fee Details section is pretty straight-forward — in fact, chances are that you’ll just need to review, rather than enter, any information. Here’s what we have: 1. Member: displays the member’s name 2. Group: displays the name of the particular group this fee applies to 3. Period: displays the time period this fee applies to 4. Amount: enter the amount being paid in this instance, which may not be the full fee (some members may choose to pay their fees in multiple payments). 18 Thereʼs Already a Figure in the Amount Space This means a default fee has been set for this particular Period and Group. This has been done to save you time — first, you donʼt need to check how much the fee is and, second, you donʼt need to enter the amount if itʼs being paid in full. However, if the fee has changed or the member is only paying it in part, simply over-write the default fee by deleting it and typing in the new figure. Now, if the member is paying their fees in multiple payments, thereʼs a neat way to check how much theyʼve paid so far. See the icon of the blue “i" in the green circle immediately right of the Amount space? Hover or click your cursor on this and the amount appears. What if you need to update or delete a default fee? You do this through Group List in the People function, which is covered in detail in chapter 2. 19 Receipt Details You’ll recognise the format of the second part of the Add Member Fee screen from our lesson on how to add a receipt. There are four spaces to fill in Receipt Details: 1. Date: enter this manually in a dd/mm/yy format or click on the grid-like icon to the right of the space to set it by a calendar, which is defaulted to today’s date. 2. From: enter the name of who paid the fee (this isn’t necessarily the member — for instance, the person might be a parent or partner) 3. Receipt Number 4. To be Banked: tick the box if the money hasn’t yet been banked and needs to be. Leave this blank if the payment was made by direct deposit. Click the Save & Finish button when you’re done. However, if you have another fee receipt to add, click Save & Add Another. This takes you back to the Fee Payment: Select Member screen, where you can start the process again by selecting a member, group and fee period. Of course, if you don’t wish to proceed, click Cancel instead to go to the Transaction List (once again, we’ll cover this soon … we promise!). Woo-hoo … we’re half way through Money. Why don’t you reward yourself with a mini-break before continuing. 20 PRINT RECEIPTS At times, youʼll want hard copies of your receipts — either for your f i l e s o r t o g i v e t o m e m b e r s . W e l l , A d m i n B a n d i t ʼ s P r i n t Re c e i p t s function does just that for you. This is another area where the software does all the work for you … sit back, click your mouse a c o u p l e o f t i m e s a n d l e t u s s e l e c t , r e -a r r a n g e a n d p r i n t d a t a f o r y o u ! Select Print Receipts in the Money pull-down menu and a Select Date Range screen appears. You’ve come across similar screens before … all you have to do is select a time range to view — that is, a Start Date and End Date — before clicking Confirm to continue or Cancel to go to the Transactions List. This time, however, there’s an extra choice. To filter receipts that have already been printed from your results, check the Don’t Show Already Printed Receipts box. 21 The Many Ways to View Receipts When you click Confirm, a Print Receipts screen appears, which contains an overview of all your receipts — both regular receipts and fee receipts — in table form. This is another of Admin Bandit’s fabulous interactive tables; that is, you arrange the information on display in various ways to suit your needs. All you have to do is click on one of the nine table headings to sort by: 1. Date: from most recent or least recent 2. Number: again, from most recent receipt or least recent 3. Who: member names in alphabetical order by first name 4. Type: receipt or fee receipt 5. Amount: from greatest or least 6. GST: again, from the greatest amount or the least 7. Net Amount: again, from the greatest amount or the least 8. Description: categories in alphabetical order 9. Printed: printed or unprinted status. Here’s a quick tip: click on a heading once to view its contents in order of least to greatest and again to view the information from greatest to least. 22 How do you know which view the table is currently set for? If you haven’t altered the arrangement in your current session, it will be in default mode. However, as soon as you change the view, a red arrow appears next to the heading by which the arrangement is set — hover your cursor over this for a description of the present layout order. How to Select Receipts There are almost as many ways to select which receipts you wish to print. The most obvious is to individually check the boxes in the first (far left) column of the column. A quicker way is to click on one of the six links at Check directly above the table. These include: 1. All 2. None 3. Printed 4. Not Printed 5. Receipts Only 6. Fee Receipts Only. The final thing to do before actually printing your receipts is to decide if you want one or two receipts per printed page. See the Print Two Receipts Per Page box immediately below the table? All you need to do is check this to choose. As usual, click Cancel to return to the Transaction List. Click Select Date Range to go back to the screen of the same name and amend the time period. Or click Preview and Print to … drum roll … get the action started. When you choose this final option, a message will appear, asking you to confirm if you wish to continue. 23 Click Cancel to remain on the Print Receipts screen without going further or Okay to generate the receipts you want to print. Admin Bandit will direct you to a new screen, also called Print Receipts. Click the Here link to download your receipts in PDF format. A Done screen appears and, again, a message pops up, this time giving you the option to Open your document in Adobe Acrobat for printing or Save it to your hard drive (no matter what, we definitely recommend saving a copy). Of course, you can also select Cancel, which will take you back to the original Print Receipts screen. 24 So what does a receipt ready to be printed look like? Check this out: And there you have it, folks … a super easy process for printing and storing your receipts. Keep reading because, after many mentions, we’re finally about to tackle the Transaction List. Bring it on! 25 TRANSACTION LIST Finally … after many mentions, our attention turns to the Transaction List, which provides a summary of all the financial data youʼve entered into Admin Bandit in table form. You can view everything from receipts (money in) to payments (money out) to bank deposits (bundled receipts). Plus, you can examine, edit or delete individual transactions, as well as find quick links to some of the softwareʼs other functions. Select Transaction List in the Money pull-down menu and a screen of the same name appears. Let’s start by exploring six things we can do within this table. Mark Ratified Cheques Abbreviated to Rat., tick the box for any payment in the third column to mark a cheque as ratified. Note that when you do this, a red border pops up around the table and a Save Changes button appears below. Remember to save every change you make before you leave this screen. Hint: to jump to the bottom of the table on a PC use the “End” key and use the “Home” key if you need to jump back. 26 Examine Banked Status of Transactions Fifth from the left, the Banked column provides a handy insight into the banked status of transactions. You can see: 1. The date a receipt or fee was deposited into your bank account 2. Transactions that need to be banked, but haven’t been yet; these are marked “not yet” 3. Transactions that do not need to be banked, which are marked “n/a” — these include receipts and fee receipts that have come into the account electronically. Mark Reconciled Transactions Abbreviated to Recon’d, a tick appears against a row when that transaction has been included in a reconciliation. Examine Transaction Those three familiar icons that recur throughout Admin Bandit, albeit in slightly different guises, are back. You’ll see these in the final column of the Transaction List: • Blue magnifying glass • Yellow pencil • White cross in red circle. 27 In this case, the blue magnifying glass is used to Examine a Transaction; that is, review it in detail. Now, depending on the type of transaction you want to examine, you’ll be directed to one of four screens: 1. Receipt — Receive Money: Examine Receipt 2. Payment — Spend Money: Examine Payment 3. Bank Deposit — Deposit Details: Examine 4. Fee Receipt — Examine Member Fee. 28 For each screen, simply click Cancel to return to the Transaction List. However, you can also Edit and Delete transactions from these screens. Click Edit for any of the above and you’ll be directed to the following screens: 1. Receipt — Receive Money: Edit Receipt 2. Payment — Spend Money: Edit Payment 3. Bank Deposit — Deposit Details: Edit 4. Fee Receipt — Edit Member Fee. 29 30 You’ll recognise the Receipt, Payment and Fee Receipt screens from other parts of this chapter on Money. The Bank Deposit screen, however, will be new — that’s because this is part of Admin Bandit’s Deposit function, which we’ll cover in chapter 6. Now, back on any of the four Examine screens, clicking Delete is a little more complex. In each case, you’ll be directed to a Confirm Delete screen, which asks you to Cancel or Confirm your decision. 31 Where these take you depend on whether you’re looking at a Receipt, Payment, Bank Deposit or Fee Receipt: 1. Receipt: a. Cancel — Receive Money: Edit Receipt b. Confirm — Transaction List 2. Payment: a. Cancel — Spend Money: Edit Payment b. Confirm — Transaction List 3. Bank Deposit: a. Cancel — Deposit Details: Examine b. Confirm — Bank Deposit 4. Fee Receipt: a. Cancel — Transaction List b. Confirm — Transaction List. Can I Tell a Transactionʼs Type by Looking at the Transaction List? Yes! Follow: this guide: 1. Receipts and Fee Receipts are completely black across all columns 2. In the Amount and GST columns, payments are in red 3. In the Who column, Bank Deposits are blue. 32 Edit Transaction Click on the yellow pencil, or Edit Transaction icon, to update or amend a transaction. Wait … we’re about to save you a lot of time! You see, you’ve already learned how to edit a transaction in the information above. The yellow pencil icon is just another way to achieve the same thing. Delete Transaction You’ve also already covered how to delete a transaction in the information above. The final icon, the white cross in the red circle, is simply another way to perform this task. Note, however, that this isn’t all there is to deleting a transaction in Admin Bandit. Be aware that situations exist where the software will not let you delete an item or will give you a warning you first: 1. If a receipt or fee receipt has already been marked as banked in deposit, you’ll need to delete the deposit record first 2. If a transaction has already been reconciled, you’ll need to clear the reconciliation first. In both instances, the software will show an error message. Sometimes, this will advise why you can’t delete the item in question and what you need to change in order to do so. Other times, it will be a warning message before confirming if you want to continue. 33 The Many Ways to View the Transaction List You’re now an expert at examining, editing and deleting individual transactions in the Transaction List, but let’s take a peek at the many ways you can view the data as a whole in table form. We’ve covered interactive table headings before, but let’s revisit how clicking on these re-arranges your perspective. The important thing to remember is that clicking on a heading once gives you a view from small to large or “a” to “z”, whereas clicking on it again reverses this order. We’ve got ten columns to play with: 1. Date: from most recent or least recent 2. No.: the receipt or cheque number from smallest or largest 3. Rat.: groups ratified and unratified cheques by most recent or least recent date 4. Who: member names in alphabetical order by first name 5. Banked: groups banked payments by most recent or least recent date 6. Recon’d: groups reconciled and unreconciled transactions by most recent or least recent date 7. Amount: from greatest or least 8. GST: again, from the greatest amount or the least 9. Memo: groups transactions with memos attached by alphabetical order 10. Balance: from greatest or least. As soon as you start re-arranging the view, a green Restore (11) link appears at the top of the last column, the one that contains the Examine, Edit and Delete icons. Simply click this to return to the default view. Now, the view will be in default mode when you start each Admin Bandit session. However, if you’ve been playing around and can’t remember the current setting, look for a red arrow next to one of the column headings. Hover your cursor over this for a description of the current layout order. New Receipt Finally, let’s explore the five links above the Transaction List: 1. New Receipt 2. New Payment 3. New Fee Receipt 4. New Bank Deposit 5. Reconcile. These are all shortcuts to other parts of Admin Bandit, some of which we’ve already covered in this chapter. 34 See the New Receipt link above the table, to the far left and next to the icon of a white cross in a green circle? Click on this to go to the Receive Money: Add Receipt screen — we covered this in Add Receipt at the beginning on this section on Money. 35 New Payment Back to the Transaction List … the next link, which is for a New Payment, fast-tracks you to the Spend Money: Add Payment screen — again, we covered this in Add Payment earlier in this chapter. New Fee Receipt The third link, the New Fee Receipt link, takes you through the process of entering membership and other fees. You’ll also recognise this from Add Fee Receipt earlier in this chapter. 36 New Bank Deposit A-ha, now for something new … click on this link and you’ll be taken to a Deposit Details: Add screen, which is part of Admin Bandits Deposits function. As we said earlier, it’s best for you to read the chapter on this function for a full explanation of how it works (you can do this later). All you need to know right now is that you can create a New Bank Deposit from the Transactions List. We’re sure you won’t feel robbed by our refusal to divulge more just yet! Reconcile The final link takes you to Reconcile, which is the sixth function on the main menu bar. Again, we won’t explain this just yet because it’ll make better sense after you’ve read the chapter 5, which is dedicated to this. All you need to know for now is that you can access the Account Reconcile from here. 37 On these notes of intrigue … let’s move onto the final section of this chapter on Money. 38 INVOICES OUT LIST The final function in Admin Banditʼs Money section, the Invoices Out List is an inbuilt invoicing tool. First, you can create professional and consistent electronic invoices that, second, you can then print for your records or email to members or suppliers. Select Invoices Out List in the Money pull-down menu and a Select Date Range screen appears, which comprises a table divided into Start Date and End Date columns. Select the day, month and year for each, and then click Cancel to return to the Transaction List or Confirm to proceed to the Invoices Out List. As you can see, the Invoices Out List follows the same format as the Print Receipts tool, which we described earlier in this chapter. If Admin Bandit is new to your organisation, the table on this screen will be empty, so let’s start by learning how to create a new invoice. 39 How to Create a New Invoice You’ll find the New Invoice Out link above the table and in the centre of the screen. Click this to go to a Money In: Add Invoice Out screen, which is comprised of a box divided into two parts: 1. Invoice Details 2. Transactions. Let’s fill the Invoice Details section in 11 steps. Note that the details required are those for the person or group you’re sending the invoice to, not yourself: 1. Date: the software automatically defaults to today’s date; however you can overwrite this manually or use the calendar icon 2. To: to whom the invoice will be sent 3. ABN: if the amount is greater than $1,000, you need to enter the recipient’s ABN or address to make your invoice valid for taxation reasons 4. Email: it’s compulsory to enter the recipient’s email address if you wish to email the invoice 5. Address Line 1: again, if the amount is greater than $1,000, you need to enter the recipient’s ABN or address to make your invoice valid for taxation reasons 6. Address Line 2: 7. City: 8. State: 9. Postcode: 10. Invoice Number: Admin Bandit will automatically insert the invoice number you’re up to; if needed, just click in the space to overwrite it 11. Due In: payment terms vary, so check your organisation’s standard turn-around with your committee. As a general rule, 14 or 30 days from an invoice’s date of issue are common. 40 Now let’s fill the Transactions table in four steps: 1. Select the Category the invoice falls into from the pull-down menu 2. Add a relevant Memo, or note, about the receipt 3. Enter the Amount 4. Minus GST: enter the amount of GST if your organisation is registered for this tax; alternatively, click the calculator-shaped icon and Admin Bandit will do the hard work! As you’ve seen previously in this user manual, as soon as you’ve filled the above four spaces, the software automatically calculates the Equals Net amount for you (5). Now that saves you a bit of time! 41 What if My Invoice Falls into Multiple Categories? At times, you may wish to request payment from a member or entity for multiple items or services in a single invoice, so Admin Bandit allows you to split money across more than one category. You’re well-and-truly familiar with this process from previous lessons in this manual — click the white cross or “plus” in the green circle in the final column (6) to add more rows. When you do so, an icon of a white dash or “minus” in a red circle appears (7) — click this to delete unnecessary rows. If you want to create just one invoice, click the Save & Finish button to return to the Invoices Out List. Clicking Cancel will take you to the same place, without creating a new invoice, of course. However, click Save & Add Another if you wish to generate another invoice — the software will save your current invoice and refresh a blank version of the Money In: Add Invoice Out screen. 42 Copy Invoice If you’re not there already, get back to the Invoices Out Screen, where we’ll go through our now super familiar Examine, Edit and Delete icons in the final column of the table. Hey, wait … a fourth icon has appeared, the Copy Invoice Out icon, which looks like a couple of tiny pieces of paper. Why on earth would you want to make a duplicate invoice? Well, you might receive regular income from a grant or sponsor, and it’s much easier to copy an existing invoice and edit any necessary information than start totally from scratch. Click on the Copy Invoice Out icon for any row and you’ll see what we mean (of course, it goes without saying that you’ll need to have created at least one invoice first!). As you can see in our example below, Admin Bandit gathers all the information from the existing invoice and copies it into the Money In: Copy Invoice Out screen. Just to reinforce … this is not your original invoice, but rather an identical copy. As such, there’s no way you can accidentally overwrite your original invoice. 43 As you can see, the Money In: Copy Invoice Out screen is identical to the Money In: Add Invoice Out screen that we covered just a few moments ago. The only difference, of course, is that this screen comes pre-filled with information, which you can edit as required by clicking your cursor into any of the fields. As such, we won’t go through it again. However, we will draw your attention to two very clever features: 1. Date: Admin Bandit automatically replaces the date on the original invoice with today’s date 2. Invoice Number: the software automatically replaces the invoice number on the original invoice with the latest invoice number in the sequence. Examine Invoice Let’s get back to familiar territory and revisit the Examine Invoice Out icon. If you’re not already there, get back to the Invoices Out List screen and click on the little blue magnifying glass in the final column. This takes you to the Money In: Examine Invoices Out screen, where you can view the details on the invoice in question. Once again, we won’t go through this information in detail because this is the third time you’ve seen it in a couple of pages! 44 So let’s skip straight to the boxes at the bottom of the screen. Cancel is the simplest — click this to return to the Invoices Out List. Choose Edit to go to the Money In: Edit Invoice Out screen, which allows you amend the invoice in question. We’ll look at this in more detail in a moment. Select Delete to permanently remove an invoice from your records. As a safety measure, a message pops up, asking if you wish to go ahead with your decision. Click Cancel to abandon the action and choose another button on the Money In: Examine Invoice Out screen. However, if you do wish to proceed, click OK, which will permanently delete the invoice in question from the system before returning you to the Invoices Out List. Edit Invoice There’s often more than one way to achieve the same end in Admin Bandit, so now let’s check out a second path to the Money In: Edit Invoice Out screen. Make sure you’re back at the Invoices Out List and click on the Edit icon in the last column. As you can see, this is almost identical to the Money In: Examine Invoice Out screen, except that you can amend information as required. 45 When you’re finished, click Update to save any changes and return to the Invoices Out List. Cancel takes you to the same place, obviously without saving any changes. You can also delete invoices from here (not that the proliferation of delete options in this software is a subliminal message to you!). As before, a message pops up when you click Delete. Click OK to proceed and then return to the Invoices Out List or Cancel to terminate the action and make a different selection in the Money In: Edit Invoice Out. Delete Invoice Forgive us … we’re going to sneak just one more delete option into this chapter. Back on the Invoices Out List, click on the Delete icon and a message immediately pops up, asking if you wish to continue. Click Cancel to opt out and remain on the Invoices Out List. Click OK to delete the invoice in question and refresh the Invoices Out List screen. The Many Ways to View Invoices If you’re not there already, get back to the Invoices Out List screen because we’re about to explore how you can customise your view of the table it contains. As with some other tables in Admin Bandit, the 11 column headings are links that, when activated, re-arrange the information they contain: 1. Date: from most recent or least recent 2. Num: again, from most recent or least recent 3. Paid: paid or unpaid status 4. Receipts: shows paid invoices for which receipts have been created; hover your cursor over Details to view full information 5. Who: recipient names in descending or ascending alphabetical order by last name 6. Amount: great greatest or least 7. GST: again, from the greatest amount or the least 8. Net: yet again, from the greatest amount or the least 9. Description: categories in ascending or descending alphabetical order 10. Printed: printed or unprinted status 11. Emailed: emailed or non-emailed status. The first time you click on a heading, dates show from the earliest in the calendar year, names or titles show in reverse alphabetical order and numbers from the smallest. These turn around when you click on a heading for a second time. A small red triangle next to a heading indicates which column the table is sorted by. Hover your cursor over this to reveal the current view, ascending or descending. 46 Now, as soon as you start customising the table view, a green Restore link appears at the top of the last column, the one that contains the Examine, Edit and Delete icons. Simply click this to return to the default view. How to Select Invoices As with other lists in Admin Bandit, there are stacks of ways to select invoices from the Invoices Out List to print or email. The most of obvious is to individually check the boxes in the first column. However, if you want to work with invoices of a specific status, it’s easier to select them in bulk using the links at Check immediately above the table: 1. All 2. None 3. Printed 4. Not Printed 5. Not Emailed 6. New. How to Print and Email Invoices It’s time to see some results … let’s print and email some invoices! We do this using the five buttons below the table. First, if you decide not to go ahead after all, click Cancel and you’ll be directed to the Transaction List. Perhaps you do want to print or email, but want to alter the date range first — click Change Date Range to go back to the Select Date Range screen. Enter the right dates and click Confirm to get back to the Invoices Out List. Alternatively, your reason for coming to this list in the first place might be to delete a heap of invoices at once. If so, select those in question and click Bulk Delete. A message pops up, asking if you wish to continue. Click Okay to permanently remove the invoices from Admin Bandit and refresh an amended Invoices Out List or Cancel to choose to do something else with the invoices. To generate an invoice, click Preview and Print, which takes you to a Print Invoice screen. Click the here link to download your invoice as a PDF, or Cancel generating the invoice altogether. Whether you generate the invoice through Open or Save, we highly recommend that you save a copy in a dedicated file on your hard drive. 47 Your invoice will open in Adobe Acrobat. Meanwhile, Admin Bandit will return you to the Invoices Out List screen. So what will your invoice look like? Here’s a sample: Of course, it may be easier for you to email invoices. If so, select those you want from the Invoices Out List and click the Send Email button, which takes you to a Send Invoice by Email screen. 48 As you can see, the format resembles that of your regular email software. Let’s go through the information on your screen. Under the Recipients section, we have: 1. The Invoice Number 2. The name of the person or organisation To which the invoice is addressed 3. The recipient’s Email address: this will automatically appear if it’s in your system; otherwise you’ll have to enter it manually. Obviously this is mandatory — you can’t send an email without an address! 4. An Update invoice information on send box: check this if you’ve entered the email address manually, but wish to save it to Admin Bandit for future use. Under the Email Message section, we’ve got: 1. Subject: Admin Bandit automatically generates this, but you can click in the field to adapt it to your needs 2. Text: Again, we’ve given you a basic message, which you can alter as you please (note how your name, as treasurer, automatically appears! Your telephone number will also be included if it is recorded too). 49 Click Cancel if you don’t wish to proceed, which takes you back to the Invoices Out List. Or click Send to deliver your message. You’ll be directed to a Notice Delivery screen, from which you can click here to return to the Invoices Out List or click sign up here to be directed to a page on the Admin Bandit website that tells you how the software emails messages. So what will recipients see in their email inbox? Below is a sample of a message, with an invoice attached as a PDF. Well, that’s the end of our rather in-depth chapter on Money. We’re thrilled that you stuck with us … because you’re now well-and-truly on the back straight of this user manual. Why don’t you get out of your chair, stretch a little and come back to the remainder of this manual later. 50 Events Events Eve nts to raise mone y or ce le brate mile stone s are vital to not-for-profit organisations. Apart from be ing fun and nurturing community spirit, the yʼre a crucial way to raise much-ne e de d funds. As mostly one -off or annual activitie s, itʼs conve nie nt for volunte e r tre asure rs to be able to monitor the financial aspe cts of Eve nts se parate ly, not to me ntion valuable for e valuating past activitie s and planning future one s. Hold your mouse ove r Eve nts on the main me nu bar and two options appe ar in a pull-down me nu: 1. Add Eve nt 2. Eve nts List. ADD EVENT This is where you create new events, including setting budgets for expenses and income. Click on Add Event in Events on the main menu bar and you’ll be directed to a screen of the same name. This contains a box with six items for attention: 1. Enter the Name of the event you wish to create 2. Tick this box if this event is a Fundraiser — hover your cursor over the small question mark icon next to the box and you’ll see doing this automatically stops the event from being included in your Business Activity Statement (BAS) if you set Fundraising Separate for GST Purposes in Client Details under Options (see chapter 1) 3. Add a relevant Memo, or note, about the event if appropriate 4. Enter the Income Budget for the event 5. Enter the Expenses Budget for the event 51 6. Click on the figure at Net Budget and the software will calculate the profit or loss. If you wish to leave this screen without creating a new event, click Cancel, if you wish to add just one event, click the Save & Finish button. However, click Save & Add Another to create further events in this session. Now, in the name of successful fundraising, Admin Bandit’s warning bells go off if your Net Budget records a loss. In this case, after clicking on either of the buttons above, the software will record your event, but direct you to a Done screen that brings your attention to the projected loss. Now, how easy was that? Read on to learn how to alter or delete the events you’ve just learned to create. 52 EVENTS LIST T h i s i s w h e r e y o u c a n v i e w y o u r o r g a n i s a t i o n ʼ s o n e -o f f o r s e a s o n a l activities — whether theyʼre for fundraising or just fun — with the option to edit or delete individual events. Click on Events List in Events on the main menu bar and a screen, also called Events, appears. As you’ve come to expect in Admin Bandit’s reviewing facilities, this comprises a summary in table form of all your events. For each one, you can see: 1. The Name of the activity 2. If it’s a Fundraiser 3. A Memo, or note, you’ve made 4. The Budgeted Income 5. The Budgeted Expense 6. The Net profit or loss. Examine Event Now let’s move onto the functions in the seventh, and final, column, starting with the blue magnifying glass, which, in this instance, is the Examine Event icon. As you’ve come to expect, click on this in any row and you’ll be taken to a page of the same name, where you can view an event and its details separately. 53 Simply click the Done button to finish and return to the Events List screen. Edit Event The yellow pencil is, of course, the Edit Event icon. Click on this for any row to go to a page of the same name, where you can update or amend details of the event in question. As usual, click the Update button to save your changes and return to the Events List page. The Cancel button will take you to the same place without saving your changes. And the Delete button will direct you to a Confirm Delete message, where you can decide to cancel or go ahead with your decision. Choose Cancel to stay on the Edit Event screen and choose another option or Confirm to remove the event from the system and return to the Events List. Delete Event The Events List has been a breeze so far and that’s not about to change. Back in the Events table, click on the white cross in the red circle, or Delete Event icon, and you’ll be directed to the same Confirm Delete screen above. 54 New Event You can also access the Add Event screen from the Event List. See the red New Event above the table and next to the white plus sign in the green circle? All you have to do is click on this and you’ll be directed to the Add Event screen. Wow … this chapter has been so easy that even a trained monkey could master it within a few minutes (um … not that we’d ever compare you or any other volunteer treasurer to a trained monkey!). 55 Deposits Deposits The De posits function is the e le ctronic e quivale nt of a book of bank de posit stubs — it ke e ps a re cord of all the income you put into your bank, which make s re conciling your accounts so much e asie r. Whatʼs more , this function use s data youʼve e nte re d e lse whe re in Admin Bandit to compile a list of income that you ne e d to, but have nʼt ye t, de posite d. Hove r your cursor ove r this function on the main me nu bar and two options appe ar in a pull-down me nu: 1. Add De posit 2. De posits List. ADD DEPOSIT This is where you record income that you need to physically deposit into your bank account. The handy thing about Add Deposit is that most of the work is already done for you. Data youʼve entered in other parts of the software is imported for you … so all you have to do is arrange it and add a few details, such as the date. Re a d o n f o r a f u l l e x p l a n a t i o n … . Select Add Deposit and a screen called Deposit Details: Add appears. This contains two boxes: a list of un-banked income at the top and deposit details beneath. Un-banked Income This box is about the individual items of income, or receipts, that will make up your deposit. It’s also where all that data you’ve previously entered in Admin Bandit’s Money function starts to pay off and do some work for you! 56 Remember when we learned how to add a receipt in chapter 4 on Money? You were asked to tick a To Be Banked box if the money you received was to be manually banked. Well, the software has remembered all those transactions and now lists them in an easy-to-reference table for you to see exactly what needs to be banked. As you can see, the table shows you a range of useful information about each item of income, including: 1. The Date it was received 2. The Receipt Number 3. Who it was Received From 4. The Amount. Even better, you can choose which of these you’d like to include in the current deposit — simply tick the individual boxes in the first column. As you tick these, notice how Admin Bandit automatically adds up the amount at Total Deposit in the new deposit table below! 57 Deposit Details This box is about the actual deposit you’re creating, and requires you to do four things: 1. Enter the Date manually in the dd/mm/yy format or click on the grid-like icon to the right of the space to set it by a calendar 2. Add a relevant Memo, or note, about the deposit 3. As noted previously, the Total Deposit already displays the amount of your deposit; however, if you’re also depositing petty cash, click on the actual number to update this amount. 4. If you want to Repay Petty Cash in this deposit, enter the amount If you don’t wish to proceed, click Cancel to go back to the Bank Deposits screen. If you’ve just got the one deposit to add, click the Save & Finish button — otherwise, click Save & Add Another to continue adding new deposits. 58 Remember to Actually Bank Your Deposits! It might sound obvious, but you do need to remember that the above process simply records a deposit in your books — it doesnʼt actually do the deposit for you. You still need to go to the bank and put the money in your account! Do I Need to Bank the Money on the Same Day I Create a Deposit? No, although it might be practical to do so, especially as the accounts will be fresh in your mind. However, some volunteer treasurers prefer to create deposits when they get their bank statement, just before they reconcile the accounts. Others have no choice when money is deposited into a bank account — for example, someone else might be in charge of physically going to the bank. It doesnʼt really matter when you record deposits in Admin Bandit … the important thing is that you keep a good record of which receipts make up each deposit. 59 Why Would I Want to Deposit Petty Cash? You only need to deposit/repay petty cash once at the end of the financial year. The reason is a little complex, so letʼs go through it step-by-step: 1. You probably set up a petty cash float at the beginning of your financial year. This is money you keep on-hand for small cash purchases. 2. The petty cash float is maintained throughout the year — usually youʼd review it once a month when you reconcile the receipts and write a cheque to replenish it to the original float amount. 3. The petty cash float is cash sitting outside your bank account, but technically it is still an asset. As a result, youʼll notice that when you record a petty cash float payment the balance in your accounts is not reduced. 4. Hereʼs where we get to the real issue. All this means it looks like thereʼs a discrepancy between your records and your bankʼs records — essentially, your records are going to say you have more money (the exact amount of your petty cash float) in the bank than you actually do. 5. What do we do about it? Well, we need put the petty cash float back in the bank before you send your books to the auditor at the end of the financial year. We do this by recording the amount as a deposit in Admin Bandit in the Repay Petty Cash box. 6. Now, you could take this amount of money and physically put it in your account, but youʼd just need to withdraw it again because youʼll need to re-start your petty cash float in the next financial year. The good news is that you can skip doing this if you follow the method above — instead, you can carry your petty cash float over from the previous financial year. Okay, we’re half way through learning about the Deposits function. Keep reading to learn how to examine, edit and delete deposits. 60 61 DEPOSITS LIST If youʼre working through this user manual in the order suggested, youʼll be totally familiar with the format of the Deposits List. In the f o r m o f a s i m p l e a n d e a s y -t o -n a v i g a t e t a b l e , t h i s i s w h e r e y o u c a n glance over all the deposits youʼve made in the financial year. Essentially, this function helps you generate the equivalent of a bank statement from your deposit book, but with a few handy extras added in. Select Deposits List in the Deposits pull-down menu and a Bank Deposits screen appears. As already mentioned, the table on this page gives an overview of all your bank deposits for the year to-date, including: 1. The Date of each deposit 2. The total Amount of the deposit 3. A Memo, or note, if you have made one 4. The number of Receipts that make up the deposit. New Bank Deposit Here’s where you find another way to access the Deposit Details: Add screen that we explored in the first section of this chapter. Instead of clicking on Add Deposit in the Deposit pull-down menu on the main tool bar, simply click on the New Bank Deposit link above the table (it’s highlighted in red and next to an icon of a white cross in a green circle). Examine Deposit Back in the Deposits List screen, let’s turn our attention to those familiar little icons in the far right column. In this case, the blue magnifying glass is the Examine Deposit icon. Click on this for any row and Admin Bandit will direct you to a Deposit Details: Examine screen, which comprises a table and a box. 62 The table provides a summary of information about the individual receipts that make up the deposit in question, including: 1. The Date of the receipt 2. The Receipt No. (or number) 3. Who the payment was Received From 4. The Amount. The box provides a summary of the actual deposit, including the: 1. Date 2. Repay Petty Cash amount 3. Total Deposit amount 4. Reconciled the date the deposit was reconciled or Not Reconciled if it hasn’t yet been reconciled. 63 Simply click the Cancel button when you’re ready to return to the Deposits List screen. Alternatively, click Edit to go to the Deposit Details: Edit Screen, where you can make changes as needed (we’ll look at this in further details in the next paragraph) … or click Delete to permanently remove the deposit from your system. Again, we’ll check this out in full in a moment. Edit Deposit Now let’s take a look at the yellow pencil or Edit Deposit icon, which provides another way to access the Deposit Details: Edit screen, which looks pretty similar to the Deposit Details: Add screen. The essential difference, however, is that it’s already filled with information, which you’re free to update or amend. When you’re finished making changes, click the Update button. Alternatively, choose Cancel to go back to the Bank Deposits screen without making changes. Or click Delete to remove the deposit in question from your accounts. As usual, you’ll be taken to a Confirm Delete screen first — click Cancel to go back to the Deposit Details: Edit screen to make another choice or Confirm to permanently remove the deposit in question and return to the Bank Deposits screen. 64 Note, however, that you cannot edit a reconciled transaction. If the transaction you wish to edit has been reconciled, the box of transactions will be inactivated, so you can’t change any details, and a Clear Reconciliation button will appear directly opposite the box of transactions on the screen. Click this to restore the screen to its above format. Delete Deposit Alternatively, you can delete a deposit from the Bank Deposits screen by clicking on the Delete Deposit icon, or white cross in a red circle. This takes you directly to the Confirm Delete screen described above, where you can cancel or confirm this action. Choose Cancel to abort the action and return to the Bank Deposits screen or choose Confirm to permanently remove the deposit in question from the system and also return to the Bank Deposits screen. Well, that’s it for Deposits and Part 2 of this manual. We bet you’re bearing up so well that you’ve still got plenty of oomph to tackle Part 3, which is where Admin Bandit starts crunching the numbers you’ve entered and generating all sorts of useful reports. C’mon … you get to sit back and watch the software do most of the work! 65