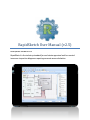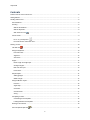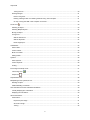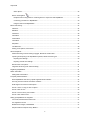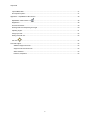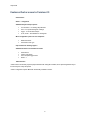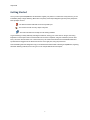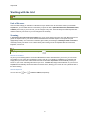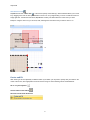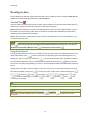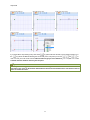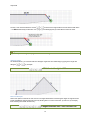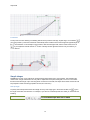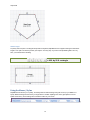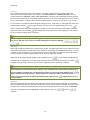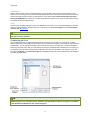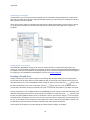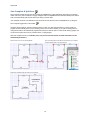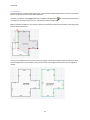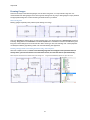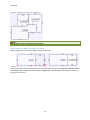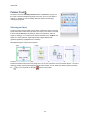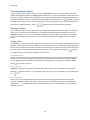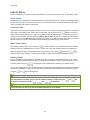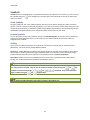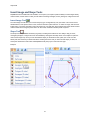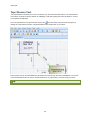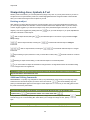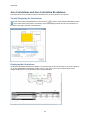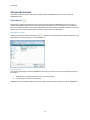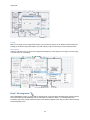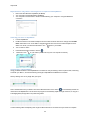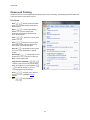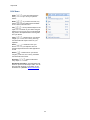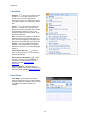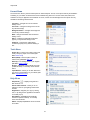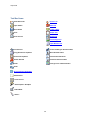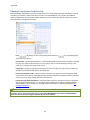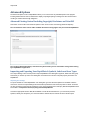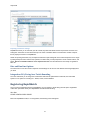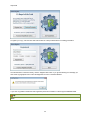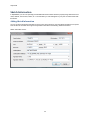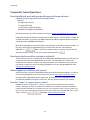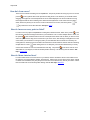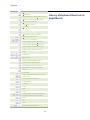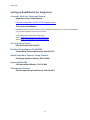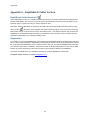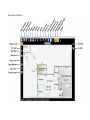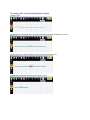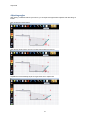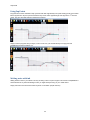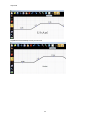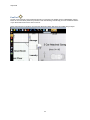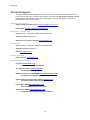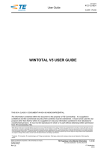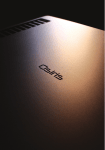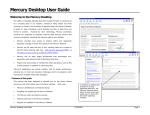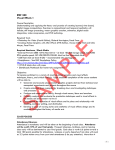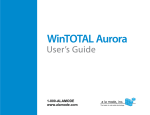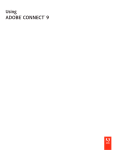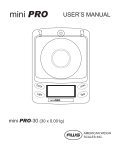Download RapidSketch User Manual (v2.5)
Transcript
RapidSketch User Manual (v2.5) Guide Updated: 4/10/2009 for v2.5 RapidSketch is the industry standard for real estate appraisal and loss control insurance inspection diagrams requiring accurate area calculation. Help Guide Contents Features that are new to Version 2.5 ............................................................................................................................. 6 Getting Started ............................................................................................................................................................... 7 Working with the Grid .....................................................................................................................................................8 Unit of Measure .........................................................................................................................................................8 Zooming .....................................................................................................................................................................8 With the Scroll Wheel ............................................................................................................................................8 With the Keyboard .................................................................................................................................................8 With The Zoom Tool ........................................................................................................................................9 Center and Fit ............................................................................................................................................................ 9 Hit “C” on your keyboard .............................................................................................................................. 9 Hit Center and Fit under View menu .....................................................................................................................9 Drawing an Area .......................................................................................................................................................... 10 The Wall Tool .................................................................................................................................................... 10 Using the Keyboard ................................................................................................................................................. 10 Feet and Inches................................................................................................................................................... 12 Alignment ............................................................................................................................................................ 12 Auto Close ........................................................................................................................................................... 12 Angles ...................................................................................................................................................................... 12 Direct Length and Angle input ............................................................................................................................. 12 90 degree angles................................................................................................................................................. 13 Rise over Run input ............................................................................................................................................. 13 B command ......................................................................................................................................................... 14 Simple shapes ......................................................................................................................................................... 14 Sides @ length .................................................................................................................................................... 14 Width X length ..................................................................................................................................................... 15 Using the Mouse / Stylus ......................................................................................................................................... 15 Precision.............................................................................................................................................................. 16 Angle Snap .......................................................................................................................................................... 16 Click-Click............................................................................................................................................................ 16 Click and Hold ..................................................................................................................................................... 17 Arcing .................................................................................................................................................................. 17 Completing an Area ................................................................................................................................................. 17 Customizing Area Templates .............................................................................................................................. 18 Loading Default Area Templates ......................................................................................................................... 18 Drawing a Second Area ........................................................................................................................................... 18 Auto Complete & Split Area ............................................................................................................................. 19 2 Help Guide Tracing an Area ................................................................................................................................................... 20 Drawing Garages ..................................................................................................................................................... 21 Next to Living Area .............................................................................................................................................. 21 Drawing a Garage Inside of an Existing Perimeter using “Auto Complete” ......................................................... 21 On Top of Living Area With “Auto Complete” Turned Off .................................................................................... 22 Pointer Tool ............................................................................................................................................................ 23 Selecting an Object.................................................................................................................................................. 23 Selecting Multiple Objects ....................................................................................................................................... 24 Moving an Object ..................................................................................................................................................... 24 Arcing a line ............................................................................................................................................................. 24 With the Pointer tool ............................................................................................................................................ 24 With the Keyboard ............................................................................................................................................... 24 Direct Height Input ............................................................................................................................................... 24 Labels/Notes ................................................................................................................................................................ 25 Stock Labels ............................................................................................................................................................ 25 Custom Labels ......................................................................................................................................................... 25 Multi- Line Labels..................................................................................................................................................... 25 Editing Labels .......................................................................................................................................................... 25 Symbols ....................................................................................................................................................................... 26 Stock Symbols ......................................................................................................................................................... 26 Custom Symbols...................................................................................................................................................... 26 Scaling ..................................................................................................................................................................... 26 Insert Image and Shape Tools ..................................................................................................................................... 27 Insert Image Tool Shape Tool ............................................................................................................................................. 27 ...................................................................................................................................................... 27 Tape Measure Tool ...................................................................................................................................................... 28 Manipulating Areas, Symbols, & Text .......................................................................................................................... 29 Rotating an object .................................................................................................................................................... 29 Additional Editing Commands .................................................................................................................................. 29 Area Calculations and Area Calculation Breakdown .................................................................................................... 30 Visually Displaying the Calculations ........................................................................................................................ 30 Displaying the Calculations ...................................................................................................................................... 30 Advanced Features ...................................................................................................................................................... 31 Photometrics ............................................................................................................................................................ 31 Import floor plan image ........................................................................................................................................ 31 Set scale of image ............................................................................................................................................... 31 Tracing ................................................................................................................................................................ 32 3 Help Guide Other options ....................................................................................................................................................... 32 Disto™ A6 integration ..................................................................................................................................... 32 Requirements for using a Disto™ measuring device in conjunction with RapidSketch ....................................... 33 Connecting your Disto™ to RapidSketch ............................................................................................................ 33 Using the Disto™ with RapidSketch .................................................................................................................... 33 Menus and Printing ...................................................................................................................................................... 34 File Menu ................................................................................................................................................................. 34 Edit Menu ................................................................................................................................................................ 35 View Menu ............................................................................................................................................................... 36 Insert Menu .............................................................................................................................................................. 36 Format Menu ........................................................................................................................................................... 37 Tools Menu .............................................................................................................................................................. 37 Help Menu ............................................................................................................................................................... 37 Tool Bar Items ......................................................................................................................................................... 38 Printing, Print Options, Print Preview ....................................................................................................................... 39 Advanced Options ........................................................................................................................................................ 40 Advanced Printing Control Including Copyright, Disclaimer and Print DPI ............................................................... 40 Importing and Exporting Your RapidSketch Symbols, Labels and Area Types ....................................................... 40 Importing User Settings ....................................................................................................................................... 40 Exporting Custom User Settings ......................................................................................................................... 41 Rise and Run Line Options ...................................................................................................................................... 41 Integration GLA/Living Area Totals Rounding .......................................................................................................... 41 Registering RapidSketch.............................................................................................................................................. 41 Sketch Information ....................................................................................................................................................... 43 Adding Sketch Information ....................................................................................................................................... 43 Frequently Asked Questions ........................................................................................................................................ 44 Does RapidSketch work with my specific appraisal forms software? ....................................................................... 44 How long is the free trial for and what is included? .................................................................................................. 44 What happens once the free trial expires? .............................................................................................................. 44 How do I "clone" or copy an area or object? ............................................................................................................ 44 How do I draw an arc? ............................................................................................................................................. 45 How do I move an area, point or label? ................................................................................................................... 45 How do I draw interior lines?.................................................................................................................................... 45 Setting up RapidSketch for Integration......................................................................................................................... 47 a la mode, WinTotal Athena and Aurora: ................................................................................................................. 47 ACI, Appraisers Choice: .......................................................................................................................................... 47 Bradford Technologies, ClickFORMS: ..................................................................................................................... 47 Simple Solutions Computer Group, MiniPro: ........................................................................................................... 47 4 Help Guide ImproveBuild, RBS: ................................................................................................................................................. 47 3D Inspection System: ............................................................................................................................................. 47 Appendix A – RapidSketch Tablet Version .................................................................................................................. 48 RapidSketch Tablet Version 2.5 ....................................................................................................................... 48 Registration.............................................................................................................................................................. 48 Overview of features ................................................................................................................................................ 49 Drawing walls and manipulating line length ............................................................................................................. 50 Adjusting angles ...................................................................................................................................................... 51 Using Pop Points ..................................................................................................................................................... 52 Writing notes with ink ............................................................................................................................................... 52 Pan Tool ....................................................................................................................................................... 54 Technical Support ........................................................................................................................................................ 55 Additional support resources: .............................................................................................................................. 55 Support Hours and Contact Info: ......................................................................................................................... 55 Sales Questions: ................................................................................................................................................. 55 Problems, Complaints: ........................................................................................................................................ 55 5 Help Guide Features that are new to Version 2.5 Photometrics Disto™ ** Integration Additional keyboard input options “B” Command – for drawing Bay Windows # X # - for square/rectangular buildings # @ # - for multi-sided shapes #, R/L, Enter – Now Defaults to 90 Degrees More configurable options for area templates Default font sizes Pest Control user type Improved mouse drawing support Additional buttons now available in toolbar Photometrics Center & Fit sketch Auto Complete toggle action Disto™ ** Tablet Version* *Tablet version functionality requires proper hardware with inking dll’s installed, and a special registration key to function beyond 15 day trial period. **Disto™ integration requires Bluetooth functionality enabled on device. 6 Help Guide Getting Started Once you have opened RapidSketch and selected to register your product or continue the 15 day free trial, you are immediately ready to begin sketching. Most users can quickly create simple diagrams right away if they keep three basic principles in mind: - The Wall Tool draws walls with mouse or keyboard input - The Pointer Tool will move any object at any time - The Undo Command can usually fix most drawing mistakes A typical drawing is usually started by selecting the Wall Tool, clicking your cursor down on the grid, then using keyboard or mouse input to draw connected walls until an area is completed, and given a definition (such as First Floor.) Once the user has drawn one or more areas, they can enhance their sketch with customizable labels and symbols that are dragged onto the sketch from menus on the right pane, using the pointer tool. This searchable guide was designed to help you understand the fundamentals of drawing in RapidSketch, beginning with basic sketching methods, then moving on to more complex features and techniques. 7 Help Guide Working with the Grid Tip: The grid in RapidSketch will sometimes be referred to as the “Sketch Pad”. Unit of Measure One of the first settings you will want to customize to fit your needs is the unit of measure. When you first install RapidSketch, you are asked which unit of measure you prefer to draw in (Standard feet/inches, Standard decimal, or Metric). Don’t worry if you’re not sure, you can change it at any time. There will always be a little dropdown box near the bottom of your screen so you can change this as necessary. Zooming In RapidSketch the scale of the grid is always 1:1. If your unit of measure is metric, then each little square on the grid is one square meter. If your unit of measure is Standard then each little square is one square foot (and appropriately smaller). You never have to scale the grid to make your drawing fit; instead you zoom in and out as necessary to draw your sketch on an “infinite” sketch pad. Zooming can be accomplished with the scroll wheel, keyboard, or zoom tool. Tip: To quickly center your sketch on the screen press . With the Scroll Wheel Any time you are drawing with the mouse and do not have an active line attached to your cursor you can use the scroll wheel on your mouse (if so equipped) to zoom in and out of your drawing. To zoom in on a particular area simply place your cursor in the center of that area and scroll forward. RapidSketch will automatically center your screen on your cursor and enlarge the area as you scroll. To zoom out, simply scroll backwards. As you zoom out RapidSketch automatically centers the sketch around the cursor, allowing you to zoom out over a particular area or the whole drawing. With the Keyboard You can also use and to zoom in and out, respectively. 8 Help Guide With The Zoom Tool RapidSketch also has a Zoom Tool in the tool bar (handy on the tablet pc). When selected it allows you to zoom in by dragging a box over the area you would like to zoom in on or by single-clicking. To zoom out with the zoom tool: simply right-click. Just like the scroll wheel, RapidSketch centers your sketch about the cursor when you zoom. Example: Using the zoom tool, you can click, hold, and drag a box around the area you want to zoom in on: -> Center and Fit After zooming in and out repeatedly on different areas of your sketch you may want to quickly view your sketch in the center of the screen, at an appropriate zoom level. Do this using one of the following Center and Fit Methods: Hit “C” on your keyboard Use the button on the toolbar Hit Center and Fit under View menu 9 Help Guide Drawing an Area To begin drawing your first area simply click the brick wall icon in the upper left corner to activate the Wall Tool. By default this is the tool already selected when you start RapidSketch. The Wall Tool This tool is used for drawing exterior as well as interior walls. The Wall Tool is set to draw exterior walls unless you select “interior” under the drop down box located to the right of the wall symbol. Exterior walls have dimensions, are used to calculate perimeter and area, and can be edited at anytime. Connect these walls end-to-end however you like. When you create any enclosed shape, RapidSketch will automatically calculate the area and perimeter of that shape. Interior walls are “free form” walls that do not factor into area or perimeter and do not have any dimensions. They can also be edited at any time. Tip: Hitting while using the wall tool will toggle between drawing exterior and interior walls. You can also quickly access the Exterior Wall Tool using , and the Interior wall tool using Using the Keyboard To begin keyboard drawing you start as you normally would by placing the cursor in the desired start location on the sketch pad and hitting enter ( ) to start your first wall. You will notice a green circle illuminating under your starting point. Type in a length, then a direction ( ). You will see an active line launch the length and direction you have entered. Repeat this until you are satisfied with your wall’s placement and hit once to anchor this wall. You are now ready to begin drawing your next line. The wall’s dimension label will be automatically centered on the line. Example: Start a new sketch, choose the wall tool, place your mouse cursor over the sketch pad where you would like to start your diagram, press enter( , right arrow( ), enter( ), to anchor your cursor, to draw a 40.5 x 20.25 rectangle type in ), then type in ). To finish the rectangle hit your left arrow( , down arrow( ) key, enter ( ), up arrow( ), enter ( ), enter ( ). See examples top of next page. Tip: Dimensions can be entered as feet/inches, See topic: Feet & Inches Tip: When drawing with the keyboard, you can hold down increments. and use the 10 to draw lines in 1 foot Help Guide Enter to anchor wall tool 40.5, Right Arrow, Enter > Left Arrow, Enter 20.25, Down Arrow, Enter > Up Arrow, Enter > If you would like to stop drawing at any time hit the the key (which will leave the wall you are drawing where it is) or key (which will abandon drawing the current wall). Also, at anytime you can use and to undo and redo your most recent actions. Undo and redo will get you out of almost any mistake; use it whenever a mistake has been made to return to your last point. Tip: When keyboard drawing, you can undo in the middle of drawing an area and it will delete the last line drawn and replace your cursor on the diagram. Remember though that to start drawing again, enter must be pushed first to re-anchor the cursor. 11 Help Guide Feet and Inches To draw in feet and inches RapidSketch supports using the tab ( ) key to indicate inches after you input feet. = 5 ft. 6 inches Additionally tab( ) can be used in conjunction with for fractions of an inch as well. = 5 ft. 6 ½ inches RapidSketch also supports using to draw in decimals. = 5 ft. 6 ½ inches Alignment After you have drawn a few walls of your Area, you can often use the arrow keys to continue and even close the Area. In RapidSketch the arrow keys don’t move you 1 space at a time while drawing; instead they snap you into alignment with the next point in the direction you pressed. Using the arrows to draw extends an active wall until its end point lines up with existing horizontal or vertical points or other or the same area you are on. This is noted by flashing red lineup dots (visual cues) at each common point. After hitting hit , if the active line is where you want it, to anchor it. You can also move 1 grid pacing at a time if you HOLD DOWN the key and use the keys to move in 1 grid space increments. Auto Close When you are ready to complete your area by drawing your final wall, you can hit and RapidSketch will automatically draw a wall to close your area. Upon closing your area, you will be prompted to “Select an Area Type” (see: Completing an Area). Angles There are two methods to inputting angles with your keyboard. Direct Length and Angle input When a precise angle and length need to be inputted using the keyboard, RapidSketch supports using the keys to draw specific angles. Example: = 6 ft. line to the right at 45° 12 or Help Guide The way a user chooses whether to use the or is based on the angle relative to the last line that was drawn – it is NOT determined by the direction on the page (up/down/left/right) that you would like the wall to be drawn. Tip: If you do not put in an angle, the program will default to 90 degrees. This is a new feature to Version 2.5 90 degree angles As mentioned above, you can draw walls at a 90 degree angle off of other walls simply by typing in the length and hitting the or key. Example: = 25 ft. line to the right at 90° Rise over Run input Some users prefer to measure the rise and run of an angled wall instead of measuring the degree of angle and exact length. RapidSketch supports this kind of input by allowing them to move an active line “up and over” (for example), then anchoring the line with the Enter key. = angled line with 20ft. / 25ft. rise over run 13 Help Guide B command To help users save time drawing such building features as bay windows and large, angled wings, we’ve added a (as in “Bay window”) command. This feature automatically draws a wall that is the same length and opposite angle as nd the 2 last wall drawn. In the example of a bay window, draw the first angled wall, and the center section, then hit rd on your keyboard. This will draw the 3 section of the bay window opposite to the first. Hit your enter key to anchor this line. Simple shapes RapidSketch now has 2 new methods for quickly drawing simple shapes using your keyboard. This eliminates the need to enter a length and direction for every wall on objects that are square, rectangular, or have 3 or more sides that are all the same length. Upon executing either one of these commands, the shape will be drawn and the user will be prompted to select and area type (Define the area; Ex. First Floor.) Sides @ length To quickly draw a shape that has the same length for every wall, simply type in the number of sides, hit , type in the length of the sides, then hit Enter. For example, if you have an 5 sided shape with 20 ft. walls you would enter the following: = Five sided shape with 20 ft. walls 14 Help Guide Width X length To quickly draw a square or rectangular shape with the keyboard, RapidSketch now supports entering the width times length in one quick command to produce your shape in one easy step. If you have a simple building that is 40 ft. by 20 ft. you would enter the following: = 40ft. by 20 ft. rectangle Using the Mouse / Stylus RapidSketch also allows you to quickly, and easily make accurate drawings using the mouse (or your tablet PC’s stylus). Before drawing with the mouse you might want to consider adjusting some of the grid options to ensure speed and accuracy. These settings are found at the bottom of your screen 15 Help Guide Precision This is similar to our previous “snap to grid” function - only better. This function lets you decide exactly what increments your lines will be drawn in. For example, if your measurement is in “standard (decimal)”, then your precision options are: whole feet, ½ feet, ¼ feet, and 1/10 feet. If you don’t need to draw walls that are in anything th but increments of whole feet you would select whole feet. However, if you need to draw as precise as 1/10 of a foot, th then you would select 1/10 feet and all of your lines would be drawn in increments of 1/10 of a foot. (ex. 12.3 ft.) If your precision is on anything but the most precise setting (inches or “1/10th foot”) you can toggle down to the most precise setting by holding as you draw your wall. If you are at your most precise setting, you can use to switch to a less precise setting such as whole feet. Example: Set your grid in whole feet, while drawing a line it will snap in whole feet, now hold down while drawing the line and notice that it is now snapping in 1/10’s of a foot. Let go of control and it will go back to whole feet. Tip: You can always override your precision setting by drawing with the keyboard. If your precision is set to ½ feet, you can still draw a line such as 12.75 ft by drawing that line with the keyboard. Angle Snap Angle snap is designed to help keep your walls at proper angles. The default angle snap is set to 5 degrees, as most houses will not have walls at an angle other than a multiple of 5. This feature can be adjusted between 45, 15, 5 and 1 degrees, or shut off completely. If you will be using the mouse to draw often, we suggest an angle snap of either 5 or 15 as it will aid you greatly in making straight lines as well as 45 degree bay windows. Angle snap can be toggled off while drawing a wall by holding down the key. Once released, Angle snap will be turned back on automatically. If you have angle snap off but need to turn it on while drawing a line, holding will toggle your angle snap to whatever your last snap to angle setting was on (default to 5 degrees). Tip: Snap to angle and snap to grid are both settings which can be toggled on the fly using keyboard shortcuts as described above. Set your default to be whatever will be used most while mouse drawing (if 95% of your lines are straight or a multiple of 5 or 15 degrees then make 5 or 15 your angle snap default and use to toggle it off for the few lines that aren’t. The same applies to snap to grid, if 95% of the lines you draw are in to toggle back to 1/10’s or whole or half feet, make whole or half feet your default snap to grid and use inches on the fly). Click-Click This is the default mode of mouse drawing after clicking the wall tool. Place the cursor in the area you would like to start your sketch and click once to start your first wall. Move the cursor to the desired end location and click to anchor the active wall. An active wall will automatically connect from the last point anchored to your cursor. To deactivate click-click mode simply click on the same point you last anchored a wall, or hit command. 16 , , or use the Help Guide Click and Hold With the wall tool active, click on the sketch pad where you would like to start your first wall and hold the mouse button down as you drag cursor to the desired length. Release the button to anchor the active wall. There will not be another active wall until the next time you hold down the mouse button. This is the preferred method of mouse drawing in RapidSketch as it allows you to pause and draw lines anywhere on the screen you wish without having to complete the area from start to finish. Arcing Any time you are drawing and have an active line attached to your cursor you can make that straight line into an arc simply by scrolling forward or backward with your mouse wheel. You will see Arc height as well as Chord length displayed. See: Arcing a Line Tip: You can split a line into 2 lines by right-clicking on the line at the point where you wish to split it, going to wall, then selecting “split here”. Completing an Area Upon completing an area you will be prompted to select an area type such as first floor, second floor, or garage. These areas are fully customizable with such options as area name, area multiplier, unit of measure, area fill, and line characteristics. You can also select whether or not an area is living area or not to help you accurately calculate the total living area of the house. After you have selected an area type and adjusted the properties to fit your needs, you can always go back and make changes. Simply right-click on the area you would like to edit, select the name, and then select “Properties”. The “Select Area Type” box will appear showing the current settings which can be altered by clicking the “Edit” button. Tip: If you are in an industry where the default area types don’t make sense or if you need to customize the default area types, you can! Simply use the add/delete area type buttons under the area types list in addition to the edit button to add/edit your own custom area types. 17 Help Guide Customizing Area Templates The properties of your currently selected area template can be customized by hitting the Edit button, located on the right side of the Select Area Type Box. Hitting the Edit button will bring up a the Area Type Formatting box that has 3 tabs: Properties, Area Fill, and Walls. Users can have more options to customize when setting up their default area templates such as First Floor, Garage etc. Simply select a template from the Select Area type box, hit the Edit button on the right side to configure its properties. Loading Default Area Templates Upon installation, RapidSketch will ask you to choose an industry for which you will be using the program. The industry you choose will determine which Area Templates, Symbols, and Stock Labels get loaded into RapidSketch. If you happen to choose the wrong industry or perhaps change your line of work (from Appraiser to Insurance Inspector for example) you can load different area templates at any time. See Advanced Options Drawing a Second Area To begin a second area, select a point anywhere on the drawing area and begin drawing as usual. Having drawn your first area, there are many reference points available to help you draw another area without having to type in as many dimensions, if any. One tool RapidSketch utilizes to help you start you second area is the the wall tool selected and your cursor on the sketch pad, use (tab) key. With (tab) to jump your cursor to different points on your first area. This feature can help you perfectly line up adjacent areas with full confidence your sketch is accurate. Another great feature to use on additional areas is the arrow keys. They are another tool that takes advantage of the reference points plotted by the first area. When drawing a line parallel to your first area, hitting draws an active line with an endpoint parallel to the first corner or intersection of lines on your first area. Hitting the same arrow again extends that line to the distance of the next corner until you reach the end of the original area. Upon anchoring such a line you can hit another arrow in the direction of the original area to draw an active line perpendicular to the first. This line will follow the have the same characteristic, extending closer until it reaches the first area. These features can be help save you time drawing such things as decks, garages, and carports. 18 Help Guide Auto Complete & Split Area Auto Complete and split-area are the same function in RapidSketch (in other applications this feature is sometimes called “auto trace”). Auto Complete is a highly intelligent feature in RapidSketch which will automatically trace shared walls, and automatically split an area without you having to retrace walls. Auto Complete is turned on by default and can be turned off under the view menu in RapidSketch or by hitting the Auto Complete toggle button in the toolbar. Using the exterior wall tool, and auto-complete turned on, when you draw lines that attach to common walls, the program will automatically trace over the remaining lines to form an area. Similarly, if you split an existing area in 2 using exterior walls, it will automatically segment that area into 2 sections (this is covered under drawing garages, but can be used to split an area into any 2 distinct areas, not just garages). With auto-complete turned on, to add this porch only 3 lines need to be drawn, the third and fourth lines will automatically be drawn in: Draw the First 3 Lines as You Normally Would: Upon connecting the third line back to the first floor, auto-complete will automatically draw in the remaining lines: > Showing the completed area after area type was selected: 19 > Help Guide Tracing an Area There are times when it will be helpful to trace over an area to create a similar duplicate area, such as a second floor that is much like the first floor but has subtle differences. To do this you will want to first toggle off the Auto Complete/ Auto Split feature as covered in the section above. From there you are ready to trace over your original area to create a similar copy. Begin by selecting the Wall tool, then using your mouse or keyboard input trace over the sections of the original area that are similar to the second. Once you’ve completed the second area by tracing the original, you will be prompted to select and area type. Select an area template (such as Second Floor), then use the Pointer tool to drag the second area next to the original as needed. 20 Help Guide Drawing Garages There are two ways to draw attached garages, next to Gross Living Area, or on top of Gross Living Area. It is recommended users draw garages next to the living area, although it is very easy to draw garages on top if preferred. The appropriate settings are crucial to achieving accurate results in your sketch. Next to Living Area Drawing garages separate (notice positive square footage, non living): > This is the RapidSketch default. When you draw a garage next to your living area it has a positive area but the box indicating “living area” is left unchecked. This will tell RapidSketch to calculate the area but it will not add to gross living area. These settings can be found under the “Select Area Type” box, then selecting “edit”. These properties can always be edited by right clicking inside of an area and selecting area properties. Drawing a Garage Inside of an Existing Perimeter using “Auto Complete” With auto-complete turned on, to draw in the attached garage that is already part of the perimeter that was already drawn, just connect exterior lines inside the first area, the initial area will be split automatically: Draw a sequence of exterior lines to attach 2 sides of an existing area: Program will automatically separate or “split” the 2 areas: > 21 Help Guide Showing the completed set of areas after they were split apart: Tip: Auto-complete can be turned off from the view menu. On Top of Living Area With “Auto Complete” Turned Off Drawing garages over a floor (notice negative square footage, living): > In order to draw a garage over top of the floor, when the garage area has been completed and you are prompted to select the area type, choose the garage type, then hit the edit button to the right. The living area check box should be checked, and the multiplier should be changed to negative one so that the program will subtract the necessary living area on the print out. 22 Help Guide Pointer Tool The Pointer Tool is an extremely versatile feature in RapidSketch. It gives you the power to edit and manipulate anything at any time. Once you have drawn a wall, text, or symbol you can immediately select the pointer tool and begin modifying its properties. Selecting an Object To select an object such as a wall, symbol, label, or dimension simply choose the pointer tool from the toolbar at the top left of your screen. The cursor is now ready to select and edit ANY object. Selecting an object you would like to edit is as simple as clicking on it. You will know the object is selected by the “handles” that appear on it. When selected, objects appear with a slightly different look (generally signified by highlighted lines or handles). What different objects look like when selected: Areas: Labels: Symbols: Lines : To select an area simply click the pointer tool inside any open part of it (open meaning not a line, label, or symbol, instead click inside the area where it is blank). Now you can click and hold to move it around the sketch, or choose to rotate it by clicking, holding and dragging the green rotator handle. You can delete any selected object by pressing the key on your keyboard or using the button on the toolbar. 23 Help Guide Selecting Multiple Objects To select multiple objects, select the pointer tool from the Tool Bar at the top of your screen. Next you can select multiple objects grouped together by “dragging a box” around them. If you have not selected the correct objects and would like to try again, simply click anywhere outside of your currently selected objects and they will be deselected. To select specific objects that are not necessarily grouped together, simply hold down the key while you click on each object. Each object you click on will be selected. If you ever need to select everything in your sketch (like if you want to move or delete everything), use the command and your entire sketch will be selected. Moving an Object To move an object such as a wall, symbol, dimension, or label, simply select the pointer tool, click on the object you wish to move, and relocate it to the desired area. You will know the object is selected and ready to move by the “handles” that appear on it. If you move a wall that has adjacent walls connected to it, they will move accordingly. You can move multiple objects or areas at once by first multi-selecting them, then dragging them to the desired location. Arcing a line In RapidSketch you can draw an arc by moving your scroll wheel on your mouse forward or backward while the line is still active. Another method is to draw a straight line and use the pointer tool to arc it. Start by drawing a straight line with the mouse or keyboard commands. Once that line is anchored use the pointer tool to click on the center point of the line and drag it out to the appropriate height. If your precision is set to whole feet, holding down will toggle th arc height to move in your most precise setting such as 1/10 feet. With the Pointer tool Another way to make an arc is to connect two points with a straight line, anchor it, and then select the pointer tool. Place your cursor on the blue handle in the center of the line and pull the line in the direction you wish to make the arc. Arc Height and Chord Length will both be displayed. You can make your arc height more precise by holding down as you drag out your arc. With the Keyboard RapidSketch allows you to also draw arcs using the plus and minus keys. This is done while a line is still active. Hitting the the (which is often the “=” key on laptops), will move your arc out in one direction, to go the other way hit key. Direct Height Input Finally, you can turn a straight (horizontal or vertical) line into an arc by typing in the desired arc height. After anchoring a straight line use the pointer tool to click on the center point of that line. Next type in your desired arc height and hit indicating the direction you would like the line to bend. This will result in an arc with the exact height you entered. 24 Help Guide Labels/Notes The note tool allows you to place a variety of default labels on your sketch and add your own custom labels or notes. Stock Labels RapidSketch comes equipped with a stock label list which can be edited at any time. This list is accessible by clicking the drop down box next to the note tool at the top of your screen in the tool bar. This list is also docked on the right side of your sketch pad next to the symbols tab. Custom Labels Simply click on the note tool at the top of the screen and your cursor is ready to be placed anywhere you would like to start typing a custom label or note. Another way to execute the note command is to hit . Wherever your cursor happens to be it will be ready for you to type in a new label. To keep this label for future use, select the pointer tool and right-click on the label. Select the option “List Save to Stock Label”. Another way to directly add a new label to your list is to click on the “New label” button located on the bottom of your label list docked to the right of your screen. This will prompt you to type in a new label that will automatically get loaded into your stock label list. Multi- Line Labels When editing or placing a label, you can hold the key down and press enter to add additional lines to the label. Example: Click on the add label button in the tool bar, place your cursor over the sketch where you would like the label to be placed, left click to start adding the label, type in “test line 1” then hold and press Enter ( ), to add a new line and type “test line 2” pressing enter by itself, or clicking anywhere else will finalize the label. Editing Labels You can edit labels by double clicking on them with the pointer tool, once you have double clicked you can use the backspace button to erase characters and type in new text using the keyboard. Another way to edit text is to click on it with the pointer tool the hit . This will put the cursor inside the text, allowing you to edit the word(s). You can also change the font, color and size of labels by selecting them with the pointer tool, and using the formatting drop downs on the toolbar for font, size, and color. Also note that when selected labels can be sized up or down by using the and keys on the keyboard. Tip: Labels, much like other objects in RapidSketch can be rotated using the green rotator handle that appears once they have been selected. They can also be rotated horizontal or vertical using the or rotated in increments using the , and and keys, R commands. Tip: You can easily set all of the dimension labels for an area to the same size and font by using the pointer tool to first select the area, then using the font formatting dropdowns on the toolbar. 25 Help Guide Symbols RapidSketch has an extensive library of symbols that is docked on the right side of your screen. If you can’t see your list of symbols simply hit and it will appear (you can also click on the symbols tab on the right, or bottom right side of your screen. Stock Symbols Using the pointer tool, click on the symbol drop-down box until you have found a category of symbols you wish to explore. If you see a symbol you like under the category of your choice, just click on it and it will be under your cursor ready to be placed wherever you would like. Symbols can be edited by right-clicking on them and selecting edit. The Symbol Editor will appear and allow you to change the symbol, and then save it to your library. Custom Symbols You can also make your own new symbols by clicking on “Create New Symbol” at the bottom of the symbol library. This brings up the Symbol editor where you can create your own custom symbols and save them under new categories if you would like. Scaling Once you have an object selected that you would like on your sketch you may find that you would like it to be a different size. This can be done by several different methods. Pointer tool - Another Method is to select the item with the pointer tool, then drag out the handles on the symbol to make it larger or smaller. By default the image is allowed to stretch in any direction. To force the image to keep a proportional height and width you can right click on the symbol and check “constrain proportions”. Scroll Wheel - Before you anchor the selected symbol you can increase or decrease the size of the symbol by scrolling your mouse wheel forward or backward, then clicking to anchor it. Tip: Symbols, much like other objects in RapidSketch can be rotated using the green rotator handle that appears once they have been selected. They can also be rotated horizontal or vertical using the or rotated in increments using the larger or smaller using the and , and and keys, commands. They can also be sized keyboard keys. Tip: You can delete and edit symbols by right clicking on them in the symbols list. 26 Help Guide Insert Image and Shape Tools RapidSketch has two additional tools available, one to spruce your reports up with the ability to insert images directly onto the sketch, and the other to make your life easier for drawing rectangles, circles, pentagons, octagons and more. Insert Image Tool The insert image tool will allow you to insert nearly any type of image directly onto your sketch. This can be used to add disclaimers, insert pictures of the home, insert and trace floor plans and more. To insert an image, click the insert image button, you will be prompted to select an image from your hard drive. Once selected, the image will be inserted onto the sketch where using the pointer tool it can be moved, resized and rotated just like a symbol. Shape Tool The shape tool in RapidSketch will assist you greatly in creating those odd homes. The ability to drag in circles, rectangles, pentagons, octagons and more are available by clicking the small drop down on the shape tool (which is next to insert image tool). Once you have selected the shape you would like to draw, place your mouse over the sketch pad, click and hold your left mouse button and drag the mouse until you reach the size shape you want, at which point release the mouse button and RapidSketch will prompt you to select the area type. Example: > 27 Help Guide Tape Measure Tool The Tape Measure Tool allows you to show a “dimension only” line with arrow heads and rise / run measurements on the sketch. It’s great for showing distance to outbuildings, roads and anything else where just distance, rise and run is needed to be displayed. To use the tape measure tool, select the tape measure icon from the toolbar. Using the same techniques as drawing a line (with either the mouse or keyboard) draw the tape measure line on your sketch. Tape measure lines can be manipulated using the Pointer tool much like any other line in RapidSketch. You can turn on and off individual rise and run lines on the tape measure line by “right clicking” on the line using your mouse. Tip: You can right click on the tape measure line on your screen and change which rise and run lines display. 28 Help Guide Manipulating Areas, Symbols, & Text With the pointer tool selected, you can manipulate many things at any time. As you may have noticed, if you click on an object such as a symbol with the pointer tool, it will be highlighted with blue and green handles. These handles allow you to rotate and change the size of objects at your will. Rotating an object After clicking on an object with the pointer tool, click and hold the cursor on the green handle above the object. As you move the green handle in a clockwise or counter-clockwise direction the object will rotate. If you have “snap to common angles” toggled on you will notice the object “snap” to the preselected angle increments (15, 30, and 45 degrees). This can be toggled off by holding down the key as you rotate the object. If you prefer, RapidSketch does offer commands to rotate objects: – With an object selected, hitting the key will rotate that object in increments of your preselected “Angle Snap” settings. – With an object selected, executing the command will rotate that object in 5 Degree increments. – With an object selected, executing the command will rotate that object in 1 Degree increments. – Upon selecting a symbol, dimension or text you would like to rotate, hitting will make it rotate into a vertical position. – Selecting an object and then hitting “H” will rotate that object into a horizontal position. – If you have rotated an object and would like to change it back to its original dimensions and orientation hitting “P” will change it back to its original form. Tip: RapidSketch allows you to perform these functions after multi selecting objects! Feel free to select many objects and rotate or move them all at once. Additional Editing Commands Clone function – To quickly copy and paste an area (or any selected item on the screen) in one easy step, simply select which ever area and/or objects you wish to clone. Next execute . This will immediately copy and paste your selected objects right next to the original. These objects remain selected so you can easily grab one with the pointer tool and they will all follow. Tip: Remember that any object on the sketch, once selected with the pointer tool, can be copied to your clipboard using , then pasted to another or the same sketch with Line properties - To edit the properties of a specific line, simply click on it with the pointer tool and hit This will bring up the “Line Formatting Box” which allows you to change such things as color, opacity, width, and style. Tip: Lines can also be edited by right clicking on them with the pointer tool, then going to properties 29 ”. Help Guide Area Calculations and Area Calculation Breakdown This feature allows you to visually see the area calculation proof, as well as show it on your printout. Visually Displaying the Calculations Any time an area is present in RapidSketch the user can press ( or press the “Area Calculation Breakdown” button ) on the toolbar next to print preview. The following screen will be displayed where the user can expand each of the areas on the page to see their exact breakdown. Displaying the Calculations The detailed calculations breakdown is available on your printout and can also be sent back to your forms software (if you’re using RapidSketch integrated with another program.) This option is set to “On” by default, which can be changed under the print menu under the file menu. See preview below: 30 Help Guide Advanced Features This section covers some of the more advanced features built into RapidSketch that may not be used by all RapidSketch users. Photometrics Photometrics is a feature that allows the user to import a floor plan image into RapidSketch, then trace over it to produce a RapidSketch diagram that is of the same scale as the original. This is a great feature if you would like to trace over a complex blueprint to get a simpler diagram with area and perimeter automatically calculated. To use this feature, all you need is a floor plan image with at least one line that you know the length of. Import floor plan image To begin you will either hit the Photometrics icon or right click on the sketch pad and choose Photometrics. This will prompt you to locate the image you would to trace over. Set scale of image Upon selecting the image to be traced, RapidSketch will prompt you to trace over a line in the image that you know the length of. 1. 2. Simply draw a line (using the wall tool) over a line on the floor plan. Enter the length of the line when prompted RapidSketch will automatically rescale the size of the image so that it matches the scale of the grid in RapidSketch. 31 Help Guide Tracing While you’re tracing over the image behind the grid, you’re more than welcome to use different tools and adjust any settings you would like. Simply draw walls in any order until they’re all connected and you have completed areas. Other options Under the right click menu you can choose to adjust the transparency of the image you are tracing, move the image, or choose to remove it completely. Disto™ A6 integration New to RapidSketch Version 2.5 is the ability to integrate it with a Leica A6 Disto™ Bluetooth laser measuring device. This feature helps optimize RapidSketch for use in the field on a Tablet PC, UMPC, or convertible laptop with touch/active pen screen. Simply enable this feature in the Advanced Options screen and your able to start measuring and drawing walls on site. 32 Help Guide Requirements for using a Disto™ measuring device in conjunction with RapidSketch Disto must have Bluetooth capabilities (A6 Model) Your computer must have Bluetooth capabilities Your computer must have Disto™ drivers installed allowing your computer to recognize Bluetooth connection Connecting your Disto™ to RapidSketch 1. Launch RapidSketch 2. Enable this feature in the Advanced Options screen located under the View menu. Simply hit the Enable Disto radio button to turn on the Disto™ integration feature then close out the Advanced Options menu. Within one minute you should see the Disto™ icon 3. Turn on Disto™ device 4. Press Bluetooth button on Disto™ device ( 5. Click Disto™ icon appear in your toolbar. ) on your toolbar (*COM # will vary from one computer to another) Using the Disto™ with RapidSketch Using your Bluetooth Disto™ with RapidSketch in the field is as easy as drawing a line as a place holder, measuring a wall with your Disto™, and then transferring the length to RapidSketch via Bluetooth connection. Start by drawing a line of any length with your stylus. Take a measurement with your Disto™ then hit the Bluetooth button on the device ( ) to automatically transfer the measurement to RapidSketch. This will cause the program to automatically adjust the length of the line, so long as it is still highlighted (note light blue color) after being drawn. Continue drawing walls and adjusting their length via Bluetooth Disto™ connection until your areas are complete. 33 Help Guide Menus and Printing We strive to keep our menus simple and short allowing you to focus on drawing. The following section describes each of the menu options, their function and use. File Menu New ( ) – Used to create new sketch pages. Pages appear as tabs directly above the sketch pad. Open ( ) – Used to open existing RapidSketch (.RS) documents. New documents are opened up as tabs directly above the sketch pad. Close ( tab/sketch ) – Closes the currently open Save ( ) – Saves the currently open sketch tab, if no file name and location has been chosen user will be prompted. Save As ( ) – Will prompt the user to save the currently open sketch tab to a specific location. Save Image ( ) – Will prompt the user to save the current sketch tab to a JPG, GIF, BMP, or other image format. Copy Sketch to Clipboard ( ) – Copies a print version of the current sketch tab to you clipboard so it can be pasted ( ) into Word®, Excel®, or your nonintegrated appraisal forms package. Print ( ) – Prompts user to print the current sketch tab. (see also: Printing Options) Exit ( ) – Exit RapidSketch 34 Help Guide Edit Menu Undo ( ) – This menu will expand to allow you to undo up to 25 of your previous actions. Redo ( ) – If you have used undo, any actions that were just undid would be available to be re-done in the redo menu. Cut ( ) – Cut any selected objects to the clipboard. Select items on your sketch using the pointer tool, one or many, the Cut command will copy them to the clipboard while removing them from your sketch. Copy ( ) – Select items on your sketch using the pointer tool, one or many, the Copy command will make copies of them on your clipboard. Paste ( ) – Paste items onto your sketch that are on your clipboard. This can include images and text from other applications as well. Delete ( ) – Select items on your sketch using the pointer tool, one or many, the delete command will remove them. Select All ( ) – Select all will select every object on the sketch. Edit Sketch Information – Edit information that shows on print out for the subject. Note: You can also right click anywhere on the sketch to edit the sketch info. (see also: Sketch Information) 35 Help Guide View Menu Symbols ( ) – This menu tem will show your symbols menu to the right of the sketch, the symbols menu can also be displayed by pressing the S key on your keyboard or clicking on the word “symbols” to the right of the sketch pad. Labels ( ) – This menu tem will show your drag and drop labels menu to the right of the sketch, the drag and drop labels menu can also be displayed by pressing the L key on your keyboard or clicking on the word “labels” to the right of the sketch pad. Grid – This option when toggled on will hide or show the grid lines from the sketch pad. This option can also be toggled by changing the grid drop down to the bottom right of the sketch pad. Shading – This option toggles shading while drawing. You may notice that as you draw the interior area of the area you are sketching lightly shades in. Center and Fit “Best Fit” ( ) – Use this option to center and fit your current sketch into the sketchpad window. Area Calculation Breakdown ( ) – Select this option to show a visual representation of each area on the sketch broken down into triangles. (see also: Area Calculation Breakdown) Advanced Options – Advanced options for printing, importing and exporting of settings, and rise and run lines. (see also: Advanced Options) Insert Menu Insert Image – Insert image can be used to insert an image directly onto your sketch. Nearly all image formats are accepted, and once placed on the sketch the image is scalable and rotatable. 36 Help Guide Format Menu The format menu will only have unlocked option for selected objects. That is, menu options will only be available if something on your sketch is selected and can be formatted using this menu. The Text Color, Bold, Italics, and Underline can only be applied to text and labels on screen, and the Fore and Background color options are only available for formatting selected areas. Text Color – Changes the color of selected label(s) or text. Fore Color – Changes the foreground color for any selected area(s) Background Color – Changes the background color for any selected area(s) Bold – Changes the bold/un-bold of selected label(s) or text. Italics – Changes the italicized/un-italicized property of any selected label(s) or text. Underline – Changes the underlined/ununderlined property of any selected label(s) or text. Tools Menu Pointer (F7) – Pointer tool is used to select and modify nearly any object on the sketch (see also: Pointer Tool) Walls (F8/F9) – Wall tool (either exterior or interior lines). (see also: Wall Tool) Notes (T)– Is for adding labels to your diagram. (see also: Labels / Notes) Shapes – RapidSketch automatically check for updates at startup, to manually check click this button. Tape Measure – Allows you to draw “dimension only” lines to show distance on your sketch. (see also: Tape Measure Tool) Help Menu Help Guide ( PDF document. ) – Displays this guide as a Online Video Tutorials – Takes you to our website to view our quick getting started video tutorials. Registration – Register your copy by clicking here, or by filling out the registration information on the trial pop-up. Get Updates – RapidSketch automatically checks for updates at startup. To manually check click this button. About – Displays RapidSketch version numbers and credits. 37 Help Guide Tool Bar Items - New Sketch Tab - Pointer Tool - Open Sketch - Wall Tool - Save Sketch - Labels / Notes - Print - Shape Tool - Print Preview - Zoom Tool - Insert Image Tool - Tape Measure Tool - Cut Selected - Font Formatting for Selected Labels - Copy Selected to Clipboard - Bold Selected Labels - Paste from Clipboard - Italicize Selected Labels - Delete Selected - Underline Selected Labels - Undo - Change Color of Selected Label - Redo - Area Calculation Breakdown - Photometrics - Center and Fit - AutoComplete / AutoSplit - Tablet Mode - Disto™ 38 Help Guide Printing, Print Options, Print Preview Print options within RapidSketch can be found under the file menu. These options save when the program is closed, so anything you set them to will be saved for the next time you use RapidSketch. You can get to the additional options for pages setup, area and calc breakdown details by hovering over the print option in the file menu until the print options sub menu appears (see below). Print ( ) – By clicking on Print or using the keyboard shortcut of , the current sketch page will be sent to your printer. Print Preview – By clicking print preview, you will be presented with a screen showing a preview of what will be sent to your printer. From this screen you can choose to close or continue printing by clicking on the printer icon in the upper left of the preview screen. Page Setup – Clicking the page setup icon will give you options for paper size, paper source (printer tray), Orientation (Landscape/Portrait options), and margin size. Include Area Summary Table – When this option is turned on, the option in the menu will appear with an orange border around the icon. This toggle chooses whether you would like to display a summary with totals of the living and non-living areas at the bottom of the print out. Include Area Calculation Breakdown – When this option is turned on, the option in the menu will appear with an orange border around the icon. This toggle chooses whether you would like to display a detailed area breakdown of every living area on the page and all involved math. For more information See: Area Calculation Breakdown Tip: Both the “Include Area Summary” and “Include area Calculation Breakdown” options will carry over through integration. That is, when these options are changed within RapidSketch they will affect the RapidSketch print out as well as the print image passed back to your forms software. 39 Help Guide Advanced Options The advanced options screen of RapidSketch allows you to control some very detailed aspects of the program including Advanced Print Control, Rise/Run line display, Exporting/Importing of settings from other machines and rounding of numbers back through integration. Advanced Printing Control Including Copyright, Disclaimer and Print DPI This section covers 2 tabs of the advanced options screen “Print Format” and “Printing (Advanced Options)”. The “Print Format” tab is used to add a standard disclaimer and copyright to the print out from RapidSketch The “Printing (Advanced Options)” tab should only be touched if you are instructed to change these setting by a RapidSketch support tech. Importing and Exporting Your RapidSketch Symbols, Labels and Area Types The “Import Settings” tab is used import and export RapidSketch User Setting files (symbols, labels and area types). This allows you to back up custom user setting files or transfer them to another computer properly licensed to use RapidSketch. Importing User Settings To import standard or custom RapidSketch user setting files go to the Advanced Options box available under the View menu. Click on the Import Settings tab and click the Import button under Areas, Symbols or Labels. From here you’ll be prompted to locate the user setting file of your choice (Symbols.rsf for example.) Standard RapidSketch files are located in: Computer/Local Disk (C:)/Program Files/RapidSketch. Choose the appropriate file then Yes, No or Cancel. Yes will add the selected file to your current list (of Areas, Symbols, Labels), No will replace your current list with the selected file, and Cancel will cancel the file import. 40 Help Guide Exporting Custom User Settings RapidSketch allows you to customize your list of Areas, Symbols and Labels and then export them as custom user setting files. These files can then be backed up in the event of hardware failure or transferred to another computer that is properly licensed to run RapidSketch. Similar to importing these files, they are exported under the Import Settings tab in the Advanced Options menu. Begin by hitting the Export button under Areas, Symbols, or Labels. Next you’ll be prompted to choose a Save location, and Name. *Be sure to add the extension .rsf to exported user file. This will make the file more easily recognized for later use. Rise and Run Line Options The “Rise & Run Lines” tab is used to adjust the on/off settings for rise and run and distance lines being displayed as you draw. Integration GLA/Living Area Totals Rounding The “Area” tab allows you to change the rounded GLA totals that are passed back to WinTotal, ACI and United Systems. Your options for rounding are – Whole, Tenths, and Hundredths. Registering RapidSketch Once you have purchased a license for RapidSketch you can register to avoid having the trial expire. Registration codes when purchased directly from RapidSketch will look like the following: John Doe 123456-123456-123456-123456 Each time RapidSketch starts, if it is unregistered, the following screen will appear: 41 Help Guide To register your copy, enter the name and serial number as it was provided EXACTLY including punctuation. Once all information is entered correctly, click the “Register Now” button. If you get the following error message you have made a typographical error in either the Registered To name or the Serial Number. If you have any problems whatsoever with registration please don’t hesitate to contact support at 888-884-5268. Tip: ACI customers who purchase their license from ACI register RapidSketch through ACI and not using the above. 42 Help Guide Sketch Information In RapidSketch you can now optionally provide additional text information about the property being sketched such as name, address, case number, lender, etc. The information you enter will appear on your print out and be saved with that sketch. Adding Sketch Information You can get to the edit sketch information screen by going to the edit menu, then the sketch information menu option. This can also be accessed with a right click anywhere on the sketch and selecting “Sketch Information”. Sketch Information Screen: 43 Help Guide Frequently Asked Questions Does RapidSketch work with my specific appraisal forms software? RapidSketch is fully integrated with the following software: Appraisal: ACI (Appraisers Choice) a la mode (WinTotal) United Systems (Appraisal Studio) Bradford Technologies (ClickFORMS) Need help setting up your forms software? See Topic: Setting up RapidSketch for Integration Integration provides the benefit of automatically transferring your area calculations, images and save file information. If you have any additional questions about integration please contact our sales department at 888-884-5268 option 2. Many forms packages on the market support copy and paste of sketches into their software. To test this, create a sketch in RapidSketch, go to the file menu and click “Copy Sketch to Clipboard” or . Now in your forms software where it requires a sketch, click the edit menu and click “Paste” or you can use your keyboard and hit . How long is the free trial for and what is included? The 15 day free trial that is included with your download of RapidSketch gives you full access to all features and functionality RapidSketch has to offer. The download of the 15 day trial is completely free and doesn't require any billing information to be submitted. At any point you can choose to stop your trial by uninstalling RapidSketch or by purchasing RapidSketch from http://www.rapidsketch.com What happens once the free trial expires? At the end of your trial period, RapidSketch will discontinue functioning completely. In order to continue using RapidSketch you must purchase it online at http://www.rapidsketch.com/ or through another integrated software vendor (ACI, 3D Inspections, etc). RapidSketch can be purchased immediately through our online cart. Your key will be emailed to you instantly. How do I "clone" or copy an area or object? RapidSketch takes a new approach on “cloning” or copying areas and objects such as text and lines. Instead of having specific buttons or keyboard command that can be difficult to remember, RapidSketch supports Windows standard copy and paste of any item. This means that in order to copy text, areas, and lines you need only to select it using the Pointer tool and use windows copy and paste (Edit menu “Copy” & “Paste” or Shortcut: . See Topic: Additional Editing Commands 44 Help Guide How do I draw an arc? There are two methods of drawing arcs in RapidSketch. The primary method for arcing any line is to use the pointer ( ) tool to grab the blue center point dot and drag the arc in the direction you would like. While dragging, the height from chord and perimeter of the arc will be displayed. The second method for arcing lines happens while the user is drawing a line either with the keyboard or mouse. When the line is being drawn, before it is placed you can use the mouse scroll wheel to arc the line, also the keyboard and keys will arc the line in either direction. See topic: Arcing How do I move an area, point or label? In order to move any object in RapidSketch including lines, labels and areas, switch to the pointer ( ) tool, then left click and hold and drag the item where you would like it to be. To select multiple items to move, use the pointer ( ) tool and left click and hold over a blank part of the sketch near the items you want to move, and move your mouse to drag a box over the items you wish to move, this will drag a rectangular box on the screen which you should have covering any items you want selected. After the items are covered by the rectangular box, release the left mouse button and these items will be selected. Another method of selecting multiple items is to hold while clicking each one. At this point your items are selected and you merely need to click and hold on one of the selected items and drag. The pointer ( ) tool can be used to move ANYTHING on your diagram, as well as edit text (double click text), or to select any item for deletion. See topic: Pointer Tool How do I draw interior lines? In order to draw interior or free-form lines on your sketch, click the small down arrow on the toolbar next to the wall tool. Once the dropdown appears, select interior. Interior lines can’t be used to close areas, and will not affect area calculations; they are purely a free form line tool to add view only lines to your sketch. Interior lines work with both mouse and keyboard drawing methods. See topic: Wall Tool 45 Help Guide Auto Close Bay Window Reset Dimension Label (Parallel to Line) Symbols – Show the Symbols Menu Center Sketch / Best Fit Insert Text at Cursor Un-zoom Rotate (Area, Label, or Symbol) Rotate in 5° increments Rotate in 1° increments Rotate Label or Symbol Vertically Rotate Label or Symbol Horizontally Enlarge Label or Symbol or Arc Line Shrink Label or Symbol or Arc Line Help or Save RS File or Open RS File Display Area Breakdown screen Quick Switch to Pointer Tool Quick Switch to Exterior Wall Tool Quick Switch to Interior Line Tool Save As Save Image Copy and Paste Selected Items (Clone Area / Items) Edit Currently Selected Text Line Properties Select All Undo Redo Copy Copy Print Out of Sketch to Clipboard (for pasting into other programs) Paste Cut Print Move in 1 Grid Increments. 46 Library of Keyboard Shortcuts in RapidSketch Help Guide Setting up RapidSketch for Integration a la mode, WinTotal Athena and Aurora: Registered copies of RapidSketch: http://www.rapidsketch.com/WinTOTALIntegration.aspx Trial users of RapidSketch: RapidSketch must be licensed in order for it to fully integrate with WinTotal. If you wish to trial RapidSketch, copy and paste integration must be used, see below: Copy & paste instructions (trial mode only): Aurora: http://help.alamode.com/docs/5115.htm Athena: http://help.alamode.com/docs/4504.htm ACI, Appraisers Choice: Call ACI Directly: 800-234-8727 Bradford Technologies, ClickFORMS: Call Bradford Technologies Directly: 800-622-8727 Simple Solutions Computer Group, MiniPro: Call Simple Solutions Directly: 888-315-8053 ImproveBuild, RBS: Call ImproveBuild Directly: 703-372-2646 3D Inspection System: Call 3D Inspection Systems Directly: 239-656-6979 47 Help Guide Appendix A – RapidSketch Tablet Version RapidSketch Tablet Version 2.5 New to RapidSketch version 2.5 is a tablet version built specifically for “active pen” tablet devices running Windows XP/Vista Tablet Edition. This version is meant to be used in the field allowing the user to draw their diagram on site instead of doing it on paper then having to redraw it back at the office. This unique sketching application can seamlessly “flip” back and forth between desktop and tablet mode by simply hitting a button ( ) without the need to integrate with another sketching program. The same tools are used in the tablet version that you are accustomed to using in the desktop version. This makes it especially easy to sketch with RapidSketch in the field (tablet mode) then bring your mobile device back to the office, dock it and attach mouse & keyboard for further editing of your diagram (desktop mode.) Registration If you install a 15 day trial of RapidSketch on a device that has the appropriate Windows operating system and inking dll’s you will have full functionality of RapidSketch in both desktop and tablet mode for the entire trial period. Beyond the 15 day trial period RapidSketch will not continue to function at all. You can register RapidSketch with a standard user name and serial number combination; however this will lock out all tablet functionality. In order to use the tablet features beyond the trial period you will need to purchase a special serial key directly from RapidSketch. This version of RapidSketch is only available for purchase by contacting RapidSketch sales directly: Telephone 888-884-5268 Ext. 2 or Email [email protected] 48 Overview of features Drawing walls and manipulating line length Scribble in a line RapidSketch will automatically draw a straight line the approximate length and direction of your ink “Write” over top of the dimension label to adjust the length of the line (Ex. 25 ft) RapidSketch automatically adjust the length of the line to 25 ft. Help Guide Adjusting angles After drawing a additional walls off your first line, you can adjust the angle between adjacent walls with inking as follows: Draw another line off the original Write the new angle over the old one in the pink section adjacent to the line RapidSketch will automatically adjust the angle relative to the adjacent line 51 Help Guide Using Pop Points Pop points are a feature available to help you draw walls that might already line up with existing points on the sketch. nd Blue Pop points are unique to pink ones because they are the exact opposite length and angle to the 2 last wall drawn. They are especially helpful for drawing bay windows. Simply touch the pop point with your stylus, or ink in a line from your last wall directly to the pop point and RapidSketch will draw the wall for you. Writing notes with ink Adding freeform notes to your sketch is as easy as writing notes on a piece of paper. This function in RapidSketch is almost identical to any other handwriting function you might already be using on your mobile device. Simply select the note tool and write notes anywhere on the sketch pad (Ex. Kitchen) 52 Help Guide RapidSketch will automatically convert your ink to text 53 Help Guide Pan Tool The Pan Tool is a feature unique to tablet mode that is not currently in the desktop version of RapidSketch use this feature to move the sketch pad around your field of view while drawing. This will help you focus on different sections of your sketch without the need to zoom in and out. Simply select the pan tool and then move the entire sketch and sketch pad around as needed with your stylus 54 Help Guide Technical Support The staff at RapidSketch is committed to making sure all of your questions are answered and that you are properly trained. This is why we offer the best support in the industry with free telephone support, and free live training via remote desktop control (with your permission). We even offer support to trial users, so please give us a call or email us today! Additional support resources: Getting started guide with videos: http://www.rapidsketch.com/guide/ Online FAQ’s: http://www.rapidsketch.com/FAQ.aspx Support Hours and Contact Info: Hours: Monday – Friday 9AM – 6PM Eastern Standard Time Telephone: 888-884-5268 option 3 Email (for on and off hours support): [email protected] Sales Questions: Hours: Monday – Friday 9AM – 6PM Eastern Standard Time Telephone: 888-884-5268 option 2 Email: [email protected] Problems, Complaints: Email an Owner: [email protected] Reseller/Integration Partners: a la mode (www.alamode.com) Call a la mode Directly: 800-252-6633 ACI, Appraisers Choice (www.aciweb.com) Call ACI Directly: 800-234-8727 Bradford Technologies, ClickFORMS (www.bradfordsoftware.com) Call Bradford Technologies Directly: 800-622-8727 Simple Solutions Computer Group, MiniPro (www.sscg.net) Call Simple Solutions Directly: 888-315-8053 ImproveBuild, RBS (www.improvebuild.com) Call ImproveBuild Directly: 703-372-2646 3D Inspection System (www.3dinspection.com) Call 3D Inspection Systems Directly: 239-656-6979 55