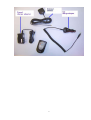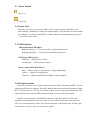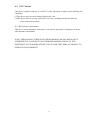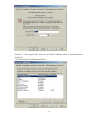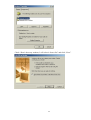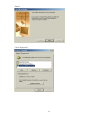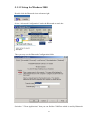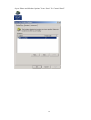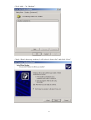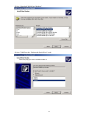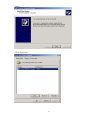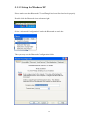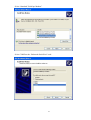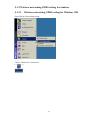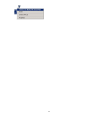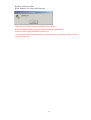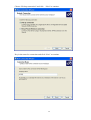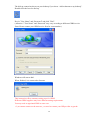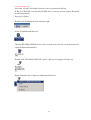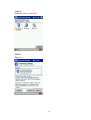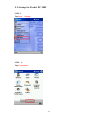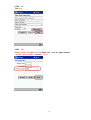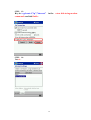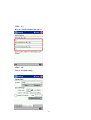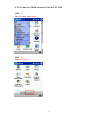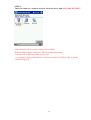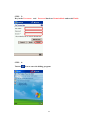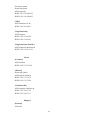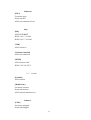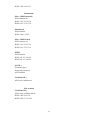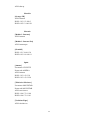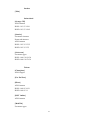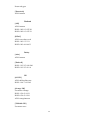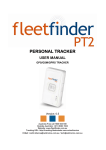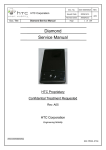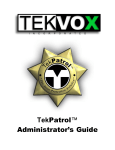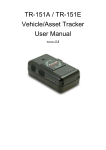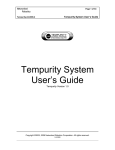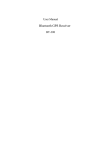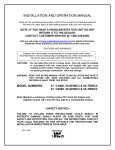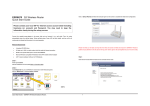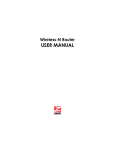Download User manual - GPS Technologies
Transcript
User Manual Bluetooth GPS Receiver BT-318 Version: 1.12 1 CONTENT 1 BT-318 AT A GLANCE 1.1 appearance and function 1.2 Change battery 1.3 The appearance of GPRS cradle and how to connect it with BT-318 1.4 How to insert SIM card into GPRS cradle 3 3 5 7 9 2 INTRODUCTION 2.1 Product Feature 2.2 Package 2.3 Power Switch 2.4 Power Jack 2.5 LED Function 2.6 External Antenna 10 10 10 11 11 11 11 3 Usage 3.1 For PDA which built-in Bluetooth (Example: iPAQ 3870/3970) 3.2 For PDA with Bluetooth Compact Flash card 3.3 For Notebook with Bluetooth device 3.4 How to test your Bluetooth GPS Receiver ? 13 13 13 13 14 4 BT-318 SPECIFICATION 4.1 System Specification 4.2 Bluetooth Specification 4.3 FCC Notices 16 16 16 17 5 How to get on internet by GPRS Cradle 5.1 Surfing on internet by using GPRS cradle with PC 5.1.1 setup Bluetooth for windows 5.1.1.1 Setup for Windows ME 5.1.1.2 Setup for Windows 2000 5.1.1.3 Setup for Windows XP 5.1.2 Wireless networking GPRS setting for windows 5.1.2.1 Wireless networking GPRS setting for Windows ME 5.1.2.2 Wireless networking GPRS setting for Windows 2000 5.1.2.3 Wireless networking GPRS setting for Windows XP 5.1.3 setup Bluetooth for Pocket PC 5.1.4 setup for Pocket PC 2002 5.1.5 Connect to GPRS network for Pocket PC 2002 5.1.6 Setup and connect to GPRS network for Pocket PC 2003 5.1.7 GPRS Connections Operators Information 18 18 18 18 27 36 45 45 50 55 61 68 77 80 85 2 1 BT-318 AT A GLANCE 1.1 appearance and function 3 4 1.2 Change battery Figure 1 Opening the cover of battery Figure 2 Putting battery into BT-318 5 Figure 3 Putting battery into BT-318 Figure 4 Closeing the cover of battery 6 1.3 The appearance of GPRS cradle and how to connect it with BT-318 Figure 5 GPRS Cradle Figure 6 The bottom of BT-318 main unit 7 Figure 7 Combining BT-318 and GPRS Cradle Figure 8 The BT-318 with GPRS cradle 8 1.4 How to insert SIM Card into GPRS cradle Figure 9 Inserting SIM Card into GPRS Cradle 9 2 INTRODUCTION The BT-318 is a GPS receiver with Bluetooth interface and built-in active antenna for high sensitivity to tracking signal. Based on the SiRF star Ⅱe/LP low power chip set and supports all functions(SingleSat updates in reduced visibility, Superior urban canyon performance, FoliageLock for weak signal tracking, etc.). The BT-318 is well suited to system integration and users who use PDA, Smart phone, Tablet PC and Notebook PC with Bluetooth devices. It satisfies a wide variety of applications for car navigation, personal navigation or touring devices, tracking and marine navigation purpose. 2.1 Product Feature 1. 2. 3. 4. 5. 6. 7. 8. SiRF Star II/LP high performance and low power consumption chipset Communicates with Host Platform via Bluetooth Serial Profile Built-in high sensitivity active GPS antenna Optional external GPS antenna 3 LED to show the status of GPS/Bluetooth/Battery Replaceable and rechargeable 1650 mAh Li-ion battery Continuously working for lasting 15 hours Bluetooth operation range: 80M 9. Magnetic chassis for mounting conveniently 10. Can be provided with GPRS function by fitting on cradle 2.2 Package Before you start up, make sure that your package includes the following items. If any items are missing or damaged, contact your dealer immediately. Bluetooth GPS Receiver A CD with the User Manual and the Testing Program. AC Power Charger DC Car Power Charger External Antenna 10 2.3 Power Switch Power on Power off 2.4 Power Jack The power jack lets you to connect either a DC car power charger (included) or AC power charger (included) to recharge the internal battery. You can either use the included two chargers or an iPAQ-compatible AC adapter. Please note that the adapter rating 5V, 1.2 A, positive pole center. 2. 5 LED Function Bluetooth Status LED (Blue): Blinking (Slowly) ---- Not connected to any Bluetooth devices. Blinking (Quickly) ---- Connected to other Bluetooth device. GPS Status LED (Green): Blinking ---- GPS position is fixed Steady light ---- GPS position not fixed Battery Status LED (Red/Yellow): Red ---- Battery power is critically low. Charge immediately. Yellow ---- Battery is charging now. LED off ---- Battery partially full or Battery is fully charged. 2.6 External Antenna Basically, you don’t need external antenna to perform GPS positioning with BT-318 since it already build-in active antenna. The only condition that you need external antenna is when BT-318 unit can not “see” the sky, For instance, when you are in any environments that GPS signal is blocked, the external GPS antenna will help to receive better GPS signal. Plug the external antenna with MMCX connector to the plug on BT-318. Place the magnetic external antenna on the roof of the car or an outdoor open-space, and make sure place it in correct direction. That is, the side with magnetic is the bottom side, and the upper side must face to sky in order to receive better signal. 11 Notice: Hold the antenna connector while you plug the external antenna into the BT-318 or unplug the external antenna from the BT-318. Do not pull the cable line. 12 3 USAGE 3.1 For PDA which built-in Bluetooth (Example: iPAQ 3870/3970) 1. Switch the BT-318 power on. 2. Please refer to the user manual of PDA to enable the Bluetooth of PDA connecting to the BT-318. Some PDAs may need the Bluetooth passkey, the passkey is “2003”. 3. Check the number of COM port used by Bluetooth.(Example the iPAQ 3970 is the output port COM 8). 4. Running the suitable mapping/navigation software and select the correct COM port(iPAQ 3970 is the output port COM 8)& baud rate : 38400 3.2 For PDA with Bluetooth Compact Flash card 1. Switch the BT-318 power on. 2. Please refer to the user manual of Bluetooth Compact Flash card to enable it connecting to the BT-318. Some Bluetooth devices may need the Bluetooth passkey, the passkey is “2003”. 3. Check the number of COM port used by Bluetooth.(Example COM 6). 4. Running the suitable mapping/navigation software and select the correct COM port & baud rate : 38400. 3.3 For Notebook with Bluetooth device 1. Switch the BT-318 power on. 2. Please refer to the user manual of Bluetooth device to enable it connecting to the BT-318. Some Bluetooth devices may need the Bluetooth passkey, the passkey is “2003”. 3. Check the number of COM port used by Bluetooth.(Example COM 6). 13 4. Running the suitable mapping/navigation software and select the correct COM port & baud rate : 38400. Note: Most of the applications, the Bluetooth device have an “auto-detect” feature that you do not need to select Baud Rate. 3.4 How to test your Bluetooth GPS Receiver ? The testing program only supports the Microsoft Windows CE & Pocket PC based PDA platform. 1. Run the “GPSinfo.exe” to execute the installation procedure of testing program (via PC and ActiveSync). 2. Run the “GPS Information” program from “Start → Program files” of PDA. Here is the description of “GPS Information” testing program as follows: User must select COM port , Baud Rate (38400) and click the [Star GPS] button to start receiving GPS data. Note: Most of the applications, the Bluetooth device have an “auto-detect” feature that you do not need to select Baud Rate. 14 15 4 BT-318 SPECIFICATION 4.1 System Specification Electrical Characteristics (Receiver) Frequency C/A Code Channels Accuracy Position Horizontal Velocity Time L1, 1575.42 MHz 1.023 MHz chip rate 12 channel all-in-view tracking 10 meters, 2D RMS 7 meters 2D RMS, WAAS corrected 1-5 meters DGPS corrected 0.1m/sec 1 micro-second synchronized to GPS time Datum Datum Default: WGS-84 Hot start Warm start Cold start Reacquisition 8 sec., average 38 sec., average 45 sec., average 0.1 sec. average Acquisition Rate Protocol GPS Protocol GPS Output format Dynamic Condition Acceleration Limit Altitude Limit Velocity Limit Jerk Limit Temperature Operating Humidity Power Voltage Operation Time Default: NMEA 0183 (Secondary: SiRF binary) GGA(1sec), GSA(1sec), GSV(5sec), RMC(1sec), VTG(1sec) Less than 4g 18,000 meters (60,000 feet) max. 515 meters/sec. (1,000 knots) max. 20 m/sec**3 -20°~ 60°C 5 to 95% non-condensing Replaceable and rechargeable battery and 5V DC input charging circuit 15 hours, after fully recharged, in continuous mode >20 hours, in trickle power mode Physical Characteristics Dimension 89mm x 52mm x 30mm 4.2 Bluetooth Specification Bluetooth V1.1 Compliant Supply Voltage : 2.8V ~ 3.3V Frequency Range : 2.402 ~ 2.480 GHz Receiver Sensitivity : -80 dBm Transmit Power : Class 2 Transmitting Range : 80 m (Open Space) Power Consumption : 45 mA (Typical) 16 4.3 FCC Notices This device complies with part 15 of the FCC rules. Operation is subject to the following two conditions: (1)This device may not cause harmful interference, and (2)This device must accept any interference received, including interference that may cause undesired operation . FCC RF Exposure requirements: This device and its antenna(s) must not be co-located or operation in conjunction with any other antenna or transmitter. NOTE: THE MANUFACTURER IS NOT RESPONSIBLE FOR ANY RADIO OR TV INTERFERENCE CAUSED BY UNAUTHORIZED MODIFICATIONS TO THIS EQUIPMENT. SUCH MODIFICATIONS COULD VOID THE USER'S AUTHORITY TO OPERATE THE EQUIPMENT. 17 5 How to get on internet by using GPRS Cradle The GPRS Cradle is an extended device of BT-318; the main function of it is to make BT-318 connect to GPRS via Bluetooth. 5.1 Surfing on internet by using GPRS cradle with PC 5.1.1 setup Bluetooth for windows 5.1.1.1 Setup for Windows ME Double click the Bluetooth icon at bottom right Select “Advanced Configuration” under the Bluetooth on tools bar Then you may see the Bluetooth Configuration folder 18 Switch to ‘”Client Applications” then you can find the COM Port which is used by Bluetooth Serial Port, Click OK and back to My Bluetooth Places 19 Select “Find Bluetooth Devices” Then the BT-GPRS device can be searched out (if no one can be found, please check the bluetooth hardware) Double click “BT-GPRS” device , SPP service support will show up Right clickand select “Connect to Bluetooth Serial Port” Then “Bluetooth PIN Code Required” will show up Click the bluetooth icon at bottom right, then “Bluetooth PIN Code Request” will show up, please enter “2003” for Bluetooth PIN code and click OK. 20 Finish Bluetooth Serial Port connecting Open “Phone and Modem Options” from “Start” Click “Add…”. 21 “Control Panel”. Check “Don’t detect my modem; I will select it from a list” and click “Next”. 22 Select “Standard 28800 bps Modem”. Select COM Port the “Bluetooth Serial Port” used. 23 Finish. Click “Properties” 24 You could view the COM Port that modem uses in “Modem” 25 Choose “Advanced…” in “Connection” for advanced setting. Key in “ +cgdcont=1,”IP”,”INTERNET” ” in “Extra settings” column and click “OK”. (Attention! APN setting may vary according to different GPRS service firms. Please contact your GPRS service firms for exact APN.) 26 5.1.1.2 Setup for Windows 2000 Double click the Bluetooth icon at bottom right Select “Advanced Configuration” under the Bluetooth on tools bar Then you may see the Bluetooth Configuration folder Switch to ‘”Client Applications” then you can find the COM Port which is used by Bluetooth 27 Serial Port, Click OK and back to My Bluetooth Places Select “Find Bluetooth Devices” Then the BT-GPRS-XXXXX device can be searched out (if no one can be found, please check the bluetooth hardware) Double click “BT-GPRS-XXXXXX” device , SPP service support will show up Right click and select “Connect to Bluetooth Serial Port” 28 Then “Bluetooth PIN Code Required” will show up Click the bluetooth icon at bottom right, then “Bluetooth PIN Code Request” will show up, please enter “2003” for Bluetooth PIN code and click OK. Finish Bluetooth Serial Port connecting 29 Open “Phone and Modem Options” from “Start” 30 “Control Panel”. Click “Add…”in “Modem”. Check “Don’t detect my modem; I will select it from a list” and click “Next”. 31 Select “Standard 28800 bps Modem”. Select COM Port the “Buletooth Serial Port” used. 32 Finish. Click “Properties” 33 You could view the COM Port that modem uses in “Modem”. Key in “ +cgdcont=1,”IP”,”INTERNET” ” in “Extra settings” of “Advanced” and click “OK”. (Attention! APN setting may vary according to different GPRS service firms. Please contact your GPRS service firms for exact APN.) 34 35 5.1.1.3 Setup for Windows XP Please make sure that Bluetooth CF card/Dongle has been fitted and work properly Double click the Bluetooth icon at bottom right Select “Advanced Configuration” under the Bluetooth on tools bar Then you may see the Bluetooth Configuration folder 36 Switch to ‘”Client Applications” then you can find the COM Port which is used by Bluetooth Serial Port Select Search For Devices under Bluetooth Then the BT-GPRS device can be searched out (if no one can be found, please check the bluetooth hardware) 37 Double click “BT-GPRS” device , SPP service support will show up Right click and select “Connect to Bluetooth Serial Port” Then “Bluetooth PIN Code Required” will show up Click the bluetooth icon at bottom right, “Bluetooth PIN Code Request” will show up, please enter “2003” for Bluetooth PIN code and click OK. Finish Bluetooth Serial Port connecting 38 Open “Phone and Modem Options” from “Start” 39 “Control Panel”. Click “Add…”in “Modem”. Check “Don’t detect my modem; I will select it from a list” and click “Next”. 40 Select “Standard 33600 bps Modem”. Select COM Port the “Buletooth Serial Port” used. 41 Finish. Click “Properties” 42 You could view the COM Port that modem uses in “Modem”. Key in “ +cgdcont=1,”IP”,”INTERNET” ” in “Extra settings” of “Advanced” and click “OK”. (Attention! APN setting may vary according to different GPRS service firms. Please contact your GPRS service firms for exact APN.) 43 44 5.1.2 Wireless networking GPRS setting for windows 5.1.2.1 Wireless networking GPRS setting for Windows ME Open Dial-up Networking setting. Choose “Make New Connection”. 45 Key in the name you want to establish. Key in telephone number. (Attention ! Telephone number may vary according to different GPRS service firms. Please contact your GPRS service firm for exact number.) 46 Dial-up Networking connection is completed. The dial-up connection you just established “My Connection” shows on your desktop. Double-Click the Icon for dial-up. Key in ”User Name” and “Password” and click ”Connect”. (Attention ! ”User Name” and “Password” may vary accroding to different GPRS service firms. Please contact your GPRS service firm for exact number.) 47 Windows will start to dial. When finished, it is connected to Internet. This instruction offers common setting steps for GPRS. Different GPRS suppliers may have different setting requirements. You may need an appointed DNS in some case. I f you cannot connect to the network, you need to contact your ISP provider to get the correct setting steps. After that, you may just double-click the icon for reconnection dial-up. IF BT-318cradle is not the only BT SPP device, you may need to connect Bluetooth Serial Port manually. Steps are as follow: Double click the Bluetooth icon at bottom right Select “Find Bluetooth Devices” Then the BT-GPRS-XXXXX device can be searched out (if no one can be found, please check the bluetooth hardware) Double click “BT-GPRS-XXXXXX” device; SPP service support will show up Right click and select “Connect to Bluetooth Serial Port” 48 49 5.1.2.2 Wireless networking GPRS setting for Windows 2000 Open “Network and Dial-up Connections” from “Start Double-click ”Make New Connection” Click “Next” to continue. 50 Setting”. Key in telephone number. (Attention ! Telephone number may vary accroding to different GPRS service firms. Please contact your GPRS service firm for exact number.) Click “Next” to continue. Click “Next” to continue. 51 Key in the name. (You can also click “Add a shortcut to my desktop”) Click “Finish” to complete setting. The dial-up connection you just established shows on your desktop. Double-click the Icon for dial-up. Key in ”User Name” and “Password” and click ”Dial”. (Attention ! ”User Name” and “Password” may vary accroding to different GPRS service firms. Please contact your GPRS service firm for exact number.) 52 Windows will start to dial. When finished, it is connected to Internet. This instruction offers common setting steps for GPRS. Different GPRS suppliers may have different setting requirements. You may need an appointed DNS in some case. I f you cannot connect to the network, y ou need to contact your ISP provider to get the correct setting steps. 53 After that, you may just double-click the icon for reconnection dial-up. IF BT-318 CRADLE is not the only BT SPP device, you may need to connect Bluetooth Serial Port manually. Steps are as follow: Double click the Bluetooth icon at bottom right Select “Find Bluetooth Devices” Then the BT-GPRS-XXXXX device can be searched out (if no one can be found, please check the bluetooth hardware) Double click “BT-GPRS-XXXXXX” device , SPP service support will show up Right click and select “Connect to Bluetooth Serial Port” 54 5.1.2.3 Wireless networking GPRS setting for Windows XP Open “Network and Internet Connections” from “Start Control Panel”. Choose ”Create a connection to the network at your workplace”. Please fill in the information if you have not done it and click “OK” to continue. 55 Choose “Dial-up connection” and click “Next” to continue. Key in the name for connection and click “Next” to continue. 56 Key in telephone number. (Attention ! Telephone number may vary according to different GPRS service firms. Please contact your GPRS service firm for exact number.) Click “Next” to continue. Click “Finish” to complete setting. (You can also click “Add a shortcut to this connection to my desktop”) 57 The dial-up connection shows on your desktop if you chose “Add a shortcut to my desktop”. Double-click the Icon for dial-up. Key in ”User Name” and “Password” and click ”Dial”. (Attention ! ”User Name” and “Password” may vary accroding to different GPRS service firms. Please contact your GPRS service firm for exact number.) Windows will start to dial. When finished, it is connected to Internet. This instruction offers common setting steps for GPRS. Different GPRS suppliers may have different setting requirements. You may need an appointed DNS in some case. I f you cannot connect to the network, y ou need to contact your ISP provider to get the 58 correct setting steps. After that, you may just double-click the icon for reconnection dial-up. IF BT-318 CRADLE is not the only BT SPP device, you may need to connect Bluetooth Serial Port manually. Steps are as follow: Double click the Bluetooth icon at bottom right Select “Find Bluetooth Devices” Then the BT-GPRS-XXXXX device can be searched out (if no one can be found, please check the bluetooth hardware) Double click “BT-GPRS-XXXXXX” device , SPP service support will show up Right click and select “Connect to Bluetooth Serial Port” 59 5.1.3 setup bluetooth for Pocket PC STEP 1: Tap Bluetooth Manager . STEP 2: Tap New, Connect! . 60 STEP 3: Select Explore a Bluetooth device . Tap Next . STEP 4: Tap Top here to choice a device . 61 STEP 5: Select BT-GPRS -XXXXXX. STEP 6: Tap Next . 62 STEP 7: To set the security settings to low (to connect this device no paired) ,tap Next . STEP 8: Select BT-GPRS COM Port. Tap Next . 63 STEP 9: Tap Finish . STEP 10: Tap Start, Settings . 64 STEP 11: Tap Bluetooth . STEP 12: You may see the COM Port used by Bluetooth. 65 STEP 13: Tap Start, SppModem . STEP 14: Select the COM Port used by Bluetooth, Tap Create . 66 STEP 15: Tap Yes . 67 5.1.4 setup for Pocket PC 2002 STEP 1: Tap Start, Settings . STEP 2: Tap Connections . 68 STEP 3: Tap Connections icon. STEP 4: Select Internet Settings. 69 STEP 5: Tap Modify… . STEP 6: In the Internet Settings window, tap New… . 70 STEP 7: Insert a name for connection and select a modem from the modem menu. Set the Baud rate to 115200 and tab the Advanced… . STEP 8: Disable all checkbox on Terminal. And Data Bits Bits set 1 , Flow Control Hardware and tab Ok. 71 set 8 , Parity set None , Stop STEP 9: Make sure use server-assigned IP addresses is selected and then tab STEP 10: Make sure use server-assigned addresses is selected and tab ok. 72 Name Servers. STEP 11: Tab Next . STEP 12: Leave country code and Area code blank and *99# in phone number . And tab Next . 73 enter the phone number STEP 13: Key in +cgdcont=1,”ip”,”internet” commands and tab finish . in the extra dial-string modem STEP 14: Tab ok . 74 STEP 15: Tab Dialing Locations . STEP 16: Select Disable call waiting and tab Dialing Patterns… 75 STEP 17: Key in G in all columns and tab ok. STEP 18: Tab ok to finish setting . 76 5.1.5 Connect to GPRS network for Pocket PC 2002 STEP 1: Tab Start and tab settings. STEP 2: Tap Connections . 77 STEP 3: Tab Connections button. STEP 4: Tab Connect to connect GPRS system. 78 STEP 5: Then you would see a window as below, select the device with “BT-GPRS-XXXXXX” This instruction offers common setting steps for GPRS. Different GPRS suppliers may have different setting requirements. You may need an appointed DNS in some case. I f you cannot connect to the network, y ou need to contact your ISP provider to get the correct setting steps. 79 5.1.6 Setup and connect to GPRS network for Pocket PC 2003 STEP 1: Tap Start, Settings to set up the dialing parameters. STEP 2: Select Add a new modem connection . 80 STEP 3: Key in the name for connection MODEM” . and select a modem name which is “GPRS SPP STEP 4: Key in the phone number *99# and tab Next button. 81 STEP 5: Key in the User name and Password but leave Domain blank and to tab Finish . STEP 6: Tab the . Icon to start the dialing program. 82 STEP 7: Tab the phone number *99# icon to connect to GPRS system. STEP 8: Tab Hide button to close this window . 83 STEP 9: Then you would see a window as below, select the device with “BT-GPRS-XXXXXX” This instruction offers common setting steps for GPRS. Different GPRS suppliers may have different setting requirements. You may need an appointed DNS in some case. I f you cannot connect to the network, y ou need to contact your ISP provider to get the correct setting steps. 84 5.1.7 GPRS Connections Operators Information Austria [Connect Austria / One] APN=web.one.at DNS1=194.24.128.100 DNS2=194.24.128.102 [MobilKom] [email protected] APN=A1.net DNS1=194.48.124.200 DNS2=194.48.139.254 [Singtel Optus] APN=internet.optus.net.au [Telering] [email protected] Password=web APN=web DNS1=212.95.31.11 DNS2=212.95.31.35 [Telstra] APN=telstra.wap.mnc001.mcc505.gprs [T-Mobile A - GPRS] APN=gprsinternet DNS1=213.162.64.1 DNS2=213.162.64.2 [T-Mobile A - Business GPRS] APN=business.gprsinternet DNS1=213.162.64.1 DNS2=213.162.64.2 85 Australia [Vodafone AU] APN=vfinternet.au Belgium [Mobistar] Username=mobistar Password=mobistar APN=web.pro.be DNS1=212.65.63.10 DNS2=212.65.63.145 [Proximus - Internet] APN=INTERNET.PROXIMUS.BE DNS1=195.238.2.21 DNS2=195.238.2.22 [Proximus - Intranet] APN=INTRAPROX.BE DNS1=195.238.2.21 DNS2=195.238.2.22 Canada [Microcell] Username=dummy Password=dummy APN=internet.fido.ca China [China Mobile] APN=cmnet Croatia [VIPnet] APN=gprs.vipnet.hr 86 Czech Republic [Cesky Mobil - prepaid] APN=ointernet DNS1=212.67.64.2 [Eurotel] APN=internet DNS1=160.218.10.201 DNS2=194.228.2.1 [Paegas - GPRS Internet] APN=internet.click.cz DNS1=62.141.0.1 DNS1=62.141.0.2 [Paegas - GPRS Profil] APN=profil.click.cz DNS1=62.141.0.1 DNS1=62.141.0.2 Denmark [Sonofon] DNS1=212.88.64.14 DNS2=212.88.64.15 [TDC] APN=internet DNS1=193.162.146.9 DNS2=193.162.153.31 Finland [Dna] APN=internet DNS1=217.78.192.78 DNS2=217.78.192.22 87 [Radiolinja] APN=internet DNS1=213.161.33.200 DNS2=193.185.210.10 [Sonera] APN=internet DNS1=192.89.123.230 DNS2=192.89.123.231 France [Bouygues Telecom] APN=ebouygtel.com [Orange F] Username=orange Password=orange APN=orange.fr DNS1=194.51.3.56 DNS2=194.51.3.76 [SFR] APN=websfr DNS1=172.20.2.10 Germany [D2 Vodafone] APN=volume.d2gprs.de DNS1=139.7.30.125 DNS2=139.7.30.126 [E-Plus] Username=eplus APN=internet.eplus.de DNS1=212.23.97.2 DNS2=212.23.97.3 [Quam] 88 Username=quam Password=quam APN=quam.de DNS1=193.189.244.192 DNS2=193.189.244.205 [T-D1] APN=internet.t-d1.de DNS1=193.254.160.1 [Viag Interkom] APN=internet DNS1=195.182.96.28 DNS2=195.182.96.61 [Viag Interkom (LOOP)] APN=pinternet.interkom.de DNS1=195.182.114.114 Greece [Cosmote] APN=internet DNS1=195.167.65.194 [Telestet] Password=24680 APN=gnet.b-online.gr DNS1=212.152.79.19 DNS2=212.152.79.20 [Vodafone GR] APN=internet.vodafone.gr DNS1=213.249.17.10 DNS2=213.249.17.11 Hungary [Pannon] APN=Net 89 DNS1=193.225.155.254 DNS2=194.149.0.157 [Westel] APN=internet DNS1=194.176.224.3 DNS2=194.176.224.1 Hongkong [CSL] APN=internet DNS1=202.84.255.1 DNS2=203.116.254.150 [New World] APN=internet ; Hongkong [Orange HK] APN=web.orangehk.com [Peoples] APN=internet [SmarTone] APN=internet DNS1=202.140.96.51 DNS2=202.140.96.52 [Sunday] APN=internet India [BPL Mobile] Username=bplmobile APN=bplgprs.com DNS1=202.169.145.34 DNS2=202.169.129.40 90 Indonesia [IM-3] Username=gprs Password=im3 APN=www.indosat-m3.net Italy [Blu] APN=INTERNET DNS1=212.17.192.49 DNS2=212.17.192.209 [TIM] APN=uni.tim.it [Vodafone Omnitel] APN=web.omnitel.it [WIND] APN=internet.wind DNS1=212.245.255.2 1.1.1. Jordan [Fastlink] APN=internet [MobileCom] Username=internet Password=internet APN=internet.mobilecom.jo Lebanon [Cellis] Username=plugged Password=plugged 91 APN=internet.ftml.com.lb DNS1=194.126.29.8 DNS2=194.126.29.12 [Libancell] APN=isurf.libancell.com.lb DNS1=212.98.130.34 DNS2=212.98.130.35 Lithuania [Bite GSM] APN=banga DNS1=213.226.131.131 DNS2=193.219.32.13 [Omnitel Lithuania] APN=gprs.omnitel.net DNS1=194.176.32.129 DNS2=195.22.175.1 Malaysia [DiGi] APN=diginet DNS1=203.92.128.131 DNS2=203.92.128.132 [Maxis] APN=net DNS1=202.75.129.101 DNS2=10.206.4.21 [TIMECel] APN=timenett.com.my DNS1=203.121.16.85 DNS2=203.121.16.120 [TMTouch] APN=internet 92 DNS1=202.188.0.133 Netherlands [Ben - GPRS intensief] APN=internet-int DNS1=193.79.251.39 DNS2=193.79.237.39 [Dutchtone] APN=internet DNS1=194.134.5.5 [Ben - GPRS actief] APN=internet-act DNS1=193.79.251.39 DNS2=193.79.237.39 [KPN] APN=internet DNS1=62.133.126.28 DNS2=62.133.126.29 [O2 NL] Username=gprs Password=password APN=internet [Vodafone NL] APN=web.vodafone.nl New zealand [Vodafone NZ] APN=www.vodafone.net.nz DNS1=202.20.93.10 DNS2=203.97.191.189 93 Norway [NetCom] DNS1=212.45.188.43 DNS2=212.45.188.44 [Telenor Mobil] APN=internet Philippines [Globe] Username=globe Password=globe APN=www.globe.com.ph DNS1=203.127.225.10 DNS2=203.127.225.11 [Smart] APN=internet DNS1=202.57.96.3 DNS2=202.57.96.4 Poland [ERA] Username=erainternet Password=erainternet [Idea] Username=idea Password=idea APN=www.idea.pl DNS1=194.204.159.1 DNS2=194.9.223.79 [Polkomtel - Plus] APN=www.plusgsm.pl 94 Portugal [Optimus] APN=internet DNS1=194.79.69.129 [TMN] APN=internet DNS1=194.65.3.20 DNS2=194.65.3.21 [Vodafone Telecel] APN=internet.telecel.pt DNS1=212.18.160.133 DNS2=212.18.160.134 Russia [BeeLine] Username=beeline Password=beeline APN=internet.beeline.ru DNS1=194.190.195.66 DNS2=194.190.192.34 [Mobile Telesystems] APN=internet.mts.ru DNS1=213.87.0.1 DNS2=213.87.1.1 Singapore [MobileOne] APN=mobilenet DNS1=202.79.64.21 DNS2=202.79.64.26 [Singtel] APN=internet [StarHub] 95 APN=shwap Slovakia [Orange SK] APN=internet DNS1=213.151.200.3 DNS2=195.12.140.130 Slovenia [Mobitel - Internet] APN=internet [Mobitel - Internet Pro] APN=internetpro [Si.mobil] DNS1=121.30.86.130 DNS2=193.189.160.11 Spain [Amena] Username=CLIENTE Password=AMENA APN=internet DNS1=213.143.33.8 DNS2=213.143.32.20 [Telefonica Movistar] Username=MOVISTAR Password=MOVISTAR APN=movistar.es DNS1=194.179.1.100 DNS2=194.179.1.101 [Vodafone Espa] APN=airtelnet.es 96 Sweden [Telia] Switzerland [Orange CH] APN=internet DNS1=213.55.128.1 DNS2=213.55.128.2 [Sunrise] Username=internet Password=internet APN=internet DNS1=212.35.35.35 DNS2=212.35.35.5 [Swisscom] Username=gprs DNS1=164.128.36.34 DNS2=164.128.76.39 Taiwan [Chunghwa] APN=wappie [Far EasTone] [Hinet] APN=internet DNS1=168.95.192.1 DNS2=168.95.1.1 [KGT Online] APN=internet [MobiTai] Username=gprs 97 Password=gprs [TransAsia] APN=internet Thailand [AIS] APN=internet DNS1=202.183.255.20 DNS2=202.183.255.21 [DTAC] APN=www.dtac.co.th DNS1=203.155.33.1 DNS2=203.44.144.33 Turkey [Aria] APN=internet [Turkcell] DNS1=212.252.168.240 DNS2=212.252.119.4 UK [O2 UK] APN=adf.btcellnet.net DNS1=194.73.82.242 [Orange UK] Username=Orange DNS1=158.43.192.1 DNS2=158.43.128.1 APN=orangeinternet [T-Mobile UK] Username=user 98 Password=one2one APN=general.t-mobile.uk [Vodafone] APN=Internet United Arab Emirates [Etisalat] APN=mnet US [AT&T Wireless] [Cingular] [email protected] Password= ZXY203DC9K0402 APN=ISP.CINGULAR [Rogers AT&T] APN=internet.com Username=wapuser1 Password=wap [Voicestream] APN=internet2.voicestream.com 99