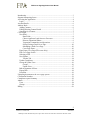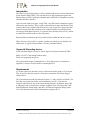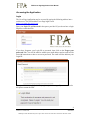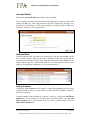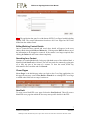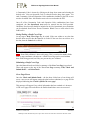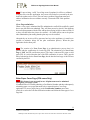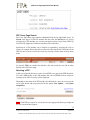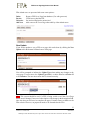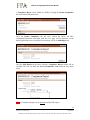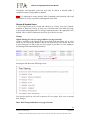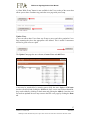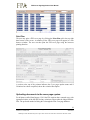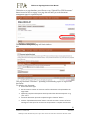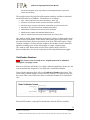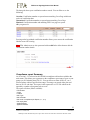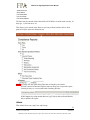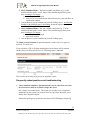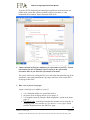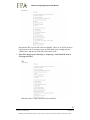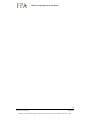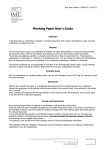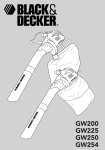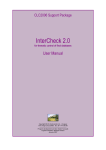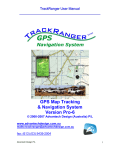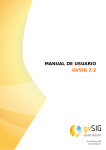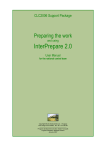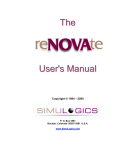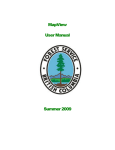Download FPP Cover Page Application User Manual
Transcript
FPP Cover Page Application User Manual Version 9.x 10 December 2014 © Forest Practices Authority, 2013 Trim 2010/50069 FPP Cover Page Application User Manual Introduction ................................................................................................................ 3 Support & Reporting Issues ....................................................................................... 3 Accessing the Application ......................................................................................... 4 Login ...................................................................................................................... 4 Account Details .......................................................................................................... 6 Address Book ............................................................................................................. 6 Adding Contacts..................................................................................................... 6 Editing/Deleting Contact Details ........................................................................... 7 Searching for a Contact .......................................................................................... 7 Cover Pages ............................................................................................................... 7 New Draft............................................................................................................... 7 Data Fields ..................................................................................................... 8 Choose Applicant, Land Owner or Processor ................................................ 8 Discrete Operational Phases .......................................................................... 9 Vegetation Communities and Operations ...................................................... 9 Saving/Exiting a Draft Cover Page .............................................................. 10 Submitting a Draft Cover Page .................................................................... 10 Cover Page Errors ........................................................................................ 10 Enter Paper Cover Page (FPA users Only) .......................................................... 11 FPP Cover Page Search ....................................................................................... 12 Selecting a FPP .................................................................................................... 12 New Update ......................................................................................................... 13 Version Tab .................................................................................................. 14 Update Compliance .............................................................................................. 14 Groups & Update Users ....................................................................................... 16 Groups .......................................................................................................... 16 Update Users ................................................................................................ 17 Bulk Assignment of Plans.................................................................................... 18 Export Plan........................................................................................................... 18 Print Plan.............................................................................................................. 19 Uploading documents to the cover page system ...................................................... 19 Certification Numbers .............................................................................................. 21 Compliance report Summary ................................................................................... 22 Admin ...................................................................................................................... 23 Users .................................................................................................................... 24 Groups .................................................................................................................. 24 Billing ...................................................................................................................... 26 2 Page 2 of 34 Version 9.x 10 Dec 2014 2010/50069 Hardcopies of this document may not be up to date. Please refer to the FPA website for the latest version. FPP Cover Page Application User Manual Introduction The FPA has a legal requirement to collect, maintain and report on selected data about Forest Practices Plans (FPPs). This web based Cover Page application replaces the Microsoft Access FPP, Certification Number and Certification of Compliance systems currently utilised by the FPA. Users can enter draft cover pages, certify FPPs, vary FPPs and do compliance reports all from the same interface. They are able to download cover page data from the FPA system to their own computer and will be able to view or print cover pages and other reports. In terms of the data recorded, some old data fields have been dropped and several new fields added. However, in a general sense, the data entered is very similar to what FPOs would be used to in the old systems. Relevant historical data from the old systems has been loaded into the new system. Where relevant, Users will be in “groups” members of which can see and edit each others plans. A typical Group would be a Forestry Tasmania District. Support & Reporting Issues If you need help using the system or want to report issues please contact the FPA:Phone: (03) 6233 7966 during business hours Email: [email protected] The system will be improved through time. A list of known issues is attached as Appendix 1. Please review this before contacting the FPA Requirements To use the system you must have access to the internet and be setup as a User by the FPA. If you have not been setup as a User please contact the FPA on the support contacts above. The system has been tested with Internet Explorer 6, 7 and 8, FireFox and Safari. The latter four are preferred and offer extra functionality over IE 6. IE6 does not recognize more than one key stroke when entering data into “dropdown” boxes This is annoying if you are entering, for example, mapsheet 2356 as keying in the 2 will find all mapsheets starting with 2 and then 3 will find all mapsheets starting with 3. Use of the other browsers will find all mapsheets starting with 23. 3 Page 3 of 34 Version 9.x 10 Dec 2014 2010/50069 Hardcopies of this document may not be up to date. Please refer to the FPA website for the latest version. FPP Cover Page Application User Manual Accessing the Application Login The Cover Page Application may be accessed by typing the following address into a web browser. This will load the Cover Page login screen. https://coverpage.dier.tas.gov.au/ Enter your Login ID and Password in the spaces provided. If you do not have a login ID please contact the FPA. If you have forgotten your Login ID or password, then click on the Forgot your password? link. You will be asked to submit your email address and an email will be sent with instructions on how to set a new password. The email will also indicate your Login ID If you provide incorrect login details you get a system message. If you cannot resolve this please contact the FPA. 4 Page 4 of 34 Version 9.x 10 Dec 2014 2010/50069 Hardcopies of this document may not be up to date. Please refer to the FPA website for the latest version. FPP Cover Page Application User Manual Once you have logged in, you are taken to the main page where Cover Pages is the default screen. You will see a list of your own Cover Pages and have options to see Cover Pages for your Group. You can also filter by Cover Page status and search for Cover Pages by FPP#. Searching for “BRW” will find all Cover Pages with BRW in the FPP Number. Note: You can sort by particular fields by clicking on that field’s column heading. The majority of users will have three top menu options: Cover Pages, Address Book and Account Details. Gunns users will also have Certification Numbers Some FPA Admin Users will have an extended menu which includes extra menu items for Billing and Admin Note: What menus you see, and what you can actually do within the application depends on how an FPA Admin user has configured your roles. If you don’t believe you have the appropriate access to the system, please contact the FPA. Roles include the following: 5 Page 5 of 34 Version 9.x 10 Dec 2014 2010/50069 Hardcopies of this document may not be up to date. Please refer to the FPA website for the latest version. FPP Cover Page Application User Manual Account Details Click on the Account Details tab to update your user details. You can change your name and email address by filling out the respective spaces and clicking the Save tab. Your login password can also be changed by entering a new password and confirming it in the spaces provided. Leaving the spaces blank will result in no change to your login password. Address Book The users address book will need to be constructed by the user and members of the user’s Group. Contacts added by the user or members of the user’s group will be accessible by all members of the Group. Note that Groups have been enabled for the Address Book in the first version of the software. The Address book is used to store addresses for Applicants, Landowners, Tree Fern Harvesters etc. Adding Contacts Clicking the New Contact tab will provide a blank New Contact page into which contact information may be entered. Where possible all fields should be completed fully and consistently. A phone number(s) may be added to a contact’s details by clicking the Add Phone Number tab. If you would like to add more than one phone number, click the Add Phone Number tab to create another field. To remove a phone number, click the Delete Phone Number tab. 6 Page 6 of 34 Version 9.x 10 Dec 2014 2010/50069 Hardcopies of this document may not be up to date. Please refer to the FPA website for the latest version. FPP Cover Page Application User Manual Note: The application has gone live with almost all FPP Cover Pages loaded including expired FPPs. The contact information from these old Cover Pages has NOT been loaded into the Address Book. Editing/Deleting Contact Details Once a contact has been entered and saved, these details will appear in the users Address Book along with Edit and Delete tabs. Clicking on the Edit tab allows any of the information to be changed or removed. If the contact is no longer required, then clicking the Delete tab will remove them completely. Searching for a Contact Contacts are sorted alphabetically. In the top right hand corner of the Address Book, a blank field and Search tab are located. The user can search for contacts by typing part of, or fully any part of the name of a contact. To clear the search, delete any information in the search bar and click Search. Cover Pages Cover Pages is the default page when you login to the Cover Page application. On this page the user may create a New Draft or Search for an existing FPP Cover Page or within other fields such as coupe, location etc. New Draft To create a new Draft FPP cover page click on the New Draft tab. This will create a blank FPP cover page into which the user may enter specific details for the FPP. 7 Page 7 of 34 Version 9.x 10 Dec 2014 2010/50069 Hardcopies of this document may not be up to date. Please refer to the FPA website for the latest version. FPP Cover Page Application User Manual Data Fields Creating a New Draft presents the user with three main forms of data entry: blank fields for entering data manually; drop down menus with pre-loaded information; and addition of defined contacts or operational information. Choose Applicant, Land Owner or Processor Clicking the Choose Applicant, Land Owner or Processor tabs allows the user to select a contact from their address book. Once the contact is identified the Choose tab is clicked and the contacts details will appear in the cover page. More than one Land Owner or Processor may be added by clicking the respective Add….. tab. Note: Only Landowner and Processor names will be printed on printed Cover pages. Applicant address information will be printed. If a contact is not in the users Address Book, the New Contact tab must be clicked and the contacts details entered. When the Save tab is clicked the contacts details are automatically loaded onto the cover page as the Applicant, Land Owner or Processor, as well as, being saved in the users Address Book. The contact may be changed via the user clicking on the Change tab next to the contacts details. A new page where Correct or update this entry or Choose a different contact tabs will then be displayed. Correct or update this entry allows the user to modify the details of the existing contact. 8 Page 8 of 34 Version 9.x 10 Dec 2014 2010/50069 Hardcopies of this document may not be up to date. Please refer to the FPA website for the latest version. FPP Cover Page Application User Manual Choose a different contact allows the user to Choose another contact. Once a new contact has been chosen, then the previous entry will be automatically removed from the cover page. Discrete Operational Phases To the right of the heading Discrete Operational Phase there is a drop down menu and Add New tab. The drop down menu lists the discrete operational phases. The default discrete operational phase is Timber Harvesting. To add a discrete operational phase, click on the drop down menu, make a selection and click the Add New tab. Once a discrete operational phase has been added, the estimated start and end date must be entered using the drop down date menus. For Quarrying, Roading, Tree Fern Harvesting and Timber Harvesting discrete operational phases there are fields and functions for entering extra data. These must be completed where applicable. Vegetation Communities and Operations To the right and below the heading RFA Operations there is an Add New Vegetation community & Operation tab. Clicking this tab adds data entry fields for vegetation communities and operations. 9 Page 9 of 34 Version 9.x 10 Dec 2014 2010/50069 Hardcopies of this document may not be up to date. Please refer to the FPA website for the latest version. FPP Cover Page Application User Manual A Community Code is chosen by clicking on the drop down menu and selecting the desired code. Next an Operation Code is selected from the drop down menu. For each Community Code and Operation Code combination included in the FPP an area needs to be added. Note: this includes areas to be reserved under the FPP. Once all of the Community Code and Operation Code combinations have been completed, the Net Operational Area must be entered into the field provided. Guidelines for what area should be included in the Net Operational Area calculation can be obtained from Private Forests Tasmania. Blank is not a valid value for this field but 0 is. Saving/Exiting a Draft Cover Page At any stage a Draft Cover Page may be exited. If the user wishes to save the data that has been entered, then the Save tab is clicked. If the user does not wish to save the data, then the Cancel tab is clicked. Note: Some field validation is done at this stage. This is restricted to number fields such as map coordinates, elevation etc. A Draft Cover Page can be saved without these fields being present, but if they are present they are validated. Submitting a Draft Cover Page Once the Save tab has been clicked a summary of the New Cover Page is produced. Three tabs appear at the top of the New Cover Page summary, Edit, Check and Submit Draft… and Delete Draft. Cover Page Errors Once the Check and Submit Draft… tab has been clicked one of two things will occur: a new screen will appear stating the plan has been submitted; or a page will be displayed indicating that ‘Couldn’t finalise the cover page’. This message will appear if any critical information has been omitted or is incorrect. A FPP cover page will not be able to be finalised until these errors are corrected. 10 Page 10 of 34 Version 9.x 10 Dec 2014 2010/50069 Hardcopies of this document may not be up to date. Please refer to the FPA website for the latest version. FPP Cover Page Application User Manual Note: If a pre-existing, “valid” Cover Page record is updated, it will be re-validated using the rule set in this Application. Any errors will need to be corrected by the user before the update can be saved. This can cause a problem if Applicant name and address information does not validate correctly. Contact the FPA if this problem occurs. Cover Page submission When a cover page is submitted the FPA administrative staff will be notified by email that a new plan has been submitted. They will then proceed to check if the applicant has credit arrangements with the FPA and has been paying its bills on time recently. If so they will then allow the plan to be certified – An email will be sent to the person who submitted the plan stating that the plan may now be certified. Alternatively an invoice will be generated and set to the applicant (via email were possible to minimise delays for the plan certification process). When the plan application fee has been paid Note: The creation of a New Cover Page is an administrative process that is in parallel with the certification of a hard copy FPP. The submission of a New Cover Page is NOT the FPP certification process. The latter is when an FPO signs a valid paper FPP. It is critical that the date of the FPP certification is correct. This is not the date of submission for the New Cover Page, but the date the hard copy of the FPP was certified by the FPO. Enter Paper Cover Page (FPA users Only) Note: This feature is not currently in use. All plans must now be submitted through the coverpage system If enabled FPOs are currently obtaining a Certification Number and then subsequently submitting paper cover pages that need to be re-entered into the Cover Page application. To enter a paper plan go to the Certification Numbers menu item, search for or select the relevant certification number and follow the Enter paper Cover Page link 11 Page 11 of 34 Version 9.x 10 Dec 2014 2010/50069 Hardcopies of this document may not be up to date. Please refer to the FPA website for the latest version. FPP Cover Page Application User Manual FPP Cover Page Search The Cover Page main page contains a Search field in the top right-hand corner. To Search, enter part or a full FPP number and then click the Search tab. As well as searching for a FPP number you can also search on location, Coupe Name, PID/UPI, Local File ID, Applicant, Landowner and Note (FPA staff only). Searching for a FPP number can be limited or expanded by selecting the Own or Group (see example below) check box to the left of the Search field. The Status of the FPP can also be used to refine the search by selecting a Status from the drop down menu. If a specific FPP # is searched for and this is the only result, the user will be taken directly to the FPP cover page. Selecting a FPP A link is provided for the latest version of each FPP cover page in the FPP # column. To select a FPP # click on the FPP number link. Once a FPP # has been selected a summary of the FPP cover page will be displayed. Depending on the status of the FPP and the roles defined for a user, most users see the Cover Page details and are presented with the options New Update… and Update Compliance. Note: If the FPP has expired or you do not have the appropriate Roles you might not see one or both of these options. 12 Page 12 of 34 Version 9.x 10 Dec 2014 2010/50069 Hardcopies of this document may not be up to date. Please refer to the FPA website for the latest version. FPP Cover Page Application User Manual FPA Admin users are presented with some extra options:Delete Revoke Uninvoice Add Note Remove FPP Cover Page from database (Use with great care) CFPO has revoked the FPP Set invoiced flag back to uninvoiced Add a note to the Cover Page observable by either Admin users New Update If you wish to update or vary a FPP cover page, this can be done by clicking the New Update tab in the bottom left hand corner of the page. You will be prompted to indicate the Update Type when making any changes to the cover page. For most users, the Update Type Code is a choice between a Section 22 or 23 Variation. The user must ensure this is selected correctly. Note: This system should be used if a FPP is being varied even if the Cover Page details are not changed. Just record a description of the change in the description field. Note also that you still need to complete the paper Variation Forms available on the FPA website. However, no paperwork needs to be forwarded to the FPA. 13 Page 13 of 34 Version 9.x 10 Dec 2014 2010/50069 Hardcopies of this document may not be up to date. Please refer to the FPA website for the latest version. FPP Cover Page Application User Manual Note: FPA Admin users also get the option of “Administrative Correction”. If FPOs notice a minor error with Cover Page entry that does not warrant a Variation, Please contact the FPA so an Administrative Correction can be completed. This does not require Variation paperwork to be completed. The user will also be asked to enter a Change Description, which enables a written description of the change to be provided. The User can then change any values other than Applicant details. Once a New Update/variation has been completed and saved, a new version of the plan will be produced. The user must click on the Finalise tab to complete the change. A message will then be displayed The update was successfully finalised. Note: If a cover page is varied to increase a harvested area by more than 10% an email is automatically forwarded to the FPA Note: A random “update code” is produced. Please record this number on the formal Variation paperwork prepared to vary a FPP. Presence of this number might be checked during FPA audits. Version Tab Above the New Update tab in a FPP cover page is a number. The number represents the version of the FPP cover page. If more than one version of a FPP cover page has been submitted then more than one version tab will appear. The higher number version tab denotes the latest version. The 1st version tab will be denoted initial or import and the 2nd as for example, S22 or S23. Only the most recent version of a Cover Page can only be updated, and once updated a new version is produced. Update Compliance Compliance reports are completed for each Discrete Operational Phase (DOP). They are required to be completed within 30 days of DOP expiry. FPPs with overdue compliance reports can be identified by selecting this as a status on the Cover Pages screen. 14 Page 14 of 34 Version 9.x 10 Dec 2014 2010/50069 Hardcopies of this document may not be up to date. Please refer to the FPA website for the latest version. FPP Cover Page Application User Manual A Compliance Report can be added to a DOP by clicking the Update Compliance tab in the bottom left hand corner. Once the Update Compliance tab has been clicked the DOPs and RFA communities/Operations associated with the cover page will be displayed. In the bottom right hand corner of each DOP section there will be an Add Report tab. Once the Add Report tab has been clicked a Compliance Report section will be available. The user can enter the Level of Compliance Code using the drop down menu. Note: A Compliance Report can be updated until the FPP expires. 15 Page 15 of 34 Version 9.x 10 Dec 2014 2010/50069 Hardcopies of this document may not be up to date. Please refer to the FPA website for the latest version. FPP Cover Page Application User Manual Community and Operation codes and areas may be altered or deleted whilst a compliance report is being added or updated. Note: It is important to ensure that the final Community and Operation codes and areas reflect as closely as possible what happened in the field. Groups & Update Users A Cover Page record can be viewed and edited by its “owner” User and, if shared, members of that User’s Group. As well, a user can allow other Users from any Group to access and edit that particular Cover Page assuming they have the appropriate roles defined. This is useful if contractors need to be given access to a plan. Groups Update Sharing for your cover pages (Bulk cover page selection) A link is available at the bottom of the Cover Pages grid that allows you to select which of your cover pages should be shared with your Group. Once shared, any user in your Group can see and/or edit your cover pages. If you move to a new employer, this sharing will be automatically turned off. Pressing the link shows the following screen:- You have the option to select all or unselect all cover pages. Press save to commit these changes. Share With Group (Individual cover page selection) 16 Page 16 of 34 Version 9.x 10 Dec 2014 2010/50069 Hardcopies of this document may not be up to date. Please refer to the FPA website for the latest version. FPP Cover Page Application User Manual A “Share With Group” button is now available in the Users section of the screen that allows you to share or unshare any particular cover page with your Group. Update Users A user can allow other Users from any Group to access and edit a particular Cover Page assuming they have the appropriate roles defined. This is useful if contractors need to be given access to a plan. The Update Users page has two columns, Current Users and Add Users. A user may be searched for by entering part or fully the users Login or Full name into the search field and clicking the Search tab. Once a new user has been identified, they can be added by clicking on their name and clicking the Add tab. Once the user list has been updated the user may return to the FPP cover page by clicking the Done tab. 17 Page 17 of 34 Version 9.x 10 Dec 2014 2010/50069 Hardcopies of this document may not be up to date. Please refer to the FPA website for the latest version. FPP Cover Page Application User Manual Bulk Assignment of Plans The previous method of giving other users access to your plans retains you as the primary owner. This means that when a plan is shared it is shared with the primary owners group. Should you wish to give primary ownership of the plan to another user, for instance if you were changing employers/retiring and your previous employer needs access to some of your plans as they are the applicant you can use the bulk assign plan link located below the list of plans on the main page next to the share plans link. When you use this method you will still have access to the plans. First you will be asked to select a user to assign the plans to. The list presented has the usernames followed by the surname and initials and the group that they currently belong to. (If someone belongs to import they have not registered on the new system and have simply been carried over from the old) Then there is simply a check box list of your plans that you can assign with select all/none links for your convenience. After selecting the relevant plans simply hit the assign plans button. The new user will then be able to maintain the plan sharing with the group should you move out of the group. Export Plan If the user wishes to save a copy of the FPP cover page to an alternative location, this may be done by clicking on the Export Plan tab in the top right hand corner of the screen. A File Download box will appear and the user can Save the FPP cover page as an XML document. XML is a modern, generic format that can be read or imported by many applications such as MS Excel or MS Access. Note: It is also possible to select data from the screen grids and to cut and paste them into MS Excel. 18 Page 18 of 34 Version 9.x 10 Dec 2014 2010/50069 Hardcopies of this document may not be up to date. Please refer to the FPA website for the latest version. FPP Cover Page Application User Manual Print Plan The user may print a FPP cover page by clicking the Print Plan tab in the top right hand corner of the screen. A summary of the FPP cover page will appear in a web browser window. The user can then print the FPP cover page using the browsers printing function. A section at the top of the printout indicates the Cover pages update status and if Variations have been completed, shows the variation Description. Uploading documents to the cover page system For all plans certified from January 1 2011 the FPA requires that a scanned copy, with signatures/initials, of the full FPP and any variations to those plans be lodged with the FPA. The preferred method of doing this is through the FPA coverpage database. 19 Page 19 of 34 Version 9.x 10 Dec 2014 2010/50069 Hardcopies of this document may not be up to date. Please refer to the FPA website for the latest version. FPP Cover Page Application User Manual Within the cover page database you will now see an “Upload/View FPP Documents” button located on the coverpage view page that will take you to the document management page for a particular plan. The Document management page will look similar to this: This page facilitates 2 functions – uploading or downloading copies of original FPP documents To upload a new document: 1. Select a document type 2. Set the variation number or leave set to 0 if the document to be uploaded is the original FPP 3. Optionally complete a description should you think the document requires it e.g. “part 1 of 2”. 4. Locate the document you wish to upload using the “Browse” button. 5. Click the “Upload FPP Document” button. You will see either a success or failure message near the top of the screen once the operation is complete and the new 20 Page 20 of 34 Version 9.x 10 Dec 2014 2010/50069 Hardcopies of this document may not be up to date. Please refer to the FPA website for the latest version. FPP Cover Page Application User Manual document will appear at the top of the list of existing documents in the lower section (if successful). The second section of the page lists all documents which are available to download for this FPP and a list of attributes. The attributes are as follows: Type: The file type which has been uploaded e.g. pdf or jpg Variation: The variation number that this document represents Document type: The type of document represented (as select from the list) Description: Any extra information added by the uploader Upload date: The date that the document was uploaded Download: A link which will download the document Mark as: A button which will mark the document as invalid or valid The “mark as invalid” button should be used when it is discovered that the document which has been uploaded has a flaw and has subsequently been superseded by a new document. Please note this does not include errors in the FPP which require a legal variation. Examples of reasons why this might be used include: incorrect document uploaded, scanning errors such as missed page or corrupt / illegible image. The “mark as valid” button can be used to return a plan to being valid if it is discovered that there was no error on the plan or the wrong document was tagged. Certification Numbers Note: This feature is not currently in use. All plans must now be submitted through the coverpage system Most users will enter and finalise Cover Pages within the application. In this case, the system automatically assigns the Cover Page with a Certification Number. Users with the appropriate Role will see a Certification Numbers menu item. This will be used by Gunns employees who will not be entering Cover pages directly into the system. These users will need to obtain a certification number as is currently the case. Enter the FPP number, certifying FPO and the date when the FPP was certified. 21 Page 21 of 34 Version 9.x 10 Dec 2014 2010/50069 Hardcopies of this document may not be up to date. Please refer to the FPA website for the latest version. FPP Cover Page Application User Manual The data grid shows your certification number records. You can filter to see the following: Overdue: Certification number on system but no matching Cover Page within two weeks of certification date Unmatched: Certification number on system but no matching Cover Page Matched: Certification number and matching FPP Cover page on system. All: you guessed it Pressing on the hyperinked certification number allows you to access the certification Number record for viewing. Note: FPA Admin users are also presented with an edit link to allow them to edit the certification number details. Compliance report Summary As of version 1.2.32 released on 08/10/2008 a compliance tab has been added to the main menu. This allows you to generate to the compliance report state of your or your groups (or all if Admin) plans D.O.P.’s. You can choose to show all D.O.P.’s or a selected subset within a specified time range. That range can search either plan end dates or D.O.P. end dates. The report is then exported to a .CSV file which can be opened by a number of programs such as excel. The report will show (where available): FPP Number Coupe Location DOP Type DOP end date DOP level of compliance (No Report, 0, 1, 2, 3) Plan expiry date Applicant Name Applicant Address 22 Page 22 of 34 Version 9.x 10 Dec 2014 2010/50069 Hardcopies of this document may not be up to date. Please refer to the FPA website for the latest version. FPP Cover Page Application User Manual Applicant Phone Group Name FPO User Name FPO Full Name FPO email address The dates may be entered in date format like 10/10/2008 or in words such as today, 30 days ago, 1 year from now, etc. This allows you to search in the future so you can perform searches such as what plans will expire in the next financial year. NOTE:a) Group will only show those plans that are shared by the owners. b) Older versions of Internet Explorer may not allow you to export the report – instead you may see a screen that looks something like this: If this happens try using another browser (eg. Firefox) and you should then be able to produce the report. Admin FPA Admin Users can setup Users and Groups. 23 Page 23 of 34 Version 9.x 10 Dec 2014 2010/50069 Hardcopies of this document may not be up to date. Please refer to the FPA website for the latest version. FPP Cover Page Application User Manual You can search for an existing User or Group using user ID or all or part of the name. Users Users cannot be deleted. If a user is moved from one Group to another either:1. Another user from within the current user’s group must be chosen to “adopt” the moving user’s Cover Pages or 2. The user can be moved to another Group along with all their Cover pages This is to cater for changes of employment etc. Groups Groups can be added and their name edited. They cannot be deleted. Users can be added or removed from a Group from the users screen, not the Group screen 24 Page 24 of 34 Version 9.x 10 Dec 2014 2010/50069 Hardcopies of this document may not be up to date. Please refer to the FPA website for the latest version. FPP Cover Page Application User Manual User privileges Privilege Enabled Administrator Apply roles to all plans Able to make administrative changes to plans Apply roles to all state forest plans Billing Edit certification numbers Enter Paper Cover Page Add Note Certify non commercial clearing Certify quarrying Certify reforestation Certify reforestation assessment Certify roading Certify timber harvesting Certify treefern harvesting Create, edit plans and contacts Draft compliance reports Lodge compliance Request certification numbers Search for and view Function Notes If not selected the account is unable to be used Grants full access to the system. Required to perform some function i.e. revoke plan Allows user do perform enabled actions on all plans. i.e. view all plans when search and view is also enabled. Note this is only given to FPA staff – use with care! Allows user to select administrative correction for the list of plan variation options Allows user to perform actions on all plans where the tenure is set as state forest. Intended to be only used by Forestry Tasmania’s forest operations database account. Allows user to access billing functions Allows user to edit certification numbers (Not current needed) Allows user to enter plan details for a plan where a certification number has been issued without plan data (Not current needed) Allows users to see and edit coverpage administrative notes (FPA staff only) Allows the user to certify a plan with the DOP type Allows the user to certify a plan with the DOP type Allows the user to certify a plan with the DOP type Allows the user to certify a plan with the DOP type Also automatically gives user right to lodge compliance reports Allows the user to certify a plan with the DOP type Allows the user to certify a plan with the DOP type Allows the user to certify a plan with the DOP type Allows the user create draft plans and have manage contacts Allows the user to draft compliance reports Allows users to lodge compliance reports (user is FPO inspecting) Allows users to request certification numbers without providing plan data at that point in time. No longer used. Allows users to search for and view his/her own 25 Page 25 of 34 Version 9.x 10 Dec 2014 2010/50069 Hardcopies of this document may not be up to date. Please refer to the FPA website for the latest version. FPP Cover Page Application User Manual plans, generally all users. May not be needed if someone has been given access purely to manage contacts plans Note: If a user has privileges to Certify a plan within the DOP type, that user is automatically granted privileges to lodge compliance reports (whether or not the ‘Lodge Compliance’ box is ticked). Billing Some FPA Admin users can access the Billing menu item. The initial view shows FPP Cover Pages that have not been invoiced. A Cutoff date can be specified. Please note: Where Submitted Plans = no the system will look for plans that have been certified before the Cutoff Date but not invoiced. When the billing report is run with these parameters it does not include plans that have been submitted but not certified. Where Submitted Plans = yes the system looks for submitted plans whether finance has been approved or not and the invoiced button has not been pressed for those plans. This will bring up a report of plans that have not been certified or invoiced. The fee is calculated on the certification date using the fees that applied for the year of certification. However, for plans with no certification date (ie. submitted, but never certified on Coverpage) if the billing report is run, it will use the fee for the current year when generating the invoice. This is the typical appearance of the billing report dialog page before parameters are selected or entered: To select plans for billing at the beginning of each month: 1. Click on the ‘Billing’ tab 26 Page 26 of 34 Version 9.x 10 Dec 2014 2010/50069 Hardcopies of this document may not be up to date. Please refer to the FPA website for the latest version. FPP Cover Page Application User Manual 2. Select ‘Submitted Plans = Yes’ and a suitable cutoff date (eg. 1st of the month) and click on the ‘search’ button. This should bring up all the plans that, according to Coverpage : a. have not yet been invoiced b. have not yet been certified (note that each entry for a plan will have no certification number) 3. User the Browser’s print command to print off a billing report – note that the heading on the Billing Report is misleading, in that the report contains plans that have NOT been certified 4. Select ‘Submitted Plans = No’ and a suitable cutoff date (eg. 1st of the month) and click on the ‘search’ button. This should bring up all the plans that, according to Coverpage : a. have not yet been invoiced b. have been certified 5. User the Browser’s print command to print off a billing report. The Mark as invoiced button on plan information is used to set Cover pages as invoiced. Use with care! If you search for a FPP #, all plans matching the search criteria will be returned whether they have been invoiced or not. The billing status is indicated. You can also search using all or part of an Applicant’s name. Frequently asked questions and troubleshooting 1. I have submitted compliance information and I can see it has been saved, but the system won’t allow me to finalise (Lodge) the report. (See example screenshot below). This means you are able to save compliance information on the system, but you don’t have user privileges that allow you to finalise the Compliance Report. Finalisation privileges are granted to users that are FPO Planning or Inspecting. 27 Page 27 of 34 Version 9.x 10 Dec 2014 2010/50069 Hardcopies of this document may not be up to date. Please refer to the FPA website for the latest version. FPP Cover Page Application User Manual If you are an FPO Inspecting encountering this problem it means that your user profile on the system has not been updated to reflect your status, or it has accidentally been omitted. Please contact the FPA to fix. 2. I made a mistake in filing the compliance for reforestation on an FPP. I ticked reforestation but also accidentally created a report for the reforestation assessment. How do you delete the reforestation assessment? This can be achieved by calling the FPA, who will delete that particular part of the compliance report using administrative privileges and leave a note on the FPP’s coverpage to that effect. 3. Who ‘owns’ a plan in Coverpage? A plan is owned by (or available to) a user if: 1. it is a draft plan and the user created the draft; or 2. the person is the certifying officer on Coverpage; or 3. it is assigned to them by using the ‘Bulk assign plans’ option on the home page; or 4. FPA Admin only: ownership is transferred to another user by using the “If changing group, select another user for this user’s cover pages” option from the drop-down list on the ‘Edit User’ page 28 Page 28 of 34 Version 9.x 10 Dec 2014 2010/50069 Hardcopies of this document may not be up to date. Please refer to the FPA website for the latest version. FPP Cover Page Application User Manual If a plan variation is finalised (ie signed off) in Coverpage by another user, the original certifying officer remains the owner 4. How do I remove myself from ownership of a plan? A user can remove themselves from ownership of a plan by using the ‘Update Users’ option on an individual plan home page (note that this can only happen if the plan is already shared with another user). However, if there are a number of people who share the plan it is unsure who will be the new owner – so this is not a good way to transfer ownership of plans. It is better to use the ‘Bulk assign plans’ option on the home page. FPA Admin only: If an FPA Coverpage Administrator removes a user (owner) from a plan it can break the operation of the ‘bulk assign plans’ option. Therefore FPA Admin should not do this. 5. I am moving from one user group to another. How do I transfer some of my plans and ensure that users in my old group can still access other plans of mine for compliance etc? This has to be carried out in certain order of steps: a. The user who is moving needs to assign any plans that need to stay with the old group to a Coverpage user in the old group. This is done using the ‘Bulk assign plans’ option on the home page. Note: There may still be a bug in Coverpage which turns off sharing with any plans that are bulk assigned. To correct this the new user will need to turn on sharing for the plans that have been assigned to them, so that other members of the old groups can access them. b. After completing step a the user who is moving needs to contact the FPA, who will then transfer any remaining plans that need to be transferred with the user to a new group. This is achieved using the “If changing group, select another user for this user’s cover pages” option from the drop-down list on the ‘Edit User’ page. However, Coverpage may turn off group sharing for transferred plans but individually shared plans may still be visible to the users they are shared with. 6. If an FPO has resigned or been revoked, what should the roles in Coverpage look like? 29 Page 29 of 34 Version 9.x 10 Dec 2014 2010/50069 Hardcopies of this document may not be up to date. Please refer to the FPA website for the latest version. FPP Cover Page Application User Manual Note that the FPO’s access has now been disabled. However, if an FPO needs to regain access to the Coverpage system, an FPA admin person simply ticks the ‘enabled’ box, and the rest of the ticks reflect their status. 7. If an FPO changes from ‘Planning’ to ‘Inspecting’, what should the roles in Coverpage look like? Note that all the ‘Certify’ boxes have been unticked. 30 Page 30 of 34 Version 9.x 10 Dec 2014 2010/50069 Hardcopies of this document may not be up to date. Please refer to the FPA website for the latest version. FPP Cover Page Application User Manual 8. Who is sent an automatic email notification that a submitted plan has had ‘finance approved’? When a coverpage is submitted that user is recorded as having made the last edit. When finance is approved, the user who submitted the plan is automatically notified by e-mail. The user who owns the plan (The “User” listed for the plan on the home screen. This will be the person who created the original draft, it unless it has been reassigned) is also notified if they are not the submitter. 9. 10. An FPO has inadvertently physically certified a FPP a few days before certifying it through Coverpage. How can the date of certification on Coverpage be made to match the actual certification date on the actual FPP? Any person with a Coverpage admin account can fix this. Either bring up the FPP details on Coverpage and click on the certification number which will be a hyperlink OR locate the certification record from within the Certification Numbers 'tab'. Then select edit and adjust as required. . A Coverpage user has entered a draft plan but now want to delete it - but it won’t delete. Why is deletion being prevented? There is a current bug in Coverpage where the presence of a tree fern harvesting DOP prevents deletion. Edit the plan to remove this phase first, then the delete function should then operate without error. 11. A draft coverpage variation (version type not compliance reporting) cannot be deleted if a compliance report existed for at least 1 DOP when it was created. The reason this occurs is as follows: When the delete command executes for a variation it does not delete any related compliance reports. When the code attempts to delete the cover_page_version record the integrity constraint in the database prevents the deletion of the record as it would create an orphaned compliance report record. Fixing this issue will take a minimum of 0.5 days of an IT programmer’s time, but the issue occurs so rarely it is not urgent. In the meantime the work around is to either: a) Manually delete the dependant compliance report record first then execute the delete update command from the application front end. This takes skill and knowledge of the database structure and carries risk if someone performs the wrong command; or b) Finalise the version (change to administrative correction with appropriate note?) with no changes to actual record. This will leave an unnecessary 31 Page 31 of 34 Version 9.x 10 Dec 2014 2010/50069 Hardcopies of this document may not be up to date. Please refer to the FPA website for the latest version. FPP Cover Page Application User Manual version in the database, but is easier and safer for an admin person to action in the meantime. 12. If I try to share an FPP (that I don’t own) with my group it still shares it with the original owners group? What is going on? The sharing of plans with a group is based on the “owner” of the plan, who is usually the person who certified the plan originally. An FPA administrator cannot change who “owns” a plan – this can only be done by the current owner, or by a database administrator who can do this through the “Back end” of Coverpage. To find out who ‘owns’ the plan, go to the plan search facility on Coverpage home page and enter the first 4 characters in the plan name. This will generate a list of plans, where you can see the owner of the plan (or plans) in question: A plan can be shared by anyone who is a current user of that plan, by adding individual users. ie. you cannot easily share it with your own group unless you have added the members of that group as individual users. If you want to ‘own’ this plan or any other plans, so that you can easily share it with any member of the your Group, you will need to contact the original owner and ask him/her to assign the plan (or plans) to you. To assign plans, the original owner will have to use the bulk assign link at the bottom of his/her Coverpage home page. Example: If, for example, you are a member of the Gunns Group and have been given access as an individual user (say be FPA admin staff) to a plan created by an independent contractor, and you then press the ‘Share with Group’ button on the plan, that action will not share the plan with the Gunns Group – it will give you a message saying the plan has been shared with the contractor’s group. To ensure the plan can be shared with the Gunns group the contractor will have to assign the plan to you (as per above). (See FPA Record 2014/150040) 32 Page 32 of 34 Version 9.x 10 Dec 2014 2010/50069 Hardcopies of this document may not be up to date. Please refer to the FPA website for the latest version. FPP Cover Page Application User Manual 33 Page 33 of 34 Version 9.x 10 Dec 2014 2010/50069 Hardcopies of this document may not be up to date. Please refer to the FPA website for the latest version. FPP Cover Page Application User Manual Document control log table Document summary information Document name FPP Cover Page Application User Manual Version 9.x Trim record 2010/50069 Owner Angus MacNeil Author(s) Bernard Walker and Daniel Livingston Release date 10 Dec 2014 (current version) Release Approved by CFPO Release status Public document Version control Version Date Author(s) Summary of changes Not easily available – document control log added to this document 17 Jan 2012. 6.0 Sep 2010 Daniel Livingston new local invoicing system added to Cover Page 7.0 Jan 2012 Daniel Livingston Ability to load FPP docs added to Cover Page 8.0 2 May 2012 Angus MacNeil Added comments at bottom of User Privileges table and new section on frequently asked questions and troubleshooting. Added updated roles table on page 5 9.0 7 May 2012 Angus MacNeil Added screen shot to troubleshooting section 9.x 8 Jan 2014 onwards Angus MacNeil Adding troubleshooting information and FAQ Prior Added further information about billing and making changes Stages required for release outside FPA Category of advice Stages Specialist Line Manager Peer/FPO/stakeholder review CFPO FPAC Board Required/not required Not required Not required Required Nott required Not required Not required C Completed (date) 34 Page 34 of 34 Version 9.x 10 Dec 2014 2010/50069 Hardcopies of this document may not be up to date. Please refer to the FPA website for the latest version.