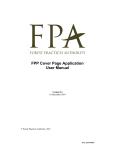Download MapView User Manual Summer 2009 - Ministry of Forests, Lands
Transcript
MapView User Manual Summer 2009 MapView User Manual Table of Contents 1. INTRODUCTION TO MAPVIEW ........................................................................................... 1 1.1. WHAT’S NEW IN MAPVIEW VERSION 6.0................................................................................. 2 1.2. MAPVIEW USER SUPPORT ..................................................................................................... 3 1.3. SETTING YOUR INTERNET EXPLORER SETTINGS ..................................................................... 3 2. MAPVIEW BASICS................................................................................................................ 4 2.1. STARTING MAPVIEW .............................................................................................................. 4 2.2. GETTING MAPVIEW HELP ...................................................................................................... 7 2.3. MAPVIEW LAYOUT ................................................................................................................. 9 3. NAVIGATION REVIEW........................................................................................................ 11 3.1. 3.2. 3.3. 3.4. 3.5. 3.6. 3.7. 3.8. ZOOM IN ............................................................................................................................. 11 ZOOM OUT .......................................................................................................................... 11 ZOOM PREVIOUS ................................................................................................................. 11 ZOOM BC ........................................................................................................................... 12 PANNING ............................................................................................................................. 12 INDEX MAP.......................................................................................................................... 12 REFRESH MAP .................................................................................................................... 13 SCALE ................................................................................................................................ 13 4. NAVIGATION TAB .............................................................................................................. 14 5. LAYERS AND THE LAYER LIST........................................................................................ 22 5.1. 5.2. 5.3. 5.4. 5.5. 5.6. 5.7. SCALE DEPENDENCIES ........................................................................................................ 22 LAYER WINDOW .................................................................................................................. 23 TURNING LAYERS ON AND OFF ............................................................................................ 23 MAKING A LAYER ACTIVE ..................................................................................................... 24 IDENTIFYING LAYERS ........................................................................................................... 25 METADATA .......................................................................................................................... 26 LAYER SYMBOLOGY............................................................................................................. 28 6. LEGEND............................................................................................................................... 30 7. DEFAULT TOOLS ............................................................................................................... 31 7.1. PRINT ................................................................................................................................. 31 7.2. EXTRACT MAP IMAGE .......................................................................................................... 33 7.3. SAVE SESSION TO SERVER .................................................................................................. 34 7.4. SAVE SESSION TO CLIENT ................................................................................................... 35 7.5. UPLOAD SAVED SESSION ..................................................................................................... 35 7.6. MEASURE DISTANCE ........................................................................................................... 36 7.7. MEASURE AREA .................................................................................................................. 36 7.8. IDENTIFYING LAYERS ........................................................................................................... 37 7.9. IDENTIFY RADIUS ................................................................................................................. 37 7.10. IDENTIFY VISIBLE ................................................................................................................. 38 7.11. LOCATION QUERY ............................................................................................................... 39 7.12. DRILLDOWN REPORT ........................................................................................................... 40 7.13. SELECT TOOL ..................................................................................................................... 41 7.14. SELECT BY RADIUS .............................................................................................................. 45 MapView User Manual 7.15. SELECT MENU ..................................................................................................................... 46 MARKUP TOOLSET............................................................................................................ 49 8. 8.1. POINT MARKUP ................................................................................................................... 49 8.2. LINE MARKUP ...................................................................................................................... 50 8.3. POLYGON MARKUP .............................................................................................................. 50 8.4. TEXT MARKUP ..................................................................................................................... 51 8.5. GRID MARKUP ..................................................................................................................... 51 8.6. ERASE MARKUP .................................................................................................................. 52 8.7. UPLOAD CSV GEOMETRY .................................................................................................... 52 8.8. UPLOAD A SHAPEFILE .......................................................................................................... 53 8.9. DOWNLOAD MARKUP AS SHAPEFILE ..................................................................................... 53 8.10. UPLOAD A GPS FILE ........................................................................................................... 54 8.11. CLEAR SELECTION .............................................................................................................. 54 SPATIAL OVERLAY ENGINE TOOLSET........................................................................... 55 9. 9.1. POINT ................................................................................................................................. 55 9.2. LINE ................................................................................................................................... 55 9.3. POLYGON............................................................................................................................ 55 10. 3D MAP VISUALIZATION ................................................................................................... 57 10.1. VIRTUAL EARTH BASICS....................................................................................................... 59 10.2. VIRTUAL EARTH TOOLBAR ................................................................................................... 61 10.3. VIRTUAL EARTH TABS .......................................................................................................... 63 11. JOB TABS ........................................................................................................................... 65 12. FSP....................................................................................................................................... 66 12.1. DISPLAY FSP MAP .............................................................................................................. 67 12.2. FEATURE SEARCH ............................................................................................................... 68 12.3. QUERY FEATURES ............................................................................................................... 69 12.4. IDENTIFY ............................................................................................................................. 70 12.5. ADD LAYERS TO THE MAP .................................................................................................... 72 13. VEGETATION ...................................................................................................................... 74 13.1. DISPLAY FOREST COVER MAP ............................................................................................. 75 13.2. DISPLAY VEGETATION FULL LABELS ..................................................................................... 76 13.3. DISPLAY VEGETATION SHORT LABELS .................................................................................. 77 13.4. DISPLAY BIOGEOCLIMATIC LAYERS ....................................................................................... 78 13.5. QUERY FEATURES ............................................................................................................... 79 13.6. IDENTIFY ............................................................................................................................. 80 14. TENURE............................................................................................................................... 83 14.1. DISPLAY TENURE MAP ......................................................................................................... 84 14.2. FEATURE SEARCH ............................................................................................................... 85 14.3. QUERY FEATURES ............................................................................................................... 86 14.4. IDENTIFY ............................................................................................................................. 87 14.5. PRODUCE MAP REPORT ...................................................................................................... 93 14.6. SELECT THEN REPORT ON ................................................................................................... 93 14.7. PERMIT REVIEW LAYERS ..................................................................................................... 95 15. SILVICULTURE ................................................................................................................... 97 15.1. DISPLAY SILVICULTURE MAP ................................................................................................ 98 15.2. FEATURE SEARCH ............................................................................................................... 99 MapView User Manual 15.3. QUERY FEATURES ............................................................................................................. 100 15.4. IDENTIFY ........................................................................................................................... 102 15.5. SELECT THEN REPORT ON ................................................................................................. 104 16. COMPLIANCE AND ENFORCEMENT ............................................................................. 106 16.1. DISPLAY C&E MAP ............................................................................................................ 106 16.2. NAVIGATION LINKS ............................................................................................................ 107 16.3. QUERY FEATURES ............................................................................................................. 109 16.4. IDENTIFY ........................................................................................................................... 111 MapView User Manual 1. Introduction to MapView This training manual offers an in-depth review of the MapView application. Each tool will be described and the customized ‘Job Tabs’ will be explained in detail. Included throughout the manual you will see this icon. This symbol signifies handy hints or important tips about the topic. MapView has evolved though implementation of many versions since its original development in the early 1990s. A major change in focus and one that separates the application from many other Provincial Government Web Mapping tools is the re-organization of the main screen to focus on jobs that need to be done, not the computer tool to be used. This is achieved through the blue ‘Job Tabs’ found on the function bar (see image in Section 2.3). For example, if you are doing silviculture work you should conceptually find everything you need for your routine silviculture work under the ‘Job Tab’. The ‘Job Tabs’ have been implemented in the interest of maintaining simplicity of use and to ensure that MFR is not duplicating the function of other government software products. MapView focuses on the simpler kinds of analysis that are done by a large number of people in the forestry business. These ‘Job Tabs’ are explained in greater detail in the following sections: • Section 11 – Job Tabs • Section 12 – FSP • Section 13 – Vegetation • Section 14 – Tenure • Section 15 – Silviculture • Section 16 – C&E If you are a government employee not focused on common forestry activities and you need access to all of the layers in the Land and Resource Data Warehouse (LRDW - http://www.lrdw.ca), you should look at iMapBC. • iMapBC – Internal Government Use: http://webmaps.gov.bc.ca/imfs/imf.jsp?site=imapbc • iMapBC – External Use: http://webmaps.gov.bc.ca/imfx/imf.jsp?site=imapbc • Or explore other tools available from the GeoBC Gateway: http://www.geobc.gov.bc.ca/ 1 of 112 MapView User Manual 1.1. What’s New in MapView Version 6.0 The new Job Tab has been created that allows users to quickly do Compliance and Enforcement tasks in MapView (Section 16). New tools have been created: • The Select Menu tool (Section 7.14) • Upload Layer from GPS file (Section 8.10) The 3D mode icon has been changed to (section 10) The following layers have been added in this release: Agricultural Land Reserves - Colour Filled Agricultural Land Reserves - Lines Approved Identified Areas Draft Forest Development Units Draft Identified Areas Experimental Plot - Pub Pest Infestation 2007 Overview Data Pest Infestation 2007 Point Data Pest Infestation 2007 Polygonal Data Previous Forest Development Units RESULTS Forest Cover Inventory RESULTS Forest Cover Reserve RESULTS Forest Cover Silviculture RESULTS Openings Free Growing RESULTS Openings Not Free Growing Submitted Identified Areas Wildlife Management Units The following layers have been changed in this release: Approved Forest Development Units BCGS Grid (1:10K) Cadastre - private/crown (ICF and Survey Parcels) Non-Vegetated Land Cover - Colour Themed Non-Vegetated Land Cover - Outlined RESULTS Opening RESULTS Planting Submitted Forest Development Units Ungulate Winter Range by Species Vegetated Land Cover - Outlined Vegetated Land Cover - Projected Age Vegetated Land Cover - Projected Height Vegetation Small Label Wildlife Habitat Area by Species The following Project Orthophotos have been added to the Layers List: Arrow Campbell River Cariboo Cascade Chilcotin Columbia Dawson Fort Nelson Headwaters James Kalum Kamloops Kootenay Mackenzie Nadina North Island Okanagan Peace Prince George Quesnel Rocky Mountain Skeena Sunshine Vanderhoof The 2006 Natural Color UTM 11 layer has been added to the MR SID layer. The Cut Block Search has been added under the Navigation tab (Section 4) Numerous changes have been done to the FSP, Vegetation, Tenure, and Silviculture Job tabs to the Feature Search, Query Features, Identify, and Select then Report on functions. 2 of 112 MapView User Manual The SOE report and Add to Acetate functions have been added to the Selection Set window (Section 7.13). 1.2. MapView User Support Two forms of User Support are available for MapView Email [email protected] for application problems or issues you encounter. Email [email protected] for general MapView assistance or to request enhancements. To access training exercises to familiarize you will commonly used MapView tools go to: http://gww.for.gov.bc.ca/his/gis/training/iMapBC/selfserve.htm 1.3. Setting Your Internet Explorer Settings If you are using Internet Explorer 7 outside of a standard government Vista PC you should follow the IE7 Security Settings link instructions under the Tutorial tab prior to using MapView or the MapView application may not work as intended. The user can click the IE7 Security Settings tab to open a separate document instructing users how to configure their Internet Explorer 7 settings to work best with MapView Some functions that may not work in MapView using Internet Explorer 7 if you do not change these settings include: • Displaying custom maps (i.e. Display Silviculture Map) • Status bar text (i.e. Cursor Coordinates) 3 of 112 MapView User Manual 2. 2.1. MapView Basics Starting MapView Starting MapView through GeoBC To start the MapView application through GeoBC, open a web browser and go to the URL http://www.geobc.gov.bc.ca/. Click the Forest, Grasslands & Wetlands link. The GeoBC portal page has options to various government agencies Next, click the Forest MapView link under the Dynamic Maps section. Click the MapView link to launch the MapView application 4 of 112 MapView User Manual If you are a government employee you will automatically be able to access MapView without logging in as you are already logged into your workstations. If you are a BCeID user or you are a government worker logging in from outside the government network, you will be prompted to enter your login credentials. If you are a BCeID user, enter your BCeID username and password into the window below on the left. If you are a government worker logging in from outside the government network, click the Government User button and then enter your IDIR username and password. The BCeID login screen on the left is for non-government users and the IDIR login screen on the right is for government users who wish to log in from outside the government network MapView is also accessible directly by entering the following address in your URL text box of your internet browser: http://www.for.gov.bc.ca/mof/MapView.htm. Once you login two windows will be opened, the Announcement Window and the MapView Window. The announcement window includes any application bulletins, known issues, and help associated with MapView. MapView announcement window 5 of 112 MapView User Manual MapView will launch in the other window. The default map and layer list will load with the extent of the Province of British Columbia in the map window. MapView application window Starting MapView through Forests and Range Key Applications List Users can access MapView and other Forest and Range applications by navigating to the Forest and Range Key Applications List page. This can be done with either of the two sites below: • http://www.for.gov.bc.ca/pscripts/his/apb/list.asp - External web site • http://gww.for.gov.bc.ca/gscripts/his/apb/list.asp - Internal web site Once you navigate to on of the sites above, scroll down the key application list and click the External link for MapView under the Application column. 6 of 112 MapView User Manual Users can click the External link for the MapView Application to launch MapView 2.2. Getting MapView Help There are a few help tools in place to assist you while using MapView. ALT Tags - hover the mouse over any tool or tab to display a brief description of its function. Hover the mouse icon over a tool on the toolbar will display the name of the tool Help Icon – located in the upper right hand corner of the function bar window, the Help Icon lists descriptions for the tools and tabs in the information panel. Click the Help button to get brief descriptions of each of the displayed tabs and toolbars that are currently displayed in the function bar and toolbar 7 of 112 MapView User Manual Tutorial Tab – an in-depth Help & Tutorial system with instructional tutorial is available from the Tutorial tab on the function bar. These options are explained below. Click the Tutorial tab to display the Tutorial options in the information panel What’s New – you can click the What’s New link to open the MapView Application Page. This page is also displayed once the user logs into MapView. The announcement window includes any application bulletins, known issues, and help associated with MapView. MapView announcement window User Manual – you can click the User Manual link to open the current version of the MapView User Manual. 8 of 112 MapView User Manual IE7 Security Settings – you can click the IE7 Security Settings to open instructions on how to configure IE7 when using MapView. If you are using Internet Explorer 7 and are not on a standard government PC, you should follow the IE7 Security Settings link instructions under the Tutorial tab prior to using MapView or the MapView application will not work as intended. About – this gives a brief description about the MapView application. Disclaimer – this is the copyright and disclaimer information that users should review prior to using MapView. 2.3. MapView Layout The MapView interface has 5 main sections. Function Bar Toolbar Map Window Information Panel Status Bar The MapView window contains 5 sections, the Map Window, Toolbar, Function Bar, Information Panel, and the Status Bar 1. Function Bar - consists of a series of tabs, which generally deal with the entire mapping application. These tabs contain specific functions including the specific ‘Job Tabs’. 9 of 112 MapView User Manual 2. Toolbar - houses all the tools and buttons that you use to interact with the map. The toolbar features 3 separate toolsets, from which the user can select, plus the ability to create your own toolset. 3. Map Window - displays the image of the map, enclosed by a set of pan bars. 4. Information Panel - is where you can enter information to refine searches and queries. It is also where the results of your searches will be displayed (some results may appear in a separate window). 5. Status Bar - at the bottom is where you will find the scale, selected tool, and cursor location. 10 of 112 MapView User Manual 3. 3.1. Navigation Review Zoom In The Zoom In tool can be used two different ways: 1. Point Click – click a point on the map in the map window. The map will zoom in to half of the current scale and centre the view on the point. 2. Box – click and hold the mouse button down and drag your mouse to draw a red box on the map window. The box outlines the extent of the new view in the map window. Using the Zoom In tool to draw a zoom in box 3.2. Zoom Out The Zoom Out tool will zoom the map out to twice the current scale. 3.3. Zoom Previous The Zoom Previous tool zooms you to the previous extent of the map. Similar to a Back button on your browser window, the Zoom Previous tool takes you back one extent. 11 of 112 MapView User Manual 3.4. Zoom BC The Zoom BC map will zoom the map window to the extent of the province of BC boundary. This extent is not the full extent of the map, which means you can select the zoom out tool and zoom the map out to include surrounding provinces. The scale at the BC extent may vary depending on your monitor size. 3.5. Panning The Pan tool is used to move the map in any direction at the current extent. There are 2 ways to pan on the map using the Pan tool: You can click on a location in the map to centre the map around the point you clicked. You can also click and drag to move the map as you wish. 3.6. Index Map The Index Map tool is used for reference to locate your position in the map window in comparison to the province. Located in the information panel, a red box displays the current map window extent. You can click on the overview map to jump to that area of the province without changing the scale. The index map is dynamic so if you zoom in or out, the index map will be adjusted accordingly. The Index map shows the extent of the map window for the current MapView project If you zoom in far enough, the box will be replaced with a red star. 12 of 112 MapView User Manual 3.7. Refresh Map The Refresh Map tool allows the user to refresh the map window. This can be used after making a layer visible, or if the map window did not display properly. 3.8. Scale When you zoom in, the scale of the map increases - it gets larger. A large-scale map covers a smaller land area than a small-scale map. A map that is zoomed in to a small town is large scale, while a map of British Columbia is small scale. The scale bar can be adjusted manually to define an exact extent Explanation: Scale is a ratio 1:10 means that every unit on the map represents ten units in the real world. Or in this case the map is one-tenth the size of the real world. Because it is a ratio it doesn't matter if the units are centimetres, miles... anything. If you have a 1:100,000 map, the map is 1/100,000 the size of the actual place. 1/100,000 is a much smaller fraction, or ratio, with a scale of 1:10. The map scale is located in the status bar below the map window. The scale automatically adjusts as you zoom in and out on the map. You can manually enter in a scale and click Go to zoom the map window in or out to the specified scale. Scale varies according to monitor, resolution, and size of the browser window. Example, full extent scale might be approximately 1:12,000,000 on one monitor and 1:7,600,000 on another monitor. Small scale shows more area with less detail (image on left) while large scale shows less area but more detail (right) 13 of 112 MapView User Manual 4. Navigation Tab The Navigation tab in the function bar is a useful and a quick way to locate common interests. The list of common zoom functions that a MapView user may use. The options available under the Navigation tab Display Base (Navigation) Map Display Base (Navigation) Map will display the default layers that were originally added to the MapView window. This is useful if you have added some layers manually or if you have added layers using one of the Job functions to return to the default map. 14 of 112 MapView User Manual Zoom to Bookmark Bookmarks allow you to store certain extents to refer back to at a later time. A bookmark only saves the extent of the map window, it will not save what layers were on or off, it will simply zoom you to the bookmark extent and display the current layers. Click the red X to delete a bookmark. A bookmark with the name Opening Bookmarks will save the extent, not what layers are on or off. Cut Block Search Enter the Cut Block Licence you wish to search for and click Next. Enter a Cutting Permit or click Get List to pick from a list of available options to select and click Next. Enter a Cut Block number or click Get List to pick from a list of available options to select and click Finish. The map will zoom to the selected feature. Find Feature Select the feature type you wish to search for. Once you select the feature type, you will need to enter in the feature identifiers to find the feature. If found, the map will zoom to the feature. If more than one record is found, you will be asked to pick the feature from a list before the map zooms to the selected feature. This tool has been customized to search for many MFR specific features. Below are some examples of MFR specific feature searches: 15 of 112 MapView User Manual Tenure Cut Block: A feature search for a Tenure Cut Block based on the Licence number and Cut Block number Opening ID A feature search for an Opening ID based on an Opening ID number 16 of 112 MapView User Manual Forest Development Units A feature search for an Forest Development Units based on a FSP ID number Find Place Name Enter a name of a place you wish to locate and zoom to. Wild card searches are permitted if you do not know the entire name. Enter an underscore (_) for a single character and/or a percent (%) sign for multiple characters. Select the distance (in KM) that you want the map window to display across. The search will return a list of matching results. Click on the name to zoom to the area on the map. Listed below the name is the map sheet number for your reference. Search results for the place name Tofino 17 of 112 MapView User Manual Zoom to Scale Select a scale that is desired and click OK. The scale in the map window will change to that scale. The Zoom to Scale allows you to change the scale extent for the map window and works the same as the fixed scale box located at the bottom left of the MapView window Zoom to BC Albers Coordinate Enter a coordinate in BC Albers and select the map window zoom width to display your point. The current centre coordinate will be filled in by default. For example, the image below was zoomed in near Fort Nelson at a scale of ~1:100,000, depending on your screen resolution. Enter new coordinates and select the width of the map to display Zoom to Geographic Coordinate Zoom to a specified area on the map by entering the latitude and longitude (in DMS). Select the distance of the map window extent. 18 of 112 MapView User Manual Zoom to UTM Coordinate Zoom to a specified area on the map by entering an Easting and Northing with a Zone number. Select the distance of the map window extent. Zoom to Mapsheet Enter a map sheet number. Note, you cannot enter subsections using slashes (/) or dashes (-). Instead, you must use a decimal system. For example, the City of Victoria is on map sheet 92B/6 but you would need to enter in 92B.06. Zoom to Forest Region Select a forest region from the list and click OK. This will zoom the map to the extent of the forest region. Zoom to Forest District Select a forest district from the list and click OK. This will zoom the map to the extent of the forest district. Peace forest district is selected. Once you click OK the map will zoom to the Peace Forest District area Zoom to Land District Select a Land District from the list and click OK. This will zoom the map to the extent of the land district. Zoom to Park or Protected Area Select a Park or Protected Area from the list and click OK. This will zoom the map to the extent of the park or protected area. Zoom to Fire Centre Select a Fire Centre from the list and click OK. This will zoom the map to the Fire Centre. 19 of 112 MapView User Manual Zoom to Fire Zone Select a Fire Zone from the list and click OK. This will zoom the map to the extent of Fire Zone. Zoom to Timber Supply Area Select a timber supply area from the list and click OK. This will zoom the map to the extent of the timber supply area. The selection box remains in the information panel so you can easily select another timber supply area. Zoom to Tree Farm License Select a Tree Farm License from the list and click OK. This will zoom the map to the extent of the TFL. Zoom to Water District Select a Water District from the list and click OK. This will zoom the map to the extent of the water district. Zoom to Water Precinct Select a Water Precinct from the list and click OK. This will zoom the map to the extent of the water precinct. Zoom to Assessment Area Select an Assessment Area from the list and click OK. This will zoom the map to the extent of the assessment area. Zoom to Municipality Select a Municipality from the list and click OK. This will zoom the map to the extent of the municipality. Zoom to Airport Select an airport from the list and click OK. This will zoom the map to the selected airport. Zoom to Medevac Location Select a Medevac Location from the list and click OK. This will zoom the map to the selected Medevac location. Zoom to Tanker Base Select a tanker base from the list and click OK. This will zoom the map to the selected tanker base. Zoom to Waypoint Select a waypoint from the list and click OK. This will zoom the map to the selected waypoint. 20 of 112 MapView User Manual Zoom to Lookout Select a Lookout from the list and click OK. This will zoom the map to the selected lookout. Zoom to Weather Station Select a weather station from the list and click OK. This will zoom the map to the selected weather station. Zoom to Ski Hill Select a ski hill from the list and click OK. This will zoom the map to the selected ski hill. 21 of 112 MapView User Manual 5. Layers and the Layer List Layers are what make GIS interactive maps unique compared to traditional paper maps. Layers can have scale dependencies and can also be manually turned on or off. 5.1. Scale Dependencies Scale dependencies are configured so that individual layers turn on and off at specific scales. The layer symbology can also have specific scale dependencies, or renders. For example, a city might be represented by a tiny polygon that looks like a dot at a small scale, but at a larger scale the entire city boundary may have an outline and fill colour. Layer is unavailable at the current scale, noted by the greyed out checkbox and either plus or minus sign; click on the plus/minus sign to zoom to the first available extent Layers unavailable at the current scale have plus/minus sign adjacent to the layer name. The checkbox in front of the layer name is greyed out if the layer is unavailable at the current scale. To find out what scale the layer is available, hover your mouse over the plus/minus sign and an ALT tag will pop-up with the visible scale range. Click on the plus/minus sign to zoom the map to the nearest scale at which the layer is visible. The user can click the plus/minus sign to zoom in/zoom out to the scale where the layer is visible Clicking the plus/minus sign to zoom in/zoom out to a visible scale for the layer will zoom you into the centre of the current extent. This may or may not be an area on the map where the layer has features. 22 of 112 MapView User Manual 5.2. Layer Window Layers in MapView are sorted into folders based on layers of similar type. These layer folders that can be expanded and closed so that the Map Layer window is more manageable. When new layers are added, they will get added to an existing folder, or to a new folder. If a new folder is added, its name will reflect the folder name from the add data window. Turn on all layers in folder Open folder Closed folder Turn off all layers in folder Layout of Map Layers Window 5.3. Turning Layers On and Off Turn a layer on or off by checking the box in front of the layer name. A checkmark means the layer is on and a blank box means the layer is off. A layer is not available at the current scale if the checkbox is greyed out. All layers in a folder can be turned off by clicking the button to the right of the appropriate folder. Once you have made a change to a layer in the information panel, you must click the Refresh Map button for the changes to take place in the map window. Layer off Layer on Layer off and unavailable at current scale Layer on but unavailable at current scale Layer status defined The Automatically Refresh Map will refresh the map each time a layer is added to your layers list, or when layers in your layer list are turned on or off. Normally the map does not automatically refresh when you add layers from the add layers dialog box. As a result several layers can be added to the map at once without the map being refreshed multiple times. Check the Automatically Refresh box to update layer changes on the map on the fly 23 of 112 MapView User Manual 5.4. Making a Layer Active Before we can identify a feature on the map, you need to make the target layer active. The Recreation Trails layer is set to active, noted by the dark identify icon. Only one layer can be active at a time. Defining an active layer is done on the layers page within the layer list. The icon is adjacent to the layer name. Click on the greyed out icon to make it active. The icon will change to dark black, making it the active identifiable layer. Not all layers can be made active or inactive, only layers with the identify icon (greyed out or black version) can be selected. You can only have one layer active at a time. For example, only one layer can have the black icon beside it, the rest remain greyed out. You do not need to click on the active layer icon to turn it off; you can simply click on another layer’s icon to activate it. If you select the Identify tool without an active layer, the status bar at the bottom will inform the user that there is no active layer. 24 of 112 MapView User Manual 5.5. Identifying Layers The identify tool is used to view attribute information of features on the map. Select the identify tool to activate it. The icon will have a red box around it when it is active. Make sure you have set an active layer in the map layers list. Click on the feature in the map window. The feature’s attributes will be displayed in the information panel. The attributes for the opening in the centre of the map window are listed in the information panel If no records were found: 1. Make sure the layer of the feature you are identifying is active, 2. Make sure you clicked on the feature (try zooming in to a larger scale) The information panel will always list the coordinate position of your mouse click. The one drawback to the identify tool is that it can become cumbersome if you have several features from different layers you want to identify, since each layer has to be set to active and the each feature identified individually. Several layers from the LRDW only the feature code (FCODE) will be listed in the layers attribute table. In order to look up the description for a particular feature code the web site below can be used. http://aardvark.gov.bc.ca/apps/fcq/jsp/index.jsp 25 of 112 MapView User Manual 5.6. Metadata Metadata is data about other data. MapView provides some simplified and succinct explanations of LRDW layers visible in the application, Links to the associated full detail Geographic Data Discovery Service Metastar record(s) are provided as well in the window that opens up. The user can click the blue layer link in the Layers tab to open the metadata about the layer. Layers with blue names have hyperlinks that you can click on to view the metadata. The metadata page will open in a separate window and will give a definition of the layer. MapView metadata record for the Opening layer and below the description is the Metastar metadata link 26 of 112 MapView User Manual From this page, users can click the Metastar link to link to the Geographic Data Discovery Service record. This metadata page should explain data uses, limitations, distribution and pricing. Some are implicit and some are not, so when in doubt check before sharing data with others. Metastar metadata for Opening layer Governance: Data Confidentiality and Protection Please ensure that you are aware of the security level of the data you are using. Is it proprietary or confidential? It is up to you to maintain the appropriate level of protection when it comes to the use and distribution of the data and making it available to others. MapView users have the responsibility to respect distribution restrictions of all datasets. Metadata pages should explain data uses, limitations, distribution and pricing. Some are implicit and some are not, so when in doubt check before sharing data with others. The Freedom of Information and Protection of Privacy Act has precise guidelines on distribution of government information that must be followed by all employees. 27 of 112 MapView User Manual Governance: Each Dataset has a Custodian Every Data Custodian is a Director. The Director establishes provincewide policy, definitions, and rules for business information within their mandate, to enable the Ministry to gain maximum value out of the information. The Data Custodian has the lead role in encouraging and regulating use and sharing of the data for which they have custody throughout the Ministry. See: http://www.for.gov.bc.ca/his/datadmin/DCGuidelinesForNRSector.pdf 5.7. Layer Symbology You can change the symbology of any layer on the map by clicking on the rainbow pyramid at the end of the layer name in the layer list. If there is no pyramid beside the layer, you will have to zoom in or out to a scale at which the layer is visible or the option is not available for that layer (imported layers cannot be changed). An example of layer symbology properties for the Opening layer (the label symbology is not shown) 28 of 112 MapView User Manual Layers can have their point, line, or polygon symbology changed as well as their labels. To specify a new colour for the fill, text, or outline of the layer, first click in the colour box beside name (e.g., Fill Colour) and then click on a colour in the colour selector. Depending on the layer type, you can change such characteristics as line type, width, point symbol, transparency, size and outline. For labels, you can select what field you want to use as labels, select the font size and type, and set the maximum scale it can be viewed at. For example, if you want to label minor roads by their name, you would set a maximum scale of 1:20,000 so your map won’t be cluttered. 29 of 112 MapView User Manual 6. Legend The Legend Tab found in the function bar displays the layer symbology. The legend is dynamic, meaning it will only show symbology for layers that are turned on and visible at the current scale. The map legend in MapView can be set to display what layers are displayed in the Legend view and printed on the map by clicking on the Settings link at the top right You can adjust what layers display on the legend by clicking on the Settings link at the top of the legend page, or under the Settings tab in the function bar. Uncheck all the layers that you do not wish to display in the legend. This will apply to the display in the information panel as well as maps that are printed. 30 of 112 MapView User Manual 7. Default Tools The default tools include the basic tools that are frequently used. It includes print to PDF, extract map image, save session, save and download session, open session, measure line, measure area, 4 identify tools, location query, and a select tool. All of these tools are explained in-depth in this section. The MapView toolbar Also located on the toolbar are two hidden toolsets, the markup tools, and the SOE tools. On the far right of the toolbar is the 3D mode tool. These are all explained in further sections of this manual. 7.1. Print You can create a PDF map to either print or plot. Zoom to the extent on the map you wish to print. If you would like, add any markup to the map that may be relevant and click the Print PDF tool. In the Information Panel, a list of options will be displayed and the Map extent box (shown in red) will be displayed in the map window. Select the template from the first pull-down menu. This contains a list of different print formats and page sizes. Select the scale at which you want to print your map. The current scale is the extent of the map window. If you select a different scale, the map window will zoom in to the centre of the map extent to reach the desired scale. The map extent box will be adjusted accordingly. If you wish to use a specific scale, you should set up your map window to a similar scale so you know what will be displayed. If your map scale differs too greatly from your MapView window, your map output may not display the information as intended. Enter a title for your map in the text box. The map will be created as a PDF that you can then open or save to your local computer. You can select if you want to add lat/long graticules option to add a latitude / longitude grid to the output map. If left unchecked, no grid will be added to the map. When the settings have been defined, click the OK button to generate the map. 31 of 112 MapView User Manual Landscape template for creating a PDF map Printing large size can take several minutes to generate. The red outline can be removed from the map window by clicking the Clear Outline button. The map can be opened by clicking the Open Map link. Click the open map link to open the map PDF 32 of 112 MapView User Manual The default PDF map includes the map and scale you specify and the title you gave it. It also includes some defaults such as the British Columbia logo, a legend of all the layers currently turned on (unless you have changed the layer legend setting), a copyright/disclaimer, datum/projection, overview map, neatline, and graticules. The output PDF for the default template 7.2. Extract Map Image The Extract Map Image tool on the toolbar produces an image of the current map image to a georeferenced image that can be used in products like ArcPad and ArcMap. Choose the desired image format, then press the OK button. A .zip file will be created containing an image file and a world file in the specified format, and can be downloaded to your local computer. The export image display 33 of 112 MapView User Manual 7.3. Save Session to Server The Save Session to Server tool on the toolbar produces a URL for the saved session in the information panel. Saving your session will let you access the same image, datasets, and session name used at a later date if you want to return to your location. You can write the URL down or add it to your Internet browser’s favourites. This link can be emailed to other users who have access to MapView to allow them to access the MapView session. It should be noted, however, that the save session has a few limitations. The URL is automatically deleted if it remains unused for 90 days. When the session is accessed, the 90 day count is reset. The link can be sent to other users, but only people with an IDIR or valid BCeID account will be able to open the saved session. You can add the session link to your Internet browser’s bookmarks/favourites 34 of 112 MapView User Manual 7.4. Save Session to Client The Save and Download Session bundles up your entire session and saves it as a Stored Session file (*.ssn). You can save this on your local computer and open it at a later time or you can email the saved session file to another person who has MapView access so they can view the MapView project. The file will save your current map extent, layer list (including layers that you have uploaded), any selection sets, and session name. Saving a session will NOT preserve any user uploaded shapefile(s). Any shapefiles that are saved are not saved in the session and are only saved on the server. The Save and Download Session simply references the location on the server where the shapefile is saved. Shapefiles are only retained on the server for 30 days from when the shapefile is added. This timeframe is not updated when the shapefile is accessed like the Save Session tool (I.E. the shapefile is removed 30 days from when it is added, no matter if it is accessed or not). Click the blue link Save Session Now to download the session file 7.5. Upload Saved Session The Open Session tool simply opens a previously downloaded session. Click the Open Session tool in the default toolbar and browse to the location of the Stored Session file (*.ssn). Click the Open Session button to open the saved session. In the Open Session window, click Browse and navigate to the location of the saved session and click the Open Session button to open the saved session 35 of 112 MapView User Manual In the past there have been issues with saved session compatibility between versions. 7.6. Measure Distance The Measure Distance tool is handy to measure linear paths on the map. Click a minimum of 2 points on the map to form a line segment. Each point will have its coordinates recorded in the information panel. A distance and true course measure will also be displayed for each segment and the running total is displayed at the bottom. Click the Clear Points button when you are finished. The measure line tool displays the length between two segments and the length of the total line 7.7. Measure Area The Measure Area tool will measure the area of a defined polygon. Each point will record the coordinate position. The area is measured using the metric system and will adjust according to the scale of the map. For example, measuring large areas at a small scale will use square kilometres. Measuring areas at a large scale will use square hectares or meters. 36 of 112 MapView User Manual The measure area tool used to measure a clearing on the orthophoto 7.8. Identifying Layers The identify tool is how you view attribute information of features on the map. This is described in detail in Section 5.5. 7.9. Identify Radius The Identify Radius tool is similar to the Identify tool except you can enter a distance to buffer around the location. This tool will find features that are within the specified radius of the point clicked on the map. This will identify all Tree Farm Licenses within 100 KM of the point clicked on the map 37 of 112 MapView User Manual You do not need to set an active layer in order to use this tool. Simply select the tool, click on the map to define center point, select the layer to identify features on, enter the radius distance and units of measure, and click OK. The map will zoom to the search area defined by a circle with a diagonal crosshatch. The attributes of features that intersect with the circle are displayed in the information panel. The search radius is displayed in the map window (cross-hatched circle) and the identify results are displayed in the information panel 7.10. Identify Visible The Identify Visible tool is an advanced Identify tool. When you click on a point on the map, this tool drills down through all the layers that are currently turned on and displays attribute information from all the features at that location. This is convenient if you wish to generate a quick report since it does not require a layer to be active. The drawback of this report is that it may return more information than you require and it may take a few moments to find the information you are looking for. Attributes for each visible layer are displayed in the information panel, including the coordinate position of the location identified on the map. 38 of 112 MapView User Manual Attributes for all layers that are turned on for the point clicked on the map in are shown in the information panel 7.11. Location Query The Location Query tool provides a quick report on the location that is selected. The location query will provide the user with the coordinates, Forest Region, Forest District, BCGS Grid (1:20K), and the Timber Supply Area in the information panel for the location that was clicked. This is useful as the layers do not need to be turned on for the Location Query Report to generate the results. The Location Query Report for a location on the map 39 of 112 MapView User Manual 7.12. Drilldown Report The Drilldown Report tool generates a report of ALL the data associated with the point you have chosen, visible and invisible layers, based on the Report Type you select. The Report Options for the Drilldown Report are: • Forest Tenure Drilldown • Appraisal Drilldown • Region and Compartments Drilldown • Location Drilldown • Results Drilldown Once you have selected the appropriate Report Type click the Run Report button to generate the report in the information panel for all appropriate results. The Drilldown Report with the default search selected will search all of the MapView layers The results of the report will be returned in the information panel. The top of the report will list the number of layers queried and the number of results returned. 40 of 112 MapView User Manual 7.13. Select Tool The Select tool is used to select features on the map. Unlike the Identify Tool, which is primarily used for single features, selections are most useful for creating sets of data. Like the Identify Tool, you must first choose the layer from which you want to select features from. Layers are only selectable if they have a select icon beside the layer name in the layers list. The icon appears grayed out if the layer is selectable but is currently not the active select layer. To make a layer the active select layer, click on the select icon in the layer list. The icon will become coloured when it is available and active. It is important to note that one layer can be set to active (indicated by the black identify icon) while another layer is set as selectable. Click on the Select tool on the toolbar and click on a single point to select the feature to create selection set within the one layer. The map window will refresh with the selected feature(s) highlighted. The selected tool has been used to select a feature in the map (outlined in yellow) and the selection set is displayed in the information panel 41 of 112 MapView User Manual Selection Set Summary After you select a feature, the information panel will display the selection set summary, which includes the name of the selection layer, how many features are selected, and the options to generate a report. The options are defined below: • Extract to Excel – creates an excel spreadsheet containing the selected feature(s). You can then download the zip file or open the Excel file directly. • Extract to GML – creates a GML document containing the selected features. • Extract to Shape – creates a Shapefile containing the selected features. • Zoom to Extent – this will zoom you to the extent of the selected features. • SOE Report – generates a spatial overlay engine report in a new window. The map window will refresh with the boundary highlighted on the map by default. A user can choose to generate a report only or generate a report and highlight the feature on the map. • Default Report – generates a report in the information panel that lists the selected features attributes. You can zoom to a specific feature from this menu or go back to the selected set summary. • Add to Acetate – adds the selected features to the acetate layer. The selection set for the selected layer is shown in the information panel 42 of 112 MapView User Manual Advanced Selection Sets There are a number of ways you can modify your current selection. Selecting more features allows you to add to your selection set, while selecting features already in your selection set allows you to remove them. With a selection set already in place, use the Select tool and select another feature on the map. You will notice the options in the information panel differ from when you only had one selection set. Above is the advanced selection set for the 1:2,000,000 Major Cities Layer with 13 just selected features and 1 previously selected layer The options for more than one selection set are defined below: • New – clears any previous selection sets and makes the current selection the new set. In the figure below, the first selection set, or previous set, contains 3 points. The latest selection set in the red box contains 2 new points. Clicking on the New option in the selection set dialogue will clear the previous points and make the 2 new points the new, or active selection set. 43 of 112 MapView User Manual NEW selection set to the right of the arrow, marked by squares • Add – add the newly selected features to the previous selection set. Below, the previous selection set contains 3 points. The latest selection set contains 2 points in the red box. Clicking the Add option in the selection set dialogue will add the two sets together to form a new selection set containing 5 points. ADD selection set to the right of the arrow, marked by squares • Subtract – if the new selection contains features that were previously selected, the subtract button will remove the new selection from the previous set. In the figure below, the previous selection set contains 5 points. The latest selection set in the red box contains 2 points that are already part of the previous selection set. Clicking the Subtract option in the selection set dialogue will remove the last selection of 2 points from the previous selection of 5 points, leaving the new selection set with 3 points from the previous selection. SUBTRACT selection set to the right of the arrow, marked by squares • Subset – is the opposite of subtract. Only the features just selected that are part of the previous set are kept. All other features are discarded from the set. Below, the previous selection set consists of 5 points. The latest selection set in the red box contains 2 points that are already part of the previous selection set. Clicking the Subset option in the selection set dialogue will only select the latest points that were part of the previous selection set. Therefore, the new selection set will consist of 2 points. 44 of 112 MapView User Manual SUBSET selection set to the right of the arrow, marked by squares • Unchanged – leaves the selected set as it was, ignoring the selection that you just made. In the figure below, the previous selection set consists of 3 points. The latest selection set consists of 2 points in the red box. Clicking the Unchanged option in the selection set dialogue, the new selection set will keep the previous selection set of 3 points and ignore the latest selection set. UNCHANGED selection set to the right of the arrow, marked by squares • Clear – unselects all the selected features in this layer. In the figure below, the previous selection set consists of 3 points. The latest selection set consists of 2 points in the red box. Clicking the Clear option in the selection set dialogue, all selections will be cleared and no selection sets will exist. CLEAR selection set to the right of the arrow, removes all selections 7.14. Select by Radius The Select by Radius tool is used to select features that are a specific distance from a point selected on the map. For this tool to function, you must first set the layer you wish to select as the active selectable layer. Next, click on a point in the map. In the information panel, set the distance that you wish to select features from the point clicked on the map. 45 of 112 MapView User Manual Set the distance you wish to select features from the point clicked on the map Once you click OK in the information panel, the features that are within the search distance will be selected and the search radius will be drawn on the map. The search radius is shown on the map and the select results are displayed in the information panel 7.15. Select Menu The select menu allows you to select features by various methods. If no features are currently selected on the map, click a selection method to activate it. You must have an active select layer to open the select menu. To do this, click the Layers tab and make a layer the active select layer. 46 of 112 MapView User Manual Selected Sets This will show all of the current selection sets. This lists all of the layers that have features selected and how many features, or records, that are currently selected within the layer. To make a selection set active again, click on the layer name. Select by Layer With a selection set in place already, the Select by Layer feature allows you to select all features on a specified layer that intersect with a previously selected feature. For example, if we want to know how many Tenure roads intersect with the Cut Block set, choose Tenure Roads layer as the layer to select features from. Next, choose the Cut Blocks set from the drop down menu of selection sets and click OK. All intersecting features will be selected. Select using Query Builder The query function is a powerful analysis tool. You can select records using a logical expression called a SQL (Structured Query Language) query, which selects records based on certain attribute criteria. This is essentially asking: “Where are the features that have these specific attributes?” The Generate query tool launches the query generator in a pop-up window. To generate a query, first select the layer that you are interested in from the drop-down menu. Step two is to choose the database field on which you are interested in basing your selection. Select the logical expression from the dropdown menu and enter a value into the value box. You then click the Add to Query String button. The query will now appear in the query text field. ;’ Click the Within Visible Extent box to only search for records in the current visible map window. Click the Get Samples button if you are not sure what field values are available. Check Case Sensitive box if you want the query to perform this action. Advanced users familiar with SQL can make changes to the query string directly in the query text field. 47 of 112 MapView User Manual When you execute the query or close the window and reopen it again, the query builder will be repopulated with the last query string entered. This is useful if you ran a query but did not return any results. Instead of entering the query again, you can simply modify the query string and run it again. Select by Attribute You can choose a layer and then specify the specific information about the feature to select it in the map window. Select by Point You can choose to select features on the map by point. You simply click on the map where you wish to select features. Select by Buffer The buffer tool selects features around a previous selection set. You select the layer you want to select features from, the distance to search, and the selection set layer you wish to use for the select. Once run, a hash-marked area will appear on the map showing the area of the search and any search result will appear in the information panel. You must have at least one selection set already defined to use this tool. Select by Box You can choose to select features on the map by box. You simply click and drag on the map for the area you wish to select features. Select by Polygon You can choose to select features on the map by polygon. You simply click on the map where you wish to add each point for your polygon. Click Submit to select features or click Clear to redraw your polygon. Clear Selection Tool The Clear Selection tool will list all the current selection sets on the map. Check the sets you wish to remove and click OK. 48 of 112 MapView User Manual 8. Markup Toolset The markup toolset allows you to draw your own material on the map, uploading a .csv file, upload a shapefile, save markups as a shapefile or clear selection. The user must expand the Markup toolset by clicking the leftmost toolbar. icon on the The Markup toolset The toolset can be minimized by clicking the 8.1. icon. Point Markup Click the Point Markup tool and then click on the map to draw a point. In the information panel, choose the symbol colour, and enter a label for the point, if you desire. You can automatically add either geographic (latitude and longitude) coordinates by clicking either the Label with map coordinate or enter in your own text description. You can choose between a few colours and add a label if you want or label the point with its geographic or UTM coordinate by clicking the blue text 49 of 112 MapView User Manual 8.2. Line Markup Click the Line Markup tool and click two or more points on the map to form a line segment. A line segment can have as many vertices as you wish and the segment can cross over itself numerous times. Click OK when you have finished your segment and choose its symbology. You can draw as many segments to your line as you want by adding points 8.3. Polygon Markup Click the Polygon Markup tool and click a minimum of 3 points on the map. Make sure when you are adding points to the polygon that none of the line segments cross each other. If you are happy with your shape, click OK; otherwise click the Clear button to start again. Choose the symbology for your new polygon and click OK to add it to the map. Polygon markups can have as many points as you want, as long as none of the line segments cross one another 50 of 112 MapView User Manual 8.4. Text Markup Click the Text Markup tool and then click a point on the map to add text. Type your text in the textbox dialogue in the information panel. The text will be positioned above and to the right of the point. You can select a background of white or yellow so your text is more legible. Add Text to Map label options allows you to add text to any location on the map 8.5. Grid Markup You can add a grid to the map using the Grid Markup tool. Select the tool and then enter the number of horizontal and vertical cells you want to display. The grid only covers the extent of the map window. If you pan the map after you have drawn the grid, the grid will not cover the new area in the map window. Grid Markup allows you to specify how many grid lines show horizontally and vertically. 51 of 112 MapView User Manual 8.6. Erase Markup The Erase Markup tool allows you to erase individual markup simply by selecting the Erase Markup tool and clicking on the markup. Make sure you click on the right item to erase because you are not prompted to confirm the deletion. To erase more than one markup feature at one time, click and drag a box around the features you wish to erase. 8.7. Upload CSV Geometry Uploading a Comma Separated Value (CSV) file will create a point graphics layer on the map. You can upload a standard CSV file (with or without field names) up to a maximum of 4MB. Select the tool and browse to the location of your CSV file and click the Upload CSV File button. In order to properly setup the CSV file, you need to specify a field for an X and Y coordinates, the projection of your points, a title to display in the layers list, and the colour of the symbol that will represent the points on the map If the file was successfully uploaded, you now need to specify which of the fields contain the X and Y coordinate values. Next, specify the projection of the source file and add a title to your layer in order to easily identify it in the layer list. Finally, choose a colour in which you want your CSV file to be represented by on the map and click the Submit button. If your CSV file does not upload, check to make sure your data is in the proper CSV format. 52 of 112 MapView User Manual You can use the identify tool to view attributes of each point providing the CSV file contained attributes. Green squares mark the uploaded CSV file points 8.8. Upload a Shapefile Click on the Upload Shapefile tool to open the dialogue in the information panel. Browse to the shapefile attribute file (database file *.dbf) and then browse to the shapefile spatial file (shapefile *.shp). Select the appropriate projection from the pull-down menu. Any features that were created in MapView will be projected in BCAlbers. Type in a name for the shapefile. This will be displayed in the layers list. Choose a colour for the symbol and select where you want the layer to display in the layer list. The maximum size for a shapefile that can be uploaded into MapView is 52,428,800 bytes (52.4 Mb). Shapefiles are only retained on the server for 30 days from when the shapefile is added. This timeframe is not updated when the shapefile is accessed like the Save Session tool (I.E. the shapefile is removed 30 days from when it is added, no matter if it is accessed or not). 8.9. Download Markup as Shapefile You can save the markups you made on the map as an individual layers. Click the Download Markup to Shapefile tool. A zip file will be created and can be opened and saved to either your local computer or network. The markup consists of 4 files (.shp, .shx, .dbf, and .prj) for each type of geometry created: point, line, and polygon. The markup can be then added as a shapefile in ArcGIS or added as a layer to MapView. Only Point, Line, and Polygon features can be downloaded as a shapefile. Text features cannot be downloaded as a shapefile. 53 of 112 MapView User Manual Shapefiles use all four of the given files when they are used. If you choose to rename or move one of the files, all files must be changed in the same way or the shapefile will not work. I.e., if you want to rename line134.shp to NewRoad.shp, you must also relabel line134.prj, line134.shx, and line134.dbf to their correct new labels: NewRoad.prj, NewRoad.shx, and NewRoad.dbf, respectively. 8.10. Upload a GPS File Click on the Upload a GPS File tool to open the dialogue in the information panel that will let you upload GPS data from a NMEA format data file. Click Browse and navigate to the NMEA shapefile saved on your computer. You can select to import the GPS data as a track or as a series of waypoints. Click Upload GPS button to add the GPS data to the layer list and map window. 8.11. Clear Selection The Clear Selection tool will list all the current selection sets on the map. Check the sets you wish to remove and click OK. 54 of 112 MapView User Manual 9. Spatial Overlay Engine Toolset A Spatial Overlay Engine report generates a list of all SOE configured layers and features that intersect with your point, line, or polygon. The larger the area drawn means the longer it will take to generate the report, but the report opens in a new browser window so you can let it run in the background. Links to such things as GATOR will take you directly to the record if you have the appropriate permissions. The format options pull-down menu gives what will be searched with the SOE tool. It is defaulted to the Full LRDW Warehouse but some custom searches have been created and can be selected using the Format options pull down menu. 9.1. Point Mark a point on the map and enter a buffer zone adjacent to the point. Click the Submit button to generate the report. 9.2. Line Mark a line on the map and enter a line width and a buffer zone distance. Click the Submit button to generate the report. 9.3. Polygon Mark a polygon on the map and enter a buffer zone distance. Click the Submit button to generate the report. A spatial overlay line drawn on the map to represent a proposed road; the road is 15m wide and 10m buffer zone is added on each side 55 of 112 MapView User Manual Spatial Overlay Engine report generated from the line drawn on the map Fitness for Use When using data give some thought to the information itself in terms of the following topics, all of which can be looked up in the Land Information BC Discovery Service: - Data quality: resolution, accuracy, measurement devices, software and hardware used to gather the samples - Spatial referencing: coordinate systems, datum’s, projection system. - Timeliness of data: currency, frequency of collection, frequency of change - Lineage: the collection agency, methodology, processing methods, See http://lrdw.bcgov/. 56 of 112 sampling design, sampling MapView User Manual 10. 3D Map Visualization The 3D Map Visualization tool allows the users to launch Virtual Earth in the MapView map window. This will allow the users to view locations and information in a 3D environment. This function expects Microsoft Virtual Earth to be installed on your computer. If it is not installed you will be prompted by the Virtual Earth Installer as to whether you want to install the control. To start, click the 3D map mode button. The Virtual Earth disclaimer will open. The Virtual Earth disclaimer window will open once the 3D Visualization tool is launched 1. If you are a BC Government employee, click Cancel as you will need to make an iStore request to have Virtual Earth installed. If you need help contact your iStore clerk and ask them to request a Microsoft Virtual Earth3D installation for your workstation. 2. If you are not a BC Government employee you are advised to read the licensing and installation requirements carefully. Please check with your own IT department for advice on installing the control. If you are having trouble getting this function to work, please visit http://maps.live.com and verify that you can see the 3D view of the live maps web site before reporting this as a problem to the government help desk. 57 of 112 MapView User Manual Click the check box next to "Do not show this message again" if you have already read this message and Virtual Earth is installed on your computer. Once you have clicked Continue, Virtual Earth will open. The 3D Navigational Help window will open for new Virtual Earth users. The 3D Navigation Help window Click Close if the 3D Navigational Help window is open to view the Virtual earth window. Virtual Earth opened in the MapView window 58 of 112 MapView User Manual Users can get additional help with Virtual Earth by navigating to the following URL: http://help.live.com/help.aspx?mkt=enca&project=wl_local&querytype=topic&query=WL_LOCAL_PROC_ 3D_NavigateMap.htm 10.1. Virtual Earth Basics When Virtual Earth is launched, some of the basic MapView functions and tools will be disabled. The Layer, Navigation and Tutorial tabs are still enabled. The basic navigations tools are enabled (Zoom BC, Zoom In, Zoom Out, Pan, Zoom Previous, Index Map, and Refresh Map tools) as is the Location Query tool. The 3D tool becomes the 2D tool which allows users to return to MapView in a standard 2D environment. When Virtual Earth 3D mode is enabled, the tools and tabs show above are still available to the user The scale box in the bottom left of the map window is still enabled, but will not display the current scale (e.g. it will always be empty). The bottom right of the map window will show the map information. This includes the latitude, longitude, altitude, the scale bar, and a disclaimer. The map information shown in the Virtual Earth environment Zoom BC Zooms the map window to the extent of the province of BC boundary and has the same functionality as the basic MapView window. Zoom In The zoom in tool in Virtual Earth is only able to zoom in on the centre of the map. Once selected, the map will zoom in on the centre of the map. 59 of 112 MapView User Manual Zoom Out The zoom out tool will zoom the map out from the centre of the map window. Panning The Pan tool is the active tool when in the Virtual Earth environment. There are 2 methods to use the pan tool: 1. The user can click and drag to move the map as you do when using the standard pan tool. The default icon on the map is displayed below. The default pan icon in the Virtual Earth environment 2. The user can press and hold the CTRL key to switch the pan function to a rotate map angle or change camera angle function. This icon on the map is displayed below. When the CTRL key is pressed and held, the icon changes to the icon above The user can move the mouse from side to side to rotate the map or move the mouse up and down to increase/decrease the map angle. The same point is shown at the standard map view on the right and after the map has been rotated and the camera angle changed 60 of 112 MapView User Manual Zoom Previous This tool zooms you to the previous extent of the map. Similar to a Back button on your browser window, the Zoom Previous tool takes you back one extent. This can only work for one extent where the regular MapView Zoom previous tool will allow the user to zoom previous several times. Index Map The index map has the same functionality as MapView, except that the map window will automatically be rotated North and the camera angle will be directly overhead (no camera angle). The index map will be displayed in the information panel. Refresh Map The Refresh Map tool allows the user to refresh the map window. This can be used after making a layer visible, or if the map window did not display properly. Location Query The Location Query tool has the same functionality as MapView. It provides a quick report on the location that is selected. 2D Visualization tool The 2D Visualization tool will return the user to the standard MapView window. 10.2. Virtual Earth Toolbar The Virtual Earth map window contains a separate toolbar that is found on the left hand side of the map window. The Virtual Earth toolbar is found on the left hand side of the map window 61 of 112 MapView User Manual More information on these tools can be found at: http://help.live.com/help.aspx?mkt=en-ca&project=wl_local& querytype=topic&query=WL_LOCAL_PROC_3D_NavigateMap.htm Pan Compass The pan compass has two functions. The first function is that the Pan Compass acts similarly as pan bars. You can click in any direction on the compass and the map will move in that direction. The second function is that you can click the N to orientate the map to look north. This is helpful if you have previously rotated the map window and wish to return to standard map direction. The Pan Compass allows the user to move the map in any direction or orientate the map to look north Zoom In The zoom in tool in Virtual Earth is only able to zoom in on the centre of the map. Once selected, the map will zoom in on the centre of the map. 62 of 112 MapView User Manual Zoom Out The zoom out tool will zoom the map out from the centre of the map window. Decrease Altitude The Decrease Altitude tool will decrease the visible altitude of the map window. This is best when you wish to view the map at a lesser altitude. This only differs from the zoom in tool when you are viewing the map with at least some camera angle (e.g. you are not looking straight down). Increase Altitude The Increase Altitude tool will increase the visible altitude of the map window. This is best when you wish to view the map at a greater altitude. This only differs from the zoom out tool when you are viewing the map with at least some camera angle (e.g. you are not looking straight down). Rotate Camera Angle Clockwise The Rotate Camera Angle Clockwise tool will allow you to rotate your map window in a clockwise manner. You can click and hold to continuously rotate in that direction. Rotate Camera Angle Counter Clockwise The Rotate Camera Angle Counter Clockwise tool will allow you to rotate your map window in a counter clockwise manner. You can click and hold to continuously rotate in that direction. Tilt Down The Tilt Down tool will change the camera angle to show more of a profile of the landscape. Tilt Up The Tilt Up tool will change the camera angle to show less of a profile of the landscape. 10.3. Virtual Earth Tabs The tabs available in the Virtual Earth environment work in a similar manner as those in the MapView mode. The only difference is under the layers tab. Users can add additional layers by clicking the Layers Tab and then clicking [Add Layers]. This will allow users to add layers that are in a GeoRSS or KML file formats. 63 of 112 MapView User Manual The MapView Add Vector Layers window allows the user to add a Vector layer to the Virtual Earth map The user must enter the layers URL, file type, Alias (what it will be named in Layer List), and you can select if you want to zoom to the layer. When these have been selected, click Add Layer to add the layer to the map window. 64 of 112 MapView User Manual 11. Job Tabs In MapView, specific business processes (e.g. FSP, Vegetation, Tenure, and Silviculture) are organized by broad forestry job categories into the Job Tabs. The idea is to give you one stop shopping for all the tools you need to do your job. Each job related tab is designed to let you do all the things you need to do without having to click between screens constantly. You can bring up a map with the layers most commonly used for your job, find job specific map objects, produce specific and in some cases specially customised Identify reports, select groups of objects and report on them, produce special colour themed maps, and show map objects like openings chosen by your own criteria. While in any of the Job tabs you will continue to have flexibility to add or remove any layers that exist in MapView. These job tabs are found on the function bar. The MapView Job Tabs are found on the MapView function bar These tabs are explained in the following sections. 65 of 112 MapView User Manual 12. FSP The FSP tab will contain all job related mapping functions for you to do Forest Stewardship Planning. Once the FSP tab is clicked, the information will be displayed with a list of options related to Forest Stewardship Planning. When the FSP tab is clicked the FSP job tools are displayed in the information panel The tasks available under the FSP tab are described in the sections below. 66 of 112 MapView User Manual 12.1. Display FSP Map The Display FSP Map will refresh the map window with all of the relevant FSP layers added to the map. The Display FSP Map is displayed with the appropriate FSP layers added The layers added by clicking the Display FSP Map option include the general basemapping layers plus the layers in the following table. Layer List Folder Base map Base map Base map Admin Boundaries Planning Forest Tenure Other Tenure Layer List Subfolder Layer Name Surface Features Digital Roads Atlas – Paved Roads Digital Roads Atlas – Unpaved Park Forest Development Units Tenure Roads Approved Forest Development Units Active Tenure Roads Indian Reserves 67 of 112 MapView User Manual 12.2. Feature Search This tool allows you to highlight openings by searching for specific search criteria. Each option allows you to set your desired search criteria. Any fields with a * are mandatory fields and cannot be left blank. Forest Development Units The Forest Development Units option allows you to search for a Forest Development Unit by entering a FSP ID, and optionally entering an Amendment Number and clicking Search. Identified Areas The Identified Areas option allows you to search for a Identified Areas by entering a FSP ID, and optionally entering an Amendment Number and clicking Search. Tenure Cut Block The Tenure Cut Block option allows you to search for a Tenure Cut Block by entering a Licence number, a Cut Block number, and optionally entering a Cutting Permit number and clicking Search. Tenure Harvest Authority The Tenure Harvest Authority option allows you to search for a Tenure Harvest authority by entering a Licence number and optionally entering a Cutting Permit ID and clicking Search. Tenure Road The Tenure Road option allows you to search for a Tenure Road by entering a Licence number and optionally entering a Road Section number and clicking Search. Opening by ID This allows you to search for an opening by entering an Opening ID number and clicking Search. Opening by Cut Block This allows you to search for an opening by entering the Licence and Cut Block numbers, optionally entering the Cutting Permit, and clicking Search. 68 of 112 MapView User Manual 12.3. Query Features The Query Features option provides you with a prebuilt method to highlight or select specific FSP features using existing values. One you have defined your query, you can click the Highlight Features button to select the features in the map window, the Query Features button to show only those features matching your query in the map window. You can remove the highlighting by clicking the Clear Results button. You can enter your Query selection in the Query Selection window At least one parameter must be set before clicking the Query Features button. The query will only return results that are in the map window. Approved FDU Filter Query This query allows you to highlight Approved Forest Development Units by setting the Date and optionally setting the FSP ID, FSP Amendment, and FDU Name. The more options selected, the more restrictive the query will be. FDU Filter Query This query allows you to highlight Forest Development Units by setting the Date and optionally setting the FSP ID, FSP Amendment, and FDU Name. The more options selected, the more restrictive the query will be. 69 of 112 MapView User Manual 12.4. Identify The Identify function assigns the identify layer from the layer selected bypassing the need to set explicitly setting the identify layer via the Layers Function tab (See Section 5.4). To use, select the layer you want to identify in the information panel and then click on a feature in the map window. The identify report will be generated in the information panel. You can select any of the options in the Identify list to indentify a map feature without having to set it as the active identifiable layer in the Layer list. If a layer is not turned on or not visible at a current scale, you will see the following error. You will need to either turn the layer on or zoom to a visible scale to identify one of these features. Approved Forest Development Units This option will allow you to identify features from the Approved Forest Development Units layer. Once selected you can click on an Approved Forest Development Unit feature in the map window to return the identify results in the information panel. 70 of 112 MapView User Manual Submitted Forest Development Units This option will allow you to identify features from the Submitted Forest Development Units layer. Once selected you can click on a Submitted Forest Development Unit feature in the map window to return the identify results in the information panel. Draft Forest Development Units This option will allow you to identify features from the Draft Forest Development Units layer. Once selected you can click on a Draft Forest Development Unit feature in the map window to return the identify results in the information panel. Previous Forest Development Units This option will allow you to identify features from the Previous Forest Development Units layer. Once selected you can click on a Previous Forest Development Unit feature in the map window to return the identify results in the information panel. Identified Areas This option will allow you to identify features from the Identified Areas layer. Once selected you can click on an Identified Area feature in the map window to return the identify results in the information panel. Submitted Identified Areas This option will allow you to identify features from the Submitted Identified Areas layer. Once selected you can click on a Submitted Identified Area feature in the map window to return the identify results in the information panel. Approved Identified Areas This option will allow you to identify features from the Approved Identified Areas layer. Once selected you can click on an Approved Identified Area feature in the map window to return the identify results in the information panel. Opening This option will allow you to identify features from the Openings layer. Once selected you can click on an Opening Feature in the map window to return the identify results in the information panel. Standard Unit This option will allow you to identify features from the Standard Unit layer. Once selected, you can click on a Standard Unit Feature in the map window to return the identify results in the information panel. 71 of 112 MapView User Manual Activity Treatment Unit This option will allow you to identify features from the Activity Treatment Unit layer. Once selected you can click on an Activity Treatment Unit Feature in the map window to return the identify results in the information panel. Forest Cover Inventory This option will allow you to identify features from the Silviculture Forest Cover Inventory layer. Once selected, you can click on a Silviculture Forest Cover Inventory feature in the map window to return the identify results in the information panel. Forest Cover Silviculture This option will allow you to identify features from the Silviculture Forest Cover Silviculture layer. Once selected, you can click on a Silviculture Forest Cover Silviculture feature in the map window to return the identify results in the information panel. 12.5. Add Layers to the Map Under the Add Layers to the map is a series of options that allows the user to add additional layers to the map window by automatically selecting the layer in the layer list. Using any of the options in the FSP tab under the Add Layers to the Map, any of the following layers can be added: Layer List Folder Planning Planning Planning Planning Planning Planning Planning Forest Tenure Forest Tenure Forest Tenure Planning Admin Boundaries Layer List Subfolder Forest Development Units Forest Development Units Forest Development Units Forest Development Units Identified Areas Identified Areas Identified Areas Harvest Authority Harvest Authority Harvest Authority Layer Name Approved Forest Development Units Previous Forest Development Units Draft Forest Development Units Submitted Forest Development Units Draft Identified Areas Submitted Identified Areas Approved Identified Areas Active Harvest Authority Pending Harvest Authority Retired Harvest Authority Landscape Units Park Protected Area 72 of 112 MapView User Manual Forest Tenure Forest Tenure Forest Tenure Forest Tenure Admin Boundaries Admin Boundaries Biogeoclimatic Biogeoclimatic Wildlife Wildlife Land Cover Research Tenure Roads Tenure Roads Tenure Roads Tenure Roads Active Tenure Roads Pending Tenure Roads Retired Tenure Roads As Built Roads BC Timber Sales Timber Supply Area Biogeoclimatic Zones Biogeoclimatic Subzones - Variants Ungulate Winter Range Wildlife Habitat Area Growth and Yield Active Status Research Installations (adds Experimental Plots – Pub) Fisheries Sensitive Watersheds 73 of 112 MapView User Manual 13. Vegetation The Vegetation tab will contain all job related mapping functions for you to do Vegetation mapping. Once the Vegetation tab is clicked, the information will be displayed with a list of options related to Vegetation. When the Vegetation tab is clicked the Vegetation job tools are displayed in the information panel The tasks available under the Vegetation tab are described in the sections below. 74 of 112 MapView User Manual 13.1. Display Forest Cover Map The Display Forest Cover Map will refresh the map window with all of the relevant Forest Cover layers added to the map. The Display Forest Cover Map is displayed with the appropriate Forest Cover layers added to the map window The layers added by clicking the Display Forest Cover Map option include the general basemapping layers plus the layers in the following table. Layer List Folder Base map Base map Base map Admin Boundaries Land Cover Forest Tenure Forest Tenure Forest Tenure Other Tenure Layer List Subfolder Layer Name Surface Features Digital Road Atlas – Paved Roads Digital Road Atlas – Unpaved Park Tenure Roads Tenure Roads Tenure Roads Vegetated Land Cover Pending Tenure Roads Active Tenure Roads Retired Tenure Roads Indian Reserves 75 of 112 MapView User Manual 13.2. Display Vegetation Full Labels The Display Vegetation Full Labels Map will refresh the map window with the Vegetation Full Labels added to the map. The Vegetation Full Labels are displayed on the Forest Cover Map when the Display Vegetation Full Labels is clicked Only the Vegetation Full Label is added by clicking the Display Vegetation Full Labels option. The users should add the Forest Cover Map prior to Displaying the Vegetation Full Labels or the labels will appear without the Forest Cover layer. 76 of 112 MapView User Manual 13.3. Display Vegetation Short Labels The Display Vegetation Short Labels Map will refresh the map window with the Vegetation Short Labels added to the map. The Vegetation Short Labels are displayed on the Forest Cover Map when the Display Vegetation Short Labels is clicked Only the Vegetation Short Label is added by clicking the Display Vegetation Short Labels option. The users should add the Forest Cover Map prior to Displaying the Vegetation Short Labels or the labels will appear without the Forest Cover layer. 77 of 112 MapView User Manual 13.4. Display Biogeoclimatic Layers The Display Biogeoclimatic layers will refresh the map window with all of the relevant Biogeoclimatic layers added to the map. The Biogeoclimatic layers are displayed on the Forest Cover Map when the Display Biogeoclimatic layers is clicked Only the Biogeoclimatic Zones and Biogeoclimatic Subzones – Variant layers are added by clicking the Display Biogeoclimatic layers option. 78 of 112 MapView User Manual 13.5. Query Features The Query Features option provides you with a prebuilt method to highlight or select specific Vegetation features using existing values. One you have defined your query, you can click the Highlight Features button to select the features in the map window, the Filter Features button to show only those features matching your query in the map window. You can remove the highlighting by clicking the Clear Results button. You can enter your Query selection in the Query Selection window At least one parameter must be set before clicking the Highlight Features button or the Query Features button. The query will only return results that are in the map window. Vegetation Filter This query allows you to highlight or select openings by setting the Projected Age or Species Code. The more options selected, the more restrictive the query will be. 79 of 112 MapView User Manual 13.6. Identify The Identify function assigns the identify layer from the layer selected bypassing the need to set explicitly setting the identify layer via the Layers Function tab (See Section 5.4). To use, select the layer you want to identify in the information panel and then click on a feature in the map window. The identify report will be generated in the information panel. You can select any of the options in the Identify list to indentify a map feature without having to set it as the active identifiable layer in the Layer list. If a layer is not turned on or not visible at a current scale, you will see the following error. You will need to either turn the layer on or zoom to a visible scale to identify one of these features. Forest Cover The Forest Cover identify option will return a report on the Vegetated Land Cover layer. 80 of 112 MapView User Manual When the Identify Forest cover is used, the attributes from the feature selected in the map window are displayed in the information panel Vegetation Label Report When you click the Vegetation Label Report a separate window will open with the MFR font to properly display symbols used in the Vegetation labels. 81 of 112 MapView User Manual The Vegetation Label report opens in a separate window If you do not have the Ministry of Forest font on your computer, you must obtain it by clicking the Forestry Font link at the top of the Vegetation Label Identify Report window. Users can click the Forestry Fonts link to display the Vegetation Label Identify Report with the proper fonts 82 of 112 MapView User Manual 14. Tenure The Tenure tab will contain all job related mapping functions for you to do Forest Tenure mapping. Once the Tenure tab is clicked, the information will be displayed with a list of options related to Forest Tenures. When the Vegetation tab is clicked the Vegetation job tools are displayed in the information panel The tasks available under the Tenure tab are described in the sections below. 83 of 112 MapView User Manual 14.1. Display Tenure Map The Display Tenure Map will refresh the map window with all of the relevant Forest Tenure layers added to the map. The Display Tenure Map option will add all tenure related layers to the map window The layers added by clicking the Display Tenure Map option include the general basemapping layers plus the layers in the following table. Layer List Folder Base map Base map Base map Admin Boundaries Forest Tenure Forest Tenure Forest Tenure Forest Tenure Forest Tenure Forest Tenure Forest Tenure Forest Tenure Forest Tenure Other Tenure Layer List Subfolder Layer Name Surface Features Digital Road Atlas – Paved Roads Digital Road Atlas – Unpaved Park Harvest Authority Harvest Authority Harvest Authority Cut Blocks Cut Blocks Cut Blocks Tenure Roads Tenure Roads Tenure Roads Pending Harvest Authority Active Harvest Authority Retired Harvest Authority Pending Cut Blocks Active Cut Blocks Retired Cut Blocks Pending Tenure Roads Active Tenure Roads Retired Tenure Roads Indian Reserves 84 of 112 MapView User Manual 14.2. Feature Search This tool allows you to highlight map objects of a specific feature type by selections you have made based on your designated search criteria. Each option allows you to set your desired search criteria. Any fields with a * are mandatory fields and cannot be left blank. Tenure Harvest Authority The Tenure Harvest Authority option allows you to search for a Tenure Harvest authority by entering a Licence number and optionally entering a Cutting Permit ID and clicking Search. Tenure Cut Block The Tenure Cut Block option allows you to search for a Tenure Cut Block by entering a Licence number, a Cut Block number, and optionally entering a Cutting Permit number and clicking Search. A feature search for a Tenure Cut Block will zoom to the extent of the returned feature(s) Tenure Road The Tenure Road option allows you to search for a Tenure Road by entering a Licence number and optionally entering a Road Section number and clicking Search. 85 of 112 MapView User Manual 14.3. Query Features The Query Features option provides you with a prebuilt method to highlight or Filter select specific Tenure features using existing values. One you have defined your query, you can click the Highlight Features button to select the features in the map window or the Filter Features button to show only those features matching your query in the map window. You can remove the highlighting by clicking the Clear button. You can enter your Query selection in the Query Selection window At least one parameter must be set before clicking the Highlight Features button or the Filter Features button. The query will only return results that are in the map window. Tenure Cut Block Filter This query allows you to highlight or filter tenure cut blocks by setting the Layer Type or Licence number. The more options selected, the more restrictive the query will be. 86 of 112 MapView User Manual 14.4. Identify The Identify function assigns the identify layer from the layer selected bypassing the need to set explicitly setting the identify layer via the Layers Function tab (See Section 5.4). To use, select the layer you want to identify in the information panel and then click on a feature in the map window. The identify report will be generated in the information panel. You can select any of the options in the Identify list to indentify a map feature without having to set it as the active identifiable layer in the Layer list. 87 of 112 MapView User Manual If a layer is not turned on or not visible at a current scale, you will see the following error. You will need to either turn the layer on or zoom to a visible scale to identify one of these features. Run Drill Down Report The Run Drill Down Report option will allow the user to use the Drill down report option. This is explained completely in section 7.12. Forest Region The Forest Region option will allow the user to identify Forest Region features in the map window. Forest District The Forest District option will allow the user to identify Forest District features in the map window. Provincial Forest The Provincial Forest option will allow the user to identify Provincial Forest features in the map window. Detailed Provincial Forest: Provincial Forest The Detailed Provincial Forest: Provincial Forest option will allow the user to identify Provincial Forest features in the map window. Detailed Provincial Forest: Provincial Forest Addition The Detailed Provincial Forest: Provincial Forest Addition option will allow the user to identify Provincial Forest Addition features in the map window. Detailed Provincial Forest: Provincial Forest Deletion The Detailed Provincial Forest: Provincial Forest Deletion option will allow the user to identify Provincial Forest Deletion features in the map window. Detailed Provincial Forest: Provincial Forest Exclusion The Detailed Provincial Forest: Provincial Forest Exclusion option will allow the user to identify Provincial Forest features in the map window. 88 of 112 MapView User Manual Timber Supply Area The Timber Supply Area option will allow the user to identify Timber Supply Area features in the map window. The Identify TSA option will return results for the appropriate feature selected in the information panel Public Sustained Yield The Public Sustained Yield option will allow the user to identify Public Sustained Yield features in the map window. Tree Farm License: Tree Farm License The Tree Farm License: Tree Farm Licence option will allow the user to identify TFL features in the map window. The Identify Tree Farm Licence: Tree Farm Licence option will return results for the appropriate feature selected in the information panel 89 of 112 MapView User Manual Tree Farm License: TFL Schedule A The Tree Farm License: TFL Schedule A option will allow the user to identify TFL Schedule A features in the map window. Tree Farm License: TFL Additions The Tree Farm License: TFL Additions option will allow the user to identify TFL Additions features in the map window. Tree Farm License: TFL Deletions The Tree Farm License: TFL Deletions option will allow the user to identify TFL Deletions features in the map window. Harvest Authority: Approved Harvest Authority The Harvest Authority: Approved Harvest Authority option will allow the user to identify Approved Harvest Authority features in the map window. Harvest Authority: Pending Harvest Authority The Harvest Authority: Pending Harvest Authority option will allow the user to identify Pending Harvest Authority features in the map window. Harvest Authority: Retired Harvest Authority The Harvest Authority: Retired Harvest Authority option will allow the user to identify Retired Harvest Authority features in the map window. Cut Block: Approved Cut Block The Cut Block: Approved Cut Block option will allow the user to identify Approved Cut Block features in the map window. Cut Block: Pending Cut Block The Cut Block: Pending Cut Block option will allow the user to identify Pending Cut Block features in the map window. Cut Block: Retired Cut Block The Cut Block: Retired Cut Block option will allow the user to identify Retired Cut Block features in the map window. SP Exempt Block The SP Exempt Block option will allow the user to identify SP Exempt Block features in the map window. Range: Active Range The Range: Active Range option will allow the user to identify Active Range features in the map window. 90 of 112 MapView User Manual The Identify Active Range: Range option will return results for the appropriate feature selected in the information panel Range: Pending Range The Range: Retired Range option will allow the user to identify Retired Range features in the map window. Range: Retired Range The Range: Retired Range option will allow the user to identify Retired Range features in the map window. Range: Range Intensive Grazing The Range: Range Intensive Grazing option will allow the user to identify Range Intensive Grazing features in the map window. Pulpwood: Pulpwood Area The Pulpwood: Pulpwood Area option will allow the user to identify Pulpwood Area features in the map window. Pulpwood: Pulpwood Agreement The Pulpwood: Pulpwood Agreement option will allow the user to identify Pulpwood Agreement features in the map window. Roads: Active Tenure Roads The Roads: Approved Tenure Roads option will allow the user to identify Approved Tenure Road features in the map window. 91 of 112 MapView User Manual Roads: Pending Tenure Roads The Roads: Pending Tenure Roads option will allow the user to identify Pending Tenure Road features in the map window. Roads: Retired Tenure Roads The Roads: Retired Tenure Roads option will allow the user to identify Retired Tenure Road features in the map window. Roads: As Built Roads The Roads: As Built Roads option will allow the user to identify As Built Road features in the map window. Other Tenure: Survey Parcel The Other Tenure: Survey Parcel option will allow the user to identify Survey Parcel features in the map window. Other Tenure: Active Interest Parcel The Other Tenure: Active Interest Parcel option will allow the user to identify Active Interest Parcel features in the map window. Other Tenure: Inactive Interest Parcel The Other Tenure: Inactive Interest Parcel option will allow the user to identify Inactive Interest Parcel features in the map window. Other Tenure: Administrative Area The Other Tenure: Administrator Area option will allow the user to identify Administrator Area features in the map window. Other Tenure: Well Site The Other Tenure: Well Site option will allow the user to identify Well Site features in the map window. Other Tenure: Indian Reserve The Other Tenure: Indian Reserve option will allow the user to identify Administrator Area features in the map window. Mineral Tenure: Mineral Tenure The Mineral Tenure: Mineral Tenure option will allow the user to identify Mineral Tenure features in the map window. Heritage Trail Non-OIC The Heritage Trail Non-OIC option will allow the user to identify Heritage Trail Line features in the map window. 92 of 112 MapView User Manual Land Use The Land Use option will allow the user to identify Land Use features in the map window. Special Protection Areas The Special Protection Areas option will allow the user to identify Special Protection Area features in the map window. Community Watershed The Community Watershed option will allow the user to identify Community Watershed features in the map window. Park The Park option will allow the user to identify Park features in the map window. 14.5. Produce Map Report Currently you can only generate this report by using the SOE tools from the toolbar. This will likely change in future versions of this product when other uses of this very powerful tool are invented. 14.6. Select then Report On Use the Select and then Report on function here to assign the selection layer bypassing the need to switch to the Layers Tab and make that layer active to select. You can only select a single feature using this method. If you want to select multiple features, use the Select tool as described in the Select Tool section of this manual. After you select a feature, the information panel will display the selection set summary, which includes the name of the selection layer, how many features are selected, and the options to generate a report. The options are defined below: • Extract to Excel – creates an excel spreadsheet containing the selected feature(s). You can then download the zip file or open the Excel file directly. • Extract to GML – creates a GML document containing the selected features. • Extract to Shape – creates a Shapefile containing the selected features. • Zoom to Extent – this will zoom you to the extent of the selected features. • SOE Report – generates a spatial overlay engine report in a new window. The map window will refresh with the boundary highlighted on the map by default. A user can choose to generate a report only or generate a report and highlight the feature on the map. 93 of 112 MapView User Manual • • Default Report – generates a report in the information panel that lists the selected features attributes. You can zoom to a specific feature from this menu or go back to the selected set summary. Add to Acetate – adds the selected features to the acetate layer. Pending Harvest Authority This option will allow you to select a Pending Harvest Authority feature so it can be used to generate a report or extract information about the feature. Active Harvest Authority This option will allow you to select an Active Harvest Authority feature so it can be used to generate a report or extract information about the feature. Retired Harvest Authority This option will allow you to select a Retired Harvest Authority feature so it can be used to generate a report or extract information about the feature. Pending Cut Block This option will allow you to select a Pending Cut Block feature so it can be used to generate a report or extract information about the feature. Active Cut Block This option will allow you to select an Active Cut Block feature so it can be used to generate a report or extract information about the feature. The Select and then Report on an Active Cut Block selects the cut block clicked in the map window and allows you to run a report using any of the selection set options 94 of 112 MapView User Manual Retired Cut Block This option will allow you to select a Retired Cut Block feature so it can be used to generate a report or extract information about the feature. Pending Tenure Roads This option will allow you to select a Pending Tenure Roads feature so it can be used to generate a report or extract information about the feature. Active Tenure Roads This option will allow you to select an Active Tenure Roads feature so it can be used to generate a report or extract information about the feature. Retired Tenure Roads This option will allow you to select a Retired Tenure Roads feature so it can be used to generate a report or extract information about the feature. 14.7. Permit Review Layers The Permit Review Layers allows you to review permit applications by being able to turn layers individually to see if any conflicts exist for each layer, one at a time. Display Permit Review Layer Map The Display Permit Review Layer Map will refresh the map window with all of the other layers removed except for the Forest Tenure Roads layer. The Display Permit Review Layer Map turns off all layers except for Forest Tenure Roads so the individual layers can be turned on or off one at a time 95 of 112 MapView User Manual Show Permit Review Layer Under the Show Permit Review layer you have a list of individual layers that can be turned on by clicking the radio button. You can only select a single layer and when another layer is selected, the previous layer is turned off. You can use this to cycle through the layers to see if any layers conflict with the permit application. The Active Harvest Authority layer is turned on in the Permit Review Layer Map 96 of 112 MapView User Manual 15. Silviculture The Silviculture tab will contain all job related mapping functions for you to do Silviculture mapping and reporting. The following is a brief overview of all the functionality in this tab but specific materials have been developed for staff carrying out silviculture work by the Results program. This section covers all of the functionality available within the silviculture tab. In addition to this material the Results Business Area has developed detailed training materials with more in depth background on the meaning and use of the information accessed under this tab. To access these in depth training materials go to: http://www.for.gov.bc.ca/his/results/trainingMaterials.htm and click the ‘RESULTS and MapView’ link near the bottom of the web page. Once the Silviculture tab is clicked, the information will be displayed with a list of options related to Silviculture. When the Vegetation tab is clicked the Vegetation job tools are displayed in the information panel The tasks available under the Tenure tab are described in the sections below. The RESULTS (Reporting Silviculture Updates and Land status Tracking System) layers contain locations of the 97 of 112 MapView User Manual managed forest land where there are silviculture activities or basic silviculture obligations. An "opening" represents the administrative area that is being tracked. Some openings have no spatial line work and cannot be displayed in MapView. As of July 2006, 71% of openings have their spatial line work available in either opening or forest cover layers. This will improve over time through routine updates. Users should be aware that when using MapView for making business interpretations they are potentially looking at incomplete information. For more details about RESULTS business documentation and spatial layers go here: http://www.for.gov.bc.ca/his/results/ 15.1. Display Silviculture Map The Display Silviculture Map will refresh the map window with all of the relevant Silviculture layers added to the map. The Silviculture layers are added to the map window when the Display Silviculture Map is clicked The layers added by clicking the Display Silviculture Map option include the general basemapping layers plus the layers in the following table. 98 of 112 MapView User Manual Layer List Folder Base map Base map Base map Forest Tenure Silviculture Silviculture Silviculture Silviculture Other Tenure 15.2. Layer List Subfolder Tenure Roads Layer Name Surface Features Digital Road Atlas – Paved Roads Digital Road Atlas – Unpaved Active Tenure Roads Opening Activity Treatment Unit Standards Unit Forest Cover Silviculture Indian Reserves Feature Search This tool allows you to highlight openings by searching for specific search criteria. Each option allows you to set your desired search criteria. Any fields with a * are mandatory fields and cannot be left blank. Opening by ID This allows you to search for an opening by entering an Opening ID number and clicking Search. The Feature Search by Opening ID will search and zoom to the selected feature as specified by the query selection 99 of 112 MapView User Manual Opening by Opening Number This allows you to search for an opening by entering the Mapsheet Grid, Mapsheet letter, Mapsheet Square, and Opening Number, and clicking Search. Opening by Cut Block This allows you to search for an opening by entering the Licence and Cut Block numbers, optionally entering the Cutting Permit, and clicking Search. Opening by Timber Mark This allows you to search for an opening by entering the Timber Mark and optionally entering the Cut Block number and then clicking Search. Vegetation Opening This allows you to search for an opening by entering the Map ID and the Opening Number and then clicking Search. 15.3. Query Features The Query Features option provides you with a prebuilt method to highlight or select specific Silviculture features using existing values. One you have defined your query, you can click the Highlight button to display the feature(s) in the map window that match your criteria or click the Select Features button to select the features in the map window. If you select features you are able to extract information on the selected features or run a report based on the selected features. You can remove the highlighting by clicking the Clear Highlight button. You can enter your Query selection in the Query Selection window 100 of 112 MapView User Manual At least one parameter must be set before clicking the Highlight or Select Features button. The query will only return results that are in the map window. Opening Category This query allows you to highlight or select openings by setting the Opening Category Code, Licence Number, Client Number, and/or the disturbance start/end date. The more options selected, the more restrictive the query will be. Users can view the opening Category Code descriptions by clicking the Descriptions link in the Opening Category Query window. The highlighted openings are shown in yellow for the defined query Silviculture Treatments This query allows you to highlight or select openings by setting the Silviculture Base Activity, Technique, Method, Funding Source, Opening Category Code, and/or the completion/planned start/end date. The ministry accepts only valid combinations of base/technique/ method activities. If you are not familiar with ministry codes or valid combinations, please refer to: http://www.for.gov.bc.ca/hfp/publications/00026/fs708-14appendix_d.htm 101 of 112 MapView User Manual Users can view the opening Category Code descriptions by clicking the Descriptions link in the information panel. Planting by Seedlot / Veglot This query allows you to highlight or select openings by setting the Opening Category Code, Silviculture Tree Species Code, Seedlot number, and/or the completion start/end date. Users can view the opening Category Code descriptions by clicking the Descriptions link in the information panel. Forest Stand Conditions This query allows you to highlight or select openings by setting the Stocking Status, Forest Cover Layer, Primary Tree Species, Damage Agent, Site Index, Total Stems per Ha, Well Spaced Stems per Ha, Surveyed Average Age, and/or Current Average Age. Users can view the opening Damaged Agent descriptions by clicking the Descriptions link in the information panel. Openings with Free Growing Declaration Past Due This query is designed to show any openings that have not been declared that is past due. This design is opening-based so that all SUs must be declared Declaration Past Due prior to be highlighted. There are no parameters associated with this query. It is to demonstrate simple thematic mapping that can be pre-set in MapView. 15.4. Identify The Identify function assigns the identify layer from the layer selected bypassing the need to set explicitly setting the identify layer via the Layers Function tab (See Section 5.4). To use, select the layer you want to identify in the information panel and then click on a feature in the map window. The identify report will be generated in the information panel. 102 of 112 MapView User Manual You can select any of the options in the Identify list to indentify a map feature without having to set it as the active identifiable layer in the Layer list. For RESULTS, the majority of data is shown in the opening layer however, it can be very long list and requires lots of scrolling. As such, you have the ability to see only the business area of interest (e.g. activity, standards unit vs. forest cover). If a layer is not turned on or not visible at a current scale, you will see the following error. You will need to either turn the layer on or zoom to a visible scale to identify one of these features. Opening This option will allow you to identify features from the Openings layer. Once selected you can click on an Opening Feature in the map window to return the identify results in the information panel. Standard Unit This option will allow you to identify features from the Standard Unit layer. Once selected, you can click on a Standard Unit Feature in the map window to return the identify results in the information panel. 103 of 112 MapView User Manual Activity Treatment Unit This option will allow you to identify features from the Activity Treatment Unit layer. Once selected you can click on an Activity Treatment Unit Feature in the map window to return the identify results in the information panel. Forest Cover Inventory This option will allow you to identify features from the Forest Cover Inventory layer. Once selected, you can click on a Forest Cover Inventory feature in the map window to return the identify results in the information panel. Forest Cover Silviculture This option will allow you to identify features from the Forest Cover Silviculture layer. Once selected, you can click on a Forest Cover Silviculture feature in the map window to return the identify results in the information panel. 15.5. Select then Report On Use the Select and then Report on function here to assign the selection layer bypassing the need to switch to the Layers Tab and make that layer active to select. You can only select a single feature using this method. If you want to select multiple features, use the Select tool as described in the Select Tool section of this manual. After you select a feature, the information panel will display the selection set summary, which includes the name of the selection layer, how many features are selected, and the options to generate a report. The options are defined below: • Extract to Excel – creates an excel spreadsheet containing the selected feature(s). You can then download the zip file or open the Excel file directly. • Extract to GML – creates a GML document containing the selected features. • Extract to Shape – creates a Shapefile containing the selected features. • Zoom to Extent – this will zoom you to the extent of the selected features. • SOE Report – generates a spatial overlay engine report in a new window. The map window will refresh with the boundary highlighted on the map by default. A user can choose to generate a report only or generate a report and highlight the feature on the map. • Default Report – generates a report in the information panel that lists the selected features attributes. You can zoom to a specific feature from this menu or go back to the selected set summary. • Add to Acetate – adds the selected features to the acetate layer. 104 of 112 MapView User Manual Opening This option will allow you to select an Opening feature so it can be used to generate a report or extract information about the feature. Standard Unit This option will allow you to select a Standard Unit feature so it can be used to generate a report or extract information about the feature. Activity Treatment Unit This option will allow you to select an Activity Treatment Unit feature so it can be used to generate a report or extract information about the feature. Forest Cover Inventory This option will allow you to select a Forest Cover Inventory feature so it can be used to generate a report or extract information about the feature. Forest Cover Silviculture This option will allow you to select a Forest Cover Silviculture feature so it can be used to generate a report or extract information about the feature. 105 of 112 MapView User Manual 16. Compliance and Enforcement The C&E tab will contain all job related mapping functions for you to do Compliance and Enforcement mapping. Once the C&E tab is clicked, the information will be displayed with a list of options related to Compliance. When the C&E tab is clicked the Compliance and Enforcement job tools are displayed in the information panel The tasks available under the Tenure tab are described in the sections below. 16.1. Display C&E Map The Display (C&E) Map will refresh the map window with all of the relevant Silviculture layers added to the map. 106 of 112 MapView User Manual The Compliance and Enforcement layers are added to the map window when the Display (C&E) Map is clicked The layers added by clicking the Display (C&E) Map option include the general basemapping layers plus the layers in the following table. Layer List Folder Base map Base map Base map Base map Other Tenure 16.2. Layer List Subfolder Layer Name Surface Features Digital Road Atlas – Paved Roads Digital Road Atlas – Unpaved Elevation Indian Reserves Navigation Links The Navigation links allow you to quickly jump to specific areas without leaving the C&E screen. Zoom to UTM Coordinate Zoom to a specified area on the map by entering an Easting and Northing with a Zone number. Select the distance of the map window extent. Zoom to Geographic Coordinate Zoom to a specified area on the map by entering the latitude and longitude (in DMS). Select the distance of the map window extent. 107 of 112 MapView User Manual Find Place Name Enter a name of a place you wish to locate and zoom to. Wild card searches are permitted if you do not know the entire name. Enter an underscore (_) for a single character and/or a percent (%) sign for multiple characters. Select the distance (in KM) that you want the map window to display across. The search will return a list of matching results. Click on the name to zoom to the area on the map. Listed below the name is the map sheet number for your reference. Search results for the place name Tofino Find Feature Select the feature type you wish to search for. Once you select the feature type, you will need to enter in the feature identifiers to find the feature. The user can search for a specific feature using the Feature Search option 108 of 112 MapView User Manual 16.3. Query Features The Query Features option provides you with a prebuilt method to highlight or select specific C&E features using existing values. One you have defined your query, you can click the Highlight button to display the feature(s) in the map window that match your criteria or click the Select Features button to select the features in the map window. If you select features you are able to extract information on the selected features or run a report based on the selected features. You can remove the highlighting by clicking the Clear Highlight button. You can enter your Query selection in the Query Selection window At least one parameter must be set before clicking the Highlight or Select Features button. The query will only return results that are in the map window. Opening Category This query allows you to highlight or select openings by setting the Opening Category Code, Licence Number, Client Number, and/or the disturbance start/end date. The more options selected, the more restrictive the query will be. Users can view the opening Category Code descriptions by clicking the Descriptions link in the Opening Category Query window. 109 of 112 MapView User Manual The highlighted openings are shown in yellow for the defined query Declared Free Growing Openings This query is designed to show all openings that have been declared free growing. This design is opening-based so that all SUs must be declared Free Growing prior to be highlighted. There are no parameters associated with this query. It is to demonstrate simple thematic mapping that can be pre-set in MapView. Openings with no Free Growing This query is designed to show all openings that have been declared as no free growing. This design is opening-based so that all SUs must be declared No Free Growing prior to be highlighted. There are no parameters associated with this query. It is to demonstrate simple thematic mapping that can be pre-set in MapView. Declaration Past Due This query is designed to show any openings that have not been declared that is past due. This design is opening-based so that all SUs must be declared Declaration Past Due prior to be highlighted. There are no parameters associated with this query. It is to demonstrate simple thematic mapping that can be pre-set in MapView. 110 of 112 MapView User Manual 16.4. Identify The Identify function assigns the identify layer from the layer selected bypassing the need to set explicitly setting the identify layer via the Layers Function tab (See Section 5.4). To use, select the layer you want to identify in the information panel and then click on a feature in the map window. The identify report will be generated in the information panel. You can select any of the options in the Identify list to indentify a map feature without having to set it as the active identifiable layer in the Layer list. If a layer is not turned on or not visible at a current scale, you will see the following error. You will need to either turn the layer on or zoom to a visible scale to identify one of these features. Approved Cut Blocks This option will allow you to identify features from the Approved Cut Blocks layer. Once selected you can click on an Approved Cut Block feature in the map window to return the identify results in the information panel. 111 of 112 MapView User Manual Pending Cut Blocks This option will allow you to identify features from the Pending Cut Blocks layer. Once selected you can click on a Pending Cut Block feature in the map window to return the identify results in the information panel. Retired Cut Blocks This option will allow you to identify features from the Retired Cut Blocks layer. Once selected you can click on a Retired Cut Block feature in the map window to return the identify results in the information panel. Opening This option will allow you to identify features from the Openings layer. Once selected you can click on an Opening feature in the map window to return the identify results in the information panel. 112 of 112
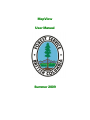
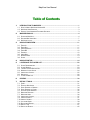
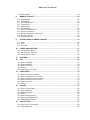
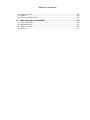
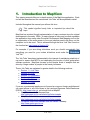
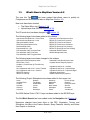
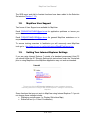
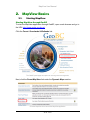
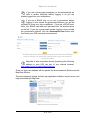
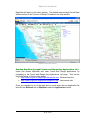
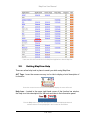
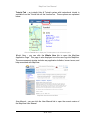
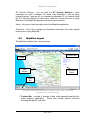

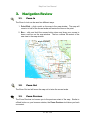
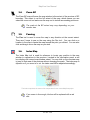
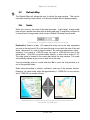
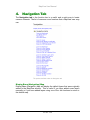
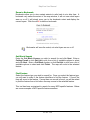
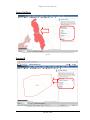
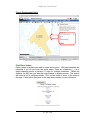
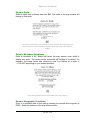
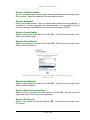
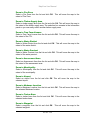
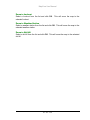
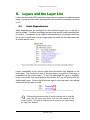
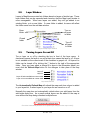
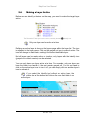
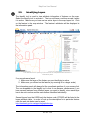
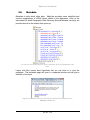
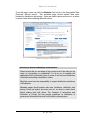
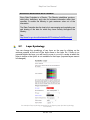

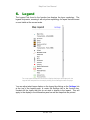
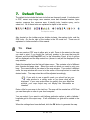
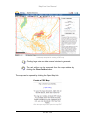
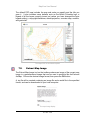
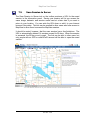
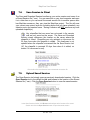
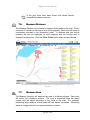
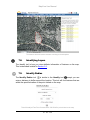
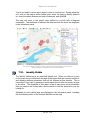
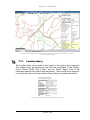
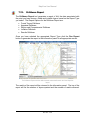
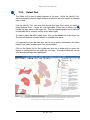

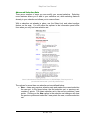
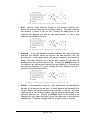
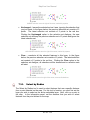
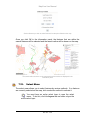

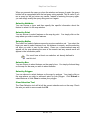
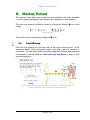
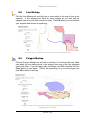
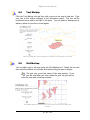
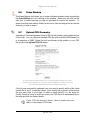
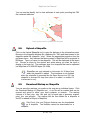
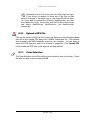
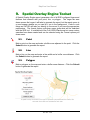
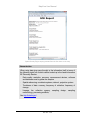
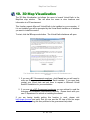
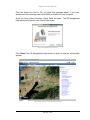
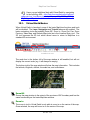
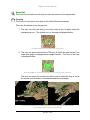
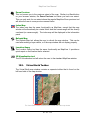
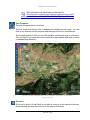
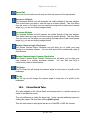
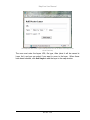
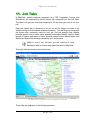
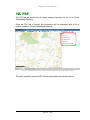
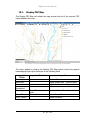
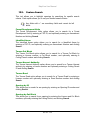
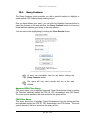
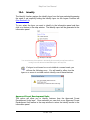
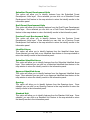
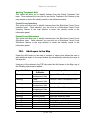
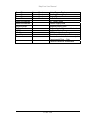
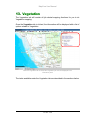
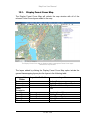
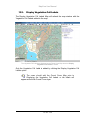
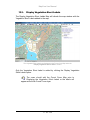
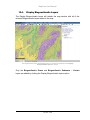
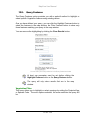
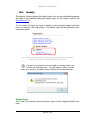
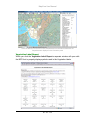
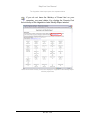
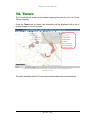
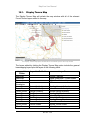
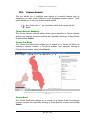
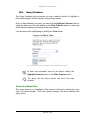
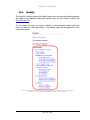
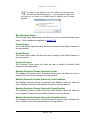
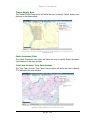
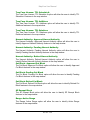
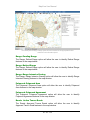
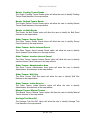
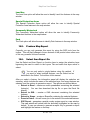
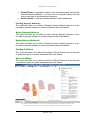
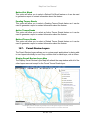
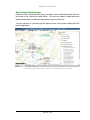
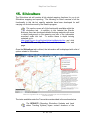
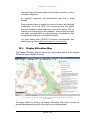
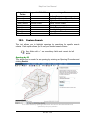
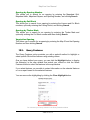
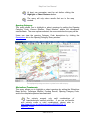
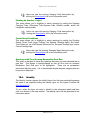
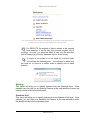
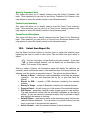
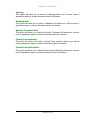
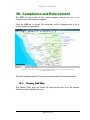
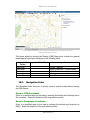
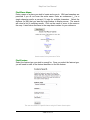
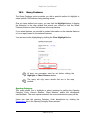
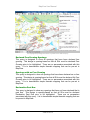
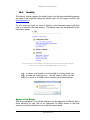
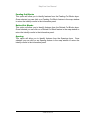


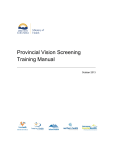
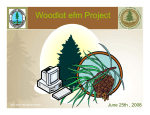
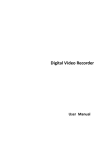
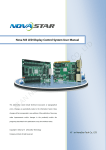
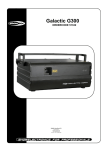

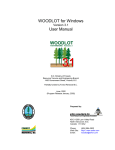
![000 CASORT [9].book](http://vs1.manualzilla.com/store/data/005753997_1-6c1117a0f29b8b2731a0aa33cfc5a43b-150x150.png)