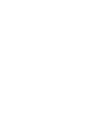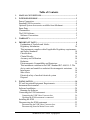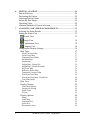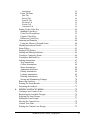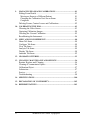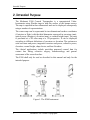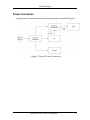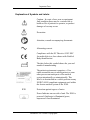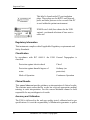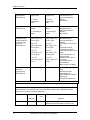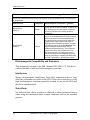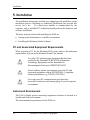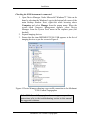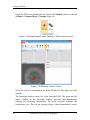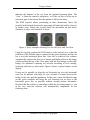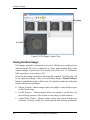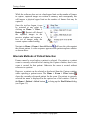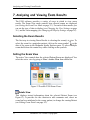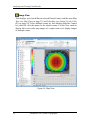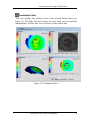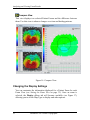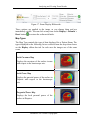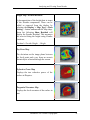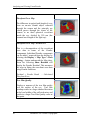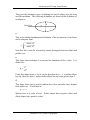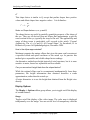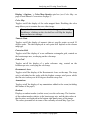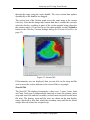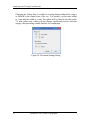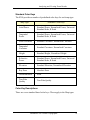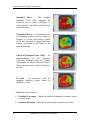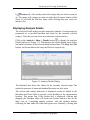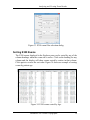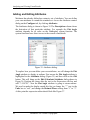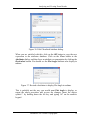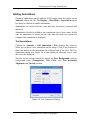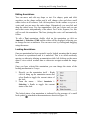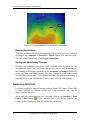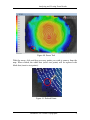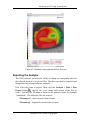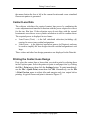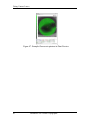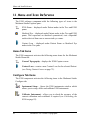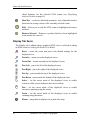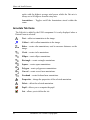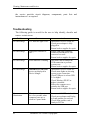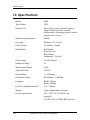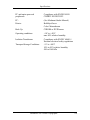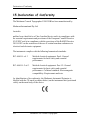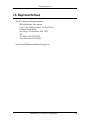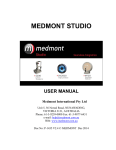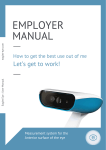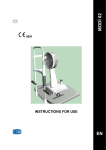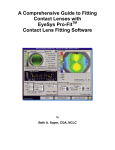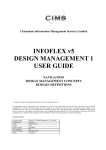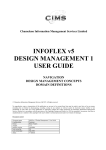Download E300 User Manual
Transcript
MEDMONT E300 CORNEAL TOPOGRAPHER USER MANUAL Medmont International Pty Ltd 5/56 Norcal Rd NUNAWADING VICTORIA 3131, AUSTRALIA Phone: 61-3-9259-0800 Fax: 61-3-9877-6431 e-mail: [email protected] Web: www.medmont.com.au Doc No: P-1470 V2.6 © MEDMONT Dec 2014 Table of Contents 1. MANUAL CONVENTIONS............................................................................ 1 2. INTENDED PURPOSE ................................................................................... 2 Power Connection ....................................................................................3 Standard E300 Accessories ......................................................................4 Optional System Accessories available from Medmont ..........................5 Spare Parts ...............................................................................................5 Consumables ............................................................................................5 The E300 Software...................................................................................5 Software Conventions 5 3. WARRANTY .................................................................................................... 7 4. IMPORTANT FACTS ..................................................................................... 8 Explanation of Symbols and Labels: 9 Regulatory Information 10 This instrument complies with all applicable Regulatory requirements and Safety Standards. 10 Classification 10 Clinical Results 10 Accuracy and Calibration 10 Radiation 11 Electromagnetic Compatibility and Emissions 16 This instrument conforms to the EMC Standard IEC 60601-1-2. The device emits no harmful or undesired electromagnetic emissions. 16 Interference 16 Side effects 16 Electrical safety of medical electrical system 17 Disposal 17 5. INSTALLATION ........................................................................................... 18 PC and Associated Equipment Requirements ........................................18 Instrument Environment ........................................................................18 Software Installation ..............................................................................20 Running the Software 20 Connecting the E300 instrument ............................................................20 Connecting the USB Video Converter box Checking the E300 instrument is connected 20 21 Installing the E300 .................................................................................22 Disconnecting the E300 instrument .......................................................22 Disconnecting the USB Video Converter box: Disconnecting from the Mains Power outlet Medmont E300 Corneal Topographer 22 23 i 6. TESTING A PATIENT .................................................................................. 24 Patient Selection.....................................................................................24 Positioning the Patient ...........................................................................25 Capturing Patient Exams ........................................................................25 Saving the Best Image............................................................................28 Capturing Video .....................................................................................29 Alternate Methods of Patient Selection..................................................30 7. ANALYSING AND VIEWING EXAM RESULTS ..................................... 32 Selecting the Exam Results ....................................................................32 Setting the Exam View ...........................................................................32 Details View 32 Image View 34 Combination View 35 Compare View 36 Changing the Display Settings ...............................................................36 Map Types 37 Axial Curvature Map Axial Power Map Tangential Power Map Elevation Map Height Map Height Map - Zernike Fit Height Map - Zernike Residual Ray Error Map Refractive Power Map Tangential Curvature Map Wavefront Error Map Wavefront Error Map - Zernike Fit Tear Film Quality Data View Display Settings Color Map Opacity Perspective Scaling Sim K Units E Units Display Options Image Color Map Cartesian Grid Polar Grid Keratometric Axes ii Medmont E300 Corneal Topographer 37 37 37 38 38 38 39 39 39 39 40 40 40 41 42 42 42 42 42 44 44 45 45 45 45 Annotations 45 Exam Tab Pane 46 Data Tab Section Tab Zoned K Tab Elevation Tab Zernike Tab Comments Tab 46 48 49 50 53 54 Setting Up the Color Key .......................................................................54 Standard Color Keys 55 Color Key Descriptions 55 Custom Color Keys 57 Difference Color Keys 59 Zooming and Panning ............................................................................60 Using the Mouse to Pan and Zoom 60 Displaying Analysis Details ...................................................................61 Exam Filters ...........................................................................................62 Sorting E300 Exams...............................................................................63 Adding and Editing Attributes ...............................................................64 Creating a Composite Exam ..................................................................66 Creating an Idealized Eye ......................................................................66 Adding Annotations ...............................................................................67 Text Annotations 67 Callout Annotations 68 Shape Annotations 68 Annotation Attributes 68 Editing Annotations 69 Locking Annotations 69 Deleting Annotations 70 Saving and Abandoning Changes 70 Removing Artefacts................................................................................70 Printing the Exam Results ......................................................................72 Exporting the Analysis ...........................................................................73 8. FITTING CONTACT LENSES .................................................................... 75 Creating a new Contact Lens .................................................................76 Restricting the Available Designs ..........................................................76 Selecting the Lens Design ......................................................................77 Editing the Lens Design .........................................................................77 Moving the Contact Lens .......................................................................78 Contact Lens Data ..................................................................................79 Printing the Contact Lens Design ..........................................................79 Medmont E300 Corneal Topographer iii 9. MANAGING EXAMS AND CALIBRATIONS .......................................... 81 Editing Exam Details .............................................................................81 Moving an Exam to a Different Patient 81 Changing the Calibration Used for an Exam 81 Categories 81 Deleting Exams, Contact Lenses and Calibrations ................................82 10. CALIBRATING THE E300 .......................................................................... 83 Choosing the Video Source ....................................................................83 Capturing Calibration Images ................................................................84 Checking the Current Calibration ..........................................................85 Recalibrating the Instrument ..................................................................86 11. MENU AND ICON REFERENCE ............................................................... 88 Home Tab Items .....................................................................................88 Configure Tab Items ...............................................................................88 View Tab Items ......................................................................................89 Analysis Tab Items .................................................................................89 Display Tab Items ..................................................................................90 Annotate Tab Items ................................................................................92 12. GLOSSARY OF TERMS .............................................................................. 93 13. CLEANING, MAINTENANCE AND SERVICE ........................................ 96 Routine Hygiene and Cleaning ..............................................................96 Cleaning of contaminated Optics ...........................................................96 Calibration Object ..................................................................................97 Lubrication .............................................................................................97 Service....................................................................................................97 Troubleshooting .....................................................................................98 14. SPECIFICATIONS ...................................................................................... 100 15. DECLARATION OF CONFORMITY....................................................... 102 16. REPRESENTATIVES ................................................................................. 103 iv Medmont E300 Corneal Topographer Manual Conventions 1. Manual Conventions In discussing the normal interaction between the software and those involved in a particular operation, exam or exam review, this manual uses the term Clinician to refer to the person operating the equipment, and Patient to refer to the person undergoing the exam. A small glossary is included for terminology that either originated with Medmont, or is common usage in corneal topography. It also includes some common terms where they apply to Medmont equipment. It is not a definitive glossary of corneal topography. Medmont E300 Corneal Topographer 1 Intended Purpose 2. Intended Purpose The Medmont E300 Corneal Topographer is a computerised Videokeratometer using Placido rings to map the surface of the human cornea. The map is captured in three-dimensions and can be displayed subsequently using a number of representations. The cornea map can be represented in two-dimensional surface coordinates (Cartesian or Polar) with the third dimension expressed in curvature (mm), optical power (Diopters), elevation (mm), or corneal height (mm). The map is presented as a 2D color map or a 3D perspective. It can be displayed according to different definitions of curvature or elevation. The options are axial curvature and power, tangential curvature and power, refractive power, elevation, corneal height, shape factor, and best-fit radius. The clinical applications include providing measured corneal data for contact lens fitting, refractive surgery, orthokeratology and general assessment of the corneal surface. The E300 shall only be used as described in this manual and only for the intended purpose. Figure 1. The E300 Instrument. 2 Medmont E300 Corneal Topographer Intended Purpose Power Connection A typical power connection between the various units is shown in Figure 2. Figure 2. Typical Power Connection. Medmont E300 Corneal Topographer 3 Intended Purpose For the diagnosis, treatment or monitoring of a patient under medical supervision there are three area definitions: Patient Environment, Medically used room and Non-medically used room. Each area demands different electrical safety requirements for your system. Please make sure that your system is set up correctly in the right environment. When used in a Patient Environment, the PC and its Monitor (if separate, refer to Figure 2) must be powered via a protective isolation transformer, compliant to the governing medical standard IEC60601-1 or UL2601/CSA22.2#601-1 for North America only. A hospital grade power cord must be used to achieve reliable grounding. Tthe Isolation Transformer must be certified either cULus or cCSAus for North America, or UL for US market or CSA for Canadian market or meet National Electrical Regulations. Standard E300 Accessories 4 USB Video Converter box USB 2.0 cable Calibration Object R 8mm with mounting screw Standard Table Top Chinrest Instrument Cover Accessory box including: 2 Rail covers, 4 mounting screws for chinrest, 2 chinrest pins, 1 box chinrest paper, Caution label (EN/IEC60950 equipment), Com port insulation plug, spare fuse E300 USB Quick install guide Medmont Studio Installation Software and calibration file on USB key Software license activation number Medmont E300 Corneal Topographer Intended Purpose Optional System Accessories available from Medmont DV2000 Diagnostic Video Imaging software module Medical Isolation Transformer Electric Table Converter box upgrade kit Reverse adaptor cable replacement slide rail replacement kit for E300, E300 W Spare Parts Calibration Ball PN: 0274-370 Com Port insulation plug PN: 0744 Main Cable Replacement Kit PN: 2097 Consumables Chinrest Paper models E300, E300W-pack 300 pc models E300 U, E300 USB - pack 300 pc Cotton swabs Tapered double headed on 150mm wooden sticks. Cat No MG 8112-100 bag of 100 The E300 Software The E300 Software is part of the Medmont Studio integrated software environment. See the Medmont Studio documentation for help on installing and using the Medmont Studio environment. Software Conventions Medmont E300 Corneal Topographer 5 Intended Purpose When referring to menu selections, the notation Home > Patient > New means click on the Home ribbon bar tab, then look for the Patient group on the ribbon bar and click on the New icon. This format conforms to the Tab > Group > Action system for identifying menu items in a ribbon bar menu system. Some keyboard shortcuts can be used when setting spin-box controls like the one shown here. Use the numeric keys for direct entry, up/down arrows for small steps, PgUp/PgDn keys for large steps, and the Home/End keys to move to the opposite end of the currently selected number. 6 Medmont E300 Corneal Topographer Warranty 3. Warranty The E300 Corneal Topographer device has been manufactured with all due care and subjected to stringent testing before leaving the factory. The Topographer is guaranteed for 12 months from the date of purchase as evidenced by the invoice. During this warranty period Medmont or an authorised agent will repair or replace all defective parts free of charge. Such repairs do not extend the warranty period. Replaced parts become the property of Medmont. The warranty does not cover defects due to incorrect handling, installation and setup, unauthorised modifications, noncompliance with the requirements for computer hardware and associated mains powered equipment as specified in the Users Manual, loss of the license, loss of income, or service and repair costs for components and associated equipment. Warranty claims are the responsibility of the outlet where the device was purchased. The warranty and calibration is void, if the QA seal between camera and optics housing is broken. Medmont E300 Corneal Topographer 7 Important Facts 4. Important Facts The E300 Corneal Topographer is a highly accurate measuring instrument. It measures and maps the surface of the human cornea and represents the results in various quantities and output forms that can be applied in various medical applications. It combines these results with theoretical surface shapes to form the basis for precise contact lens fitting. 8 Medmont E300 Corneal Topographer Important Facts Explanation of Symbols and Labels: Caution - In event of user error or equipment fault condition there may be a serious risk to health or life of patients or operator, or product damage or loss may occur. Precaution. Attention, consult accompanying documents. Alternating current. Compliance with the EC Directive 93/42 EEC for medical devices, here shown with Notified Body identification. The date below this symbol shows the year and month of manufacturing. The patient environment comprises a 1.5m radius around the area in which patient or some other person can touch parts of the medical system intentionally or unintentionally. This label is to be attached in a visible position on any EN/IEC 60950 compliant equipment used within the electro-medical system of the E300. IPX1 Protection against ingress of water. Power Indicator on rear side of unit. The E300 is powered if indicator is illuminated green, unpowered if un-illuminated. Medmont E300 Corneal Topographer 9 Important Facts This label is found on the PC port insulation plugs. These plugs are for RS232 and Network ports, and these ports are to be covered if the PC is used within the patient environment. E300 Device Label (here shown for the USB variant) - positioned at bottom of base next to cable exit. Regulatory Information This instrument complies with all applicable Regulatory requirements and Safety Standards. Classification In accordance with IEC 60601-1 the E300 Corneal Topographer is classified: Protection against electric shock Class I Protection against harmful ingress of water Ordinary (no protection) Mode of Operation Continuous Operation Clinical Results This manual does not provide guidance on interpretation of clinical results. The clinician must ensure that he or she has received appropriate medical training in such interpretation. For this reason Medmont cannot be held responsible for any misdiagnosis of results. Accuracy and Calibration The E300 is delivered to the end user quality tested, calibrated and as per specifications. It is not the responsibility of Medmont to guarantee or police 10 Medmont E300 Corneal Topographer Important Facts the accuracy of this instrument after delivery. The E300 is delivered with a calibrated and certified test object with an accuracy based on the national standard. The customer can verify the accuracy of the instrument with the calibration object provided. Medical Regulations require, that the functional accuracy of equipment used for professional purposes be verified every two years. This can be achieved by re-calibrating the test object. Medmont or their authorised agents can provide this service in return for a fee. The E300 must then be re-calibrated by the customer using the newly calibrated test object. Radiation The E300 emits radiation in the visual range for illumination in the distinct wavelength 660nm (red LED cone illumination), 565nm (green LED fixation target) and 430nm (blue LED profile illumination). The levels of intensity of this illumination are less than 50 cd/m2, below any levels known to be hazardous. Electromagnetic Interference Strong electromagnetic interference from unprotected devices or portable and mobile RF communications equipment or mains disturbances (voltage dips, transient surges) or electrostatic discharge may affect the performance or results of the E300 USB Corneal Topographer. Avoid using the device while such high interference is present. The device is compliant with medical standard EN/IEC60601-2. Guidance and manufacturer’s declaration – electromagnetic immunity The E300 Corneal Topographer is intended for use in the electromagnetic environment specified below. The customer or the user of the E300 USB Corneal Topographer should assure that it is used in such an environment. IMMUNITY test IEC 60601 Compliance Electromagnetic test level level environment – guidance Electrostatic Floors should be wood, 6 kV contact 6 kV contact discharge (ESD) concrete or 8 kV air 8 kV air IEC 61000-4-2 ceramic tile. If floors are covered with synthetic material, the relative humidity should be at least 30 %. Medmont E300 Corneal Topographer 11 Important Facts Electrical fast transient/burst IEC 61000-4-4 Surge IEC 61000-4-5 Voltage dips, short interruptions and voltage variations on power supply input lines IEC 61000-4-11 Power frequency (50/60 Hz) magnetic field IEC 61000-4-8 2 kV for power supply lines 2 kV for power supply lines 1 kV for input/output lines 1 kV line(s) to line(s) 1 kV for input/output lines 2 kV line(s) to earth 2 kV line(s) to earth <5 % UT (>95 % dip in UT) for 0,5 cycle <5 % UT (>95 % dip in UT) for 0,5 cycle 40 % UT (60 % dip in UT) for 5 cycles 40 % UT (60 % dip in UT) for 5 cycles 70 % UT (30 % dip in UT) for 25 cycles 70 % UT (30 % dip in UT) for 25 cycles <5 % UT (>95 % dip in UT) for 5 s <5 % UT (>95 % dip in UT) for 5 s 3 A/m 3 A/m 1 kV line(s) to line(s) Mains power quality should be that of a typical commercial or hospital environment. Mains power quality should be that of a typical commercial or hospital environment. Mains power quality should be that of a typical commercial or hospital environment. If the user of the E300 SUB Corneal Topographer requires continued operation during power mains interruptions, it is recommended that the [ME EQUIPMENT or ME SYSTEM] be powered from an uninterruptible power supply or a battery. Power frequency magnetic fields should be at levels characteristic of a typical location in a typical commercial or hospital environment. NOTE UT is the a.c. mains voltage prior to application of the test level. Guidance and manufacturer’s declaration – electromagnetic immunity The E300 USB Corneal Topographer is intended for use in the electromagnetic environment specified below. The customer or the user of the E300 USB Corneal Topographer should assure that it is used in such an environment. IMMUNITY test IEC 60601 Compliance level Electromagnetic environment – test level guidance Portable and mobile RF communications equipment should be used no closer to any 12 Medmont E300 Corneal Topographer Important Facts part of E300 USB Corneal Topographer, including cables, than the recommended separation distance calculated from the equation applicable to the frequency of the transmitter. Recommended separation distance 𝒅 = 𝟏. 𝟐√𝑷 Conducted RF 3 Vrms IEC 61000-4-6 150 kHz to 80 MHz 3V 𝒅 = 𝟏. 𝟐√𝑷 𝒅 = 𝟐. 𝟑√𝑷 800 MHz to 2,5 GHz 3 V/m Radiated RF IEC 61000-4-3 80 MHz to 800 MHz 3V/m 80 MHz to 2,5 GHz where P is the maximum output power rating of the transmitter in watts (W) according to the transmitter manufacturer and d is the recommended separation distance in metres (m). Field strengths from fixed RF transmitters, as determined by an electromagnetic site survey, should be less than the compliance level in each frequency range. a b Interference may occur in the vicinity of equipment marked with the following symbol: NOTE 1 At 80 MHz and 800 MHz, the higher frequency range applies. NOTE 2 These guidelines may not apply in all situations. Electromagnetic propagation is affected by absorption and reflection from structures, objects and people. a Field strengths from fixed transmitters, such as base stations for radio (cellular/cordless) Medmont E300 Corneal Topographer 13 Important Facts telephones and land mobile radios, amateur radio, AM and FM radio broadcast and TV broadcast cannot be predicted theoretically with accuracy. To assess the electromagnetic environment due to fixed RF transmitters, an electromagnetic site survey should be considered. If the measured field strength in the location in which the E300 USB Corneal Topographer is used exceeds the applicable RF compliance level above, the E300 USB Corneal Topographer should be observed to verify normal operation. If abnormal performance is observed, additional measures may be necessary, such as re-orienting or relocating the E300 USB Corneal Topographer. b Over the frequency range 150 kHz to 80 MHz, field strengths should be less than 3 V/m. Recommended separation distances between portable and mobile RF communications equipment and the E300 USB Corneal Topographer The E300 USB Corneal Topographer is intended for use in an electromagnetic environment in which radiated RF disturbances are controlled. The customer or the user of the E300 USB Corneal Topographer can help prevent electromagnetic interference by maintaining a minimum distance between portable and mobile RF communications equipment (transmitters) and the E300 USB Corneal Topographer as recommended below, according to the maximum output power of the communications equipment. Rated maximum output power of transmitter Separation distance according to frequency of transmitter m 150 kHz to 80 MHz 80 MHz to 800 MHz 800 MHz to 2,5 GHz W 𝒅 = 𝟏. 𝟐√𝑷 𝒅 = 𝟏. 𝟐√𝑷 𝒅 = 𝟐. 𝟑√𝑷 0.01 0.12 0.12 0.23 0.1 0.38 0.38 0.73 1 1.2 1.2 2.3 10 3.8 3.8 7.3 100 12 12 23 For transmitters rated at a maximum output power not listed above, the recommended separation distance d in metres (m) can be estimated using the equation applicable to the frequency of the transmitter, where P is the maximum output power rating of the transmitter in watts (W) according to the transmitter manufacturer. NOTE 1 At 80 MHz and 800 MHz, the separation distance for the higher 14 Medmont E300 Corneal Topographer Important Facts frequency range applies. NOTE 2 These guidelines may not apply in all situations. Electromagnetic propagation is affected by absorption and reflection from structures, objects and people. Electromagnetic Emissions This device does not emit harmful or undesired electromagnetic emissions. The device is compliant with medical standard EN/IEC60601-2. MEDICAL ELECTRICAL EQUIPMENT needs special precautions regarding EMC and needs to be installed and put into service according to the EMC information provided in the ACCOMPANYING DOCUMENTS. If the E300 USB Corneal Topographer is used in a domestic establishment or connected to the Mains Public Network following warning shall apply: This equipment/system is intended for use by healthcare professionals only. This equipment/ system may cause radio interference or may disrupt the operation of nearby equipment. It may be necessary to take mitigation measures, such as re-orienting or relocating the E300 USB Corneal Topographer or shielding the location. The use of ACCESSORIES, transducers and cables other than those specified, with the exception of transducers and cables sold by the MANUFACTURER as replacement parts for internal components, may result in increased EMISSIONS or decreased IMMUNITY of the E300 USB Corneal Topographer. The E300 USB Corneal Topographer should not be used adjacent to or stacked with other equipment and that if adjacent or stacked use is necessary, the ME EQUIPMENT or ME SYSTEM should be observed to verify normal operation in the configuration in which it will be used. Medmont E300 Corneal Topographer 15 Important Facts Guidance and manufacturer’s declaration – electromagnetic emissions The E300 Corneal Topographer is intended for use in the electromagnetic environment specified below. The customer or the user of the Automated Perimeter should assure that it is used in such an environment. Emissions test Compliance RF emissions CISPR 11 Group 1 RF emissions CISPR 11 Class A Electromagnetic environment – guidance The E300 USB Corneal Topographer uses RF energy only for its internal function. Therefore, its RF emissions are very low and are not likely to cause any interference in nearby electronic equipment. The E300 USB Corneal Topographer is suitable for use in all establishments other than domestic, and may be used in domestic establishments and those directly connected to the public lowvoltage power supply network that supplies buildings used for domestic purposes, provided the following warning is heeded: Warning: This equipment/system is intended for use by healthcare professionals only. This equipment/ system may cause radio interference or may disrupt the operation of nearby equipment. It may be necessary to take mitigation measures, such as re-orienting or relocating the E300 USB Corneal Topographer or shielding the location. Electromagnetic Compatibility and Emissions This instrument conforms to the EMC Standard IEC 60601-1-2. The device emits no harmful or undesired electromagnetic emissions. Interference Strong electromagnetic interference from other unprotected devices may affect the performance or results of the E300. If the use of such devices with high electromagnetic emissions cannot be avoided, do not use the E300 and the device simultaneously. Side effects No undesired side effects to patient or clinician or other persons are known when using this instrument under normal conditions and for the intended purpose. 16 Medmont E300 Corneal Topographer Important Facts Electrical safety of medical electrical system All the equipment connected of the E300 topographer shall be certified to EN/IEC60950. It must be powered by an isolation transformer compliant to the medical standard EN/IEC 60601-1, UL2601 or CSA22.2#601-1 (see USB Video Converter box USB 2.0 cable Calibration Object R 8mm with mounting screw Standard Table Top Chinrest Instrument Cover Accessory box including: 2 Rail covers, 4 mounting screws for chinrest, 2 chinrest pins, 1 box chinrest paper, Caution label (EN/IEC60950 equipment), Com port insulation plug, spare fuse E300 USB Quick install guide Medmont Studio Installation Software and calibration file on USB key Software license activation number Optional System Accessories available from Medmont on page 4). Disposal The expected service life of E300 equipment is 8 years. For disposal at the end of the product life cycle please follow national regulations. Medmont E300 Corneal Topographer 17 Installation 5. Installation The installation instructions and this user manual provide guidelines on the installation process. Medmont or Authorised Distributors can provide this service for a fee. . If a third party installer is commissioned by the customer, only a qualified PC technician should perform the hardware and software installation. The basic tasks associated with installing the E300 are Setting up the Instrument in a suitable environment. Installing the Medmont Studio Software. PC and Associated Equipment Requirements When acquiring a PC for the Medmont E300, please observe the minimum requirements as given in the Medmont Studio User manual. Use only a PC and associated equipment that has been certified to the Standard EN/IEC60950 (Information Technology Equipment) and the Standards for Electromagnetic Emissions CISPR22/EN55022. If used within a patient environment, power the PC and associated equipment with an EN/IEC60601-1 compliant isolation transformer e.g. TR2450 (230/240V). Cover any open PC communication ports that have accessible conductors with dummy plugs if used in a patient environment. Instrument Environment The E300 is highly precise measuring equipment and must be located in a suitable and clean environment. The environmental requirements for the E300 are: 18 Medmont E300 Corneal Topographer Installation Room temperature: Relative humidity: +10°C to +40°C 10% to 80% Keep the instrument away from direct sunlight and avoid unnecessary exposure to heat and light. Avoid overly bright rooms to keep stray light level low. Set up the instrument that any unavoidable bright light sources are opposite the cone opening. Set up the instrument that all interface and power cables are easy to access. Do not set up the instrument in proximity to devices with high electromagnetic emissions. Temperatures too low may cause condensation on the optics, while temperatures too high may result in de-calibration of the instrument. After such an event a calibration check is recommended. Strong surrounding electromagnetic fields may affect performance and results of the E300. Customers using their own table should ensure the linear guides are assembled parallel and positioned as per Figure 3, and that the table is adequately secured. Figure 3. Table setup and dimensions. Medmont E300 Corneal Topographer 19 Installation Software Installation It is important that you read the Medmont Studio manual for additional details on installation. The E300 software is a part of the Medmont Studio software package. A single CDROM is supplied with installation software for all Medmont Studio components. Insert the Medmont Studio CDROM and run the Setup program found in the root directory. Select the E300 component when asked which components to install. Select the correct frame-grabber hardware for your system. Restart the computer when the software installation is complete. Running the Software Select Medmont Studio from the Start > Program Files > Medmont > Medmont Studio 6 menu or double-click the desktop icon Connecting the E300 instrument The following steps should be followed to connect the Medmont E300 Corneal Topographer to the PC for the first time. Note the E300 Corneal Topographer requires Microsoft© Windows™ 7 or greater to be installed. Connecting the USB Video Converter box 1. Firstly, connect the USB Video Converter box to the mains power using the supplied mains power cable. Do not switch the unit on! 2. Connect the USB Video Converter box to the PC using the supplied USB cable. 3. Connect the E300 Corneal Topographer 8-pin DIN plug to the USB Video converter box. 4. Turn on the USB Video Converter box. 20 Medmont E300 Corneal Topographer Installation Checking the E300 instrument is connected 1. Open Device Manager. Under Microsoft© Windows™ 7 this can be done by selecting the Windows Logo in the bottom left corner of the main desktop window. Next, right-click while hovering above Computer and select Manage from the popup menu. When the screen titled Computer Management appears, select Device Manager from the System Tools menu in the explorer pane (left docked) 2. Expand imaging devices 3. Ensure that the item MEDMONT E300 USB appears in the list of imaging devices as per the screen in Figure 4. Figure 4. Device Manager showing a successful connection to the Medmont E300 Corneal Topographer If the E300 Corneal Topographer does not appear as per these instructions refer to the troubleshooting section in this manual for suggested solutions. Medmont E300 Corneal Topographer 21 Installation Installing the E300 Double-click on the Medmont Studio desktop icon or select Medmont Studio from the Windows Start > Programs > Medmont > Medmont Studio 6 menu. A banner with the Medmont Studio logo is displayed while the software loads. To begin the installation process, click on the Configure > E300 > Instrument Setup button . Click New to install the instrument. You will be prompted to enter the serial number of your E300 instrument. Enter the serial number (the format should be E3XXXX) and press OK. Next, click the Import Calibration button to import the instruments calibration file. You will be presented with a standard Windows file selection menu. Insert the Medmont Studio USB Flash Drive medium which contains the calibration file into your PC. Once the USB flash drive is available, browse to your flash drive, ensure the file with the .ECF extension is highlighted and click Open. From the Instrument setup window, you can select edit to add a comment to the instrument and select delete to delete that particular instrument and its configuration. You will need to select the E300 instrument that will be used for E300 exams. This can be done by selecting a particular instrument, then clicking the Install button. It is recommended that ALL instruments are calibrated after their initial setup due to transportation. To calibrate the instrument, select the instrument and click Calibrate. For more information about the calibration process, see page 83. Disconnecting the E300 instrument The following steps should be followed to disconnect the Medmont E300 Corneal Topographer from the PC and the Mains Power socket if the USB Video Converter box supplied. Disconnecting the USB Video Converter box: 1. Turn off the USB Video Converter box first. 2. Disconnect the E300 Corneal Topographer 8-pin DIN plug from the USB Video converter box. 22 Medmont E300 Corneal Topographer Installation 3. Disconnect the USB Video Converter box from the PC by removing the supplied USB cable from the PC. Disconnecting from the Mains Power outlet 1. Disconnect mains power by pulling out the supplied mains power cable connected to the USB Video Converter box. Medmont E300 Corneal Topographer 23 Testing a Patient 6. Testing a Patient The following sections describe the steps to performing an examination with the Medmont E300 instrument. Patient Selection The recommended practise is to have a patient selected before starting to capture and analyse an exam. Figure 5 shows the Medmont Studio initial display with a patient selected in the explorer pane. Figure 5. Patient selection. 24 Medmont E300 Corneal Topographer Testing a Patient Positioning the Patient In order to capture good quality and accurate images some precautions should be followed in positioning the patient correctly. While these are wellknown and standard practice for corneal topography examinations, here we reiterate the most important points as they apply to the E300. The patient should sit comfortably in the chair. Ask the patient to put her chin onto the chinrest and put her forehead firmly against the forehead rest. She should then push her chin forward on the chinrest. If the patient has deep-set eyes instruct her to move her head back from the headrest. This rotates the eye away from the eyebrow and eyelashes and produces better coverage and fewer interruptions of rings on the upper cornea. Adjust the eye height to the level marks on the chinrest. Ask the patient to look into the centre of the green fixation target and keep her gaze on this target. The target centre point together with the centre of the ring pattern on the eye defines the Video-Keratoscope axis (VK-axis), the reference axis to which the axial radius/power is calculated (the values for tangential radius/power are less affected by the fixation). If the patient is fixating on the target, the VK-axis is aligned with the line of sight. When an image is taken with the patient not fixated on the target, the axial power is not referenced to the line of sight, but to an arbitrary axis which may not be reproducible in future exams and may not represent the visual refractive properties of the patient’s eye. In most cases examining the position of the centre of the pupil easily identifies this. For images with good fixation the pupil centre is aligned with the centre of the VK-axis (centre of the Polar and Cartesian grids). If unsure, re-capture the image and view the difference between the two images. Axial power maps are identical for fixated eyes. The tangential power for both images should have their centre in the same position relative to the pupil centre. Ask the patient to open her eyelid as much as possible and close the other eye if necessary. Capturing Patient Exams Click on the Home > New Exam > Corneal Topography button to display the E300 Capture View (see Figure 7). The red illumination rings Medmont E300 Corneal Topographer 25 Testing a Patient inside the E300 cone should turn on. Ensure the Normal option is selected in Home > Capture Mode > Normal (Figure 6). Figure 6. Selecting Normal (single frames) or Video capture control. Figure 7. E300 Initial Capture Screen. Select the eye to be examined in the Exam Details box (the right eye is the default). The focussing window shows live video from the E300. The green and red target overlaid on the focussing window provides three-dimensional centring and focussing information. The green crosshair indicates the keratoscope axis. The red bar moving along a three-dimensional runway 26 Medmont E300 Corneal Topographer Testing a Patient indicates the distance of the eye from the optimal focussing plane. The “view” is from the camera’s perspective, so if the red bar is at the top or narrowest part of the runway then the patient is still too far away. The E300 joystick allows positioning in three dimensions. Move the joystick in the desired direction for movement left and right and for closer to or further away. Rotate the joystick knob for movement up and down, clockwise to raise, anti-clockwise to lower. Figure 8. Focus examples showing Too Far, In Focus, and Too Near. Using the joystick, position the E300 relative to the patient’s eye so that the reflection of the Placido rings is centred on the green crosshair, and the red bar is over the horizontal green line. Once this is achieved, the software automatically captures the best set of images and displays them in the image windows along the top of the View pane, with the best images to the right. Images for automatic capturing are selected according to best centring, focussing and least eye movement. Figure 9 shows a typical capture screen display. It may not be possible to align the red focussing bar over the horizontal cross bar for patients with deep set eyes, because of contact between the bridge of the nose and the instrument. In this case, centre the Placido rings on the green crosshair and bring the red focussing bar as close to the horizontal green line as possible without causing patient discomfort. Provided that the red bar is somewhere within the focussing range (i.e. not at the very end) the software will automatically compensate for the focussing error. Medmont E300 Corneal Topographer 27 Testing a Patient Figure 9. E300 Image Capture View. Saving the Best Image Each image captured is awarded a score out of 100 based on centring, focus and movement. The score is displayed as a large white number above each captured image. A good score for a normal eye will be over 75. Calibration balls can achieve scores of up to 100. Select the best image from those automatically captured. Typically this will be the right-most image. Click on an individual image’s Expand/Collapse button to expand the image to full-screen. You should consider the following factors when assessing images: 28 Patient Fixation– choose images where the pupil is centred with respect to the Placido rings. Eyelid Position – choose images where the patient’s eyelid does not obscure large portions of the cornea or cause large eyelash shadows. Central Ring Clarity – choose images where the central Placido ring reflection is clearly visible. For some patients with extreme conditions, Medmont E300 Corneal Topographer Testing a Patient this may require shifting their fixation to get the central Placido ring area over an area with less surface irregularity. Click on an image’s Save button to save it. You can also save the set of images by clicking on the Home > Exam > Save All button. Alternatively you may decide to analyse the image before saving. If this is the case then click on the Home > Exam > Save button . A Patient Exam item is added to the Explorer pane under the current patient. You can save more than one exam if you wish. To view the Exam Results, select the Exam in the Data pane and the View Mode (see Analysing and Viewing Exam Results on page 32). Capturing Video The E300 can capture video at frame rates of up to 25 frames per second (fps). Click on the Home > New Exam > Corneal Topography button to display the E300 Capture View (see Figure 7). The red illumination rings inside the E300 cone should turn on. Navigate to Home > Capture Mode > Video (Figure 10). Make your selection for the maximum duration and the frames per second from the two spin boxes. If previous video images were captured the Start button will be greyed and you must press the Home > Exam > Clear button to prepare for the next capture sequence. Ready the patient as before. When focussing and centring are correct, press the F9 key on the keyboard or click Start to start the capture sequence. The E300 will continue capturing until it has either captured the set number of images or the F9 key or Home > Video > Stop button is pressed again. Figure 10. Video capture controls. Medmont E300 Corneal Topographer 29 Testing a Patient While the software does not set a hard upper limit on the number of frames to capture, captured images are written to memory, and consequently this will impose a physical upper limit on the number of frames that may be captured. Once the test has begun, it can be restarted at any point by clicking on Home > Video > Restart . Restart will discard the captured images in the preview window and capture a new set of images using the current capture control setting. Navigate to Home > Exam > Save All button will save the video against the current patient. A video sequence appears in the patient explorer window as shown above. Alternate Methods of Patient Selection Exams cannot be saved unless a patient is selected. If a patient or a patient exam is currently selected before starting the Capture window, then a new exam is created for that patient. Otherwise the exam is created without reference to a patient. However, a patient can be selected or deselected from the Capture window while capturing a patient exam. The Home > Exam > Clear button clears the currently referenced patient for the exam. If a patient is currently selected her name is displayed in the caption bar of the window. Click on the Home > Patient > Select button to bring up the Find Patient dialog (see Figure 11). 30 Medmont E300 Corneal Topographer Testing a Patient Figure 11. Patient Selection Dialog. Select a patient from this list and click OK. You can now save an exam against this patient. Medmont E300 Corneal Topographer 31 Analysing and Viewing Exam Results 7. Analysing and Viewing Exam Results The E300 software provides a variety of ways in which to view exam results. The Exam View mode controls how selected exams are displayed (see Setting the Exam View Mode on page 32 ). For each of these modes you can set the type of data to display (see Changing the View Settings on page 36 ), and the color mapping (see Changing the Display Settings on page 36). Selecting the Exam Results The first step in viewing Exam Results is selecting the exam(s) to view. To select the exam for a particular patient, click on the exam symbol or the date of the exam in the Medmont Studio Explorer pane. To select multiple exams hold down the control key while clicking on the symbols. Setting the Exam View The active View controls how the selected Patient Exams are displayed. You select the active view by going to View > Active View from ribbon bar. Figure 12 Possible E300 Exam Views. Details View This displays textual information about the selected Patient Exam (see Figure 13). It provides for the clinician to add comments and, where an exam has been attributed to the wrong patient, to change the owning Patient (see Editing Exam Details on page 81). 32 Medmont E300 Corneal Topographer Analysing and Viewing Exam Results Figure 13. Patient details view. Medmont E300 Corneal Topographer 33 Analysing and Viewing Exam Results Image View This displays up to four different selected Patient Exams with the same Map Type (see Map Types on page 37) and Color Key (see Setting Up the Color Key on page 54). Select multiple exams by first holding down the Control key, then left click the mouse on the subject exams. Use the View mode to display full screen color map images of a single exam or to display images of multiple exams. Figure 14. Map View. 34 Medmont E300 Corneal Topographer Analysing and Viewing Exam Results Combination View This view displays four separate views of the selected Patient Exam (see Figure 15). The Map Type and settings for each image can be controlled independently. Use this view for an overview of the corneal data. Figure 15. Combination View. Medmont E300 Corneal Topographer 35 Analysing and Viewing Exam Results Compare View This view displays two selected Patient Exams and the difference between them. Use this view to observe changes over time and healing patterns. Figure 16. Compare View. Changing the Display Settings You can customise the information displayed for a Patient Exam for each Exam View (see Setting the Exam View on page 32). Once an exam is selected, the Display ribbon tab will become available (see Figure 17), allowing you to set the Map Type to display and other options. 36 Medmont E300 Corneal Topographer Analysing and Viewing Exam Results Figure 17. Exam Display Ribbon tab. These options are applied to the image as you change them and are immediately visible. You can click at any time on the Display > Defaults > Reset button to restore the software defaults. Map Types The Map Type controls the type of data displayed for a Patient Exam. The types displayed in the following list are selected from the drop-down boxes on the Display ribbon bar tab. In each case the images are of the same exam. Axial Curvature Map Displays the curvature of the surface in mm with respect to the keratoscope axis. Axial Power Map Displays the paraxial power of the surface in Diopters with respect to the keratoscope axis. Tangential Power Map Displays the local paraxial power of the surface in Diopters. Medmont E300 Corneal Topographer 37 Analysing and Viewing Exam Results Elevation Map Displays the distance from a specified bestfit sphere to the surface in microns. Positive values indicate the surface is above the bestfit sphere. Height Map Displays the distance along the axis from the apex of the eye to the surface in microns. Height Map - Zernike Fit A decomposition of the height data in terms of the Zernike components. These can be added or removed from the display by selecting the Data Setting… button underneath the Map drop-down list. 38 Medmont E300 Corneal Topographer Analysing and Viewing Exam Results Height Map - Zernike Residual A decomposition of the height data in terms of the Zernike components. These can be added or removed from the display by selecting the Display > Map Type > Data Setting… button underneath the Map dropdown list. Selecting Show Residual will display the Zernike Residual. This measures the error in fitting the height using Zernike functions: Residual = Zernike Height – Height Ray Error Map The deviation on the image plane between the focal point and a ray from an on-axis distant object refracted through the cornea. Refractive Power Map Displays the true refractive power of the surface in Diopters. Tangential Curvature Map Displays the local curvature of the surface in mm. Medmont E300 Corneal Topographer 39 Analysing and Viewing Exam Results Wavefront Error Map The difference in optical path length of a ray from an on-axis distant object refracted through the cornea and the principle ray (which passes through the centre of the cornea) to an ideal spherical wavefront inside the eye, divided by 550 nm (the assumed wavelength of the light-ray). Wavefront Error Map - Zernike Fit This is a decomposition of the wavefront error data in terms of the Zernike components. Individual Zernike components can be added / removed from the display by selecting the Display > Map Type > Data Setting… button underneath the Map dropdown list. Selecting Show Residual will display the Zernike Residual. This measures the error in fitting the wavefront error data using Zernike functions: Residual = Zernike Result Wavefront Error – Calculated Tear Film Quality Displays a measure of the tear film quality over the surface of the eye. Tear film breakup results in a large standard deviation in the local widths of the reflected mires and results in a larger Tear Film Quality value at that point. 40 Medmont E300 Corneal Topographer Analysing and Viewing Exam Results Data View The data may be viewed as either a two-dimensional plan as above or as a three-dimensional image. These views are selected by clicking the appropriate button: Planar – 2-dimensional Perspective – 3-dimensional A 3-dimensional exam view is displayed without the eye image. An example for the same image used above is shown in Figure 18. Figure 18. A Perspective or 3-dimensional exam view. When the Perspective view is selected the Display > Settings > Perspective Scaling spin control is enabled and provides for magnifying the vertical perspective scaling (see Perspective Scaling on page 42 and Software Conventions on page 5). For the Map View and Compare View modes the Display > Map Type ribbon bar group (shown below) provides a quick means of changing the map and display type. Medmont E300 Corneal Topographer 41 Analysing and Viewing Exam Results For the Combination View mode (Figure 15) a different map type and data view can be selected for each of the four display areas. Each map can be selected for changing by left clicking on the title bar of the exam view (this contains the name of the patient). Display Settings The Display > Settings ribbon group allows you to control how various data is displayed: Color Map Opacity This spin control allows you to set the level of transparency of the color map when it is displayed over the raw video image. A value of 0.0 makes the video image transparent. A value of 1.0 makes the video image opaque. Perspective Scaling This spin control allows you to display 3D Perspective views with enhanced distortion. The deviation of the eye surface from the best-fit sphere is multiplied by the scaling factor and added to the original surface. A value of zero produces a “true” 3D Perspective. Sim K Units This allows the user to select the units for the standard Flat K and Steep K (as well as Zoned K) measurements displayed in the Data tab and on the map. Options are: mm (millimetres), D (Diopters), or Auto K, which will automatically select the best unit of measurement based on the chosen map type. E Units This allows the user to select the units of measurement for the Flat and Steep E values displayed in the Data tab (at the bottom of the exam view). 42 Medmont E300 Corneal Topographer Analysing and Viewing Exam Results These provide alternative ways of defining the best fit ellipse over the steep and flat meridians. The following definitions are based on the definition of an ellipse as: Visual axis a b e This is the standard mathematical definition of the eccentricity of an ellipse and is computer from: e 1 min a, b 2 maxa, b 2 Note that this e term for eccentricity cannot distinguish between oblate and prolate eyes. p This shape factor attempts to overcome the limitation of the e value. It is defined as: p b2 a2 Using this shape factor, a circle can be described by p = 1, a prolate ellipse has a p-value less than 1, and an oblate ellipse has a p-value greater than 1. Q This shape factor can be used to indicate how far a particular curve departs from sphericity. It is defined as: Q p 1 Spheres have a Q value of zero. Prolate shapes have negative values and oblate shapes have positive values. Medmont E300 Corneal Topographer 43 Analysing and Viewing Exam Results e2 This shape factor is similar to Q except that prolate shapes have positive values and oblate shapes have negative values. It is defined as: e2 1 b2 a2 Notes on Shape factors: e, e2, p and Q The shape factors are useful in partially quantifying aspects of the shape of the eye. They are all derived from an ellipse that approximates a specific cross-section of the eye, typically the steep or flat axis. The applicability and usage of these terms is particularly well covered in the article “Corneal Asphericity: The e’s, p’s and Q’s of Corneal Shape” by Swarbrick, H. in Refractive Eyecare for Opthalmogologists, December 2004. How is the ellipse approximated? Medmont computes the unique ellipse that gives the same axial curvature at a specified chord and apical curvature as the actual eye. In practice this method gives repeatable and reliable shape factor readings. An alternative method uses height instead of axial curvature, but it is more sensitive to noise, hence less repeatable and less reliable. Can you reconstruct height data from the shape-factors? While the original ellipse can be reconstructed mathematically from these parameters, the height information thus obtained describes a crude approximation, rather than the actual eye. A better alternative is to use the height data obtained from the Height view directly. Display Options The Display > Options ribbon group allows you to toggle on/off the display of certain features: Image Toggles on/off the display of the video image. The color map is displayed transparently over the image. You can set the level of transparency with the 44 Medmont E300 Corneal Topographer Analysing and Viewing Exam Results Display > Options > Color Map Opacity spin box (see Color Map on page 45 and Manual Conventions on page 1). Color Map Toggles on/off the display of the color-mapped data. Disabling the color map allows you to examine the raw video image. If you disable one or the other of the Image or Color Map checkboxes, clicking on the checked box will flip the display between these two settings. Numeric Data Toggles on/off the display of numeric data at specific points on each 30 degree spoke. The data displayed at each point will depend on the chosen map type. Cartesian Grid Toggles on/off the display of a one millimetre rectangular grid, centred on the keratoscope axes, overlaying on the color map. Polar Grid Toggles on/off the display of a polar reference ring, centred on the keratoscope axis, overlaying the color map. Keratometric Axes Toggles on/off the display of the Keratometric Axes on the map. The steep axis is calculated as the spoke with the highest average axial power whilst the flat axis is always set at 90 degrees from the steep axis. Annotations Toggles on/off the display of any annotations added to the exam (including the outline of the pupil). Readout Displays a readout marker (a white cross) over the color map. The location of the readout marker relative to the keratoscope axis, and the data values at that location, are displayed in the bottom right hand corner of the image. The values presented are in terms of the currently selected Map Type (see Medmont E300 Corneal Topographer 45 Analysing and Viewing Exam Results Map Types on page 37). Clicking and dragging with the left mouse button moves the readout marker and updates the readout in real time. Exam Tab Pane A tabbed pane is located at the bottom of the Exam View to display additional information about the exam. This pane can be expanded by clicking and dragging on the horizontal separator between it and the main view. The pane can also be completely hidden by clicking on the small expand/collapse indicator at the top right of the pane. The content of the tabs is described below: Data Tab The data tab displays predefined and custom attributes for the exam. following predefined attributes are always displayed: The Flat K/Steep K – displays the simulated Keratometric power and angle along the flat and steep axes of the eye. The display units (Diopters or mm) are controlled by the Sim K Units option in the Display > Settings ribbon Delta K – displays the difference between the flat and steep K values. The display units (Diopters or mm) are controlled by the Sim K Units (see page 42) option in the Display > Settings ribbon Flat E/Steep E – displays the elliptical shape factors for the eye along the flat and steep axes. The display units are controlled by the E Units (see page 42) option in the Display > Settings ribbon. The following standard attributes are also displayed by default: 46 IS Index – this is a measure of the difference between the average inferior and superior power in the eye. Surface Asymmetry Index (SAI) – a measure of the asymmetry of the eye. It increases with increasing asymmetry in corneal power distribution. Surface Regularity Index (SRI) – a measure of the surface irregularity. It increases as central corneal irregularity increases. HVID – this is a measure of the horizontal visible iris diameter. You will need to manually define an iris for this attribute to be defined. Medmont E300 Corneal Topographer Analysing and Viewing Exam Results TFSQ – a measure of the tear film surface quality. Tear film breakup results in a large standard deviation in the local widths of the reflected mires and results in a larger Tear Film Quality value at that point. The TFSQ attribute is an average of the local Tear Film Quality value over the entire eye. TFSQ Central – a measure of the tear film surface quality over the central region (4mm chord) of the eye Figure 19. Data Tab You can select the attributes to be displayed and their order by clicking on the Arrange user defined attributes button (on the left of the tab). This displays the Arrange Attributes dialog shown in in Figure 20. The Available column on the left is the list of available attributes, while the Selected column on the right is the list of those attributes selected for display. You can move any or all from one side to the other using the arrow keys in the centre. The single arrows will move a selected attribute from the Available list to the Selected list, or remove it from the Selected list. The double arrows will copy the entire Available list to the Selected list, or completely clear the Selected list. Medmont E300 Corneal Topographer 47 Analysing and Viewing Exam Results Figure 20. Arrange Attribute dialog. The up and down arrows on the right allow for changing the order in which the selected attributes are displayed. The top item will be the first attribute displayed. Selecting an attribute in the Selected list and then clicking on the up arrow will move that attribute towards the top of the list. Some statistics are not applicable to all exam types. There will also be some pre-Medmont Studio exams that will be missing the later statistics. These attributes are normally shown in italics with no value. By un-checking the Show Undefined Attributes check box these particular attributes will automatically be removed from the list. Section Tab The section tab (see Figure 21) displays a graph of a 2D slice through the data. When the tab is selected a section line is displayed on the main map view to indicate the location of the slice of data being displayed. You can move this line anywhere over the view to explore a specific cross-section. The dotted half of the indicator corresponds to the dotted portion of the cross section data. The indicator has three handles. Use the left mouse button to click and drag the handles to a new location. Rotate the crosssection about its centre using the outer handles. Move the cross section 48 Medmont E300 Corneal Topographer Analysing and Viewing Exam Results through the image using the centre handle. The cross section data updates dynamically as the handles are dragged. The vertical axis of the Section graph covers the same range as the current color key. Note that the image may contain data that is outside the currently selected color key, resulting in parts of the section graphic being clipped at the window edge(s). If you need to see the entire graphic, use the Normalize button in the color key Custom Settings dialog (see Custom Color Keys on page 57). Figure 21. Section Tab If Keratometric axes are displayed, then you can click on the steep and flat axes to move the section indicator to the selected flat or step angle. Zoned K Tab The Zoned K Tab displays keratometric values over 3 zones; 3mm, 5mm and 7mm. Each zone is independently analysed to locate the primary (most steep and most flat) and the secondary (second most steep and second most flat area). The primary steep and flat zones are shown on the map display using a thick red or blue line, whilst the secondary steep and flat are shown using a thin red or blue line (respectively). Medmont E300 Corneal Topographer 49 Analysing and Viewing Exam Results Unit of measurements are specified by the Sim K units drop down box on the Display tab. Figure 22. Zoned K Tab Elevation Tab The Elevation tab (see Figure 23) is only displayed when the Elevation map type is selected via the Display > Map Type ribbon. 50 Medmont E300 Corneal Topographer Analysing and Viewing Exam Results Figure 23. Elevation Tab The Elevation tab displays the following settings: Fitting Zone – specifies an annulus of height data to use for fitting. Best Fit Sphere – the best fit sphere calculated over the fitting zone. The best-fit sphere is the one passing through the eye surface defined by the fitting zone minimising the surface elevations on either side. Fitting Sphere – the radius of the sphere used to calculate the displayed elevation data. This sphere is fitted to the fitting zone and the elevation (in microns) from the eye to the fitted sphere is displayed. Clicking on the Display > Map Type > Data Settings button displays the Elevation Settings dialog shown in Figure 24. This allows you to change the Fitting Zone and Fitting Sphere. By default the software uses the best-fit sphere when calculating elevation data. However you can force it to calculate the elevations from a sphere of a radius you specify by deselecting the Use Best Fit Sphere option. Being able to specify a fixed fitting sphere can be useful when displaying elevation differences to ensure that both exams use the same baseline elevation. Medmont E300 Corneal Topographer 51 Analysing and Viewing Exam Results Changing the Fitting Zone is useful for viewing changes induced by surgery or Ortho-K to the central zone of the eye. For instance, set the inner radius to 3 mm and the width to 1 mm. The sphere will be fitted to the data in the 3-4 mm radius zone, which will not change significantly before and after surgery, thus providing a stable baseline for comparison. Figure 24. Elevation Settings dialog. 52 Medmont E300 Corneal Topographer Analysing and Viewing Exam Results Zernike Tab Figure 25. Zernike Tab The tab displays the current Zernike coefficients that are included in the color mapped data. Clicking on the Display > Map Type > Data Settings button displays the Zernike Settings dialog shown in Figure 26. Medmont E300 Corneal Topographer 53 Analysing and Viewing Exam Results Figure 26. Zernike Settings Dialog This dialog allows you to select the Zernike components that should be included in the display. Comments Tab This tab allows you to add or edit comments for the exam Setting Up the Color Key The color keys control the mapping of data values to colors. There are two types of Color Keys: Standard - used to convert data values into colors, and Difference - used to convert the difference between data values into colors. Difference color keys are always balanced about zero, i.e. the minimum color key value is the negative of the maximum value and zero difference is always the same color (light green). 54 Medmont E300 Corneal Topographer Analysing and Viewing Exam Results Standard Color Keys The E300 provides a number of predefined color keys for each map type. Map Type Available Color Keys Axial Power Standard Power, Normalized Power, Universal Standard Scale, K Scale Tangential Power Standard Power, Normalized Power, Universal Standard Scale, K Scale Axial Curvature Standard Curvature, Normalized Curvature Tangential Curvature Standard Curvature, Normalized Curvature Height Standard Height, Normalized Height Refractive Power Standard Power, Normalized Power, Universal Standard Scale, K Scale Elevation Standard Elevation, Normalized Elevation Ray Error Absolute Error Wavefront Error Error Tear Film Quality Tear Film Quality Color Key Descriptions There are seven standard based color keys. Three apply to the Map types. Medmont E300 Corneal Topographer 55 Analysing and Viewing Exam Results Standard Power – The standard Medmont E300 color mapping for refractive power values in Diopters to color. Similar to the USS scale but with a restricted range. Normalized Power – A normalized scale for mapping refractive power values in Diopers to a color scale using a linear Color Key such that it’s upper and lower bounds correspond to the limits of the data in the image. Universal Standard Scale (USS) – An implementation of the proposed Universal Standard Scale for Corneal Topography by Smolek, Klyce & Hovis. Maps refractive power values in Diopters to color. K Scale – An alternative scale for mapping refractive power values in Diopters to color. Additional color scales are: 56 Standard Curvature – Maps the axial and tangential curvature values in mm to color. Standard Elevation - Maps the elevation values in microns to color. Medmont E300 Corneal Topographer Analysing and Viewing Exam Results Standard Height – Maps the corneal height values in microns to color. Fluorescein – Maps the contact lens fitting clearances in microns to the Fluorescein color scale. The current Color Key type is displayed in a caption at the bottom left of each map display. The keys can be selected from the drop down menu that appears by clicking on the caption (see Figure 27). Figure 27. Selecting the current Color Key. Custom Color Keys You can customise the color key to highlight a particular aspect of an exam. Drop down the Color Key selection box (see Figure 28) and click on the Custom… entry. This will present the Custom Settings dialog shown in Figure 28. The Base Color Scale text box shows the base scale of the currently selected key and the three spin boxes show that key’s parameters (see Manual Conventions on page 1). Medmont E300 Corneal Topographer 57 Analysing and Viewing Exam Results Figure 28. Color Key Custom Settings dialog. The radio buttons provide for switching between Absolute and Normalized versions of the current Color Key. The Absolute setting displays the data in the current image mapped into a fixed range of colors that defines the selected Color Key. The Normalized setting linearly re-scales the current Color Key so that its upper and lower bounds correspond to the limits of the data in the image. An example is shown in Figure 29 for the Universal Standard Scale key. Figure 29. An example showing the difference between an Absolute (on the left) and a Normalised Color Key. 58 Medmont E300 Corneal Topographer Analysing and Viewing Exam Results Difference Color Keys There are four predefined difference color keys: Standard Power Difference – Maps the axial, tangential and refractive power differences in Diopters to color. Standard Curvature Difference – Maps the axial and tangential curvature differences in mm to color. Standard Height Difference – Maps the elevation differences in microns to color. Normalized Height Difference – Maps height differences in micro meters to a linear color scale using a maximum and minimum corresponding to the data being mapped. The current Difference Color Key type is displayed at the bottom left of a Difference map display, similar to a standard map view (like Figure 16 The Custom Settings dialog is the same as shown in Figure 28). For difference views the result of normalising the color key will usually show a more dramatic change because the differences typically have a smaller range. Figure 30 demonstrates on the left an Absolute color key with the expanded scale around zero, and on the right a Normalized color key of the same image showing the color key re-mapped from the standard –100 to +100 to cover just the image data range. Note that the scale will always be symmetrical about zero, even if the data is not. Medmont E300 Corneal Topographer 59 Analysing and Viewing Exam Results Figure 30. An example difference between two exams, showing how the differences visible with the Absolute Color Key on the left, can be highlighted with a Normalised key on the right. Zooming and Panning You can zoom and pan the currently displayed Patient image by navigating to the Display > Zoom/Pan ribbon bar group. You can use the Display > Defaults > Reset item to reset the default image view. When multiple images are displayed zooming and panning of the images is synchronised. The Capture focus window can also be zoomed but not panned, as the keratoscope axis must always be visible for focussing. Using the Mouse to Pan and Zoom You can also use the mouse to pan or zoom within a single image. If the mouse is fitted with a wheel, the wheel is always enabled as zoom control. You can also change the cursor mode by pressing the spacebar, clicking the right mouse button within the image and selecting an option from the popup menu or by navigating to the Display > Zoom/Pan ribbon bar group. The shape of the cursor will change to reflect the current cursor mode. In Pan mode, click on the image and drag the mouse in the direction you wish to move the image. The image will continue to move in that direction while the mouse button is down or until a boundary is reached. The speed and direction of movement is proportional to the distance of the current cursor position from the position when the mouse button was pressed. 60 Medmont E300 Corneal Topographer Analysing and Viewing Exam Results In Zoom mode, click on the point in the image that you wish to zoom in on. The image will continue to zoom in while the left mouse button is held down. If you hold the Ctrl key down while clicking then you zoom out instead of in. Displaying Analysis Details The Analysis Details dialog provides numerical readouts of various analysis parameters at a specified meridian and chord for the currently selected exam(s). Note that you can select more than one exam to analyse. Click on the Analysis > Show > Details button to display the Analysis Details dialog (see Figure 31). This displays the corneal height, shape factor and apical curvature at the selected chord and meridian. The Steep and Flat buttons set the meridian to the steep and flat axis respectively. Figure 31. Analysis Details Dialog. The tabulated data shows the values for the currently selected exam. The statistical measures of mean and standard deviation are also given. The section and readout indicators of displayed exams are linked to the Meridian and Chord slider to provide visual feedback of the measurement location. This means that if the Section tool is displayed, clicking and dragging the Meridian slider will rotate the Section indicator line on the Map view to a matching angular position, with the attribute display reflecting the data under the white data point cross. Similarly, clicking and Medmont E300 Corneal Topographer 61 Analysing and Viewing Exam Results dragging the Chord slider will move the cross along the Section indicator line. Alternatively, with this dialog displayed, dragging the Section indicator line around will move the dialog sliders correspondingly. The data point cross will be displayed even if the Section tool is not. While you can use the lower scroll bar to scroll through the tabulated attributes, the dialog itself can be resized to display more or less of the tabulated data. First move the cursor over an edge of the dialog. When it changes to a double-headed arrow, click and drag the edge as required. You can also click and drag a column divider in the Exam row to vary the column’s width. The weighted Average Height column displays the weighted average of the corneal height at either end of the specified chord. The weighting is designed to correct for corneal tilt – this allows the value to be used in 3rd party software that assumes a symmetric eye model. The Export buttons produces a comma-separated file (.CSV) readable by most spreadsheets. Exam Filters Exam filters allow you to restrict which exams are shown in the Explorer pane. Select the exams tab at the bottom of the Explorer pane and the select the Filter entry as shown in Figure 32. Figure 32. E300 exam filter selection. This displays the dialog shown in Figure 33 and shows the many criteria that may be used for exam filtering. You can also define your own selection criteria in the Advanced filter tab. 62 Medmont E300 Corneal Topographer Analysing and Viewing Exam Results Figure 33. E300 exam filter selection dialog. Sorting E300 Exams The E300 exams displayed in the Explorer pane can be sorted by any of the column headings when the exams tab is active. Click on the heading for any column and the display will show exams sorted by entries in that column. Click again to reverse the sort order. Figure 34 shows an example of sorting exams by patient age. Figure 34. E300 exams sorted by Age. Medmont E300 Corneal Topographer 63 Analysing and Viewing Exam Results Adding and Editing Attributes Medmont has already defined an extensive set of attributes. You can define your own attributes to extend this standard set. Access the Attributes control dialog on the Configure tab, by clicking Attributes. The Attributes dialog is shown in Figure 35. The Description column shows the derivation of that particular attribute. For example the Flat Angle attribute depends for its value on the FlatAngle() system function. The system functions have direct access to the current exam details. Figure 35. Attributes dialog. To explore how you can define your own attributes, we will change the Flat Angle attribute to display in radians. First ensure the Flat Angle attribute is highlighted in the Attributes dialog (Figure 35) and then click on the Edit button. This will bring up the Edit Calculated Attribute dialog shown in Figure 36. Position the cursor after the text in the Expression edit box and add “* 0.01745”. Now the Flat Angle attribute is going to return radians. We need to make the display match this fact so change the “°” text in the Units box to “rad”, and change the Decimal Places setting from “1” to “3”. At this point the expression editor should look like Figure 37. 64 Medmont E300 Corneal Topographer Analysing and Viewing Exam Results Figure 36. Edit Calculated Attribute dialog. When you are satisfied with this, click on the OK button to copy the new expression to the attributes database. Click on the Close button in the Attributes dialog, and then force an attribute re-computation by clicking the Recalculate button. You should see the Flat Angle attribute now display in radians. Figure 37. Revised calculation to display Flat Angle in radians. This is probably not the way you would want Flat Angle to display, so repeat the above procedure and reverse the changes. Insert the degree symbol ° by holding down the Alt key and typing 167 on the numeric keypad. Medmont E300 Corneal Topographer 65 Analysing and Viewing Exam Results Creating a Composite Exam The Create Composite Eye function allows you to combine multiple E300 exams for the same patient into a single composite exam. This can be useful for extending the coverage of the E300 by combining several off-axis exams (left/right/up/down) with a central exam to maximize the analysed coverage area. It can also be used to improve the accuracy of the instrument and minimize transient tear film effects by providing an exam which is the average of several exams. Select the exams that you wish to combine. Ensure that the pupil was correctly detected in each exam. If necessary redefine the pupil using the Annotate > Add Attribute > Pupil button. Click on the Analysis > Create > Composite Eye button. The software aligns the axes of each of the selected exams with most central exam (the exam with the pupil closest to the instrument axes) and creates a composite exam by combining the aligned exam data. Creating an Idealized Eye The Create Ideal Eye function allows you to create an idealized symmetric, toric ellipsoidal surface based on the average values of the currently selected exam(s). This can be useful when fitting some contact lens designs that are based on a symmetric ellipsoidal model of the eye. It creates a new exam, which also allows you to compare the real surface with the best-fit toric/ellipsoid surface to visualize higher order visual defects. Select the exams you wish to base the idealized eye on, click on the Analysis > Create > Ideal Eye button . The software calculates the average steep and flat angles of the selected exams and creates a toric ellipsoidal surface based on the average height values at a set chord along these axes. The chord used is that set for measuring shape factors in the E300 Options dialog. Note that, unlike the Composite Eye function, the selected exams are not aligned to a common axes before being averaged. The Ideal Eye function should therefore only be used on a single exam or exams where the pupil is aligned. 66 Medmont E300 Corneal Topographer Analysing and Viewing Exam Results Adding Annotations Graphical annotations can be added to E300 exams using the options in the Annotate ribbon bar tab. The Display > Show/Hide > Annotations check box must be checked to enable annotations. Annotations are stored with the exam and may be printed, exported, and imported. Annotations can also be added to the comparison view of two exams. In this case the annotation is stored and the next time the same two exams are compared the annotation is displayed. Text Annotations Clicking on Annotate > Add Annotation > Text changes the cursor to allow you to place a text annotation on the image. Click at the location to place the anchor for the annotation (the left-hand end of the text). The Text Annotation dialog (see Figure 38) is then displayed, allowing you to enter the text to be displayed. You can use the various controls to change the Font, Background color, no background color (Transparent), Text Color, and Text horizontal Alignment and Vertical position. Figure 38. Text Annotation Dialog. Medmont E300 Corneal Topographer 67 Analysing and Viewing Exam Results Callout Annotations Clicking on Annotate > Add Annotation > Callout changes the cursor to allow you to place a text callout annotation on the image. This consists of a text label and line pointing to the selected anchor location. A dialog similar to Figure 38 is displayed to allow you to enter the text for the annotation. Shape Annotations The Annotate > Add Annotations ribbon bar group includes a number of shapes you can use to delineate areas in the image. These are Circle, Ellipse, Rectangle and Square, with an additional three tools for drawing polygonal Areas. The shapes are shown in the Medmont Studio user manual. You can also draw a ruler that resembles a Callout annotation where the callout is automatically the current length of the ruler in mm. The Area drawing tools all work in a similar way to each other. The Annotate > Add Annotations > Polygon tool draws a straight line between each point you define by pressing the left mouse button. Press the right mouse button to automatically close the polygon boundaries. The Annotate > Add Annotations > Curved tool does the same only it passes a smoothing curve through the defined points. The Annotate > Add Annotations Freehand tool is just that – click and hold the left mouse button and draw the shape you want. Annotation Attributes The system will automatically attempt to define the pupil, and this is visible as a black polygon if the Display > Hide/Show > Annotations checkbox is ticked (see Figure 17). You can re-define the pupil by clicking on the Annotate > Add Attribute > Pupil button . You can define the iris by clicking on the Annotate > Add Attribute > Iris button . The Pupil is a curved area annotation the Iris is a circle annotation. If the pupil is automatically detected as part of the exam process, the annotation will be locked by default to prevent accidental alterations. Refer to the Locking Annotations on page 69 for more information on the locking mechanism of annotations. When you create Iris and/or Pupil annotations, the system automatically adds a number of attributes, including default text. You can edit these as shown below. 68 Medmont E300 Corneal Topographer Analysing and Viewing Exam Results Editing Annotations You can move and edit any shape or text. For shapes, point and click anywhere on the shape outline and it will change color and show small white circles at all vertexes. Left click anywhere on the outline except on a vertex and you can move the entire shape. Alternatively you can click and drag the central cross. For Area annotations, click on a vertex and you can move that vertex independently of the others. For Circles, Squares, etc, this will re-scale the annotation. The lines joining the vertex will automatically follow. To edit a Text annotation, double click on the annotation or click on Annotate > Selection > Edit and the editor will be displayed, allowing you to change the text or attributes. You can move text by clicking and dragging using the mouse. Locking Annotations Once an annotation has been created it can be locked, meaning that it cannot be altered or repositioned until it is unlocked. This is to avoid accidently moving or otherwise altering an annotation while left clicking on the exam data to view critical readout data or otherwise navigate around the image data. Once you have selected the annotation, you can change the status of the locking mechanism in 2 ways: 1. Directly on the annotation itself - Right click to bring up the annotation menu and select Lock to toggle the current status of the lock. 2. From the menu – Select Annotate > Selection > Lock to toggle the current status of the lock. The locked status of an annotation is indicated by the presence of a small lock symbol attached to the annotation as shown in Figure 39. Medmont E300 Corneal Topographer 69 Analysing and Viewing Exam Results Figure 39 Pupil Annoations showing the lock symbol. Deleting Annotations To delete an annotation, select the annotation by clicking once on it and then clicking on the Annotate > Selection > Delete button. You can also rightclick the mouse button and select Delete Annotation. Saving and Abandoning Changes Changes and additions you make while working with an exam are not automatically saved. You will notice that as soon as you add an annotation, two buttons will become available on the Annotate > Changes ribbon bar group; the Save and Undo buttons. Use these buttons to control the saving or not of any current work. If you do not use either, the system will display a warning dialog when you attempt to move away from the edited exam. Removing Artefacts It is now possible to remove known artefacts from E300 maps. If tear film or other artefacts are present on the eye being examined, they can be removed using this tool. Select an E300 exam from the tree view and click on the Analysis > Data Points > Edit button . If raw analysis data is not already present, the exam will be re-analysed. This will enable the eraser tool: 70 Medmont E300 Corneal Topographer Analysing and Viewing Exam Results Figure 40. Eraser Tool With the eraser, click and drag over any points you wish to remove from the map. When clicked, the white dots (active test points) will be replaced with black dots (inactive test points): Figure 41. Deleted Points Medmont E300 Corneal Topographer 71 Analysing and Viewing Exam Results If you wish to restore a deleted point, hold down the Ctrl key and click again on that point with the eraser tool. The point will once again be included in the colour map. To apply changes made with the eraser tool, click on Analysis > Data Points > Remove Selected button . The colour maps and statistics are recalculated excluding the selected points. If needed, you can always reset the analysis back to its original form on the Analysis menu, by clicking Reset. Printing the Exam Results Select the patient exam(s) you wish to print then select the View (see Setting the Exam View on page 32), and Map Type (see Map Types on page 37). Select the printer and paper size to print by clicking on the File > Print menu and then clicking on the Settings button. Click on the File > Quick Print menu to print the displayed exams immediately or alternatively select the Print Preview to adjust titles and margins and view output before printing (see the Medmont Studio documentation for more detail). Printing to a color printer provides a concise summary of the exam (see Figure 42). 72 Medmont E300 Corneal Topographer Analysing and Viewing Exam Results Figure 42. Standard exam printout in Print Preview. Exporting the Analysis The E300 software provides the facility to dump raw topography data for the selected exam to a set of text files. This data can then be imported and manipulated by external software and tools. First select the exam to export. Then click the Analysis > Data > Raw Export button . Specify the “root” name and location of the files to create. Typically the file name is based on the patient’s name, for example “JohnSmyth”. The following files are created: Filename.axl – axial curvature data (in mm) Filename.tgl – tangential curvature data (in mm) Medmont E300 Corneal Topographer 73 Analysing and Viewing Exam Results Filename.hgt – corneal height data (in mm) Filename.dst – radial distance data (in mm) Filename.slp – corneal slope data Each line of the file contains the data for a single spoke (centred at the keratometric axes) with data points for each ring. Missing data is indicated by zero values. There are 300 spokes each with 32 rings. 74 Medmont E300 Corneal Topographer Fitting Contact Lenses 8. Fitting Contact Lenses The E300 software provides a simulated fluorescein display for evaluating the fit of RGP contact lenses (see Figure 43). Note the T and N letters denote the Temporal and Nasal orientation of the lens. The fluorescein display is a simulation and should only be used as a guide to the expected fit. Simulated fitting of lenses larger than the captured data area is based on extrapolated data and may therefore be less accurate. A trial lens fitting should always be performed to confirm the simulation results. Figure 43. Simulated Fluorescein Display Medmont E300 Corneal Topographer 75 Fitting Contact Lenses Creating a new Contact Lens Before proceeding with contact lens fitting you should have captured exams for both eyes of the patient (see Capturing Patient Exams on page 25). Select the Patient Exam on the Explorer pane and click on the Home > New Exam > Contact Lens button dialog shown in Figure 45. . This displays the Contact Lens Design Restricting the Available Designs If required you can restrict the set of available lens designs to better suit your practice. Click on Manufacturers within Contact Lens Design dialog to display the lens design selection dialog shown in Figure 44. Check or uncheck the manufacturers as required. Figure 44. Contact Lens design selection dialog. 76 Medmont E300 Corneal Topographer Fitting Contact Lenses Selecting the Lens Design The Contact Lens Design dialog (see Figure 45) allows you to select the lens design to use. When a new design is selected from the drop-down selection box the recommended parameters for the design are automatically calculated based on the eye geometry. The simulated fluorescein pattern is computed and displayed. The dialog also allows you to specify the manifest refraction that the software uses to calculate the required contact lens power. For a new lens this will be set by default to the current refraction values for the patient from the Patient Management system. The dialog is displayed when creating a new contact lens. You can also use it to change the design or refraction for an existing contact lens by clicking on the Change the lens design button in the Data tab Figure 45. Contact Lens Design dialog Editing the Lens Design Clicking on the Edit the design parameters button in the Data tab displays the Contact Lens Designer dialog. This is normally displayed automatically when you create a new contact lens. The parameters that are displayed and can be changed in this dialog depend on the selected lens design. An example for an ACL TriCurve is shown in Figure 46. Typically the controls allow you to change parameters such as the lens diameter, base optic curve radius and peripheral curve parameters. Medmont E300 Corneal Topographer 77 Fitting Contact Lenses Figure 46. ACL TriCurve contact lens designer dialog. Enter values in the numeric text boxes by clicking the spin-buttons or using the keyboard (see Software Conventions on page 5). For some lens designs, changing values may cause other values to be recalculated to match. For instance, when the base optic radius is changed the peripheral curve parameters are generally automatically updated. For the lens design dialogs where this occurs, the automatically generated values can be overridden by changing them manually, and you can uncheck the Auto Update option if you do not want the peripheral curves to be updated when you change the base curve or diameter of the lens. Click on the Apply button to display the simulated fluorescein pattern for the new parameters. The Defaults button restores the default settings for contact lens designs based on the eye geometry. Moving the Contact Lens The contact lens can be moved over the eye to determine how the fit varies as the lens moves. Select the contact lens by clicking on the outside border or central dot. You may need to move the section indicator first. When selected, the lens border and central dot are displayed in pink. Hold the mouse button down while dragging the lens to move it. When you release 78 Medmont E300 Corneal Topographer Fitting Contact Lenses the mouse button the lens is left at the current location and a new simulated fluorescein pattern is generated. Contact Lens Data The software calculates the required contact lens power by combining the vertex adjustment and manifest refraction with the power required to correct for the tear film lens. If the refraction axes do not align with the corneal keratometric axes then a cross cylinder calculation is used to combine them. The required power is displayed in two forms: Lens Power (Toric) – is the full calculated refraction (including cyl) required to correct any residual astigmatism. Lens Power – is the spherical equivalent power (in Diopters) and may be used to simplify the lens design when the residual astigmatism is not large. These values and other lens design parameters are displayed in the Data tab. Printing the Contact Lens Design First select the contact lens or lenses that you wish to print by selecting them in the Explorer pane. Select the printer to print to and paper size by clicking the File > Print menu, then click the Settings button. To print immediately, use the File > Quick Print, menu then click OK. Alternatively, use the File > Print Preview menu to adjust titles and margins and view output before printing. A typical fluorescein print is shown in Figure 47. Medmont E300 Corneal Topographer 79 Fitting Contact Lenses Figure 47. Example fluorescein printout in Print Preview. 80 Medmont E300 Corneal Topographer Managing Exams and Calibrations 9. Managing Exams and Calibrations This section describes general housekeeping procedures for managing various aspects of the E300 database. Editing Exam Details Select the Patient Exam entry in the Explorer pane and select Details Exam View mode (see Setting the Exam View on page 32). The software displays the Patient Exam details (see Figure 13). Enter or change any of the details. Any changes will enable a Cancel and Save button. Press Save to save your changes. The Cancel button discards any changes. Moving an Exam to a Different Patient If you accidentally capture an exam against the wrong patient it is possible to transfer the exam to another patient. Click on the Change button and enter the details for the correct patient. Click OK to make the transfer. Changing the Calibration Used for an Exam The software sets the calibration used to analyse a Patient Exam when the Exam is captured. It is possible to change this using the Calibration dropdown box. Usually the only reason for doing this would be if you discovered that the instrument has gone out of calibration (see Calibrating the E300 on page 83). Once you have re-calibrated the instrument select the Patient Exam that you wish re-analyse, and select the new calibration using the Calibration drop-down box. When you next view the Patient Exams in Map, Combination or Difference View Mode they will be analysed using the new calibration. Categories Categories are user-defined words or phrases that describe the nature of the examination. You can add, delete and change the available categories (see the Medmont Studio user manual). Categories are displayed in the Details view which can be accessed by selecting View > Active View > Details from the ribbon bar menu. Medmont E300 Corneal Topographer 81 Managing Exams and Calibrations Figure 48. Exam Details dialog. Deleting Exams, Contact Lenses and Calibrations You can delete exams, contact lenses and calibrations but keep the following in mind: Deleting a calibration also deletes all of its calibration tests. You cannot delete a calibration that is used by a patient exam. In general it is not a good idea to delete calibrations. Select the item(s) to be deleted in the Explorer pane. Then click on Home > Exam > Delete. 82 Medmont E300 Corneal Topographer Calibrating the E300 10. Calibrating the E300 The accuracy and repeatability of exam results is dependent on ensuring that the E300 is correctly calibrated. The instrument is supplied with a calibration object, which is calibrated to the National Standard. Handle and maintain this object with care! Do not touch, scratch or dent the object surface; it is a delicate optical device. The calibration object should be verified and re-calibrated every two years as stated on the calibration label, either by Medmont or a Certified Measuring Laboratory. If any surface defects are identified the object must be replaced to ensure the best calibration result. You should check the calibration of the instrument: After installation or moving the system to another location. On a monthly basis. To calibrate the installed instrument, navigate to Configure > E300 > Instrument Setup. Then from the E300 Instruments window, click on the installed instrument and click Calibrate to run the Calibration Wizard, which allows you to check the current calibration and optionally recalibrate the instrument. The following sections describe the Calibration Wizard steps. Choosing the Video Source The first step of the calibration wizard is to specify the device used to capture video from the E300 topographer (see Figure 49). The first option is Leutron PCI Capture Card, choose this if your topographer connects to a PCI card using a long, flat D shaped connector. The second option is USB Video Converter Box, choose this if your topographer connects to a grey box using a round 8-pin connector which then connects to the PC with a USB cable. If you are upgrading from Leutron to USB now is the time to change the Video Source device. Doing so requires a full factory calibration which may take several hours to complete. Medmont E300 Corneal Topographer 83 Calibrating the E300 Figure 49. Choosing Video Source Capturing Calibration Images The Calibration Wizard captures five separate images of the calibration object at different locations within the instrument’s working range (see Figure 50). It analyses these images to measure the error in the current calibration. To start, mount the calibration object in the E300 chin rest. There is a slot beneath the top rail of the chin rest and a 4mm hole facing the E300. Hold the calibration object with the ball facing the E300, and slide the tab with the threaded hole into this slot from beneath. While holding it in position, insert the retaining screw with the knurled knob into the hole and screw it into the tab. Alignment is not important and only tighten finger-tight. The E300 joystick allows positioning in three dimensions. Move the joystick in the desired direction for movement left and right and for closer to or further away. Rotate the joystick knob for movement up and down, clockwise to raise, anti-clockwise to lower. Position the instrument to align the centre of the rings with the central cross hair and the focussing bar over the central horizontal cross hair. When the instrument is properly positioned the wizard will automatically capture the 84 Medmont E300 Corneal Topographer Calibrating the E300 image. Press the Next button and repeat the process to capture each of the five images. Figure 50. Capturing Calibration Images Checking the Current Calibration When the five images have been captured the wizard calculates the error in the current calibration and displays it (see Figure 51). This screen allows you to choose to recalibrate the instrument or continue using the current calibration. The wizard will recommend a course of action depending on the degree of error in the current calibration. Medmont E300 Corneal Topographer 85 Calibrating the E300 Figure 51. Verifying the Current Calibration Recalibrating the Instrument If you elect to recalibrate the instrument the Calibration Wizard will run the calibration process. It displays the current status of the calibration (see Figure 52). If you select the Quick Recalibration option then the calibration will stop automatically once the software is unable to reduce the error any further, over a number of consecutive calibration cycles. If you select Full Recalibration then the calibration will complete the maximum number of calibration cycles. Full Recalibration is generally only required for new instruments (done at the factory) or for instruments where the capture device or other physical hardware has been changed. 86 Medmont E300 Corneal Topographer Calibrating the E300 Figure 52. Recalibrating the Instrument Calibration of the E300 involves analysing and adjusting over 80 software parameters to match the exact physical dimensions of the instrument. Consequently, depending on the speed of the PC, Full Recalibration may take several hours. A Quick Recalibration usually can be completed in under an hour and generally takes between 10 and 15 minutes. The calibration process can be stopped at any stage and resumed later. At the completion of calibration the verification screen is displayed again and the software recommends whether further calibration is required based on the calibration error. Medmont E300 Corneal Topographer 87 Menu and Icon Reference 11. Menu and Icon Reference The E300 software component adds the following types of icons to the Medmont Studio Explorer pane: E300 Exam – displayed under Patient nodes in the Tree and E300 panes. Idealized Eye – displayed under Patient nodes in the Tree and E300 panes. This represents an idealized symmetrical, toric ellipsoidal surface derived from one or more actual eye exams. Contact Lens – displayed under Patient Exam or Idealized Eye nodes in the Tree pane. Home Tab Items The E300 component activates the following menu items for the Medmont Studio Home tab: Corneal Topography – displays the E300 Capture screen. Contact Lens – creates a new Contact Lens for the selected Patient. (see Fitting Contact Lenses on page 75). Configure Tab Items The E300 component activates the following items in the Medmont Studio Configure tab: Instrument Setup – Opens the E300 instruments window which allows you to setup, delete and calibrate E300 instruments Calibrate Instrument – allows you to check the accuracy of the current calibration and recalibrate if required (see Calibrating the E300 on page 83). 88 Medmont E300 Corneal Topographer Menu and Icon Reference System Settings – allows you to configure to adjust the Eccentricity and Shape Factors, the height and Wavefront errors which affects the attribute values. View Tab Items The E300 component adds the items in Medmont Studio to the View tab (note: the View tab is only visible when an appropriate item is selected in the Explorer pane): Details – displays the details for the selected E300 Exam and allows you to edit them (see Editing Exam Details on page 81). Map – displays a color contour map or 3D perspective map of up to four selected E300 Exams (see Setting the Exam View on page 32). Combination – displays four different views of the selected E300 Exam (see Setting the Exam View on page 32). Compare – displays a contour map of the difference between two selected E300 (see Setting the Exam View on page 32). Analysis Tab Items The Analysis tab is added by the E300 component. It is only displayed when a Patient Exam is selected: Composite – Uses the information from the currently selected exams and creates a new map using the combined coverage of the selected exams. Reset – clears the analysis of the selected E300 Exams. This forces the software to re-analyse the selected exams. Export – creates a set of text files containing raw E300 Analysis data for the selected E300 Exam (see Exporting the Analysis on page 73). Details – displays numerical readouts for apical curvature, sagittal height and shape factor, etc. calculated at a specified meridian and Medmont E300 Corneal Topographer 89 Menu and Icon Reference chord diameter for the selected E300 exams (see Displaying Analysis Details on page 61). Ideal Eye – creates an idealized symmetric, toric ellipsoidal surface based on the average values of the currently selected exams. Edit – Allows you to edit the E300 exam to highlight and remove artefacts. Remove Selected – Removes a point(s) that have been highlighted as an artefact for removal. Display Tab Items The Display tab is added when a graphical E300 view is selected or taking an E300 exam (see Setting the Exam View Mode). Reset – resets the zoom and pan to the default settings for the displayed view. Zoom In – zooms in on the displayed views. Zoom Out – zooms outwards on the displayed views. Pan Left – pan to the left of the displayed views. Pan Right – pan to the right of the displayed views. Pan Up – pan towards the top of the displayed views. Pan Down – pan towards the bottom of the displayed views. Select – set the cursor mode of the displayed views to enable selection of the section indicator and cursor readout. Pan – set the cursor mode of the displayed views to enable interactive panning using the mouse. Zoom – set the cursor mode of the displayed views to enable zooming using the mouse. Planar – image data is displayed as a plan color map. 90 Medmont E300 Corneal Topographer Menu and Icon Reference Perspective – image data is display a color map overlayed on a perspective 3D view of the eye. Reset – Resets the Display tab options back to their default settings. Map Type – a drop down list box that allows you to select the type of image data to display. Data Settings – Map options when the Elevation, Height – Zernike Fit or Wavefront Error: Zernike Fit has been selected from the Map Type drop-down list. Colour Map Opacity (%) – Set the level of transparency for the Colour Map. Perspective Scaling – A spin control allows you to display 3D Perspective views with enhanced distortion. Sim K units – Allows the user to select the units of measurement for keratometric data. Options are: mm (millimetres), D (Diopters), or Auto K, which will automatically select the best unit of measurement based on the chosen map type. E units – Allows the user to select the units of measurement for elliptical shape factors. Image – Toggles on/off the raw video image, leaving just the colour map. Colour Map – Toggles on/off the colour map, leaving just the raw video image. Numeric Data – Toggles on/off the display of numeric data at specific points on each 30 degree spoke. The data displayed at each point will depend on the chosen map type. Cartesian Grid – Toggles on/off a one millimetre rectangular grid, centred on the keratoscope axes, overlaying on the colour map. Polar Grid – Toggles on/off reference ring, centred on the keratoscope axis, overlaying the colour map. Keratometric Axess – Toggles on/off the display of the Keratometric axes on the map. The steep axis is calculated as the Medmont E300 Corneal Topographer 91 Menu and Icon Reference spoke with the highest average axial power whilst the flat axis is always set at 90 degrees from the steep axis. Annotations – Toggles on/off the Annotations stored within the exam. Annotate Tab Items The Edit tab is added by the E300 component. It is only displayed when a Patient Exam is selected: Text – add a text annotation to the image. Callout – add a callout annotation to the image. Ruler – create ruler annotations; used to measure distances on the image. Circle – create circle annotations. Ellipse – create ellipse annotations. Rectangle – create rectangle annotations Square – create square annotations. Polygon – create polygon area annotations. Curved – create curved area annotations. Freehand – create freehand area annotations. Properties – change the properties of the selected annotation. Delete – delete the selected annotation. Pupil – allows you re-compute the pupil Iris – allows you to define the iris 92 Medmont E300 Corneal Topographer Glossary of Terms 12. Glossary of Terms Analysis: The process by which the Placido rings - or segments thereof - are identified on the image, and from their distortions as much of the corneal surface as possible is reconstructed. Calibrate: The process in which an optimal calibration is obtained, such that the overall error in reconstructing the surfaces for the calibration images is minimized. Calibration: A set of parameters used during the analysis of an image to compensate for small variations in the manufacture of the instrument. Calibration object: A small reflective ball of known radius Calibration images: A set of (currently 5) images of a Calibration object. Categories: A set of clinician provided descriptions that may be used to describe a particular eye. Examples would be: “pre-op”, “post-op”, “corneal graft”. Color key: An on-screen column of colors, with their corresponding value listed beside each color. Color scale: A sequence of colors used to color a representation of a surface. Elevation: The difference between the height and either a best-fit or userspecified sphere. e: Eccentricity of an ellipse on a plane slicing through the reference axis and a specified axis on the surface. The ellipse is fitted to the central point and a specified point on the surface axis. Usually the steep axis and flat axis are used to give a pair of e values. Flat axis: The axis orthogonal to the steep axis. Idealized eye: A symmetric, toric, ellipsoidal surface based on the average values of one or more surfaces. Inferior/Superior (IS) index: The IS is the difference (measured in diopters) between the average inferior power and the average superior power. Medmont E300 Corneal Topographer 93 Glossary of Terms Installed instrument: The instrument (specified by its serial number) that the software expects to use for image capture. Keratometric power: For a given line through the centre of the surface, this is the axial power at the point on the line where a keratometer would take its measurement (maximized when the given line is the steep axis). Power maps: Axial, tangential and refractive power representations of the surface, measured in diopters. Reference axis: On the physical instrument, the longitudinal axis passing through the centre of all the Placido rings. In the mathematical 3dimensional space in which the surface is reconstructed, it is a line passing through the centre of the image, roughly orthogonal to the surface. Refraction: Summary of the patient’s current spectacle prescription. Consists of: sphere, cylinder, axis and vertex. Score: An automatic percentage rating of the quality of an image. Three basic scores are computed for each image, measuring: the amount of movement, how well centered the eye is, and the distance from the eye to the ideal capture plane. A total score, which is the product of the three basic scores, is also computed. Sim-Ks: Simulated keratometer values, measured along the steep axis and the flat axis (see keratometric power). Steep Axis: The axis along which keratometric power is maximized. Surface Asymmetry Index (SAI): The SAI is the centrally weighted average of the difference in power between corresponding points at the same chord, 180 degrees apart on the eyes surface. The weighting value used is: Weight Where; 1 Rr R = radial distance from the keratometer axis Surface Regularity Index (SRI): This is a calculation of amount of local variation in the power of the eye within the average virtual pupil. The predicted power at a point is calculated as the average of the values of its rectilinear neighbours. The difference between the predicted power and the actual power is averaged over the central 4mm chord area. 94 Medmont E300 Corneal Topographer Glossary of Terms The SRI is then given by: SRI log(ZERO _ POINT SCALING _FACTOR avg(abs(Pr edictedP ActualP ))) Where; PredictedP = Predicted Tangential Power (based on the average power of the rectilinear neighbours) Actual P = Actual Tangential Power SCALING_FACTOR = 10.0 ZERO_POINT = 0.90 Tear-Film Clearance (TFC): The distance between the surface of the eye and the contact lens at a point. Medmont E300 Corneal Topographer 95 Cleaning, Maintenance and Service 13. Cleaning, Maintenance and Service To maintain the life of the components and the accuracy of the instrument, regular maintenance is required in the form of lubrication and cleaning. Routine Hygiene and Cleaning All surfaces coming in contact with patients need regular disinfecting. Standard instrument grade disinfectant like IPA (Isopropylalcohol) diluted with 50% water may be used on all external surfaces. Wipe surfaces with a damp cloth only to avoid liquid entering delicate parts and optics. Do not use strong oxidising agents or solvents as they could damage surface coatings. Do not use any aerosols or sprays that could contaminate the optics. Use soft non-abrasive cloth only. Special care of the inside of the cone is required, and is described in the section below. Cleaning of contaminated Optics The following optics are externally accessible and subject to contamination from dust, residues from evaporated liquids, body acids and fats, and makeup. Cone surface. Imaging lens front surface. Profile illumination window (on RH channel just inside cone edge). Profile image window (on LH channel inside cone edge). Internal optical surfaces are not accessible without disassembly. Do not attempt to disassemble or turn any of the sealed mounting screws, as the alignment of the optics and the calibration may be altered considerably. Do not put any objects into the cone other than those listed. Recommended cleaning materials: 96 Cotton tips. For Profile windows preferred tapered cotton tips Micro fibre cleaning cloth or lint free lens paper Non-smear optics cleaner or diluted IPA Medmont E300 Corneal Topographer Cleaning, Maintenance and Service The cone assembly is made of polymer products. This means the cone is sensitive to mechanical surface damage (scratches, dents) and may not be chemically resistant to certain solvents. Do not use any abrasive cloth or strong organic solvents like acetone. The image lens is positioned near the apex of the cone and difficult to access. Unless the optical performance of the lens is noticeably affected we do not recommend approaching the lens. Dust on this surface is not visible on the image. Its effect is a lowering of image brightness and overall resolution (not local blurs) only. The profile windows are 2 x 2 mm in size. To reach the corners of these windows use tapered cotton tips, or if not available from the tip of a standard cotton applicators with tweezers to a pointed rectangular shape and wet slightly with optics cleaner. The narrow end of the cone can easily be reached with the cotton applicators. For the entrance area cloth or cotton gives a good result. Calibration Object The calibration object has a delicate optical surface. After use clean with isopropanol and a lint-free cloth to prevent acid corrosion from fingerprints. Use the same technique to remove any contamination prior to using the object again. Lubrication All parts except the exposed horizontal shaft are permanently lubricated and do not require any additional lubricant. The horizontal shaft should be cleaned from dust and old oil residues and oiled every few months. This also protects the shaft from corrosion. The oil used should be acid free fine instrument oil, e.g. sewing machine oil. Apply only a fine film with a lint free cloth. Service For servicing and repair, please contact your local agent to advice on suitable and qualified providers. Medmont will make available on request to Medmont E300 Corneal Topographer 97 Cleaning, Maintenance and Service the service provider circuit diagrams, components, parts lists and instructions etc. as required. Troubleshooting The following guide is an aid for the user to help identify, describe and remove certain errors. Problem No video image Comment 12V indicator light is OFF Action Instrument ON/OFF switch on? Check power adaptor is fully plugged in. Return back to supplier for repair. No video image USB power indicator is OFF Ensure USB plug is properly connected at both the PC and converter box ends. Return back to supplier for repair. No video image Error indicator is flashing Disconnect and reconnect the USB connection to perform system reset. Return back to supplier for repair. No video image MEDMONT E300 USB device not displayed in Device Manger Instrument ON/OFF switch on? Check status lights are showing correct power connection. Check USB port is at least USB 2.0 or higher. Check Windows XP SP2 or higher is installed. Reboot the computer to reinitialise the USB port. Return back to supplier for repair. No cone illumination Illumination only comes on for a few seconds, when computer boots up, or when in Capture mode. Instrument ON/OFF switch on? Check power adaptor and D-plug to frame grabber are not loose Check frame grabber card is firmly in PCI slot 98 Medmont E300 Corneal Topographer Cleaning, Maintenance and Service Distance bar in capture window not working, oversensitive or jumping Blue LED is normally always on when instrument ON/OFF button is on. Is bright light source present, which contaminates profile signal? If yes: Remove light source, or reposition instrument. If no: Check RH channel from front (look in sideways into small rectangular opening). Is blue light on? If yes: Has instrument been subjected to excessive shock, vibration or impact? If yes: check calibration and recalibrate if necessary. Instrument does not calibrate Possible reasons: One or more images taken out of distance range One or more images too far off centre One or more of the calibration balls not clean Profile optics misaligned Dirt on profile optics Too much stray light in image Too much movement in image Illumination defect Identify problem, re-capture affected images if applicable and recalibrate Medmont E300 Corneal Topographer 99 Specifications 14. Specifications Model E300 Type/Variant USB Product Life Service life 8 years, software support limited (Studio software: current platform only; Operating system: current and previous version) Method of measurement: Placido Coverage: Diameter 0.25-11 mm Field of View: 11.5mmH x 11mmV Illumination: Red 660nm Green 565 nm Blue 430nm Luminance < 50 cd/m2 Power range: 10-100 Diopters Number of Rings: 32 Measurement Points 9,600 Analysed Points 102,000 Repeatability: < 0.1 Diopters Calibration Object R8.000mm +/-0.001mm Footprint: Width: 320mm Depth: 400mm Eye level adjustable on unit: 352 – 382mm Weight: 5.5kg (without table, chinrest) Power requirements: 100 – 240 V AC 10 VA (PC not included) 12 VDC, 6W via E300 USB Converter 100 Medmont E300 Corneal Topographer Specifications PC and mains powered peripherals: Compliance with EN/IEC60950 CISPR22 EN/IEC55022 PC: (See Medmont Studio Manual) Printer: Bubblejet/Laser Color/ Monochrome Back Up: CDROM or DVD burner Operating conditions: +10° to +40°C max 80% relative humidity Isolation Transformer Compliance with EN/IEC 60601-1 National electrical safety regulations Transport/Storage Conditions: -15° to +40°C 10% to 95% relative humidity 500 to 1060 hPa Medmont E300 Corneal Topographer 101 Declaration of Conformity 15. Declaration of Conformity The Medmont Corneal Topographer E300 USB has been manufactured by Medmont International Pty Ltd Australia and has been classified as a Class I medical device and is in compliance with the essential requirements and provisions of the European Council Directive 93/42 EEC and is in compliance with the provisions of the RoHS2 Directive 2011/65/EU on the restriction of the use of certain hazardous substances in electrical and electronic equipment. The instrument complies with the following harmonised standards: IEC 60601-1 ed. 3 Medical electrical equipment- Part1: General requirements for basic safety and essential performance IEC 60601-1-2 ed. 3 Medical electrical equipment- Part 1-2: General requirements for basic safety and essential performance- Collateral standard: Electromagnetic compatibility- Requirements and tests. As identification of its conformity, the Medmont Automated Perimeter is labelled with the CE mark (as shown below) on the instrument label positioned visibly on the main body of the device. 102 Medmont E300 Corneal Topographer Representatives 16. Representatives The EU Authorised Representative: BiB Ophthalmic Instruments Unit 8, The Orbital Centre, Cockerel Close Gunnels Wood Road Stevenage, Hertfordshire SG1 2NB UK Tel: 0044 (0)1438 740823 Fax: 0044 (0)1438 356093 Your Local Medmont Authorised Agent is: Medmont E300 Corneal Topographer 103