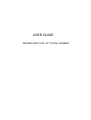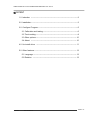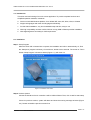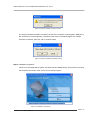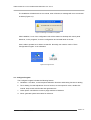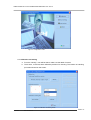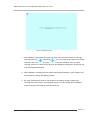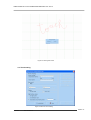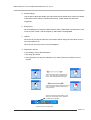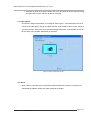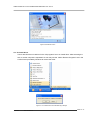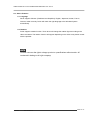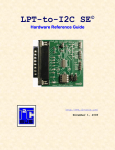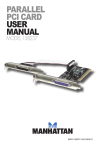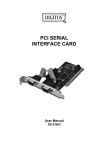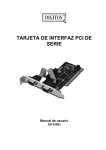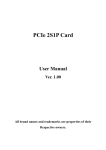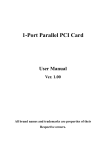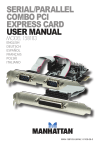Download USER GUIDE
Transcript
USER GUIDE DRIVER AND TOOL OF TOUCH SCREEN USER GUIDE OF TOUCH SCREEN DRIVER AND TOOL Ver2.2 CONTENT 1.0. Induction -----------------------------------------------------------------------------2 2.0. Installation ---------------------------------------------------------------------------2 3.0. Configure Program -----------------------------------------------------------------5 3.1 Calibration and testing ---------------------------------------------------------6 3.2 Touch setting ---------------------------------------------------------------------8 3.3 Other options ------------------------------------------------------------------- 10 3.4 About --------------------------------------------------------------------------- 10 4.0. Un-install driver ------------------------------------------------------------------ 11 5.0. Other features --------------------------------------------------------------------- 12 5.1 Language ----------------------------------------------------------------------- 12 5.2 Rotation ------------------------------------------------------------------------ 12 Doc ID: Doc Version:1.0 PAGE 2/ 12 USER GUIDE OF TOUCH SCREEN DRIVER AND TOOL Ver2.2 1.0. Introduction This driver and tool is design for touch screen application. To provide complete functions and simplified operation methods, it features: a. Work on whole MS Windows platform, from Win98, ME, 2000, XP, XP64, Vista, to Vista64 b. Support 8 languages and match the language automatically. c. Provide silent installation, very short installation step and time, easy to use d. With high compatibility and less conflict; Will not occupy USB or RS232 port after installation e. With digital signature and ready for Vista requirement 2.0. Installation Step 1. Setup Program When the driver CD is inserted into computer, the installation tool will run automatically. Or, Find the “Setup.exe” program in directory of touch driver, double click to execute. The screen of “Touch Screen Setup Program” showed as below (Figure 2-1), will come out. Figure 2-1 Installation main menu Step 2. Product Options Choose the interface of touch controller. It will be USB or RS232. Then, click “Install” to start setup. If there is a previous version, system will detect and show the warning message as below (Figure 2-2). Please uninstall the previous version first. Doc ID: Doc Version:1.0 PAGE 3/ 12 USER GUIDE OF TOUCH SCREEN DRIVER AND TOOL Ver2.2 Figure 2-2 Warning message of previous version The system will detect hardware connection as well. If the controller is not plugged in USB port or the connection is not done properly. The warning will come out as below (Figure 2-3). Please check the connection, then click “OK” to continue setup. Figure 2-3 Warning message of hardware missing Step 3. Installation progression If there is no error detected by system, the driver will be installed silently. There will be a counting bar showed on the button of the “Touch Screen Setup Program”. Figure 2-4 Installation is progressing Doc ID: Doc Version:1.0 PAGE 4/ 12 USER GUIDE OF TOUCH SCREEN DRIVER AND TOOL Ver2.2 The installation will take less than one minute, when it finishes; a message will come out showed as below (Figure 2-5): Figure 2-5 Message of installation completed After installation, icons of the configuration tool will be created on desktop and control panel. Moreover, in the “programs”, there are configuration and uninstall tools on the bar. User is able to operate touch without re-start PC. Normally, user need to use the “Touch Configuration Program” to do calibration. Figure 2-6 Program Icons 3.0. Configure Program The Configure Program includes the following feature: a. Calibration : Provide 5, 16 and 25 points calibration functions and drawing function for testing. b. Touch Setting: Provide adjustment of touch function, such as speed of cursor, double click interval, beep sound, left off mode and right button etc. c. Other options: simulate the mouse to popup task bar of Windows d. About: generate system information for reference. Doc ID: Doc Version:1.0 PAGE 5/ 12 USER GUIDE OF TOUCH SCREEN DRIVER AND TOOL Ver2.2 Figure 3-1 configuration screen 3.1. Calibration and testing a. From the “Identify”, user will be able to make sure the detail of screen. b. There are 5, 16 and 25, three calibration precision for choosing. The location of matching point also showed on the screen. Figure 3-2 calibration and testing screen Doc ID: Doc Version:1.0 PAGE 6/ 12 USER GUIDE OF TOUCH SCREEN DRIVER AND TOOL Ver2.2 Figure 3-3 Calibration screen c. The calibration screen looks like Figure 3-3. User will touch on the center of cross sign. Then waits the sign changed to , the “OK” popup. At the same time, if beep sound is in used, there will be a beep. While running the calibration, there is a timer counting. If there is no action for 30 seconds, the calibration will be given up and jump out to avoid unexpected situation. d. After calibration, the testing function will be executed automatically, or user is able to use this function by clicking “Test drawing” button. e. By using “Test drawing” function, user is able to do drawing, writing or single point touching to test the accuracy and responding of touch screen. Same as the calibration, while running the “test drawing”, there is a timer too. Doc ID: Doc Version:1.0 PAGE 7/ 12 USER GUIDE OF TOUCH SCREEN DRIVER AND TOOL Ver2.2 Figure 3-4 drawing test screen 3.2. Touch setting Figure 3-5 Menu of Touch setting Doc ID: Doc Version:1.0 PAGE 8/ 12 USER GUIDE OF TOUCH SCREEN DRIVER AND TOOL Ver2.2 a. Mouse settings User is able to adjust the double click interval and mouse speed which values are related to Windows Control Panel. For better performance, a slow double click interval is suggested. b. Beep sound When the Beep box is ticked, the beep sound is active. While there is a beep sound, user touch the touch screen. And the Frequency and Duration are adjustable. c. Options When the Lift off mode is ticked, the click reaction will be change to active after un-touch from active after touch. When Cursor off is ticked, the cursor will disappear. d. Right button options In this catalog, user is able to decide to z Not using right button, z Use right button as using the notification icon, there will be icon created for user to operate. The touch will be swap to right button for once. After touching, it will swap back unless user click the mouse icon again The touch will be swap to right button all the time. Unless user click the mouse icon to change to back When user close the small window of the swap icon, there will be a icon created on the task bar for operation Figure 3-6 Icons for right button Doc ID: Doc Version:1.0 PAGE 9/ 12 USER GUIDE OF TOUCH SCREEN DRIVER AND TOOL Ver2.2 z Simulated by touch down period: When user touch the panel for the pre-set period long, the right button function will turn up after un-touching. 3.3. Other options One function, Edge compensation, is provided in “Other option”. It simulates that user use a mouse moving the edge to popup the hidden task bar. User is able to select the four edges to set up the function. When user touch the selected edge about 5mm to the boarder, driver will let the cursor get to boarder dramatically to the effect. Figure 3-7 Edge compensation screen 3.4. About When “About” is opened, there is information about hardware and software is collected to understand the platform easier and make maintenance simpler. Doc ID: Doc Version:1.0 PAGE 10/ 12 USER GUIDE OF TOUCH SCREEN DRIVER AND TOOL Ver2.2 Figure 3-8 the About screen 4.0. Un-install driver User is able find the un-install tool in the “All programs” bar to un-install driver. After executing the tool, to re-start computer is requested. Or user may use the “Add or Remove Programs” tool in the Control Panel provided by Windows to remove the driver. Figure 4-1 Un-install screen and rebootwarning message Doc ID: Doc Version:1.0 PAGE 11/ 12 USER GUIDE OF TOUCH SCREEN DRIVER AND TOOL Ver2.2 5.0. Others Features 5.1. Language Driver supports Chinese (Traditional and Simplified), English, Japanese, Korean, French, German, Italian currently. Driver will match the right language to the Windows System automatically. 5.2. Rotation Driver supports rotation function. Touch driver will change the rotation figure according to the video card status. The rotation function will support depending on the video card, please consult with the provider. NOTE Provider reserves the right to change product or specifications without notice. All trademark is belong to all origin company. Doc ID: Doc Version:1.0 PAGE 12/ 12