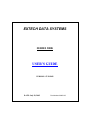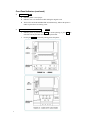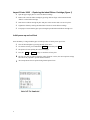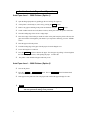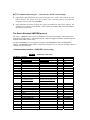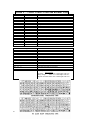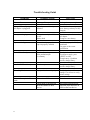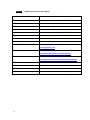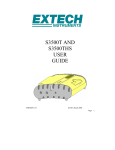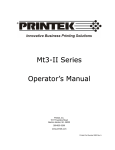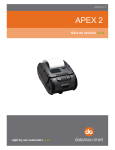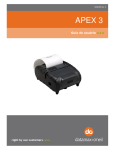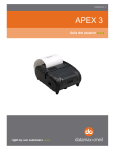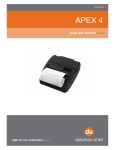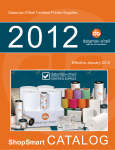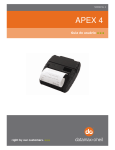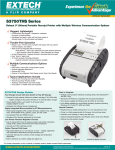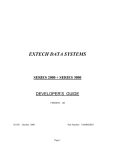Download EXTECH DATA SYSTEMS USER'S GUIDE
Transcript
EXTECH DATA SYSTEMS SERIES 2000i USER’S GUIDE VERSION: 07/30/2002 DATE: July 30, 2002 Part Number 2000i-UG Section 1 … The Printer User Interface . Introduction This guide summarizes the operation and maintenance features of Extech 2000i dot matrix impact printers. Membrane Switch Functions (see Figure 1) <ON> The <ON> switch turns printer power on. <FEED> The <FEED> switch advances the paper at a fast rate. <OFF> The <OFF> switch turns the printer power off, or pauses and cancels the print process. Note: In IrDA mode, press <FEED> momentarily, then <OFF>, to turn printer power off <ADVN>* The <ADVN> switch advances paper at a normal rate. *Note: This switch function is not present with the MCR version Front Panel Indicators (see Figure 1) <ON> Green Illuminated when the printer is in operation. In Serial mode: Extinguishes after 20 seconds when printer defaults to low power mode to minimize battery consumption. In IrDA mode: the LED is on steady. <READY> Green In IrDA mode: The LED is illuminated during Infrared communication; extinguishes after 20 seconds to minimize battery consumption. In Serial Mode: the indicator is illuminated when the optional magnetic card reader is ready for swiping. Flashes twice before going into Auto Sleep mode when connected to Host device and the Host RTS output is active. <CHARGE> • Yellow If illuminated the battery cartridge is accepting charge. Turns off automatically at the end of the charge cycle. <LOW PWR> Yellow If illuminated, the battery cartridge is depleted. Recharge battery cartridge if LED is on. DO NOT PRINT IF THE LED IS ILLUMINATED. 2 Front Panel Indicators (continued) <FAULT> Red Indicates printer is out of paper. Indicates error was encountered while reading the magnetic card. The FAULT and LOW POWER LED on simultaneously, indicate the printer is unable to print due to low battery power. <READY, FAULT, LOW POWER> Flashing Indicates printer is paused. Press FEED to resume printing, or press OFF to cancel the current print and clear any data in print buffer. Pressing the OFF switch while printing pauses the printer. 3 Section 2 … Charging The Printer Battery Charging the Battery Cartridge Insert the battery Cartridge into the printer. Remove the battery door at the back of the printer, by placing a coin into the slot and pushing the cover to release the lock; (see Figure 2). Install the battery cartridge in the battery compartment located at the back of the printer as shown in Figure 3. Charge the battery cartridge before operating the printer. Plug the power adapter into an appropriate wall socket; then plug the power adapter cord into Power Input Connector at the rear of the printer (see Figure 2). The yellow Charge light will illuminate, to indicate battery is charging. The Charge LED turns off when battery cartridge is fully charged. It takes 60 to 90 minutes to fast charge the battery pack. To insure full charge, printer should not be operated while the battery is charging. Important notes on charging the battery. The model 2000i uses 9VDC/1A adapter to recharge the battery pack. Each time the power adapter is connected to the printer, the battery Fast-charge is initiated. Before the start of the fast recharge process, the fast-charge controller checks the battery’s voltage and temperature. If the battery voltage or the temperature is outside of the fast-charge limits, the charger defaults to trickle charge at C/10 or 70mA rate. Optional external battery charger is available for Extech printers, a single bay fast rate charger and conditioner and four bay 12 hours trickle charger. Table 1 – Typical Printer Power Consumption Refer to the options addendum (TABLE A) for complete list of printer supplies and accessories and ordering part numbers. 4 . Section 3 … Loading Printer Paper . Impact Printer 2000I - Manually Installing Paper and Ribbon Open the hinged paper supply door to load paper or replace the printer ink cartridge. To unlock the top hinged paper cover, hold the printer with both hands and place each thumb on the two locking ribs located below the grooved sections on the top cover. Push the locking ribs in-andup to open the paper door. FIGURE 4 Loading printer paper Impact Printer 2000I - Manually Installing Paper Open the paper supply door by pushing up the locking ribs (figure 4). Turn on the printer by pressing the ON switch. Remove any paper remaining in the printer mechanism, using the FEED switch or pulling the paper in forward direction. Unroll a leader from the new roll (about 3 inches); do not place roll in the printer at this time. Place the straight edge of the leader just under the roller in the print head and feed about 3 inches of the new roll of paper into the print head using the FEED switch. Place paper roll in the printer. Feed the leading edge of the paper into the slot of the hinged cover. Lower the hinged cover and lock. Pull the 3 inches of paper forward against the teeth of the paper tear bar and pull to either side to tear off the paper. The printer is then loaded with paper and ready to use. Caution Do not REVERSE pull the paper out of the 2000i printer mechanism; this will cause permanent damage to the print head. 5 Impact Printer 2000I - Replacing the Inked Ribbon Cartridge (figure 1) Open the paper supply door to access the ribbon cartridge Remove the worn out ribbon cartridge by pressing with one finger at the location labeled “EJECT” on the ribbon cartridge. Insert the new ribbon cartridge in place and press at the extreme ends to secure it in place. Tighten the ribbon by rotating the ribbed wheel clockwise on the ribbon cartridge. Feed paper to insure that the paper passes through exposed ribbon and ribbon cartridge case. Initial power up and self-test Once the Battery is charged and the paper is loaded perform an initial power up self-test. Turn off all LED lights by pressing the OFF switch twice. To start the self-test, press and hold the FEED switch then press ON The printer will start printing the self-test messages. Press the OFF or FEED to stop or cancel the self-test print. The first few lines of self-test show the printer firmware version, the current printer settings and a list of any optional or special features installed. Also sample demo lines are printed using internal printer fonts. 6 Section 4 … Auto Paper Load Operation f Auto Paper Load … 2000i Printers (Option 1) Open the hinged paper door by pushing up the two locking ribs (figure 4). If the printer is not already on, turn it on by pressing the ON switch. Remove any paper remaining in the printer mechanism, using the FEED switch. Unroll a leader from the new roll (about 3 inches); do not place roll in the printer at this time. Trim the leading edge of the roll to a wedge shape. Place the wedge of the leader just under the roller in the print head; the printer will sense the paper and advance it through the print head. If you experience difficulty, press the <FEED> switch. Place the paper roll in the printer. Feed the leading edge of the paper into the paper slot on the hinged cover. Lower the hinged cover and lock. Press the FEED switch to advance the paper. Tear the paper by pulling it forward against the teeth of the paper tear bar, while pulling the paper to either side. The printer is then loaded with paper and ready to use. Auto Paper Load … 2000i Printers (Option 2) Turn on the printer Press the FEED or ADVANCE will remain on for 60 seconds. button. The red ERROR LED is illuminated and Insert paper to the print head. The auto-paper-load will feed the paper through for 2.00”. Caution Do not REVERSE pull the paper out of the 2000i printer mechanism; this will cause permanent damage to the print head. 7 Section 5 … Serial RS232, IrDA and XMODEM Communications Select a serial RS232 or IrDA communication interface (see Figure1) • The S2000i printers support Serial RS232 and IrDA compatible infrared communication interfaces. • These interfaces are selected using DIP switches located on the printer control card, located on the side of the paper supply. • Refer to Table 2 for Dipswitch settings. • Dipswitch #8 in the ON position selects IrDA interface. In the OFF position, serial RS232 mode is selected. If RS232 interface is selected, connect the data connector and set the serial communication parameters: Baud rate, number of Data Bit and Parity. If using RS232 you also need a cable such as Extech part # 5892RJD9; this plugs into the serial connector at the rear of the printer shown in Figure 2. Printer drivers are available for Windows 95/98/NT/2000 For Windows CE devices, PrinterCE control application is available from www.fieldsoftware.com. Steven’s Creek PalmPrint Utility is recommended for Palm Pilot devices. www.stevenscreek.com. Serial RS232C CONNECTIONS The RS232C Interface signals for the S2000i printer is terminated on a 6 PIN RJ25 type data connector located at the back of the printer. Six connections are provided from the Serial Interface to the host computer. The table below lists the Serial Interface signals and pin outs on the RJ25 connector. Pin locations are shown in Figure 1.A & 4. A minimum of two connections are required for operation, RXD-pin3 and Common-pin1. 8 FIGURE 4 – Serial Connector RS232 Communication Interface - General notes & DIP switch settings Eight-position dipswitch, located to one side of the paper roll, is used to select and set the serial RS232 interface. The printer reads these switches once, on initial power-up. The functions assigned to each switch are listed in Table 2. Proper Baud Rate and protocol settings are required to communicate with a host computer. The standard factory setting is 19,200 BAUD, 8 DATA BITS, NO PARITY BIT, and one STOP BIT, all switches in off position. The Extech Extended XMODEM protocol The Extech XMODEM software option is designed to overcome the unreliability of data transmission using direct infrared interface. It is intended for host computers equipped with IrDA compatible physical interface and no IrDA software Stack. The Extech XMODEM protocol is supported via RS232 (RS-XMODEM) or IrDA (IR-XMODEM) interface. The XMODEM option and the communication parameters are set using on board dip switches, as summarized in the table below. Communication Interface - S2000i DIP switch settings TABLE 2 - S2000i DIP switch settings Dip Switch Function 1&2 Baud rate Standard Baud rate Special Baud rate 19,200 9,600 4,800 2,400 9,600 4,800 2,400 1,200 SW1 SW2 Off On Off On Off Off On On 3 No. of data bits 7 Data Bits 8 Data bits SW3 on Off 4&5 Parity bit SW4 SW5 off on Off on off off 0n on Serial RS232 mode Alternate mode with SW-8 ON No Parity Odd Parity No Parity Even Parity IrDA Ir-Xmodem Ir-Direct RS232-XMODEM 6 Hardware Handshaking Enable Disable SW6 On Off 7 Clock and Calendar clock set SW7 On 8 Communication Interface RS232 IrDA SW8 Off On 9 (OPTIONAL) Section 6 … Printer Control Codes and Resident Fonts Character EOT BS HT LF VT FF CR SO SI XON AUXON XOFF NORM AUXOFF CANCEL ESC EXTEND EXTEND OFF Status All Status buffer Hex/Dec 04/04 08/08 09/09 0A/10 0B/11 0C/12 0D/13 0E/14 0F/15 11/17 12/18 13/19 14/20 15/21 18/24 1B/27 1C/28 1D/29 CONTROL ACTION End Of Text Back Space Horizontal Tab Line Feed Vertical Tab Form Feed Carriage Return Shift Out – Select double wide print Shift In – Clear double wide print Transmitter On. Printer on. Printer receiver is off Return to default 42 column mode Printer to Host: printer is off Cancel and reset printer buffer. Default to Standard font. Escape Extended print Extended print off/Normal print Report Buffer, power timer and battery status Report number of characters received in buffer Printer Command Strings ESC+F+1 (default) ESC+F+2 ESC+F+3 ESC+1+Null ESC+0+Null ESC – G The graphic character set ESC - ‘A’ ESC – ‘P’ – alpa ESC – ‘M’ - ‘000’ - cr ESC - ‘M’ - ‘nn0’ - cr ESC – ‘M’ - ‘C’ Printer Function Standard ASCII and International character set Hebrew ASCII and Hebrew character set IBM PC ASCII and IBM PC character set SELECT 1 DOT SPACING SELECT 3 DOT SPACING (default) Select 6-bit graphic print mode From character '?'(3FH) to TILDA (7EH), CR & LF Select Text Print Mode. Cancel Graphic mode. Time and date print and Format control Disable the power down timer sets the power down timer to nn seconds Reset Auto power down to 20 seconds ESC – ‘M’ - ‘nnm’ - cr ^B Select optional Magnetic Card reader Request printer Status Report: Report Format Print buffer: <ESC> <B><4 ASCII digits><CR><LF> Battery Voltage: <ESC> <V><4 ASCII digits><CR><LF> Magnetic card reader:<ESC> <M><4 ASCII digits><CR><LF> 10 Troubleshooting Guide PROBLEM POSSIBLE CAUSE SOLUTION Printer will not turn on Discharged Battery Recharge battery overnight. Charge LED not lighting when AC adapter is plugged in. No AC power or AC adapter defective Check AC outlet or adapter (note: battery pack may be fully charged) Battery not charging. Battery incorrectly installed or no AC. Battery dead Check battery installation and AC adapter Change to a new battery Paper not feeding. Obstruction in paper path or paper improperly installed Check the paper path. Verify installation Use paper of the correct specification Fault LED on Steady Print head lever is up Print mechanism jam Low Battery Check print head lever Check paper supply; press <FEED> to clear. Charge battery; if problem persists, change battery. Low-BAT LED on Steady Low battery Charge battery; if problem persists, change battery. Prints illegible characters. Improper baud rate and parity Verify the printer and host settings. Use self-test to verify printer settings. Printer will not print in IrDA mode Obstruction of IrDA Clear obstruction. IrDA mode is not selected Will not connect to host device. DIP switch #8 must be on. Limit the IrDA baud rate to 9600 on the host device. . 11 TABLE A - Optional printer parts and supplies Part Number Description 757059 2000i paper pack (2.2” / 57.5 mm wide, 1.5” O.D. 5 rolls) 7A100005 2000i Battery Cartridge - 5 Cells – 1400mA 767700 External 4 bays charger for 2000i 767600 Single Bay Fast Charger 157120 Battery charger adapter 2000i 120VAC/9VDC/1A 157220 Battery charger adapter 2000i 220VAC/ 9VDC/1A S2000i-UG.doc User’s Guide – 2000I 7A060028 Programmer’s Guide – 2000i Available from Extech Email Windows 95/98/NT/2000/ Drivers [email protected] Download & register “Extech” Windows CE print Utility http://www.fieldsoftware.com/PrinterCE.htm Download Palm Pilot print Utility http://www.stevenscreek.com/pilot/dodownload.html 756996 2000i belt mount case 757995 2000i Rubber boot 756998 Belt Loop System 5892RJD9 Serial Data Cable – RJ to DB9 PC compatible 12 Regulatory Notes FCC Part 15 Class B This equipment has been tested and found to comply with the limits for a Class B digital device, pursuant to Part 15 of the FCC rules. These limits are designed to provide reasonable protection against harmful interference in a residential installation. This equipment generates, uses and can radiate radio frequency energy and, if not installed and used in accordance with the instructions, may cause harmful interference to radio communications. However, there is no guarantee that interference will not occur in a particular installation. If this equipment does cause harmful interference to radio or television reception, which can be determined by turning the equipment off and on, the user is encouraged to try too correct the interference by one or more of the following measures: Reorient or relocate the receiving antenna. Increase the separation between the equipment and the receiver. Connect the equipment into an outlet on a circuit different from that to which the receiver is connected. Consult the dealer or an experienced radio/TV technician for help. Warranty This printer is warranted by Extech Data Systems to be free of defects in parts and workmanship for a period of one year from date of shipment. This warranty does not apply to defects resulting from action of the user such as misuse, improper wiring, operation outside of specification, improper maintenance or repair, or unauthorized modification. Extech specifically disclaims any implied warranties of merchantability or fitness for a specific purpose and will not be liable for any direct, indirect, special, incidental or consequential damages. Extech’s total liability is limited to the repair or replacement of the product. The warranty set forth above is inclusive and no other warranty, whether written or oral is expressed or implied. Warranty Service A Return Authorization number must be issued before a unit is returned to Extech for repair. The customer is responsible for ensuring proper packing to prevent damage in transit. Once a unit has been properly returned to Extech, it will be repaired (estimates are provided first if the repair cost is estimated above $100.00) and returned via UPS ground. The customer may elect a faster mode of transport at their cost. 13