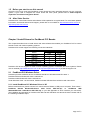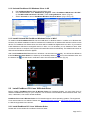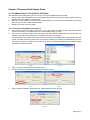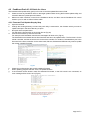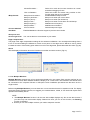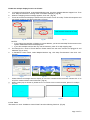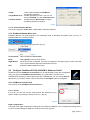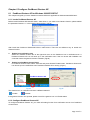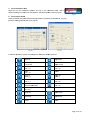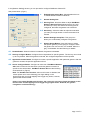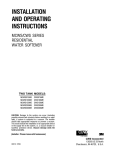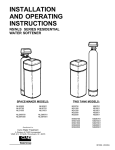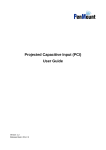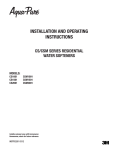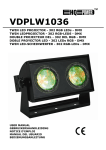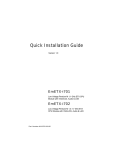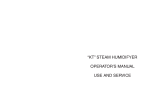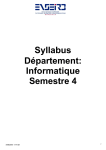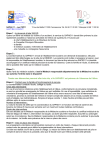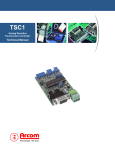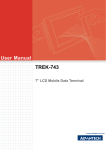Download Pro ojecte ed Cap pacitivve Inpput (PCI) User Guide
Transcript
Pro ojecte ed Cap pacitiv ve Inp put (PC CI) User Gu uide Version: 1.1 1 Released date: 2012 / 09 0 / 11 Preface Disclaimer The information in this document is subject to change without notice. The manufacturer makes no representations or warranties regarding the contents of this manual and specifically disclaims any implied warranties of merchantability or fitness for any particular purpose. Furthermore, the manufacturer reserves the right to revise this publication or make changes in the specifications of the product described within it at any time without notice and without obligation to notify any person of such revision. Trademarks AMT, PenMount, Microsoft, Windows and other trademarks and product names used in this manual are the properties of their respective owners and are acknowledged. Copyright This publication, including all photographs, illustrations and software, is protected under international copyright laws, with all rights reserved. Neither this manual, nor any of the material contained herein, may be reproduced without the express written consent of the manufacturer. Copyright 2012 © Apex Material Technology Corp. All rights reserved. Revision Table Date Revision Changes 2012 / 05 / 10 1.0 Initial 2012 / 09 / 11 1.1 Remove the word - "P2" in user guide i Table of Contents Preface ................................................................................................................................................................ i Disclaimer.............................................................................................................................................. i Trademarks ........................................................................................................................................... i Copyright ............................................................................................................................................. i Revision Table ..................................................................................................................................................... i Table of Contents ................................................................................................................................................ ii Chapter 1 Introduction ....................................................................................................................................... 1 1.1 About this Manual ............................................................................................................... 1 1.2 Projected Capacitive Touch Panel ...................................................................................... 1 1.3 PenMount PCI Control Board ............................................................................................. 1 1.4 Drivers & Utilities................................................................................................................. 1 1.5 Before you start to use this manual .................................................................................... 2 1.6 After Sales Service ............................................................................................................. 2 Chapter 2 Install Drivers for PenMount PCI Boards .......................................................................................... 2 2.1 PenMount PCI Windows Driver .......................................................................................... 2 2.1.1 Install PenMount PCI Windows Driver in XP ...................................................................... 2 2.1.2 Uninstall PenMount PCI Windows Driver in XP .................................................................. 4 2.1.3 Install/ Uninstall PCI PenMount Windows Driver in Win7 ................................................... 4 2.2 Install PenMount PCI Linux X Window Driver .................................................................... 4 2.2.1 Install PenMount PCI Linux X Window Driver ..................................................................... 4 2.3 Install PenMount PCI WinCE Driver ................................................................................... 5 2.3.1 Install PenMount WinCE Driver........................................................................................... 5 Chapter 3 PenMount PCIMSet .......................................................................................................................... 5 3.1 The first execution of PCIMSet ........................................................................................... 5 3.2 PCIMSet settings: ............................................................................................................... 6 3.2.1 Sensitivity: ........................................................................................................................... 6 3.2.2 Parameters: ......................................................................................................................... 6 3.2.3 Panel size selection:............................................................................................................ 7 3.2.4 Common .............................................................................................................................. 7 3.2.5 Others .................................................................................................................................. 7 Chapter 4 Firmware Field Update Guide ........................................................................................................... 8 4.1 PenMount Pmfu V1.21 Guide for Windows: ....................................................................... 8 4.1.1 Firmware Field Update instructions:.................................................................................... 8 4.2 PenMount Pmfu V1.00 Guide for Linux .............................................................................. 9 4.2.1 Firmware Field Update Step by Step .................................................................................. 9 Chapter 5 Configure Touchscreen ................................................................................................................... 10 5.1 Configure PenMount PCI RS-232/USB In Windows XP................................................... 10 5.1.1 PenMount Control Panel ................................................................................................... 10 5.1.1.1 Device .................................................................................................................... 10 5.1.1.2 Multiple Monitors ..................................................................................................... 11 5.1.1.3 Tools ....................................................................................................................... 12 5.1.1.4 Screen Rotation Monitor: ....................................................................................... 13 5.1.2 PenMount Monitor Menu Icon ........................................................................................... 13 5.2 Configure PenMount PCI RS-232/USB In Windows Vista/7 ............................................ 13 5.2.1 PenMount Control Panel ................................................................................................... 13 5.2.1.1 Device .................................................................................................................... 13 5.2.1.2 Tools ....................................................................................................................... 14 5.2.2 Multiple Monitors ............................................................................................................... 14 Chapter 6 Configure PenMount Gesture AP ................................................................................................... 15 6.1 PenMount Gesture AP for Windows 2000/XP/VISTA/7 .................................................... 15 6.1.1 Invoke PenMount Gesture AP ........................................................................................... 15 6.1.2 Configure PenMount Gesture AP ...................................................................................... 15 ii Chapter 1 Introduction PenMount Projected Capacitive Touch (PCI) Control Board is the board for supporting projected capacitive touch. There are a series of PCI controller products from PenMount. It facilitates the high precision touch activation and dual fingers gesture recognition with minimum touch force required. PenMount PCI control board built with all the functionality to operate the PCI touch smoothly. Customer could define their product functions and mechanical requirements by referring this manual. 1.1 About this Manual This manual describes the features of the PenMount PCI Control Board series, how to operate the utility, install and use the software drivers and utilities with your operating system. This manual is for users who are using the PenMount PCI Control Board and software, as well as for engineers who are integrating and customizing the control board for use with other products. 1.2 Projected Capacitive Touch Panel AMT provides various different sizes of standard Projected Capacitive touch panels, from 3” to size larger than 15”. Customers could find related PenMount controller for each PCI touch panel. If the PCI touch is designed specially, the related PCI control board might be different. For any questions about connecting the control board to touch panel, please check to your system manufacture. 1.3 PenMount PCI Control Board PenMount designed various control boards for AMT projected capacitive touch panels. For different size of PCI touch panel need to match with different PenMount Control Board. Model USB Interface RS-232 ● ● ● Others Touch Screen Size PM1100 3" - 4.9" PM1200 ● 5" - 7.9" PM1201 ● 5" - 7.9" Contact us PM1300 / ● 8.0" - 11.9" PM1300A PM1400 ● ● 12" - 15" Remark: a. It is subject to be changed without previous notice b. The Touch panel size might be supported by different PenMount control board if the touch panel is development based on special request. 1.4 Drivers & Utilities All of the PenMount PCI series control boards are bundled with software drivers and utilities that support the most popular hardware platforms and operating systems. PCIMset is the initial setting utility for PenMount PCI control board series. Users are able to adjust controller input interface, touch panel position, touch sensitivity and check firmware version through this software. PenMount PCI drivers are not allowed to install or operate when using PCIMset. This utility is designed for integrator and hardware designer. We don’t recommend end user to adjust parameters with PCIMset. For end customer, we suggest the adjustment is better to be done through utility built in PenMount driver. After installing the PenMount PCI driver, users can use the other PenMount touch functions - like edge compensation, line test - with the utility built in the driver. Please refer to AMT or PenMount web for the drivers for PenMount PCI Control Board series support. Page 1 of 17 1.5 Before you start to use this manual Check the PCI touch panel and PenMount control board has been integrated properly into the computer system. If your need to integrate the control board and touch panel, please refer to “AMT Projected Capacitive Touch Panel Integration Guide”. 1.6 After Sales Service PenMount PCI control board series and software will be updated on a regular basis. For more latest updated information, downloads and technical support, please refer to our website at: http://www.amtouch.com.tw or http://www.penmount.com.tw Chapter 2 Install Drivers for PenMount PCI Boards This chapter describes how to install drivers and other software that enables your PenMount PCI P2 control boards to work with various operating systems. PenMount PCI boards support the following connection interfaces: Model PM1100 PM1200 PM1201 PM1300 / PM1300A PM1400 USB ● ● ● ● Interface RS-232 ● ● ● ● PenMount PCI drivers support for most common operating system of Windows and Linux systems. Please visit our website (http://www.amtouch.com.tw or http://www.penmount.com.tw) to see the support O.S. 2.1 PenMount PCI Windows Driver PenMount provides 2 different drivers for different interface in Windows 2000/ XP/ 2003/ 7: PenMount RS-232 WindowsXP-Vista-7 32bit Driver PenMount USB WindowsXP-Vista-7 32bit Driver Under Windows Vista/ 7 environments, PenMount board USB interface could drive with inbox driver. 2.1.1 Install PenMount PCI Windows Driver in XP Before install the driver, please connect PCI control board to RS232 or USB port of computer. Then extract ” PenMount RS-232 WindowsXP-Vista-7 32bit Driver VX.X.X.X.zip” or “PenMount USB WindowsXP-Vista-7 32bit Driver VX.X.X.X.zip” to your disk (depends on which interface you connected). The installation and operation for PenMount PCI RS-232 and USB driver are almost the same. Please refer to the following installation steps. Page 2 of 17 Before run the setup.exe, if you need to use Gesture function, please added the parameter Gesture = 1 in the install.ini file as (Fig.1). Then find Setup.exe and execute it. (Fig.2) When Setup Wizard appears, click on Next button to proceed. (Fig.3) Fig.1 Fig.2 Fig.3 A License Agreement window appears. Click I Agree button to continue installation. (Fig.4) Choose desirable installation folder path,then hit Install. (Fig.5) The installation proceeds that will appears several Software Installation dialogue box and Hardware Installation dialogue box, For example: When seeing Software Installation dialogue box saying like (Fig.6) , Click Continue Anyway button to proceed. Fig.4 Fig.5 Fig.6 When other Hardware Installation dialogue box appears saying like (Fig. 7). Click Continue Anyway button to proceed. When seeing Found New Hardware Wizard dialogue box appears saying like (Fig.8). Click Cancel button to proceed. A window notifying of installation completion appears. Click Finish button to quit. (Fig.9) Fig.7 Fig.8 Fig.9 As soon as driver installation finishes, you will see the icon of PenMount Monitor notification area. both the icons of PenMount Monitor and Gesture AP show up in the show up in the notification area. Page 3 of 17 2.1.2 Uninstall PenMount PCI Windows Driver in XP a. b. c. Exit PenMount Monitor (PM) in the notification area. Go to Control Panel. Click “Add/Remove program”. Select ”PenMount USB Driver V X.X.X.X”. (or ”PenMount RS-232 Driver V X.X.X.X”). Click “Change/Remove” button. (Fig.10) Select ‘Uninstall’ to remove PenMount Windows Universal Driver. (Fig.11 & Fig.12) Fig.10 Fig.11 Fig.12 2.1.3 Install/ Uninstall PCI PenMount Windows Driver in Win7 To install/ uninstall PenMount PCI RS-232 and USB driver in Windows Vista/ 7 is similar to in Windows XP. However, the default installation mode for PenMount PCI USB driver on Windows XP and Win7 will be mouse device. For PenMount PCI RS232 driver, the driver will be installed as digitizer device in Win7. If you need to install PenMount USB device as digitizer device in Win7, it’s not necessary to use PenMount driver. After connect the device to computer, Win7 system will install inbox driver automatically. The default inbox driver of Win7 will set PenMount device as digitizer. After install PenMount PCI RS232 driver in Windows 7 environment successfully. You will see the difference that a PenMount Control Panel icon shows up on the desktop without a icon in the notification area. And the Gesture AP ( ) will still show in notification area. See the screenshot below: (Fig.13) Fig.13 2.2 Install PenMount PCI Linux X Window Driver Before installing PenMount PCI Linux X Window Driver for PenMount boards, you must have Linux X Window installed and running on your computer. You must also have PenMount Serial Interface either 110x, 120x, 1300/1300x, 140x control boards installed. PenMount PCI Linux X Window Driver for PCI boards support various operating systems. The supported Linux version listed on our website. Please visit http://www.amtouch.com.tw or http://www.penmount.com.tw to view the supported Linux versions. 2.2.1 Install PenMount PCI Linux X Window Driver Please refer to the readme file included in the driver folder. Page 4 of 17 2.3 Insta all PenMo ount PCI WinCE W Driv ver Before insta alling PenMo ount WinCE E Driver, yo ou must have WinCE sy ystem installeed and runn ning on yourr device. You u must also have h PenMo ount Serial In nterface either 110x, 120 0x, 1300/13000x, 140x co ontrol boardss installed. NOTE: Makke sure you can c move the WinCE currsor with a se erial mouse attached a to tthe target CO OM port (e.g.. COM2) before connecting c th he PCI contro ol board by RS-232 R port. 2.3.1 Insta all PenMou unt WinCE Driver Please see the readme file included in the driverr folder. Chapter 3 PenMo ount PCIM MSet 3.1 The first exec cution of PCIMSet P Extract PCIMSet.zip to your y hard driive, and PCI MSet.exe file e can be found in the exttracted folderr. Double clicck on PCIMSet.exe for executing tthe program m. If you use e RS232 innterface, please remove e PenMount device drive er or temporarily disable e (Fig.14) the PenMount PCI seriaal device in the Device e Manager be efore executing PCIMSet program; if yyou use USB B interface, th here is no neeed to remov ve the device e driver nor to o disable the e device. The e program ca an detect Pen nMount PCI controller auutomatically and a show alll application interfaces fo or adjustmentt. Note: When n Com Port Selected S wind dow (Fig.15) appears, if you y are using g RS232, pleease select th he Com Portt and then cliick “OK”; If the using porrt is USB, ple ease select either “OK” or o “Cancel”. If the window “No PCIM M Device Dete ected” as (Fig.16) shows s, it suppose es to be PenMount PCI device d that hhasn’t been connected c to o the PC. Fig.1 14 Fig.15 Fig.16 P device h has been connected to the PC correectly, and the en press the e Please makke sure that PenMount PCI “Reconnectt” button. If you y have con nnected USB B or RS232 correctly with PC, but thhe setting pa age still can’tt appear, please make sure that dev vice power h has been pro ovided. This issue couldd also be ca aused by the e controller iss using differe ent connectin ng interfacess. Note: Pleasse do not con nnect more than t one Pen nMount PCI controller to the computeer when usin ng PCIMSet,, since e it can chang ge settings fo or one PenM Mount PCI co ontrol board only. o Page 5 of 17 7 3.2 PCIMSet settings: Note: Please use mouse for adjusting the settings, since touch function will be disabled when PCIMSet is launched. PCIMSet settings are as following: Sensitivity Parameters Panel Size Common Each function is described as following: 3.2.1 Sensitivity: Sensitivity (1~15): Select from 1 to 15 for adjusting the sensitivities. The higher value you set, the more times that the capacitance will be calculated, and the overall capacitance sensing parameters will be increased as well; thus the higher sensitivity can be detected, and the sample rate will be relatively lower. (Fig.17) Note: After the setting is changed, you will need to perform “Threshold Adjust” (Fig.18) Do not touch the panel while “Threshold Adjust” is running. (Fig.19) Fig.17 3.2.2 a. b. c. d. Fig.18 Fig.19 Parameters: Reverse X and Y: For reversing the X and Y axis operation, it is required when integrator need to rotate the touch panel. (Fig.20) Single Touch: For switching between single and multi-touch function. Note: The multi-finger support depends on the O.S. For example, in windows XP, all the built in software in windows only support single touch. If you need dual touch function in this system, you need develop specific software for supporting dual touch function。 Default: All parameters will be reset to the factory default values. Edge Adjust: (Fig.21) will appear when execute “Edge Adjust”. With this function, you can adjust the left, right, up and down sides of the touch panel. In some situation, the touch sensing in the edge area might affect by mechanic design. This function could improve the touch performance in the edge area. If the edge area is difficult to touch, please increase the value. If the sensing points shift too much in the edge area, please decrease this value. For end user adjustment, please use “edge compensation” function in driver to adjust. Fig.20 Fig.21 Page 6 of 17 e. Host Connection: Please take notice before changing the “Host Connection” settings in PCIMSet. After choosing different interface, please connect the PenMount control board with the corresponding cables. For example, if you use USB for setting PCIMSet, and then change Host Connection to RS-232, you will have to use RS232 cable afterwards. 3.2.3 Panel size selection: a. Panel: For choosing the suitable sizes of the touch panels. (Fig.22) b. Cover Lens: For choosing one of the supported cover lens thickness. (Fig.22) Fig.22 3.2.4 Common a. Firmware version The firmware version of PenMount PCI controllers are showed on the “Common” page. (Fig.23) b. AP Version The version of PCIMSet is showed on the “Common” page. (Fig.23) c. Noise Level The values are for calculating the standard deviation of the current environment. (Fig.23) Fig.23 If the operation is not smooth, with broken lines or cursor drifting, please execute “Noise Level”, and do not touch the touch panel before the operation finishes. A “PCIM STDEV Result.log” file will be generated in the same directory as PCIMSet. Please send this file to PenMount team. (Fig.24) Fig.24 3.2.5 Others a. Reconnect It is for re-detecting PenMount PCI device. b. Exit It is for exiting the PCIMSet utility. c. Apply After changing the parameters, execute “Apply” for making them effective. Note: PCIMset is designed for integrator and designer adjustment purpose. If you are end user, please don’t adjust touch function through utility in driver. Page 7 of 17 Chapter 4 Firmware Field Update Guide 4.1 PenMount Pmfu V1.21 Guide for Windows: The PenMount field update utility (pmfu) is for user to load the updated firmware on field. a. Please remove any PenMount driver on the target system before running the firmware update utility, and reinstall it after the update process finishes. b. Make sure which interface is used for the PenMount device, and then connect PenMount PCI control board to your PC with a USB or RS232 cable. c. Please use mouse to execute Pmfu. 4.1.1 Firmware Field Update instructions: a. b. Run the field update program "PmFu.exe", if you don’t want to reload previous parameter please uncheck this option, then update firmware will use default setting. (Fig.25) Click on the "Load PMF" button to find ".pmf file" which the firmware matches the PCI control board. For example, with PM1400A control board, messages will show as in (Fig.26) The PM1400A control board has two firmware files and has to be updated twice. The first time is for the master controller, and the second time is for the slave controller. For instance, PM1400ASxxx.pmf is the firmware for the slave controller. On the other hand, PM1100, PM1200 and PM1300 only need to update the master controller firmware. c. d. Fig.25 Click on "Reconnect and Program" button (Fig.27) The firmware will be updated automatically show as in (Fig.28) Fig.26 Fig.27 e. Fig.28 When Update finished the result will show "Field Update Success" (Fig.29) Fig.29 Page 8 of 17 4.2 PenMount Pmfu V1.00 Guide for Linux The PenMount field update utility (pmfu) is for user to load the updated firmware on field. a. b. Please remove any PenMount driver on the target system before running the firmware update utility, and reinstall it after the update process finishes. Make sure which interface is used for the PenMount device, and then connect PenMount PCI control board to your PC with a USB or RS232 cable. 4.2.1 Firmware Field Update Step by Step a. b. c. d. Open the terminal Change the working directory to where the pmfu utility is extracted to, the firmware which you want to update need put in the same directory as pmfu. Run pmfu with root permission. You will see the firmware list on the screen like as (Fig.30) Choose the firmware by enter the file index. For example, with PM1400A control board, messages will show as in (Fig.31) The PM1400A control board has two firmware files and has to be updated twice. The first time is for the master controller, and the second time is for the slave controller. For instance, PM1400ASxxx.pmf is the firmware for the slave controller. On the other hand, PM1100, PM1200 and PM1300 only need to update the master controller firmware. Fig.30 e. f. g. Fig.31 Please do not disconnect device while updating firmware When updating progress reaches 100%, the update finishes. If the firmware chosen doesn’t match the attached PCI board, or the PCI board is not connected, an error message will be shown as in (Fig.32) Fig.32 Page 9 of 17 Chapter 5 Configure Touchscreen This section describes how to configure the PenMount device after installed to windows environment. PenMount’s driver provides various functions to test and enhance the controller performance under windows environment. 5.1 Configure PenMount PCI RS-232/USB In Windows XP Right-click on the PenMount monitor icon in the notification area and select “Control Panel” from the menu to configure the touchscreen. (Fig.33) PenMount Control Panel opens. You will be able to see the icon of PenMount PCI USB under Device tab. In Device tab, you can see the devices detected on your system. Select a device and press the Configure button to set the configuration. (Fig.34) Fig.33 Fig.34 5.1.1 PenMount Control Panel The functions under PenMount Control Panel are: 5.1.1.1 Device In this tab, you can find out how many devices are detected on your system. Select any device by clicking on its icon. (Fig.35) Setting Fig.35 Operation Mode : This mode enables and disables the mouse’s ability to drag on-screen icons—useful for configuring POS terminals. Pen Input Emulation – Select this mode and mouse will emulate Windows Vista pen input device operation, by which no mouse event will be sent until the touch is dragged out of range or released from the screen. Click on Touch – Select this mode and mouse only provides a click function, and dragging is disabled. Page 10 of 17 Mouse Emulation – Click on Release – Beep Sound : Beep Sound checkbox– Beep on pen down – Beep on pen up – Beep on both – Beep Frequency – Beep Duration – Kind of Sound – Select this mode and mouse functions as normal and allows dragging of icons. Select this mode and mouse only provides a click function when the touch is released. Enables/disables beep function. Beep occurs when pen comes down. Beep occurs when pen is lifted up. Beep occurs when comes down and is lifted up. Modifies sound frequency. Modifies sound duration. Selects beep sound type. Cursor Stabilizer checkbox: Enables/disables the function support to prevent cursor shake. Use press and hold as right click: You can set the time out and area to your needs. Edge Compensation This page is the edge compensation settings for the advanced calibration. You can adjust the settings from 0 to 30 for accommodating the difference of each touch panel. If the edge area is difficult to touch, please increase the value. If the sensing point shifts too much in the edge area, please decrease this value. (Fig.36) About This tab displays information about the PenMount controller and driver version. (Fig.37) Fig.36 Fig.37 5.1.1.2 Multiple Monitors Multiple Monitors supports two to four touchscreen displays for one system. Each monitor requires its own PenMount PCI board, either installed inside the display or in a central unit. The PenMount PCI boards must be connected to the computer RS-232 or USB ports. Driver installation procedures are the same as for a single monitor. Before using Multiple Monitors you must have two or more monitors that are in extension mode. For display cards that support multiple monitors, we suggest you consider Matrox, nVidia, or ATI cards and inquire about operation and usability issues. NOTE: a. The Multiple Monitors function is for the use with multiple displays only. Do not use this function if you have only one touchscreen display. Please note once you turn on this function, the Rotating function is disabled. b. Before you can use multiple monitors you need to map each monitor. Page 11 of 17 Enable the multiple display function as follows: a. b. c. In PenMount Control Panel, under Multiple Monitors tag, check the “Multiple Monitor Support” box. Then click “Map Touchscreens” to assign touch controllers to displays. (Fig.38) When the mapping screen message appears, click “OK”. (Fig.39) Touch each screen as it displays “Please touch this monitor. Press ‘S’ to skip”. Follow this sequence and touch each screen to map the touchscreens. (Fig.40) Please touch this monitor. Press ‘S’ to skip Fig.38 d. e. f. g. Fig.39 Fig.40 NOTES: If you change the resolution of display or screen address, you have to redo Map Touchscreens so the system understands where the displays are. If you have multiple monitors but only one touchscreen, press ‘S’ to skip mapping step. An Example for 2 Units of Touch Monitor. Please make sure the touch monitor had plugged in and detected. (Fig.41 & 42) In PenMount Control Panel, under Multiple Monitors tag, click “Map Touchscreens” then click “OK”. (Fig.43) Fig.41 Fig.42 Fig.43 Please follow the message show the display to match the controller and touchscreen. Please click “S” to skip if the monitor without use touchscreen. (Fig.44) When screen jump to Screen 2, please touch it. If screen 2 has no touch function, press “S” to skip it. (Fig.45) Fig.44 Fig.45 5.1.1.3 Tools The buttons on such “PenMount Control Panel” have the following functions: (Fig.46) Page 12 of 17 Draw: Tests or demonstrates the PenMount touchscreen operation. Right Button Icon : Enable right button function. The icon can show on Desktop or in the notification area. Gesture Enable: Enable/configure Gesture AP to support PenMount gestures recognition. Fig.46 5.1.1.4 Screen Rotation Monitor: The function supports nVidia, Intel, or ATI rotation automatic detection. 5.1.2 PenMount Monitor Menu Icon PenMount Monitor icon (PM) appears in the notification area of Windows XP system when you turn on PenMount Monitor in PenMount utility. PenMount Monitor has the following functions: (Fig.47) Fig.47 Control Panel: Open PenMount Control Panel. Beep: Setting Beep function for each device. Right Button: When this function is selected, a mouse icon appears in the upper right of screen. Click this icon to switch between Right and Left Button functions. Exits the PenMount Monitor function. Exit: 5.2 Configure PenMount PCI RS-232/USB In Windows Vista/7 Double-click on the PenMount Control Panel icon on the Desktop to open the configuration utility. (Fig.48) On the PenMount Control Panel, you will be able to see the icon of PenMount PCI RS-232 (or USB) under Device tab. In Device tab, you can see the devices detected on your system. Select a device and press the Configure button to configure it. Fig.48 5.2.1 PenMount Control Panel The functions under PenMount Control Panel are: 5.2.1.1 Device In this tab, you can find out how many devices are detected on your system. Select any device by clicking on its icon. (Fig.49) Fig.49 Edge Compensation This page is the edge compensation settings for the advanced calibration. You can adjust the settings from 0 to 30 for accommodating the difference of each touch panel. (Fig.50) Page 13 of 17 About This panel d displays information abou ut the PenMo ount controlle er and driverr version. (Fi g.51) Fig g.50 Fig g.51 5.2.1.2 Too ols Draw Tests or dem monstrates the PenMoun nt touchscre een operation n. (Fig.52) Fig.52 5.2.2 Multtiple Monito ors In Windowss Vista/7 environment, if you y installed PenMount controller c as digitizer devvice, you will need to use e Multiple Mo onitors contro ol functions provided p by Microsoft to set the touc ch panel andd monitor paiirs. Here are e the operatin ng steps: Open Conttrol Panel – Find Tablet PC Settings s and click – Hit Setup Button (Fig..53) Touch each screen as itt displays “If this is not th he Tablet PC screen. Press Enter to m move to the next screen.. To close the e tool, press Esc.”. Follow w the sequen nce and touc ch each scree en to map th e touchscree ens. (Fig.54)) Fig.53 3 Fig.54 Page 14 of 17 7 Chapter 6 Configure PenMount Gesture AP 6.1 PenMount Gesture AP for Windows 2000/XP/VISTA/7 This chapter will guide you to the PenMount Gesture AP that is applicable in Windows 2000/XP/Vista/7. 6.1.1 Invoke PenMount Gesture AP Before install PenMount WindowsXP-Vista-7 32bit Driver, if you need to use Gesture function, please added the parameter Gesture = 1 in the install.ini file as bellow: (Fig.55) Fig.55 After install the PenMount WindowsXP-Vista-7 32bit Drivers. There are two different way to enable the Gesture function: a. Enable from notification area Select the “Gesture Enable” item of the right-click menu on the PenMount icon in notification area. A PenMount Gesture AP icon will show up in the notification area. If the icon shows with forbidden red circle that means the gesture function is disable. (Fig.56) b. Enable from PenMount Control Panel In PenMount Control Panel, select Tools tab and press Gesture Enable button. PenMount Gesture AP icon shows up in the notification area. PenMount Gesture AP is running. (Fig.57) PenMount Gesture AP Fig.56 Fig.57 The Gesture icon on notification will show 2 different statuses: : Enable : Disable If the gesture function can’t operate, please check if the gesture icon is in Enable status. 6.1.2 Configure PenMount Gesture AP To configure PenMount Gesture AP, you could call setting function from notification area or from PenMount Control Panel. Page 15 of 17 a. From notification area a Right-click on the Pen nMount Gestture AP icon n in the no otification are ea, select Gesture Settting from the e menu that appears. Se ee the illustra ation below. (Fig.58) Fiig.58 b. From C Control Pane el Select Toolss tab and pre ess Gesture Setting butto on in PenMount Control Panel. P (Fig.5 9) [Gesture Se etting] Windo ow will show (Fig.60) Fig.60 Fig.59 In different o operating system, there might m be diffe erent availab ble gestures. Page Up ge Down Pag Backward (Left Arrow) Forw ward (Rig ght Arrow) Copy (Ctrl + C) Pas ste (Ctrl + V) Undo (Ctrl + Z) ete Dele Zoom in ([Pad] +) om out Zoo ([Pa ad] -) Rotate Coun nter Clockwisse (Ctrl + L) ate Clockwisse Rota (Ctrl + K) Open On-Sc creen Keyboa ard (Execute OS SK.EXE) ve Documentt Sav (Ctrl + S) Close Progra am (Alt + F4) UP Arrow wn Arrow Dow Left Arrow ht Arrow Righ [Pad] + d] [Pad Page 16 of 17 7 In the [Gesture Setting] window, you can proceed to configure PenMount Gesture AP: See picture below. (Fig.61) a. Enable/disable Check Box. Select/deselect the box to enable/disable PenMount Gestures. b. General Setting Box a b b-1 b-2 b-1. Sensing Time - Move the slider to adjust PenMount Gestures Sensing Time between 200 ms (0.2 sec) and 2500 (2.5 sec). The shorter the sensing time is configured, the faster the gesture has to be done. c d d-1 b-2. Sensitivity – Move the slider to adjust how sensitive you want your finger stroke on the touchscreen to be sensed. d-2 d-3 d-4 Fig.61 c. Gesture Settings Group Box. This group box allows you to individually configure each gesture. d. Gesture Select Button. Press this button to select the specific gesture you are going to configure. When the gesture icon turns to blue, it is enabled. When it is gray, it is disabled. See the following for details. d-1. Disable Button. When this button is selected, the gesture is disabled. d-2. Hot-key Configure Button. Configure the hot-keystrokes for specific gesture. The hot-key can include up to 5 keystrokes. When that gesture is sensed, the configured keystrokes will be reported. d-3. Application Invoke Button. Configure to invoke a specific application with particular gesture. After the gesture is sensed, the specific application will run. d-4. Action Configure Button. Configure to make use of PenMount Gesture AP’s built-in shortcuts. So that when a particular gesture is sensed, a specific action will be taken. PenMount Gesture AP have the following shortcuts built in: (Fig.62) Note: For Disable touch function, after touch function is disabled, the mouse-pointer won’t move following your finger sliding on the touchscreen and your finger tapping won’t trigger any action, however, gestures will still be sensed. Fig.62 (Note: If you select Disable touch function, the curser will not react to finger movement on the touch screen and the tapping will not trigger any program action. However, the gesture recognition is still functioning.) Page 17 of 17