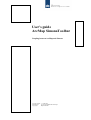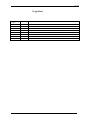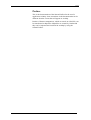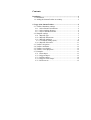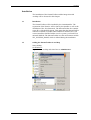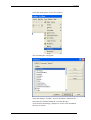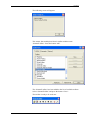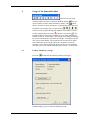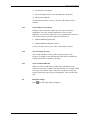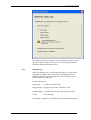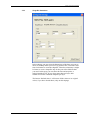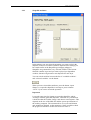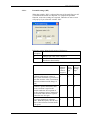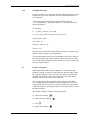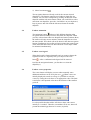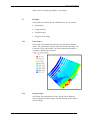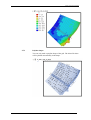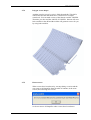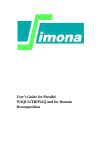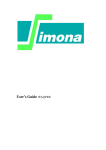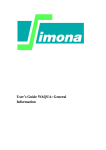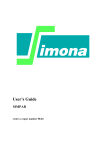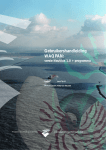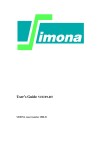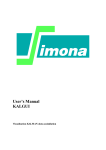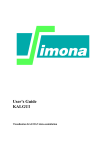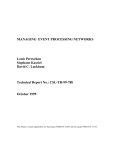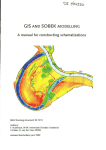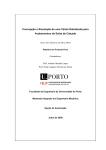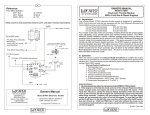Download User's guide - Applicaties Helpdesk Water
Transcript
User’s guide ArcMap SimonaToolbar SIMONA report number 2008-10 User's guide ArcMap SimonaToolbar Coupling between ArcMap and Simona Version number: 1.7, Mei 2014 Maintenance: see www.helpdeskwater.nl/waqua Copyright: Rijkswaterstaat Log-sheet Log-sheet document version date Changes with respect to the previous version 1.0 20-02-2008 c70942. First version. 1.1 02-09-2008 C70942. Second version. Navigation buttons. 1.2 19-09-2008 C70942. Animation button added 1.3 17-10-2008 C70942: Animation of more then one shapefile layers simultaneously. 1.4 25-03-2009 C70942: Vector shapefiles via delft3d plugin 1.5 01-04-2009 C70942: Extensions to installation description and vector shapes 1.6 09-04-2009 C70942: Minor corrections vector shapes 1.7 07-05-2014 SIMONA-4128: Add SimonaToolbar on Windows7 1.7, Mei 2014 i Preface Preface This is the documentation of the SimonaToolbar for the ArcGis application ArcMap. Some screenshots in the documentation can be different from the screens that will appear in ArcMap. Results of Simona computations, which are stored on a SDS-file, can be transformed to shapefiles. Shapefiles are created by Getdata and they can be imported and visualized in ArcMap by using the SimonaToolbar. 1.7, Mei 2014 ii Contents Installation ..................................................................................... 2 1.1 Installation .............................................................................. 2 1.2 Adding the SimonaToolbar in ArcMap .................................... 2 2 Usage of the SimonaToolbar ....................................................... 5 2.1 Toolbar: Mandatory settings .................................................... 5 2.1.1 Select Simona environment .............................................. 6 2.1.2 Select working directory ................................................... 6 2.1.3 Select a Simona SDS-file.................................................. 6 2.2 Shapefile settings .................................................................... 6 2.2.1 Shapefile type .................................................................. 7 2.2.2 Shapefile dimensions ........................................................ 8 2.2.3 Shapefile attributes ........................................................... 9 2.2.3.1 Potential settings (PSI)................................................10 2.2.4 Shapefile file-names ........................................................11 2.3 Toolbar: navigation ................................................................11 2.4 Toolbar: animation .................................................................12 2.5 Toolbar: reset legend ..............................................................12 2.6 Toolbar: vector properties.......................................................12 2.7 Examples ...............................................................................13 2.7.1 Point-shapes....................................................................13 2.7.2 Polygon-shapes ...............................................................13 2.7.3 Polyline-shapes ...............................................................14 2.7.4 Polygon vector-shapes .....................................................15 2.7.5 Known errors ..................................................................15 Installation Installation The installation of the SimonaToolbar and the integration with ArcMap will be discussed in this chapter. 1.1 Installation The SimonaToolbar will be installed by the simonainstaller. The registration of the libraries will be done by the installer as well as the installation of the .Net framework. The SimonaToolbar also contains some dll’s of the Delft3D plugin. This means that the SimonaToolbar cannot be installed at systems where Delft3D is installed. So if you want to install the SimonaToolbar at such a system, you first have to uninstall Delft3D. The SimonaToolbar uses the environment variable WL_PLUGINS_HOME, which is defined during the installation. 1.2 Adding the SimonaToolbar in ArcMap Start ArcMap. On Windows7: Right-click on ArcMap and select Run as Administrator: ) 1.7, Mei 2014 2 Installation Select the menu-option “Tools à Customize” The next dialogbox will appear: Select the tabpage “Toolbars” en press the button “Add from file...”. Select the file “SimonaToolbar.tlb” from the directory ArcGis\bin\GisViewPlugin_Waqua\bin ArcGis is the installation directory of ArcGis. 1.7, Mei 2014 3 Installation The following screen will appear: This means, that ArcMap has found a toolbar with the name “SimonaToolbar”. Press the button “OK”. The “SimonaToolbar” has been added to the list of available toolbars. Select “SimonaToolbar” and press the button “Close”. The toolbar is ready to be used now. 1.7, Mei 2014 4 Usage of the SimonaToolbar 2 Usage of the SimonaToolbar The first section of the SimonaToolbar consists of 2 buttons. With the button you can open a window to make some mandatory settings. The button opens a window to select parameters to generate the shape files and load them with ArcMap. The second section can be used to navigate through the mapdata of the shape. The last section contains the reset button and the vector button . The SimonaToolbar will generate a legend for every shape that will be loaded, except for vector shapes. The legend can be altered manually by the user and with the reset button all changes to the legend by the user can be made undone. The legend will be restored to its initial state. When the vector button is pressed, a properties screen for drawing vectors will be displayed. In this screen you can manually alter the vector scale and the minimum gap between 2 vector points. 2.1 Toolbar: Mandatory settings Press the button and the following dialog will appear. With this dialog you can select the following items: 1.7, Mei 2014 5 Usage of the SimonaToolbar 1) The Simona environment. 2) The working directory to store the temporary shape files. 3) The Simona SDS-file If each of the items has a correct value the “OK” button will be enabled. 2.1.1 Select Simona environment With the “Browse Simona” button you can select the Simona installation. Not every Simona-installation is able to create shapefiles, so you have to make sure you’ve got the right version. At least 2 files need to be present in the simona-directory. · SIMONADIR/bin/getdata.bat · SIMONADIR/etc/shapefile-gwb.txt An error message will be given when a file cannot be found. 2.1.2 Select working directory The second mandatory setting is the working directory. This directory is needed to store the shapefiles that will be generated by Simona and which are loaded by ArcMap. 2.1.3 Select a Simona SDS-file When you select a SDS-file the toolbar will communicate with Simona to read some variables from the SDS-file. For example which time steps are available. These values are used later to let the user choose which time steps to plot in the shapefile. This can take some time. 2.2 Shapefile settings Press 1.7, Mei 2014 , the following dialog will appear. 6 Usage of the SimonaToolbar The dialog consists of 3 tab-pages. In each of them you can set some options. In the top of the screen you can see the SDS-file you have selected in the BrowseSimona screen. 2.2.1 Shapefile type In the first tab-page you can select the type shape you want to have generated by Simona. The selection has some influences on the shapefile attributes page. For example it is not possible to create a polyline shape for waterlevels. Possible options are: Point shape -x,y dots, colored by value Polygon shape –polygons of grid cell’s colored by value Polyline shape –x,y points connected by a line (used for a grid) Vector -vector drawing See chapter “examples” for the differences between the shape types. 1.7, Mei 2014 7 Usage of the SimonaToolbar 2.2.2 Shapefile dimensions In this tabpage you can select the dimensions of the data you want to show in ArcMap. When you have a big Simona-file, it will take some time for Simona to create the shapefile. Therefore sometimes it might be better to create a shapefile only for the part of the SDS-file that you need. In this page you can select the start and stop-time, a subgrid and the layers. If you select more than one layer, then Simona will create a different shapefile per layer. The button “Default values” will restore all the values to its original values, if you have altered them. (only on this tabpage) 1.7, Mei 2014 8 Usage of the SimonaToolbar 2.2.3 Shapefile attributes In this tabpage you can select the quantities you want to plot in the shapefile. The list of available variables depends on the settings you have made earlier in the Shapefile type tabpage (tabpage1). Shapefiles are generated for every selected variable. If the current SDS-file contains layers and you want to plot a layer dependent variable, Simona will generate a new shapefile for each layer. You can switch variables between the list of “available variables” and “selected variables” via the button: When you have selected the attributes, press the button “Open Shape(s)” to open the shapefiles in Arcmap or press to button “Close” if you want to cancel the operation. Important It can take some time for Simona to create the shapefiles and for Arcmap to load the generated shapefiles. Therefore it’s possible that it looks like that the Toolbar “hangs” and doesn’t react anymore. This depends on the size of the SDS-file and the system specifications of the working computer. The common advice is to wait until Simona and ArcMap are finished. At the moment it’s NOT possible to check the progress of Simona to let the user know how far it is. 1.7, Mei 2014 9 Usage of the SimonaToolbar 2.2.3.1 Potential settings (PSI) When the variable “PSI” is selected, the sum of the total flow per cell is calculated and stored in a shapefile. To compute the potential function, some extra settings are required. Therefore an extra screen will pop-up if you select the variable “PSI”. Reference option: Manual referencing of discharges. Ref option 1.7, Mei 2014 -1 Change sign if the value is negative 0 Disable the functionality Change Never sign if change value is sign negative Always change sign Calibrate with extreme values in field. (if the maximum is greater then zero then extreme value is maximum, otherwise minimum with change of sign) 1 4 7 If mmax is greater then nmax, then the m,n location is equal to the location under the first segment of the first column in irogeo. Otherwise the location under the first segment of the first row in irogeo 2 5 8 Use of m,n location as reference value. With this option, also the m,n value of the reference location needs to be given. 3 6 9 10 Usage of the SimonaToolbar 2.2.4 Shapefile file-names It’s not possible to set a file-name manually for the shapefile, because Simona can create more shapefiles at once. Simona determines its own filenames. A Shape-file name generated by SimonaToolbar consists of: “st”_”variablename”_”layername(optional)”_”ITDATE”(optional increasing number) For example: · st _RP_L1_2000_03_22(1).shp st: “Every shape filename begins with the prefix st” variable name: “RP” layer name: “L1” ITDATE: “2003_03_22” Number: “(1)” The layer name will only be added when the SDS-file contains layers and the current variable is layer dependent. The optional number at the end of the filename will only be added to the shape filename if the shape filename without the number already exists. If the shape filename with the number also exists, Simona will choose a unique number. 2.3 Toolbar: navigation When the SimonaToolbar loads a shapefile, it will automatically generate a legend. Arcmap uses this legend to draw the shape. When the shapefile contains several time steps, the toolbar will determine the MIN and the MAX values. The legend will be divided into 10 different classes between the min and the max. This is important for the navigation buttons, because the toolbar won’t change the legend when the navigation buttons are used. The same legend will be used for every timestep. When the user chooses a different legend in Arcmap, the toolbar will use this legend, to draw the other timesteps. The toolbar contains 5 different navigation buttons. 1) Show first timestep. 2) Show previous timestep. 3) Play. 4) Show next timestep. 1.7, Mei 2014 11 Usage of the SimonaToolbar 5) Show last timestep. The navigation buttons will only work for the current selected shapefile(s). The buttons cannot be used when no shapefiles are selected. You can select a shapefile by clicking on the name of the shapefile with the left mouse button. When you would like to select more then one shapefiles, press the “Ctrl-button” on your keyboard, keep it presses and click with the left mouse button on another shapefile. 2.4 Toolbar: animation The animation button behaves a little different then the other navigation buttons when you select more then one shapefile. When you have selected more then one shapefile and want to animate them, the toolbar will only start to animate, when the shapefiles are from the same model. This check will not be done for the other navigation buttons. Furthermore, the toolbar will only animate the common part of the individual time intervals. More than one vector shape cannot be animated simultaneously. 2.5 Toolbar: reset legend When the legend is changed manually and you want to change the legend back into it’s originally state, you can press the reset button . After a confirmation the legend will be restored. Just like the navigation buttons, you first have to select the shapefile(s). 2.6 Toolbar: vector properties The vector button will display a screen where manually some additional attributes can be set by the user. . When vectors are initially displayed to small or to large, it’s possible to scale the vectors by setting the scale factor to an appropriate value. The final scale factor is the inputted value times the diameter of the smallest grid cell. It’s also possible that the toolbar will draw a shape with vectors initially to “crowded”. Therefore, an attribute can be set, what will present the minimal gap between 2 vectors (in pixels). 1.7, Mei 2014 12 Usage of the SimonaToolbar Their will be no legend generated for vector shapes. 2.7 Examples The toolbar can visualize data in 4 different ways. It can visualize: 2.7.1 · Point shapes · Polygon shapes · Polyline shapes · Polygon vector shapes Point-shapes The toolbar will automatically generate a legend with 10 different classes. The symbol that is used to represent a point in the shape, can be chosen to big by the toolbar. You need to alter this manually in Arcmap by changing the properties. 2.7.2 Polygon-shapes The toolbar will automatically create a legend with 10 different classes and plot them in the shape. The first timestep will be used to draw the shape. 1.7, Mei 2014 13 Usage of the SimonaToolbar 2.7.3 Polyline-shapes You can only make a polyline shape of the grid. The M and N values will be plotted automatically in the shape. 1.7, Mei 2014 14 Usage of the SimonaToolbar 2.7.4 Polygon vector-shapes ArgMap can plot vectors by using 2 fields from the dbf. The dbf is used to store the data that needs to be visualized. For example waterlevels. You can make vectors of the Simona variable VSPEED. Therefore you also need the ANGLE of VSPEED. Simona will store both variables in the dbf and the toolbar will generate vectors for you by using both variables. 2.7.5 Known errors When vectors have been drawn by Arcmap during a session and the user removes all shapefiles from the table of contents, in the same session, the following error occurs: So do not remove all shapefiles when vectors have been drawn. 1.7, Mei 2014 15