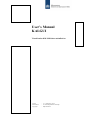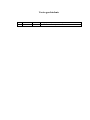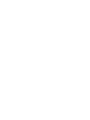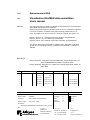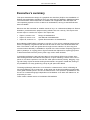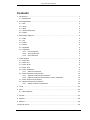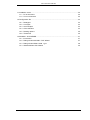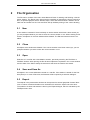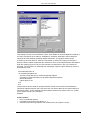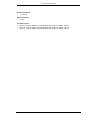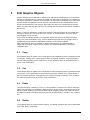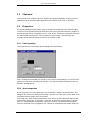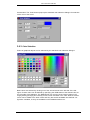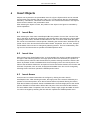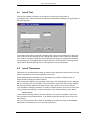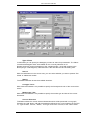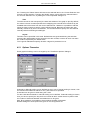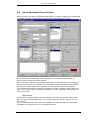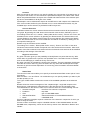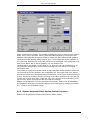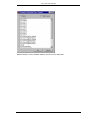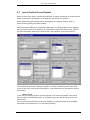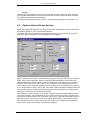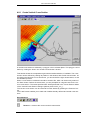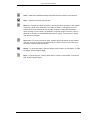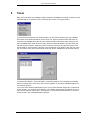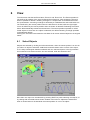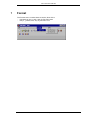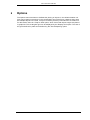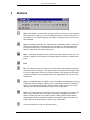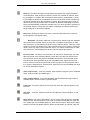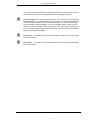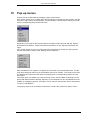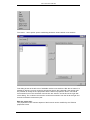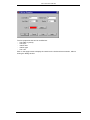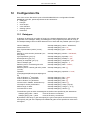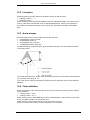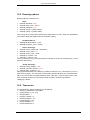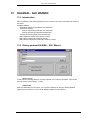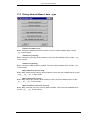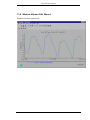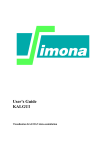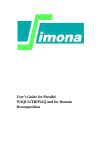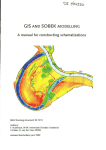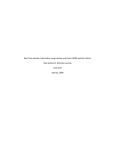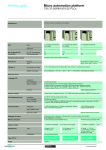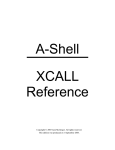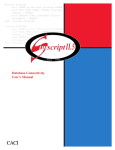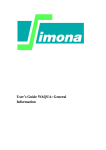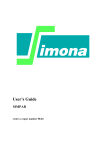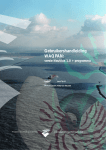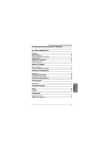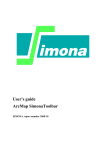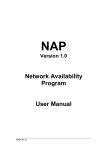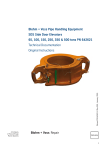Download User`s Manual KALGUI - Applicaties Helpdesk Water
Transcript
User’s Manual KALGUI Visualisation KALMAN data-assimilation User’s Manual KALGUI Visualisation KALMAN data-assimilation Version Maintenance Copyright : : : 2.11, September, 2012 see www.helpdeskwater.nl/waqua Rijkswaterstaat Versie-geschiedenis ve rsie datum JIRA W ijz iginge n te n opz ichte van de vorige ve rsie 2.11 11-09-2012 3700 Diverse tekstuele verbeteringen Rijkswaterstaat RIKZ Client Visualisation KALMAN data-assimilation Users manual Title This report describes the design of a Graphical User Interface for the visualisation of KALMAN data-assimilation simulations. Moreover the GUI is suitable to visualise results of any 2 or 3 dimensional Waqua in Simona simulation, provided that the postprocessing software has run correctly. This report is the second report in a series of 3 reports. The reports are: Abstract Report I, version 2.10: Design/System documentation of KALMAN-GUI Report II, version 2.10: User Manual of KALMAN-GUI Report III, version 2.00: Appendix System Documentation of KALMAN-GUI The GUI has been build in MATLAB 5.3 software and is applicable on Windows as well as Linux operating systems, provided that the MATLAB 5.3 software is available. References Project extension assignment contract RKZ-535a, Project KUST*HYD, reference RIKZ/OS995130 dated: 28 januari 1999 Project extension assignment nr. 22001103, Project KUST*HYD, dated: 18 april 2000 Rev. Originator Date Remarks Checked by Approved by 0 5-11-98 1 19-11-98 final vrs 1.0 1.0 2 27-04-99 draft vrs 1.01 P. van den Bosch 3 20-05-99 final vrs 1.01 P. van den Bosch 4 07-06-00 draft vrs 1.10 P. van den Bosch Document Control Contents Status Report number: A628R2r4 text pages: 41 preliminary Keyw ords: Waqua, Graphical User Interfaces tables: 0 draft figures: 18 final appendices: 0 Project number: A307, A414, A628 File location: Q:\trunk\src\matlab\kalgui\doc\usedoc\kalgui_users_manual. doc visiting address e-mail PO Box 248 De Deel 21, Emmeloord [email protected] 8300 AE, Emmeloord tel : +31 527 62 09 09 internet The Netherlands fax: +31 527 61 00 20 http://w w w .alkyon.nl postal address User’s Manual KALMAN GUI Executive’s summary This report describes the design of a graphical user interface (GUI) for the visualisation of Kalman data assimilation simulations which are made with the WAQUA in SIMONA software. The GUI has been build in MATLAB 5.3 software and is applicable under Windows and Linux operating systems on PC’s as well as on workstations, as long as the MATLAB software is available. Moreover the GUI is suitable to visualise results of any 2 or 3 dimensional Waqua in Simona simulation, provided that the postprocessing software has run correctly. This report is the second report in a series of 3 reports. The reports are: Report I, version 2.00: Report II, version 2.10: Report III, version 2.10: Design of KALMAN-GUI User Manual of KALMAN-GUI System Documentation of KALMAN-GUI No knowledge of MATLAB is necessary to use the GUI. The GUI has a windows look and feel, which is completely in agreement with the look and feel of most of the windows based software. The intuition of the user guides him through the user interface. On line help (via a common Internet browser) is available for all parts of the user interface. Exporting figures or plots in postscript, or copying plots or figures towards the clipboard for reporting purposes in Word documents is as easy as any other copy action under windows. In the design philosophy care has been taken for a quick and efficient use of data. Automatic scaling has been used almost everywhere, for quick handling, however if the user requires so, he has the options to use his own scale options. Mouse pointing, dragging, copying and saving of plots as well as scaling and automatic recognition of data files, belong to the possibilities. For easy positioning a snap to grid option was added. The design philosophy behind the GUI is framed in a data-structure, which is following as much as possible the MATLAB structure. At the same time as less as possible use was made of the global variable space in the MATLAB data structure. This opens the possibilities to use the MATLAB command language independent of the Kalman GUI or within the Kalman GUI, as required by the user. There is also a wizard version of the Kalman GUI available. Version 2.11, September, 2012 i User’s Manual KALMAN GUI Contents 1 Introduction.......................................................................................................................1 1.1 Background 1 2 File Organisation ..............................................................................................................2 2.1 New 2 2.2 Close 2 2.3 Open 2 2.4 Save and Save As 2 2.5 Export 2 3 Edit Graphic Objects.........................................................................................................5 3.1 Copy 5 3.2 Cut 5 3.3 Paste 5 3.4 Delete 5 3.5 Clipboard 6 3.6 Properties 6 3.6.1 3.6.2 3.6.3 6 6 7 Line Properties Arrow properties Color Selection 4 Insert Objects ...................................................................................................................8 4.1 Insert Box 8 4.2 Insert Line 8 4.3 Insert Arrow 8 4.4 Insert Text 9 4.5 Insert Timeseries 9 4.5.1 Options Timeseries 4.6 Insert Horizontal Cross Section 11 12 4.6.1 Options Horizontal Cross Section 4.6.2 Options Horizontal Cross Section: button Properties… 4.7 Insert Vertical Cross Section 14 15 17 4.8 Options Vertical Cross Section 19 4.8.1 Create Vertical Cross Section 20 5 Tools ..............................................................................................................................22 6 View................................................................................................................................23 6.1 Select Objects 23 7 Format............................................................................................................................24 8 Options...........................................................................................................................25 9 Buttons ...........................................................................................................................26 10 Pop-up menus ................................................................................................................29 Version 2.11, September, 2012 ii User’s Manual KALMAN GUI 11 Installation notes.............................................................................................................32 11.1 PC environment 32 11.2 Linux environment 32 12 Configuration file ............................................................................................................33 12.1 Datatypes 33 12.2 Linestyles 34 12.3 Arrow shapes 34 12.4 Color definition 34 12.5 Drawing options 35 12.6 Timeseries 35 13 KALMAN – GUI: WIZARD ................................................................................................37 13.1 Introduction 37 13.2 Dialog window KALMAN – GUI: Wizard 37 13.3 Dialog window Wizard: data - type 38 13.4 Window Kalman GUI: Wizard 39 Version 2.11, September, 2012 iii User’s Manual KALMAN GUI 1 Introduction 1.1 Background Within the scope of the project KUST*HYD, at the RIKZ a general purpose algorithm for online data assimilation has been developed. This development the so-called Kalman-filter is a state of the art method to combine model results and measurements to an optimal prediction methodology. At this moment there is no user-friendly tool available to visualise the results of a series of simulations which is made with the Kalman data-assimilation software, which was build on top of the WAQUA in SIMONA flow simulation software. For a good determination of the efficiency of the Kalman filter, RIKZ needed a visualisation tool. This was the reason for Rijkswaterstaat RIKZ to write a request for proposal for the design and construction of a Graphical User Interface (GUI) for the visualisation of Kalman filter data-assimilation simulations. On 24 March 1998, Rijkswaterstaat RIKZ in The Hague, requested Alkyon Hydraulic Consultancy and Research at Emmeloord, by a letter (in Dutch) with reference RIKZ/OS985460 to submit such a proposal. Such a final proposal (in Dutch) was submitted to Rijkswaterstaat RIKZ on May 18, 1998 with reference A307le02. The assignment was given on 18 May, 1998 by letter with reference RIKZ/OS985830. The contract was signed on May 26, 1998. The assignment resulted in version 1.0 of the KalGui software and the documentation which was delivered on 19 November, 1998. On 23 November 1998, Rijkswaterstaat RIKZ in The Hague, requested Alkyon Hydraulic Consultancy and Research at Emmeloord, by a letter (in Dutch) with reference RIKZ/OS987164 to submit a proposal for an extension of contract RKZ-535. The proposal (in Dutch) for this extension was submitted to Rijkswaterstaat RIKZ on December 15, 1998 with reference A414le01. The extension of the contract was awarded on 28 January, 1999 by letter with reference RIKZ/OS995130. The contract, RKZ-535A was signed on March 2, 1999. The assignment resulted in version 1.01 of the KalGui software and the documentation. On 9 March 2000, Rijkswaterstaat RIKZ in The Hague, requested Alkyon Hydraulic Consultancy and Research at Emmeloord, by a letter (in Dutch) with reference RIKZ/OS2000/05426 to submit a proposal for an extension of the KalGui software. The proposal (in Dutch) for this extension was submitted to Rijkswaterstaat RIKZ on March 29, 2000 with reference A628le01. The assignment was given on 18 April, 2000 by letter with assignment nr. 22001103. The assignment resulted in version 1.10 of the KalGui software and the documentation. This version (2.10) has been made by Simtech. Version 2.10 has the functionality of both the Alkyon version (1.10) and the Simtech version. This report gives the Users Manual of the KALMAN GUI, which is also on-line available via a WEB-browser. Version 2.11, September 2012 1 User’s Manual KALMAN GUI 2 File Organisation The File menu consists of the menu items New and Close for starting and finishing a visualisation session. The Export menu item gives the possibility of exporting the figure contents to file in a specified graphic format. With the Open, Save and Save As items a session can be load from and saved to a file. Print and Print Set-up facilitate printing of the current drawing. 2.1 New A new session is started. If there is already an active session which hasn't been saved yet, you are prompted whether you want to save the current session or not. When starting a new session, all objects on the main window will be deleted. The Edit and Insert menus are enabled. 2.2 Close All objects at the window are deleted. If the current session hasn't been saved yet, you are prompted whether you want to save the current session or not. 2.3 Open Selection of a .mat file with a visualisation session, previously saved by the File/Save or File/Save As item. After opening the file all saved objects are replaced in the current window and the state of the GUI is exactly the same as it was when the session was saved. 2.4 Save and Save As All objects in the current window are saved to a .mat file. If the session is stored for the first time (Save) or in case of Save As, the filename will be inquired by a selection dialogue. 2.5 Export The objects in the presentation window can be exported to several graphical formats. Moreover a number of times and stations can be defined for which the export has to be done. The selection of times and stations is done by the Export dialogue, which is activated by the File/Export menu item. Version 2.11, September 2012 2 User’s Manual KALMAN GUI This dialogue shows a list of timelevels, which are available for all time dependent objects in the figure and also a list of stations, available for all station dependent objects. Both the Times list and the Stations list allows multiple selections. The graphic format can be choosen by the radio buttons. When the 'OK' button is clicked, the objects in the figure which are time or station dependent are redrawn for each of the selected times and stations while the resulting figure for each of the selections is exported to a file, in the format as specified. The procedure of redrawing and exporting the figure is given below by means of some pseudo code. for all selected times do for all selected stations do set time to selected time for all time dependent objects set station to selected station for all station dependent objects redraw all objects export figure to file end end The procedure above holds for all objects withor vertical cross sections and timeseries. Timeseries objects however may have more than one series while each of them belongs to a different station. In this situation the initial relation between the station index nrs. is used for the export function (see example). Example: Initial situation: list of 10 available stations horizontal cross section with station nr. 1 timeseries with series (prediction and measurement) for stations 1 and 2 Version 2.11, September 2012 3 User’s Manual KALMAN GUI Selected stations: 1, 4 and 6 Selected times: none Created figures: figure 1: map for station 1 and timeseries with series for station 1 and 2 figure 2: map for station 4 and timeseries with series for station 4 and 5 figure 3: map for station 6 and timeseries with series for station 6 and 7 Version 2.11, September 2012 4 User’s Manual KALMAN GUI 3 Edit Graphic Objects Graphic objects can be selected by clicking them with the left mouse button. Line and patch objects are selected when the mouse is clicked just at the line or the patch. Line objects are the objects created by Insert/line and Insert/box. An axes object is selected when the mouse is clicked inside the definition area of the axes. Axes objects are the visualisations (cross sections and timeseries), and the logo. More than one object can be selected by pressing SHIFT key while selecting the objects, or by clicking with the middle mouse button instead of the left one. When an object is selected, it is marked as selected. Selected objects can be resized interactively by clicking the mouse at one of the corners, or endpoints when it is a line object, and dragging it to its new size. Copy, move and delete operations on selected objects are done by the Edit menu items Copy, Cut, Paste and Delete. Copy, Cut and Paste always operate on one object, even if multiple objects are selected, while Delete operates on all selected objects. With the properties item it is possible to change the properties of a selected object. Finally the contents of a figure can be copied to the windows clipboard by the Figure>Clipboard item. 3.1 Copy The selected object is copied to an internal object and prepared for placing somewhere else in the figure. Placing of the copied object is done by a Paste operation. The copied object has the same properties as the original one. A copy operation also can be performed by a CTRL-C key combination. 3.2 Cut The selected object is copied to an internal object and prepared for placing somewhere else in the figure. The original object is removed from the figure. Placing of the copied object is done by a Paste operation. All properties of the object are kept unchanged. The cut operation also can be performed by a CTRL-X key combination. 3.3 Paste The internal object, created by a Copy or a Cut operation, is placed in the figure. When the paste item is activated, a rectangle is dragged at the mouse pointer, showing the size of the object to paste. Clicking the left mouse button while dragging, defines the position at which the object is pasted. The paste operation also can be performed by a CTRL-V key combination. 3.4 Delete The selected object is removed from the figure. The delete operation also can be performed by a CTRL-D key combination. Version 2.11, September 2012 5 User’s Manual KALMAN GUI 3.5 Clipboard The contents of the complete figure is copied to the windows clipboard. Copying from the clipboard to other windows-based applications can be done by a CTRL-V operation. 3.6 Properties A properties dialogue is launched in order to change the properties of the selected object. The layout of the property dialogue depends on the type of the selected object. Objects of which properties can be changed are a Line, Text, Arrow, TimeSeries, Horizontal Cross section and Vertical Cross section. A box is treated as a line object. Text properties are changed with the same dialogue as used by the creation of text. 3.6.1 Line Properties Line properties can be changed with the dialogue as shown below. Color, Linestyle and Linewidth can be set by the controls of this dialogue. The Color button pops-up the standard color selection dialogue. The lists of linestyles is defined in the configuration file kalguidef.m. 3.6.2 Arrow properties Arrow properties can be changed by the 'Arrow definition' dialogue as shown below. This dialogue has controls for specifying the length, direction and color of the arrow, width of the arrow base and the shape of the arrow head. The 'Angle' item, which defines the direction of the arrow, must be defined in degrees with respect to the bottom line of the figure. The length of the arrow must be given in centimetres. The shape listbutton contains the names of a number of predefined arrow shapes which are specified in the configuration file. This list of predefined arrow shapes easily can Version 2.11, September 2012 6 User’s Manual KALMAN GUI be extended. The 'Color' button pops-up the standard color selection dialogue for selection of the color of the arrow. 3.6.3 Color Selection Colors of graphical objects can be selected by the standard color selection dialogue. Basic colors are selected by clicking one of the colored areas at the left side of the dialogue. Custom colors can be defined by specifying the RGB values of the desired color, at the right side of this dialogue. The RGB values of a color are three integer values in the range [0-255] specifying the intensity of Red, Green and Blue in the color. Defined custom colors can be added to the basic colors and they are stored as Matlab user-defined configuration variables, so they are available in other Matlab sessions too. Version 2.11, September 2012 7 User’s Manual KALMAN GUI 4 Insert Objects Objects can be placed in the presentation area of a figure. Objects which can be inserted are the items of the Graphic sub-menu, Box, Line, Text and Arrow. Also the visualisations defined by 'TimeSeries', 'Horizontal Cross Section' and 'Vertical Cross Section' are objects which can be inserted in the presentation area. After selecting the object to insert, the position of the object in the figure is controlled by mouse operations. 4.1 Insert Box After selecting the menu item 'Insert/Graphic/Box' the position of one of the corners of the box, in the figure is defined by pressing the left mouse button. Now moving the mouse while pressing the left button, will show a rubberband box, with one corner fixed, while the opposite corner is moved with the mouse pointer. Releasing the mouse button, will define the opposite corner of the box and the final box will be drawn. Properties, such as color, linestyle and linewidth of the box can be changed by selecting the box. The box is selected by clicking at one of the lines and then operate the 'Edit/Properties' menu. 4.2 Insert Line With the menu item 'Insert/Graphic/Line', a single straight line can be inserted somewhere in the figure. After selecting this item, the begin-point of the line is defined by the position of the mouse pointer, when the left mouse button is pressed. Moving the mouse, while the left button is pressed, shows a rubberband line from the begin-point to the mouse pointer. Release of the left button defines the end-point of the line and at that moment, the final line will be drawn. Properties, such as color, linestyle and linewidth of the line can be changed by selecting the line and then operate the 'Edit/Properties' menu. 4.3 Insert Arrow An arrow can be inserted somewhere in the figure by clicking the menu item 'Insert/Graphic/Line'. After selecting this item, the begin-point of the arrow is defined by the position of the mouse pointer, when the left mouse button is pressed. Moving the mouse, while the left button is pressed, shows a rubberband line from the begin-point to the mouse pointer. Release of the left button defines the end-point of the arrow and at that moment, the arrow will be drawn. Properties, such as color, shape, angle, length and width of the arrow can be changed by selecting the line and then operate the 'Edit/Properties' menu. Version 2.11, September 2012 8 User’s Manual KALMAN GUI 4.4 Insert Text Text can be inserted everywhere in the figure by means of the menu item 'Insert/Graphic/Text'. Clicking this item is launches a text definition dialogue for specification of the text properties. The rotation angle must be defined in degrees with respect to the bottom line of the figure. Color and font can be specified by the corresponding buttons which creates the standard color- and font selection dialogues. After finishing this dialogue by pressing the OK button the text object can be dragged with the mouse pointer to its final position. Clicking the left mouse button will draw the text at the current position of the mouse pointer. 4.5 Insert Timeseries Timeseries can be selected and drawn by means of the dialogue as shown below. This dialogue is activated by the 'Insert/TimeSeries' menu item. Some detailed graphical settings can be specified by the 'Options' dialogue which is launched after pressing the Options button. After finishing this dialogue by pressing the OK button, the drawing object can be dragged with the mouse pointer to its position in the presentation area of the main window. Clicking the left mouse button will draw the object at the current position of the mouse pointer. The 'TimeSeries' dialogue consists of a number of different areas, each area covers a part of the timeseries specification. A short description of the different areas is given below. Select run-id In this area the working directory and the required run-id must be specified. This can be done by means of the Browse button, or by directly typing the directory and run-id in the edit controls. If a run-id is selected the other areas of the dialogue are filled according to the available model files of the selected run-id, in the working directory. Version 2.11, September 2012 9 User’s Manual KALMAN GUI Type of Data In this listbox you can specify the datatype you want to select for presentation. The listbox contains all datatypes which are available for the currently selected run-id. Remark: direction means the degrees of the compass angle = angle with respect to the North (range: 0-360 degrees). Wind direction is the direction the wind is blowing from. Source With the radiobuttons in the source area, you can select whether you want to present 'Predicted' or 'Measured' results. Station The Station listbutton shows the available locations. Linetype / Color With these two listbuttons it is possible to specify the linestyle and color of the current timeseries. Markertype / Size With these two listbuttons it is possible to specify the marker type and size of the current timeseries. Current Selection This listbox shows the current selected timeseries which will be presented in one graph. Pressing the 'Add' button, will add the timeseries defined by the current settings of the 'Runid', 'Type of Data', 'Source', 'Station', 'LineType' and 'Color' controls, to the current selec- Version 2.11, September 2012 10 User’s Manual KALMAN GUI tion. Pressing the 'Delete' button will remove the selected item in the 'Current Selection' box from the current selection. Pressing the 'Modify' button, will re-define the selected item in the 'Current Selection' box, by adding the current specified settings to it. Time The edit controls in this area specify the start and endtime of the graph to plot. By default, the values in these controls specifies the overlapping time interval which is defined by the available data of the items from the current selection list. However it is possible to edit the values in these controls to specify a user-defined interval. Because the values are automatically re-defined by each new selection, it is recommended to specify the user-defined interval just before finishing this dialogue. Layout Two titles can be specified in this area. Default titles are generated during the selection process. Non-default titles can be entered in the edit controls, however at each new selection it will be replaced by the default texts. The 'Legend' radiobuttons specify whether a legend is presented or not. 4.5.1 Options Timeseries Some graphical settings can be changed by the 'TimeSeries Options' dialogue. Automatic or Manual scaling can be defined for the Y-axis. If manual scaling is chosen, then the minimum and maximum values for the y-axis have to be specified. A text label can be given to draw along the Y-axis. For the X-axis also automatic or manual scaling can be defined. If manual scaling is chosen, then you have to specify the day and hour interval at which a label has to be placed. Also the number of tickmarks between two labels have to be given. With 'Show gridlines' it is possible to draw gridlines instead of tickmarks. Default settings for these options are given in the configuration file. Version 2.11, September 2012 11 User’s Manual KALMAN GUI 4.6 Insert Horizontal Cross Section When the menu item 'Insert / Horizontal Cross Section' is clicked, a dialogue as shown below is created, with which a specification of the desired cross section can be given. Some detailed graphical settings can be specified by the 'Options' dialogue which is launched after pressing the Options button. After finishing this dialogue by pressing the OK button, the drawing object can be dragged with the mouse pointer to its position in the presentation area of the main window. Clicking the left mouse button will draw the object at the current position of the mouse pointer. The 'Horizontal Cross Section' dialogue consists of a number of different areas, while each area covers a part of the cross section specification. A short description of the different areas is given below. Select run-id In this area the working directory and the required run-id must be specified. This can be done by means of the Browse button, or by directly typing the directory and run-id in the edit controls. If a run-id is selected the other areas of the dialogue are filled according to the available modelfiles of the selected run-id, in the working directory. Version 2.11, September 2012 12 User’s Manual KALMAN GUI Location With the controls in this area you can specify whether the cross section is located at one of the layers of the model, or if it is located at a specified fixed depth. In the latter case values will be interpolated between the layers of the model and therefore files of the desired quantity have to be available for all layers of the model. Fixed depth's can be defined with respect to the NAP level or with respect to the waterlevel. If the current model, defined by the selected run-id, is a two dimensional model, only the available layer can be selected, by default this will be layer zero. Current Selection This listbox shows the current selected horizontal cross sections which will be presented in one graph. By pressing the 'Add' button the horizontal cross sections, defined by the current settings of the 'Run-id', 'Location', 'Data (scalar and/or vector)', 'Source' and 'Time', will be added to the current selection. By pressing the 'Delete' button the selected item in the 'Current Selection' box will be removed from the current selection. By pressing the 'Modify' button the selected item in the 'Current Selection' box will be re-defined, by adding the current specified settings to it. Remark: only the first item can be modified. The settings for 'Location', 'Data (scalar and/or vector)', 'Source' and 'Time' of the other horizontal cross sections should correspond to the first horizontal cross section. After modification of the first horizontal cross section all other horizontal cross sections will be modified according to the settings of the first item. Dry point correction Dry point correction gives you the possibility to identify/leave out points that are dry. With scalar data, dry points have a special, user specified color. If checkbox Vector is checked, then vectors belonging to cells that are dry are left out. Dry point correction is activated by checking the checkbox. There are separate checkboxes for scalar and vector data. Dry point correction has only effect with time-dependant maps, because dry points are time dependant. Of course dry point information must be available to show them. Scalar Data The controls in this area enable you to specify a two dimensional filled contour plot of a scalar quantity. With the 'Show - Yes' and 'Show - No' radiobuttons you can specify whether you want to plot a scalar quantity or not. The 'Type of Data' listbox contains the names of the available quantities at the selected layer. Remark: direction means the degrees of the compass angle = angle with respect to the North (range: 0-360 degrees). Wind direction is the direction the wind is blowing from. The radiobuttons in the 'Source' frame can be used to select one of the following sources: Harmonic Analysis - the effect of a harmonic component Prediction - map data Gain - gain of a KALMAN station Standard Deviation - standard deviation of the KALMAN simulations Mode - a KALMAN mode Choice of ‘Harmonic Analysis’ requires a selection of the harmonic component of which you want to study the effect. Choices of 'Gain' and 'Mode' require a detailed selection of the KALMAN station and the KALMAN mode, respectively, which can be done by means of the listbuttons 'Stations' and 'Modes'. Version 2.11, September 2012 13 User’s Manual KALMAN GUI If for a certain source no files are available (related to the selected datatype and location), than the corresponding radiobutton will be disabled. Vector Data The controls in this area enable you to specify a vector plot of a two-dimensional quantity. With the 'Show - Yes' and 'Show - No' radiobuttons you can specify whether you want to plot vectors or not. The other controls in this area, like 'Type of Data', 'Sources', 'Stations' and 'Modes' have the same functionality as described in the 'Scalar Data' area, except they now refer to the available vector quantities. Time The 'Time' listbox contains a list of available dates and times for the current selection made in the 'Location', 'Scalar Data' and 'Vector Data' area. Because the list of times presented here is the collection of the available times of the selection of 'Scalar Data' and the selection of 'Vector Data', it is not necessary that both the scalar selection and the vector selection are available for all presented times. The availability of the required files is checked when the 'OK' button is pressed. Layout Three titles can be specified in this area. Default titles are generated during the selection process. Non-default titles can be entered in the edit controls, however at each new selection it will be replaced by the default texts. The 'Legend' radiobuttons specify whether a colorbar at a scalar plot is presented or not. 4.6.1 Options Horizontal Cross Section Some of the graphical settings can be modified with the 'Options' dialogue of the 'Horizontal Cross Section'. The Scalar data can be presented by an IsoPatch drawing, by contourlines, or by both of them when the contourlines are superimposed on the isopatches. Version 2.11, September 2012 14 User’s Manual KALMAN GUI When contourlines are chosen, it is possible to specify the levels at which the lines must be drawn. If they are not specified, then the class boundaries defined by the minimum and maximum data value and the default number of classes are used. Minimum and maximum values of the scalar quantity always must be given. These values specify the extremes of the color scale. Different color scales are defined for each datatype in the configuration file. Axes can be drawn, with or without gridlines, in a user-defined color. Landboundaries, if available, can be drawn or not, while the color can be selected by the color selection dialogue which is launched by pressing the 'Color' button in the 'Landboundaries' area. The number of vectors to be drawn in both X- and Y-direction can be specified. Default values for these vectors are defined in the configuration file. The length scale of the vectors, specifying the value that corresponds with one centimetre, can be given if manual scaling is chosen. If automatic scaling is chosen, the length scale will be determined in a way that the vectors don't overlap each other. Finally the color of the vectors can be selected by pressing the 'Color' button, that launches the color selection dialogue. Stations can be plotted or not in the horizontal cross section. Stations can be selected by the Properties Horizontal Cross Section dialogue, that is launched by pressing the 'Properties…' button in the 'Plot stations' area. 4.6.2 Options Horizontal Cross Section: button Properties… Stations can be plotted as markers and/or with the station names. Version 2.11, September 2012 15 User’s Manual KALMAN GUI Make a selection of the available stations and click on the OK button. Version 2.11, September 2012 16 User’s Manual KALMAN GUI 4.7 Insert Vertical Cross Section When the menu item 'Insert / Vertical Cross Section' is clicked, a dialogue as shown below is created, with which a specification of the desired cross section can be given. Some detailed graphical settings can be specified by the 'Options' dialogue which is launched after pressing the Options button. After finishing this dialogue by pressing the OK button, the drawing object can be dragged with the mouse pointer to its position in the presentation area of the main window. Clicking the left mouse button will draw the object at the current position of the mouse pointer. The 'Vertical Cross Section' dialogue consists of a number of different areas, each area covers a part of the cross section specification. A short description of the different areas is given below. Select run-id In this area the working directory and the required run-id must be specified. This can be done by means of the Browse button, or by directly typing the directory and run-id in the edit controls. If a run-id is selected the other areas of the dialogue are filled according to the available model files of the selected run-id, in the working directory. Version 2.11, September 2012 17 User’s Manual KALMAN GUI Location With the controls in this area you can specify the location of the cross section, you want to visualise. Already defined cross sections are presented in the 'Cross section' listbox. A cross section can be defined by clicking the 'Create Cross Section' button, which enables you to define a cross section somewhere in the computational grid. The quantities to visualise are interpolated to the cross section and therefore datafiles of all layers and all layer interface files need to be present. If one or more files are not available, the corresponding quantity can't be visualised. Scalar Data The controls in this area enable you to specify a two dimensional filled contour plot of a scalar quantity. With the 'Show - Yes' and 'Show - No' radiobuttons you can specify whether you want to plot a scalar quantity or not. The 'Type of Data' listbox contains the names of the available quantities at the selected location. The radiobuttons in the 'Source' frame can be used to select one of the following sources: Prediction Gain Standard Deviation Mode - map data - gain of a KALMAN station - standard deviation of the KALMAN simulations - a KALMAN mode Choices of 'Gain' and 'Mode' require a detailed selection of the KALMAN station and the KALMAN mode, respectively, which can be done by means of the listbuttons 'Stations' and 'Modes'. If for a certain source no files are available (related to the selected datatype and location) than the corresponding radiobutton will be disabled. Vector Data The controls in this area enable you to specify a vector plot of a two-dimensional quantity. With the 'Show - Yes' and 'Show - No' radiobuttons you can specify whether you want to plot vectors or not. The other controls in this area, like 'Type of Data', 'Sources', 'Stations' and 'Modes' have the same functionality as described in the 'Scalar Data' area, except they now refer to the available vector quantities. Time The 'Time' listbox contains a list of available dates and times for the current selection made in the 'Location', 'Scalar Data' and 'Vector Data' area. Because the list of times presented here is the collection of the available times of the selection of 'Scalar Data' and the selection of 'Vector Data', it is not necessary that both the scalar selection and the vector selection are available for all presented times. The availability of the required files is checked when the 'OK' button is pressed. Version 2.11, September 2012 18 User’s Manual KALMAN GUI Layout Three titles can be specified in this area. Default titles are generated during the selection process. Non-default titles can be entered in the edit controls, however at each new selection it will be replaced by the default texts. The 'Legend' radiobuttons specify whether a colorbar at a scalar plot is presented or not. 4.8 Options Vertical Cross Section Some of the graphical settings of a vertical cross section visualisation can be modified with the 'Options' dialogue of the 'Vertical Cross Section'. The Scalar data can be presented by an isopatch drawing, by contourlines, or by both of them when the contourlines are superimposed on the isopatches. When contourlines are chosen, it is possible to specify the levels at which the lines must be drawn. If they are not specified, then the class boundaries defined by the minimum and maximum data value and the default number of classes are used. Minimum and maximum values of the scalar quantity can be set. These values specify the extremes of the color scale. Different color scales are defined for each datatype in the configuration file. Axis limits can be specified for both x- and y-axis. The values -9999 and 9999 are default values for minimum and maximum respectively. Specifying these values will result in a default scaling, depending on the data, for the particular axis limit. The number of vectors to draw in both X- and Y-direction can be specified. Default values for this are defined in the configuration file. The length scale of the vectors, specifying the value which corresponds with one centimetre, can be given if manual scaling was chosen. If automatic scaling is chosen, the length scale will be determined in a way that the vectors don't overlap each other. Finally the color of the vectors can be selected by pressing the 'Color' button, which launches the color selection dialogue. Version 2.11, September 2012 19 User’s Manual KALMAN GUI 4.8.1 Create Vertical Cross Section A vertical cross section is defined by a polygon in the horizontal plane. This polygon can be define by clicking the lines in the 'Create Cross Section' window. This window shows the computational grid with the landboundaries, if available. The cross section can be defined by clicking its position in this window, with the left mouse button. After clicking the last point of a cross section, you should click the right mouse button, to end the definition process. When a cross section is defined it should be saved to file, which can be done by means of the 'Save' button. Before the actual save, you are prompted for a logical name for the current cross section. The name specified here will be presented in the 'Cross Section' listbox of the 'Vertical Cross Section' dialogue (without prefix ‘runid’_vcs_ ). The current cross section can be removed from the window by pressing the 'Remove' button. The 'Load' button enables you to load and visualise already defined and saved cross sections. Speedbuttons: Remove = removes the current vertical cross section. Version 2.11, September 2012 20 User’s Manual KALMAN GUI Load = loads and visualises already defined and saved vertical cross sections. Save = saves the vertical cross section. Zoom in = Activate the zoom function by clicking the Zoom In button in the toolbar. Click on the area of the axes where you want to zoom in, or drag the cursor to draw a box around the area where you want to zoom in. MATLAB redraws the axes, zooming in on the area you specified. To further magnify the area, click repeatedly in the axes or draw additional boxes in the axes. To end zoom in mode, click the Zoom In button. Zoom out = To zoom out from an axes, click the Zoom Out button on the toolbar and then click on an area of the axes where you want to zoom out. To end zoom out mode, click the Zoom Out button. Depth = To show the depth, click the ‘Depth yes/no’ button on the toolbar. To hide the depth, click this button again. Grid = To show the grid, click the ‘Grid yes/no’ button on the toolbar. To hide the grid, click this button again. Version 2.11, September 2012 21 User’s Manual KALMAN GUI 5 Tools With the Tools menu it is possible to step through the available list of times or stations of the selected objects. The items of the Tools menu are shown in the figure below. The menu items 'Next time' and 'Previous time' can be used to step through the available time levels of the selected objects. If more than one object is selected then 'Next time' selects the next available time level for each selected object. 'Next time' steps forward in the list of available times, while 'Previous times' steps one item backward in this list. When the last time level is reached, 'Next time' doesn't have any effect for the particular object. The same yields for 'Previous time' when the current time level of an object is the first one in the list. The 'Select Time' item comes with a list of time levels, available for all selected objects. The items 'Next station', 'Previous station', and 'Select station' have the same functionality as the corresponding 'Time' items, but now they operate on the list of available stations for the selected objects. The 'Time' items will be enabled when one or more of the selected objects are a 'Horizontal Cross Section' or a 'Vertical Cross Section'. The 'Station' items will be enabled when one or more of the selected objects are a 'Time Series' or a 'Horizontal Cross Section' or 'Vertical Cross Section' with a KALMAN station selected. Version 2.11, September 2012 22 User’s Manual KALMAN GUI 6 View The View menu has the two Zoom items, 'Zoom In' and 'Zoom Out'. The Zoom operation is only defined for objects of the type 'Horizontal Cross Sections'. After clicking the 'Zoom In' item it is possible to define a zooming rectangle in a viewport with a 'Horizontal Cross Section' presentation. A zooming rectangle is defined by a rubberband box who's left below corner is defined by the mouse position when the left button is clicked, while the right upper corner is defined by the mouse position when the button is released. Releasing the mouse button will automatically redraw the zoomed area. The zoom operation operates on all selected objects. If more than one object is selected, the defined zooming rectangle operates on all selected objects. Clicking the 'Zoom Out' item resets the axis limits of all current selected objects to its original extent. 6.1 Select Objects Objects are selected by clicking the left mouse button, when the mouse pointer is on the object. When an object is selected, small black boxes are drawn at the corners of the object, so it is easy to distinguish between selected and non-selected objects. In the figure below the horizontal cross section and the line are selected, while the timeseries isn't. More than one object can be selected by pressing SHIFT key while selecting the objects, or by clicking with the middle mouse button instead of the left one. Objects are deselected when a mouse button is clicked while the mouse position in not on the object. Version 2.11, September 2012 23 User’s Manual KALMAN GUI 7 Format The Format menu contains items to set the fonts of the: - tick labels on the x- and y-axis: by Set Font Axes - text (x-, y-labels, title, etc): by Set Font Text Version 2.11, September 2012 24 User’s Manual KALMAN GUI 8 Options The Options menu has items to facilitate the placing of objects. In the default situation objects can be placed everywhere in the presentation area of the figure. However when there are multiple objects in the area, it may be necessary that they are outlined to a certain line. For this reason there is a 'Snap to Grid' option, which forces that objects origins are placed in gridpoints. This rectangular grid can be displayed by the 'Display Grid' option. The size of the grid is defined in pixels and is defined by the 'Set Gridspacing' option. Version 2.11, September 2012 25 User’s Manual KALMAN GUI 9 Buttons New = new session. A new session is started. If there is already an active session which hasn't been saved yet, you are prompted whether you want to save the current session or not. When starting a new session, all objects on the main window will be deleted. Open = load data. Selection of a .mat file with a visualisation session, previously saved by the File/Save or File/Save As item. After opening the file all saved objects are replaced in the current window and the state of the GUI is exactly the same as it was when the session was saved. Save = save data. All objects in the current window are saved to a .mat file. If the session is stored for the first time, the filename will be inquired by a selection dialogue. Print Cut. The selected object is copied to an internal object and prepared for placing somewhere else in the figure. The original object is removed from the figure. Placing of the copied object is done by a Paste operation. All properties of the object are kept unchanged. The cut operation also can be performed by a CTRL-X key combination. Copy. The selected object is copied to an internal object and prepared for placing somewhere else in the figure. Placing of the copied object is done by a Paste operation. The copied object has the same properties as the original one. A copy operation also can be performed by a CTRL-C key combination. Paste. The internal object, created by a Copy or a Cut operation, is placed in the figure. When the paste item is activated, a rectangle is dragged at the mouse pointer, showing the size of the object to paste. Clicking the left mouse button while dragging, defines the position at which the object is pasted. The paste operation also can be performed by a CTRL-V key combination. Click on this button to undo your previous action. Version 2.11, September 2012 26 User’s Manual KALMAN GUI Zoom in. The Zoom operation is only defined for objects of the type 'Horizontal Cross Sections'. After clicking the 'Zoom In' button it is possible to define a zooming rectangle in a viewport with a 'Horizontal Cross Section' presentation. A zooming rectangle is defined by a rubberband box who's left below corner is defined by the mouse position when the left button is clicked, while the right upper corner is defined by the mouse position when the button is released. Releasing the mouse button will automatically redraw the zoomed area. The zoom operation operates on all selected objects. If more than one object is selected, the defined zooming rectangle operates on all selected objects. Zoom out. Clicking the 'Zoom Out' button resets the axis limits of all current selected objects to its original extent. Next time: The button 'Next time' can be used to step through the available time levels of the selected objects. If more than one object is selected then 'Next time' selects the next available time level for each selected object. 'Next time' steps forward in the list of available times. When the last time level is reached, 'Next time' doesn't have any effect for the particular object. If no object is selected then 'Next time' selects the next available time level for all time dependant objects. Previous time: The button 'Previous time' can be used to step through the available time levels of the selected objects. If more than one object is selected then 'Previous time' selects the previous available time level for each selected object. 'Previous time' steps backward in the list of available times. When the first time level is reached, 'Previous0 time' doesn't have any effect for the particular object. If no object is selected then 'Previous time' selects the previous available time level for all time dependant objects. Time loop forward : ‘Time loop forward’ steps forward through the list of available times, untill the button is pressed again. Time loop backward : ‘Time loop backward’ steps backward through the list of available times, untill the button is pressed again. First time : ‘First time’ selects the first time and draws the object(s) again for the first time. Last time : ‘Last time’ selects the last time and draws the object(s) again for the last time. Next station: The button 'Next station' can be used to step through the available stations of the selected objects. If more than one object is selected then 'Next station' selects the next available station for each selected object. 'Next station' steps forward in the list of available stations. When the last station is reached, 'Next sta- Version 2.11, September 2012 27 User’s Manual KALMAN GUI tion' doesn't have any effect for the particular object. If no object is selected then 'Next station' selects the next available station for all timeseries objects. Previous station: The button 'Previous station' can be used to step through the available stations of the selected objects. If more than one object is selected then 'Previous station' selects the previous available station for each selected object. 'Previous station' steps backward in the list of available stations. When the last station is reached, 'Previous station' doesn't have any effect for the particular object. If no object is selected then 'Previous station' selects the previous available station for all timeseries objects. First station : ‘First station’ selects the first station and draws the object(s) again for the first station. Last station : ‘Last station’ selects the last station and draws the object(s) again for the last station. Version 2.11, September 2012 28 User’s Manual KALMAN GUI 10 Pop-up menus Pop-up menus are activated by clicking the right mouse button. If the mouse pointer is on a object when the right-button is clicked, the pop-up menu has the items Cut, Copy, Delete and Properties. The functionality of these items is exactly the same as the corresponding items of the Edit menu. Depending on the type of the selected object, the Options item will come with the 'Options Horizontal Cross Section', 'Options Vertical Cross Section' or the 'Options Timeseries' dialogue. If the mouse pointer is not on an object when the right-button is clicked, the pop-up menu has the items Paste, Snap to Grid, Display Grid and Refresh. With the Paste item, a copied or cut object can be placed in the presentation area. The Refresh item causes all objects in the presentation area to be redrawn. The 'Snap to Grid' and the 'Display Grid' items have the same functionality as the corresponding items of the Options menu. Two items, which are always in the pop-up menu are the 'Send to Back' and 'Bring to Front' items. With these items the drawing sequence of the viewports can be controlled and so the visibility of overlapping objects. This option can be used to draw arrows, lines or text objects on top of a visualisation. The pop-up menu of the horizontal cross section contains the extra menu-option 'Insert…'. Version 2.11, September 2012 29 User’s Manual KALMAN GUI The 'Insert…' menu-option opens a tab dialog window to insert vertical cross sections. This dialog shows at the left a list of avialable vertical cross sections. With the >> button it is possible to add one or more vertical cross section lines to the horizontal cross section plot. It is possible to modify the line properties with the 'Edit line properties' button. All vertical cross section lines in the horizontal cross section are shown in the list box at the right side of this dialog. The << button removes the vertical cross section from the list at the right and from the horizontal cross section plot. Edit line properties: Line properties control various aspects of the line and can be modified by the 'Edit line properties' button. Version 2.11, September 2012 30 User’s Manual KALMAN GUI The line properties that can be modified are: - line width (in points) - line style - marker size - marker type - line color Click on the Apply button to display the result into the horizontal cross section, without closing the dialog window. Version 2.11, September 2012 31 User’s Manual KALMAN GUI 11 Installation notes 11.1 PC environment Installation of the KALMAN-GUI is done with the set-up program Setup_KalGui which is on the installation flop and CD-ROM. This set-up program installs the source files on the harddisk of your computer. After starting this set-up program you will be prompted for the drivename of the used installation medium (e.g. a) the specification of the destination directory The set-up program can adapt your personal Matlab start-up file named startup.m to add the destination directory to the Matlab search path. If the destination directory of KALMANGUI is part of the Matlab search path, you can start the GUI from each directory, otherwise you have to start it from the specified destination directory. It is recommended to verify the settings in the configuration file kalguidef.m and eventually adapt the settings to your personal preferences. 11.2 Linux environment To install the KALMAN-GUI on an Linux system, the following actions must be done. create a directory kalgui create the subdirectory kalgui/help copy all files of the kalgui\sources directory of the CD-Rom to the kalgui directory copy all files of the kalgui\help directory of the CD-Rom to the kalgui/help directory edit the configuration file kalguidef.m in the kalgui directory and set the path of the installation directory. (statement instaldir = cd; ) add the installation directory to the Matlab search path by editing the path statement in your personal start-up file. ( startup.m ) Version 2.11, September 2012 32 User’s Manual KALMAN GUI 12 Configuration file One of the source files which is part of the KALMAN-GUI is the configuration file kalguidef.m. In this file, personal preferences are defined for: datatypes linestyle arrow shape color definition drawing options timeseries 12.1 Datatypes A datatype is defined by a number of items in the drawopt.datatype struct, which define the properties of the datatype. Adding new datatypes to the program requires that an entry in the drawopt.datatype struct is filled. Below the list of items with the possible options is given. name of datatype: measurement unit: type of presentation (scalar | vector | time): defined for cross section (horizontal | vertical | both): layer dependent (yes | no): time dependent (yes | no): quantity is computed (yes | no): index in drawopt.grid: definition point in horizontal grid cell 's (centre | corner): definition point in vertical grid cell's (centre | corner): operation (none|magnitude|direction|normal|tangenti al): code in filename; 1st parameter: code in filename; 2nd parameter: nd code in filename; 3 parameter: column index in datafile; timeseries only: colormap for scalar presentation: default range for data: contourlevels to draw: drawopt.datatype(1).name = 'Waterlevel'; drawopt.datatype(1).unit = 'm’; drawopt.datatype(1).type = 'scalar'; drawopt.datatype(1).section = 'horizontal'; drawopt.datatype(1).layerdep = 'no'; drawopt.datatype(1).timedep = 'yes'; drawopt.datatype(1).computed = 'yes'; drawopt.datatype(1).defgrid = 1; drawopt.datatype(1).hdef = 'centre'; drawopt.datatype(1).vdef = []; drawopt.datatype(1).operation = 'none'; drawopt.datatype(1).file1 = 'sep'; drawopt.datatype(1).file2 = []; drawopt.datatype(1).file3 = []; drawopt.datatype(1).index = []; drawopt.datatype(1).cmap = 'jet(16)'; drawopt.datatype(1).crange = [-.5 .5]; drawopt.datatype(1).clevels = []; The definition grids at which the datatypes are defined are specified by the statements: drawopt.grid(1).xfile = 'xzeta' name of file with x-coordinates drawopt.grid(1).yfile = 'yzeta' name of file with y-coordinates By default the first entry in grid must specify the grid of zeta points and the second entry must specify the grid of the depth points. Additional grids can be specified in index three and higher. Version 2.11, September 2012 33 User’s Manual KALMAN GUI 12.2 Linestyles Personal preferences with respect to linestyles can be set with the lines: linedef(1).name='--------'; linedef(1).value='-'; where linedef(1).value specifies the Matlab code of the desired linestyle. The .name item is a string code which is presented in the LineProperties dialogue. There is no restriction in the number of linestyles to specify here, however the .value item must be a valid Matlab style. 12.3 Arrow shapes Personal preferences of arrow shapes are set with the lines: arrowshape(1).name='normal'; arrowshape(1).head=.2; arrowshape(1).tip_angle=60.; arrowshape(1).base_angle=90; The items head, tip_angle and base_angle defines the shape of the arrow head as shown in the figure below. The .head item defines the length of the arrow head as fraction of the total arrow length and so it must be in the range [0. 1.]. The .name item is a string code which is presented in the shape list of the 'Arrow definition' dialogue. 12.4 Color definition Personal preference with respect to the choice of used colors for functions can be defined by the coldef list: coldef(1).name = 'blue'; coldef(1).value = '0 0 1'; Coldef.value is the so-called RGB value, which is a specification of the fractions of the Red, Green and Blue intensity in the particular color. Coldef.name is a string which defines a user-specific for the color. There is no limit in the number of colors to specify in the coldef list. Version 2.11, September 2012 34 User’s Manual KALMAN GUI 12.5 Drawing options Drawing options are defined for: Axes: drawopt.showaxes = 'no'; drawopt.axes_color = 'black'; drawopt.showgrid = 'no'; drawopt.xrange = [-9999 9999]; drawopt.yrange = [-9999 9999]; The x-range and y-range items specifies the axes limits of x- and y-axes of a visualisation. The values -9999 and 9999 presumes automatic scaling. Landboundaries: drawopt.landboundaries = 'yes'; drawopt.boundary_color = 'black'; Vector drawings: drawopt.vector_scalemode = 'automatic'; drawopt.vector_scale = 1.; drawopt.vector_color = 'blue'; drawopt.nx_vectors = 20; drawopt.ny_vectors = 20; The nx_vectors and ny_vectors specifies the number of vectors in the drawing in x- and ydirection respectively. Scalar drawings: drawopt.scalar_plottype = 'iso'; drawopt.coloured_contours = 'no'; drawopt.spec_contours = 'no'; Plottype specifies whether the drawing consists of isofaces ('iso'), contourlines ('cont') or both of them ('both'). The coloured_contours item specifies whether the contourlines are black, or if the current colormap should be used. If the spec_contours item is set to 'yes', then the levels at which the contourlines must be drawn, should be specified in "datatype().clevels". 12.6 Timeseries For timeseries the following settings can be defined: tmsopt.y_scalemode = 'automatic'; tmsopt.yrange = [-10. 10.]; tmsopt.ylabel = ''; tmsopt.nx_labels = 3; tmsopt.showgrid = 'no'; tmsopt.xticks(1) = 23; tmsopt.xticks(2) = 1; tmsopt.xticks1to2= 5; Version 2.11, September 2012 35 User’s Manual KALMAN GUI The y_scalemode specifies whether the y-scale is determined automatic by minimum and maximum of the function values, or if the specified values of yrange has to be used ('manual' mode). The nx_labels item specifies the maximum number of date/time labels to present along the horizontal axis. The tmsopt.xticks(1) option defines the number of ticks between 2 time labels, if the number of days on the x-as is less than tmsopt.xticks1to2. The tmsopt.xticks(2) option defines the number of ticks between 2 time labels, if the number of days on the x-as is equal or more than tmsopt.xticks1to2. Version 2.11, September 2012 36 User’s Manual KALMAN GUI 13 KALMAN – GUI: WIZARD 13.1 Introduction With the Wizard of the Kalman graphical user interface it is easy to visualise your data in a few steps. Available wizards: - Timeseries waterlevel (predicted and observed) - Timeseries velocity - velocity magnitude (predicted and observed) - velocity direction (predicted and observed) - Timeseries salinity (predicted and observed) - Map waterlevel (scalar) and velocity (vector) - Map salinity (scalar) and velocity (vector) - Map velocity magnitude (scalar) and velocity (vector) 13.2 Dialog window KALMAN – GUI: Wizard Select run-id In this area the working directory and the required run-id must be specified. This can be done by means of the Modify… button. Kalman GUI With the radiobuttons in this area, you can select whether to start the ‘wizard’ Kalman graphical user interface or the ‘normal’ Kalman graphical user interface. Version 2.11, September 2012 37 User’s Manual KALMAN GUI 13.3 Dialog window Wizard: data - type Timeseries (waterlevel) Button Timeseries (waterlevel) will be enabled, if there are files available which contain ‘_wl_’ in their names. Timeseries (velocity) Button Timeseries (velocity) will be enabled, if there are files available which contain ‘_vel_’ in their names. Timeseries (salinity) Button Timeseries (salinity) will be enabled, if there are files available which contain ‘_sal_’ in their names. Map: waterlevel and velocity Button Map: waterlevel and velocity will be enabled, if there are files available which contain ‘_sep_’, ‘_up_’, ‘_vp_’ in their names. Map: salinity and velocity Button Map: salinity and velocity will be enabled, if there are files available which contain ‘_rp_’, ‘_up_’, ‘_vp_’ in their names. Map: velocities (color and vectors) Button Map: velocities (color and vectors) will be enabled, if there are files available which contain ‘_up_’, ‘_vp_’ in their names. Version 2.11, September 2012 38 User’s Manual KALMAN GUI 13.4 Window Kalman GUI: Wizard Example Timeseries (waterlevel): Version 2.11, September 2012 39