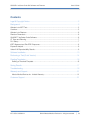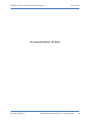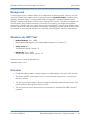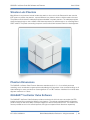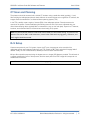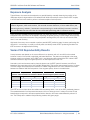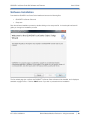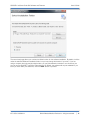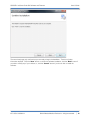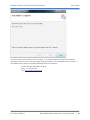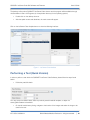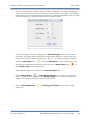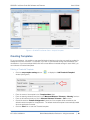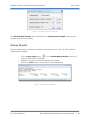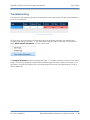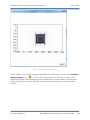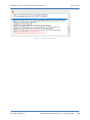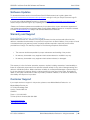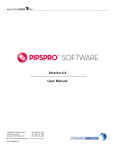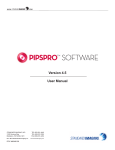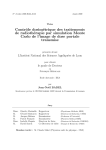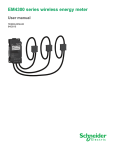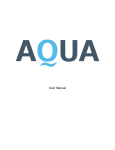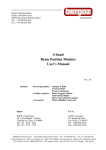Download QA SOFTWARE AND PHANTOM USER'S GUIDE
Transcript
QA SOFTWARE AND PHANTOM USER’S GUIDE Version 3.0 QUASAR™ IsoCenter Cube QA Software and Phantom User’s Guide Legal & Copyright Notice Information in this manual is subject to change without notice. No part of this manual may be reproduced in any form without the written permission of Modus Medical Devices Inc (Modus). Copyright © 2014 Modus Medical Devices Inc. All rights reserved. QUASAR™ and the QUASAR™ logo are trademarks of Modus Medical Devices Inc. Modus reserves the right to make any changes without further notice to any products herein. Modus makes no representation, warranty or guarantee regarding the suitability of its products for any particular purpose, nor does Modus assume any liability arising out of the application or use of any product, and specifically disclaims any and all liability, including without limitation consequential or incidental damages. “Typical” parameters can and do vary in different applications. All operating parameters, including “Typicals” must be validated for each customer application by customer’s technical experts. Modus does not convey in this user’s guide any license under its patent rights nor the rights of others. ICC-UG3.0-05282014 ©2014 Modus Medical Devices Inc. All rights reserved. | 2 QUASAR™ IsoCenter Cube QA Software and Phantom User’s Guide Contents Legal & Copyright Notice .................................................................................................. 2 Background ...................................................................................................................... 5 Winston-Lutz IGRT Test ................................................................................................................. 5 Overview ........................................................................................................................................ 5 Winston-Lutz Phantom .................................................................................................................. 6 Phantom Dimensions ..................................................................................................................... 6 QUASAR™ IsoCenter Cube Software ............................................................................................ 6 CT Scan and Planning ................................................................................................................... 7 R+V Setup ..................................................................................................................................... 7 IGRT Alignment and Film/EPID Exposures ..................................................................................... 8 Exposure Analysis .......................................................................................................................... 9 Varian 21iX Reproducibility Results ................................................................................................ 9 Software Installation ........................................................................................................ 10 Performing a Test (Quick Version) ................................................................................... 14 Creating Templates ......................................................................................................... 16 Defining a Threshold Template .................................................................................................. 16 Saving Results ................................................................................................................ 17 Troubleshooting .............................................................................................................. 18 Warranty and Support..................................................................................................... 21 Modus Medical Devices Inc. Limited Warranty .......................................................................... 21 Customer Support .......................................................................................................... 21 ICC-UG3.0-05282014 ©2014 Modus Medical Devices Inc. All rights reserved. | 3 QUASAR™ IsoCenter Cube QA Software and Phantom User’s Guide This Page Intentionally Left Blank ICC-UG3.0-05282014 ©2014 Modus Medical Devices Inc. All rights reserved. | 4 QUASAR™ IsoCenter Cube QA Software and Phantom User’s Guide Background To assure high accuracy of radiation delivery of the medical linear accelerator (LINAC), a Winston-Lutz test can be performed at some regular interval to measure the effective “isocenter wander” at different gantry, collimator, and couch angles. For image guided radiation therapy (IGRT), the Modus Medical Devices’ QUASAR™ IsoCenter Cube phantom can be used to measure IGRT accuracy. The phantom is aligned with the IGRT system using crosshairs inscribed on the surface of the phantom, and images are acquired at various gantry, collimator and couch angles. With the use of the QUASAR™ IsoCenter Cube software, large amounts of data can be taken and processed automatically, streamlining the quality assurance (QA) process. The remainder of this manual will describe how to effectively use the QUASAR™ IsoCenter Cube software. Winston-Lutz IGRT Test • Nathan Childress, Ph.D., DABR Mobius Medical Management, LLC / Mobius Medical Systems, LP, Houston, TX • Jimmy Jones, M.S. The Methodist Hospital, Houston, TX • Stephen Kry, Ph.D., DABR MD Anderson Cancer Center, Houston, TX Distributed via http://www.medphysfiles.com/ Updated October 1, 2011 Overview • Provide information needed to clinically implement a modified Winston-Lutz test for IGRT accuracy • Test end-to-end IGRT positioning accuracy for clinical treatment setups with 0.1 mm precision in less than 5 minutes • The test is performed by aligning a phantom containing radiopaque sphere with IGRT system, then capturing radiation field exposures with film or EPID • The test results are used to determine end-to-end accuracy for frameless SRS, SBRT, and IGRT treatments ICC-UG3.0-05282014 ©2014 Modus Medical Devices Inc. All rights reserved. | 5 QUASAR™ IsoCenter Cube QA Software and Phantom User’s Guide Winston-Lutz Phantom Most Winston-Lutz phantoms include holders that attach to the couch or halo. Because this test uses the IGRT system to position the phantom, a special Winston-Lutz phantom without a holder needs to be used. The phantom should include a radiopaque sphere embedded in a plastic phantom. The radiopaque sphere should be large enough to cast a shadow in MV beam exposures, but small enough to not cause significant CBCT artifacts. The plastic surrounding the sphere can be scribed with isocenter marks for visual alignment. Phantom Dimensions The QUASAR™ IsoCenter Cube Phantom features a seamless acrylic 5 x 5 x 5 cm unibody enclosure containing one 6 mm diameter tungsten sphere embedded at the central axis. It has crosshair scribing on all sides indicating its center, and does not cause significant CT or CBCT artifacts. Additional 3 mm offset laser alignment marks are on 3 faces. QUASAR™ IsoCenter Cube Software The QUASAR™ IsoCenter Cube Software provides a mechanism in which the user can analyze the EPID images produced from scanning the Winston-Lutz phantom. The software provides multiple configuration points for setup as well as the ability to analyze images from various vendors and EPIDs. The results of the test are provided as error in the anterior/posterior, left/right and superior/inferior directions respectively. ICC-UG3.0-05282014 ©2014 Modus Medical Devices Inc. All rights reserved. | 6 QUASAR™ IsoCenter Cube QA Software and Phantom User’s Guide CT Scan and Planning The phantom should be scanned with a clinical CT simulator using a small slice width (typically 1-2 mm). After verifying the radiopaque sphere is clearly visible in the scan and there are no significant CT artifacts, the images should be transferred to a clinical treatment planning system (TPS). In the TPS, carefully create a region of interest (ROI) of the radiopaque sphere. Place isocenter at the centroid of the sphere. Create small fields (the following tests use 2x2 cm) that are collimated with your clinical beam shaping device (typically MLC or stereotactic cone, not the main jaws). Export the CT data set, isocenter, and treatment fields to the clinical record and verify (R+V) system. Note: Only AP and lateral radiation fields need to be created for routine IGRT testing. To perform a full Winston-‐Lutz test for SBRT or SRS treatments, several other fields with varying gantry, collimator, and couch angles should be created. R+V Setup Create a new patient in your R+V system. Import the CT scan, isocenter set at the centroid of the radiopaque sphere, and treatment fields from your TPS. Create a CBCT field, and add kV imaging fields if desired. Finally, for EPID measurements, add MV port films for each treatment field. MV port films should be exposed using the largest source to imager (SID) distance possible. This will result in a greater magnification factor of the exposure, and thus each pixel of the EPID image will correspond to a smaller area at isocenter. Note: This test can be used for both CBCT and kV imaging alignments. ICC-UG3.0-05282014 ©2014 Modus Medical Devices Inc. All rights reserved. | 7 QUASAR™ IsoCenter Cube QA Software and Phantom User’s Guide IGRT Alignment and Film/EPID Exposures Place the QUASAR™ IsoCenter Cube Phantom directly on the treatment couch. The phantom can be aligned at isocenter, or offset from isocenter to test couch positioning accuracy. Take a high-resolution CBCT (using the smallest slice width and highest matrix size available) or kV image pair. Align the IGRT and planning CT radiopaque sphere positions as accurately as possible. The exterior of the phantom may or may not align perfectly, since the radiopaque sphere alignment is a higher priority to achieve the most accurate results. Because there may be slight artifacts caused by the radiopaque sphere, IGRT alignment may need to be performed manually. If necessary, perform couch motions to complete the IGRT alignment. Take at least two Winston-Lutz exposures using either film or EPID. Pictured above is the QUASAR™ IsoCenter Cube Phantom placed on the treatment couch. ICC-UG3.0-05282014 ©2014 Modus Medical Devices Inc. All rights reserved. | 8 QUASAR™ IsoCenter Cube QA Software and Phantom User’s Guide Exposure Analysis Typical Winston-Lutz tests can be analyzed on a pass/fail basis by manually observing the position of the radiopaque object’s edges relative to the radiation field. While this technique can be used for IGRT analysis, it can be faster and more useful to perform a software analysis of each exposure. Note: This test includes inaccuracies due to IGRT isocenter definition, MV isocenter variation, IGRT software alignment, IGRT couch motions, TPS centroid isocenter definition, CT slice width effects, ROI contouring accuracy, and MLC / stereotactic cone positioning. Its results will likely have more variation than standard Winston-‐Lutz tests that do not include IGRT positioning and CT simulation accuracy. There are several available software packages that can assist with Winston-Lutz exposure analysis. Software interpolation and use of ROIs can be helpful in improving the spatial accuracy of EPID images, which typically have 0.4 mm wide pixels at isocenter. Using interpolation and large SIDs (150-180 cm) can result in better than 0.1 mm test accuracy. High levels of accuracy are not needed to perform pass/fail IGRT positioning tests. However, performing this test with 0.1 mm accuracy on a daily or monthly basis can identify trends in IGRT positioning and allow the IGRT isocenter to be adjusted before failing. Varian 21iX Reproducibility Results A setup isocenter was placed on the custom Winston-Lutz phantom with a 5 mm shift from its marked isocenter in each of the vertical, longitudinal, and lateral directions. The phantom was aligned to the setup isocenter using the room lasers, and a CBCT with 1 mm slices was taken with a Varian 21iX. Varian’s IGRT software was used to align the tungsten sphere to the ROI imported from the TPS. Automatic couch motions were used to place the phantom at the IGRT system’s isocenter, and AP and lateral port films were taken with a 2x2 cm2 MLC-defined field. This process was repeated a total of 10 times. The EPID images were analyzed with DoseLab Pro’s Multi-Image Winston-Lutz tool to determine the offset between the radiation field and final position of the tungsten sphere, shown in the table below. Winston-‐Lutz analysis results of 10 sequential IGRT-‐positioned custom phantom EPID exposures. Values are differences between radiation field and tungsten sphere centroids. AP EPID i mage Lateral EPID i mage Δ X (mm) Δ Y (mm) Δ X (mm) Δ Y (mm) Mean -‐0.04 0.01 -‐0.01 0.48 St. Dev. 0.68 0.37 0.44 0.41 Min -‐0.93 -‐0.83 -‐0.67 -‐0.49 Max 0.72 0.46 0.32 0.96 This IGRT end-to-end test shows the radiation field was always within 1 mm of the IGRT-positioned phantom. The standard deviation for all exposures was around 0.5 mm. Although the ΔY values of both the AP and lateral images correspond to the same superior/inferior direction, their mean values differed by almost 0.5 mm. This is likely due to radiation field positioning variance with gantry angle. ICC-UG3.0-05282014 ©2014 Modus Medical Devices Inc. All rights reserved. | 9 QUASAR™ IsoCenter Cube QA Software and Phantom User’s Guide Software Installation Download the QUASAR™ IsoCenter Cube installer and extract the following files • QUASAR™ IsoCenter Cube.msi • Setup.exe Start the software installation process by double clicking on the setup.exe file. A wizard-style interface will guide you through the installation process. The first wizard page just confirms that QUASAR™ IsoCenter Cube software will be installed, and it displays a standard copyright notice. Click the “Next” button if you wish to proceed with the installation. ICC-UG3.0-05282014 ©2014 Modus Medical Devices Inc. All rights reserved. | 10 QUASAR™ IsoCenter Cube QA Software and Phantom User’s Guide The next wizard page allows you to select the folder location for the software installation. By default, it will be under the standard Windows installation folder, but you may change this location if you wish. If you are using a computer that is shared by multiple users, you may also determine whether or not all users or just you can run the QUASAR™ IsoCenter Cube software. By default, the software will only be available for you. Once you have made your selections, click the “Next” button to proceed. ICC-UG3.0-05282014 ©2014 Modus Medical Devices Inc. All rights reserved. | 11 QUASAR™ IsoCenter Cube QA Software and Phantom User’s Guide The next wizard page only confirms that you are ready to begin the installation. There is no further information required. Click the “Next” button to confirm the software installation; click the “Back” button if you wish to modify any of your choices; or, click the “Cancel” button if you do not wish to install the software. ICC-UG3.0-05282014 ©2014 Modus Medical Devices Inc. All rights reserved. | 12 QUASAR™ IsoCenter Cube QA Software and Phantom User’s Guide The software will now be installed on your computer. You will see progress reported as the installation proceeds and when it is done, the wizard page will report whether or not the installation was successful. If the installation fails, please contact Modus Medical Devices for assistance; Toll-free: 866-862-9682 (North America) Direct: +1-519-438-2409 Email: [email protected] ICC-UG3.0-05282014 ©2014 Modus Medical Devices Inc. All rights reserved. | 13 QUASAR™ IsoCenter Cube QA Software and Phantom User’s Guide The desktop will contain a QUASAR™ IsoCenter Cube shortcut and the program will be available through the Start Menu in Start->All Programs (or the equivalent directory for the operating system). • Double-click on the desktop shortcut • After the splash screen and disclaimer, the main screen will appear. Click on the IsoCenter Cube Analysis button to show the following interface: Figure 1 – IsoCenter Cube Interface Performing a Test (Quick Version) In order to perform a test within the QUASAR™ IsoCenter Cube Software, please follow the steps found below: • Define the pass/fail criteria. You may accept the default values, select a previously saved threshold template, or adjust the warning/failure distance thresholds. • On the left hand directory listing, navigate to the location of the images and select the image to be used for the test. ICC-UG3.0-05282014 ©2014 Modus Medical Devices Inc. All rights reserved. | 14 QUASAR™ IsoCenter Cube QA Software and Phantom • User’s Guide Once the image has been selected, a dialog box (Figure 5) will appear. The gantry, collimator and table rotation parameters can be set in accordance to the parameters of the image. If the DICOM header does not contain information about the pixel size, you will also be required to enter the image pixel size; otherwise, you will see the pixel size but be unable to modify it. Figure 2 - Gantry, Collimator and Table - Image Mapping • The selected image (name) will be displayed in the “Selected Images” list as well as the angle parameters. The image can be viewed within the image viewer displayed on the right-side of the screen by selecting the image from within the list. Also, you can change the angle information by clicking the edit angles button – – or selecting Edit Angles from the context mode. If you decide that an image should be removed from the list, click the delete image button – select Delete Image from the context menu. – or (Note: Multiple images may be added to the “Selected Images” list). • – or Tools->Analyze Images from the menu to produce the Click on analyze button – results. The results will be displayed in the “Selected Images” list. An annotated version of the image can be viewed by selecting the result from within the list. • Click on clear results button – another test ICC-UG3.0-05282014 – or Results->Clear Results from the menu to begin ©2014 Modus Medical Devices Inc. All rights reserved. | 15 QUASAR™ IsoCenter Cube QA Software and Phantom User’s Guide Figure 3 - QUASAR™ IsoCenter Cube - Analysis Complete Creating Templates For your convenience, it is possible to save pass/fail threshold settings so that they can easily be recalled for subsequent isocenter cube tests. For example, if you wish to use threshold settings that are different from the defaults or if you have multiple LINACs and wish to have different threshold settings for each LINAC, you can make use of threshold templates. Defining a Threshold Template • Click the save template settings button – window (see Figure 4). • • • • Enter the name of the template in the “Template Name’ field Enter the warning tolerance level (mm) in the “Measured Distance Tolerance – Warning” text box Enter the fail tolerance level (mm) in the “Measure Distance Tolerance – Fail” text box Check/Uncheck the “Default Configuration” check box if the template will be recorded as the default threshold template for the application. The default threshold template is automatically loaded when the application is started. Click the “Save” link to save the Threshold template • ICC-UG3.0-05282014 – to display the “Add Threshold Template” ©2014 Modus Medical Devices Inc. All rights reserved. | 16 QUASAR™ IsoCenter Cube QA Software and Phantom User’s Guide Figure 4 - Add/Edit Threshold Template The “Edit Threshold Template” functions identical to the “Add Threshold Template” except that the template name cannot be changed. Saving Results The error measurements provided by the software can be saved as a text or PDF file. Once a series of images has been analyzed: • • • – or the Results->Export Results menu item to Click on export results button – bring up the Save Results File Dialog Navigate to a location to save the file and provide a file name Click on the “Save” button to save the file to the specified location Figure 5 - Example Saved Results ICC-UG3.0-05282014 ©2014 Modus Medical Devices Inc. All rights reserved. | 17 QUASAR™ IsoCenter Cube QA Software and Phantom User’s Guide Troubleshooting If the isocenter cube analysis engine fails to properly perform the image analysis, the result will be labeled as an error in the results list: Figure 6 - Analysis Failure For such cases, you can retrieve more information about the analysis by examining the analysis image annotations and debug information. To view the analysis image annotations, right click on the result and select “Show Analysis Information” from the context menu: The Analysis Information window will appear (see Figure 7). It displays a marked up version of the original image. The markings highlight the features that the analysis engine was able to detect in the image. It is a good idea to compare the markings from a successful analysis with those of the failed analysis, in order to see the differences. ICC-UG3.0-05282014 ©2014 Modus Medical Devices Inc. All rights reserved. | 18 QUASAR™ IsoCenter Cube QA Software and Phantom User’s Guide Figure 7 - Analysis Information Window It is also possible to look at the log messages generated by the analysis engine. By clicking the show/hide – you can reveal a window that contains the log for the last run of the debug messages button – analysis (see Figure 8). Often reading through the messages will tell you what feature the analysis engine failed to find, and you can use this information to improve the image acquisition so that the analysis will succeed. ICC-UG3.0-05282014 ©2014 Modus Medical Devices Inc. All rights reserved. | 19 QUASAR™ IsoCenter Cube QA Software and Phantom User’s Guide Figure 8 - Analysis Log Messages ICC-UG3.0-05282014 ©2014 Modus Medical Devices Inc. All rights reserved. | 20 QUASAR™ IsoCenter Cube QA Software and Phantom User’s Guide Software Updates To download the latest version of the IsoCenter Cube QA Software and user's guide, please visit: http://www.modusmed.com/isocenter-cube-qa-support and sign-in with your unique Customer Login ID. If you are new to Modus Medical Devices Inc, please visit: http://www.modusmed.com/create-account to create a unique Customer Login ID by completing the online form. *Please note: Software updates are accessible only for products with a current maintenance agreement. If your maintenance agreement has expired, please contact Modus Medical Devices Inc to request a renewal, or Email: [email protected] Subject: QA Software Maintenance Renewals. Warranty and Support Modus Medical Devices Inc. Limited Warranty Modus Medical Devices Inc. warrants to the original purchaser that the products sold will be free from defects in material and workmanship for a period of one year from the date of delivery. If the product is found to be defective during the warranty period, the part(s) and labor required to repair the product will be provided free of charge. This warranty is subject to the following exceptions and limitations: • The customer shall be responsible for proper maintenance and handling of the product. • No warranty is extended to any equipment that has been altered or modified in any way. • No warranty is extended to any equipment that has been misused, or damaged. This warranty is in lieu of all other warranties, express or implied, including warranties of merchantability or fitness for a particular purpose and is the sole and exclusive remedy for any claim of damages arising from defects in the Modus product. Modus shall have no liability for consequential damages or personal injury or for the loss, damage or expense, directly or indirectly arising from the use of this product. No distributor, dealer or other party is authorized to make any warranty on behalf of Modus, or to assume for Modus any other liability with respect to its products. Customer Support If you require service or support for this product, please contact Modus Medical Devices Inc. at: Modus Medical Devices Inc. 1570 North Routledge Park London, Ontario N6H 5L6 CANADA Phone +1 519-438-2409 Toll-free (in North America) 866-862-9682 www.modusmed.com [email protected] ICC-UG3.0-05282014 ©2014 Modus Medical Devices Inc. All rights reserved. | 21