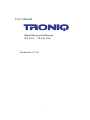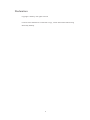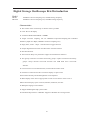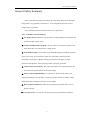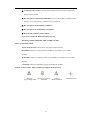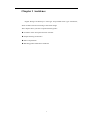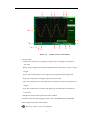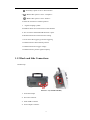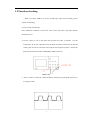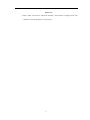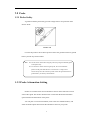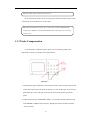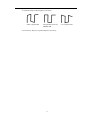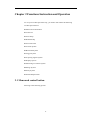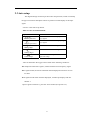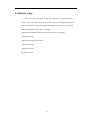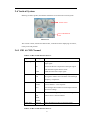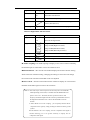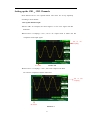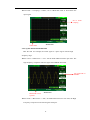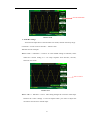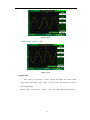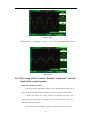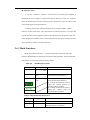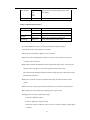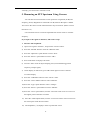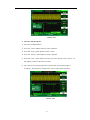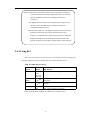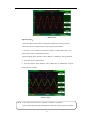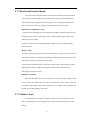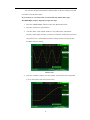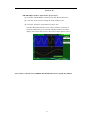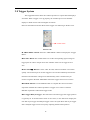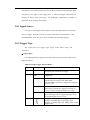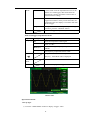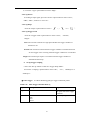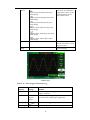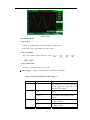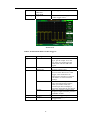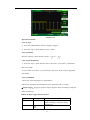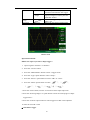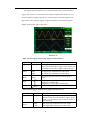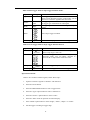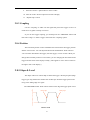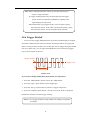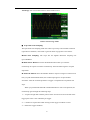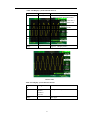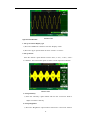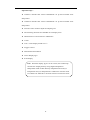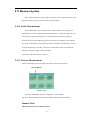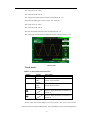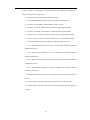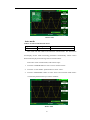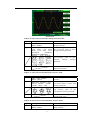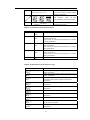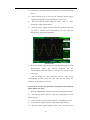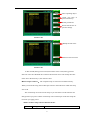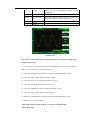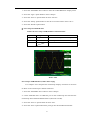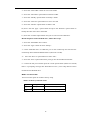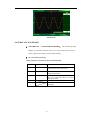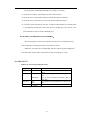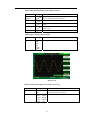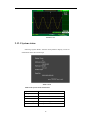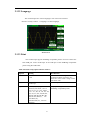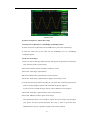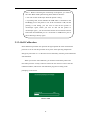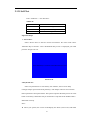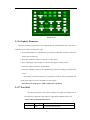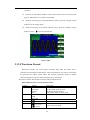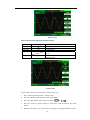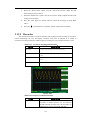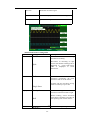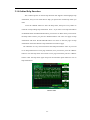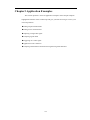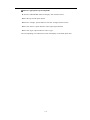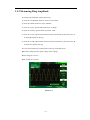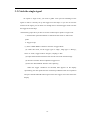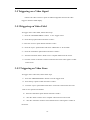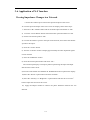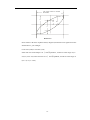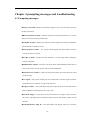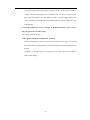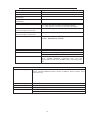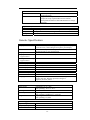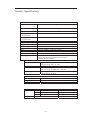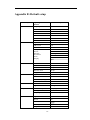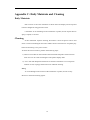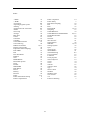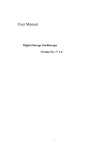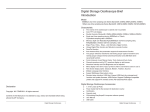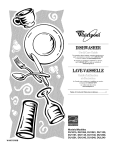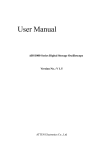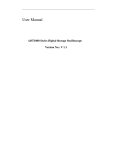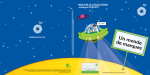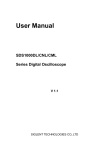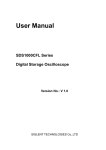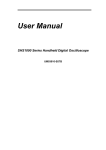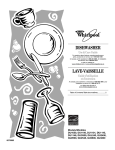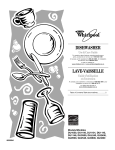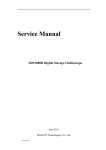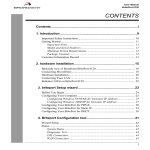Download User Manual
Transcript
User Manual Digital Storage Oscilloscope DSO25 / DSO100 Version No.: V 1.6 I Declaration Copyright © Eleshop. All rights reserved. Contents in this Manual are not allowed to copy, extract and translate before being allowed by Eleshop. II Digital Storage Oscilloscope Brief Introduction Model: DSO25 DSO100 500MSa/s real-time sampling rate, 25 MHz analog frequency 500MSa/s real-time sampling rate, 100 MHz analog frequency Characteristic: ● The volume of the oscilloscope is cabinet and it is portable ● Color TFT LCD display ● 2 channels Bandwidth:25MHz / 100MHz ● Single real-time sampling rate are 500MSa/s. Equivalent sampling rate is 50GSa/s. ●Memory depth are 4Kpts (500MSa/s real-time sampling rate) ● Edge, Pulse, Video,Slope,and Alternative trigger function. ● Unique Digital Filter function and Waveform recorder function ● Pass/Fail function. ● Auto measure thirty two parameters support all measurement function. ● Two groups’ reference waveforms and twenty groups’ capture waveforms and twenty groups’ setups internal save/recall function and USB flash drive save/recall function. ● Cursor measure covers Manual mode, Track mode and Auto mode. ● Channel waveform and its FFT waveform display on split screen. ●Waveform Intensity and Grid Brightness can be adjusted. ● Menu display in the form of pop-up that in order to convenience users to use it. ●Rich Screen display styles: Classical, Modern, Tradition, Succinct. ● Multiple Language User Interface. ● Support Multilingual help system online ● Standard setup interface: USB Host: Support USB flash drive storage/recall III function and update firmware; USB Device: Support PictBridge compatible printer and support PC remote control; RS-232;Pass/Fail output Digital Storage Oscilloscope Accessories: ● 1:1/10:1 probe (2 PCS) ● Power Cable that fits the standard of destination country ● Certification. ● guaranty card ● CD(including EasyScope3.0 computer software system) ● User Manual ● USB cable IV General safety summary General Safety Summary Review the following safety precautions to avoid injury and prevent damage to this product or any products connected to it. To avoid potential hazards, use this product only as specified. Only qualified personnel should perform service procedures. 1. To Avoid Fire or Personal Injury ● Use Proper Power Cord. Use only the power cord specified for this product and certified for the country of use. ● Connect and Disconnect Properly. Do not connect or disconnect probes or test leads while they are connected to a voltage source. ● Ground the Product. This product is grounded through the grounding conductor of the power cord. To avoid electric shock, the grounding conductor must be connected to earth ground. Before making connections to the input or output terminals of the product, ensure that the product is properly grounded. ● Connect the Probe Properly. The probe ground lead is at ground potential. Do not connect the ground lead to an elevated voltage. ● Observe All Terminal Ratings. To avoid fire or shock hazard, observe all ratings and marking on the product. Consult the product manual for further ratings information before making connections to the product. ● Do Not Operate Without Covers. Do not operate this product with covers or panels removed. ● Use Proper Fuse. Use only the fuse type and rating specified for this product. V ● Avoid Exposed Circuitry. Do not touch exposed connections and components when power is present. ● Do Not Operate With Suspected Failures. If you suspect there is damage to this product, have it inspected by qualified service personnel. ● Do Not Operate in Wet/Damp Conditions. ● Do Not Operate in an Explosive Atmosphere. ● Keep Product Surfaces Clean and Dry. Power Line Conducted Emission Limits(Class B) Measuring standard:EN61326:1998+A1,2002+A2,2003 Safety Terms and Symbols Terms on the Product. These terms may appear on the product: DANGER: Indicates an injury hazard immediately accessible as you read the marking. WARNING: Indicates an injury hazard not immediately accessible as you read the marking. CAUTION: indicates a hazard to property including the product. Symbols on the Product. These symbols may appear on the product: Protective Ground Warning high voltage (Earth) Terminal VI Caution Refer to Manual Earth Terminal preface Preface This manual contains operating information for the Digital Storage Oscilloscopes. The manual consists of the following chapters: ◆ “Accidence” chapter describes the front panel; display area of the oscilloscope; Functional Check and Probe Compensation briefly. ◆ “Functions Instruction and Operation” chapter describes function and operation of the Oscilloscope systemically. ◆ “Application Examples” chapter includes examples of a wide variety of measurements to give you ideas on how to solve your measure problems. ◆ “Prompting messages and Troubleshooting” chapter describes prompting messages and describes some ways of troubleshooting. ◆ “Service and Support” chapter introduce warranty and technology of the products. ◆ “Appendix A: Specifications” chapter introduce specifications of the oscilloscopes ◆ “Appendix B: Oscilloscope Accessories” chapter briefly describes standard accessories. ◆ “Appendix C: Default Setup” chapter contains a list of the menus and controls with the default (factory) settings that are recalled when you push the DEFAULT SETUP front-panel button. ◆ “Appendix D: Daily Maintain and Cleaning” chapter describes how to take care of the oscilloscope. VII Catalogue Storage Digital Oscilloscope introduction....................................................................... II General Safety Requirement................................... ............................ ….....................IV Preface............................................................................................................................VI User Manual .....................................................................................................................I Digital Storage Oscilloscope Brief Introduction........................................................ III Chapter 1 Accidence ....................................................................................................... 3 1.1 Accidence of the front panel and user interface..................................................4 1.2 Function checking...............................................................................................7 1.3 Probe...................................................................................................................9 1.3.1 Probe Safety.....................................................................................................9 1.3.2 Probe Attenuation Setting................................................................................9 1.3.3 Probe Compensation ......................................................................................10 Chapter 2 Functions Instruction and Operation........................................................ 12 2.1 Menu and control button...................................................................................12 2.2 Connector..........................................................................................................14 2.3 Auto setup .........................................................................................................15 2.4 Default setup.....................................................................................................17 2.5 Universal knob..................................................................................................18 2.6 Vertical System .................................................................................................19 2.6.1 CH1 & CH2 Channel.....................................................................................19 2.6.2 The Using of the Vertical “Position” knob and “Volt/div” knob in the vertical system .....................................................................................................................26 2.6.3 Math Functions ..............................................................................................27 2.6.4 Using Ref .......................................................................................................34 2.7 Horizontal System ............................................................................................36 2.7.1 Horizontal control knob .................................................................................37 2.7.2 Window Zone.................................................................................................37 2.8 Trigger System..................................................................................................40 2.8.1 Signal Source .................................................................................................41 2.8.2 Trigger Type...................................................................................................41 2.8.3 Coupling ........................................................................................................53 2.8.4 Position ..........................................................................................................53 2.8.5 Slope & Level ................................................................................................53 2.8.6 Trigger Holdoff ...........................................................................................54 2.9 Acquiring Signals system .................................................................................55 2.10 Display System ...............................................................................................60 2.10.1 X-Y Format..................................................................................................63 2.11 Measure System ..............................................................................................65 2.11.1 Scale Measurement ......................................................................................65 2.11.2 Cursor Measurement....................................................................................65 2.11.3 Auto Measurement .......................................................................................70 2.12 Storage System ...............................................................................................76 2.13 Utility System .................................................................................................87 2.13.1 System status ...............................................................................................90 2.13.2 Language......................................................................................................91 2.13.3 Print .............................................................................................................91 2.13.4 Self Calibration ............................................................................................94 2.13.5 Self Test .......................................................................................................95 1 2.13.6 Update Firmware .........................................................................................97 2.13.7 Pass/Fail.......................................................................................................97 2.13.8 Waveform Record ......................................................................................101 2.13.9 Recorder.....................................................................................................104 2.14 Online Help Function .................................................................................107 Chapter3 Application Examples................................................................................ 108 3.1Taking Simple Measurements .........................................................................109 3.2 Taking Cursor Measurements ......................................................................... 111 3.2.1 Measuring Ring Frequency.......................................................................... 111 3.2.2 Measuring Ring Amplitude ......................................................................... 112 3.3 Catch the single signal .................................................................................... 113 3.4 Analyze the signal detail ................................................................................. 114 3.4.1 Looking at a Noisy Signal ........................................................................... 114 3.4.2 Separating the Signal from Noise ................................................................ 114 3.5 Triggering on a Video Signal.......................................................................... 115 3.5.1Triggering on Video Field ............................................................................ 115 3.5.2 Triggering on Video Lines........................................................................... 115 3.6. Application of X-Y function .......................................................................... 116 3.7 Analyzing a Differential Communication Signal............................................ 118 Chapter 4 prompting messages and troubleshooting............................................... 119 4.1 Prompting messages: ...................................................................................... 119 4.2 Troubleshooting ..............................................................................................121 Chapter 5 Service and Support.................................................................................. 123 5.1 Maintain summary ..........................................................................................123 Appendix A: Specifications ........................................................................................ 124 Appendix B: Default setup ......................................................................................... 129 Appendix C: Daily Maintain and Cleaning .............................................................. 131 Daily Maintain ....................................................................................................131 Cleaning...............................................................................................................131 Index............................................................................................................................. 132 2 Chapter 1 Accidence Digital Storage Oscilloscope is mini-type and portable bench type instruments, which could be used for measuring as the GND voltage. This Chapter shows you how to operate following tasks: ◆ Accidence of the front panel and user interface ◆ Simple checking of functions ◆ Probe compensation ◆ Matching probes attenuation coefficient 3 1.1 Accidence of the front panel and user interface It is important for you to understand the DSO’s front panel before operating it. The following contents are the brief introduction for the front panel function, which is useful to be familiar with the operation of the Digital Storage Oscilloscope in short time. 1.1.1 Front Panel The oscilloscopes provides an easy-to-use front panel to convenience users to operate them, the panel contains knobs and buttons. There is a list of five ashen buttons as menu operational buttons on the right of display screen. You can set different options of the current menu in virtue of them. Other buttons are function buttons; you can enter different function menus or obtain given function application in virtue of them. Menu Universal Common Function Button Knob Button Run Control AUTO Button Trigger Control Option Button Horizontal Control Vertical Control Probe component USB Host Interface Print button Picture 1-1 Signal input channel EXT Trigger input channel Front Panel Controls(2 Channel model) 4 Picture 1-2 Display area(5.7’ LCD model) 1. Trigger status Armed:The oscilloscope is acquiring pre-trigger data. All triggers are ignored in this state. Ready: All pre-trigger data has been acquired and the oscilloscope is ready to accept a trigger. Trig’d: The oscilloscope has seen a trigger and is acquiring the posttrigger data. Stop: The oscilloscope has stopped acquiring waveform data. Auto: The oscilloscope is in auto mode and is acquiring waveforms in the absence of triggers. Scan: The oscilloscope is acquiring and displaying waveform data continuously in scan mode. 2. display the position of the present waveform window 3. Marker shows horizontal trigger position. Turn the HORIZONTAL POSITION knob to adjust the position of the marker. 4 “Print Key” option is set to “Print Picture”. 5 “Print Key” option is set to “Save Picture”. “Back USB” option is set to “Computer”. 5. “Back USB” option is set to “Printer”. 6. Show the waveform’s channel position. 7. Signal Coupling symbol. 8. Readout shows the vertical factor of the channels. 9. “B” icon shows that bandwidth function is open. 10. Readout shows the main time base setting. 11. Icon shows the trigger type for the triggering 12. Readout shows the horizontal position. 13. Readout shows the trigger voltage. 14. Readout shows present signal frequency. 1.1.2 Back and Side Connections Oscilloscope Picture 1- 3(2 Channel model) 1、 Pass/Fail Output 2、 RS-232 Connector 3、 Back USB Connector 4、 Power Input Connector 6 1.2 Function checking When you check whether or not the oscilloscope could work smoothly, please operate as following: 1. Power On the oscilloscope. Press “DEFAULT SETUP” to show the result of the self check. The probe default attenuation is 1X. 2. Set the switch to 1X on the probe and connect the probe to channel 1 on the oscilloscope. To do this, align the slot in the probe connector with the key on the CH 1 BNC, push to connect, and twist to the right to lock the probe in place. Connect the probe tip and reference lead to the PROBE COMP connectors Picture 1-4 3.Press “AUTO” to show the 1 KHz frequency and about 3V peak-peak square wave in couple seconds 7 Picture 1-5 4. Press “CH1” two times to cancel the channel 1, Press“CH2” to change screen into channel 2, reset the channel 2 as step 2 and 3. 8 1.3 Probe 1.3.1 Probe Safety A guard around the probe body provides a finger barrier for protection from electric shock. Picture 1-6 Connect the probe to the oscilloscope and connect the ground terminal to ground before you take any measurements. Note: ● To avoid electric shock when using the probe, keep fingers behind the guard on the probe body. ● To avoid electric shock while using the probe, do not touch metallic portions of the probe head while it is connected to a voltage source. Connect the probe to the oscilloscope and connect the ground terminal to ground before you take any measurements. 1.3.2 Probe Attenuation Setting Probes are available with various attenuation factors which affect the vertical scale of the signal. The Probe Check function verifies that the Probe attenuation option matches the attenuation of the probe. You can push a vertical menu button (such as the CH 1 MENU button), and select the Probe option that matches the attenuation factor of your probe. 9 Note. The default setting for the Probe option is 1X. Be sure that the attenuation switch on the probe matches the Probe option in the oscilloscope. Switch settings are 1X and 10X. Note. When the attenuation switch is set to 1X, the probe limits the bandwidth of the oscilloscope to 10MHz. To use the full bandwidth of the oscilloscope, be sure to set the switch to 10X 1.3.3 Probe Compensation As an alternative method to Probe Check, you can manually perform this adjustment to match your probe to the input channel. Picture1-7 1. Set the Probe option attenuation in the channel menu to 10X. Set the switch to 10X on the probe and connect the probe to channel 1 on the oscilloscope. If you use the probe hook-tip, ensure a proper connection by firmly inserting the tip onto the probe. 2. Attach the probe tip to the PROBE COMP~3V connector and the reference lead to the PROBE COMP Ground connector. Display the channel and then push the “AUTO” button. 10 3. Check the shape of the displayed waveform. under compensated Compensated correctly Picture 1-8 4. If necessary, adjust your probe. Repeat as necessary. 11 over compensated Chapter 2 Functions Instruction and Operation To use your oscilloscope effectively, you need to learn about the following oscilloscope functions: ◆ Menu and control button ◆ Connector ◆ Auto Setup ◆ Default Setup ◆ Universal knob ◆ Vertical System ◆ Horizontal System ◆ Trigger System ◆ Acquiring signals System ◆ Display System ◆ Measuring waveforms System ◆Storage System ◆Utility System ◆ Online Help function 2.1 Menu and control button Showing as the following picture: 12 Picture 2-1 All models: ■ CH1、CH2: Channel 1, channel 2 menu control button. ■ MATH: MATH function control button. ■ REF: Reference waveforms control button. ■ HORI MENU: Horizontal control button. ■ TRIG MENU: Trigger control button. ■ SET TO 50%: Set the trigger level to midpoint of the signal amplitude. ■ FORCE: Use the FORCE button to complete the current waveform acquisition whether the oscilloscope detects a trigger or not. This is useful for Single acquisitions and Normal trigger mode. ■ SAVE/RECALL: Display the Save/Recall Menu for setups and waveforms. ■ ACQUIRE: Display the Acquire Menu. ■ MEASURE: Display the automated measurements menu. ■ CURSORS: Display the Cursor Menu. Vertical Position controls adjust cursor position while displaying the Cursor Menu and the cursors are activated. Cursors remain displayed (unless the “Type” option is set to “Off”) after leaving the Cursor Menu but are not adjustable. ■ DISPLAY: Display the Display Menu. ■ UTILITY: Display the Utility Menu. ■ DEFAULT SETUP: Recall the factory setup. ■ HELP: Enter the online help system. ■ AUTO: Automatically sets the oscilloscope controls to produce a usable display of the input signals. ■ RUN/STOP: Continuously acquires waveforms or stops the acquisition. Note:If waveform acquisition is stopped (using the RUN/STOP or SINGLE 13 button), the SEC/DIV control expands or compresses the waveform. ■ SINGLE: Acquire a single waveform and then stops. 2.2 Connector Picture 2-2 ■ CH1、CH2: Input connectors for waveform display. ■ EXT TRIG: Input connector for an external trigger source. Use the Trigger Menu to select the “Ext” or “Ext/5” trigger source. ■ Probe Component: Voltage probe compensation output and ground. Use to electrically match the probe to the oscilloscope input circuit. Note:If you connect a voltage source to a ground terminal, you may damage the oscilloscope or the circuit under test. To avoid this, do not connect a voltage source to any ground terminals. 14 2.3 Auto setup The Digital Storage Oscilloscopes have auto setup function, which can identify the type of waveform and adjust controls to produce a usable display of the input signal. “AUTO” is the auto Set up button. Table 2-1 Auto set function Menu: Option Introduction (Multi-cycle sine) Auto set the screen and display several cyc signal. (Single-cycle sine) Set the screen and auto display single cyc signal. Auto set and show the rising time. (Rising edge) Auto set and show the falling time. (Falling edge) (Undo Setup) Causes the oscilloscope to recall the previous setup. Auto set determines the trigger source based on the following conditions: ● If multiple channels have signals, channel with the lowest frequency signal. ● No signals found, the lowest-numbered channel displayed when Auto set was invoked ● No signals found and no channels displayed, oscilloscope displays and uses channel 1. Input a signal to Channel 1, press the “Auto” button (See picture 2-3): 15 Picture 2-3 Table 2-2 Auto set the function item Function Setting Acquire Mode Adjusted to Sampling Display Format Display Type Y-T Set to Dots for a video signal, set to Vectors for an FFT spectrum; otherwise, unchanged Vertical Coupling Bandwidth Limit Adjusted to DC or AC according to the input signal Off(full) V/div Adjusted VOLTS/DIV adjustability Coarse Signal inverted Off Horizontal position Center S/div Adjusted Trigger type Edge Trigger source Auto detect the channel which has the input signal Trigger slope Rising Trigger mode Auto Trigger coupling DC Trigger holdoff Minimum Trigger level Set to 50% 16 2.4 Default setup The oscilloscope is set up for normal operation when it is shipped from the factory. This is the default setup. To recall this setup, press the DEFAULT SETUP button. The options, buttons and controls that change settings when you press the DEFAULT SETUP button, refer to appendix C. The DEFAULT SETUP button does not reset the following settings: ● Language option ● Saved reference waveform files ● Saved setup files ● Display contrast ● Calibration data 17 2.5 Universal knob Universal knob Picture 2-4 The Digital Storage Oscilloscope has a special knob-the “Universal” knob, Using this knob can adjust the holdoff time, move cursors, set the pulse width, Set the Video Linage, adjust frequency upper limit or frequency lower limit of the digital filter, adjust x mask and y mask in pass/fail function and adjust the record frame or play back frame in waveform record menu etc. You can turn the “Universal” knob to adjust the storage position of setups, waveforms, pictures to save or recall them, and you can adjust the “Universal” knob to select menu option. 18 2.6 Vertical System Showing as follow picture, the buttons and knobs are useful in the vertical system Volt/div knob Vertical POSITION knob Picture 2-5 The vertical control, which each channel has, could be used for displaying waveform, rectify scale and position. 2.6.1 CH1 & CH2 Channel Table 2-3 CH1 & CH2 function menu 1: Option Setting Introduction Coupling DC DC passes both AC and DC components of the input signal. AC AC blocks the DC component of the input signal and attenuates signals below 10 Hz. BW limit GND GND disconnects the input signal. On Limits the bandwidth to reduce display noise; filters Off the signal to reduce noise and other unwanted high frequency components. Volts/Div Selects the resolution of the Volts/Div knob Coarse Coarse defines a 1-2-5 sequence. Fine Fine changes the resolution to small steps between the coarse settings. Probe 1X Set to match the type of probe you are using to 10X ensure correct vertical readouts. 100X 1000X Next Page Page 1/2 Press this button to enter second page menu. Table 2-4 CH1 & CH2 function menu 2: 19 Option Setting Instruction Invert on Turn on invert function. off Turn off invert function. 1MΩ Setup 1MΩ as input impedance Input Digital Filter Press this button to enter the “Digital Filter menu”.(See table 2-5) Next Page Page 2/2 Press this button to return the first page menu. Table 2-5 Digital Filter function menu: Option Setting Introduction Digital Filter On Turn on the digital filter. Off Turn off the digital filter. Type Setup as LPF(Low Pass Filter). Setup as HPF(High Pass Filter). Setup as BPF(Band Pass Filter). Setup as BRF(Band Reject Filter). Upper_limit Turn the “Universal” knob to set upper limit. Lower_limit Turn the “Universal” knob to set lower limit. Return Return the digital filter main menu. ■ “GND” Coupling: Use GND coupling to display a zero-volt waveform. Internally, the channel input is connected to a zero-volt reference level. ■ Fine Resolution:The vertical scale readout displays the actual Volts/Div setting while in the fine resolution setting. Changing the setting to coarse does not change the vertical scale until the VOLTS/DIV control is adjusted. ■ Wave Cancel:Press the menu button for the channel to display its vertical menu. Push the menu button again to remove the waveform. Note:● The oscilloscope vertical response rolls off slowly above its bandwidth , which depending on the model, or 20 MHz when the Bandwidth Limit option is set to “On”. Therefore, the FFT spectrum can show valid frequency information higher than the oscilloscope bandwidth. However, the magnitude information near or above the bandwidth will not be accurate. ● If the channel is set to DC coupling,you can quickly measure the DC component of the signal by simply nothing its distance from the ground symbol. ● If the channel is set to AC coupling,the DC component of the signal is 20 blocked allowing you to use greater sensitivity to display the AC component of the signal. Setting up the CH1、CH2 Channels Each channel has its own separate Menu. The items are set up separately according to each channel. 1. Set up the channel couple Take the CH1 for example; the tested signal is a sine wave signal with DC deflection: ● Press“CH1”→“Coupling”→“AC”, Set to AC couple mode. It blocks the DC component of the input signal. Set to AC coupling Picture 2-6 AC status ● Press“CH1”→“Coupling”→“DC”, Set to DC couple mode. Both DC and AC component could be obstructed. Set to DC coupling DC Status Picture 2-7 21 ● Press“CH1”→“Coupling”→“GND”, Set to GROUND mode. It disconnects the input signal. Set to GND coupling GND Status Picture 2-8 2. Set up the channel bandwidth limit Take the CH1 for example; the tested signal is a pulse signal with the high frequency surge: ● Press “CH1”→“BW Limit”→ “On”,Set the band width Limited to open state. The high frequency component which is higher than 20MHz obstructed. Set bandwidth to 20MHZ Bandwidth Limit Symbol Picture 2-9 ● Press“CH1”→“BW Limit”→ “Off”, Set bandwidth Limited to close state, the High Frequency component in the tested signal could pass. 22 Set off bandwidth Picture 2-10 3. Volts/Div settings Vertical scale adjust have Coarse and fine two modes, Vertical sensitivity range is 2mV/div~5V/div scale or 2mV/div~10V/div scale Take the CH1 for example: ● Press“CH1”→“Volts/Div”→“Coarse”. It is the default setting of Volts/Div, and it makes the vertical scaling in a 1-2-5-step sequence from 2mv/div, 5mv/div, 10mv/div to 10v/div. Set to Coarse Picture 2-11 ● Press CH1”→ Volts/Div”→ Fine”. This setting changes the vertical to small steps between the coarse settings. It will be helpful when you need to adjust the waveform vertical size in smooth steps. 23 Set to Fine Picture 2-12 4. Probe attenuation set In order to assort the attenuation coefficient, you need to response in the channel operation Menu. If the attenuation coefficient is 10:1, the input coefficient should be set to 10X, so that the mistake of the Volts/div information and measure testing should be forbidden. Take the CH1 for example, when you use the 100:1 probe: ● Press“CH1”→“Probe” →“100X Probe attenuation factor . Status changes with the probe attenuation Picture 2-13 5. To invert a waveform Take the CH1 for example: ● Press“CH1”→“Invert”→“On”: 24 Picture 2-14 ● Press“CH1”→“Invert”→“Off”: Picture 2-15 6. Digital Filter Press “CH1”→“Next Page”→ “Filter”, display the digital filter menu. Select “Filter Type”, then select “Upper Limit” or “Lower Limit” and turn the “Universal” knob to adjust them. ● Press “CH1”→“Next Page”→ “Filter” →“Off”. Turn off the Digital Filter function. 25 Picture 2-16 ● Press “CH1”→ “Next Page”→ “Filter” → “On”. Turn on the Digital Filter function. Picture 2-17 2.6.2 The Using of the Vertical “Position” knob and “Volt/div” knob in the vertical system ■ Vertical “POSITION” knob 1. Use the Vertical “POSITION” knobs to move the channel waveforms up or down on the screen. This button’s resolution is variety as per the vertical scale. 2. When you adjust the vertical position of channels waveforms, the vertical position information will display on the left bottom of screen. For example “Volts Pos=24.6mV”. 3. Press the vertical “POSITION” knob to set the vertical position to zero. 26 ■ “Volts/div” knob 1. Use the “Volts/div” knobs to control how the oscilloscope amplifies or attenuates the source signal of channel waveforms. When you turn the “volts/div” knob, the oscilloscope increases or decreases the vertical size of the waveform on the screen with respect to the ground level; 2. When you press the “Volt/div” Knob, you can switch “Volt/div” option between “Coarse” and “Fine”. The vertical scale is made sure by the 1-2-5 step in the Coarse. Increase in the clockwise, reduce in the anticlockwise. In the fine mode, the knob changes the Volts/Div scale in small steps between the coarse settings. Increase in the clockwise, reduce in the anticlockwise. 2.6.3 Math Functions Math shows the results after +,-,*and FFT operation of the CH1 and CH2. Press the MATH button to display the waveform math operations. Press the MATH button again to remove the math waveform display. Table 2-6 MATH function menu: Function Setting Introduction Operation +、-、*、FFT Source 1 plus Source 2. CH1 Invert on off Invert the CH1 waveform. Turn off CH1 Invert function. CH2 Invert on off Invert the CH2 waveform. Turn off CH2 Invert function. By rotating the universal knob adjust the vertical position waveform after operation By rotating the universal knob adjust the vertical range waveform after operation to of to of Table 2-7 MATH function instruction Operation Setting Introduction + CH1+CH2 CH1 waveform adds CH2 waveform. - CH1-CH2 The channel 2 waveform is subtracted from the channel 1 waveform. 27 CH2-CH1 The channel 1 waveform is subtracted from the channel 2 waveform. * CH1*CH2 Source 1 multiply source 2. FFT Fast Fourier Transform. CH1 waveform add CH2waveform, see picture 2-18: MATH Waveform Picture 2-18 1. FFT Spectrum Analyzer The FFT process mathematically converts a time-domain signal into its frequency components. You can use the Math FFT mode to view the following types of signals: ● Analyze the Humorous wave in the Power cable. ● Test the Humorous content and distortion in the system ● Show the Noise in the DC Power supply ● Test the filter and pulse response in the system ● Analyze vibration Table 2-8 FFT function menu 1: FFT Option Setting Introduction Source CH1 CH2 Select this channel as the FFT source. Window Hanning Hamming Rectangular Blackman Select FFT window types. 28 FFT ZOOM 1X 2X 5X 10X Changes the horizontal magnification of the FFT display. Next Page Page 1/2 Enter the second page of FFT menu. Table 2-9 FFT function menu 2: FFT Option Setting Introduction Scale Vrms Set Vrms to be the Vertical Scale unit. dBVrms Set dBVrms to be the vertical Scale unit. Split Full screen Page 2/2 Display FFT waveform on half screen. Display FFT waveform on full screen. Return the first page of FFT menu. Display Next Page To use the Math FFT mode, you need to perform the following tasks: 1. Set up the source (time-domain) waveform. ● Press the AUTO button to display a YT waveform. ● Turn the vertical “POSITION” knob to move the YT waveform to the center vertically (zero divisions). ● Turn the horizontal “POSITION” knob to position the part of the YT waveform that you want to analyze in the center eight divisions of the screen. The oscilloscope calculates the FFT spectrum using the center 1024 points of the time-domain waveform. ● Turn the “Volts/div” knob to ensure that the entire waveform remains on the screen. ● Turn the “S/div” knob to provide the resolution you want in the FFT spectrum. ● If possible, set the oscilloscope to display many signal cycles. To display FFT correctly, follow these steps: 1. Push the “MATH” button. 2. Set the “Operation” option to FFT. 3. Press the “Source” button to select “CH1”or “CH2”according to input signal channel. 29 4. According to Nyquist law, turn the “S/div” knob to adjust the sampling rate(This parameter is displayed behind the time base parameter) is at least double than input signal frequency. 2. Displaying the FFT Spectrum Press the MATH button to display the Math Menu. Use the options to select the Source channel, Window algorithm, and FFT Zoom factor. You can display only one FFT spectrum at a time. You can select “Full screen” or “Split” in “Display” option to display FFT waveform on full screen or display channel waveform and its FFT waveform on half screen at a time. Picture 2-19 FFT window Set dBVrms to be the vertical Scale unit Time base Picture 2-20 30 Sampling rate 3. Select FFT window Windows reduce spectral leakage in the FFT spectrum. The FFT assumes that the YT waveform repeats forever. With an integral number of cycles, the YT waveform starts and ends at the me amplitude and there are no discontinuities in the signal shape A non-integral number of cycles in the YT waveform causes the signal start and end points to be at different amplitudes. The transitions between the start and end points cause discontinuities in the signal that introduce high-frequency transients. According to the tested options and source speciality, make sure the window you need to use. Table 2-10 FFT window instruction Window Speciality Satisfied Test content Rectangular Best frequency Symmetric transients or bursts. resolution, worst Equal-amplitude sine waves with magnitude resolution. fixed frequencies. Broadband This is essentially the random noise with a relatively same as no window. slowly varying spectrum. Hanning Better frequency, Sine, periodic, and narrow-band Hamming poorer magnitude random noise. Asymmetic accuracy than transients or bursts. Rectangular. Hamming has slightly better frequency resolution than Hanning. Blackman Best magnitude, worst Single frequency waveforms, to frequency resolution. find higher order harmonics. 4. Magnifying and Positioning an FFT Spectrum You can magnify and use cursors to take measurements on the FFT spectrum. The oscilloscope includes an “FFT Zoom” option to magnify horizontally, press this option button to select “1X”, “2X”, “5X” or “10X”. Moreover, you also can turn the “Universal” knob to magnify FFT waveform horizontally in a 1-2-5 step. To magnify 31 vertically; you can turn the “Volts/div” knob. 5. Measuring an FFT Spectrum Using Cursors You can take two measurements on FFT spectrums: magnitude (in dB) and frequency (in Hz). Magnitude is referenced to 0 dB, where 0 dB equals 1 VRMS. You can use the cursors to take measurements at any zoom factor. (Refer to cursor measure2.11.2) Use horizontal cursors to measure amplitude and vertical cursors to measure frequency. If you input a sine signal to channel 1, follow these steps: 1. Measure FFT Amplitude 1) Input a sine signal to channel 1, and press the “AUTO” button. 2) Press the “MATH” button to enter the “MATH” menu. 3) Press the “Operation” option button to select “FFT”. 4) Press the “Source” option button to select “CH1”. 5) Press CH1 button to display CH1 menu. 6) Turn the “S/div” knob to adjust sampling rate (at least double bigger than frequency of input signal). 7) If FFT display on full screen, press CH1 button again to remove channel waveform display. 8) Press the “CURSOR” button to enter “Cursor” menu. 9) Press the “Cursor Mode” button to select “Manual”. 10) Press the “Type” option button to select “Voltage”. 11) Press the “Source” option button to select “MATH”. 12) Press the “CurA” option button; turn the “Universal” knob to move Cursor A to the highest point of the FFT waveform. 13) Press the “CurB”option button, turn the “Universal” knob to move Cursor B to the lowest point of the FFT waveform. 14) The amplitude (△T) displays on the top of the left screen. 32 Picture 2-21 2. Measure FFT Frequency 1) Press the CURSOR button. 2) Press the “Cursor Mode” button to select “Manual”. 3) Press the “Type” option button to select “Time”. 4) Press the “Source” option button to select “MATH”. 5) Press the “Cur1” option button, turn the “Universal” button to move Cursor 1 to the highest position of the FFT waveform. 6) The value of Cur1 displaying on the top of the left screen is FFT highest Frequency. This frequency should be the same as input signal frequency. Picture 2-22 33 NOTE:● The FFT of a waveform that has a DC component or offset can cause incorrect FFT waveform magnitude values. To minimize the DC component, choose AC Coupling on the source waveform. ● To display FFT waveforms with a large dynamic range, use the dBVrms scale. The dBVrms scale displays component magnitudes using a log scale. ● The Nyquist frequency is the highest frequency that any real-time digitizing oscilloscope can acquire without aliasing. This frequency is half that of the sample rate provided it is within the analog bandwidth of the oscilloscope. Frequencies above the Nyquist frequency will be under sampled, which causes aliasing. 2.6.4 Using Ref The reference control saves waveforms to a nonvolatile waveform memory. The reference function becomes available after a waveform has been saved. Table 2-11 REF function menu: Option Source Setting CH1 CH2 CH1 off CH2 off REFA REFB Save REFA/REFB Introduction Choose the waveform display to store. Choose the reference location to store or recall a waveform. Stores source waveform to the chosen reference location. on off Recall the reference waveform on the screen. Turn off the reference waveform. Press the Ref button to display the “Reference waveform menu”. 34 Picture 2-23 Operation step: 1. Press the “REF” menu button to display the “Reference waveform menu”. 2. Press the “Source” option button to select input signal channel. 3. Turn the vertical “POSITION” knob and “Volt/div” knob to adjust the vertical position and scale to conformable positions. 4. Press the third option button to select “REFA” or “REFB” as storage position. 5. Press the “Save” option button. 6. Press the bottom option button to select “REFA On” or “REFB On” to recall the reference waveform. Picture 2-24 Note:● X-Y mode waveforms are not stored as reference waveforms. ● You cannot adjust the horizontal position and scale of the reference waveform. 35 2.7 Horizontal System As follow Picture, there are one button and two knobs in the HORIZONTAL area. S/div knob Horizontal “POSITION” knob Table 2- 12 Picture 2- 25 4Kpts memory depth Series Horizontal system function menu: Option Introduction Main Display the waveform. Win Zone Two Cursors define one window; use horizontal “POSITION” and “S/div” to adjust the window. Window Change the display so that the waveform could be displayed in the window(expanded to screen width). Table 2- 13 32K/40K/2Mpts memory depth Series Horizontal system function menu: Option Delayed Setting On Off MemDepth Normal Long Mem Description Turn on this function that main timebase waveform display on the top half screen and window timebase wavefrom display on the below half screen at the same time. Turn off this function that only display main timebase waveform on the screen. Set memory depth to normal. Set memory depth to long Memory depth in order to get more waveform dots. Note:● Only some series model DSO support Long Memory ●If Set memory depth to normal mode, the memory depth is 40Kpts ●If Set memory depth to LongMem mode, the memory depth is 2Mpts 36 2.7.1 Horizontal control knob You can use the horizontal controls to change the horizontal scale and position of waveforms. The horizontal position readout shows the time represented by the center of the screen, using the time of the trigger as zero. Changing the horizontal scale causes the waveform to expand or contract around the screen center. ■ Horizontal “POSITION” knob 1. Adjust the horizontal position of all channels and math waveforms (the position of the trigger relative to the center of the screen). The resolution of this control varies with the time base setting. 2. When you press the horizontal “POSITION” Knob, you can set the horizontal position to zero. ■“S/div” knob 1. Using to change the horizontal time scale to magnify or compress the waveform. If waveform acquisition is stopped (using the RUN/STOP or SINGLE button), turn the S/div knob to expand or compress the waveform. 2. Select the horizontal time/div (scale factor) for the main or the window time base. When Window Zone is enabled, it changes the width of the window zone by changing the window time base. ■ Display scan mode: When the SEC/DIV control is set to100 ms/div or slower and the trigger mode is set to Auto, the oscilloscope enters the scan acquisition mode. In this mode, the waveform display updates from left to right. There is no trigger or horizontal position control of waveforms during scan mode. 2.7.2 Window Zone Use the Window Zone option to define a segment of a waveform to see more detail. The Window time base setting cannot be set slower than the Main time base setting. 37 You can turn the Horizontal Position and SEC/DIV controls to enlarge or minish waveforms in the Window Zone. If you want to see a section of the waveform in detail, follow these steps: 4K/18K/24Kpts memory depth Series Operate steps: 1. Press the “HORI MENU” button to enter the “Horizontal menu”. 2. Press the “Win Zone” option button. 3. Turn the “S/div” knob (adjust window’s size) and turn the “Horizontal Position” knob (adjust window’s position) to select the window that your need (see picture 2-27). The Window time base setting cannot be set slower than the Main time base setting. Picture 2-27 4. Press the “Window” button. Now the window waveform has been expanded to cover the whole screen.(See picture 2-28) 38 Picture 2-28 32K/40K/2Mpts memory depth Series operate steps: (1) Press the “HORI MENU” button to enter the “Horizontal menu”. (2) Turn the “S/div” knob to change the main timebase scale. (3) Press the “Delayed” option button to select “On”. Turn the “Horizontal Position” knob (adjust window’s position) to select the window that your need and expanded window waveform display on the below half screen at the same time(See picture 2-28-1) Picture 2-28-1 Notes:1GSa/s real-time Series:200MHz Bandwidth DSO memory depth only 5K/CH 39 2.8 Trigger System The trigger determines when the oscilloscope starts to acquire data and display a waveform. When a trigger is set up properly, the oscilloscope converts unstable displays or blank screens into meaningful waveforms. Here are three buttons and one Knob in the Trigger area. Showing as Picture.2-29: LEVEL knob Picture 2-29 ■ “TRIG MENU” Button: Press the “TRIG MENU” Button to display the “Trigger Menu”. ■“LEVEL” Knob: The LEVEL knob is to set the corresponding signal voltage of trigger point in order to sample. Press the “LEVEL” knob can set trigger level to zero. ■“SET TO 50%” Button: Use the “SET TO 50%” button to stabilize a waveform quickly. The oscilloscope can set the Trigger Level to be about halfway between the minimum and maximum voltage levels automatically. This is useful when you connect a signal to the EXT TRIG BNC and set the trigger source to Ext or Ext/5. ■“FORCE” Button: Use the FORCE button to complete the current waveform acquisition whether the oscilloscope detects a trigger or not. This is useful for SINGLE acquisitions and Normal trigger mode. ■ Pre-trigger/Delayed trigger: The data before and after trigger the trigger position is typically set at the horizontal center of the screen, in the full-screen display the 6div data of pre-trigger and delayed trigger can be surveyed. More data of pre-trigger and 1s delayed trigger can be surveyed by adjusting the horizontal position. 40 The feature is very useful because you can see the events that led up the trigger point everything to the right of the trigger point is called posttrigger information the amount of delay range (pre-trigger and posttrigger information) available is dependent on the sweep speed selected. 2.8.1 Signal Source You can use the Trigger Source options to select the signal that the oscilloscope uses as a trigger. The source can be any signal connected to a channel BNC, to the EXT TRIG BNC or the AC power line (available only with Edge triggers). 2.8.2 Trigger Type The scopes have five trigger types: Edge, Video, Pulse, Slope, and Alternative. ■ Edge Trigger Use Edge triggering to trigger on the edge of the oscilloscope input signal at the trigger threshold. Table 2-13 Edge Trigger function Menu: Option Setting Explain Type Edge With Edge highlighted, the rising or falling edge of the input signal is used for the trigger. Source CH1 CH2 Triggers on a channel whether or not the waveform is displayed. EXT Does not display the trigger signal; the Ext option uses the signal connected to the EXT TRIG front-panel BNC and allows a trigger level range of -1.2V to +1.2V. EXT/5 Same as Ext option, but attenuates the signal by a factor of five, and allows a trigger level range of +6V to -6V.This extends the trigger level range. AC Line This selection uses a signal derived from the power line as the trigger source; trigger coupling is set to DC and the trigger level to 0 volts. Slope Trigger on Rising edge of the trigger signal. Trigger on Falling edge of the trigger signal. Trigger on Rising edge and Falling edge of the trigger signal. 41 Mode Auto Use this mode to let the acquisition free-run in the absence of a valid trigger; This mode allows an untriggered, scanning waveform at 100 ms/div or slower time base settings. Normal Use this mode when you want to see only valid triggered waveforms; when you use this mode, the oscilloscope does not display a waveform until after the first trigger. Single when you want the oscilloscope to acquire a single waveform, press the “SINGLE ”button. Set up Enter the “Trigger Setup Menu”(See table 2-14). Table 2-14 Trigger Setup function menu Option Coupling Setting Explain DC Passes all components of the signal Blocks DC components and attenuates signals below 17 0 Hz. attenuates the high-frequency components above 140kHz. Blocks the DC component and attenuates the low-frequency components below 7 kHz. Using the “universal” knob to adjust holdoff AC HF Reject LF Reject Holdoff time(sec),the holdoff value is displayed. Holdoff Reset holdoff time to 100ns. Reset Return Return the first page of “ Trigger main menu”. Picture 2-30 Operate Instruction: 1. Set up Type 1) Press the “TRIG MENU” button to display “Trigger” menu. 42 2) Press the “Type” option button to select “Edge”. 2. Set up Source According to input signal, press the “Source” option button to select “CH1”, “CH2”, “EXT”, “EXT/5”or “AC Line”. 3. Set up Slope Press the “Slope” option button to select “ ”,“ ” or “ ”. 4. Set up Trigger mode Press the “Trigger mode” option button to select “Auto”, “Normal”, “Single”. Auto: The waveform refresh at a high speed whether the trigger condition is satisfied or not. Normal: The waveform refresh when the trigger condition is satisfied and waits for next trigger event occurring when the trigger condition is not satisfied. Single: The oscilloscope acquire a waveform when the trigger condition is satisfied and then stops. 5. Set up Trigger coupling a. Press the “Set up” button to enter the “Trigger Setup Menu”. b. Press the “Coupling” option button to select “DC”, “AC”, “HF Reject” or “LF Reject”. ■ Pulse Trigger:Use Pulse Width triggering to trigger on aberrant pulses. Table 2-15 Pulse Trigger function Menu 1: Option Setting Explain Type Pulse Source CH1 CH2 EXT EXT/5 Select the pulse to trigger the pulse match the trigger condition. Select input signal source. 43 When (Positive pulse width less than pulse width setting) Select how to compare the trigger pulse relative to the value selected in the Set Pulse Width option. (Positive pulse width larger than pulse width setting) (Positive pulse width equal to pulse width setting) (Negative pulse width less than pulse width setting) (Negative pulse width larger than pulse width setting) Set Width Next Page (Negative pulse width equal to pulse width setting) 20.0ns~10.0s Page 1/2 Selecting this option can turn the universal to set up the pulse width. Press this button to enter the second page. Picture 2-31 Table 2-16 Pulse Trigger function Menu 2: Option Type Setting Pulse Explain Select the pulse to trigger the pulse match the trigger condition. Mode Auto Normal single Select the type of triggering; Normal mode is best for most Pulse Width trigger applications. Set up Next Page Enter the “Trigger setup menu”. Page 2/2 Press this button to return the first page. 44 Picture 2-32 Operate Instruction: 1. Set up Type 1) Press the “TRIG MENU” button to display “Trigger menu”. 2) Press the “Type” option button to select “Pulse”. 2. Set up condition Press the “When” option button to select “ “ ”or“ ”、“ ”、“ ”、“ ”、 ”。 3. Set up pulse width Turn the “Universal” knob to set up width. ■ Video Trigger:Trigger on fields or lines of standard video signals. Table 2-17 Functional Manu of Video Trigger 1: Option Type Setting Video Source CH1 CH2 Instruction When you select the video type, put the couple set to the AC, then you could trigger the NTSC,PAL and SECAM video signal. Select the input source to be the trigger signal. EXT EXT/5 Polarity Ext and Ext/5 use the signal applied to the EXT TRIG connector as the source. Normal triggers on the negative edge of the sync pulse. Inverted triggers on the positive edge of the sync pulse. (Normal) (Inverted) Sync Line Num 45 Next Page All lines Odd field Even Field Page 1/2 Select appropriate video sync. Enter the second page of “Video trigger menu”. Picture 2-33 Table 2-18 Functional Manu of Video Trigger 2: Option Type Setting Video Standard NTSC Pal/Secam Auto Mode Instruction When you select the video type, put the couple set to the AC, then you could trigger the NTSC,PAL and SECAM video signal. Select the video standard for sync and line number count. Use this mode to let the acquisition free-run in the absence of a valid trigger; This mode allows an untriggered, scanning waveform at 100 ms/div or slower time base settings. Use this mode when you want to see only valid triggered waveforms; when you use this mode, the oscilloscope does not display a waveform until after the first trigger. when you want the oscilloscope to acquire a single waveform, press the “SINGLE ”button. Enter the “Trigger setup menu”. Return the first page of “Video Trigger menu”. Normal Single Set up Next Page Page 2/2 46 Picture 2-34 Operate Instruction: 1. Set up Type 1) Press the “TRIG MENU” button to display “Trigger” 2) Press the “Type” option button to select “Video”. 2. Set up Polarity Press the “Polarity” option button to select “ ” or “ ”. 3. Set up synchronization 1) Press the “Sync” option button to select “All Lines”, “Line Num”, “Odd Field”, and “Even Field”. 2) If you select “Line Num”, you can turn the “Universal” knob to set the appointed line number. 4. Set up Standard 1) Press the “Next Page Page 2/2” option button. 2) Press the “Standard” option button to select “PAL/SECAM” or “NTSC”. ■ Slope Trigger:Trigger on positive slope of negative slope according to setup time of the oscilloscope. Table 2-19 Slope trigger function menu 1 Option Type Setting Slope Source CH1 CH2 Instruction Trigger on positive slope of negative slope according to setup time of the oscilloscope. Select trigger source. 47 EXT EXT/5 When Select trigger condition. Time 〈Set time〉 Next Page Page 1/2 Turn the “Universal” knob to set slope time. Time setup range is 20ns-10s. Enter the second page of slope trigger. Picture 2-35 Table 2-20 Slope trigger function menu 2 Option Type Setting Slope Vertical Mode Auto Normal Instruction Trigger on positive slope of negative slope according to setup time of the oscilloscope. Select the trigger level that can be adjusted by “LEVEL” knob. You can adjust “LEVEL A”, “LEVEL B” or adjust them at the same time. Use this mode to let the acquisition free-run in the absence of a valid trigger; This mode allows an untriggered, scanning waveform at 100 ms/div or slower time base settings. Use this mode when you want to see only valid triggered waveforms; 48 Single Set up Next Page Page 2/2 oscilloscope does not display a waveform until after the first trigger. when you want the oscilloscope to acquire a single waveform, press the “SINGLE ”button. Enter the “Trigger setup menu”(See table 2-14). Return the first page of slope trigger. Picture 2-36 Operate Instruction: Follow nest steps if you select “Slope trigger”: 1. Input a signal to channel 1 or channel 2. 2. Press the “AUTO” button. 3. Press the “TRIG MENU” button to enter “Trigger menu”. 4. Press the “Type” option button to select “Slope”. 5. Press the “Source” option button to select “CH1” or “CH2”. 6. Press the “When” option button to select “ “ ”, “ ”,“ ”或 “ ”, “ ”, ”. 7. Press the “Time” button, turn the “Universal” knob to adjust slope time. 8. Press the “Next Page Page 1/2” option button to enter the second page of “Slope trigger menu”. 9. Press the “Vertical” option button to select trigger level that can be adjusted. 10. Turn the “LEVEL” knob. ■ Alternative trigger 49 The trigger signal comes from two vertical channels when you use alternative trigger. In this mode, you can observe two irrelative signals at the same time. You can select different trigger types for two vertical signals, and selected types cover edge, pulse, video and slope trigger. Trigger information of two channel signals display on the bottom right of the screen. Picture 2-37 Table 2-21 Set trigger mode to edge trigger function menu 1: Option Setting Instruction Type Alternative The trigger signal comes from two vertical channels when you use alternative trigger. In this mode, you can observe two irrelative signals at the same time. Source CH1 CH2 Set trigger type information for CH1 signal Set trigger type information for CH2 signal Mode Edge Set trigger type of the vertical channel signal to Edge Triggering on rising edge. Triggering on falling edge. Triggering on rising edge and falling edge. Enter the “Trigger setup menu”(See table 2-14). Slope Set up Table 2-22 Set trigger mode to pulse trigger function menu 1: Option Setting Instruction Type Alternative The trigger signal comes from two vertical channels when you use alternative trigger. In this mode, you can observe two irrelative signals at the same time. Source CH1 CH2 Set trigger type information for CH1 signal Set trigger type information for CH2 signal 50 Mode Set trigger type of the vertical channel signal to Pulse trigger. Pulse Select how to compare the trigger pulse relative to the value selected in the Set Pulse Width option. When Next Page Enter the second page of Alternative trigger menu. Page 1/2 Table 2-23 Set trigger mode to pulse trigger function menu 2: Option Setting Explain Set Width 20.0ns ~ 10.0s Selecting this option can turn the universal to set up the pulse width. Set up Next Page Enter the “Trigger Setup Menu”(see table 2-14). Page 2/2 Press this button to return the first page. Table 2-24 Set trigger mode to video trigger function menu1: Option Type Setting Alternative Instruction The trigger signal comes from two vertical channels when you use alternative trigger. In this mode, you can observe two irrelative signals at the same time. Source CH1 CH2 Set trigger type information for CH1 signal Set trigger type information for CH2 signal Mode Video Polarity Next Page (Normal) (Inverted) Page 1/2 Set trigger type of the vertical channel signal to Video trigger. Normal triggers on the negative edge of the sync pulse. Inverted triggers on the positive edge of the sync pulse. Enter the second page of Alternative trigger menu. Table 2-25 Set trigger mode to video trigger function menu 2: Option Setting Sync Line Num All lines Odd field Even Field Instruction Select appropriate video sync. Standard NTSC Pal/Secam Select the video standard for sync and line number count. Next Page Page 1/2 Enter the second page of Alternative trigger menu. 51 Table 2-26 Set trigger mode to slope trigger function menu 1 Option Setting Instruction Type Alternative Source CH1 CH2 Mode Slope The trigger signal comes from two vertical channels when you use alternative trigger. In this mode, you can observe two irrelative signals at the same time. Set trigger type information for CH1 signal Set trigger type information for CH2 signal Set trigger type of the vertical channel signal to slope trigger. Select slope trigger condition. When Next Page Page 1/2 Enter the second page of the alternative trigger. Table 2-27 Set trigger mode to slope trigger function menu 2 Option Setting Instruction Vertical Turn the “Universal” knob to set the slope time. Time setup range is 20ns-10s. Select the trigger level that can be adjusted by “LEVEL” knob. You can adjust “LEVEL A”, “LEVEL B” or adjust them at the same time. Set up Enter the “Trigger setup menu”(see table 2-14). Time 〈Set time〉 Next Page Page 2/2 Return the first page of “Alternative trigger menu”. Operate Instruction: Observe two irrelative channel signals, follow these steps: 1. Input two irrelative signals to channel 1 and channel 2. 2. Press the AUTO button. 3. Press the TRIG MENU button to enter “trigger menu”. 4. Press the “Type” option button to select “Alternative”. 5. Press the “Source” option button to select “CH1”. 6. Press the “S/div” knob to optimize waveform display. 7. Press “Mode” option button to select “Edge”, “Pulse”, “Slope” or “Video”. 8. Set the trigger according to trigger edge. 52 9. Press the “Source” option button to select “CH2”. 10. Turn the “S/div” knob to optimize waveform display. 11. Repeat steps 7 and 8. 2.8.3 Coupling Use the “Coupling” to make sure the signal that passes the trigger circuit. It is useful for us to gather a steady wave form. If you use the trigger coupling, you should press the “TRIGGER” button and then select “edge” or “Pulse” trigger. Then select the “coupling” option. 2.8.4 Position The horizontal position control establishes the time between the trigger position and the screen center. You can adjust the horizontal “POSITION” knob control to view waveform data before the trigger, after the trigger, or some of each. When you change the horizontal position of a waveform, you are changing the time between the trigger and the center of the display actually. (This appears to move the waveform to the right or left on the display.) 2.8.5 Slope & Level The Slope and Level controls help to define the trigger. The Slope option (Edge trigger type only) determines whether the oscilloscope finds the trigger point on the rising or the falling edge of a signal. The TRIGGER LEVEL knob controls where on the edge the trigger point occurs. Trig ge r le ve l ca n be ad ju ste d vert ica lly Rising edge Picture 2-38 53 Falling edge Note: ● Press the SINGLE button when you want the oscilloscope to acquire a single waveform. ●. Trigger coupling affects only the signal passed to the trigger system. It does not affect the bandwidth or coupling of the signal displayed on the screen. ● Normal Polarity Sync triggers always occur on negative-going horizontal sync pulses. If the video waveform has positive-going horizontal sync pulses, use the Inverted Polarity selection. 2.8.6 Trigger Holdoff You can use the Trigger Holdoff function to produce a stable display of complex waveforms. Holdoff is time between when the oscilloscope detects one trigger and when it is ready to detect another. The oscilloscope will not trigger during the holdoff time. For a pulse train, you can adjust the holdoff time so the oscilloscope triggers only on the first pulse in the train. Trigger position Trigger level Holdoff time Picture 2-39 If you want to change holdoff time, please follow next operations: 1. Press the “TRIG MENU” button to show the “TRIG Menu”. 2. Press the “Type” option button to select trigger type. 3. Press the “Set up” option button to enter the “Trigger setup menu”. 4. Press the “Holdoff” option button,turn the “Universal” knob to change the holdoff time until the waveform trigger steadily. Note:● Use trigger holdoff to help stabilize the display of aperiodic waveforms. 54 2.9 Acquiring Signals system Showing as the follow picture,the “ACQUIRE” button for Acquiring Signals system is at the menu. Acquire button Picture 2-40 Table 2-28 The Function manual of Acquiring Signals: Option Setting Introduction Acquisition Sampling Use for sampling and accurately display most of the waveform. Peak Check Detect the noise and decrease the aliasing. Average Use to reduce random or uncorrelated noise in the signal display. Sinx/x Mode Sa Rate Averages 〔4, 16,32 ,64,128, 256〕 On off Equ time Real time possibility of Select number of averages. Use sin interpolation Use linear interpolation Set the Sampling mode to Equ time. Set the Sampling mode to Real time. Display system sampling rate. When you acquire a signal, the oscilloscope converts it into a digital form and displays a waveform. The acquisition mode defines how the signal is digitized and the time base setting affects the time span and level of detail in the acquisition. ■ Sampling: In this acquisition mode, the oscilloscope samples the signal in evenly spaced intervals to construct the waveform. This mode accurately represents signals most of the time. 55 Advantage: You can use this mode to reduce random noise. Disadvantage: This mode does not acquire rapid variations in the signal that may occur between samples. This can result in aliasing may cause narrow pulses to be missed. In these cases, you should use the Peak Detect mode to acquire data. Picture 2-41 Sampling modes ■ Peak Detect: Peak Detect mode capture the maximum and minimum values of a signal Finds highest and lowest record points over many acquisitions. Advantage: In this way, the oscilloscope can acquire and display narrow pulses, which may have otherwise been missed in Sample mode. Disadvantage: Noise will appear to be higher in this mode. Picture 2-42 Peak Detect mode ■ Average: The oscilloscope acquires several waveforms, averages them, and displays the resulting waveform. 56 Advantage: You can use this mode to reduce random noise. Picture 2-43 Average mode ■ Equivalent Time Sampling: The equivalent time sampling mode can achieve up to 20 ps of horizontal resolution (equivalent to 50GSa/s). This mode is good for observing repetitive waveforms. ■ Real Time Sampling: The scope has the highest Real-time sampling rate up to 500MSa/s. ■ “RUN/STOP” Button: Press the RUN/STOP button when you want the oscilloscope to acquire waveforms continuously. Press the button again to stop the acquisition. ■ “SINGLE” Button: Press the SINGLE button to acquire a single waveform. Each time you push the SINGLE button, the oscilloscope begins to acquire another waveform. After the oscilloscope detects a trigger it completes the acquisition and stops. When you push the RUN/STOP or SINGLE buttons to start an acquisition, the oscilloscope goes through the following steps: 1). Acquire enough data to fill the portion of the waveform record to the left of the trigger point. This is also called the pre-trigger. 2). Continue to acquire data while waiting for the trigger condition to occur. 3). Detect the trigger condition. 57 4). Continue to acquire data until the waveform record is full. 5). Display the newly-acquired waveform. ■ Base time: The oscilloscope digitizes waveforms by acquiring the value of an input signal at discrete points. The time base allows you to control how often the values are digitized. To adjust the time base to a horizontal scale that suits your purpose, use the S/div knob. ■ Time Domain Aliasing: Aliasing occurs when the oscilloscope does not sample the signal fast enough to construct an accurate waveform record. When this happens, the oscilloscope displays a waveform with a frequency lower than the actual input waveform, or triggers and displays an unstable waveform. Actual high-frequency waveform Apparent low-frequency waveform due to aliasing Sampled points Picture 2-44 Operate Introduction: Set up Sampling Format You can press the “Acquisition” option button or turn the “Universal” knob to select “Sampling” mode, “Peak Detect” mode or “Average” mode.. Set up Averages When you select “Average” format, you can press the “Averages” option button to select “4”, “16”, “32”, “64”, “128”or “256”. Set up function interpolation Press the “Sinx/x” option button to select “On” or “Off”,show as following pictures. 58 “On” is sin interpolation Picture 2-45 “Off”is linear interpolation. Picture 2-46 Set up Sampling mode Press the “Mode” option button to select “Real Time” or “Equ Time”. Set up Sampling rate In “Real time” mode, turn the “S/div” knob to display the real time sampling rate at corresponding time base scale; In “Equ time” mode, turn the “S/div” knob to display the Equ time sampling rate at corresponding time base scale”. 59 2.10 Display System The display function could be expressed by the “DISPLAY” Button. Display System Picture 2-47 Table 2-29 Display system function menu 1: Option Type Setting Vectors Dots Persist Off 1 sec 2 sec 5 sec Infinite Introduction Vectors fills the space between adjacent sample points in the display. Dots:display sample points Directly. Sets the length of time each displayed sample point remains displayed. Set waveforms’ intersity. Intensity <Intensity> Set grid brightness. Brightness Next Page <Brightness> Page 1/3 Picture 2-48 60 Press this button to enter second page. Table 2-30 Display system function menu 2: Option Format Setting YT Introduction YT format displays the vertical voltage in relation to time (horizontal scale). XY format displays a dot each time a sample is acquired on channel 1 and channel 2. set to normal mode. set to invert color display mode. Display grids and axes on the screen. Turn off the grids. Turn off the grids and axes. XY Screen Normal Inverted Grid Menu Display Next Page 2sec 5sec 10sec 20sec Infinite Page 2/3 Set menu display time on screen. Press this button to enter the sencond page of “Display menu”. Picture 2-49 Table 2-31 Display system function menu3: Optio n Skin Next Page Setting Introduction Classical Modern Tradition Succinct Page 3/3 Set up screen style. Press this button to return the first page. 61 Picture 2-50 Operate Introduction: 1. Set up waveform display type 1) Press the “DISPLAY” button to enter the “Display” menu. 2) Press the “Type” option button to select “Vectors” or “Dots”. 2. Set up Persist Press the “Persist” option button to select “Off”, “1 Sec”, “2 Sec”, “5Sec” or “Infinite”. You can use this option to observe some especial waveforms. Picture 2-51 3. Set up Intensity 1) Press the “Intensity” option button and turn the “Universal” knob to adjust waveforms’ intensity. 4. Set up Brightness 1) Press the “Brightness” option button and turn the “Universal” knob to 62 adjust grid brightness. 4. Set up display format 1) Press the “Next Page” option button to enter second display menu. 2) Press the “Format” option button to select “YT” or “XY”. 5. Set up Screen Press the “Screen” option button to select “Normal” or “Inverted” to set the screen display color. 6. Set up Grid Press “ ”or“ the “Grid” option button to select “ ”, ”to set the screen whether display grid or not. 7. Set up Menu Display Press the “Menu Display” option button to select “2 sec”, “5sec”, “10sec”, “20sec” or “Infinite” to set menu display time on screen. 8. Set Skin Press the “skin” option button or turn the “Universal” knob to select “Classical”, “Modern”, “Traditional” or “Succinct”. 2.10.1 X-Y Format Use the XY format to analyze phase differences, such as those represented by Lissajous patterns. The format plots the voltage on channel 1 against the voltage on channel 2, where channel 1 is the horizontal axis and channel 2 is the vertical axis. The oscilloscope uses the untriggered Sample acquisition mode and displays data as dots. XY mode has a breakthrough that trad oscilloscopes restrict sampling rate at 1MSa/s,4Kpts memory depth Series support 5KSa/s~200MSa/s (1-2.5-5 sequence) adjusted. 1GSa/s rate-time series support 25KSa/s~100MSa/s;2GSa/s rate-time series support 10KSa/s~1GSa/s (1-2.5-5 sequence) adjusted Note:The oscilloscope can capture a waveform in normal YT mode at any sampling rate. You can view the same waveform in XY mode. 63 change the display format to XY. To do so, stop the acquisition and Operation steps : ● Channel 1“Volt/div”and vertical “POSITION” set up the horizontal scale and position. ● Channel 2“Volt/div”and vertical “POSITION” set up the horizontal scale and position. ● Turn the “S/div” knob to adjust the sampling rate ● The following functions are forbidden at XY display form: ● Benchmark wave form and wave mathematic ● Cursor ● Auto(resets display format to YT) ● Trigger Control ● Horizontal Position Knob ● Vector Display Type ● Scan Display Note:When the display Type is set to Vectors, the oscilloscope connects the sample points by using digital interpolation. Interpolation mode contain linearity interpolation and sin(x)/x interpolation. Sin(x)/x interpolation is suitable for real time mode. It is effective at 250ns/div or at faster time base in real time mode. 64 2.11 Measure System The Oscilloscope displays the voltage in relation to time and test the wave form displayed. There are scale, Cursor and auto measure modes. 2.11.1 Scale Measurement This method allows you to make a quick, visual estimate. For example, you might look at waveform amplitude and determine that it is a little more than 100 mV. You can take simple measurements by counting the major and minor graticule divisions involved and multiplying by the scale factor. For example, if you counted five major vertical graticule divisions between the minimum and maximum values of a waveform and knew you had a scale factor of 100mV/div, then you could easily calculate your peak-to-peak voltage as follows: 5 divisions x 100 mV/division = 500 mV. 2.11.2 Cursor Measurement Picture 2-50 displays the cursor button on the front-panel for this menu. Cursors Button Picture 2-52 Press the “CURSORS” button to display the “Cursor” Menu. The cursor measurement has three modes: Manual, Track and Auto Measure. Manual Mode Table 2-32 Manual cursor function menu: 65 Option Cursor Mode Type Source Setting Manual Voltage Time CH1 CH2 MATH REFA REFB Cur A Cur B Instruction In this menu, set the manual cursor measure. Use cursor to measure voltage parameters. Use cursor to measure time parameters. Select input signal channel. Select this option,turn the “Universal” knob to adjust cursor A. Select this option,turn the “Universal” knob to adjust cursor B. In this mode, the screen displays two horizontal parallel cursors or vertical parallel cursors to measure voltage or time. You can move the cursor by turning the “Universal” knob. Before using cursors, you should make sure that you have set the signal source as the channel for measuring. ■ Voltage Cursor: Voltage cursors appear as horizontal lines on the display and measure the vertical parameters. ■ Time Cursor: Time cursors appear as vertical lines on the display and measure the horizontal parameters. ■ Cursor Moving: Use the “universal” knob to move cursor1 and cursor2 .They could be moved when the corresponding cursor option are selected, and cursor value will display on the bottom left and top left of the screen when you move the cursor. To do manual cursor measurements, follow these steps: 1. Press CURSOR button to enter the cursor function menu. 2. Press the “Cursor Mode” option button to select “Manual”. 3. Press the “Type” option button to select “Voltage” or “Time”. 4. Press the “Source” option button to select “CH1”, “CH2”, “MATH”, “REFA” or “REFB” according to input signal channel. 5. Select “Cur A”, turn the “Universal” knob to adjust Cursor A. 6. Select “Cur B”, turn the “Universal” knob to adjust cursor B. 7. The measurement values are displayed on the top of the left corner: If the measurement type is set to “Voltage”, the values are: 66 The value of Cur A: CurA The value of Cur B: Cur B The voltage increment between Cursor A and Cursor B: △V If the measurement type is set to “Time”, the values are: The value of Cur A: CurA The value of Cur B: Cur B The time increment between Cursor A and Cursor B: △T The reciprocal of time increment between Cursor A and Cursor B: 1/△T Picture 2-53 Track mode Table 2-33 Track mode function menu: Option Cursor Mode Cursor A Cursor B Cur A Cur B Setting Track CH1 CH2 NONE CH1 CH2 NONE Instruction In this mode, set track cursor measure. Set the input signal channel that the Cursor A will measure. Set the input signal channel that the Cursor B will measure. Select this option, turn the “Universal” knob to adjust horizontal coordinate of Cursor A. Select this option, turn the “Universal” knob to adjust horizontal coordinate of Cursor B. In this mode, the screen displays two cross cursors. The cross cursor sets the position on the waveform automatically. You could adjust cursor’s horizontal position 67 on the waveform by turning the “Universal” knob. The oscilloscope displays the values on the top of the right screen. To do track cursor measurement, follow these steps: 1. Press CURSOR button to enter the cursor measure function menu. 2. Press the “Cursor Mode” option button to select “Track”. 3. Press the “Cursor A” option button to select the input signal channel. 4. Press the “Cursor B” option button to select the input signal channel. 5. Select “Cur A”, turn the “Universal” knob to move Cursor A horizontally. 6. Select “Cur B”, turn the “Universal” knob to move Cursor B horizontally. 7. The measurement values are displayed on the left of the top corner: A→T: The horizontal position of Cursor A (Time cursor centered around the midpoint of screen). A→V: The Vertical position of Cursor A (Voltage cursor centered around channel ground level). B→T: The horizontal position of Cursor B (Time cursor centered around the midpoint of screen). B→V: The Vertical position of Cursor B (Voltage cursor centered around channel ground level). △T: Horizontal space between Cursor A and Cursor B (Time value between two cursors). 1/△T: The reciprocal of horizontal space between cursor A and cursor B. △V: Vertical space between Cursor A and Cursor B (Voltage value between two cursors). 68 Picture 2-54 Auto mode Table 2-34 Auto mode function menu: Option Cursor Mode Setting Auto Instruction Set to auto cursor measure mode. This mode will take effect with automatic measurements. The instruments will display cursors while measuring parameters automatically. These cursors demonstrate the physical meanings of these measurements. To do auto cursor measurements, follow these steps: 1. Press the CURSOR button to enter “Cursor measure menu”. 2. Press the “Cursor Mode” option button to select “Auto”. 3. Press the “MEASURE” button to enter “Auto cursor measure mode menu” to select the parameter that you want to measure. Picture 2-55 69 2.11.3 Auto Measurement “MEASURE” is Automatic measure function button. Auto Measurement button Picture 2-56 When you take automatic measurements, the oscilloscope does all the calculating for you. Because the measurements use the waveform record points, they are more accurate than the graticule or cursor measurements. Press the ‘MEASURE’ for the Automatic Test. There are three auto measurement types: Voltage Measure, Time Measure and Delay Measure. There are thirty two measure parameters in all and display five parameters on the right of screen at one time Table 2-35 Auto measure function menu 1: Option Voltage Time Delay All Mea Return Instruction Press this button to enter the Voltage measure menu. Press this button to enter the Time measure menu. Press this button to enter the Delay measure menu. Press this button to enter the All Measurement menu. Press this option button to return the home page of the auto measure menu. 70 Picture 2-57 Table 2-36 Auto measure function 2-Voltage measure menu: Option Source Type Setting CH1、CH2、MATH REFA、REFB Vmax, Vmin, Vpp, Vamp, Vtop, Vbase, Cycle Mean, Mean, Cycle Vrms, Vrms, ROVShoot, FOVShoot, RPREShoot, FPREShoot 、 、 、 、 、 、 、 、 、 、 、 、 Instruction Select input signal source for Voltage measure. Press the “Type” button or turn the “Universal” knob to select Voltage measure parameter. Display the corresponding icon and measure value of your selected Voltage measure parameter. 、 Return Return to the first page of auto measurement menu. Table 2-37 Auto measure function3-Time measure menu: Option Source Type Setting CH1、CH2、MATH、 REFA、REFB Rise Time、Fall Time、Freq、 Period 、 BWidth 、 +Width 、 -Width、+Duty、-Duty 、 、 、 、 、 、 、 、 Return Instruction Select input signal source for Time measure. Press the “Type” button or turn the “Universal” knob to select Time measure parameter. Display the corresponding icon and measure value of your selected time measure parameter. Return to the first page of auto measurement menu. Table 2-38 Auto measure function4-Delay measure menu: Option Source Setting CH1、CH2、MATH、 REFA、REFB 71 Instruction Select input signal source for Delay measure. Type Phase、FRR、FRF、FFR、FFF、 Press the “Type” button or turn the “Universal” knob to select Delay LRR、LRF、LFR、LFF 、 、 、 、 、 、 Return measure parameter. Display the corresponding icon and measure value of your 、 selected Delay measure parameter. 、 Return to the first page of auto measurement menu. Table 2-39 All Measurement function menu: Option Source Voltage Time Delay Setting CH1 CH2 On Off On Off On Off Return Instruction Select input signal channel. Turn on the all measurement function to voltage parameters. Turn of the all measurement function to voltage parameters. Turn on the all measurement function to Time parameters. Turn of the all measurement function to Time parameters. Turn on the all measurement function to Delay parameters. Turn of the all measurement function to Delay parameters. Return to the “All Measure main menu”. measure measure measure measure measure measure Table 2-40 Introduction of the Measure Type: Measure Type Vmax Vmin Vpp Vtop Vbase Introduction The most positive peak voltage measured over the entire waveform. The most negative peak voltage measured over the entire waveform. Measures the absolute difference between the maximum and minimum peaks of the entire waveform. Measures the highest voltage over the entire waveform. Measures the lowest voltage over the entire waveform. Voltage between Vhig and Vlow of a waveform. Vamp Vavg The arithmetic mean over the first cycle in the waveform. The arithmetic mean over the entire waveform. Mean Crms Vrms The true Root Mean Square voltage over the first cycle in the waveform. The true Root Mean Square voltage over the entire waveform. 72 ROVShoot FOVShoot RPREshoot FPREshoot Rise Time Fall Time BWid Defined as (Vmax-Vhig)/Vamp after the waveform rising. Defined as (Vmin-Vlow)/Vamp after the waveform falling. Defined as (Vmin-Vlow)/Vamp before the waveform rising. Defined as (Vmax-Vhig)/Vamp before the waveform falling. Rise Time Measures the time between 10% and 90% of the first rising edge of the waveform. Fall Time Measures the time between 90% and 10% of the first falling edge of the waveform. The duration of a burst. Measured over the entire waveform. + Width Measures the time between the first rising edge and the next falling edge at the waveform 50% level. -Width Measures the time between the first falling edge and the next rising edge at the waveform 50% level. Measures the first cycle waveform. Positive Duty Cycle is the ratio between positive pulse width and period. Measures the first cycle waveform. Negative Duty Cycle is the ratio between negative pulse width and period. The amount one waveform leads or lags another in time. Expressed in degrees, where 360 degrees comprise one waveform cycle. The time between the first rising edge of source 1 and the first rising edge of source 2. The time between the first rising edge of source 1 and the first falling edge of source 2. + Wid - Wid + Duty -Duty Phase FRR FRF The time between the first falling edge of source 1 and the first rising edge of source 2. FFR LRF The time between the first falling edge of source 1 and the first falling edge of source 2. The time between the first rising edge of source 1 and the last rising edge of source 2. The time between the first rising edge of source 1 and the last falling edge of source 2. LFR The time between the first falling edge of source 1 and the last rising edge of source 2. FFF LRR The time between the first falling edge of source 1 and the last falling edge of source 2. LFF If you want to measure voltage parameters, please follow next steps: 1). Press the “MEASURE” button to enter the “Auto measurement” menu. 73 2). Press the top first option button to enter the “second measurement menu”. 3). Select measure type. If you press the “Voltage” option button, “Voltage measurement” menu will display on the screen. 4). Press the “Source” option button to select “CH1” or “CH2” according to input signal channel. 5). Press the “Type” option button to select the parameter type that you want to measure. The corresponding icon and value will display below the measure parameter. Picture 2-58 6). Press the “Return” option button to return the home page of “Auto Measurement” menu. The selected parameter and the corresponding value will display on the top first position of the home page. You can display the other parameters and its’ value on the corresponding position using the same way, and the screen can display five parameters at one time. If you want to measure time parameters using all measure function, please follow next steps: 1). Press the “MEASURE” button to enter the “Auto Measure menu”. 2). Press the top option button to enter the second page of “Auto Measure menu”. 3). Press “All Mea” option button to enter the “All Measure menu”. 4). Press “Source” option button to select input signal channel. 5). Press the “Time” option button to select “On”. Now all of time 74 parameters value will display on the screen at the same time.(See Picture 2-59) Picture 2-59 75 2.12 Storage System Showing as following picture, The SAVE/RECALL is the Storage System Functional Button. Storage system control button Picture 2-60 The scope can save 2 groups’ reference waveforms, 20 groups’ setups and 20 groups’ waveforms to the oscilloscope’s internal memorizer. There is a USB Host interface in the front panel of the oscilloscope and you can save setup data, waveform data, waveform interface image, CSV file to a USB flash drive furthest at a time. Setup data and waveform data can be recalled to the current oscilloscope or the other same model oscilloscopes. Picture data and CSV file can’t be recalled to the oscilloscope, but it can be opened on the correlative computer software. SAVE/RECALL SETUP Save/recall interface Show as following pictures Select operating object Create new needed folder Delete present folder Picture 2-61 76 Select operating object Create new files in present directorys Delete present file Recall stored files or present settings Picture 2-62 Modify the file name Return to the last menu Picture 2-63 In this module,Setting stores to File,Waveform stores to File,storing pictures and CSV stores to USB flash drive all have this function.Users can modify the name of the file or the directorys , then store the files. ■ Save Setups to Device: The complete setup is stored in nonvolatile memory. When you recall the setup, the oscilloscope will be in the mode from which the setup was saved. The oscilloscope saves the current setup if you wait three seconds after the last change before you power off the oscilloscope. The oscilloscope recalls this setup the next time you apply power. Table 2-41 Save setup to device function menu: Option Setting Introduction 77 Type Setups Menu for the Storage/Recall setting in the oscilloscope Save to Device Save setup to the oscilloscope’s internal memorizer. Setup No.1 to No.20 Press the “Setup” option button or turn the “universal” knob to select storage position. Save Accomplish the storage Recall Recall the storage in the “Setup” operation Picture 2-64 Save setups to the oscilloscope’s internal memorizer or recall saved setups from it .Follow these steps: For example: Save setup that the oscilloscope displays waveform as the form of “Dots” to the oscilloscope’s internal memorizer. 1). Press the “SAVE/RECALL” button to enter the “SAVE/RECALL” menu. 2). Press the “Type” option button to select “setups”. 3). Press the “Save to” option button to select “Device”. 4). Press the “Setup” option button to select “No.1”. 5). Press the “DISPLAY” button to enter the “Display” menu. 6). Press the “Type” option button to select “Dots”. 7)Press the “SAVE/RECALL” button to enter the “SAVE/RECALL” menu. 8)Press the “Save” option button. If the display type has been changed, you want to recall this setup. Follow these steps: 78 1) Press the “SAVE/RECALL” button to enter the “SAVE/RECALL” display menu. 2) Press the “Type” option button to select “Setups”. 3) Press the “Save to” option button to select “Device”. 4) Press the “Setup” option button or turn the “Universal” knob to select “No.1”. 5) Press the “Recall” option button. ■ Save Setup to USB flash drive Table 2-42 Save setup to USB flash drive function menu: Option Setting Introduction Type Setups Menu for the Storage/Recall settings. Save to File Save setup data to USB flash drive. Save Go to the Save/Recall interface Picture 2-65 Save setup to USB flash drive, follow these steps: For example: Save setup that the oscilloscope displays waveform as the form of “Dots” to the oscilloscope’s internal memorizer. 1) Press the “SAVE/RECALL” button to select “Setups”. 2) Insert USB flash drive to USB host port of the oscilloscope and wait that the oscilloscope has initialized USB flash drive (about ten seconds). 3) Press the “Save to” option button to select “file”. 4) Press the “Save” option button then you’ll go into the Save/Recall interface. 79 5) Press the “New folder” button to creat a new folder 6) Press the “Del folder” option button to delete a folder 7) Press the “Modify” option button to modify a folder. 8) Press the “New file” option button to creat a new file 9) Press the “Del file” option button to delete a file 10) Press “the next page ” option button and press the “Rename” option button to modify the name of the file or the folder. 11) Press the “Confirm”option button and you save the set to the USB drive. Recall setup data from USB flash drive, follow these steps: 1) Press the “SAVE/RECALL” button. 2) Press the “Type” button to select “Setups”. 3) Insert USB flash drive to USB host port of the oscilloscope and wait that the oscilloscope has initialized USB flash drive (about ten seconds). 4) Press the “Save to” option button to select “File”. 5) Press the “Save” option button then you’ll go into the Save/Recall interface . 6) Choose the file you want then press the “Load” option button (about five seconds, there is a prompting message that “Read data success”), now setup data have been recalled from USB flash drive. ■ RECALL FACTORY You can use this option to recall the factory setup. Table 2-43 Factory function menu: Option Setting Instruction Type Factory To view the Factory setup. Load Recall the Factory setup. 80 Picture 2-66 SAVE/RECALL WAVEFORM ■ SAVE/RECALL CAPTURED WAVEFORM: The oscilloscope must display any waveform that you want to save. The oscilloscopes can store twenty captured waveforms in nonvolatile memory. ■ Save waveforms to Device Table 2-44 Save waveform to device function menu: Option Setup Introduction Type waveforms Menu for the Storage/Recall waveforms in the oscilloscope. Save to Device Save waveforms to the oscilloscope’s internal memorizer. waveform No.1 to No.20 Press the “waveform” option button or turn the “Universal” knob to select storage position. Accomplish the storage. Save Recall Recall the storage in the “waveform” operation 81 Picture 2-67 Save waveforms to the oscilloscope’s internal memorizer, follow these steps: 1). Input a sine signal to channel 1 and press the “Auto” button. 2). Press the “SAVE/RECALL” button to enter “SAVE/RECALL” display menu. 3). Press the “Type” option button to select “waveforms”. 4). Press the “Save to” option button to select “Device”. 5). Press the “waveform” option button or turn the “Universal” knob to select “No.1”. 6). Turn the “Volts/div” knob or “S/div” knob to adjust the waveform that you want to need. 7). Press the “Save” option button. Recall the saved waveform from the oscilloscope’s internal memorizer, follow these steps: 1). Press the “SAVE/RECALL” button to enter “SAVE/RECALL” display menu. 2). Press the “Type” option button to select “waveforms”. 3). Press the “Save to” option button to select “Device”. 4). Press the “waveform” option button or turn the “Universal” knob to select “No.1”. 5). Press the “Recall” option button. 82 ■ Save waveforms to USB flash drive Table 2-45 Save waveforms to USB flash drive function menu: Option Setup Introduction Type Waveforms Menu for the Storage/Recall waveforms. Save to File Save waveforms to USB flash drive. Save Accomplish the storage. Picture 2-68 Save waveforms to USB flash drive, follow these steps: 1) Input a sine signal to channel 1, press the “AUTO” button. 2) Press the “SAVE/RECALL” button to enter the “SAVE/RECALL” display menu. 3) Press the “Type” option button to select “Waveforms”. 4) Insert USB flash drive to USB host port of the oscilloscope and wait that the oscilloscope has initialized USB flash drive (about ten seconds). 5) Press the “Save to” option button to select “File”. 6) Press the “Save” option button then you’ll go into the Save/Recall interface. 7) Create a file then press the “Confirm”button(about ten seconds, there is a prompting message that “Save data success” displaying on the screen), now waveform data have been saved to USB flash drive. Recall saved waveform data form USB flash drive, follow these steps: 1). Press the “SAVE/RECALL” button. 2). Press the “Type” button to select “Waveforms”. 3). Insert USB flash drive to USB host port of the oscilloscope and wait that the oscilloscope has initialized USB flash drive (about ten seconds). 4). Press the “Save to” option button to select “File”. 5). Press the “Save” option button then go into the Save/Recall interface. 83 6). Choose the file you want then press the “Load” option button (about five seconds, there is a prompting message that “Recall data success” displaying on the screen), now waveform data have been recalled from USB flash drive. ■ Save Picture Waveform interface image can be saved to USB flash drive, but they can’t be recalled. You can open them on correlative computer software. Table 2-46 Picture storage function menu: Option Setting Introduction Type Pictures Menu for the Storage/Recall waveform interface image. Print Key Print Picture When the oscilloscope connect to the printer and “Back USB” option is set to “Printer”, select “Print Picture” and press the “PRINT” button to print the screen image. When the USB flash drive insert to the USB Host interface(now the USB flash drive open status icon displays on the top of the screen), select “Save picture” and press the “Save” knob to go into the Save/Recall interface. Go to the Save/Recall interface. Save Picture Save Picture 2-69 Save waveform interface image to USB flash drive, follow these steps: 1). Select the screen image that you want . 2) Press the “SAVE/RECALL” button to enter “SAVE/RECALL” menu. 3). Press the “Type” option button to select “Pictures”. 4). Insert USB flash drive to USB host port of the oscilloscope and wait that the 84 oscilloscope has initialized USB flash drive (about ten seconds). 5). Press the “Print Key” option button to select “Save Picture”. 6). Press the “Save” option button then go into the Save/Recall interface”. 7). Press the “Save” buton then you’ll go into the Save/Recall interface 8). Create the picture name then press the “Confirm” button(about five seconds, there is a prompting message that “Save data success” displaying on the screen), now picture data have been saved to USB flash drive. ■ SAVE/RECALL REFERENCE WAVEFORM: The oscilloscopes can store two reference waveforms in nonvolatile memory. The oscilloscope can display reference waveforms at a time. Reference waveforms are not adjustable, but the oscilloscope does display the horizontal and vertical scales at the bottom of the screen.(Refer to 2.6.4) Save/Recall CSV Table 2-47 CSV storage function menu: Option Setting Introduction Type CSV Data Depth Displayed Menu for the Storage CSV file to USB flash drive. Set to store displayed waveform data to CSV file. Set to store maximum waveform data to CSV file. Set whether store parameters to CSV file or not. Go to the Save/Recall interface. Maximum Para Save Save On Off 85 Picture 2-70 Save CSV file to USB flash drive, follow these steps: 1). Press the “SAVE/RECALL” button to enter “SAVE/RECALL” menu. 2). Press the “Type” option button to select “CSV”. 3). Insert USB flash drive to USB host port of the oscilloscope and wait that the oscilloscope has initialized USB flash drive(about ten seconds). 4). Press the “Data Depth” option button to select “Displayed” or “Maximum”. 5). Press the “Para Save” option button to select “On” or “Off”. 6). Press the “Save” option button then you’ll go into the Save/Recall interface 7). Create a file name then press the “Confirm” button (About five seconds, there is a prompting message that “Save data success” displaying on the screen), now CSV file has been saved to USB flash drive. 86 2.13 Utility System “UTILITY”: The Utility System Button。 Utility Setup button Picture 2-71 Table 2-48 Utility System function menu 1: Option Setting System Status Sound Introduction Displays summaries of the oscilloscope settings. Open the key-press voice. Close the key-press voice. Counter On Off Turn on Frequency Counter Turn off Frequency Counter. Language Simplified Chinese Traditional Chinese English Arabic French German Russian Spanish Portuguese Japanese Korean Italian Page 1/4 Select interface language. Next Page Press this button to enter second page. 87 Picture 2-72 Table 2-49 Utility System function menu 2: Option Setting Introduction Do self cal Do Self Test Auto self emendation. Screen Test Keyboard Test LED Test Run the screen detect program Run the keyboard detect program Run the dot lighten detect program. Print Setup Back USB Next Page Enter the print setup menu to set print options. Printer The oscilloscope connects to the printer using USB cable. When you execute print function, please select “Printer”. Now the print icon displays on the top of the screen. Computer The oscilloscope connects to the computer using USB cable. When you execute EasyScope software, please select “Computer”. Now the computer icon displays on the screen. Page 2/4 Press this button to enter third page. Picture 2-73 88 Table 2-50 Functional Menu of the Utility System 3: Option Setting Introduction Update firmware You can update the oscilloscope use USB flash Driver (About need two minutes). Pass/Fail Pres this button to enter the “Pass/Fail menu”. Record Press this button to enter the waveform record menu. Press this button to enter the “IO Setting menu”(See table 2-52). Press this button to enter first page. IO Setting Next Page Page 3/4 Table 2-51 IO Setting function menu: Option Setting Introduction Baud 300 2400 4800 9600 19200 38400 Set up band rate. Picture 2-74 Table 2-50 Functional Menu of the Utility System 4: Option Setting Introduction Quick-Cal On Off 1min 5min 15min 1hour 5hour Do Quick-Cal operation End up Quick-Cal operation Set the time of Screen-saver Screen-saver 2min 10min 30min 2hour Off 89 Picture 2-75 2.13.1 System status Selecting “System Status” from the Utility Menu to display a series of information about this oscilloscope Picture 2-76 Table 2-52 System status instruction: Option Introduction Startup Times List the boot-strap times. Software version List the software version. Hardware Version List the hardware version. Product List the product type. Serial No. type List the product serial number. 90 2.13.2 Language The oscilloscopes have twelve languages’ user menu to be selected. Press the “Utility” button →“language” to select language. Picture 2-77 2.13.3 Print The oscilloscopes support PictBridge compatible printers. You can connect the back USB port of the oscilloscope to the USB port of the PictBridge compatible printer using the USB cable. Table 2-53 Print setup option function menu 1: Option Ink Saver Setting Introduction On Off Prints the screen image on a white background when you select “on”. Print the color screen image when you select “off”. Printer output orientation. Layout Portrait Landscape Paper Size Default, L, 2L, Hagaki Postcard, Card Size, 10 x 15 cm, 4" x 6", 8" x 10", Letter, 11" x 17", A0, A1, A2, A3, A4, A5, A6, A7, A8, A9, B0, B1, B2, B3, B4, B5, B6, B7, B8, B9, 89 mm, Roll (L), 127 mm Roll (2L), 100 mm Roll (4"), 210 mm Roll(A4) 91 Displays Settings available on your PictBridge compatible printer. Print Key Print Key Print Picture Next Page Page 1/2 Select “Print Picture” option when the oscilloscope connects to the printer, press the “S/div” knob to print the picture. Select “Save Picture” option when you insert the USB flash, press the “S/div” knob to save the picture. Press this option button to enter next page menu. Picture 2-78 Table 2-54 Print setup option function menu 2: Option Setting Introduction Image Size Default, 2.5x3.25 in, L (3.5x5 in), 4x6 in, 2L (5x7 in), 8x10 in, 4L (7 x 10 in), E, Card, Hagaki card, 6 x 8 cm, 7x10 cm, 9x13 cm, 10x15 cm, 13x18 cm, 15x21 cm, 18x24 cm, A4, Letter Displays Settings available on your PictBridge compatible printer. Paper Type Default, plain, Photo, Fast Photo Print Quality Default, Normal, Draft, Fine ID Print Default, On, Off Next Page Page 2/2 Press this button to enter first page of print setup menu. Note: 1.The Printer may override your selection for best fit. 2. If your selection is not supported by the printer, the oscilloscope uses the Default setting. 3. The oscilloscope was designed to print to any PictBridge compatible printer. Refer to product documentation for your printer to determine if the printer is compatible with PictBridge. 92 Picture 2-79 To print screen picture, follow these steps: 1. Connect the oscilloscope to a PictBridge compatible printer. 1) Insert one end of a USB cable into the USB Device port on the oscilloscope. 2) Insert the other end of the cable into the PictBridge port on a PictBridge compatible printer. 2. Print a Screen image 1) Power on the oscilloscope and the printer (The printer recognizes the oscilloscope only when the printer is powered on). 2) Press the UTILITY button to display “UTILITY” menu. 3) Press the “Next Page” option button. 4)Press the “Back USB” option button to select “Printer” 5) Press the “Print Setup” option button to display “Print setup” menu. 6) Set up the print setup option according to your need. The oscilloscope queries the printer, and only displays options and values that the printer supports. If you are not sure which setting to choose, select “Default” for each option. 7) Press the “Print Key” option button to select “Print Picture”. 8) Press the “PRINT” button to print screen image. The oscilloscope takes a few seconds to capture the screen image. The settings of your printer and print speed determine how long it takes to print the data. Additional time may be required according to the format selected. 93 Note: 1. Before connecting the oscilloscope to the printer, you must be sure that “Back USB” option having been settled to “Printer”. 2. You can use the oscilloscope while the printer is using. 3. If printing fails, check wthether the USB cable is connected to the PictBridge port on the printer or not. If the connection is OK, but the printing is still failing, you can turn on and off the printer or oscilloscope again, before you turn on and off the printer or oscilloscope again , you must first disconnect the connection between USB cable and USB Host port of the Printer or USB Device port of the oscilloscope, then try again. 2.13.4 Self Calibration Self Calibration procedure can optimize the signal path at the most measurement precision..You can run this procedure at any time. If the operating temperature changes by more than 5° C or the units run less than thirty minutes,you should do the self calibration. When you run the self Calibration, you should cut off all the probes and lead. Then press the “Utility” button to choose the “Do self cal” to show the self Calibration Menu, and execute self calibration program according to the prompting on the screen. Picture 2-80 94 2.13.5 Self Test Press “UTILITY”→ “Do Self Test” Table2-55 Option Introduction Screen Test Run Screen Test Program. Keyboard Test LED Test Run Keyboard Test Program. Run LED Test Program. Operation Steps: 1. Screen Test: Select “Screen Test” to enter the screen test interface. The clew words “Press ‘SINGLE’ Key to continue,Press ‘RUN/STOP’ Key to exit” is displayed, you could press the “Single” for test. Picture 2-81 2. Keyboard Test Select “keyboard Test” to enter the key test interface, the on-screen lathy rectangle shapes represent the front panel keys. The shapes with two arrows beside them represent the front panel knobs. The squares represent the knob presses for scale knobs. Test all keys and knobs and you should also verify that all the backlit buttons illuminate correctly. Note: ● When you operate, the screen would display the white (Color LCD) and black 95 (single LCD) repose. ● The tested button or knobs corresponding area would display green (Color LCD) or white (single LCD). ● At the bottom of the screen display “Press‘ RUN/STOP’ Key Three Times to exit” information prompt to show that press “RUN/STOP” three times for quiting the test . Picture 2-82 3. LED test ● Select “LED Test” to enter the lighten interface, the on-screen lathy rectangle shapes represent the front panel keys; the lathy rectangle shapes represent the front panel knobs. The squares represent the knob presses for scale knobs. The clew words “Press ‘SINGLE’ Key to continue , Press ‘RUN/STOP’ Key to exit” is displayed, you could press the “Single” button continuously for testing, when buttons are lighted ,the corresponding area on the screen would display green(Color LCD) or white(Single LCD ). 96 Picture 2-83 2.13.6 Update Firmware The software of the oscilloscope can be updated directly via USB Flash drive, this process needs about two minutes. Follow next steps: 1. Insert USB Flash Drive with firmware procedure to USB Host interface on the front panel of the oscilloscope. 2. Press the “UTILITY” button to enter the “Utility menu”. 3. Press “Next Page” option button to enter the third page of “Utility menu”. 4. Press the “Update Firmware” option button. 5. Press the “SINGLE” button to start updating the software according to prompt on the screen. Turn off the oscilloscope and turn on it again, the software has been updated. The oscilloscope needs to execute “Do Self Cal” after update. Note: Don’t cut off the power while oscilloscope is updating. 2.13.7 Pass/Fail The Pass/Fail function can monitor changes of signals and output pass or fail signals by judging the input signal is within the predefined mask or not. Table 2-56 Pass/Fail function menu 1: Option Enable Setting On Off Instruction Turn on Pass/Fail function. Turn off Pass/Fail function. 97 Source CH1 CH2 Select Pass/Fail test on CH1. Select Pass/Fail test on CH2. Press to run the Pass/Fail test. Press to stop the Pass/Fail test. Msg Display On Off Next Page Page 1/2 Turn on times information display of the waveform pass/fail. Turn off times information display of the waveform pass/fail. Press this button to enter second page of Pass/Fail menu. Operate Picture 2-84 Table 2-57 Pass/Fail function menu 2: Option Output Stop On Output Setting Pass Fail On Off Instruction Output when pass condition detected. Output when fail condition detected. Stop test when output occur. Continue test when output occur. Page 2/2 Press this button to enter the “Mask Setting menu”. Return to the Pass/Fail main menu. Return the first page of the Pass/Fail menu. Mask Setting Return Next Page 98 Picture 2-85 Table 2-58 Mask Setting function menu 1: Option X Mask Setting xdiv Y Mask Turn the “Universal” knob to set the range of vertical clearance to the waveform. <0.04div-4.00div> ydiv Create Mask Location Next Page Instruction Turn the “Universal” knob to set the range of horizontal clearance to the waveform. <0.04div-4.00div> Create a test mask according to the above clearance. Internal External Page 1/2 Select position to store created mask. Press this button to enter the second page of “Mask Setting menu”. Picture 2-86 99 Table 2-59 Mask Setting function menu 2: Option Save Setting Load Return Last Page Instruction Store created mask setting. Recall stored mask setting. Page 2/2 Return to the main menu of mask setting. Return to the first page of the “Mask Setting menu”. Picture 2-87 RUN Pass/Fail test, please follow next page: 1) Press UTILITY button to enter the “Utility menu”. 2) Press the “Next Page Page1/4” option button. 3) Press the “Next Page Page2/4” option button to enter the third page of “Utility menu” 4) Press the “Pass/Fail” option button to enter the “Pass/Fail” function menu. 5) Press the “Enable Test” option button to select “On”. 6) Press the “Source” option button to select input signal channel. 7) Press the “Next Page Page1/2”option button to enter the second page of the “Pass/Fail menu”. 8) Press the “Mask Setting” option button to enter the first page of “Mask menu”. 9) Press the “X Mask” button; turn the “Universal” knob to adjust the horizontal clearance. 10) Press the “Y Mask” button; turn the “Universal” knob to adjust the vertical 100 clearance. 11) Press the “Create Mask” button to create mask and you also can enter the next page of “Mask menu” to recall the stored mask. 12) Enter the second page of “Pass/Fail function menu”, press the “Output” option button to set the output option. 13) Enter the first page of “Pass/Fail function menu”, press the “Operate” option button to select “ ”to run the pass/fail test. Picture 2-88 2.13.8 Waveform Record Waveform recorder can record input waveform from CH1 and CH2, with a maximum record length of 2500 frames. This record behavior can also be activated by the pass/fail test output, which makes this function especially useful to capture abnormal signals in long term without keeping an eye watching it. Waveform recorder: Record the waveforms with specified interval. Table 2-60 Waveform recorder function menu: Option Mode Source Interval End Frame Operate Setting Record Play Back Storage Off CH1 CH2 P/F-OUT (Record) (Stop) Instruction Set Record function menu. Set Play Back function menu. Set Storage function menu. Turn off waveform recorder menu. Select record source channel. Set time interval between record frames. Set max number of record frames. Press to start recording. Press to stop recording. 101 Picture 2-89 To record waveforms, follow these steps: 1. Press the UTILITY button to enter “Utility menu”. 2. Press the “Next Page” option button to enter the third page of “Utility menu”. 3. Press the “Record” button to enter “Waveform Record Menu”. 4. Press the “Mode” option button to select “Record”. 5. Press the “Source” option button to select the input signal channel. 6. Select “Interval” option, turn the “Univeral” knob to adjust time interval between record frames. 7. Select “End Frame”, select the “Universal” knob to adjust the max record frame. 8. Press “ ”in “Operate”option to record waveform. Play Back: Play back current record waveforms or saved record waveforms. Table 2-61 Waveform play back function menu 1: Option Mode Operate Setting Play Back (Run) (Stop) Instruction Set the Play Back function menu. Press to start playback playing. Press to stop playing. Page 1/2 Set circular play mode. Set single time play mode. Set time interval between frames. Enter the second page of Play Back menu. Play Mode Interval Next Page 102 Picture 2-90 Table 2-62 Waveform play back function menu 2: Option Start Frame Curr_Frame End Frame Return Setting Next Page Page 2/2 Instruction Set start frame. Select current frame to be played. Set End frame. Press to return the waveform recorder main menu. Return to the first page of Play Back function menu. Picture 2-91 To play back current record waveforms, follow these steps: 1. Press UTILITY button to enter “ Utility menu”. 2. Press the “Mode” option button to select “Play Back”. 3. Press the “Play Mode” option button to select “ ” or “ ”. 4. Press the “Interval” option button to select time interval between play back frames. 5. Press the “Next Page 1/2” to enter the second page of “Play Back function menu”. 103 6. Select the “Start Frame” option, turn the “Universal” knob to adjust the start frame of play back waveform. 7. Select the “End Frame” option, turn the “Universal” knob to adjust the end frame of play back waveform. 8. Press the “Next Page 2/2” option button to return the first page of “Play Back menu”. 9. Press the “ ” option button in “Operate” option to play back waveforms. 2.13.9 Recorder The waveform recorder is a kind of seamless and no-gap real time recording of waveform, means oscilloscope can save and replay waveform every time it captured. It is similar to waveform recording instrument, and the biggest recording size of its internal memory is 6M Table 2-65 waveform recording function menu: option description Record record the waveform persistently Replay Replay recorded waveform, refer to table 2-66 Option Set the recorder properly, refer to table 2-67 Return Quit the recording function Picture 2-92 Table 2-66 waveform recall function menu Option Stop Description Quit the auto-recalled waveform, then the waveform in EMS memory can be observed through altering the time base, the waveform in EMS memory can be moved left and right 104 Previous Recall the waveform again Next Fast forward play the recalled waveform again Return Quit the recalling interface Table2-67 Recorder’s setting menu Option Setting Viewer Full Screen Waveform of recording on split screen and channel recalling,CH1 is displayed in upper half-screen, CH2 is displayed in lower half-screen. Split Record Mode Roll Recorder saves the channel waveform persistently, the latter waveform will cover the former. recorder will stop waveform saving when its memory is up to 6M. Single Swee Replay Mode Description Waveform of Full screen recording and channel recalling One by One when recalling, the screen waveform refresh from left to right When recalling, screen waveform will refresh completely according to the capturing time of each frame Roll Return quit the recording setting interface 105 Picture 2-93 Recorder Operation step: 1. Press the UTILITY button to enter “Utility menu”. 2. Press the “Next Page” option button to enter the four page of “Utility menu. 3. Press the “Recorder” button to enter the Recorder manual. 4. Press the “Option” button to select the parameter which you want by yourself 5. Press the “Recorder” button to enter the Record menu and then Press the “Start” button to start record waveform 6. After finished record waveform, then Press the “Replay” button to view the recorded waveform. Note: ●4K/18K/24Kpts memory depth Series don’t have Recorder function ,only with on 32K/40K/2Mpts memory depth Series 106 2.14 Online Help Function The oscilloscope has an online help function that supplies multi-language help information, and you can recall them to help you operate the oscilloscope when you need. Press the “HELP” button to enter the help status, then press every button to recall the corresponding help information. Note:If you want to see help information of SINGLE button and RUN/STOP button, you need to see them when you first enter the help status because you press the SINGLE button can enter next page of help information and Press the RUN/STOP button can return to the first page of help information when other button’s help information exceed one page. All submenus of every main menu have their help information. Note: If you want to see help information of next page submenus, first you need to press the “HELP” button to exit the help status and switch to next page menu then press the “HELP” knob to enter the help status again and press the submenu option buttons to see its help information. Picture 2-94 107 Chapter3 Application Examples This section presents a series of application examples. These simple examples highlight the features of the oscilloscope and give you ideas for using it to solve your own test problems. ◆Taking simple measurements ◆Taking cursor measurements ◆Capturing a single-shot signal ◆Analyzing signal detail ◆Triggering on a video signal ◆Application of X-Y function ◆Analyzing a differential communication signal using math functions 108 3.1Taking Simple Measurements Observe a unknown signal in a circuit, display the signal quickly and measure the frequency and peak-to-peak amplitude. 1. Using Auto set To quickly display a signal, follow these steps: 1. Press the CH1 button, set the Probe option attenuation to 10X and set the switch to 10X on the probe. 2. Connect the channel 1 probe to the signal. 3. Press the AUTO button. The oscilloscope sets vertical, horizontal, and trigger controls automatically. If you want to optimize the display of the waveform, You can adjust these controls manually till you are satisfied with the waveforms NOTE. The oscilloscope displays relevant automatic measurements in the waveform area of the screen based on the signal type detected. 2. Taking Automatic Measurements The oscilloscope can take automatic measurements of most displayed signals. To measure signal frequency and peak-to-peak amplitude, follow these steps: (1)Measure signal frequency ● Input the signal to channel 1. ● Press the “AUTO” button. ● Press the “MEASURE” button to see “auto Measure Menu”. ● Press the top option button. ● Press the “Time” option button to enter the “Time Measure menu”. ● Press the “Source” option button to select input signal channel. ● Press the “Type” option button to select “Freq”. The corresponding icon and measure value will display on the third option area. 109 ⑵ Measure signal peak-to-peak amplitude ● Press the “MEASURE” button to display “auto measure menu”. ● Press the top second option button. ● Press the “Voltage” option button to enter the “Voltage measure menu”. ● Press the “Source” option button to select input signal channel. ● Press the “Type” option button to select “Vpp”. The corresponding icon and measure value will display on the third option area. 110 3.2 Taking Cursor Measurements You can use the cursors to take time and voltage measurements of a waveform. quickly 3.2.1 Measuring Ring Frequency To measure the ring frequency at the rising edge of a signal, follow these steps: 1). Press the “CURSORS” button to see the “Cursor Menu”. 2). Press the “Mode” button to select “Manual”. 3). Press the “Type” option button and select “Time”. 4). Press the “Source” option button and select“CH1”. 5). Press the “CurA” button and turn the universal knob to place the cursor A on one peak of the ring. 6). Press the “Cur B” button and turn the universal knob to place the cursor B on the nearest peak of the ring. You can see the delta time and frequency (the measured ring frequency) on the top left of the screen. Picture 3-1 111 3.2.2 Measuring Ring Amplitude To measure the amplitude, follow these steps: 1). Press the “CURSORS” button to see the Cursor Menu. 2). Press the “Mode” button to select “Manual”. 3). Press the “Type” option button and select “Voltage”. 4). Press the “Source” option button and select “CH1”. 5). Press the “CurA” option button and turn the universal knob to place the cursor A on the highest peak of the ring. 6). Press the “CurB” option button and turn the universal knob to place the cursor B on the lowest peak of the ring. You can see the following measurements on the top of the left screen: ●The delta voltage (peak-to-peak voltage of the ringing) ● The voltage at Cursor A. ● The voltage at Cursor B. Picture 3-2 112 3.3 Catch the single signal To capture a single event, you need to gather some pre-test knowledge of the signal in order to correctly set up the trigger level and slope .if you are not sure the instance of the signal, you can observe it through auto or normal trigger mode to ensure the trigger level and slope. The following steps show you how to use the oscilloscope to capture a single event. 1. Set the Probe option attenuation to 10X and set the switch to 10X on the probe. 2. Trigger set up: (1) Press “TRIG MENU” button to show the “Trigger Menu” (2) Under this menu, set the trigger type to “edge”, Edge type is “Rising”, source is “CH1”, trigger mode is “Single”, coupling is “DC” (3) Adjust the horizontal time base and vertical scale to the satisfied range (4) Turn the “LEVEL” knob to adjust the trigger level (5) Press the “RUN/STOP” button to start capturing When the trigger conditions are satisfied, data appears on the display representing; the data points that the oscilloscope obtained with one acquisition and press the RUN/STOP button again rearms the trigger circuit and erases the display. 113 3.4 Analyze the signal detail You have a noisy signal displayed on the oscilloscope and you need to know more about it. You suspect that the signal contains much more detail than you can now see in the display. 3.4.1 Looking at a Noisy Signal The signal appears noisy and you suspect that noise is causing problems in your circuit. To analyze the noise better, follow these steps: 1)Press the “ACQUIRE” button to see the acquire menu. 2)Press the “Acquisition” option button or turn the “Universal” knob to select “Peak Detect”. 3) If necessary, press the “DISPLAY” button to see “Display menu”. Turn the “Universal” knob to adjust waveform intensity and grid brightness to see the noise more clearly. 4). Peak detect emphasizes noise spikes and glitches in your signal, specially when the time base is set to a slow setting. 3.4.2 Separating the Signal from Noise To reduce random noise in the oscilloscope display, follow these steps: 1)Press the “ACQUIRE” button to display the acquire menu. 2)Press the “Acquisition” option button or turn the “Universal” knob to select “Average”. 3)Press the “Averages” option button to see the effects of varying the number of running averages on the waveform display. Averaging reduces random noise and makes it easier to see the details of a signal. 114 3.5 Triggering on a Video Signal Observe the video circuit in a piece of medical equipment and Use the video trigger to obtain a stable display. 3.5.1Triggering on Video Field To trigger on the video fields, follow these steps: 1). Press the “TRIGGER MENU” button to see “trigger menu” 2).Press the top option button and select “Video”. 3).Press the “source” option button and select “CH1”. 4). Press the “Sync” option button and select “Odd Field” or “Even Field”. 5). Press the “Standard” option button and select “NTSC”. 6). Turn the horizontal “S/Div” knob to see a complete field across the screen. 7). Turn the vertical “Volts/Div” knob to ensure that the entire video signal is visible on the screen. 3.5.2 Triggering on Video Lines To trigger on the video lines, follow these steps: 1).Press the “TRIGGER MENU” button to see the trigger menu 2).Press the top “option” button and select “Video”. 3). Press the “Sync” option button and select “Line Num” and turn the universal knob to set a specific line number. 4).Press the “Standard” option button and select “NTSC”. 5). Turn the “S/Div” knob to see a complete video line across the screen. 6). Turn the “Volts/Div” knob to ensure that the entire video signal is visible on the screen. 115 3.6. Application of X-Y function Viewing Impedance Changes in a Network Connect the oscilloscope to monitor the input and output of the circuit To view the input and output of the circuit in an XY display, follow these steps: 1)Press the “CH 1” MENU button and set the Probe option attenuation to 10X. 2) Press the “CH 2” MENU button and set the Probe option attenuation to 10X. 3). Set the switch of the probe to 10X. 4). Connect the channel 1 probe to the input of the network, and connect the channel 2 probe to the output. 5). Press the “AUTO” button. 6). Turn the “Volts/div” knobs to display approximately the same amplitude signals on each channel. 7). Press the “DISPLAY” button. 8). Press the Format option button and select “XY”. The oscilloscope displays a Lissajous pattern representing the input and output characteristics of the circuit. 9).Turn the VOLTS/DIV and VERTICAL POSITION knobs to optimize the display. 10).Press the “Persist” option button and select “Infinite”. 11).Press the “Intensity” or “Brightness ” option buttons and turn the “Universal” knob to adjust the contrast of the screen. 12). Apply the Ellipse method to observe the phase difference between the two channels 116 The signal must be medical horizontal D A B C Picture 3-3 Sin θ=A/B or C/D where θ=phase shift (in degrees )between the two signals From the formula above ,you could get: θ=±arcsine (A/B) or ±arcsine (C/D) If the main axis of the ellipse is at Ⅰ and Ⅲ quadrant , θ must be in the range of (0~ π/2) or (3π/2~2π).if the main axis is at Ⅰ and Ⅲ quadrant, θ must be in the range of (π/2~π) or (π~3π/2). 117 3.7 Analyzing a Differential Communication Signal You are having intermittent problems with a serial data communication link, and you suspect poor signal quality. Set up the oscilloscope to show you a snapshot of the serial data stream so you can verify the signal levels and transition times. Because this is a differential signal, you use the math function of the oscilloscope to view a better representation of the waveform. To activate the differential signals connected to channel 1 and channel 2, follow these steps: 1) .Press the CH 1 button and set the Probe option attenuation to 10X. 2). Press the CH 2 button and set the Probe option attenuation to 10X. 3). Set the switches to 10X on the probes. 4). Press the AUTO button. 5). Press the “MATH” button to see the Math Menu. 6). Press the “Operation” option button and select “-”. 7). Press the “CH1-CH2” option button to display a new waveform that is the difference between the displayed waveforms. 8). You can adjust the vertical scale and position of the Math waveform. To do so, follow these steps: a. Remove the channel 1 and channel 2 waveforms from the display. b. Turn the CH 1 and CH 2 VOLTS/DIV and VERTICAL POSITION knobs to adjust the vertical scale and position. NOTE. First be sure to compensate both probes. Differences in probe compensation appear as errors in the differential signal. 118 Chapter 4 prompting messages and troubleshooting 4.1 Prompting messages: ■ Trig level at limit! : Mention you that the trigger Level is at a limit when you turn the Trig level knob. ■ Horizon position at limit! : Mention you that the horizontal position is at a limit when you turn the horizon position knob. ■ Volts/Div at limit! : Mention you that the vertical voltage have already touched the Min 2MV/div or the Max 5V/div. ■ Volts position at limit! : The system would display this information when the vertical position is at a limit. ■ Sec/Div at limit! : Prompts that the Volts/Div is at full range while turning the vertical scale knob. ■ Holdoff time at limit! : Turn the “Universal” knob when holdoff time has been to max or min value, now the system will clew this information. ■ Functions isn’t useable! : Under several special modes, the some functions could not be running. ■ No signal! : The system would clew this information when the signal could not match the auto set condition. (Using in the auto set) ■ Adjust at limit! : You could adjust the pulse width by the universal knob till the pulse width has reached min20.0ns or max 10.0s. ■ Location Empty! : If you have no stored waveforms or setups on some location, the screen will display this information when you press the “Recall” button on this location. ■ USB Flash Drive Plug In! : This information will appear when you invert the 119 USB Flash Drive to the USB Host port. ■ USB Flash Drive Pull Out! : This information will appear when you pull out the USB Flash Drive. ■ Store Data Success! : Save setup data, waveform data or picture data to the internal of the oscilloscope or USB flash successful. ■ Ready Data Success! : Read setup data or waveform data from the internal of the oscilloscope or USB flash successful. ■ Please set Back USB to printer! : Press the “S/div” knob will appear this information on the screen when the “Print Key” option is set to “Print Picture” and the “Back USB” option is set to “Computer”. ■ USB Flash Drive isn’t connected! : When the “Save To” option is set to “File” or the “Print Key” option is set to “Save Picture” in “Save/Recall” menu , Press the “Save” option button or the “S/div” knob before inverting the USB Flash Drive to the USB Host port will appear this information on the screen. ■ Record Wave Success! :This message will appear when you finish recording waveforms. 120 4.2 Troubleshooting 1. After the oscilloscope is powered on,the screen remains dark ,please do as following steps: ⑴ Check the power cable’s connection. ⑵ Ensure the power switch is turned on. ⑶ After the inspections above,restart the oscilloscope. ⑷ If the oscilloscope is still not used after the checking, please connect with MY company 2. If there is no signal wave in the screen after gathering the signal, please do as following steps: (1) Check the probe connecting with the signal cable or not (2) Check the signal cable connecting with the BNC connector or not. (3) Check the probe whether connect with the goods tested or not. (4) Check the tested goods produce the signal or not. (5) Gather the signal again. 3. The value of the tested voltage is 10 times higher/lower than the real one , please do as following steps: Check the attenuation quotient whether match the probe attenuation proportion or not. 4.Display the wave, but not steady , please do as following steps: (1) Check the signal source on the trigger interface whether or not matches the signal channel. (2) Check the trigger mode: normal signal should use the “edge” trigger mode. The video signal should use the “Video” Trigger mode. The signal would display steady, only using the matching trigger mode. (3) Attempt to change the “ coupling” into “HF Reject” or “LF Reject” display, so that the High/low frequency noise disturb the trigger should be filtrated 5. Press “RUN/STOP” button, but no display. 121 Check the trigger mode on the trigger interface whether or not in the “normal” or “single”, and check the trigger level is whether or not over the wave range. If yes, please put the trigger level to the middle position or set the trigger mode to the “Auto” position. In another hand, you could choose the “Auto” button to set up automatically. 6. After the Acquisition is set to Averages or Display Persistence time is set too long, the waveform refreshes slowly. It is normal in these settings 7. The signal is displayed as ladder like waveform (1)This phenomenon is normal. The time base maybe is too slow .you should turn the horizontal SCALE knob to increase horizontal resolution to improve the display. (2) Maybe the display Type is set to “Vectors”, You could set it to Dots mode to improve the display. 122 Chapter 5 Service and Support 5.1 Maintain summary Troniq warrants that the products that it manufactures and sells will be free from defects in materials and workmanship for a period of two (2) years from the date of shipment from an authorized Troniq distributor. If a product or CRT proves defective within the respective period, Troniq will provide repair or replacement as described in the complete warranty statement. To arrange for service or obtain a copy of the complete warranty statement, please contact your nearest Troniq’s sales and service office. Except as provided in this summary or the applicable warranty Statement, Troniq makes no warranty of any kind, express or implied, including without limitation the implied warranties of merchantability and fitness for a particular purpose. In no Event shall Troniq be liable for indirect, special or Consequential damages 123 Appendix A: Specifications All specification applies to 10X probe and All the Digital Storage Oscilloscopes. To verify that the oscilloscope meets specifications, the oscilloscope must first meet the following conditions: ● The oscilloscope must have been operating continuously for thirty minutes within the specified operating temperature. ● You must perform the Do Self Cal operation, accessible through the Utility menu, if the operating temperature changes by more than 5° C. ● The oscilloscope must be within the factory calibration interval All specifications are guaranteed unless noted “typical.” Specifications Inputs Input Coupling Input Impedance Maximum input voltage Probe attenuator Probe attenuator Factors Set Vertical System Vertical Sensitivity Channel voltage offset range AC, DC, GND 1MΩ+/-2% || 17F±3Pf 400V(DC+AC PK-PK,1MΩ input impedance),CAT I,CAT II 1X、10X 1X、10X、100X、1000X 2mV/div - 5V/div(1-2-5 order) Series:2mV–100mV:±2V 102mV - 5V:±40V 124 Vertical Resolution Channels Analog Bandwidth Single-shot Bandwidth Lower frequency limit (AC -3dB) DC Gain Accuracy DC Measurement Accuracy: All Gain settings≤100mv/div DC Measurement Accuracy: All Gain settings>100mv/div Rise time Vertical input coupling Math operation FFT Bandwidth limiter Horizontal System Real Time Sampling Rate Equivalent Sampling Rate Measure Display Modes Timebase Accuracy Horizontal Scan Range 8 bit 2 25MHz / 100 MHz 206mV-10V: ±40V 25MHz / 100 MHz ≤10Hz(at input BNC) ≤±3.0%: 5mv/div to 10V/div in Fixed Gain Ranges ≤±4.0%:typical for 2mv/div and Variable Gain Ranges ±[3%X(|reading|+|offset|)+1% of |offset| +0.2div+2mv] ±[3%X(|reading|+|offset|)+1% of |offset| +0.2div+100mv] <14ns <3.5ns bandwidth at 25MHZ bandwidth at 100MHZ AC, DC, GND +, -, *, FFT Window mode: Hanning, Hamming, Blackman, Rectangular Sampling points: 1024 20MHZ±40% Typical (Note: 25MHZ bandwidth oscilloscope don’t have this function,BW limited below 20MHZ±40% when using probe X1) 4Kpts memory depth Series : Single Channel:500MSa/s,Double Channel: 250MSa/s( When timebase faster than 250ns/div) 50GSa/S(25MHz bandwidth:10GSa/S) MAIN, WINDOW, WINDOW ZOOM, SCAN , X-Y ±100ppm measured over 1ms interval 2.5nS/DIV - 50S/DIV SCAN: 100mS/DIV ~50S/DIV (1-2.5-5 sequence) 125 Measure System Auto Measure (32 Types) Cursor Measure Trigger System Trigger Types Trigger Source Trigger Modes Trigger Coupling Trigger Level Range Trigger Displacement Holdoff range Edge Trigger Pulse Width Trigger Video Trigger Slope Trigger Alternative Trigger Vpp, Vmax, Vmin, Vamp, Vtop, Vbase, Vavg, Mean,Crms, Vrms, ROVShoot, FOVShoot, RPREShoot, FPREShoot, Rise time, Fall time, Freq, Period,+ Wid,-Wid, +Dut, -Dut, BWid, Phase, FRR, FRF, FFR, FFF, LRR, LRF, LFR, LFF Manual mode, Track mode and Auto mode Edge, Pulse Width, Video, Slope, Alternative CH1、CH2、EXT、EXT/5、AC Line Auto, normal, Single AC, DC, LF rej, HF rej CH1,CH2: ±6divisions from center of screen EXT: ±1.2V EXT/5: ±6V Pre-trigger:(Memory depth/(2*sampling)), Delay Trigger: 260DIV 100ns – 1.5s Edge type: Rising, Falling, Rising and Falling Trigger Modes: (>,<, =)positive Pulse Width, (>, <, =)Negative Pulse Width Pulse Width Range: 20ns – 10s Support signal Formats: PAL/SECAM, NTSC Trigger condition : odd field, even field, all lines, line Num (>,<, =) Positive slope, (>,<, =) Negative slope Time: 20ns-10s CH1 trigger type: Edge, Pulse, Video, Slope CH2 trigger type: Edge, Pulse, Video, Slope Hard Ware Frequency Counter Reading resolution 6 Bytes Range DC Couple, 10Hz to MAX Bandwidth Signal Types Satisfying all Trigger signals(Except Pulse width trigger and Video Trigger) X-Y Mode X-pole Input / Y-Pole Input Phase Error Sample Frequency Channel 1 (CH1) / Channel 2 (CH2) ±3 degrees XY mode has a breakthrough that trad oscilloscopes restrict sampling rate at 1MSa/s and 4Kpts memory depth Series supports 5KSa/s~200MSa/; 32K/40K/2Mpts memory depth Series supports 25KSa/s~100MSa/s 2GSa/S real-time series supports:10KSa/s~1GSa/S 126 Control Panel Function Auto Set Save/Recall Auto adjusting the Vertical, Horizontal system and Trigger Position Support 2 /4Group referenced Waveforms,20 Group setups,20 Group captured Waveforms internal Storage/Recall function and USB flash driver storage function. Acquisition System Sample Types Real time, Equivalent time Peak Detect Captures glitches down to 10ns wide regardless of sample rate Sample Mode Sample,Peak Measure, Average Averages 4,16,32,64,128,256 Generic Specification Display System Display Mode Resolution Display Color Display Contrast (Typical state) Backlight Intensity (Typical state) Wave display range Wave Display Mode Persist Menu Display Screen-Saver Skin waveform interpolation Color model Language Environments Temperature Cooling Humidity Height Power Supply Input Voltage Frequency Scope Power Color TFT 5.7in.(145mm)diagonal Liquid Crystal Display Color TFT 7in.(178mm)diagonal Liquid Crystal Display 320 horizontal by 234 vertical pixels 480 horizontal by 234 vertical pixels 64K color 150:1 300nit 8 x 12 div & 8 x 18 div Point, Vector Off, 1 sec, 2 sec, 5 sec, Infinite 2 sec, 5 sec, 10 sec, 20 sec, Infinite Off,1min,2min,5min,10min,15min,30min,1hour,2hour,5hour Classical, Modern, Tradition, Succinct Sin(x)/x, Linear Normal , Invert Simplified Chinese, Traditional Chinese, English, Arabic, French, German, Russian, Spanish, Portuguese Japanese, Korean, Italian Operating:10℃ to +40℃ Not operating: -20℃ to +60℃ The fan forces it cold. Operating: 85%RH, 40℃, 24 hours Not operating: 85%RH, 65℃, 24 hours Operating: 3000m Not operating: 15,266m 100-240 VAC, CAT II, Auto selection 45Hz to 440Hz 50VA Max 127 Generic Specification Display System Display Mode Color TFT 5.7in.(145mm)diagonal Liquid Crystal Display Resolution 320 horizontal by 234 vertical pixels Display Color Display Contrast (Typical state) Backlight Intensity (Typical state) Wave display range Wave Display Mode Persist Menu Display Screen-Saver Skin waveform interpolation Color model Language 64K color 150:1 Environments Temperature 300nit 8 x 12 div & 8 x 18 div Point, Vector Off, 1 sec, 2 sec, 5 sec, Infinite 2 sec, 5 sec, 10 sec, 20 sec, Infinite Off,1min,2min,5min,10min,15min,30min,1hour,2hour,5hour Classical, Modern, Tradition, Succinct Sin(x)/x, Linear Normal , Invert Simplified Chinese, Traditional Chinese, English, Arabic, French, German, Russian, Spanish, Portuguese Japanese, Korean, Italian Operating:10℃ to +40℃ Not operating: -20℃ to +60℃ Forced air (silent fan) Operating: 85%RH, 40℃, 24 hours Not operating: 85%RH, 65℃, 24 hours Operating: 3000m Not operating: 15,266m Cooling Humidity Height Power Supply Input Voltage Frequency Scope Power Mechanical Dimension Weight 100-240 VAC, CAT II, Auto selection 45Hz to 440Hz 50VA Max length Width Height 2.3 kg 305mm 133mm 154mm 128 2.4 kg 339mm 110.5mm 148.5mm Appendix B: Default setup Menu or system CH1 CH2 MATH Options,knobs buttons Coupling or CURSOR MEASURE ACQUIRE DISPLAY setup DC BW limit Off Volts/div Coarse Probe 1X Invert Off Filter Off Volts/div 1.00V Operation CH1+CH2 CH1 invert Off CH2 invert Off FFT operation: Source Window FFT Zoom Scale Display HORIZONTAL Default CH1 Hanning 1X dBVrms Split Window Main Position 0.00μs Sec/div 500μs Window Zone 50.0μs Trigger knob level Type Off Source CH1 Horizontal (voltage) +/-3.2divs Vertical (time) +/-5divs Source CH1 Type average three mode options Sampling Averages Sampling mode 16 Real Time Type Vectors Persist off Gird Intensity 60% Brightness 40% 129 SAVE/RECALL REF UTILITY TRIGGER (edge) TRIGGER (pulse) TRIGGER (Video) TRIGGER (Slope) TRIGGER (Alternative) Format YT Menu Display infinite Type Setups Save To Device Setup No.1 REFA/REFB REFA Source CH1 REFA off REFB off Sound on Counter On Back USB Computer Pass/Fail off Record off RS-232 Baud 9600 Type edge Source CH1 Slope Rising Mode Auto Coupling DC LEVEL 0.00V Type pulse Source CH1 When = Set Pulse Width 1.00ms Mode Auto Coupling DC Type Video Source CH1 Polarity Normal Sync All Lines Standard NTSC Mode Type Source Time Mode Type Source Mode Coupling Auto Slope CH1 1.00ms Auto Alternative CH1 Edge DC 130 Appendix C: Daily Maintain and Cleaning Daily Maintain DO not store or leave the instrument in where the LCD display will be exposed to direct sunlight for long periods of time. CAUTION: To avoid damage to the instrument or probes, do not expose them to sprays, liquids, or solvents Cleaning If this instrument requires cleaning, disconnect it from all power sources and clean it with a mild detergent and water. Make sure the instrument is completely dry before reconnecting it to a power source. To clean the exterior surface, perform the following steps: 1). Remove loose dust on the outside of the instrument and probes with a lint-free cloth. Use care to avoid scratching the clear plastic display filter. 2). Use a soft cloth dampened with water to clean the instrument. Use an aqueous solution of 75% isopropyl alcohol for more efficient cleaning. Note: To avoid damage to the surface of the instrument or probes, do not use any abrasive or chemical cleaning agents. 131 Index - Width + Width Accessories Acquiring Signals system Aliasing Application of X-Y function AUTO auto setup Average Base time Coarse Connector Coupling Cursor Measurement Cursor Moving DEFAULT SETUP Display sweep mode Equivalent Time Sampling: EXT TRIG Fall Fine Resolution: FORCE Grid HORI MENU Horizontal System Invert LEVEL MEASURE Peak Detect Persist Polarity Position Probe Probe Attenuation Setting Probe Compensation 75 75 122 57 60 107 15 15 58 60 19 14 19, 54 67 68 12, 17 38 59 14 75 20 41 63 37 37 20 41 72 58 62 47 54 7, 19 9 8 Probe component Probe Safety Real Time Sampling Ref Rise RUN/STOP Sampling SAVE/RECALL SAVE/RECALL WAVEFORM Scale Measurement Screen Self Test SET TO 50% Signal Source SINGLE Storage System Sync Time Cursor TRIG MENU Troubleshooting Universal knob UTILITY Utility System Vertical System Vmax Vmin Volt/div Voltage Cursor Vpp Wave Cancel Window Window Zone X-Y Format YT Function checking 132 14 7 59 35 75 13, 59 57 79 83, 87 67 63 95 41 42 13, 59 78 47 68 41 112 18 87 87 19 74 74 27 68 74 20 38 39 65 63 7