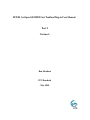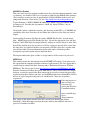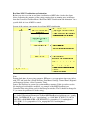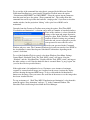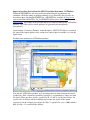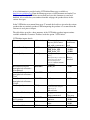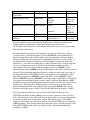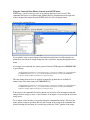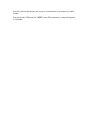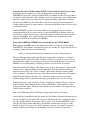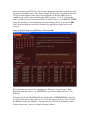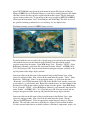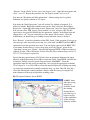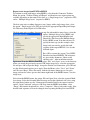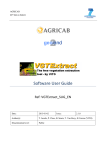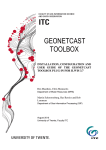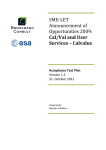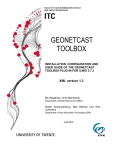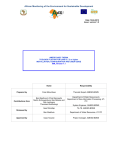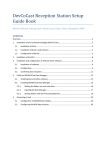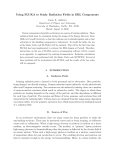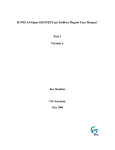Download ILWIS 3.6 Open GEONETCast Toolbox Plug-in User Manual
Transcript
ILWIS 3.6 Open GEONETCast Toolbox Plug-in User Manual Part 2 Version 1. Ben Maathuis ITC-Enschede May 2009 Working with the ILWIS3.6 GEONETCast-Toolbox plug-in Calculation of the sun - MSG satellite azimuth and zenith angles For further analysis often azimuth and zenith angles of the sun and the MSG satellite are required. Computation of these angles is facilitated under the Geonetcast Toolbox option “MSG Satellite and Solar Zenith / Azimuth Angles”. Double click the sub menu and first calculate the zenith angles. For Year, Month and Day specify: 2009, 06, 21 and for “Time of day (UTC): 12.00. Press “Show” to execute the computation. If you are more familiar with the southern hemisphere you can also specify for Year, Month and Day: 2009, 12, 21 and 12.00 UTC for the time respectively. A number of zenith angle and derived maps are being generated. The map called “msgzen” is the original satellite zenith angle map, the “msg_zenres” is the zenith angle resampled to the MSG projection. These angles remain constant as MSG is a geostationary satellite. Also the secant of the MSG satellite zenith angle map is derived, defined as: (1/(cos(zenith_angle)))-1 . This map is called “sec_msgzen”. Also the solar zenith angle is calculated and resampled to the MSG projection. This output map is called: sol_zenres and the secant is “sec_solzen”. A sun elevation map is derived, called “sun_elev” and is subsequently classified into a map called “illum_cond”, indicating when it is day, twilight or night over the field of view of MSG. Open the various maps created, you can use a “Pseudo” Representation. In the map display window of the map called: msg_zenres press the “Layers” button from the display menu, select Add Graticule and select as Graticule distance 23 degree, 26 minutes, as this is the approximate location of the Tropic of Cancer / Capricorn in the northern and southern hemisphere respectively. Note that MSG is situated at 0 degree above the equator. You can also add a vector layer with the country boundaries. The ILWIS script that is used can be found in the Ilwis directory\Extensions\GeonetcastToolbox\angle\ and is called: “create_zenith_angle_maps” (there is another one for the azimuth angle calculations). Move to this directory and open the script. Study the content of both scripts. If you make modifications to a script it is better to store it under another name! Activate the “Create Satellite and Solar Angle Maps” option once more and now calculate the Azimuth angles using the same UTC time specifications as indicted before. Maps calculated are “msg_azres” and “sol_azres” for the resampled azimuth angles of the satellite and sun respectively. Eventually use another UTC time to calculate the solar zenith angle to get a better idea of the classification of the illumination conditions (e.g. use a UTC time of 20.00). MODIS Fire Product This is the most basic fire product in which active fires and other thermal anomalies, such as volcanoes, are identified. The Level 2 product is defined in the MODIS orbit geometry (Terra satellite) covering an area of approximately 2340 by 2030 km in the across- and along-track directions, respectively (see also: http://modis-fire.umd.edu/products.asp). Typical filename is: MOD14.P2009150.2050.hdf.gz (MOD14.Pyyyyddd.hhmm.HDF4. gz compressed). Note that the day number is Julian day. About 270 files / day are disseminated. Check in the archive, within the respective sub-directory (within ITC e.g. Z:\MODIS) the availability of the data. Note the year and Julian date of the day of fire data you want to import. Open from the Geonetcast Toolbox the option “MODIS Fire Product” and sub menu item: “MODIS Aggregated Fire Product per Day”. Specify the appropriate year and Day Number. Check if the input and output directory settings are correct and press show. Note that all files for that given day are processed. If fire vectors are present in the source data the shape files are extracted and these are imported as ILWIS vector files, together with an associated table. For more information on the table entries, check the product description as provided on the website indicated above. The import routine takes quite a while as a large number of files need to be processed. MPE Direct This routine extracts the data directly from the EUMETSAT website. So in order to run this application the computer should be connected to the internet. The Java Applet that is executed can be found in the Ilwis directory under: \Extensions\Geonetcast-Toolbox\ MPEdirect. The data is copied from: http://oiswww.eumetsat.org/SDDI/html/ grib.html. From the Geonetcast Toolbox the option “MPE Direct” can be selected and if the output directory is correctly specified the show button can be pressed to execute the processing. Again note that these routines take time, for the MPE product derived from MSG, 96 files have to be copied, imported and processed; for Meteosat-7 there are 48 products respectively. If the import process takes too long you can abort it by closing the Windows Command window. Open a rainfall map, use as “Representation “ mpe_single, in the display window also add a vector layer showing the country boundaries. Check the results; note that the values indicate the rainfall in mm over a period of 15 minutes for MSG. Real time MSG Visualization and animation. Before you start a session on real time visualization of MSG take a look at the figure below, indicating the structure of the various routines that are running once an instance from the Geonetcast Toolbox Menu “Real Time MSG Visualization and Animation” for a specific field of view of MSG is started. Layout of the various components for real time MSG visualization Note: Format clock time of processing computer: HH:mm:ss, use appropriate time zone (offset with UTC and local time) (From Windows Start Menu: Settings, Control Panel, Regional and Language Options, select Customize, Time). Source data directory in assumed in year\month\day structure. If this is not the case the file simplegeo.bat should be modified, see example of the MSG Data Retriever Command Line string below used for the European window. The N should be changed to Y (see arrow for position of N in the string). %st_ilwdir%\Extensions\Geonetcast-Toolbox\MSGDataRetriever\gdalwarp.exe --config GDAL_CACHEMAX 30 -t_srs "+proj=latlong" -te -10.613668 35.265211 13.548728 59.013056 -tr 0.04300 0.04300 -of ILWIS MSG(%st_inputdrive%\,%workingdate%, (1,2,3),N,B,1,1) %st_outputdrive%\%st_outputpath%\vis%workingtime% To get an idea of the command line string that is generated by the Meteosat Second Generation Data Retriever, open from the Geonetcast Toolbox menu, the option “Geostationary MSG HRIT” and “MSG HRIT”. Select the various import parameters from the menu and press the option: “Show command line”. The settings from this command line can be copied into the batch file “simplegeo.bat” if you want to visualize another window, but the projection “latlong” with a pixel size of 0.043 can be maintained. Currently from the Geonetcast Toolbox menu, using the option: “Real Time MSG Visualization and Animation” a selection can be made of a number of standard windows. If one of the windows is selected check the settings of the input and output directories and press show. In the Windows Command window all kind of settings are performed and in the end you are requested to provide your password to access the file server. Provide your password in the Command Window and press enter. The Command Window closes and you can also close ILWIS as the visualization is started based upon a Scheduled Task instance depending on the system’s clock time. To see if the Scheduled Task is created, select from Windows Start Menu: Settings, Control Panel, Scheduled Tasks. The Task “MSG_visual” will appear. Note the “Schedule” and the “Next Run Time”. Double click the Task “MSG_visual” and inspect the other settings as well. Note the batch file that is executed: Run = st_msg”region”.bat (see also the overview provided above). If the application is left undisturbed every 15 minutes a new instance of an import sequence is executed and all images are visualized on the screen. Activate the display window showing the imported MSG image. To do so click with the left hand mouse button over the image. Now you can use the scroll bar of the mouse to see the images that have been visualized before. To stop an instance of “Real Time MSG Visualization and Animation” select from this menu the option “Stop Animation” and type “Y” in the Command Window. The Scheduled Task is than being deleted from the Tasks Manager. Import of products derived from the SPOT Vegetation Instrument: VGT4Africa Within the GEONETCast data stream also non-meteorological organizations can contribute. Check the listing of multicast channels to see what other data providers do disseminate their data through EUMETCast – GEONETCast (available at: http://www. eumetsat.int/Home/Main/What_We_Do/EUMETCast/Reception_Station_Setup/index.htm). An example is the products that are disseminated through the VGT4Africa initiative. On a 10 day basis various products are generated and subsequently disseminated. Open from the “Geonetcast Toolbox” menu the option: “SPOT VGT4 Africa” and check for yourself the import options of the various data sources that are available. See also the figure below. Toolbox menu structure for VGT4Africa products Note that the VGT4Africa products are a decadal product, in order to import the various products the “Date” format here should be specified as: yyyymmdecdec, where dec stand for decade. There are three decades, specified as 01, 11 and 21, for the first 10 days, the second series of 10 days and the remaining days for the last decade of the month respectively. In the example given above the “Date” is specified as: year = 2009, month = May, decade = 11 (second decade of May). A lot of information is provided on the VGT4Africa Home page, available at: http://www.vgt4africa.org. From the Homepage menu, select Documents and under User Guides download the VGT4Africa user manual and save this document to your local harddisk. Also read before you continue from this webpage the product sheets for the various data types. In the VGT4Africa user manual from page 97 onward the details are given for the various products that are routinely produced. When importing the products it is assumed that this reference is used prior to import. The table below provides a short summary of the VGT4Africa product import routines available within the Geonetcast Toolbox, under the option “VGT4 Africa”. VGT4Africa import details Name product Abbreviation Albedo Error Budget ALBE Albedo Quality ALBQ Files created upon import (all file names end with: yyyymmdecdec) ERR_bbdhr ERR_bbdhr_NIR ERR_bbdhr_VIS lmk (land cover map of GLC2000 classes) sma (Status Map for Visible, Near Infrared and total broadband directional hemispherical reflectance, BBDHRT, BBDHRN Broadband directional hemispherical reflectance – Near Infrared Broadband directional hemispherical reflectance – Total Broadband directional hemispherical reflectance – Visible BioGeo Quality Bitwise encoded BBDHRN and BBDHRV) bbdhr_nir * 0.001 BBDHRT bbdhrt * 0.001 BBDHRV bbdhr_vis * 0.001 BIOQ nmod (dataset gives the number of valid observations during the value Dry Matter Productivity DMP Fraction of Surface covered by Vegetation Leaf Area Index FCOVER Normalized Difference Calibration coefficients used * 0.0001 * 0.0001 * 0.0001 Class map LAI NDVI synthesis period) lmk and sma dmpyyyymmdecdecv dmpyyyymmdecdeccl fcover errfcover lai errlai ndvi * 0.01 Class map * 0.004 * 0.004 * 0.033333333 * 0.005 *0.004-0.1 Vegetation Index Normalized Difference Water Index Phenology Key Stages NDWI ndwi *0.008-1 PHENOKS phhalf phlength phstart number of dekads, since January 1st, 1980 number of dekads, since January 1st, 1980 Phenology Maximum NDVI PHENOMAX phmax phmaxval Small Water Bodies Vegetation Productivity Indicator SWB VPI swb vpiyyyymmdecdecv vpiyyyymmdecdecc *0.004-0.1 Class map Value % Class map All batch routines can be found under the ILWIS directory \Extensions\GeonetcastToolbox\toolbox_batchroutines and the batch filename convention used is: VGT4”abbreviation”import.bat. (Note that the Abbreviation refers to the product names indicated in the table above). Broadband albedo corresponds to the amount of solar energy reflected by a surface (spectral albedo), spectrally integrated over the 300-3000 nm wavelength domain. It provides information on the radiative balance, thus on temperature and water balance. The spectral albedo in itself corresponds to hemispherical reflectance of the canopy, i.e. the bidirectional reflectance integrated over the hemisphere with regards of the view directions (i.e. view and solar zenith angles, relative azimuth angles). A simple approach consists in estimating two sorts of albedo: the directional-hemispherical albedo corresponding only to the direct radiation coming from the sun (BBDHR), and a bihemispherical albedo (BBBHR) corresponding roughly to the diffuse radiation assumed isotropic. The directional hemispherical albedo is computed for the local solar noon. In the framework of the VGT4AFRICA project, data products for broadband directional hemispherical reflectance (BBDHR) are provided for the visible (BBDHRV), near infrared (BBDHRN) and total (BBDHRT) wavelength ranges. Furthermore, VGT4Africa also supplies the uncertainty budgets on these values, in Albedo Error Budget (ALBE) products and some related quality information, like a land cover map and a status map of quality bits, in Albedo Quality (ALBQ) products. It is important to account for this quality information and the error budgets when analysing the BBDHR values for the different wavelength regions. (Source: From Product Meta Data description; *.XML) The 3 biogeophysical products, Leaf Area Index (LAI), Fractional Green Cover (FCOVER) and BioGeo Quality (BIOQ) provide various parameters, such as leaf area index, fractional green cover, both with an error budget, land cover class and the number of valid observations that are taken into account. The land cover class (GLC2000), number of valid observations and status map for LAI and FCOVER values are included in BIOQ products. These quality indicators are therefore to be used in the analysis of the LAI and FCOVER products of the same dekad (Source: From Product Meta Data description; *.XML). The 3 Phenological products, Key Stages, Maximum NDVI and Monitoring provide various phenological parameters, such as the start date of the detected growing season, the date of half senescence, the season length, which are included in Phenology Key Stages (PHENOKS) products. The maximum NDVI (Normalized Difference Vegetation Index) value observed during the season and the date it was observed on can be found in the Phenology Maximum NDVI (PHENOMAX) product of the same 10-day period and indicators of probable start of season and other monitoring parameters can be found in the Phenology Monitoring (PHENOMON) product. So, it is important to view the 3 Phenology products, PHENOKS, PHENOMAX and PHENOMON of the same dekad together. To compute all these seasonal parameters, the phenology production takes into account 54 dekads of SPOT-VEGETATION NDVI, including the current one, which represent 1.5 years of data in total. The PHENOMON product is currently not distributed via GEONETCast (Source: From Product Meta Data description; *.XML). Import a number of products from VGT4Africa. Select from the Geonetcast Toolbox menu, the option “VGT4 Africa” and retrieve some of the products. Check in the archive which data is available before you start the import (e.g. Z:\VGT4Africa). Note that for a number of products standard colour representations are available, like NDVI, LAI, FCover. The class maps can be visualized using the default representation. When visualizing the imported products also add a layer showing the country boundaries. In the ILWIS directory \Extensions\Geonetcast-Toolbox\util\maps you will also find a vector file only showing the African countries. This file can be copied to the active working directory as well (use the ILWIS “copy object to” option!). Upon import consult the product description provided in the VGT4Africa User Manual for a more in depth discussion. Using the Command Line History from the main ILWIS menu ILWIS keeps a track of the last series of operations that have been executed. This command line history is available when clicking the drop down button on the right side of the command line under the main ILWIS menu. See also the figure below. Access to the command history If you quickly want to repeat import of an identical product but of a different time it is much more convenient to simply change the time tag instead of going through the whole menu. An example of a command line syntax generated for the CLM import for 200906021200 is given below: !C:\Ilwis36\Extensions\Geonetcast-Toolbox\toolbox_batchroutines\clmimport.bat 200906021200 Z: MPEF\2009\06\02 D: test_geon1 C:\Ilwis36\Extensions\Geonetcast-Toolbox\GDAL\bin C:\Ilwis36 C:\Ilwis36\Extensions\Geonetcast-Toolbox\util The only change that needs to be applied to import the product that is available 15 minutes later is the time stamp (now 200906021215). !C:\Ilwis36\Extensions\Geonetcast-Toolbox\toolbox_batchroutines\clmimport.bat 200906021215 Z: MPEF\2009\06\02 D: test_geon1 C:\Ilwis36\Extensions\Geonetcast-Toolbox\GDAL\bin C:\Ilwis36 C:\Ilwis36\Extensions\Geonetcast-Toolbox\util You can press the command line history button and select the relevant import command, change the time and press enter. A new instance of an import is executed for the new time stamp given. Try to import a later instance of a product using the command line history. First use the menu option to import a product and note the creation of the string in the command line when executing the operation. In a second step modify the “Date” portion of the string from the command line history and execute a second instance of an import of a similar product. You can take the CLM under the “MPEF” menu. This product has a temporal frequency of 15 minutes. Using the Geonetcast Toolbox under ILWIS 3.6 Open with external freeware tools Not all data import routines to use data / products that are provided through GEONETCast need to be developed under ILWIS as a number of other freeware routines are already available that have the capability to process certain data streams. Furthermore other free software tools are widely used for capacity building within other disciplines, like the use of BILKO for the marine RS society. It was considered more important to develop efficient import or export routines, so existing capabilities of these freeware tools can be fully utilized. Within GEONETCast data is disseminated that is recorded by the Jason-2 altimeter instrument and those from various sensors recorded by METOP-A. Further details are provided how, once the processing is completed by these freeware tools, the data can be imported into ILWIS. Also export routines are described how to transfer the results obtained by ILWIS can be transferred to BILKO. Processing of METOP-AVHRR/3 data using SatScape and VISAT-BEAM EPS formatted AVHRR/3 data is disseminated in chunks of 3 minutes of recording by GEONETCast. The filename convention uses the year, month, day, begin and end time of recording. Sample filename is specified below: AVHR_xxx_1B_M02_20070925072803Z_20070925073103Z_N_O_20070925090937Z The time difference between the first date-time string and the second one is 3 minutes (scanning from 07:28:03 to 07:31:03. Problem is that over a specific area one needs to know when the satellite was passing over. In order to determine the time of overpass of METOP over a certain latitude / longitude position use can be made of SatScape. Download and install SatScape. The references are given in the document: “Other useful software tools”. After installation start the application. From the SatScape launch pad, note the local and UTC time. Select “Settings” and from the SatScape Settings Menu select “Locations”. Specify in the lower part of the menu the location name and latitude / longitude of this location. Press the “Use as Primary” button on the lower left (the location settings will be transferred to the upper part of the menu). Save the setting. Subsequently move to the sub menu “Groups” and from the Satellite Groups, select the Group: weather. Scroll through the list and select METOP-A. On the right side of the listing activate the option: Favourite. Note that the selected satellite is moving to the top of the satellites group list. Move to the Main tab under the SatScape Settings menu and Save all settings. In the SatScape Launch Pad select the option: Pass Predictions. From the calendar specify the year / month / day you would like to select to determine the time of satellite overpass for your specific location. Select from “This Satellite” drop down list METOP-A and press the GO button. In the table that is subsequently generated the overpasses of the satellite is given. You can use the “Peak” local time to get an idea of the best overpass images. If interested in images of the morning overpass, first note the time offset between local time and UTC time and select the appropriate local time using the file with the greatest “Peak Elevation” value. In the example given below, for a location situated at 52 degree North Latitude and 6 degree East Longitude, for 01-June-2009, the most suitable image would be the one having the “Peak local time” of 12:31:18. Note that there is an offset between local time and UTC of minus 2 hours, so the METOP AVHRR image that should be selected should have been recording at 10:31:18. As the AVHRR data is provided with start and end of scan time, the appropriate image can be easily selected. SatScape Pass Prediction for METOP-A of 01-June-2009 Select and copy the relevant file, containing the “Peak time” for the greatest “Peak Elevation” from the archive (e.g. Z:\METOP) to your local working directory. Close SatScape. Download and install VISAT-BEAM, also download the AVHRR METOP reader plugin, called: beam-metop-avhrr-reader-1.3.jar. Copy this plug-in (at least version 1.3) into the BEAM sub directory \Modules. The references are given in the document: “Other useful software tools” where to obtain the freeware utilities. Open VISAT-BEAM, select from the main menu the option File, Import and Import Metop-AVHRR/3 Level-1b Product. Browse to your active working directory and double click the selected file that you have copied from the archive before. The file name now appears in the product view. To get an idea of the area recorded by METOP-AVHRR/3 select from the main menu, View, Tool Windows and World Map. The field of view of the specific recording is indicated over a world map. See also figure below. Worldmap showing extent of AVHRR/3 image selected If satisfied with the area covered by the selected image you can display the image. Right click with the mouse over the filename in the Product View and from the context sensitive menu select the option: “Open RGB Image View”. From the “VISAT – Select RGB-Image Channels, select from the drop down list under “Profile”: AVHRR/3 L1b – 3a,2,1,Day and press OK. You can zoom in and out using the navigator available at the top left portion of the image display window. Once more click on the file name of the imported image in the Product View, when selected it will appear blue. Now select from the main menu the option: “Tools”, “Map Projection”. Change the “Name” to an appropriate name, e.g. avhrr_utm and under “Projection” select UTM Automatic. Press OK. In the Product View window a new item is now added (e.g. called avhrr_utm). Right click with the mouse over the filename in the Product View and from the context sensitive menu select the option: “Open RGB Image View”. From the “VISAT – Select RGB-Image Channels, select from the drop down list under “Profile”: AVHRR/3 L1b – 3a,2,1,Day and press OK. You can zoom in and out using the navigator available at the top left portion of the image display window. Once more click on the file name of the projected image in the Product View, when selected it will appear blue. Now select from the main menu the option: “Export”, “Export GeoTIFF Product”. Select an appropriate output directory and press “Export Product”. This will take some time as all bands are exported. Note from the Products View the various bands that are available (radiance, reflectance, temperature, angles, etc). Note the band number for reflec_1, reflec_2 and reflec_3a as you will use these later in ILWIS. You can close VISAT-BEAM when the export is completed. Open ILWIS 3.6 with the Geonetcast Toolbox installed and select from the toolbox menu the option: “Import METOP – AVHRR/3 from BEAM”. Specify the appropriate input file / directory and output file / directory. Move to the specified output directory when the import is completed. Double click the map list created, the name you specified as the output file when importing the image. From the map display options menu select the band numbers that represent: reflec_1 for the Blue Band, reflec_2 for the Green Band and reflec_3a for the Red Band and press OK (most likely band numbers 6, 7, 8 respectively!!). There is no need to change the default stretch values. Add a vector file showing the country boundaries to the map display (using the option info off) and check the geometric properties. Move the mouse, with the left mouse button pressed over the map display. Check the values obtained. Also display the other imported image layers and note what these represent as well as their radiometric properties. Import of JASON-2 processing results from BRAT The Basic Radar Altimetry Toolbox is an excellent utility to perform the processing of altimetry data. The processed altimetry data that is recorded by the JASON-2 instrument is disseminated via GEONETCast. Check on the file server the data that is available (e.g. Z:\JASON). Look for the data having a file name convention as: JA2_OPN_2PcS033_194_20090601_212231_20090601_231853.bz2 Copy a selected set of JA2_OPN files to your local harddisk. Before you can use the data in BRAT, make sure that the files are decompressed. Download and install BRAT. The references are given in the document: “Other useful software tools”. Also consult the information as provided by EUMETSAT, at: (http://www.eumetsat.int/Home/Main/What_We_Do/Satellites/Jason/index.htm?l=en) and download the OSTM / Jason-2 Products Handbook, which is available at: (http://www.eumetsat.int/Home/Main/What_We_Do/Satellites/Jason/Services/?l=en) This document is providing more information about the file name convention that is used, etc. Below a short summary is provided of the main steps in BRAT. For more elaborate exercise material consult the Reference Guide and Training manuals that are provided at the download site of BRAT. Open BRAT and create a new Workspace and save it. From the menu, select “Datasets” and create a new one. You can give it a relevant name, e.g. Jason_OGDR, select the option “Add Files” and add all decompressed Jason-2 files. Select from the menu “Operations” and create a new operation, provide it with an operation name (e.g. Jason_OGDR). Active your current dataset under the heading “Datasets”. In the “Fields” below, select “lon (degrees_east)”, right click your mouse and select: “set as X”, Repeat this procedure for “lat (degrees_north)” and “set as Y”. Now note the “Resolution and filter information”, default settings are for a global definition at a spatial resolution of 1/3 degree. Now under the “Data Expressions” you will see that X is defined as longitude, Y is defined as latitude. Right click with the mouse on the “Data” field and “Insert Empty Expression”. Again right click on the created “Expression” and select “Insert a Formula”. Now you can select: SSH_Jason1_GdrA, uncheck “as alias” and press OK. The full expression is now provided. Modify the first parameter “altitude” in the Expression and change this to “alt”. You can eventually press the option “Check syntax”. After this modification you should not get a warning message when the syntax is checked. Press “Execute” to start the calculation of the SSH_Jason1_GdrA operation. If you get an error message at the start of the processing, save your work, exit BRAT and Start BRAT again and execute the operation once more. You can display your results in BRAT. This is not further described here as you are now going to use the “Export” option. In the “Operations” menu, press “Export”. Note that for import in ILWIS a Global resolution is required (X from -180 to 180 and for Y from -90 to 90). The resolution (Step) can be 1/3, 1/5, 1/7, 1/9 of a degree respectively. Specify that the export format is NetCdf and select an appropriate filename and output directory in the Export menu. Press OK to execute the export. Open ILWIS, and from the Geonetcast Toolbox select the option “Import Jason-2 from BRAT”. Select the appropriate input file and specify an output file. Also specify the appropriate resolution, 1/3 of a degree is 3, etc. Press OK to execute the import. Display the resulting map using a pseudo representation and eventually stretch the map, e.g. from -50 to 50. Also add a vector file showing the country boundaries. Browse with the cursor, pressing the left mouse button over the map and check the resulting values. BRAT exported altimetry data in ILWIS In BRAT many other processing options are available, check the training material that is provided to get a better overview of the capabilities of this freeware altimetry toolbox. Export raster images from ILWIS to BILKO To continue to work with images using BILKO, select from the Geonetcast Toolbox Menu, the option “Toolbox Settings and Export” and from here two export options are available depending on the nature of the data: as a “Single image layer” (exported as TIF) and as “Multiple image layers” (exported as HDF4). Check in your active working directory a map / image with a single image layer, select the option “ Single image layer (TIF) and specify the appropriate Input Map and Output file / Directory in the Export to GeoTiff menu. Check in your active working directory an map list with multiple image layers, select the option “ Multiple image layers (HDF4) and specify the appropriate Input MapList and Output file / Directory in the Multiple Image Layers (HDF4) menu. Note that you need to specify the data type (in this example a byte image) and you can also specify the band sequence in the output HDF file. See also the left hand figure. Press OK to execute the export. Close ILWIS. Download and install BILKO. The references are given in the document: “Other useful software tools”. After installation start the application. From the BILKO main menu select “File” and “Open”, move to the directory where you stored the previously exported TIF single image layer, select the appropriate file and press OK to Open the Image. Accept the window size dimensions, press OK and use the default stretch option, press Apply. From the Menu, select “View” and “Zoom” and “Preserve Shape”. Move the mouse, with the left mouse button pressed over the image and note the values given at the bottom right hand of the BILKO menu. Close the image layer. Select from the BILKO menu, the option: File and Open. Now select the exported Multi layer image. Select the Scientific Data Directory and on the right hand side select, using the right mouse button over the 3-dimensional Scientific Dataset, the context sensitive option: “Open Connected” and press OK. Now from the BILKO main Menu, select “Image” and from the dropdown list, select “Composite”. Have a look at the results, Note that the band sequence used can be changed when exporting the Map List from ILWIS.