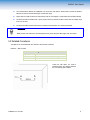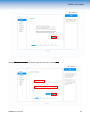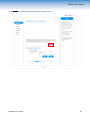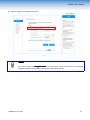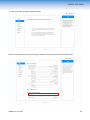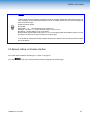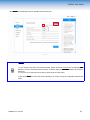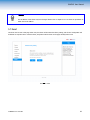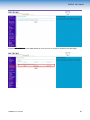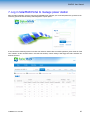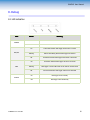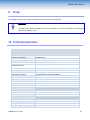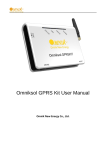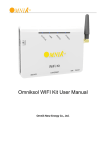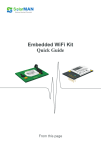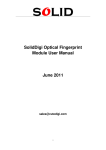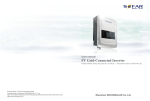Download USER MANUAL - Solarclarity
Transcript
USER MANUAL External Data Logger WiFi Kit S-WE01S Version 1.0 www.solarmanpv.com S-WE01S User Manual 1. GENERAL INFORMATION ........................................................................................................................................................ 2 1.1 SYMBOL DESCRIPTION ................................................................................................................................................. 2 2. INSTRUCTIONS & NOTES ...................................................................................................................................................... 2 2.1 INSTRUCTIONS .............................................................................................................................................................2 2.2 NOTES ......................................................................................................................................................................... 2 3. INSTALLATION ....................................................................................................................................................................... 3 3.1 PACKING LIST .............................................................................................................................................................. 3 3.2 LOCATION /PLACEMENT ................................................................................................................................................3 3.3 DETAILED PROCEDURES .............................................................................................................................................. 4 4. CONNECTION TO INVERTER AND POWER .............................................................................................................................. 7 4.1 INTERFACE , BUTTON AND CABLE INTERFACE ............................................................................................................. 7 4.2 CONNECTION ............................................................................................................................................................... 8 4.2.1 CONNECTION TO SINGLE INVERTER .................................................................................................................8 4.2.2 CONNECTION TO MULTIPLE INVERTERS ........................................................................................................... 8 4.3 CONFIRM CONNECTION ................................................................................................................................................9 5. CONNECT THE DATA LOGGER TO THE SERVER .................................................................................................................... 10 5.1 CONNECTION VIA SETUP WIZARD............................................................................................................................ 10 5.1.1 PREPARATIONS ...............................................................................................................................................10 5.1.2 OBTAIN AN IP OR DNS SERVER ADDRESS AUTOMATICALLY .........................................................................10 5.1.3 SET NETWORK CONNECTION TO THE DATA LOGGER ..................................................................................... 12 5.1.4 NETWORK CONFIGURATION OF THE DATA LOGGER ....................................................................................... 12 5.2 NETWORK SETTING ON WIRELESS INTERFACE ......................................................................................................... 25 5.3 DEVICE SETTING ON CABLE SETTING INTERFACE ..................................................................................................... 33 5.4 DEVICE SETTING ON ADVANCED SETTING INTERFACE ..............................................................................................34 5.5 UPGRADE ................................................................................................................................................................... 42 5.6 RESTART ....................................................................................................................................................................43 5.7 RESET ........................................................................................................................................................................44 5.8 OBTAIN THE NEW IP ADDRESS................................................................................................................................. 45 6. REGISTER 7. LOG IN ON SOLAR MAN PORTAL .....................................................................................................................................47 SOLAR MAN PORTAL TO MANAGE POWER STATION ................................................................................................49 8. DEBUG ................................................................................................................................................................................. 50 8.1 LED INDICATION ...................................................................................................................................................... 50 8.2 TROUBLE SHOOTINGS ................................................................................................................................................51 8.3 RESET ........................................................................................................................................................................51 9. SCRAP ..................................................................................................................................................................................52 10. TECHNICAL PARAMETERS ...................................................................................................................................................52 11. CONTACT ...........................................................................................................................................................................53 M-WE01S-V1.0-0713-EN 1 S-WE01S User Manual 1. General information This manual is intended to assist users in the installation, connection and commissioning of the PV data logger WiFi Kit S-WE01S. We will not be liable for any damage caused by non-observance of the instructions of this manual. This manual should be placed at a safe place to ensure that it is available when needed. If this manual is lost, an up-to-date electronic version can be obtained from SolarMAN customer service. 1.1 Symbol description Warning This symbol indicates potential hazard to personal or device. Users should set the device under the instruction of this manual, otherwise a personal injury or device damage might occur. Attention/Notice This symbol indicates the issues that users should take account into. Users should pay attention to the notice while setting the device, otherwise a device damage might occur. 2. Instructions & Notes Please read the instructions and notes carefully, otherwise personal injury or device damage might occur if not avoided. 2.1 Instructions �All installation work must be operated by professional workers. �Please turn the power off during device installation and connection. �Please do not remove the cover of the device. �Please make sure that all operations during the device setting are in compliance with local laws and regulations. 2.2 Notes �Damaged device must be replaced immediately. Please contact the manufacturer for repair or replacement, if the device is still within warranty period. Self maintenance or continuous working is not accepted. �The device must be operated with certain power supply. The working voltage should be within specified range. M-WE01S-V1.0-0713-EN 2 S-WE01S User Manual �The device meets the requirements of protection class IP21 and is therefore only suitable for installation in dry, clean spaces. For outdoor installation or operation under adverse conditions the device must be mounted in an additional casing that meets the requirements of the required protection class. �Please keep the device away from children. �Please turn off the power when the device is not working for a long time. 3. Installation 3.1 Packing list Please check the packing list carefully before installation . If a device defect, accessory lacing, or other problem exit, please contact manufacturer immediately. A B C D E Pic. 1 Code. Quantity Description Model A 1 External data logger WiFi Kit S-WE01S B 1 Power adapter FY0502000 C 2 Expandable rubber hoses -- D 2 Screws -- E 1 Quick guide -- 3.2 Location/Placement In order to keep the device away from damage and working normally, following conditions should be met when choosing the installation place. � The device cannot be installed outdoor or in some place which is dusty, damp or full of corrosive vapors. In addition, direct sunshine, vibration and pressure should be avoided. � The ambient temperature of the installation location must be within the range between -10℃ and +65 ℃. M-WE01S-V1.0-0713-EN 3 S-WE01S User Manual � The communication distance for RS485/422 is no more than 1000 meters. Please make sure that the distance between the inverter and the data logger is within this range. � Please make sure that the device is located away from the crucial pipes or wires behind the wall before drilling. � The device should be installed near a power outlet, which can provide 50-60Hz current with the voltage range from 100V to 240V. � The device should be located 10cm away from metal in each direction as to ensure good signal. Attention Metal products can weaken the electromagnetic waves, please keep the data logger away from metal. 3.3 Detailed Procedures This WiFi Kit can be installed with two methods: wall-mounted or flatwise. Method 1:Wall mounted Tools Purpose Impact Drill Drill holes Rubber hammer Hammer the screw into expendable pipes. Screwdriver Screw 1.Mark the wall where you need to install the device. The distance between the two marking spots is 69mm. M-WE01S-V1.0-0713-EN 4 S-WE01S User Manual 2. At each marking spot, drill a hole with 6mm in diameter and with the depth not less than 30mm. 3. Hammer the plastic expandable pipe into the hole with a rubber hammer. 4. Screw the two screws into the expandable pipe, with the head of the screw exposed outside the wall for 6mm. M-WE01S-V1.0-0713-EN 5 S-WE01S User Manual 5.Hang the WiFi Kit on the screws, and rotate the metal part of the antenna to the desired direction manually. Pic. 2 Method 2: Flatwise Lay the device on flat ground, and rotate the metal part of the antenna to the desired direction. Attention: 1. Only the metal part of the antenna is designed for rotating,please do not screw the plastic part, otherwise a device damage might occur. To avoid device malfunction caused by antenna, please make sure that the antenna is installed properly under the instruction of the manual. 2. In order to keep the device working normally,please make sure that the data logger will not be moved once it has been installed in a suitable location. M-WE01S-V1.0-0713-EN 6 S-WE01S User Manual 4. Connection to Inverter and Power 4.1 Interface, Button and Cable interface Pic. 3 Interface and button Pic. 4 Cable interface M-WE01S-V1.0-0713-EN 7 S-WE01S User Manual Device WiFi Kit Order Color RJ45 RS485 RS422 RS232 1 White Orange Pin1 NC NC NC 2 Orange Pin2 NC NC NC 3 White Green Pin3 NC RX+ RXD 4 Blue Pin4 A TX+ NC 5 White Blue Pin5 B TX- NC 6 Green Pin6 NC RX- TXD 7 White Brown Pin7 GND GND GND 8 Brown pin8 GND GND GND 4.2 Connection Please use the cable with RJ45 connector on each head and the line order is T568B. 4.2.1 Connection to single inverter 1) 2) 3) 4) Please turn the power off. Plug the cable into the RS485/422/232 port on the inverter. Plug the other head of the cable into the RS485/422/232 port of the data logger. Connect the power adapter to the data logger and plug the adapter. Pic. 5 4.2.2 Connection to multiple inverters 1) 2) 3) 4) Please turn the power off. Plug the cable into the RS485/422 port of a inverter. Plug the other head of the cable into the RJ45 port of the second inverter. String connect all the inverters you need to connect with the above method. M-WE01S-V1.0-0713-EN 8 S-WE01S User Manual 5) 6) Connect the first or last inverter in the string to the data logger with network cable. Connect the data logger to power outlet with the power adapter, then turn on the power of the inverter. Pic. 6 Warning Please turn the power off before setting and connection. All connections must be finished and checked before powering on, otherwise personal injury or device damage might occur. 4.3 Confirm connection When all connections are completed and with the power on for about 1 minute, check the 4 LEDs. If POWER and STATUS are permanently on, and LINK and 485/422 are permanently on or flashing, connections are successful. If any problems, please refer to 8. Debug. M-WE01S-V1.0-0713-EN 9 S-WE01S User Manual 5. Connect the data logger to the server 5.1 Connection via Setup Wizard 5.1.1 Preparations Prepare a computer or device, e.g. tablet PC and smartphone, that enables WiFi. 5.1.2 Obtain an IP or DNS server address automatically 1)If WiFi function is available on your computer, you may see a icon of compute like this ,on the bottom of your screen. Double click the icon, then click properties M-WE01S-V1.0-0713-EN 10 S-WE01S User Manual 2)Double click Internet Protocol (TCP/IP) 3) Select Obtain an IP address automatically automatically, and click OK M-WE01S-V1.0-0713-EN 11 S-WE01S User Manual 5.1.3 Set network connection to the data logger Refresh the wireless network list several times till the AP network shows on the list. Connect to the AP network. Select wireless network of the data logging module, no passwords required as default. The network name consists of AP and the serial number of the product product. Then click Connect Connect. 5.1.4 Network configuration of the data logger Open a web browser, and enter 10.10.100.254 10.10.100.254, then fill in username and password, both of which are admin as default. admin admin M-WE01S-V1.0-0713-EN 12 S-WE01S User Manual 5.1.4.1 Status Interface After clicking OK OK, the Status interface will display first. The device information of data logger, such as the device mode and serial number, will display on this page. 5.1.4.2 Follow the setup wizard to start quick setting Click Wizard to logon to the setup interface, and follow the setup wizard to start quick setting. 1 Click Start to begin quick setting ○ This setup wizard will assist you to complete the device setting within one minute. M-WE01S-V1.0-0713-EN 13 S-WE01S User Manual 2 )Select Wireless connection ○ connection, and select the type of your inverter, then click Next M-WE01S-V1.0-0713-EN 14 S-WE01S User Manual You may select cable connection in this page, then skip to Step ⑥ on page 19. Notice 1. The STA mode of wireless connection will be turned off by system automatically when you choose cable network connection 2. Whether to keep the AP mode or wireless connection or not can be set by turning on or off the wireless function M-WE01S-V1.0-0713-EN 15 S-WE01S User Manual 3 Click Refresh to search available wireless networks, or add it manually. ○ M-WE01S-V1.0-0713-EN 16 S-WE01S User Manual ④Select the wireless network you need to connect, then click Next Notice 1. If the signal strength (RSSI) of the selected network is <15%, which means unstable connection, please adjust the antenna of the router, or use a repeater to enhance the signal. 2. This step will help you to connect the device to the desired WLAN. If you do not find your wireless router on the network list, please click refresh or add it manually. 3. Please check your wireless router for the right encryption method and encryption algorithm. 4. If your wireless router does not broadcast the SSID, please set the desired wireless network in Wireless interface on page 26. M-WE01S-V1.0-0713-EN 17 S-WE01S User Manual ⑤Enter the password for the selected network, then click Next The password is being verified, please wait for a while. If you have entered an invalid password or encryption method, an error notice will pop up. Notice:Please make sure you have entered the valid password. M-WE01S-V1.0-0713-EN 18 S-WE01S User Manual ⑥Select Enable to obtain an IP address automatically, then click Next Notice Most systems support the function of DHCP to obtain IP address automatically. Please add it manually if your router does not support such function. M-WE01S-V1.0-0713-EN 19 S-WE01S User Manual ⑦ Enhance security settings of the device by selecting any options as follows, then click Next � Option 1. Hide AP Notice If you choose to hide AP AP, the SSID of the AP network of your WiFi Kit will be invisible on the wireless network list. Please enter the SSID manually when you need to connect to AP next time. M-WE01S-V1.0-0713-EN 20 S-WE01S User Manual � Option 2. Change the encryption mode for AP Notice If you wish to change the encryption mode of the AP network, you will need to enter the corresponding encryption method and password before you connect to this WiFi Kit next time. M-WE01S-V1.0-0713-EN 21 S-WE01S User Manual � Option 3. Change the user name and password for Web server Notice If you change the user name and password for the Web server, you will need to enter the new username and password when you need to re-log on this server. M-WE01S-V1.0-0713-EN 22 S-WE01S User Manual ⑧If setting is successful, the following page will display. Click OK to restart. Notice After you click OK, the system will restart automatically. Please wait for about 30s during restart. M-WE01S-V1.0-0713-EN 23 S-WE01S User Manual ⑨If restart is successful, the following page will display. ⑩Re-log on the setting page after network setting is completed, and check the network status on Status page. M-WE01S-V1.0-0713-EN 24 S-WE01S User Manual Notice 1. After network setting is completed, the Wireless STA mode should be enabled and relative information of your router will display on the interface automatically as follows. In addition, Remote server A should be pingable as shown in the above graph. Wireless STA mode: Enable Router SSID: Signal quality:*% (please refresh the page if it shows 0) IP address:192.168.1.***(Please refresh the page if it shows 0.0.0.0) Mac address:the Mac address of your local network Network setting might be failed if it still shows 0 or 0.0.0.0 in the signal quality and IP address. Please try to reset the network connection to the device according to the quick guide. 2. The IP address of the device may have changed. Please refer to chapter 5.8 to check the procedures to obtain the new IP address. 5.2 Network setting on Wireless interface 5.2.1 Please make preparations according to 5.1.1 and 5.1.2 on page 10. 5.2.2 Click Wireless to log on the wireless interface and start configuration of the data logger. M-WE01S-V1.0-0713-EN 25 S-WE01S User Manual ① click Search to automatically search for available wireless access point Notice 1. If your wireless router does not broadcast the SSID, please click search and select the corresponding MAC address to connect to the desired wireless network, or manually input your SSID MAC address and encryption method,etc. 2. If you have not set this kind of device before, please follow the setup wizard. 3. After clicking Save Save, the system will restart immediately. You need to re-login the configuration interface after restart. M-WE01S-V1.0-0713-EN 26 S-WE01S User Manual ②Click Refresh to search available wireless networks ③Select the wireless network you need to connect, then click OK M-WE01S-V1.0-0713-EN 27 S-WE01S User Manual If your wireless router does not broadcast the SSID, please set the desired wireless network according to the MAC address.. Notice This step will help you to connect the device to the desired WLAN. If you do not find your wireless router on the network list, please refresh a few times or add it manually. To select the right encryption method and encryption algorithm, please check your wireless router. M-WE01S-V1.0-0713-EN 28 S-WE01S User Manual Save. ④Click OK after it returns to the setting page. Enter the password for selected network, then click Save M-WE01S-V1.0-0713-EN 29 S-WE01S User Manual Notice: The password is being verified, please wait for a while. If you have entered an invalid password or encryption method, an error notice will pop up. M-WE01S-V1.0-0713-EN 30 S-WE01S User Manual ⑤If setting is successful, the following page will display. Notice 1. The IP address of the device may have changed. Please refer the chapter 5.8 to check the procedures to obtain the new IP address. 2. If you would like to enhance the security of this web server, please set this device via Setup Wizard. M-WE01S-V1.0-0713-EN 31 S-WE01S User Manual ⑥Re-log on the setting page after network setting is completed,and check the network status on Status page. Notice 1. After network setting is completed, the Wireless STA mode should be enabled and relative information of your router will display automatically as follows. Remote server A should be pingable as shown in above graph. Wireless STA mode: Enable Router SSID: Signal quality:*% (please refresh the page if it shows 0) IP address:192.168.1.***(Please refresh the page if it shows 0.0.0.0) Mac address:the Mac address of your local network Network setting might be failed if it still shows 0 or 0.0.0.0 in the signal quality and IP address. Please try to reset the network connection to the device according to the quick guide. 2.the IP address of the device may have changed. Please refer to chapter 5.8 to check the procedures to obtain the new IP address. M-WE01S-V1.0-0713-EN 32 S-WE01S User Manual 5.3 Device setting on Cable setting interface If you would like to set cable network connection to this device, please connect the data logger to the router with a network cable first. 1. Select Enable to obtain an IP address automatically, then click Save Notice 1. This page will help you to configure cable network parameters if your device support cable network. 2. When you choose cable network connection, the STA mode of wireless connection will be turned off automatically. 3. Whether to keep the AP mode of wireless connection or not can be set by turning on or off the wireless function. 4. Most systems support the function of DHCP to obtain IP address automatically . Please add it automatically if your router do not support such function. M-WE01S-V1.0-0713-EN 33 S-WE01S User Manual 2. If saved successfully, the following page will display. Notice The IP address of the device may have changed. Please refer to chapter 5.8 to check the procedures to obtain the new IP address. 3. Please refer to Step ⑩ in part 5.1 on page 24. 5.4 Device setting on Advanced setting interface In Advanced setting, you can configure the parameters of the device. Please do not change the default settings unless guided by professional staff, otherwise the parameters change may cause device malfunction,e.g. failure to log on the setting page, no data transmission, etc. 1. Select working mode M-WE01S-V1.0-0713-EN 34 S-WE01S User Manual mode, then click Save Save. ① Select your desired Working mode Notice 1. The device usually works under data collection mode. You can select transparency mode if your device supports this function. 2. When under transparency mode, the device with the connected device will communicate with remote computer directly. M-WE01S-V1.0-0713-EN 35 S-WE01S User Manual After changing the setting, the device must be restarted. After restart, you will need to re-log on the configuration interface. It is recommended to restart after all settings are completed. 2. Set remote server After the network setting is completed, monitoring data will be transmitted to Server A as default. You can set other servers to receive data in this page. M-WE01S-V1.0-0713-EN 36 S-WE01S User Manual ① Enter the IP address or domain name and port number to add a new server,click Test to check the server status, then click Save when setting is completed. Notice 1.Your device can transfer data to several servers in the form of TCP/UDP if your device supports this function. 2. Please makes sure that the response to ping request function is enabled on the assigned server for receiving data. M-WE01S-V1.0-0713-EN 37 S-WE01S User Manual After changing the settings, the device must be restarted. After restart, you will need to re-login the configuration interface. It is recommended to restart after completing all configurations. 3. Port Setting In this page, you can set the parameters for serial port and the internal web server of the data logger. After the network setting of device is completed, all parameters will be loaded to corresponding columns automatically. Please do not change the default settings, otherwise the parameters change may cause device malfunction. ① Set serial port In this column, you can change the serial port parameters for the data logger. Any operation on this page should be guided by professional engineer. ② Set internal server In this column, you can change the serial port parameters for the data logger. Any operation on this page should be guided by professional engineer. M-WE01S-V1.0-0713-EN 38 S-WE01S User Manual 4. Set wireless access point In this page, you can configure the parameters of the device when it works under Wireless access point mode. After the network setting of device is completed, all parameters and encryption information of your network will be loaded into corresponding columns automatically. Please do not change the default settings, otherwise the parameters change may cause device malfunction. ① Set wireless access point Parameters listed in the following columns are designed for setting the function of the device when it works under AP mode. Information including network mode, network name, select channel and transmission power will be recognized by the device automatically. If any parameters change is required, please follow the instructions by professional staff. ② Security setting for Wireless access point Parameters listed in the following column are designed for setting the encryption method of the device. Setting in this column should be operated under the instructions by professional staff. (a) Notice If you wish to change the user name and password of the Web server, please enter the new username and password when you need to re-log in this server. M-WE01S-V1.0-0713-EN 39 S-WE01S User Manual (b) Notice If you wish to change the encryption mode of the AP network, you will need to enter the corresponding encryption method and password before you connect to this device next time. ③ Set LAN parameters Parameters listed in the following columns are designed for changing the status of local area network which is embedded in the device. Information including IP address and Subnet mask will be recognized automatically. Setting for other functions should be guided by professional staff. Notice 1. If a domain name changing is required, please enable the function to automatically obtain DNS server. Please refer to chapter 5.2.2 to check the detailed procedures. or enter the information of IP address(DHCP gateway setting). 2. After changing the settings, the device must be restarted. After restart, you will need to re-login the configuration interface. It is recommended to restart after completing all configurations. M-WE01S-V1.0-0713-EN 40 S-WE01S User Manual 5. After saved successfully, the following page will display. Click Restart Restart. Notice After you click Restart, the system will restart automatically. Please wait for about 30s during restart. M-WE01S-V1.0-0713-EN 41 S-WE01S User Manual 5.5 Upgrade In this page,the firmware of device can be upgraded by uploading the update files from your local computer. Click Browse to upload the firmware, then click Upload to start upgrade. Notice 1. The firmware update should be operated during a shiny period among the day. 2. During upgrade, please make sure that the power and network connection between WiFi Kit and the router is stable, and the WiFi signal is constantly good. M-WE01S-V1.0-0713-EN 42 S-WE01S User Manual 5.6 Restart The device can be restarted in this page. After restart, all settings you have made before shall be effective. It may takes 30s to restart the device, and please read the notice on the page carefully before restart. Click OK to restart the device Rebooting successful. Please close this page automatically. M-WE01S-V1.0-0713-EN 43 S-WE01S User Manual Notice The IP address of the device may have changed. Please refer to chapter 5.2.4.9 to check the procedures to obtain the new IP address. 5.7 Reset The device can be reset in this page. After reset, the device will be restored to factory setting, and all users’ configuration will be deleted. It may takes 30s to reset the device, and please read the notice on the page carefully before reset. Click OK to reset M-WE01S-V1.0-0713-EN 44 S-WE01S User Manual Reset is successful, please close this page manually,then re-login the web server. 5.8 Obtain the new IP address After the configuration to the data logger is completed, the device will work under STA mode and a new IP address will be assigned by the router. Please log on the setting interface of your router to check the new IP address of the data logger. When the data logger is working under STA mode, you will need to enter the new IP address to get access o the configuration interface. An example of Netgear is shown as follows for reference. IP address: www.routerlogin.net Username: admin Password: password 1 Log on the router setting interface by entering the above information, then select your current language M-WE01S-V1.0-0713-EN 45 S-WE01S User Manual 2 Click the Arrived devices on the SMART Wizard list on the left, then you will get the IP address of the data logger. M-WE01S-V1.0-0713-EN 46 S-WE01S User Manual 6. Register on SolarMAN Portal Open a web browser and visit the portal website: http://www.solarmanpv.com/portal Supported browsers: Internet Explorer 8+, Google Chrome 10+, Firefox 9+, Safari 4+ Click Register Now Fill in your email address and password, then click Next M-WE01S-V1.0-0713-EN 47 S-WE01S User Manual Fill in the information as required, then click Complete If registration is successful, the above page will display. Click OK to return to the homepage of the portal. M-WE01S-V1.0-0713-EN 48 S-WE01S User Manual 7. Log in SolarMAN Portal to manage power station After successful registration, open the login page of SolarMAN Portal, and input your E-mail and password to get access to the monitoring system and start monitoring and management of power plants. If users access the monitoring system for the first time within ten minutes after successful registration, please check the "Real Time" interface. If there are data shown in the Real Time interface, network setting of data logger and other connection are deemed successful. M-WE01S-V1.0-0713-EN 49 S-WE01S User Manual 8. Debug 8.1 LED indication Net Mask LEDs Status Meaning On Power is normal Off Power is abnormal On Connection between data logger and inverter is normal Flashing Data is transmitting between data logger and inverter Off Connection between data logger and inverter is abnormal On Connection between data logger and server is normal Flashing Data logger is under cable mode or AP mode of wireless mode Off Connection between data logger and server is abnormal On Data logger works normally Off Data logger works abnormally POWER 485\422 LINK STATUS M-WE01S-V1.0-0713-EN 50 S-WE01S User Manual 8.2 Trouble shootings Phenomenon Meaning Solutions Power off No power supply Connect power supply and ensure good contacts. RS485/422 off Connection with inverter is abnormal Check the connection cable, and ensure that the cable order comply with descriptions of part III in this text, or the line order described in Inverter quick guide . Ensure the stability of RJ-45. Ensure that inverter is working under normal condition. LINK flashing Wireless setting In AP mode The data logger has not been connected to Internet.Please configure internet connection to the data logger by following Quick Guide. Check if router can connect to Internet LINK off Connection to remote server failed Check if the antenna is loose or falls off. If so, please screw to tighten. Check if the device is covered by the signal range of the router. Please refer to User Manul for further information or have the data logger tested with our diagnosis tool. Status off Data logger works abnormally Reset. If reset failed for several times, please contact customer service. Check the connection of antenna Weak WiFi Add WiFi repeater Connect via Ethernet Note 1:Please check the status of these 4 LEDS 5 minutes later after the data logger is powered on. Note 2:When screw or adjust the antenna, please note that only the metal part can be touched, and do not screw the plastic part, otherwise the antenna may be damaged. Note 3:If the equipment still fails to work upon above solutions, please contact your device customer service. 8.3 Reset Press the reset button with a needle or open paper clip and hold for a while when the 4 LEDs should be the same as before. Reset is successful when 3 LEDs, except POWER, turn off. M-WE01S-V1.0-0713-EN 51 S-WE01S User Manual 9. Scrap The scrapped device must be processed as disposal of electronic waste by recycling center. Attention The highly toxic substances contained in electronic components of our device may pollute the environment, please do not dispose it at will. 10. Technical parameters S-WE01S Communication Max. number of inverters 1-64 Inverter communication RS485/422/232 Remote communication WiFi(802.11 b/g/n)/Ethernet Max. communication range <1km Communication rate 1200-19200bps(Adjustable) WiFi frequency 2.4GHz WiFi communication range 400m in outdoor open area without obstruction WiFi transmitting power 802.11b/g/n:+20dBm/+18dBm/15dBm(Max) Data collection intervals 5minutes(Default)/1-15minutes(Optional) Memory SD Card/EEPROM(Optional) Preferences setting Web Server/Serial port AT instruction Firmware updates Serial port/Wireless Data access Serial port/WiFi point-to-point/Remote server Status display 4 LEDs Electrical Input voltage DC 5V Static power consumption <1.6W Max. instantaneous power <2.5W consumption Environmental Operating temperature -10~+65℃ Operating humidity Storage temperature 10%-90% Relative humidity, no condensation -40~+85℃ Storage humidity <40% M-WE01S-V1.0-0713-EN 52 S-WE01S User Manual Protection class Physical IP21 Dimension(L*W*H) 110mm*80mm*26mm Weight 108g Other Installation method Wall mounted or flatwise Certificates FCC,CE 11. Contact If any technical problems, please contact us, with the following information in hand: � Device model � Serial number of data logger � Number of inverters connected IGEN Tech Co., Ltd Address:A1-405, Tian’an iPark, No.228 Linghu Avenue, New District, Wuxi, Jiangsu Province, P.R.China Tel:0510-8181 6208 Fax:0510-8181 6208 Email:[email protected] www.solarmanpv.com M-WE01S-V1.0-0713-EN 53