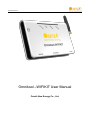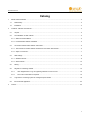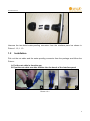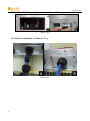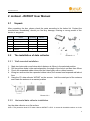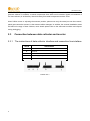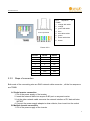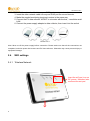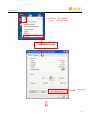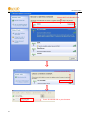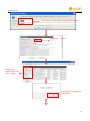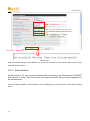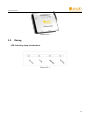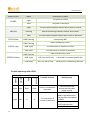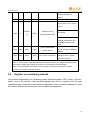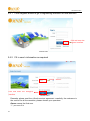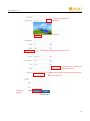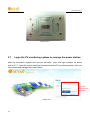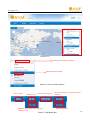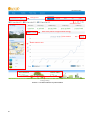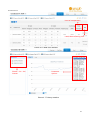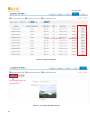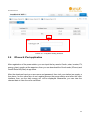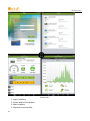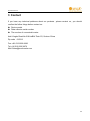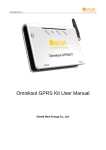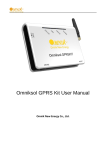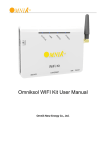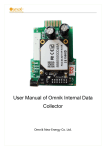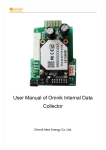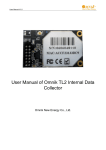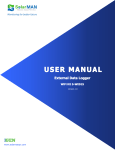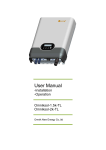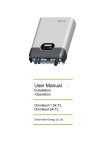Download Omniksol –WIFIKIT User Manual
Transcript
User Manual V2.4 Omniksol –WIFIKIT User Manual Omnik New Energy Co., Ltd. User Manual V2.4 Overview of WIFIKIT Function Omniksol-WIFIKIT is developed by Omnik as an external communication monitoring device, which integrates WiFi device for users and provides a wireless monitor function. By connecting with inverters through RS485 interface, the Kit can receive information from inverters and realize cascade of inverters. One side It provides wireless function, another side, it may also use cable to transfer inverter data to the web server. Users can monitor the runtime status of the device by checking the 4 LEDs on the panel which indicates Power, RS485, Link and Status respectively. User Manual V2.4 Catalog 1 2 RS485 Card Install SOP ............................................................................................................................................... 2 1.1 Disassembly ......................................................................................................................................................... 2 1.2 Installation ............................................................................................................................................................ 3 Omniksol –WIFIKIT User Manual ................................................................................................................................. 5 2.1 Unpack ................................................................................................................................................................. 5 2.2 The installation of data collector ........................................................................................................................... 5 2.2.1 Wall-mounted installation .................................................................................................................................. 5 2.2.2 2.3 Horizontal data collector installation .................................................................................................................. 5 Connection between data collector and inverter ................................................................................................... 6 2.3.1 The instructions of data collector interface and connection line interface ......................................................... 6 2.3.2 Steps of connection .......................................................................................................................................... 7 2.4 WiFi settings ......................................................................................................................................................... 8 2.4.1 Wireless network ............................................................................................................................................... 8 2.4.2 Wired network ................................................................................................................................................. 12 3 2.5 Debug ................................................................................................................................................................. 13 2.6 Register on monitoring website .......................................................................................................................... 15 2.6.1 Click Register button to go to registering interface for new account ........................................................... 16 2.6.2 Fill in user’s information as required ........................................................................................................... 16 2.7 Login the PV monitoring system to manage the power station ........................................................................... 18 2.8 IPhone & iPad application................................................................................................................................... 23 Contact ....................................................................................................................................................................... 25 1 User Manual V2.4 1 RS485 Card Install SOP 1.1 Disassembly Picture 1.1.1 Unscrew the four screws on the interface panel with the screwdriver as shown in Picture 1.1.1 and keep the screws aside. Picture 1.1.2 2 User Manual V2.4 Picture 1.1.3 Unscrew the two-holed water-proofing connector from the interface panel as shown in Picture 1.1.2, 1.1.3. 1.2 Installation Pick out the net cable and the water-proofing connector from the package and follow the Picture: A. Put the net cable in from the gap B. Pput the net cable one after another into the kneck of the interface panel Picture 1.2.1 3 User Manual V2.4 C. Insert the RS485 card lightly from the position as follow picture Picture 1.2.2 D. Finish the installation, as Picture 1.2.3: Picture 1.2.3 4 User Manual V2.4 2 mniksol –WIFIKIT User Manual 2.1 Unpack After unpacking the box, please check the parts according to the below list. Contact the manufacturer immediately, should you find any damage, missing or wrong model of the device or any parts. Serial Name Quantity Model A PV data collector 1 WIFIKIT B Power supply adapter 1 FY0502000 C screw 2 -- D expanded rubber tube 2 -- E manual 1 -- 2.2 The installation of data collector Picture 2.1.1 2.2.1 Wall-mounted installation 1. Mark two horizontal round holes which distance is 69mm in the selected position 2. Drill two φ6mm holes in the marked position, the depth of the hole is not less than 30mm 3. Punch the expanded rubber tubes into the holes lightly with a rubber hammer 4. Wring two screws into the expanded rubber tubes, the screws head exposed wall about 6cm 5. Hang the PV data collector WIFIKIT on the screws,hold the metal part of the antenna and rotate the antenna to a wanted position Picture 2.2.1 2.2.2 Horizontal data collector installation Lay the data collector on a flat surface Note1: The protection level of PV data collector WIFIKIT is IP21. It cannot be installed outdoors or in the 5 User Manual V2.4 conditions of damp, dusty or with corrosive steam. Direct sunlight is also avoided, as well as shock and pressure defense. In addition, as metal components have effect on the wireless signals, the antenna of PV data collector (in all direction) should be away from metal components at least 10cm. Note2: When screw or adjusting the antenna position, please note only the metal part can be screwed, plastic part cannot be screwed, or the antenna will be damaged. in addition, the unusual installation status will affect the usage of data collector, more details please refer to the abnormal condition and dispose during debugging. 2.3 Connection between data collector and inverter 2.3.1 The instructions of data collector interface and connection line interface Serial Instructions A RS485/422 interface B Ethernet C Reset D Power supply adapter interface E Antenna interface Picture 2.3.1 6 User Manual V2.4 Line sequence of T568B 1. orange with white 2. orange 3. green with white 4. blue 5. blue white white 6. green 7. brown with white 8. brown RJ45 crystal head Picture 2.3.2 Pin NO. RS485 RS422 1 NC NC 2 NC NC 3 NC RX+ 4 A TX+ 5 B TX- 6 NC RX- 7 GND GND 8 GND GND 2.3.2 Steps of connection Both ends of the connecting wire are RJ45 network cable connector,all the line sequence are T568B. A. Single inverter connection 1. cut of the power supply of the inverter 2. Insert the network cable into anyone RJ45 port on anyone inverter 3. Let the other network cable connects the network interface of PV data collector WIFIKIT 4. Connect the power supply adapter to data collector, then insert into the socket B. Multiple inverter connection 1. Cut of the power supply of the inverter 7 User Manual V2.4 2. Insert the network cable into anyone RJ45 port on anyone inverter 3. Insert the other network cable into anyone RJ45 port on second inverter 4. Make the needed monitoring inverters in series in the same way 5. Connect the PV data collector WIFIKIT to a inverter with the bus,(constitute serial LAN) 6. Connect the power supply adapter to data collector, then insert into the socket Picture 2.3.3 Note: Must cut off the power supply before connection. Please make sure that all the connections are completed, and then power the inverters and PV data collectors. Otherwise may cause personal injury or equipment damage. 2.4 WiFi settings 2.4.1 Wireless Network Insert the wifi part, turn on DC power, 3minutes later continue the next part 8 User Manual V2.4 Choose “My network place” click right hand button Left click 9 User Manual V2.4 Choose WiFi Left Double Click Connect successfully Enter 10.10.100.254 in your browser 10 User Manual V2.4 Fill in the user name “admin”and password”admin” Left button “Search” Choose your regional WiFi and click “Apply” If your WiFi has a password, click confirm 11 User Manual V2.4 Do not fill in Fill in the password of your wifi Whether display your password “Disable”or“Enable”, “Enable”suggested Left button“Apply” Picture 2.4.1 Note: this default setting is router DHCP is on, if you can not connect to the network, please check if you open the DHCP function. 2.4.2 Wired network As the picture 2.4.2, you can use network cable to connect to the Ethernet port of WIFIKIT and the port of router. Then the inverter info received by WiFi will be directly transferred to the remote server. Note: the default WIFIKIT is WiFi network, if use the Ethernet port, please restore to the factory default status. 12 User Manual V2.4 Picture 2.4.2 2.5 Debug LED indicating lamp Introductions Picture 2.5.1 13 User Manual V2.4 Name of LED POWER 485\422 STATUS Dark STATUS Light STATUS Flashing Status Description of status Light The power is normal Dark The power is abnormal Light The connection between collector and inverter is normal Flashing Data is transferring between collector and inverter Dark The connection between collector and inverter is abnormal LINK Flashing Connecting WiFi LINK Flashing Data is transferring of WiFi LINK Light The connection of collector is normal LINK Dark The connection of collector is abnormal LINK Flashing Data is transferring of port LINK Light WiFi is in the AP way ,a terminal is connecting with the LINK Dark WiFi is in the AP way ,no terminal is connecting with the equipment equipment Trouble shootings with LEDs phenomenon STATUS LINK 485/422 POWER 14 Possible reasons Dark Dark Dark Dark Haven’t connected to the power Light Dark X X The connection of inverter is abnormal Dealing ways Connect power and ensure that the power supply is good. Check the connection cable is right and ensure that the order is according to 568-B Ensure the stability of RJ-45 connector line Confirm the status of User Manual V2.4 Light Light X X X Flashin g Flashing In the AP Mode Dark Collector is not connected with WIFI Light Light Dark Light Fail to connect the remote server Light Dark Dark Dark The system is initialized inverter and ensure it’s working condition is normal Set network settings Confirm if the antenna is loose or fall off. If so, please screw it. Check if the WIFI wanted is covered. Restore the factory settings according to the installation manual and reset. Please confirm that WIFI can be connected with the Internet. Please wait. If there is no change in 2min, please reset the collector. Note1:x means the status is instability Note 2: when screw or adjusting the antenna position, please note only the metal part can be screwed, plastic part cannot be screwed, or the antenna will be damaged Note3: If the equipment still cannot work according to the above instructions, please connect your device customer service. 2.6 Register on monitoring website Our products supported by PV monitoring system Web site browser:IE8,Firefox,Chrome, safari,log into the website http://www.omnikportal.com, Click on register, enter the user registration page, follow the requirements for registration, after successful registration, enter the mailbox and activity the account, then complete the registration. 15 User Manual V2.4 2.6.1 Click Register button to go to registering interface for new account Click and enter the register interface Picture 2.6.1 2.6.2 Fill in user’s information as required choose“Owner” Click and enter the configure interface Picture 2.6.2 Remarks: please read the <Omnik service agreement >carefully, the enclosure is the cost list for all the countries, please choose your operators Owner means the final user “*” you must fill it 16 User Manual V2.4 “Owner” Account Click and choose the aim pic Click”OK”save the pic Fill in WiFi card’s S/N code, see pic 2.6.4 Click the map, choose the installation site Select, and choose it to be the share mode, other user can see Finish the register Picture 2.6.3 17 User Manual V2.4 Picture 2.6.4 2.7 Login the PV monitoring system to manage the power station After the successful register and account activation,open the login interface as below picture 2.7.1, input the correct email and code and enter the PV monitoring system, then you can monitor and manage the power station. Input the correct email and code Picture 2.7.1 18 User Manual V2.4 “Owner” User Interface Power station list Picture 2.7.2 Choose your station and enter Edit or delete the case Picture 2.7.3 List of power stations Not yet open Back to 2.7.2 Enter the sharing case interface Add one case under your account, same as 2.7.3 Enter the configure “company account” interface Reset password Picture 7-4 Navigation Bar 19 User Manual V2.4 Change case Case info search Real-time power and generated energy switchover Print current figure Power station info Energy saving Picture 2.7.5 Main interface of power station 20 User Manual V2.4 Internal temperature Latest data collecting time Picture 2.7.6 Real Time Interface Choose the aim inverter Parameter options Picture 2.7.7 History Interface 21 User Manual V2.4 Click , turn to picture 2.7.7 Picture 2.7.8 Alert Interfaces The interface same as picture 2.7.3 Picture 2.7.9 System Setting Interface 22 User Manual V2.4 Picture 2.7.10 System Setting Interface 2.8 IPhone & iPad application After registration of the power station, you can input the key words: Omnik,solar, inverter, PV, energy ,plant, monitor at the app store, then you can download the Omnik solar (iPhone) and Omnik Solar HD(iPad) at app store. After the download input your user name and password, then visit your station,(we supply a free demo, for the users who do not register)choose the power station and enter the main interface, then you the daily energy etc. will be displayed. Meanwhile, you can view the relevant date to view the curve as below: 23 User Manual V2.4 Picture 2.8.1 1. Log in interface 2. Power station list interface 3. Main interface 4. Daytime curve interface 24 User Manual V2.4 3 Contact If you have any technical problems about our products,please contact us,you should confirm the follow things before contact us: Device model Data collector serial number The number of connected inverter Add: Xinghu Road No.218 bioBAY Park C2, Suzhou China Zip code:215213 Fax: +86 512 6295 6682 Tel: +86 512 6295 6676 Mail: [email protected] 25