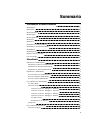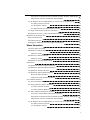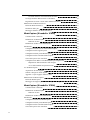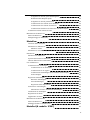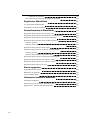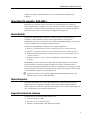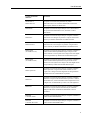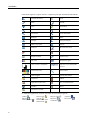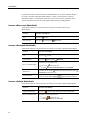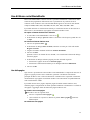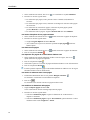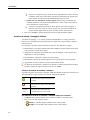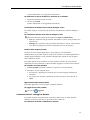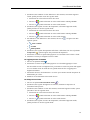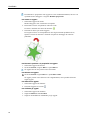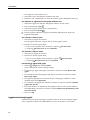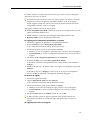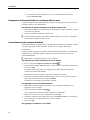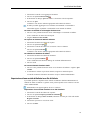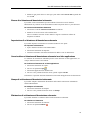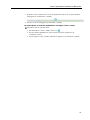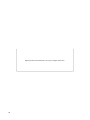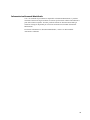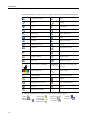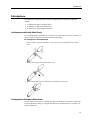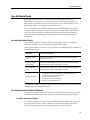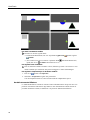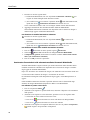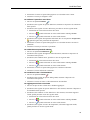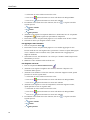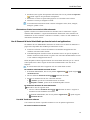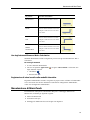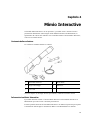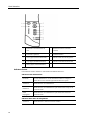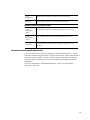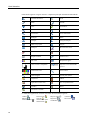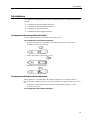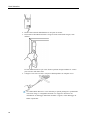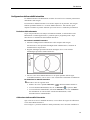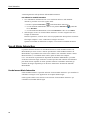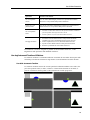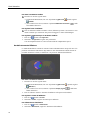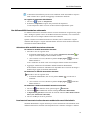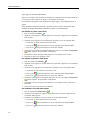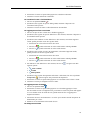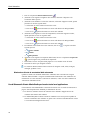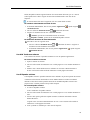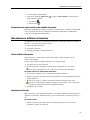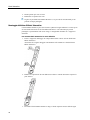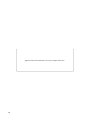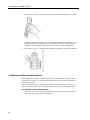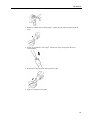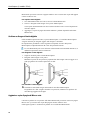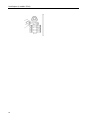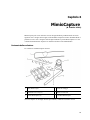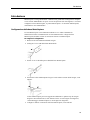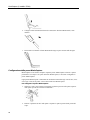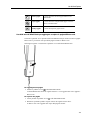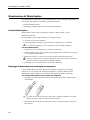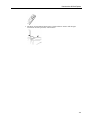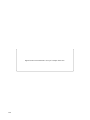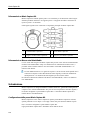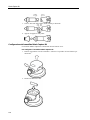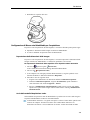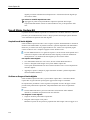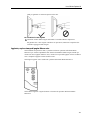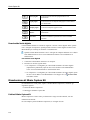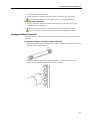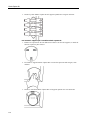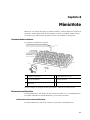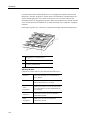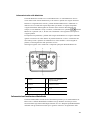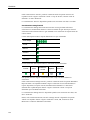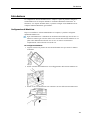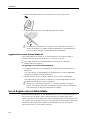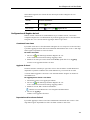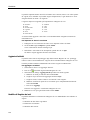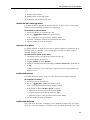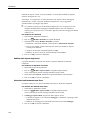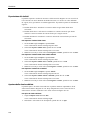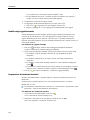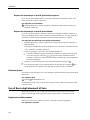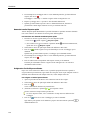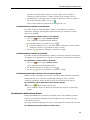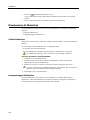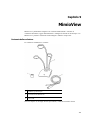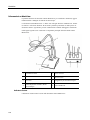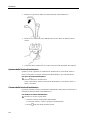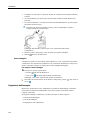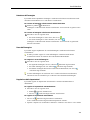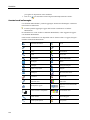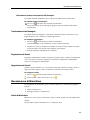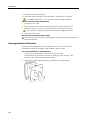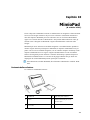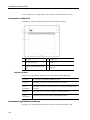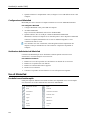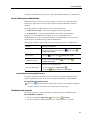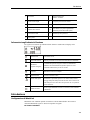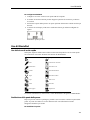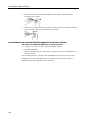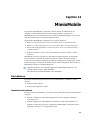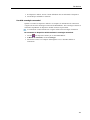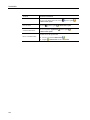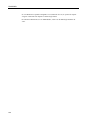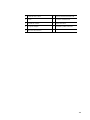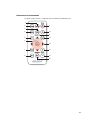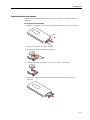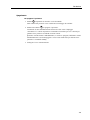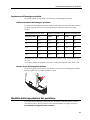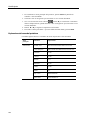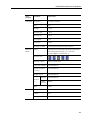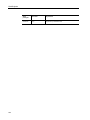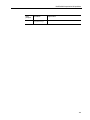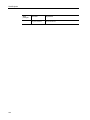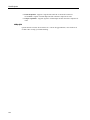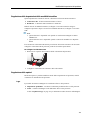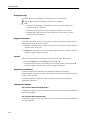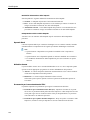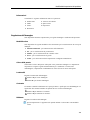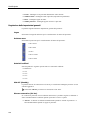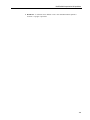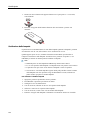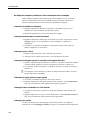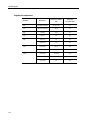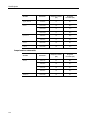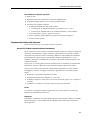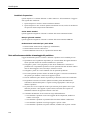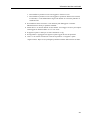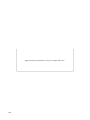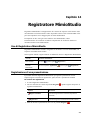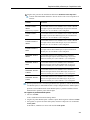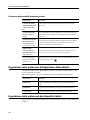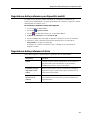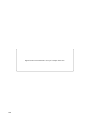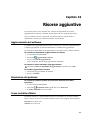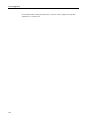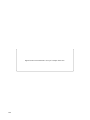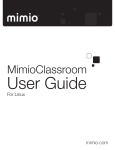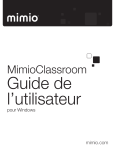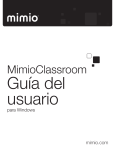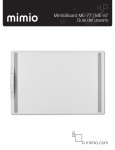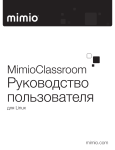Download MimioClassroom User Guide
Transcript
MimioClassroom Manuale dell’utente per Mac mimio.com © 2013 Mimio. Tutti i diritti riservati. Ultima revisione 03.09.2013. Non è consentita la riproduzione o la trasmissione di alcuna parte del presente documento in alcuna forma o con alcun mezzo, né la traduzione dello stesso in altre lingue senza previa autorizzazione scritta di Mimio. Mimio, MimioClassroom, MimioTeach, MimioCapture, MimioVote, MimioView, MimioHub, MimioPad, MimioMobile, MimioProjector e MimioStudio sono marchi registrati negli Stati Uniti e in altri paesi. Tutti gli altri marchi sono di proprietà dei rispettivi titolari. Apple, iPad, iPhone, iPod touch e App Store sono marchi registrati di Apple Inc., registrati negli Stati Uniti e in altri paesi. Android e Google Play sono marchi registrati di Google Inc. Sommario Informazioni su MimioClassroom 1 MimioStudio 1 MimioTeach 2 Mimio Interactive 2 MimioCapture 2 Mimio Capture Kit 2 MimioVote 2 MimioView 2 MimioPad (N. modello: ICD07) 2 MimioPad (N. modello: RCK-M01) 3 MimioMobile 3 MimioProjector 3 Requisiti minimi di sistema 3 Uso del manuale 4 MimioStudio 7 Informazioni su MimioStudio 7 Informazioni su Blocco noteMimioStudio 7 Informazioni su Strumenti MimioStudio 7 Informazioni su Galleria MimioStudio 9 Introduzione a MimioStudio 9 Accesso a Blocco note MimioStudio 10 Accesso a Strumenti MimioStudio 10 Accesso a Galleria MimioStudio 10 Uso di Blocco note MimioStudio 11 Uso delle pagine 11 Creazione di attività 14 Creazione di attività - Passaggio 1: Definisci 15 Creazione di attività - Passaggio 2: Seleziona 15 Creazione di attività - Passaggio 3: Rifinisci 16 Creazione di attività - Passaggio 4: Esamina 17 Uso delle attività 18 Preparazione di un obiettivo 18 Allegati file Uso di Strumenti MimioStudio Creazione di oggetti 19 19 19 iii Manipolazione di oggetti 23 Aggiunta di azioni agli oggetti 26 Aggiunta di animazioni agli oggetti 28 Uso di Galleria MimioStudio Importazione di elementi di Galleria in un'istanza di Blocco note 30 Personalizzazione del contenuto di Galleria 30 Esportazione di una cartella di Galleria in un file di Galleria 31 Uso delle istantanee di Annotazioni schermata salvate 32 Visualizzazione delle istantanee di Annotazione schermata 32 Ridenominazione di un'istantanea di Annotazione schermata 32 Aggiunta di parole chiave a un'istantanea di Annotazione schermata 32 Ricerca di un'istantanea di Annotazioni schermata 33 Importazione di un'istantanea di Annotazione schermata 33 Come incollare un'istantanea di Annotazione schermata in un'altra applicazione 33 Stampa di un'istantanea di Annotazioni schermata 33 Eliminazione di un'istantanea di Annotazione schermata 33 Lezioni e presentazioni interattive con Blocco note 34 Uso della visualizzazione Schermo intero 34 Navigazione in una presentazione 34 Uso di oggetti multimediali 34 MimioTeach 37 Contenuto della confezione 37 Informazioni su MimioTeach 37 Indicatori di stato 38 Informazioni su Strumenti MimioStudio Introduzione 39 41 Configurazione dello stilo MimioTeach 41 Configurazione della barra MimioTeach 41 Configurazione della modalità interattiva 43 Proiezione della schermata 43 Calibrazione della modalità interattiva 44 Uso di MimioTeach 45 Uso dello stilo MimioTeach 45 Uso degli strumenti Tendina e Riflettore 45 Uso dello strumento Tendina 45 Uso dello strumento Riflettore 46 Uso della modalità Annotazione schermata Attivazione della modalità Annotazione schermata iv 29 47 47 Inserimento di annotazioni nella schermata mediante Strumenti MimioStudio 48 Eliminazione di tutte le annotazioni dalla schermata 51 Uso di Strumenti di testo MimioStudio per inserire testo in un'applicazione 51 Uso della Tastiera su schermo 51 Uso di Riquadro scrittura 52 Uso della funzione di riconoscimento del tratto 52 Uso degli strumenti Browser Web e Calcolatrice 53 Registrazione di azioni e audio nella modalità interattiva 53 Manutenzione di MimioTeach 53 Pulizia di MimioTeach 54 Inserimento delle pile 54 Montaggio di MimioTeach su una lavagna non magnetica 54 Mimio Interactive 57 Contenuto della confezione 57 Informazioni su Mimio Interactive 57 Indicatori di stato Informazioni su Mimio Wireless Indicatori di stato Informazioni su Strumenti MimioStudio Introduzione 58 59 60 61 63 Configurazione del mouse Mimio Interactive 63 Configurazione della barra Mimio Interactive 63 Configurazione di Mimio Wireless 65 Configurazione della modalità interattiva 67 Proiezione della schermata 67 Calibrazione della modalità interattiva 67 Uso di Mimio Interactive 68 Uso del mouse Mimio Interactive 68 Uso degli strumenti Tendina e Riflettore 69 Uso dello strumento Tendina 69 Uso dello strumento Riflettore 70 Uso della modalità Annotazione schermata 71 Attivazione della modalità Annotazione schermata 71 Inserimento di annotazioni nella schermata mediante Strumenti MimioStudio 71 Eliminazione di tutte le annotazioni dalla schermata 74 Uso di Strumenti di testo MimioStudio per inserire testo in un'applicazione 74 Uso della Tastiera su schermo 75 Uso di Riquadro scrittura 75 v Uso della funzione di riconoscimento del tratto Uso degli strumenti Browser Web e Calcolatrice 76 Registrazione di azioni e audio nella modalità interattiva 77 Manutenzione di Mimio Interactive 77 Pulizia di Mimio Interactive 77 Inserimento delle pile 77 Montaggio definitivo di Mimio Interactive 78 MimioCapture (N. modello: ICD10) 81 Contenuto della confezione 81 Informazioni su MimioCapture 82 Indicatori di stato Informazioni su Blocco note MimioStudio Introduzione 82 82 83 Configurazione della base di ricarica MimioCapture 83 Configurazione del supporto penne 83 Configurazione delle penne MimioCapture 84 Configurazione del cancellino MimioCapture 86 Carica delle penne e del cancellino 86 Configurazione di Blocco note MimioStudio per l'acquisizione 87 Impostazione delle dimensioni della lavagna 87 Avvio della modalità Acquisizione tratto 87 Uso di MimioCapture 87 Acquisizione di tratto digitale 87 Scrittura e disegno di tratto digitale 88 Aggiunta e copia di pagine di Blocco note 88 Manutenzione di MimioCapture 89 Pulizia di MimioCapture 89 Montaggio del supporto penne su una lavagna non magnetica 90 MimioCapture (N. modello: ICD04) 93 Contenuto della confezione 93 Informazioni su MimioCapture 94 Indicatori di stato Informazioni su Blocco note MimioStudio Introduzione vi 76 94 94 95 Configurazione della base MimioCapture 95 Configurazione delle penne MimioCapture 96 Configurazione del cancellino MimioCapture 97 Carica delle penne e del cancellino 98 Configurazione di Blocco note MimioStudio per l'acquisizione 98 Impostazione delle dimensioni della lavagna 98 Avvio della modalità Acquisizione tratto 99 Uso di MimioCapture 99 Acquisizione di tratto digitale 99 Scrittura e disegno di tratto digitale 99 Aggiunta, copia e stampa di pagine Blocco note Uso della barra di MimioCapture per aggiungere, copiare e stampare le pagine diBlocco note 100 100 Uso della barra di MimioTeach per aggiungere e copiare le pagine diBlocco note 101 Manutenzione di MimioCapture 102 Pulizia di MimioCapture 102 Montaggio di MimioCapture su una lavagna non magnetica 102 Mimio Capture Kit 105 Contenuto della confezione 105 Informazioni su Mimio Capture Kit 106 Informazioni su Blocco note MimioStudio 106 Introduzione 106 Configurazione delle penne Mimio Capture Kit 106 Configurazione del cancellino Mimio Capture Kit 108 Configurazione di Blocco note MimioStudio per l'acquisizione 109 Impostazione delle dimensioni della lavagna 109 Avvio della modalità Acquisizione tratto 109 Uso di Mimio Capture Kit 110 Acquisizione di tratto digitale 110 Scrittura e disegno di tratto digitale 110 Aggiunta, copia e stampa di pagine Blocco note 111 Download del tratto digitale 112 Manutenzione di Mimio Capture Kit 112 Pulizia di Mimio Capture Kit 112 Montaggio di Mimio Capture Kit 113 MimioVote 115 Contenuto della confezione 115 Informazioni su MimioVote 115 Informazioni sulla stazione MimioVote 115 Informazioni sulle unità MimioVote 117 Informazioni su Visualizzatore MimioStudio 117 vii Informazioni su Blocco note MimioStudio 118 Informazioni su Barra degli strumenti di Voto 118 Informazioni su Risposta rapida MimioStudio 118 Informazioni su Registro dei voti MimioStudio 119 Introduzione Configurazione di MimioVote 121 Aggiunta di un secondo sistema MimioVote 122 Uso di Registro dei voti MimioStudio 122 Configurazione di Registro dei voti 123 Creazione di una classe 123 Aggiunta di alunni 123 Importazione di un elenco di alunni 123 Aggiunta di attività 124 Modifica di Registro dei voti 124 Modifica dei dati relativi agli alunni 125 Rimozione di un alunno 125 Modifica delle attività 125 Modifica delle domande 125 Modifica delle risposte degli alunni 126 Valutazione delle domande testo libero 126 Generazione di report 127 Esportazione di un elenco di alunni 127 Archiviazione delle classi 127 Esportazione dei risultati 128 Apertura delle classi archiviate 128 Creazione di attività MimioVote 129 Creazione di attività in Blocco note 129 Modifica degli oggetti domanda 130 Importazione di valutazioni standard 130 Stampa di attività 131 Uso dell'unità MimioVote 131 Risposte alle domande 131 Risposte alle domande per le attività gestite dall'insegnante 132 Risposte alle domande per le attività personalizzate 132 Richieste di aiuto Uso di Barra degli strumenti di Voto viii 121 132 132 Registrazione delle presenze 132 Uso del timer 133 Svolgimento delle attività 133 Svolgimento di attività gestite dall'insegnante 133 Domande tramite Risposta rapida 134 Svolgimento di attività personalizzate 134 Visualizzazione dei risultati di una domanda 135 Visualizzazione dei risultati di un'attività 135 Visualizzazione dell'elenco di alunni che non hanno risposto 135 Visualizzazione delle richieste di aiuto Manutenzione di MimioVote 135 136 Pulizia di MimioVote 136 Immagazzinaggio di MimioVote 136 MimioView 137 Contenuto della confezione 137 Informazioni su MimioView 138 Indicatori di stato 138 Informazioni su Visualizzatore MimioStudio Introduzione 139 139 Installazione di MimioView 139 Apertura della finestra Visualizzatore 140 Chiusura della finestra Visualizzatore 140 Uso di MimioView Visualizzazione di un'immagine 141 141 Visualizzazione di un documento 141 Visualizzazione di un oggetto 141 Visualizzazione dell'immagine di un elemento al microscopio 141 Fermo immagine 142 Regolazione dell'immagine 142 Rotazione dell'immagine 143 Zoom dell'immagine 143 Regolazione delle impostazioni 143 Annotazione di un'immagine Eliminazione di tutte le annotazioni dall'immagine 144 145 Trasferimento di un'immagine 145 Registrazione di filmati 145 Spegnimento dei faretti 145 Manutenzione di MimioView 145 Pulizia di MimioView 145 Montaggio definitivo di MimioView 146 MimioPad (N. modello: ICD07) 147 ix Contenuto della confezione 147 Informazioni su MimioPad 148 Indicatore di stato 148 Informazioni sugli indicatori di funzione Introduzione 149 Carica di MimioPad 149 Configurazione di MimioPad 150 Sostituzione della batteria di MimioPad 150 Uso di MimioPad 150 Uso delle icone di scelta rapida 150 Uso di Collaborazione MimioStudio 151 Ingrandimento di uno spazio di lavoro 151 Condivisione del controllo 151 Associazione di un dispositivo MimioPad aggiuntivo a MimioHub 152 Sostituzione della cordicella con la punta della penna 152 MimioPad (N. modello: RCK-M01) 153 Contenuto della confezione 153 Informazioni su MimioPad 154 Informazioni sugli indicatori di funzione 155 Introduzione 155 Configurazione di MimioPad 155 Carica della batteria 156 Configurazione della penna 156 Configurazione di MimioPad 156 Uso di MimioPad 157 Uso delle icone di scelta rapida 157 Sostituzione della punta della penna 157 Associazione di una tavoletta MimioPad aggiuntiva al ricevitore wireless 158 MimioMobile 159 Introduzione 159 Installazione del software 159 Connessione di dispositivi mobili 160 Connessione del dispositivo mobile di un insegnante 160 Connessione del dispositivo mobile di un alunno 160 Uso della cronologia connessioni 161 Uso della connessione manuale 162 Uso di MimioMobile Uso delle icone di scelta rapida x 148 162 162 Uso di Gestione classi 163 Uso di Collaborazione MimioStudio 163 Ingrandimento di uno spazio di lavoro 165 Uso della barra degli strumenti di Collaborazione 165 Condivisione del controllo 165 Uso di Voto MimioStudio 165 MimioProjector 167 Contenuto della confezione 167 Informazioni su MimioProjector 168 Informazioni sul Pannello di controllo 170 Informazioni sul telecomando 171 Informazioni sulle porte di connessione 173 Introduzione Connessione del proiettore 173 174 Collegamento a un computer 175 Collegamento a una sorgente video 176 Impostazione del telecomando 177 Accensione 178 Spegnimento 179 Indicatori di stato 180 Regolazione dell'immagine proiettata 181 Ridimensionamento dell'immagine proiettata 181 Messa a fuoco dell'immagine proiettata 181 Modifica delle impostazioni del proiettore 181 Esplorazione del menu del proiettore 182 Regolazione delle impostazioni 3D 189 3D 189 Inverti 3D 189 Formato 3D 189 1080p @24 190 Regolazione delle impostazioni della modalità interattiva 191 Regolazione delle opzioni 191 Logo 191 Acquisizione logo 192 Sorgente automatica 192 Ingressi 192 Spegnimento automatico 192 Impostazione lampada 192 xi Dynamic Black 194 Altitudine elevata 194 Promemoria per la manutenzione dei filtri 194 Informazioni 195 Regolazione dell'immagine 195 Modalità colore 195 Colore della parete 195 Luminosità 195 Contrasto 195 Nitidezza 195 Saturazione 196 Tonalità 196 Gamma 196 Temperatura colore 196 Spazio colore 196 Regolazione dello schermo Proporzioni 196 Fase 197 Orologio 197 Posizione orizzontale 197 Posizione verticale 197 Zoom digitale 197 Keystone verticale 197 Montaggio al soffitto 197 Regolazione delle impostazioni generali 198 Lingua 198 Posizione menu 198 Sottotitoli codificati 198 VGA OUT (Standby) 198 Schermo automatico (12V Out) 198 Modello di prova 200 Sicurezza 200 Reset 200 Regolazione del volume 201 Muto (Mute) 201 Volume 201 Volume microfono 201 Manutenzione di MimioProjector 201 Sostituzione della batteria del telecomando xii 196 201 Sostituzione della lampada 202 Pulizia dei filtri antipolvere 203 Risorse aggiuntive Risoluzione dei problemi generali 204 204 Il proiettore non risponde ai comandi 204 La lampada si brucia o emette un scoppiettio 205 Risoluzione dei problemi dell'immagine 205 Nessuna immagine viene visualizzata 205 Viene visualizzata un'immagine parziale, in scorrimento o non corretta 205 Sul display del computer portatile non viene visualizzata alcuna immagine 206 L'immagine è instabile o tremolante 206 L'immagine presenta barre verticali tremolanti 206 L'immagine non è a fuoco 206 L'immagine è allungata quando si visualizza un'immagine DVD 16:9 206 L'immagine è troppo piccola o troppo grande 206 L'immagine viene visualizzata con i lati inclinati 206 L'immagine è invertita 206 Risoluzione dei problemi del 3D 207 Viene visualizzata un'immagine doppia e sfocata 207 Due immagini vengono visualizzate affiancate 207 Immagine non visualizzata in 3D 207 Risoluzione dei problemi audio 207 Risoluzione dei problemi del telecomando 207 Modalità compatibilità 208 VGA Analogico 208 Segnale PC 208 Temporizzazione estesa wide 209 Segnale del componente 210 HDMI Digitale 211 Segnale PC 211 Temporizzazione estesa wide 212 Segnale video 213 HDMI 1.4a Temporizzazione 3D obbligatoria - Segnale video 213 Informazioni tecniche e ambientali 214 Avvertenze per l'uso 214 Avvertenze 214 Precauzioni 214 Regolamento & Note sulla sicurezza Avviso FFC (Federal Communications Commission) 215 215 xiii Condizioni di operazione Note sulla sicurezza relative al montaggio del proiettore xiv 216 216 Registratore MimioStudio 219 Uso di Registratore MimioStudio 219 Registrazione di una presentazione 219 Personalizzazione di MimioStudio 221 Regolazione delle preferenze dei dispositivi aula 221 Regolazione delle preferenze di Registro dei voti MimioStudio 222 Regolazione delle preferenze per l'acquisizione tratto 222 Regolazione delle preferenze della modalità interattiva 224 Preferenze generali 224 Preferenze relative ad azioni e comandi della modalità interattiva 224 Regolazione delle preferenze della lingua 224 Regolazione delle preferenze di Blocco note MimioStudio 225 Preferenze generali 225 Preferenze della modalità Acquisizione tratto 226 Regolazione delle preferenze di Registratore MimioStudio 226 Regolazione delle preferenze dei dispositivi tablet 226 Regolazione delle preferenze per dispositivi mobili 227 Regolazione delle preferenze di Voto 227 Risorse aggiuntive 229 Aggiornamento del software 229 Risoluzione dei problemi 229 Come contattare Mimio 229 Informazioni tecniche e ambientali 231 Informazioni ambientali 231 Precauzioni per l'uso di batterie ricaricabili al litio 231 Suggerimenti e commenti sulla documentazione 232 Capitolo 1 Informazioni su MimioClassroom MimioClassroom è una suite di strumenti per l'acquisizione, la creazione e la presentazione di informazioni. Nel presente manuale dell'utente viene fornita una descrizione dei seguenti componenti di MimioClassroom: n MimioStudio n MimioTeach n Mimio Interactive n MimioCapture n Mimio Capture Kit n MimioVote n MimioView n MimioPad (N. modello: ICD07) n MimioPad (N. modello: RCK-M01) n MimioMobile n MimioProjector MimioStudio Il software MimioStudio include tutti gli strumenti necessari per utilizzare al meglio i dispositivi MimioClassroom. È inoltre possibile utilizzare il software MimioStudio senza un dispositivo MimioClassroom per preparare presentazioni e modificare contenuto creato in precedenza. Blocco note MimioStudio offre uno spazio di lavoro multipagina per la creazione di lezioni e presentazioni e funziona in modo simile ad altri programmi di elaborazione testi o presentazione. In Blocco note MimioStudio sono disponibili strumenti di creazione e modifica adatti a pressoché qualsiasi tipo di contenuto. È possibile utilizzare Blocco note con Strumenti MimioStudio per creare diversi oggetti, tra cui caselle di testo, scrittura e disegno a mano libera, linee, frecce e numerose forme di base. È possibile importare immagini in un'istanza di Blocco note sia sotto forma di oggetti, sia come immagini di sfondo. 1 Informazioni su MimioClassroom MimioTeach Utilizzando MimioTeach con un proiettore, è possibile creare e mostrare lezioni e presentazioni direttamente sulla lavagna. Nella modalità interattiva di MimioStudio, lo spostamento del cursore sullo schermo viene controllato tramite lo stilo MimioTeach, proprio come si farebbe con un normale mouse. Mimio Interactive Utilizzando Mimio Interactive con un proiettore, è possibile creare e mostrare lezioni e presentazioni direttamente sulla lavagna. Nella modalità interattiva di MimioStudio, lo spostamento del cursore sullo schermo viene controllato tramite il mouse Mimio Interactive, come con un normale mouse. MimioCapture MimioCapture può essere utilizzato con una lavagna abilitata per MimioTeach al fine di registrare note e disegni sulla lavagna. Nella modalità Acquisizione tratto di MimioStudio è possibile scrivere note e disegnare sulla lavagna mediante le penne MimioCapture. Le note verranno automaticamente acquisite in un'istanza di Blocco note MimioStudio. Mimio Capture Kit Mimio Capture Kit può essere utilizzato con una lavagna abilitata per Mimio Interactive al fine di registrare note e disegni sulla lavagna. Nella modalità Acquisizione tratto di MimioStudio è possibile scrivere note e disegnare sulla lavagna mediante le penne Mimio Capture Kit. Le note verranno automaticamente acquisite in un'istanza di Blocco note MimioStudio. MimioVote MimioVote è un sistema di risposta per studenti interattivo wireless. MimioVote consente di registrare le risposte degli alunni in modo semplice e rapido. Un feedback rapido consente di verificare se gli alunni stanno seguendo la lezione e di adattarla di conseguenza. MimioView MimioView è perfettamente integrato con il software MimioStudio e consente di visualizzare documenti, oggetti tridimensionali e immagini di elementi al microscopio. Con MimioView è possibile visualizzare fermi immagine o filmati in tempo reale. MimioPad (N. modello: ICD07) MimioPad è una tavoletta wireless a 2,4 GHz. Per configurare MimioPad per l'utilizzo, installare il software MimioStudio e collegare MimioPad al computer mediante il cavo USB in dotazione o connettere MimioPad al computer in modalità wireless mediante MimioHub. Una volta stabilito il collegamento, è possibile utilizzare MimioPad per interagire con il 2 MimioPad (N. modello: RCK-M01) computer da qualsiasi punto della stanza. Non è necessaria alcuna configurazione aggiuntiva. MimioPad (N. modello: RCK-M01) MimioPad è una tavoletta wireless a 2,4 GHz. Per configurarla per l'uso, installare il software MimioStudio e collegare il ricevitore wireless al computer. Una volta stabilito il collegamento, è possibile utilizzare MimioPad per interagire con il computer da qualsiasi punto della stanza. Non è necessaria alcuna configurazione aggiuntiva. MimioMobile L'applicazione MimioMobile per dispositivi mobili consente la collaborazione tra insegnanti e alunni mediante lezioni su una lavagna interattiva. L'applicazione MimioMobile può essere utilizzata solo con il software MimioStudiooppure con il sistema interattivo MimioTeach e altri prodotti MimioClassroom. L'applicazione MimioMobile è disponibile per i seguenti dispositivi: n iPad® 2 o versioni successive in cui è in esecuzione iOS 5 o versioni successive n iPhone® 4 o versioni successive in cui è in esecuzione iOS 5 o versioni successive n n iPod touch® quarta generazione o versioni successive in cui è in esecuzione iOS 5 o versioni successive Dispositivo mobile in cui è in esecuzione Android™ 3.0 (Honeycomb) o versioni successive MimioMobile può essere utilizzato sia dagli alunni sia dagli insegnanti. Gli insegnanti possono trasferire il controllo del desktop al dispositivo mobile di qualsiasi alunno e avviare attività di gruppo affinché tutti gli alunni che dispongono di un dispositivo mobile possano partecipare a un'attività. Gli alunni possono utilizzare un dispositivo mobile anche con MimioMobile anziché con un'unità MimioVote. I dispositivi mobili in cui è installata l'applicazione MimioMobile possono essere utilizzati insieme al nuovo tablet MimioPad. MimioProjector Utilizzando MimioProjector e una lavagna tradizionale è possibile portare in classe la didattica interattiva. È possibile collegare in modo molto semplice MimioProjector al proprio computer per utilizzarlo come proiettore interattivo con le relative penne oppure da solo come proiettore convenzionale non interattivo. Requisiti minimi di sistema I requisiti minimi di sistema per MimioStudio sono: n Processore Intel® da 1 GHz n Mac OS X 10.6 o versioni successive n Minimo 512 MB di RAM (1 GB di RAM consigliati) 3 Informazioni su MimioClassroom n 250 MB di spazio libero su disco per la versione inglese e 350 MB di spazio libero su disco per la versione internazionale n Connessione a Internet per scaricare e attivare il software n Porta USB disponibile (necessaria per utilizzare un dispositivo MimioClassroom) Uso del manuale Il presente manuale dell'utente contiene informazioni sull'utilizzo dei diversi componenti di MimioClassroom. A seconda dei tipi di dispositivi MimioClassroom disponibili, alcune sezioni del presente manuale dell'utente potrebbero non essere applicabili. Nella tabella seguente viene presentato un riepilogo dei contenuti. 4 Uso del manuale Capitolo del manuale dell'utente Descrizione Informazioni su MimioClassroom Nel capitolo viene fornita una panoramica dei prodotti MimioClassroom, tra cui il software MimioStudio, MimioTeach, MimioCapture, MimioVote e MimioView. MimioStudio Nel capitolo viene descritta la procedura per creare e tenere lezioni e altre presentazioni mediante Blocco note, Strumenti e Galleria MimioStudio. MimioTeach Nel capitolo viene descritta la procedura per configurare e utilizzare MimioTeach con la lavagna e un proiettore. Vengono inoltre fornite istruzioni per utilizzare MimioStudio in modalità interattiva. Mimio Interactive Nel capitolo viene descritta la procedura per configurare e utilizzare Mimio Interactive con la lavagna e un proiettore. Vengono inoltre fornite istruzioni per utilizzare MimioStudio in modalità interattiva. MimioCapture (N. modello: ICD10) Nel capitolo viene descritta la procedura per configurare e utilizzare il numero modello MimioCaptureMimioCapture. Vengono inoltre fornite istruzioni su come acquisire note e disegni come tratto digitale da una lavagna abilitata per MimioTeach mediante MimioCapture. MimioCapture (N. modello: ICD04) Nel capitolo viene descritta la procedura per configurare e utilizzare il numero modello MimioCaptureICD04. Vengono inoltre fornite istruzioni su come acquisire note e disegni come tratto digitale da una lavagna abilitata per MimioTeach mediante MimioCapture. Mimio Capture Kit Nel capitolo viene descritta la procedura per configurare e utilizzare Mimio Capture Kit. Vengono inoltre fornite istruzioni su come acquisire note e disegni come tratto digitale da una lavagna abilitata per Mimio Interactive mediante Mimio Capture Kit. MimioVote Nel capitolo viene descritta la procedura per configurare e utilizzare MimioVote. Vengono inoltre fornite istruzioni per creare e condurre attività MimioVote, nonché informazioni sulla configurazione e l'uso di Registro dei voti MimioStudio per salvare voti e dati degli alunni. MimioView Nel capitolo viene descritta la procedura per configurare e utilizzare MimioView. Vengono inoltre fornite istruzioni per visualizzare immagini nella finestra Visualizzatore MimioStudio e inserirvi annotazioni. MimioPad N. modello: ICD07 Nel capitolo viene descritta la procedura per configurare e utilizzare il numero modello MimioPadICD07. MimioPad N. modello: RCK-M01 Nel capitolo viene descritta la procedura per configurare e utilizzare il numero modello MimioPadRCK-M01. 5 Informazioni su MimioClassroom 6 Capitolo del manuale dell'utente Descrizione MimioMobile Nel capitolo viene descritta la procedura per configurare e utilizzare MimioMobile. MimioProjector Nel capitolo viene descritta la procedura per configurare e utilizzare MimioProjector. Uso di Registratore MimioStudio Nel capitolo viene descritta la procedura per creare filmati con audio delle presentazioni mediante Registratore MimioStudio. Personalizzazione di MimioStudio Nel capitolo viene descritta la procedura per personalizzare le funzioni del software MimioStudio e dei dispositivi MimioClassroom. Risorse aggiuntive Nel capitolo vengono fornite informazioni per la risoluzione di problemi comuni e viene descritto come verificare la disponibilità di eventuali aggiornamenti del software MimioStudio e installarli, nonché come contattare l'assistenza tecnica. Informazioni tecniche e ambientali Nel capitolo vengono fornite informazioni relative a dati tecnici, certificazione e sicurezza per i prodotti MimioClassroom. Capitolo 2 MimioStudio Il software MimioStudio include tutti gli strumenti necessari per utilizzare al meglio i dispositivi MimioClassroom. È inoltre possibile utilizzare il software MimioStudio senza un dispositivo MimioClassroom per preparare presentazioni e modificare contenuto creato in precedenza. Informazioni su MimioStudio Di seguito sono indicate le tre applicazioni principali del software MimioStudio, utilizzate per la creazione e la presentazione di informazioni. n Blocco note MimioStudio n Strumenti MimioStudio n Galleria MimioStudio Per informazioni su altre applicazioni MimioStudio, vedere i capitoli del presente manuale dell'utente in cui vengono descritti i dispositivi MimioClassroom in uso. Blocco note MimioStudio offre uno spazio di lavoro multipagina per la creazione di lezioni e presentazioni e funziona in modo simile ad altri programmi di elaborazione testi o presentazione. In Blocco note MimioStudio sono disponibili strumenti di creazione e modifica adatti a pressoché qualsiasi tipo di contenuto. È possibile utilizzare Blocco note con Strumenti MimioStudio per creare diversi oggetti, tra cui caselle di testo, scrittura e disegno a mano libera, linee, frecce e numerose forme di base. È possibile importare immagini in un'istanza di Blocco note sia sotto forma di oggetti, sia come immagini di sfondo. Informazioni su Blocco noteMimioStudio Blocco note MimioStudio consente di creare e presentare informazioni e funziona in modo simile ad altri programmi di elaborazione testi o presentazione. È possibile salvare il contenuto creato in Blocco note come file INK Mimio oppure in una serie di altri formati compreso HTML, JPEG, PNG, GIF, BMP, TIF, JP2, PICT, PSD, SGI, IWB e PDF. È possibile utilizzare la visualizzazione schede per visualizzare l'elenco dei file associati a Blocco note o una miniatura di ogni pagina in un'istanza di Blocco note. Informazioni su Strumenti MimioStudio In Strumenti MimioStudio è disponibile un set completo di risorse e strumenti interattivi per la creazione e la presentazione di informazioni. Strumenti MimioStudio può essere utilizzato per modificare le pagine di Blocco note MimioStudio e per annotare le schermate alla lavagna. 7 MimioStudio Nella tabella seguente vengono descritti i componenti principali di Strumenti MimioStudio. Strumento di selezione Zoom Penna Pennello Testo Evidenziatore Linea Freccia fine Freccia inizio Freccia bidirezionale Rettangolo Ellisse Triangolo Triangolo rettangolo Stella a cinque punte Esagono Pentagono Riconoscimento forma Gomma Inserisci file Ritaglio schermata Selezione colori Altri colori Riempimento oggetto Colore contorno e riempimento Dispositivo di scorrimento dello spessore Tavolozza dei colori Linea continua Linea tratteggiata Linea di punti quadrati Trasparenza Galleria Applicazioni (vedere sotto) Clic con il pulsante destro Interattiva Mouse Annotazione schermata Lo strumento Applicazioni consente di accedere alle funzionalità seguenti: Tendina ( ) Riflettore ( ) Strumenti di testo ( 8 ) Gestione classi ( ) Controllo ( ) Collaborazione rapida Collaborazione ( ) Risposta rapida ( ) Registratore ( ) Visualizzatore ( ) Calcolatrice ( ) Browser Web ( ) Introduzione a MimioStudio In Strumenti MimioStudio sono disponibili due visualizzazioni: una visualizzazione espansa, per l'accesso semplificato a tutte le funzioni, e una visualizzazione compressa, che occupa meno spazio sullo schermo. Per comprimere ed espandere Strumenti MimioStudio Fare doppio clic su MimioStudio. nella parte superiore della barra degli strumenti di Strumenti Informazioni su Galleria MimioStudio Galleria MimioStudio contiene elementi che possono essere utilizzati per creare lezioni e presentazioni, ad esempio immagini, modelli, filmati e lezioni create in precedenza. Galleria MimioStudio contiene inoltre istantanee di Annotazione schermata e pagine di Collaborazione. È possibile personalizzare la Galleria aggiungendo elementi. Galleria MimioStudio contiene le quattro cartelle principali seguenti: n Annotazioni schermata: contiene tutte le istantanee di Annotazione schermata salvate. n Importa pacchetti di contenuti: contiene il contenuto importato non ancora aggiunto alla cartella Galleria. n Domande e risultati: contiene una serie di oggetti da utilizzare con MimioVote. n Galleria: contiene numerose sottocartelle utilizzate per suddividere gli oggetti in categorie quali Geografia, Matematica e così via. n Sessioni di collaborazione: contiene tutte le pagine salvate di Collaborazione. La cartella Galleria e le relative sottocartelle possono contenere cinque diversi tipi di oggetti: n Immagini: includono immagini e grafica. n Modelli: modelli di sfondi e layout di pagina predefiniti. n Contenuto multimediale: gli oggetti multimediali includono filmati, animazioni e audio. n Domande e risultati: le domande e i risultati includono oggetti per la creazione e la visualizzazione dei risultati delle attività MimioVote. Tale sezione di Galleria viene visualizzata solo se si spostano oggetti dalla cartella Domande e risultati alla cartella Galleria o a una sottocartella di quest'ultima. n Lezioni: includono lezioni create con Blocco note MimioStudio e documenti importati. È possibile creare lezioni personalizzate o importare lezioni create da altri. Introduzione a MimioStudio Una volta installato MimioStudio, sul desktop vengono visualizzati Blocco note e Strumenti MimioStudio. Una volta installato MimioStudio e dopo aver connesso un dispositivo MimioClassroom, è disponibile un codice licenza nella finestra di dialogo Informazioni su MimioStudio. È possibile utilizzare tale codice per attivare MimioStudio sul computer di casa, posto che un dispositivo MimioClassroom sia connesso al computer di scuola. 9 MimioStudio È possibile accedere a numerose funzioni di MimioStudio in vari modi: mediante la barra dei menu, i pulsanti di Strumenti MimioStudio e i menu di scelta rapida. Le funzioni disponibili variano a seconda delle operazioni in corso di esecuzione. Esaminare tutte le opzioni disponibili nei menu di scelta rapida durante l'utilizzo di MimioStudio. Accesso a Blocco note MimioStudio Nella tabella seguente sono elencati diversi metodi per accedere a Blocco note MimioStudio. Avvio da Procedere come indicato Dock Fare clic su nel dock. Barra dei menu Fare clic su , quindi scegliere Blocco note. Accesso a Strumenti MimioStudio Nella tabella seguente sono elencati diversi metodi per accedere a Strumenti MimioStudio. Avvio da Procedere come indicato Dock Fare clic su nel dock. Barra dei menu Fare clic su , quindi scegliere Strumenti. Procedere in uno dei seguenti modi: Blocco note MimioStudio n n Fare clic su nella barra di stato. Scegliere Strumenti MimioStudio dal menu Strumenti. MimioTeach Premere il pulsante Avvia, , della barra MimioTeach, quindi scegliere Strumenti nella finestra di avvio. Mimio Interactive Premere il pulsante Nuova pagina, , della barra Mimio Interactive. Accesso a Galleria MimioStudio Nella tabella seguente sono elencati diversi metodi per accedere a Galleria MimioStudio. Avvio da Procedere come indicato Strumenti MimioStudio Fare clic su Blocco note MimioStudio Procedere in uno dei seguenti modi: n n 10 nella barra degli strumenti di Strumenti MimioStudio. Fare clic su nella barra di stato. Scegliere Galleria dal menu Inserisci. Uso di Blocco note MimioStudio Uso di Blocco note MimioStudio Blocco note MimioStudio consente di creare e presentare informazioni e funziona in modo simile ad altri programmi di elaborazione testi o presentazione. È possibile salvare il contenuto creato in Blocco note come file INK Mimio oppure in una serie di altri formati compreso HTML, JPEG, PNG, GIF, BMP, TIF, JP2, PICT, PSD, SGI, IWB e PDF. È possibile utilizzare la visualizzazione schede per visualizzare l'elenco dei file associati a Blocco note o una miniatura di ogni pagina in un'istanza di Blocco note. Per aprire un'istanza di Blocco note esistente 1. Avviare Blocco note MimioStudio e fare clic su . 2. Nella finestra di dialogo Apri individuare e selezionare il file da aprire, quindi fare clic su Apri. Per salvare un'istanza di Blocco note 1. Fare clic sul pulsante Salva: . 2. Nella finestra di dialogo Salva con nome, immettere un nome per il file nella casella Registra col nome. 3. Scegliere il formato desiderato nell'elenco Formato documento. 4. Fare clic su Salva. Quando si salva in un formato diverso da INK, viene visualizzata la finestra di dialogo Selezione pagina. 5. Nella finestra di dialogo Selezione pagina, procedere nel modo seguente: l Selezionare le pagine da salvare in Selezione pagine. l Selezionare le dimensioni desiderate per le immagini dall'elenco Dimensioni. 6. Fare clic su OK. Uso delle pagine Ogni lezione o presentazione creata in Blocco note MimioStudio è composta da una serie di pagine. Le pagine possono essere visualizzate, presentate e modificate nella finestra principale di Blocco note o nella visualizzazione a schermo intero. È possibile visualizzare una miniatura di ogni pagina in un'istanza di Blocco note utilizzando il riquadro Miniature nella visualizzazione schede. È possibile inserire nuove pagine, importare pagine da un'altra istanza di Blocco note, eliminare pagine e riorganizzarle. È inoltre possibile modificare le dimensioni o lo sfondo di una pagina e aggiungere effetti di transizione pagina in Blocco note. Per inserire una nuova pagina Procedere in uno dei seguenti modi: l Fare clic sul pulsante Nuova pagina . l (Solo modalità di acquisizione) Premere il pulsante Nuova pagina MimioCapture. sulla base Per selezionare una pagina 11 MimioStudio 1. Nella visualizzazione schede, fare clic su 2. Procedere in uno dei seguenti modi: per visualizzare il riquadro Miniature. l Per selezionare più pagine, tenere premuto il tasto Comando (cmd) durante la selezione. l Per selezionare più pagine vicine, trascinare un rettangolo di selezione sulle pagine da selezionare. l Per selezionare un intervallo di pagine, selezionare la prima pagina, quindi premere MAIUSC e selezionare l'ultima pagina. l Per selezionare tutte le pagine, scegliere Seleziona tutto dal menu Modifica. Per inserire il duplicato di una pagina esistente 1. Nella visualizzazione schede fare clic su 2. Procedere in uno dei seguenti modi: , quindi selezionare la pagina da duplicare. l Scegliere Pagina duplicata dal menu Inserisci. l (Solo modalità di acquisizione) Premere il pulsante Copia pagina MimioCapture. sulla base Per eliminare una pagina 1. Nella visualizzazione schede fare clic su 2. Fare clic sul pulsante Elimina . , quindi selezionare la pagina da eliminare. Per importare una pagina da un'altra istanza di Blocco note 1. Nella visualizzazione schede dell'istanza di Blocco note di origine, fare clic su quindi selezionare la pagina da importare. , 2. Fare clic sul pulsante Copia . 3. Selezionare il punto in cui inserire la pagina nell'istanza di Blocco note di destinazione. 4. Fare clic sul pulsante Incolla . È inoltre possibile importare pagine trascinandole dall'istanza di Blocco note di origine all'istanza di Blocco note di destinazione. Per inserire la schermata come nuova pagina 1. In Strumenti MimioStudio fare clic sul pulsante Ritaglio schermata: La schermata è visualizzata con una maschera trasparente. . 2. Fare clic su . La schermata viene inserita come nuova pagina in Blocco note. Per modificare le dimensioni della pagina 1. Scegliere Imposta pagina dal menu File. Viene visualizzata la finestra di dialogo Impostazioni pagina. 2. Procedere in uno dei seguenti modi: 12 l Nell'elenco Dimensioni pagina, scegliere le dimensioni di visualizzazione o dispositivo desiderate. l Nell'elenco Dimensioni pagina scegliere Personalizzate, quindi immettere il valore desiderato nelle caselle Larghezza e Altezza. Uso di Blocco note MimioStudio 3. Nell'elenco Applica a, scegliere una delle seguenti opzioni: l Pagina corrente per applicare le dimensioni pagina solo alla pagina corrente. L'opzione non è disponibile se nella visualizzazione schede è selezionata più di una pagina. l Pagine selezionate per applicare le dimensioni della pagina alle pagine selezionate. L'opzione è disponibile solo se nella visualizzazione schede è selezionata più di una pagina. l Intero documento per applicare le dimensioni pagina a tutte le pagine di Blocco note. 4. (Facoltativo) Procedere in uno dei seguenti modi: l Per applicare le dimensioni della pagina a tutte le nuove pagine, selezionare la casella di controllo Tutte le nuove pagine. L'opzione è disponibile solo se non è collegato alcun dispositivo MimioTeach. l Per applicare le dimensioni della pagina a tutte le nuove pagine e al dispositivo correntemente connesso, selezionare la casella di controllo Dispositivo connesso. L'opzione è disponibile solo se è collegato un dispositivo MimioTeach. 5. Fare clic su OK per applicare le modifiche. Per cambiare il colore di sfondo di una pagina 1. Scegliere Sfondo dal menu Inserisci. 2. Nella finestra di dialogo Sfondo, fare clic su Colore. 3. Nella finestra di dialogo Colore, selezionare un colore, quindi fare clic su OK. 4. Nell'elenco Applica a, selezionare le pagine a cui applicare lo sfondo. 5. Per applicare il colore di sfondo a tutte le nuove pagine, selezionare la casella di controllo Tutte le nuove pagine. 6. Fare clic su OK per applicare le modifiche. Per cambiare l'immagine di sfondo di una pagina 1. Scegliere Sfondo dal menu Inserisci. 2. Nella finestra di dialogo Sfondo, fare clic su Immagine. 3. Nella finestra di dialogo Apri, selezionare il file di immagine da utilizzare come sfondo. 4. Fare clic su Apri. L'immagine viene visualizzata nell'area di anteprima. È inoltre possibile importare un'immagine da utilizzare come sfondo da un'altra applicazione o da Galleria MimioStudio. A tale scopo, selezionare l'immagine e trascinarla nell'area di anteprima. 5. Selezionare la modalità di visualizzazione per il nuovo sfondo dall'elenco Modalità. 13 MimioStudio Modalità Risultato Posiziona L'immagine viene posizionata nell'angolo superiore sinistro della pagina e non viene ridimensionata. Allunga L'immagine viene ridimensionata in modo da occupare l'intera pagina. Affianca L'immagine viene affiancata più volte in modo da riempire l'intera pagina e non viene ridimensionata. Centra L'immagine viene posizionata al centro della pagina e non viene ridimensionata. 6. Nell'elenco Applica a, selezionare le pagine a cui applicare lo sfondo. 7. Per applicare lo sfondo a tutte le nuove pagine, selezionare la casella di controllo Tutte le nuove pagine. 8. Fare clic su OK per applicare le modifiche. Per aggiungere un effetto di transizione pagina 1. Scegliere Transizione pagina dal menu Inserisci. Viene visualizzata la finestra di dialogo Transizione pagina. 2. Nell'elenco Transizioni, selezionare la transizione da applicare. 3. Nell'elenco Applica a, selezionare le pagine a cui applicare la transizione. 4. Per applicare la transizione a tutte le nuove pagine, selezionare la casella di controllo Tutte le nuove pagine. 5. Fare clic su OK. Per ordinare le pagine 1. Nella visualizzazione schede fare clic su 2. Selezionare le pagine da ordinare. per visualizzare il riquadro Miniature. 3. Trascinare le pagine selezionate nella posizione desiderata. Per stampare una pagina 1. Nella visualizzazione schede, fare clic su 2. Selezionare le pagine da stampare. per visualizzare il riquadro Miniature. 3. Fare clic sul pulsante Stampa . Viene visualizzata la finestra di dialogo Stampa. 4. Fare clic su Stampa. Per stampare la pagina corrente nella modalità Acquisizione tratto, premere il pulsante Stampa pagina sulla base MimioCapture. Creazione di attività Blocco note MimioStudio include una procedura guidata che consente di creare e inserire attività in Blocco note in modo estremamente semplice. Tale procedura guida l'utente attraverso i seguenti passaggi per la creazione e l'inserimento di attività: 14 Uso di Blocco note MimioStudio n Passaggio 1: Definisci: definizione della materia, dell'età e del modello per l'attività. n Passaggio 2: Seleziona: selezione dell'argomento e delle categorie per l'attività, nonché del momento in cui gli alunni visualizzano le risposte esatte. n Passaggio 3: Rifinisci: ridefinizione degli elementi disponibili nell'attività. È inoltre possibile scegliere se si desidera visualizzare gli elementi sotto forma di immagini o testo. n Passaggio 4: Esamina: presa in esame dell'attività e preparazione di un obiettivo specifico per gli alunni. Per avviare la procedura guidata 1. Aprire un'istanza nuova o esistente di Blocco note. 2. Scegliere Nuova attività dal menu Inserisci. La procedura guidata si avvia. 3. Seguire le istruzioni visualizzate. 4. Al termine, fare clic su Fine per inserire l'attività come nuova pagina in Blocco note MimioStudio. Creazione di attività - Passaggio 1: Definisci Quando si crea un'attività mediante la procedura guidata, è necessario definire una materia, una fascia d'età e un modello per l'attività. Per definire un'attività 1. In Materia selezionare una materia per l'attività. 2. In Fascia d'età selezionare la fascia d'età degli alunni che prenderanno parte all'attività. 3. In Modello selezionare un modello per l'attività. 4. Fare clic su Avanti. In seguito è necessario selezionare un argomento e alcune categorie per l'attività. Creazione di attività - Passaggio 2: Seleziona Al termine del passaggio 1, è necessario selezionare un argomento e alcune categorie per l'attività. L'argomento e le categorie disponibili variano in base alla materia e alla fascia d'età selezionate. Il numero di categorie che è necessario scegliere varia in base al modello selezionato. È inoltre necessario specificare quando si desidera mostrare le risposte esatte agli alunni. Per selezionare l'argomento, le categorie e il momento in cui visualizzare le risposte 1. Selezionare un argomento per l'attività dall'elenco Argomento. 2. Selezionare una categoria da ogni elenco di categorie. Le categorie disponibili variano in base all'argomento selezionato. 3. Selezionare una delle seguenti opzioni dall'elenco Visualizza risposte: l Immediatamente dopo la risposta di un alunno affinché venga visualizzata una conferma indicante se la risposta fornita dall'alunno è esatta o errata immediatamente dopo la risposta. 15 MimioStudio L'opzione è consigliata per gli alunni in fase di apprendimento di nuovi concetti. I commenti forniti dopo ogni risposta consentono all'insegnante di spiegare agli alunni perché una risposta è errata immediatamente dopo un errore. l Quando si fa clic sull'opzione Verifica risposte affinché venga visualizzata una conferma indicante se la risposta fornita dall'alunno è esatta o errata solo quando si fa clic sull'opzione Verifica risposte. L'opzione è consigliata per alunni in fase di ripasso di concetti già appresi. I commenti forniti una volta che tutte le risposte sono pervenute consentono di valutare l'abilità degli alunni di portare a termine l'intera attività da soli. 4. Fare clic su Avanti per passare alla pagina successiva della procedura guidata. Creazione di attività - Passaggio 3: Rifinisci Al termine dei passaggi 1 e 2 vengono generate automaticamente le scelte possibili per l'attività, che contengono l'insieme degli elementi a disposizione degli alunni per portare a termine l'attività. Se si desidera, è possibile rifinire ulteriormente l'attività come indicato di seguito: n Modificando lo stato degli elementi della libreria affinché vengano sempre inclusi nelle scelte possibili o esclusi da tali scelte. n Scegliendo di visualizzare gli elementi sotto forma di immagini o testo (opzione non disponibile per tutti gli elementi). n Incrementando o riducendo il numero di scelte possibili. n Modificando il numero di elementi appartenenti a ogni categoria di scelte possibili. n Aggiornando le scelte possibili con nuovi elementi della libreria. La rifinizione di un'attività è facoltativa. Per ignorare la relativa pagina della procedura guidata e passare alla pagina successiva, fare clic su Avanti. Selezione di elementi da includere o escludere È possibile scegliere di includere o escludere sempre determinati elementi per un'attività. Gli stati disponibili per ogni elemento sono descritti nella tabella seguente. L'elemento viene sempre incluso nelle scelte possibili. L'elemento viene sempre escluso dalle scelte possibili. Nessuna icona L'elemento viene incluso nelle scelte possibili in base a un criterio casuale. Per selezionare elementi da includere o escludere sempre per un'attività 1. In Libreria selezionare l'elemento che si desidera includere o escludere sempre. 2. Fare clic su una delle seguenti opzioni: 16 l Includi per includere sempre l'elemento nelle scelte possibili. l Escludi per non includere mai l'elemento nelle scelte possibili. Uso di Blocco note MimioStudio Lo stato dell'elemento viene aggiornato nella libreria. Per disattivare lo stato di inclusione o esclusione di un elemento 1. Selezionare l'elemento incluso o escluso. 2. Fare clic su Cancella. Lo stato dell'elemento viene aggiornato nella libreria. Visualizzazione di elementi sotto forma di immagini o testo È possibile scegliere di visualizzare gli elementi di un'attività sotto forma di immagini o testo. Per visualizzare elementi sotto forma di immagini o testo Selezionare una delle seguenti opzioni dall'elenco Tipo di visualizzazione: l Testo per visualizzare tutti gli elementi della libreria e tutte le scelte possibili sotto forma di testo. l Immagine per visualizzare tutti gli elementi della libreria e tutte le scelte possibili sotto forma di immagini (opzione non disponibile per tutti gli elementi). Modifica delle categorie di scelta Il numero di scelte possibili appartenenti a ogni categoria viene determinato automaticamente. È possibile sostituire alcune scelte possibili con elementi appartenenti a un'altra categoria affinché le scelte possibili contengano più elementi di una categoria e meno elementi di un'altra. È possibile disporre di un massimo di 20 scelte possibili. Il numero di scelte possibili disponibili può essere aumentato o ridotto mediante l'aggiunta o la rimozione di elementi. Per cambiare una scelta possibile 1. In Scelte possibili selezionare l'elemento o la posizione vuota da cambiare. 2. Procedere in uno dei seguenti modi: l Per sostituire o aggiungere un elemento, fare clic sulla categoria desiderata per l'elemento. l Per rimuovere un elemento e mantenere la relativa posizione vuota, fare clic su Vuoto. Aggiornamento delle scelte possibili È possibile aggiornare le scelte possibili in qualsiasi momento. Per aggiornare le scelte possibili Fare clic su . Aggiorna. Creazione di attività - Passaggio 4: Esamina È possibile esaminare un'attività prima di inserirla in Blocco note. È inoltre possibile immettere un obiettivo specifico per gli alunni relativo all'attività. Per esaminare un'attività e immettere un obiettivo 17 MimioStudio 1. Esaminare l'attività. Se necessario, fare clic su Indietro per tornare alle pagine precedenti della procedura guidata e apportare le modifiche desiderate. 2. Immettere un obiettivo nella casella Obiettivo. Per informazioni su come preparare un obiettivo specifico per gli alunni, vedere Preparazione di un obiettivo. 3. Fare clic su Fine. L'attività viene inserita come nuova pagina in Blocco note MimioStudio. Uso delle attività Quando un'attività viene inserita come nuova pagina in Blocco note MimioStudio, sono disponibili diverse opzioni di utilizzo. Nella tabella seguente vengono descritte le opzioni disponibili per l'attività. Reimposta risposte Reimposta l'attività e sposta nuovamente tutte le risposte nelle scelte di risposta. Verifica risposte Indica le risposte esatte ed errate. Mostra soluzione Sposta tutte le risposte nella posizione corretta all'interno dell'attività. Modifica Apre la procedura guidata. Nella procedura guidata è possibile modificare l'attività. Aggiorna scelte Aggiorna le scelte di risposta disponibili. Per selezionare un'opzione da utilizzare per l'attività in corso, fare clic su Per visualizzare l'obiettivo dell'attività, fare clic su Preparazione di un obiettivo . . Preparazione di un obiettivo Lo scopo dell'obiettivo è quello di comunicare le aspettative in modo chiaro, affinché l'insegnante e gli alunni possano avere la piena comprensione degli standard prestazionali in base a cui verranno valutati gli alunni. Un buon obiettivo specifico per gli alunni include i quattro elementi seguenti: n Soggetto: la persona che porta a termine l'attività (ad esempio l'alunno) n Intento: la categoria o lo scopo oggetto dell'attività (ad esempio identificazione di uccelli e rettili) n Indicatore: il comportamento osservabile e valutabile che riflette l'intento (ad esempio trascinamento e rilascio) n Risultato: il prodotto da valutare (ad esempio ordinamento di immagini in colonne) Esempio: L'alunno deve identificare uccelli e rettili trascinando le immagini disponibili nella colonna appropriata. È inoltre possibile includere in un obiettivo un quinto elemento, indicato di seguito: 18 Uso di Strumenti MimioStudio n Criterio: livello prestazionale previsto per acquisire la padronanza dell'argomento. Può essere indicato sotto forma di percentuale di precisione e/o numero. Esempi: l L'alunno deve identificare uccelli e rettili trascinando le immagini disponibili nella colonna appropriata con un livello di precisione pari al 90%. l L'alunno deve identificare uccelli e rettili trascinando le immagini disponibili nella colonna appropriata con un minimo di 9 risposte esatte su 10 in meno di un minuto. Allegati file È possibile allegare file di qualsiasi tipo a un'istanza di Blocco note MimioStudio. I file allegati all'istanza di Blocco note possono essere aperti immediatamente da Blocco note MimioStudio. Per allegare un file a un'istanza di Blocco note 1. Nella visualizzazione schede fare clic su per visualizzare il riquadro Allegato file. 2. Nel computer in uso individuare e selezionare il file da allegare all'istanza di Blocco note. 3. Trascinare il file nel riquadro Allegato file. Il file viene allegato all'istanza di Blocco note. Per aprire un file allegato 1. Nella visualizzazione schede fare clic su per visualizzare il riquadro Allegato file. 2. Fare doppio clic sul file per aprirlo. Uso di Strumenti MimioStudio Con Strumenti MimioStudio è possibile creare un'ampia gamma di oggetti quali linee, forme, elementi di disegno a mano libera e testo in qualsiasi pagina di Blocco note MimioStudio. Per informazioni su come accedere a Strumenti MimioStudio, vedere Accesso a Strumenti MimioStudio. Creazione di oggetti In Strumenti MimioStudio sono disponibili strumenti che consentono l'inserimento di elementi di scrittura o disegno a mano libera, linee, frecce, forme di base e testo formattato in Blocco note MimioStudio. È inoltre possibile importare immagini e oggetti multimediali o inserire un ritaglio della schermata nell'istanza di Blocco note in uso mediante Strumenti. Dopo aver selezionato uno strumento di disegno, tale strumento resta selezionato finché non si seleziona un altro strumento di disegno o lo strumento di selezione. Per utilizzare la penna a mano libera 1. Fare clic sul pulsante Penna, . 2. (Facoltativo) Per regolare lo spessore della linea, trascinare il dispositivo di scorrimento dello spessore. 19 MimioStudio 3. (Facoltativo) Per regolare il colore della linea, procedere in uno dei seguenti modi: l Selezionare un colore nella Tavolozza dei colori. l Fare clic su , quindi selezionare un colore nella finestra di dialogo Colore. l Fare clic su , quindi selezionare un colore sullo schermo. 4. (Facoltativo) Per regolare la trasparenza della linea, fare clic sul pulsante Trasparenza ( ), quindi scegliere una percentuale di trasparenza. 5. Posizionare il cursore nel punto della pagina in cui si desidera creare il tratto. 6. Trascinare il cursore per disegnare i tratti. Per utilizzare il pennello a mano libera 1. Fare clic sul pulsante Pennello ( ). 2. (Facoltativo) Per regolare lo spessore della linea, trascinare il dispositivo di scorrimento dello spessore. 3. (Facoltativo) Per regolare il colore della linea, procedere in uno dei seguenti modi: l Selezionare un colore nella Tavolozza dei colori. l Fare clic su , quindi selezionare un colore nella finestra di dialogo Colore. Fare clic su , quindi selezionare un colore sullo schermo. 4. (Facoltativo) Per regolare la trasparenza della linea, fare clic sul pulsante Trasparenza ( ), quindi scegliere una percentuale di trasparenza. 5. Posizionare il cursore nel punto della pagina in cui si desidera iniziare a tracciare le pennellate. l 6. Trascinare il cursore per tracciare le pennellate. Per evidenziare una parte dello schermo 1. Fare clic sul pulsante Evidenziatore ( ). 2. (Facoltativo) Per regolare la larghezza dell'evidenziatore, trascinare il dispositivo di scorrimento dello spessore. 3. (Facoltativo) Per cambiare colore, procedere in uno dei seguenti modi: l Selezionare un colore nella Tavolozza dei colori. l Fare clic su , quindi selezionare un colore nella finestra di dialogo Colore. l Fare clic su , quindi selezionare un colore sullo schermo. 4. Posizionare il cursore nel punto della pagina che si desidera evidenziare. 5. Trascinare il cursore sull'area da evidenziare. Per cancellare il tratto e l'evidenziazione 1. Fare clic sul pulsante Gomma ( ). 2. (Facoltativo) Per regolare lo spessore della gomma, trascinare il dispositivo di scorrimento dello spessore. 3. Trascinare il cursore sul tratto o sull'evidenziazione da cancellare. Per aggiungere una linea o una forma 1. Fare clic sul tipo di linea o forma che si desidera aggiungere. 2. (Facoltativo) Per regolare lo spessore della linea o del contorno, trascinare il dispositivo di scorrimento dello spessore. 20 Uso di Strumenti MimioStudio 3. (Facoltativo) Per cambiare il colore della linea o del contorno, selezionare l'apposita casella, quindi procedere in uno dei seguenti modi: l Selezionare un colore nella Tavolozza dei colori. l Fare clic su , quindi selezionare un colore nella finestra di dialogo Colore. Fare clic su , quindi selezionare un colore sullo schermo. 4. (Facoltativo) Per regolare il colore del riempimento, selezionare l'apposita casella, quindi procedere in uno dei seguenti modi: l l Selezionare un colore nella Tavolozza dei colori. l Fare clic su , quindi selezionare un colore nella finestra di dialogo Colore. l Fare clic su , quindi selezionare un colore sullo schermo. 5. Per cambiare lo stile della linea o del contorno, fare clic su seguenti opzioni: l l e scegliere una delle Linea continua Trattini l Punti quadrati 6. (Facoltativo) Per regolare la trasparenza della linea o della forma, fare clic sul pulsante Trasparenza ( ), quindi scegliere una percentuale di trasparenza. 7. Posizionare il cursore nel punto della pagina in cui si desidera creare la linea o forma. 8. Trascinare il cursore per disegnare la linea o forma. Per aggiungere testo formattato 1. Fare clic sul pulsante Testo ( ). 2. Posizionare il cursore nel punto della pagina in cui si desidera aggiungere il testo. Per una casella di testo con larghezza fissa, posizionare il cursore nel punto della pagina in cui si desidera creare la casella di testo, quindi trascinare fino a raggiungere la larghezza desiderata. 3. Selezionare uno stile, una dimensione e un colore per il carattere nonché un'opzione di allineamento per il testo. 4. Immettere il testo desiderato nella casella di testo. Per disegnare una forma 1. Fare clic sul pulsante Riconoscimento forma ( ). 2. (Facoltativo) Per regolare la larghezza del contorno, trascinare il dispositivo di scorrimento dello spessore. 3. (Facoltativo) Per cambiare il colore del contorno, selezionare l'apposita casella, quindi procedere in uno dei seguenti modi: l Selezionare un colore nella Tavolozza dei colori. l Fare clic su , quindi selezionare un colore nella finestra di dialogo Colore. Fare clic su , quindi selezionare un colore sullo schermo. 4. (Facoltativo) Per regolare il colore del riempimento, selezionare l'apposita casella, quindi procedere in uno dei seguenti modi: l 21 MimioStudio l Selezionare un colore nella Tavolozza dei colori. l Fare clic su , quindi selezionare un colore nella finestra di dialogo Colore. l Fare clic su , quindi selezionare un colore sullo schermo. 5. Per cambiare lo stile della linea o del contorno, fare clic su seguenti opzioni: l l e scegliere una delle Linea continua Trattini Punti quadrati 6. (Facoltativo) Per regolare la trasparenza della forma, fare clic sul pulsante Trasparenza ( ), quindi scegliere una percentuale di trasparenza. 7. Posizionare il cursore nel punto della pagina in cui si desidera creare la forma. l 8. Trascinare il cursore per disegnare la forma. Lo strumento Riconoscimento forma consente di disegnare cerchi, ellissi, triangoli, rettangoli, quadrati e linee. Per importare un'immagine, un oggetto multimediale o un documento 1. Procedere in uno dei seguenti modi: l In Strumenti MimioStudio, fare clic su , quindi scegliere Inserisci file. In Blocco note MimioStudio, scegliere File dal menu Inserisci. 2. Nella finestra di dialogo Apri selezionare il file da importare. l 3. Fare clic su Apri. L'elemento immagine o oggetto viene visualizzato nella pagina di Blocco note. È inoltre possibile copiare, incollare e trascinare immagini in Blocco note da un'altra applicazione. Per inserire un ritaglio di schermata 1. In Strumenti MimioStudio fare clic sul pulsante Ritaglio schermata: . La schermata è visualizzata con una maschera trasparente. 2. Procedere in uno dei seguenti modi: l Fare clic su per inserire un ritaglio schermata rettangolare. l Fare clic su per inserire un ritaglio schermata a forma di ellisse. l Fare clic su per inserire un ritaglio schermata a mano libera. Per inserire l'intera schermata come nuova pagina in Blocco note, fare clic su 3. Trascinare il cursore per selezionare l'area da acquisire. L'area selezionata viene inserita nella pagina di Blocco note. 22 . Uso di Strumenti MimioStudio Manipolazione di oggetti È possibile spostare, ruotare, copiare, eliminare, bloccare gli oggetti di una pagina e regolarne le proprietà. Per selezionare un oggetto 1. In Strumenti MimioStudio fare clic sul pulsante Selezione; 2. Procedere in uno dei seguenti modi: . l Fare clic sull'oggetto da selezionare. l Per selezionare più oggetti, tenere premuto il tasto Comando durante la selezione. l Per selezionare più oggetti vicini, trascinare un rettangolo di selezione sugli oggetti. l Per selezionare tutti gli oggetti in una pagina, scegliere Seleziona tutto dal menu Modifica. Per spostare un oggetto 1. Selezionare l'oggetto da spostare. 2. Posizionare il cursore sull'oggetto. Il cursore si trasforma nel cursore di spostamento: 3. Trascinare l'oggetto nella posizione desiderata. . Per ridimensionare un oggetto 1. Selezionare l'oggetto da ridimensionare. Intorno all'oggetto viene visualizzato un riquadro. 2. Posizionare il cursore su uno dei puntini di ridimensionamento bianchi. Il cursore si trasforma nel cursore di ridimensionamento: 3. Trascinare il cursore per ridimensionare l'oggetto. . 23 MimioStudio Per mantenere le proporzioni di un oggetto in corso di ridimensionamento, fare clic con il pulsante destro sull'oggetto e scegliere Mantieni proporzioni. Per ruotare un oggetto 1. Selezionare l'oggetto da ruotare. Intorno all'oggetto viene visualizzato un riquadro. 2. Posizionare il cursore sul puntino di rotazione verde. Il cursore si trasforma nel cursore di rotazione: 3. Trascinare il cursore per ruotare l'oggetto. . Per eseguire il blocco in corrispondenza di uno degli incrementi predefiniti di 45°, spostare il cursore di rotazione e rilasciarlo sul punto di ancoraggio di rotazione predefinito. Per bloccare la posizione e le proprietà di un oggetto 1. Selezionare l'oggetto da bloccare. 2. Nel menu Formato, scegliere Blocco e quindi Blocca. Gli oggetti bloccati non possono essere selezionati. Per sbloccare un oggetto Nel menu Formato scegliere Blocco e quindi Sblocca tutto. Gli oggetti possono essere sbloccati solo congiuntamente; non è possibile sbloccare singoli oggetti. Per eliminare un oggetto 1. Selezionare l'oggetto da eliminare. 2. Trascinare l'oggetto nel cestino: . Per riordinare gli oggetti 1. Selezionare l'oggetto da riordinare. 2. Scegliere Ordine dal menu Formato. 3. Scegliere una modalità di ordinamento per gli oggetti. 24 Uso di Strumenti MimioStudio Opzione Azione Fronte Sposta l'oggetto selezionato all'inizio. Indietro Sposta l'oggetto selezionato alla fine. Avanti Sposta l'oggetto in avanti di una posizione. Indietro Sposta l'oggetto indietro di una posizione. Per raggruppare gli oggetti 1. Selezionare gli oggetti da raggruppare. 2. Nel menu Formato scegliere Raggruppamento, quindi Raggruppa. Per separare gli oggetti 1. Selezionare gli oggetti da separare. 2. Nel menu Formato scegliere Raggruppamento, quindi Separa. Per modificare le proprietà degli oggetti 1. Selezionare l'oggetto da modificare. 2. Per regolare lo spessore della linea o del contorno, trascinare il dispositivo di scorrimento dello spessore. 3. Per regolare il colore, selezionare la casella del colore contorno o del colore di riempimento e procedere in uno dei seguenti modi: l Selezionare un colore nella Tavolozza dei colori. l Fare clic su , quindi selezionare un colore nella finestra di dialogo Colore. l Fare clic su , quindi selezionare un colore sullo schermo. 4. Per cambiare lo stile della linea o del contorno, fare clic su seguenti opzioni: l l e scegliere una delle Linea continua Trattini l Punti quadrati 5. Per regolare la trasparenza della linea, fare clic sul pulsante Trasparenza scegliere una percentuale di trasparenza. , quindi Per modificare il colore di riempimento di un oggetto 1. In Strumenti MimioStudio fare clic sul pulsante Riempimento oggetto 2. Procedere in uno dei seguenti modi: l Selezionare un colore nella Tavolozza dei colori. l Fare clic su . , quindi selezionare un colore nella finestra di dialogo Colore. Fare clic su , quindi selezionare un colore sullo schermo. 3. Fare clic sull'oggetto di cui si desidera modificare il colore di riempimento. l Per modificare il colore di riempimento di un oggetto a cui non è assegnato alcun colore, fare clic sul bordo dell'oggetto. Per modificare il testo 25 MimioStudio 1. Fare doppio clic sulla casella di testo. 2. Selezionare il testo da modificare o immettere altro testo. 3. Regolare lo stile, la dimensione e il colore del carattere oppure l'allineamento del testo. Per importare un oggetto da un'altra pagina di Blocco note 1. Selezionare l'oggetto da importare dalla pagina di Blocco note di origine. 2. Fare clic sul pulsante Copia . 3. Selezionare la pagina di Blocco note di destinazione. 4. Fare clic sul pulsante Incolla . È inoltre possibile importare un oggetto trascinandolo dalla pagina di origine alla pagina di destinazione. Per convertire il tratto in testo 1. Selezionare gli oggetti da convertire. Tutti gli oggetti selezionati vengono uniti in un solo oggetto di testo. 2. Procedere in uno dei seguenti modi: l Fare clic con il pulsante destro del mouse e scegliere l Scegliere Riconosci testo. Riconosci testo dal menu Strumenti. Per convertire il tratto in forme 1. Selezionare gli oggetti da convertire. 2. Procedere in uno dei seguenti modi: l Fare clic con il pulsante destro del mouse e scegliere l Scegliere Riconosci forme. Riconosci forme dal menu Strumenti. Per bloccare gli oggetti sulla griglia 1. Scegliere (Griglia) dal menu Visualizza. Viene visualizzata la finestra di dialogo Griglia. 2. Per bloccare gli oggetti sulla griglia, selezionare la casella di controllo Blocca sulla griglia. 3. Per consentire il blocco degli oggetti sugli angoli, selezionare la casella di controllo Blocca sugli angoli. 4. Per regolare la spaziatura tra le posizioni di blocco sulla griglia, immettere il valore desiderato nella casella Spaziatura. 5. Per visualizzare una griglia sullo schermo, selezionare la casella di controllo Visualizza griglia sullo schermo. 6. Per rendere definitive le impostazioni della griglia per tutte le nuove istanze di Blocco note MimioStudio, selezionare la casella di controllo Impostazione predefinita per tutti i nuovi documenti. 7. Fare clic su OK. Aggiunta di azioni agli oggetti È possibile associare azioni agli oggetti. È possibile associare un'azione a qualsiasi oggetto creato o importato in Blocco note MimioStudio, ma non a un modello o a uno sfondo. 26 Uso di Strumenti MimioStudio È possibile scegliere di eseguire un'azione associata ogni volta che si fa clic sull'oggetto oppure ogni volta che lo si trascina. È possibile associare due diverse azioni a un singolo oggetto. Ad esempio, è possibile scegliere di avviare un collegamento ipertestuale quando si fa clic su un oggetto e clonare l'oggetto quando lo si trascina. Non è tuttavia possibile associare due diversi collegamenti ipertestuali o suoni a un oggetto. Agli oggetti è possibile associare tre tipi di azioni: n Avvia collegamento ipertestuale: consente di aprire un file, una pagina Web o un'altra pagina in un'istanza di Blocco note. n Clona: consente di creare una copia dell'oggetto nella pagina di Blocco note. n Riproduci audio: consente di riprodurre un file audio. Per aggiungere un collegamento ipertestuale a un oggetto 1. Selezionare l'oggetto a cui aggiungere il collegamento ipertestuale. 2. Nel menu Inserisci scegliere Collegamento ipertestuale. Viene visualizzata la finestra di dialogo Impostazioni azione. 3. Selezionare una delle seguenti opzioni dall'elenco Azione: l Al clic per avviare il collegamento ipertestuale ogni volta che si fa clic sull'oggetto. l Al trascinamento per avviare il collegamento ipertestuale ogni volta che si trascina l'oggetto. 4. Selezionare Avvia collegamento ipertestuale dal menu Funzione. 5. Nell'elenco Collega a selezionare File o pagina Web esistente. In alternativa, selezionare una pagina dell'istanza corrente di Blocco note dall'elenco Collega a. 6. Immettere un nome file o un indirizzo Web a cui eseguire il collegamento nella casella Indirizzo. In alternativa, fare clic su Sfoglia per cercare un file a cui eseguire il collegamento. 7. Fare clic su OK per aggiungere il collegamento ipertestuale all'oggetto. Per clonare un oggetto 1. Selezionare l'oggetto da clonare. 2. Scegliere Impostazioni azione dal menu Inserisci. Viene visualizzata la finestra di dialogo Impostazioni azione. 3. Selezionare una delle seguenti opzioni dall'elenco Azione: l Al clic per creare una copia dell'oggetto ogni volta che si fa clic sull'oggetto. l Al trascinamento per creare una copia dell'oggetto ogni volta che si trascina l'oggetto. 4. Selezionare Clona dall'elenco Funzione, quindi fare clic su OK. È inoltre possibile clonare un oggetto scegliendo Clona dal menu Inserisci. Per impostazione predefinita viene creata una copia dell'oggetto ogni volta che lo si trascina. Per aggiungere un suono a un oggetto 27 MimioStudio 1. Selezionare l'oggetto a cui collegare il file audio. 2. Scegliere Impostazioni azione dal menu Inserisci. Viene visualizzata la finestra di dialogo Impostazioni azione. 3. Selezionare una delle seguenti opzioni dall'elenco Azione: l Al clic per riprodurre il file audio ogni volta che si fa clic sull'oggetto. l Al trascinamento per riprodurre il file audio ogni volta che si trascina l'oggetto. 4. Selezionare Riproduci audio dal menu Funzione. 5. Fare clic su Carica. Viene visualizzata la finestra di dialogo Apri. 6. Individuare e selezionare il file audio da collegare all'oggetto, quindi fare clic su Apri. 7. Fare clic su OK nella finestra di dialogo Impostazioni azione. Per rimuovere un'azione da un oggetto 1. Selezionare l'oggetto contenente l'azione da rimuovere. 2. Scegliere Impostazioni azione dal menu Inserisci. Viene visualizzata la finestra di dialogo Impostazioni azione. 3. Scegliere Nessuno dall'elenco Funzione, quindi fare clic su OK. Aggiunta di animazioni agli oggetti È possibile associare animazioni agli oggetti. È possibile associare un'animazione a qualsiasi oggetto creato o importato in Blocco note MimioStudio, ma non a un modello o a uno sfondo. È possibile scegliere di eseguire un'animazione associata ogni volta che si fa clic sull'oggetto oppure ogni volta che viene visualizzata la pagina contenente l'oggetto. Per aggiungere un'animazione a un oggetto 1. Selezionare l'oggetto a cui aggiungere l'animazione. 2. Scegliere l'opzione di animazione dal menu Inserisci. Viene visualizzata la finestra di dialogo Impostazioni animazione. 3. Selezionare l'animazione desiderata dall'elenco Animazioni. 4. Selezionare una delle seguenti opzioni dall'elenco di avvio: l Quando si fa clic sull'oggetto: per avviare l'animazione quando si fa clic su un oggetto. l All'apertura della pagina: per avviare l'animazione a ogni visualizzazione della pagina contenente l'oggetto. 5. Se possibile, selezionare una delle seguenti opzioni dall'elenco Attiva: l Impostazione predefinita l Risultati l Note 6. Fare clic su OK per chiudere la finestra di dialogo e salvare le impostazioni. Per rimuovere un'animazione da un oggetto 1. Selezionare l'oggetto contenente l'animazione da rimuovere. 2. Scegliere l'opzione di animazione dal menu Inserisci. 28 Uso di Galleria MimioStudio Viene visualizzata la finestra di dialogo Impostazioni animazione. 3. Scegliere Nessuno dall'elenco Animazioni, quindi fare clic su OK. Uso di Galleria MimioStudio Galleria MimioStudio contiene le quattro cartelle principali seguenti: n Annotazioni schermata: contiene tutte le istantanee di Annotazione schermata salvate. n Importa pacchetti di contenuti: contiene il contenuto importato non ancora aggiunto alla cartella Galleria. n Domande e risultati: contiene una serie di oggetti da utilizzare con MimioVote. n Galleria: contiene numerose sottocartelle utilizzate per suddividere gli oggetti in categorie quali Geografia, Matematica e così via. n Sessioni di collaborazione: contiene tutte le pagine salvate di Collaborazione. La cartella Galleria e le relative sottocartelle possono contenere cinque diversi tipi di oggetti: n Immagini: includono immagini e grafica. n Modelli: modelli di sfondi e layout di pagina predefiniti. n Contenuto multimediale: gli oggetti multimediali includono filmati, animazioni e audio. n Domande e risultati: le domande e i risultati includono oggetti per la creazione e la visualizzazione dei risultati delle attività MimioVote. Tale sezione di Galleria viene visualizzata solo se si spostano oggetti dalla cartella Domande e risultati alla cartella Galleria o a una sottocartella di quest'ultima. n Lezioni: includono lezioni create con Blocco note MimioStudio e documenti importati. È possibile creare lezioni personalizzate o importare lezioni create da altri. Per informazioni su come accedere a Galleria MimioStudio, vedere Accesso a Galleria MimioStudio. Per navigare in Galleria MimioStudio Fare clic su una cartella qualsiasi per visualizzare gli elementi disponibili al suo interno. Fare clic sulla freccia accanto a una cartella di Galleria per visualizzare le relative sottocartelle. Per selezionare un elemento di Galleria 1. Aprire la cartella di Galleria contenente l'elemento che si desidera selezionare. 2. Procedere in uno dei seguenti modi: l Fare clic sull'elemento di Galleria che si desidera selezionare. l Per selezionare più elementi, tenere premuto il tasto Comando durante la selezione. l Per selezionare più elementi vicini, trascinare un rettangolo di selezione sugli elementi. l Per selezionare un intervallo di elementi, selezionare il primo elemento, quindi tenere premuto MAIUSC e selezionare l'ultimo elemento. 29 MimioStudio l Per selezionare tutti gli elementi, fare clic con il pulsante destro del mouse e scegliere Seleziona tutto. Importazione di elementi di Galleria in un'istanza di Blocco note È possibile importare un elemento qualsiasi di Galleria da aggiungere alla presentazione in un'istanza di Blocco note MimioStudio. Per importare un elemento di Galleria in un'istanza di Blocco note 1. Selezionare l'immagine, il modello, l'oggetto multimediale, l'oggetto domande e risultati o la lezione da importare. 2. Trascinare l'elemento desiderato in Blocco note. È inoltre possibile importare gli elementi facendo doppio clic su di essi o copiandoli e incollandoli in un'istanza di Blocco note. Personalizzazione del contenuto di Galleria Galleria MimioStudio è un'applicazione completamente espansibile e modificabile, pertanto è possibile aggiungere cartelle, immagini, modelli, lezioni e oggetti multimediali personalizzati. È inoltre possibile aggiungere documenti di Microsoft Word, PowerPoint e in formato PDF a Galleria. Tutti i documenti importati vengono posizionati nella sezione Lezioni di Galleria MimioStudio. MimioStudio non supporta gallerie di rete o condivise. Per importare una cartella di Galleria da un file di Galleria 1. Fare clic sul pulsante Importa pacchetto di contenuti . 2. Nella finestra di dialogo Apri, individuare e selezionare il file di Galleria da importare. 3. Fare clic su Apri. Il contenuto del file di Galleria viene aggiunto alla cartella Importa pacchetti di contenuti di Galleria MimioStudio. 4. Esaminare il contenuto importato e apportare le modifiche necessarie. 5. Per spostare il contenuto nella cartella di Galleria, fare clic con il pulsante destro del mouse sulla cartella da spostare e scegliere Installa. Il contenuto viene spostato nella cartella di Galleria. Per aggiungere una nuova cartella di Galleria 1. Selezionare la cartella principale di Galleria o una sottocartella di Galleria a cui aggiungere la nuova cartella. 2. Fare clic sul pulsante Nuova cartella . Verrà visualizzata la finestra di dialogo Informazioni sull'elemento. 3. Immettere un nome per la nuova cartella nella casella Nome. 4. (Facoltativo) Immettere una parola chiave nella casella Parole chiave per consentire la ricerca della nuova cartella nella barra di ricerca di Galleria. 5. Fare clic su OK. Per aggiungere un elemento a una cartella 30 Uso di Galleria MimioStudio 1. Selezionare la cartella a cui aggiungere l'elemento. 2. Fare clic sul pulsante Inserisci file . 3. Nella finestra di dialogo Apri individuare e selezionare il file da importare. 4. Fare clic su Apri. L'elemento viene inserito nell'area appropriata della cartella di Galleria. È inoltre possibile aggiungere nuovi elementi selezionandoli e trascinandoli e rilasciandoli oppure copiandoli e incollandoli in una cartella di Galleria. Per creare un modello da un'immagine di Blocco note 1. Fare clic con il pulsante destro del mouse sull'immagine e trascinarla in Galleria. Viene visualizzato un menu di scelta rapida. 2. Scegliere Inserisci come modello. Per copiare un elemento di Galleria esistente 1. Selezionare l'elemento di Galleria da copiare. 2. Fare clic sul pulsante Copia . 3. Selezionare la cartella di Galleria in cui inserire il nuovo elemento. 4. Fare clic sul pulsante Incolla . L'elemento viene inserito nell'area appropriata della cartella di Galleria. Per eliminare un elemento di Galleria 1. Selezionare l'elemento di Galleria da eliminare. 2. Fare clic sul pulsante Elimina . Viene visualizzata una finestra di dialogo di conferma dell'eliminazione. 3. Fare clic su Sì. Per cercare elementi di Galleria simili 1. Fare clic con il pulsante destro del mouse su un elemento di Galleria e scegliere Apri cartella. 2. Se l'elemento è incluso in più di una cartella, scegliere la cartella da aprire. La cartella contenente l'elemento selezionato si apre in Galleria MimioStudio. Esportazione di una cartella di Galleria in un file di Galleria È possibile esportare e importare intere cartelle di Galleria in Galleria MimioStudio nel formato file MCF di Galleria. Le gallerie create possono quindi essere condivise con altri utenti di MimioStudio. MimioStudio non supporta gallerie di rete o condivise. Esportazione di una cartella di Galleria in un file di Galleria 1. Selezionare la cartella di Galleria da esportare. 2. Fare clic sul pulsante Esporta pacchetto di contenuti . 3. Nella finestra di dialogo Salva con nome, immettere un nome per il file nella casella Registra col nome. 4. Selezionare il percorso in cui salvare il file. 5. Fare clic su Salva. 31 MimioStudio Uso delle istantanee di Annotazioni schermata salvate Le istantanee di Annotazione schermata vengono salvate automaticamente in MimioStudio ogni volta che si esce dalla modalità Annotazione schermata. Queste istantanee vengono salvate nella cartella Annotazioni schermata di Galleria MimioStudio. Per informazioni sulla creazione di istantanee di Annotazione schermata, vedere Uso della modalità Annotazione schermata. Visualizzazione delle istantanee di Annotazione schermata Le annotazioni schermata salvate possono essere visualizzate nella cartella Annotazioni schermata di Galleria MimioStudio. Per visualizzare le istantanee di Annotazione schermata 1. Avviare Galleria MimioStudio. 2. Selezionare la cartella Annotazioni schermata. Per selezionare una istantanea Procedere in uno dei seguenti modi: l Fare clic sull'istantanea da selezionare. l Per selezionare più istantanee, tenere premuto il tasto Comando durante la selezione. l Per selezionare più istantanee vicine l'una all'altra, trascinare un rettangolo di selezione sulle istantanee da selezionare. l Per selezionare un intervallo di istantanee, selezionare la prima istantanea, quindi premere MAIUSC e selezionare l'ultima pagina. l Per selezionare tutte le istantanee, fare clic con il pulsante destro del mouse, quindi scegliere Seleziona tutto. Ridenominazione di un'istantanea di Annotazione schermata Le istantanee di Annotazione schermata vengono salvate in ordine cronologico mentre la data e l'ora di creazione vengono utilizzate come nome. Dopo averla salvata è possibile rinominare un'istantanea in qualsiasi momento. Per rinominare un'istantanea 1. Selezionare l'istantanea da rinominare. 2. Fare clic con il pulsante destro del mouse su Proprietà. 3. Immettere un nome per l'istantanea nella casella Nome e fare clic su OK. Aggiunta di parole chiave a un'istantanea di Annotazione schermata È possibile aggiungere parole chiave alle istantanee in modo da poter utilizzare la barra di ricerca di Galleria MimioStudio per cercare un'istantanea in qualsiasi momento. Per aggiungere parole chiave a un'istantanea 1. Selezionare l'istantanea a cui si desidera aggiungere parole chiave. 2. Fare clic con il pulsante destro del mouse su Proprietà. 32 Uso delle istantanee di Annotazioni schermata salvate 3. Immettere ogni parola chiave in una riga a parte nella casella Parole chiave, quindi fare clic su OK. Ricerca di un'istantanea di Annotazioni schermata È possibile cercare un'istantanea specifica mediante la barra di ricerca di Galleria MimioStudio. È possibile cercare un'istantanea usando una parola chiave o parte del nome. Per cercare una determinata istantanea 1. Selezionare la cartella Annotazioni schermata in Galleria. 2. Immettere il testo da cercare nella casella Cerca. Tutte le istantanee associate al testo immesso vengono visualizzate nell'area di anteprima di Galleria. Importazione di un'istantanea di Annotazione schermata È possibile importare un'istantanea in un'istanza di Blocco note aperta. Per importare un'istantanea 1. Aprire un'istanza di Blocco note MimioStudio. 2. Selezionare l'istantanea da importare. 3. Trascinare l'istantanea selezionata nell'istanza di Blocco note di destinazione. Come incollare un'istantanea di Annotazione schermata in un'altra applicazione Le istantanee di Annotazione schermata possono essere utilizzate in altre applicazioni, ad esempio Microsoft Word o PowerPoint. Per incollare un'istantanea in un'altra applicazione 1. Selezionare l'istantanea da copiare. 2. Fare clic sul pulsante Copia . 3. Selezionare l'applicazione di destinazione. 4. Fare clic con il pulsante destro del mouse, quindi scegliere Incolla. In alternativa è possibile trascinare l'istantanea selezionata nell'applicazione di destinazione. Stampa di un'istantanea di Annotazioni schermata È possibile stampare un'istantanea direttamente dalla cartella Annotazioni schermata di Galleria MimioStudio. Per stampare un'istantanea 1. Selezionare l'istantanea da stampare. 2. Fare clic con il pulsante destro del mouse su Stampa. Eliminazione di un'istantanea di Annotazione schermata È possibile eliminare le istantanee dalla cartella Annotazioni schermata. Per eliminare un'istantanea 1. Selezionare l'istantanea da eliminare. 2. Fare clic sul pulsante Elimina . 33 MimioStudio Viene visualizzata una finestra di dialogo di conferma dell'eliminazione. 3. Fare clic su Sì. Lezioni e presentazioni interattive con Blocco note È possibile utilizzare Blocco note MimioStudio per tenere lezioni e mostrare presentazioni create o importate in un'istanza di Blocco note MimioStudio. Uso della visualizzazione Schermo intero Per la presentazione delle informazioni è possibile utilizzare la visualizzazione Schermo intero, in cui l'intero schermo viene riempito con la pagina corrente. Nella visualizzazione Schermo intero sono disponibili la barra degli strumenti standard di Blocco note MimioStudio e tutti gli Strumenti MimioStudio. Per accedere alla visualizzazione Schermo intero Fare clic sul pulsante Schermo intero, . La pagina corrente occupa tutta la superficie dello schermo e la barra degli strumenti standard di Blocco note MimioStudio rimane visibile. Navigazione in una presentazione Per navigare in una presentazione di Blocco note Per navigare in una presentazione di Blocco note MimioStudio, utilizzare la barra degli strumenti standard di Blocco note MimioStudio. Pulsante Azione Utilizzare questo pulsante per attivare o disattivare la visualizzazione Schermo intero. Utilizzare questo pulsante per inserire una nuova pagina. Utilizzare questo pulsante per tornare alla pagina precedente dell'istanza di Blocco note. Utilizzare questo pulsante per passare alla pagina successiva dell'istanza di Blocco note. Uso di oggetti multimediali È possibile riprodurre, interrompere, far avanzare rapidamente o riavvolgere filmati, animazioni e oggetti audio aggiunti alla presentazione. Per riprodurre video o audio Fare clic in un punto qualsiasi del filmato, dell'animazione o dell'oggetto audio da riprodurre. Per mostrare e nascondere i comandi audio e video 34 Lezioni e presentazioni interattive con Blocco note 1. Quando il video e l'audio sono in corso di riproduzione, fare clic in un punto qualsiasi dell'oggetto per visualizzarne i comandi. 2. Fare clic di nuovo sull'oggetto per nascondere i controlli. Per interrompere, far avanzare rapidamente o riavvolgere il video o l'audio Procedere in uno dei seguenti modi: l Per interrompere il video o l'audio, fare clic su . Per far avanzare rapidamente il video o l'audio, trascinare il dispositivo di scorrimento a destra. l Per riavvolgere il video o l'audio, trascinare il dispositivo di scorrimento a sinistra. l 35 Pagina lasciata intenzionalmente vuota per la stampa fronte-retro. 36 Capitolo 3 MimioTeach Utilizzando MimioTeach con un proiettore, è possibile creare e mostrare lezioni e presentazioni direttamente sulla lavagna. Nella modalità interattiva di MimioStudio, lo spostamento del cursore sullo schermo viene controllato tramite lo stilo MimioTeach, proprio come si farebbe con un normale mouse. Contenuto della confezione La confezione di MimioTeach contiene: 1 Barra MimioTeach 4 Cavo USB 2 Adattatore di alimentazione USB 5 Piastre di montaggio 3 MimioHub 6 Stilo MimioTeach Se non si dispone di uno degli articoli sopra indicati, contattare l'assistenza clienti. Informazioni su MimioTeach È possibile utilizzare la barra e lo stilo MimioTeach nella modalità interattiva di MimioStudio per tenere lezioni e mostrare presentazioni. È inoltre possibile utilizzare la barra MimioTeach con MimioCapture per acquisire le annotazioni della lavagna in un'istanza di Blocco note MimioStudio. Per ulteriori informazioni sull'utilizzo di MimioTeach con MimioCapture, vedere MimioCapture. 37 MimioTeach Nella figura seguente sono visualizzati i componenti principali di MimioTeach. 1 Apertura di strumenti (pulsante B) 5 Connettore USB/di alimentazione 2 Posizionamento/clic destro (pulsante B) 6 Avvia 3 Dock MimioHub 7 Calibra 4 Indicatore di alimentazione/stato Indicatori di stato L'indicatore di stato indica lo stato della barra MimioTeach. 38 Disattivato Nessuna alimentazione: il cavo di alimentazione/USB non è collegato oppure la lavagna MimioTeach è spenta. Verde fisso MimioTeach è connesso e riceve alimentazione; il software MimioStudio è in esecuzione. Verde lampeggiante MimioTeach è connesso o in corso di connessione e riceve alimentazione; il software MimioStudio non è in esecuzione. Giallo fisso MimioTeach non riesce a trovare un dispositivo MimioHub disponibile. Giallo lampeggiante MimioTeach è alla ricerca di un dispositivo MimioHub disponibile. Informazioni su Strumenti MimioStudio Con i vari strumenti di presentazione disponibili in Strumenti MimioStudio, è possibile focalizzare l'attenzione degli ascoltatori su un'area specifica dello schermo nascondendo le parti dello schermo superflue. È inoltre possibile annotare la schermata utilizzando gli strumenti di disegno disponibili per la funzione Annotazione schermata di Strumenti MimioStudio. Per ulteriori informazioni su Strumenti MimioStudio, vedere Uso della modalità Annotazione schermata. 39 MimioTeach Nella tabella seguente vengono descritti i componenti principali di Strumenti MimioStudio. Strumento di selezione Zoom Penna Pennello Testo Evidenziatore Linea Freccia fine Freccia inizio Freccia bidirezionale Rettangolo Ellisse Triangolo Triangolo rettangolo Stella a cinque punte Esagono Pentagono Riconoscimento forma Gomma Inserisci file Ritaglio schermata Selezione colori Altri colori Riempimento oggetto Colore contorno e riempimento Dispositivo di scorrimento dello spessore Tavolozza dei colori Linea continua Linea tratteggiata Linea di punti quadrati Trasparenza Galleria Applicazioni (vedere sotto) Clic con il pulsante destro Interattiva Mouse Annotazione schermata Lo strumento Applicazioni consente di accedere alle funzionalità seguenti: Tendina ( ) Riflettore ( ) Strumenti di testo ( 40 ) Gestione classi ( ) Controllo ( ) Collaborazione rapida Collaborazione ( ) Risposta rapida ( ) Registratore ( ) Visualizzatore ( ) Calcolatrice ( ) Browser Web ( ) Introduzione Introduzione Per informazioni sull'installazione e l'utilizzo di MimioTeach, consultare gli argomenti seguenti. n Configurazione dello stilo MimioTeach n Configurazione della barra MimioTeach n Configurazione della modalità interattiva Configurazione dello stilo MimioTeach Lo stilo MimioTeach è alimentato da una batteria ricaricabile agli ioni di litio. La batteria si ricarica quando lo stilo viene inserito nella barra MimioTeach. Per configurare lo stilo MimioTeach 1. Svitare la parte superiore dello stilo in senso antiorario per separarla dal corpo dello stilo. 2. Rimuovere la linguetta in plastica dallo stilo. 3. Rimontare la parte superiore dello stilo avvitandola in senso orario. Configurazione della barra MimioTeach La barra MimioTeach è già pre-collegata al dispositivo MimioHub in dotazione. È possibile utilizzare MimioHub anche per collegare altri dispositivi MimioClassroom al computer, ad esempio MimioVote. 41 MimioTeach Quando non viene utilizzato, MimioHub può essere collocato nel dock MimioHub sulla parte posteriore della barra MimioTeach. MimioTeach viene alimentato tramite il cavo USB e l'adattatore di alimentazione inclusi. In alternativa, MimioTeach può essere alimentato con tre pile di tipo AAA. Per informazioni sull'uso delle pile per alimentare la barra MimioTeach, vedere Inserimento delle pile. Per configurare la barra MimioTeach 1. Inserire il cavo USB nella porta USB dell'adattatore di alimentazione. 2. Inserire l'altra estremità del cavo USB nella porta USB della barra MimioTeach. 3. Inserire l'adattatore di alimentazione in una presa di corrente. 4. Posizionare la barra MimioTeach lungo il bordo sinistro della lavagna, come indicato. 42 Introduzione La barra MimioTeach può essere agganciata saldamente a qualsiasi tipo di lavagna magnetica. Per informazioni su come montare la barra su una lavagna non magnetica, vedere Montaggio di MimioTeach su una lavagna non magnetica. 5. Collegare MimioHub a una porta USB disponibile nel computer in uso. Se non si desidera connettere la barra MimioTeach al computer in modalità wireless, è possibile collegarla al computer utilizzando il cavo USB in dotazione senza l'adattatore di alimentazione. La barra verrà alimentata mediante il cavo USB collegato al computer. Configurazione della modalità interattiva La modalità interattiva di MimioStudio consente di tenere lezioni e mostrare presentazioni direttamente sulla lavagna. Per utilizzare la modalità interattiva è necessario disporre di un proiettore, una lavagna abilitata per MimioTeach e uno stilo MimioTeach. Tutti insieme, questi dispositivi formano un potente strumento per tenere lezioni e visualizzare presentazioni. Proiezione della schermata Se per una presentazione, ad esempio in formato PowerPoint, si utilizza Blocco note MimioStudio o un'altra applicazione, è possibile aprire il programma prima o dopo l'attivazione e la calibrazione della modalità interattiva. Per avviare la modalità interattiva 1. Proiettare l'immagine della schermata attiva del computer sulla lavagna. Per istruzioni su come proiettare l'immagine della schermata attiva, consultare la documentazione del proiettore. 2. Regolare l'immagine proiettata lasciando un margine di 5-8 cm tra il bordo dell'immagine proiettata e MimioTeach. 43 MimioTeach 3. Fare clic con lo stilo MimioTeach in un punto qualsiasi della lavagna. La modalità interattiva viene avviata e viene visualizzata la schermata di calibrazione. Per disattivare la modalità interattiva Procedere in uno dei seguenti modi: l Premere due volte il pulsante Interattiva ( ) della barra MimioTeach. l Avviare Strumenti MimioStudio, fare clic su Interattiva ( ) e quindi su Esci. Avviare Preferenze MimioStudio, selezionare Interattiva e fare clic su Disattiva. l Per informazioni su come accedere a Preferenze MimioStudio, vedere Personalizzazione di MimioStudio. Calibrazione della modalità interattiva Ogni volta che si attiva la modalità interattiva, viene richiesto di eseguire la calibrazione con lo stilo MimioTeach. Per le lavagne e i proiettori installati in modo permanente, non è necessario ricalibrare la modalità interattiva dopo la prima sessione. Vedere Regolazione delle preferenze della modalità interattiva Per calibrare la modalità interattiva 1. Se la schermata di calibrazione non viene visualizzata all'avvio della modalità interattiva, procedere in uno dei seguenti modi: l Premere il pulsante Interattiva ( ) della barra MimioTeach. l Avviare Strumenti MimioStudio, fare clic sul pulsante Interattiva ( clic su Ricalibra. l Avviare Preferenze MimioStudio, selezionare Interattiva e fare clic su Calibra. ), quindi fare 2. Sulla lavagna, toccare con lo stilo MimioTeach il centro di ognuno dei nove bersagli di calibrazione. Durante l'operazione, verificare che lo stilo sia perpendicolare alla superficie di scrittura. Il bersaglio scompare e viene visualizzato il bersaglio successivo. Quando la schermata di calibrazione scompare, viene attivata la modalità interattiva. 44 Uso di MimioTeach Uso di MimioTeach È possibile utilizzare la barra e lo stilo MimioTeach nella modalità interattiva di MimioStudio per tenere lezioni e mostrare presentazioni. Nella modalità interattiva di MimioStudio, lo spostamento del cursore sullo schermo viene controllato tramite lo stilo MimioTeach, proprio come si farebbe con un normale mouse. Con i vari strumenti di presentazione disponibili in Strumenti MimioStudio, è possibile focalizzare l'attenzione degli ascoltatori su un'area specifica dello schermo nascondendo le parti dello schermo superflue. È inoltre possibile annotare la schermata utilizzando gli strumenti di disegno disponibili per la funzione Annotazione schermata di Strumenti MimioStudio. Uso dello stilo MimioTeach Nella modalità interattiva è possibile utilizzare lo stilo MimioTeach per controllare la schermata e interagire con le applicazioni del computer dalla lavagna. Nella seguente tabella viene descritto come utilizzare lo stilo MimioTeach per controllare la schermata dalla lavagna. Operazione Procedere come indicato Clic con il pulsante sinistro Fare clic con la punta dello stilo nel punto desiderato all'interno dell'area dell'immagine proiettata. Doppio clic con il pulsante sinistro Fare clic due volte in rapida successione con la punta dello stilo nel punto desiderato all'interno dell'area dell'immagine proiettata. Clic con il pulsante destro Premere il pulsante B dello stilo e fare clic con la punta dello stilo nel punto desiderato all'interno dell'area dell'immagine proiettata. Passaggio del mouse 1. Posizionare lo stilo nel punto desiderato, tenendolo il più vicino possibile alla lavagna senza che la tocchi. 2. Premere il pulsante B dello stilo. 3. Spostare lo stilo nel punto desiderato. 4. Rilasciare il pulsante B dello stilo. Per modificare le funzioni assegnate ai pulsanti dello stilo MimioTeach, vedere Regolazione delle preferenze della modalità interattiva. Uso degli strumenti Tendina e Riflettore Lo strumento Tendina e lo strumento Riflettore consentono di nascondere alcune parti della schermata per focalizzare l'attenzione degli alunni su una determinata area dello schermo. Uso dello strumento Tendina Lo strumento Tendina consente di oscurare parti della schermata mediante una tendina, che può essere spostata in alto, in basso, a sinistra o a destra nella schermata. In tal modo, si possono visualizzare elenchi puntati o altre informazioni in modo progressivo. 45 MimioTeach Per usare lo strumento Tendina Procedere in uno dei seguenti modi: l In Strumenti MimioStudio, fare clic sul pulsante Applicazioni Tendina. l (Solo modalità interattiva) Premere il pulsante Avvia quindi fare clic su Tendina nella finestra di avvio. , quindi scegliere della barra MimioTeach, Per regolare l'area visualizzata Fare clic all'interno dell'area oscurata e alzare, abbassare, spostare verso sinistra o verso destra la tendina per visualizzare una porzione maggiore o minore dell'immagine. Per regolare la trasparenza per lo strumento Tendina 1. Fare clic su , quindi su Trasparenza. 2. Nell'elenco Trasparenza scegliere una percentuale. Con una trasparenza dello 0% l'area oscurata risulterà completamente opaca. Uso dello strumento Riflettore Lo strumento Riflettore consente di oscurare l'intera schermata tranne una piccola area. Ciò permette di focalizzare l'attenzione degli alunni su una determinata area dello schermo. È possibile modificare la forma, le dimensioni e la posizione dell'area del Riflettore. 46 Uso di MimioTeach Per usare lo strumento Riflettore 1. Procedere in uno dei seguenti modi: l In Strumenti MimioStudio, fare clic sul pulsante Applicazioni ( ), quindi scegliere (Riflettore). (Solo modalità interattiva) Premere il pulsante Avvia ( ) della barra MimioTeach, quindi fare clic su (Riflettore) nella finestra di avvio. 2. Fare clic sull'area oscurata e trascinare il Riflettore nella posizione desiderata. l Per regolare la forma del Riflettore 1. Fare clic su , quindi su Forma. 2. Nell'elenco Forma, scegliere una forma per il Riflettore. Per ridimensionare il Riflettore 1. Fare clic su , quindi su Dimensioni. 2. Nell'elenco Dimensioni, scegliere le dimensioni del Riflettore. Le dimensioni del Riflettore possono essere modificate anche trascinando il rispettivo bordo colorato fino a quando non raggiunge le dimensioni desiderate. Per regolare la trasparenza del Riflettore 1. Fare clic su e quindi su Trasparenza. 2. Nell'elenco Trasparenza, scegliere una percentuale di trasparenza. Con una trasparenza dello 0% l'area oscurata risulterà completamente opaca. Uso della modalità Annotazione schermata La modalità Annotazione schermata consente di inserire annotazioni in applicazioni, pagine Web e immagini. Quando si attiva la modalità Annotazione schermata, viene visualizzato un bordo verde con un margine sfumato intorno alla schermata. Quando si disattiva la modalità Annotazione schermata, tutte le annotazioni vengono eliminate dalla lavagna e vengono automaticamente archiviate nella cartella Annotazioni schermata di Galleria MimioStudio. Attivazione della modalità Annotazione schermata Per attivare la modalità Annotazione schermata 47 MimioTeach 1. Procedere in uno dei seguenti modi: l In Strumenti MimioStudio, fare clic sul pulsante Annotazione schermata ( eseguire un fermo immagine della schermata corrente. ) per (Solo modalità interattiva) Premere il pulsante Avvia ( ) della barra MimioTeach, quindi fare clic su Annotazione schermata nella finestra di avvio. Viene visualizzato un bordo verde con un margine sfumato intorno alla schermata. l 2. Aggiungere annotazioni alla schermata mediante Strumenti MimioStudio. Nella modalità Annotazione schermata sono disponibili tutte le funzioni di disegno e modifica degli oggetti di Strumenti MimioStudio. Per disattivare la modalità Annotazione schermata Procedere in uno dei seguenti modi: l In Strumenti MimioStudio, fare clic sul pulsante Mouse ( schermata. ) per riattivare la l (Solo modalità interattiva) Premere il pulsante Avvia ( ) della barra MimioTeach, quindi fare clic su Annotazione schermata nella finestra di avvio. Per disattivare il bordo nella modalità Annotazione schermata 1. Fare clic su nella barra dei menu, quindi scegliere Preferenze. 2. Selezionare Blocco note nella finestra di dialogo Preferenze MimioStudio. 3. In Impostazioni generali, deselezionare la casella di controllo Attiva bordo schermo intero (solo Annotazione schermata). 4. Fare clic su OK per salvare le preferenze. Inserimento di annotazioni nella schermata mediante Strumenti MimioStudio Strumenti MimioStudio vengono utilizzati per inserire annotazioni nella schermata. Nella modalità Annotazione schermata sono disponibili tutte le funzioni di disegno e modifica degli oggetti di Strumenti MimioStudio. Dopo aver selezionato uno strumento di disegno, tale strumento resta selezionato finché non si seleziona un altro strumento di disegno o lo strumento di selezione. Per informazioni dettagliate sulla manipolazione degli oggetti, vedere Manipolazione di oggetti. Nella modalità Annotazione schermata è possibile utilizzare tutte le funzionalità degli strumenti di disegno MimioStudio disponibili in Blocco note MimioStudio. Per utilizzare la penna a mano libera 1. Fare clic sul pulsante Penna, . 2. (Facoltativo) Per regolare lo spessore della linea, trascinare il dispositivo di scorrimento dello spessore. 3. (Facoltativo) Per regolare il colore della linea, procedere in uno dei seguenti modi: l Selezionare un colore nella Tavolozza dei colori. l Fare clic su , quindi selezionare un colore nella finestra di dialogo Colore. Fare clic su , quindi selezionare un colore sullo schermo. 4. (Facoltativo) Per regolare la trasparenza della linea, fare clic sul pulsante Trasparenza ( ), quindi scegliere una percentuale di trasparenza. l 48 Uso di MimioTeach 5. Posizionare il cursore nel punto della pagina in cui si desidera creare il tratto. 6. Trascinare il cursore per disegnare i tratti. Per utilizzare il pennello a mano libera 1. Fare clic sul pulsante Pennello ( ). 2. (Facoltativo) Per regolare lo spessore della linea, trascinare il dispositivo di scorrimento dello spessore. 3. (Facoltativo) Per regolare il colore della linea, procedere in uno dei seguenti modi: l Selezionare un colore nella Tavolozza dei colori. l Fare clic su , quindi selezionare un colore nella finestra di dialogo Colore. l Fare clic su , quindi selezionare un colore sullo schermo. 4. (Facoltativo) Per regolare la trasparenza della linea, fare clic sul pulsante Trasparenza ( ), quindi scegliere una percentuale di trasparenza. 5. Posizionare il cursore nel punto della pagina in cui si desidera iniziare a tracciare le pennellate. 6. Trascinare il cursore per tracciare le pennellate. Per evidenziare una parte dello schermo 1. Fare clic sul pulsante Evidenziatore ( ). 2. (Facoltativo) Per regolare la larghezza dell'evidenziatore, trascinare il dispositivo di scorrimento dello spessore. 3. (Facoltativo) Per cambiare colore, procedere in uno dei seguenti modi: l Selezionare un colore nella Tavolozza dei colori. l Fare clic su , quindi selezionare un colore nella finestra di dialogo Colore. Fare clic su , quindi selezionare un colore sullo schermo. 4. Posizionare il cursore nel punto della pagina che si desidera evidenziare. l 5. Trascinare il cursore sull'area da evidenziare. Per cancellare il tratto e l'evidenziazione 1. Fare clic sul pulsante Gomma ( ). 2. (Facoltativo) Per regolare lo spessore della gomma, trascinare il dispositivo di scorrimento dello spessore. 3. Trascinare il cursore sul tratto o sull'evidenziazione da cancellare. Per aggiungere una linea o una forma 1. Fare clic sul tipo di linea o forma che si desidera aggiungere. 2. (Facoltativo) Per regolare lo spessore della linea o del contorno, trascinare il dispositivo di scorrimento dello spessore. 3. (Facoltativo) Per cambiare il colore della linea o del contorno, selezionare l'apposita casella, quindi procedere in uno dei seguenti modi: l Selezionare un colore nella Tavolozza dei colori. l Fare clic su , quindi selezionare un colore nella finestra di dialogo Colore. l Fare clic su , quindi selezionare un colore sullo schermo. 4. (Facoltativo) Per regolare il colore del riempimento, selezionare l'apposita casella, quindi procedere in uno dei seguenti modi: 49 MimioTeach l Selezionare un colore nella Tavolozza dei colori. l Fare clic su , quindi selezionare un colore nella finestra di dialogo Colore. l Fare clic su , quindi selezionare un colore sullo schermo. 5. Per cambiare lo stile della linea o del contorno, fare clic su seguenti opzioni: l l e scegliere una delle Linea continua Trattini Punti quadrati 6. (Facoltativo) Per regolare la trasparenza della linea o della forma, fare clic sul pulsante Trasparenza ( ), quindi scegliere una percentuale di trasparenza. 7. Posizionare il cursore nel punto della pagina in cui si desidera creare la linea o forma. l 8. Trascinare il cursore per disegnare la linea o forma. Per aggiungere testo formattato 1. Fare clic sul pulsante Testo ( ). 2. Posizionare il cursore nel punto della pagina in cui si desidera aggiungere il testo. Per una casella di testo con larghezza fissa, posizionare il cursore nel punto della pagina in cui si desidera creare la casella di testo, quindi trascinare fino a raggiungere la larghezza desiderata. 3. Selezionare uno stile, una dimensione e un colore per il carattere nonché un'opzione di allineamento per il testo. 4. Immettere il testo desiderato nella casella di testo. Per disegnare una forma 1. Fare clic sul pulsante Riconoscimento forma ( ). 2. (Facoltativo) Per regolare la larghezza del contorno, trascinare il dispositivo di scorrimento dello spessore. 3. (Facoltativo) Per cambiare il colore del contorno, selezionare l'apposita casella, quindi procedere in uno dei seguenti modi: l Selezionare un colore nella Tavolozza dei colori. l Fare clic su , quindi selezionare un colore nella finestra di dialogo Colore. l Fare clic su , quindi selezionare un colore sullo schermo. 4. (Facoltativo) Per regolare il colore del riempimento, selezionare l'apposita casella, quindi procedere in uno dei seguenti modi: l Selezionare un colore nella Tavolozza dei colori. l Fare clic su , quindi selezionare un colore nella finestra di dialogo Colore. l Fare clic su , quindi selezionare un colore sullo schermo. 5. Per cambiare lo stile della linea o del contorno, fare clic su seguenti opzioni: l Linea continua Trattini l Punti quadrati l 50 e scegliere una delle Uso di MimioTeach 6. (Facoltativo) Per regolare la trasparenza della forma, fare clic sul pulsante Trasparenza ( ), quindi scegliere una percentuale di trasparenza. 7. Posizionare il cursore nel punto della pagina in cui si desidera creare la forma. 8. Trascinare il cursore per disegnare la forma. Lo strumento Riconoscimento forma consente di disegnare cerchi, ellissi, triangoli, rettangoli, quadrati e linee. Eliminazione di tutte le annotazioni dalla schermata Quando si disattiva la modalità Annotazione schermata, tutte le annotazioni vengono eliminate dalla schermata e vengono automaticamente memorizzate come istantanee. Per informazioni su come consultare e utilizzare le istantanee, vedere Uso delle istantanee di Annotazioni schermata salvate. Uso di Strumenti di testo MimioStudio per inserire testo in un'applicazione Gli strumenti di testo MimioStudio consentono di inserire testo in caselle di immissione o pagine. Sono disponibili due modalità per l'immissione di testo: n La tastiera su schermo consente di immettere testo mediante un'applicazione che visualizza una tastiera sullo schermo. n La modalità Riquadro scrittura consente di immettere testo in un piccolo riquadro di scrittura visualizzato sullo schermo. La grafia viene convertita automaticamente in testo e viene immessa nell'applicazione attiva. Inoltre, Riquadro scrittura supporta funzioni di riconoscimento del tratto, per cui i tasti di scelta rapida scritti a mano vengono riconosciuti automaticamente come tasti di uso frequente. Il riconoscimento del tratto è supportato solo nei sistemi basati su Intel. Per accedere a MimioStudio Strumenti di testo 1. In Strumenti MimioStudio, fare clic sul pulsante Applicazioni ( ), quindi scegliere Strumenti di testo. 2. Fare clic sull'icona Strumenti di testo o nella barra dei menu. 3. Scegliere lo strumento di testo che si desidera utilizzare. l (Tastiera) per attivare la modalità Tastiera su schermo. l Riquadro scrittura, per attivare la modalità Riquadro scrittura. Per disattivare Strumenti di testo MimioStudio Procedere in uno dei seguenti modi: l Fare clic sull'icona Strumenti di testo o strumento di testo attualmente selezionato. sulla barra dei menu e scegliere lo l In Strumenti MimioStudio, fare clic sul pulsante Applicazioni ( ), quindi scegliere Strumenti di testo. Uso della Tastiera su schermo Con la tastiera su schermo è possibile immettere il testo in qualsiasi applicazione. Per usare la tastiera su schermo 51 MimioTeach 1. Aprire la tastiera su schermo. 2. Fare clic nella casella di immissione testo o nella pagina in cui si desidera immettere il testo. 3. Premere i tasti virtuali della tastiera su schermo con il mouse o lo stilo MimioTeach. Il testo verrà inserito nella casella di immissione o nella pagina selezionata. Uso di Riquadro scrittura Con Riquadro scrittura è possibile immettere testo mediante un piccolo riquadro di scrittura visualizzato sullo schermo utilizzando lo stilo MimioTeach mentre la modalità interattiva è attivata. È inoltre possibile utilizzare la modalità Riquadro scrittura con il proprio mouse o un'altra periferica di input dal computer. Per usare Riquadro scrittura 1. Avviare il Riquadro scrittura. Viene visualizzato il riquadro scrittura. 2. Fare clic nella casella di immissione testo o nella pagina in cui si desidera immettere il testo. 3. Scrivere nello spazio giallo del riquadro scrittura su schermo utilizzando il mouse o lo stilo MimioTeach. La grafia viene convertita automaticamente in testo e viene inserita nella casella di immissione o nella pagina selezionata. 4. Usare i pulsanti su schermo per i tasti usati di frequente. Pulsante Descrizione BACKSPACE INVIO TAB BARRA SPAZIATRICE La modalità Riquadro scrittura supporta anche il riconoscimento del tratto per i tasti usati di frequente. Vedere Uso della funzione di riconoscimento del tratto. Uso della funzione di riconoscimento del tratto Con il riconoscimento del tratto, i collegamenti scritti a mano vengono riconosciuti automaticamente come tasti usati di frequente. Riquadro scrittura supporta il riconoscimento del tratto. Il riconoscimento del tratto è supportato solo nei sistemi basati su Intel. Nella seguente tabella viene descritto come tracciare linee per eseguire operazioni comuni. 52 Manutenzione di MimioTeach Per premere Procedere come indicato BACKSPACE Tracciare una linea da destra a sinistra. INVIO Tracciare una linea dall'alto verso il basso collegata a un'altra linea che va da destra verso sinistra. Tracciare una linea dal basso verso l'alto TAB collegata a un'altra linea che va da sinistra verso destra. Tracciare una linea dall'alto verso il basso, BARRA SPAZIATRICE collegata a un'altra linea che va da sinistra verso destra. Uso degli strumenti Browser Web e Calcolatrice Strumenti MimioStudio include collegamenti per l'accesso agli strumenti Browser Web e Calcolatrice. Per usare gli strumenti 1. Avviare Strumenti MimioStudio. 2. Fare clic sul pulsante Applicazioni ( ), scegliere Altri strumenti e selezionare uno degli strumenti seguenti: l Calcolatrice ( ) l Browser Web ( ) Registrazione di azioni e audio nella modalità interattiva Registratore MimioStudio consente di registrare le proprie azioni in filmati in formato MP4 con o senza audio. Per ulteriori informazioni sull'utilizzo di Registratore MimioStudio, vedere Uso di Registratore MimioStudio. Manutenzione di MimioTeach Per informazioni sulla pulizia, l'inserimento delle pile e il montaggio definitivo di MimioTeach, consultare gli argomenti seguenti. n Pulizia di MimioTeach n Inserimento delle pile n Montaggio di MimioTeach su una lavagna non magnetica 53 MimioTeach Pulizia di MimioTeach MimioTeach è stato creato per funzionare a lungo in modo ottimale, con una manutenzione minima. Per una semplice pulizia di MimioTeach, si consiglia di usare: n Un panno che non lascia pelucchi. n Alcool isopropilico, detergente per piatti diluito o detergente per vetri diluito. Se si utilizza detergente per vetri, verificare che non contenga ammoniaca. Per pulire la barra e lo stilo MimioTeach 1. Scollegare il cavo USB dalla barra MimioTeach. 2. Passare il panno che non lascia pelucchi sulla superficie esterna della barra e dello stilo MimioTeach. 3. Rimuovere lo sporco e le ditate con una delle soluzioni detergenti sopra citate. Evitare di versare liquidi su qualsiasi contatto di carica esposto. Fare in modo che i liquidi non penetrino nelle aperture dell'apparecchiatura. 4. Ricollegare il cavo USB. Inserimento delle pile MimioTeach viene alimentato mediante il cavo USB e l'adattatore di alimentazione in dotazione. In alternativa, MimioTeach può essere alimentato con tre pile di tipo AAA. Per inserire le pile 1. Estrarre il coperchio del vano batteria esercitando una pressione verso il basso e facendolo scivolare verso l'esterno. 2. Inserire tre pile di tipo AAA nel vano batteria. 3. Richiudere il coperchio del vano. Togliere le pile dalla barra MimioTeach se si prevede di non utilizzarla per un periodo di tempo prolungato. Montaggio di MimioTeach su una lavagna non magnetica La barra MimioTeach può essere agganciata saldamente a qualsiasi tipo di lavagna magnetica. Se non si dispone di una lavagna magnetica, è possibile montare la barra MimioTeach sulla lavagna in uso servendosi delle piastre metalliche in dotazione. Se si installa sia MimioTeach sia MimioCapture, è necessario montare MimioCapture prima di MimioTeach. Ciò garantisce il corretto posizionamento della barra MimioTeach. Per informazioni su come montare MimioCapture, vedere Montaggio di MimioCapture su una lavagna non magnetica. Per montare MimioTeach su una lavagna non magnetica 1. Appoggiare le piastre metalliche contro la parte posteriore della barra MimioTeach, come indicato. Le piastre devono essere inserite in modo che le rientranze combacino con quelle presenti sulla parte posteriore della barra MimioTeach. 54 Manutenzione di MimioTeach 2. Rimuovere la protezione di carta dalle strisce adesive in modo da lasciare scoperta la parte adesiva. 3. Far aderire la barra MimioTeach lungo il bordo inferiore sinistro della lavagna esercitando una forte pressione, come indicato. 55 Pagina lasciata intenzionalmente vuota per la stampa fronte-retro. 56 Capitolo 4 Mimio Interactive Utilizzando Mimio Interactive con un proiettore, è possibile creare e mostrare lezioni e presentazioni direttamente sulla lavagna. Nella modalità interattiva di MimioStudio, lo spostamento del cursore sullo schermo viene controllato tramite il mouse Mimio Interactive, come con un normale mouse. Contenuto della confezione La confezione di Mimio Interactive contiene: 1 Barra Mimio Interactive 4 Mouse Mimio 2 Supporti di montaggio 5 Batteria AA 3 Cavo USB Se non si dispone di uno degli articoli sopra indicati, contattare l'assistenza clienti. Informazioni su Mimio Interactive È possibile utilizzare la barra e il mouse Mimio Interactive nella modalità interattiva di MimioStudio per tenere lezioni e mostrare presentazioni. È inoltre possibile utilizzare la barra Mimio Interactive con Mimio Capture Kit per acquisire le annotazioni della lavagna in un'istanza di Blocco note MimioStudio. Per ulteriori 57 Mimio Interactive informazioni sull'utilizzo di Mimio Interactive con Mimio Capture Kit, vedere Mimio Capture Kit. Nella figura seguente sono visualizzati i componenti principali di Mimio Interactive. 1 Pulsante A (clic destro) 7 Stampa pagina (strumento Riflettore) 2 Pulsante B (passaggio) 8 Ridimensiona finestra (strumento Tendina) 3 Pulsante di accensione/indicatore di stato 9 Modalità interattiva 4 Pulsante di acquisizione 10 Indicatore stato della trasmissione dati 5 Nuova pagina (Strumenti MimioStudio) 11 Indicatore dello stato della memoria 6 Copia pagina (modalità Annotazione) Indicatori di stato Gli indicatori di stato indicano lo stato della barra Mimio Interactive. Indicatore stato alimentazione 58 Disattivato Nessuna alimentazione: il cavo di alimentazione/USB non è collegato, le batterie devono essere sostituite oppure Mimio Interactive è spento. Verde fisso Mimio Interactive riceve alimentazione. Giallo fisso Mimio Interactive riceve alimentazione: le pile hanno da una a cinque ore di autonomia residua. Giallo lampeggiante Mimio Interactive riceve alimentazione: le pile hanno meno di un'ora di autonomia residua. Indicatori stato della trasmissione dati Disattivato La penna Mimio Capture Kit o il mouse Mimio Interactive non è in uso. Verde fisso La penna Mimio Capture Kit o il mouse Mimio Interactive è in uso. Giallo fisso La batteria della penna Mimio Capture Kit o del mouse Mimio Interactive è in esaurimento. Indicatori dello stato della memoria Disattivato La memoria della barra Mimio Interactive è vuota. Verde lampeggiante È in corso il download dei dati dalla barra Mimio Interactive al computer. Verde fisso La quantità di memoria della barra Mimio Interactive utilizzata è inferiore all'80%. Giallo fisso La memoria della barra Mimio Interactive è utilizzata all'80% - 90% della capacità. Giallo lampeggiante La quantità di memoria della barra Mimio Interactive utilizzata corrisponde a oltre il 90% della capacità. Informazioni su Mimio Wireless È possibile utilizzare il modulo Mimio Wireless e il ricevitore wireless per la connessione wireless della barra Mimio Interactive al computer. Nella figura seguente sono visualizzati i componenti principali di Mimio Wireless. 59 Mimio Interactive 1 Pulsante di accensione/indicatore di stato 6 Ridimensiona finestra (strumento Tendina) 2 Pulsante di acquisizione 7 Modalità interattiva 3 Nuova pagina (Strumenti MimioStudio) 8 Indicatore dello stato del collegamento 4 Copia pagina (modalità Annotazione) 9 Indicatore stato della trasmissione dati 5 Stampa pagina (strumento Riflettore) Indicatori di stato Gli indicatori di stato indicano lo stato della barra Mimio Interactive. Indicatore stato alimentazione Disattivato Nessuna alimentazione: il cavo di alimentazione/USB non è collegato, le batterie devono essere sostituite oppure Mimio Interactive è spento. Verde fisso Mimio Interactive riceve alimentazione. Giallo fisso Mimio Interactive riceve alimentazione: le pile hanno da una a cinque ore di autonomia residua. Giallo lampeggiante Mimio Interactive riceve alimentazione: le pile hanno meno di un'ora di autonomia residua. Indicatori dello stato del collegamento Verde fisso 60 Mimio Interactive è connesso al ricevitore wireless. Verde lampeggiante Mimio Interactive stabilisce la connessione al ricevitore wireless. Giallo fisso Mimio Interactive non trova un ricevitore wireless disponibile. Indicatori stato della trasmissione dati Verde lampeggiante (lento) La penna Mimio Capture Kit o il mouse Mimio Interactive non è in uso. Verde lampeggiante (veloce) La penna Mimio Capture Kit o il mouse Mimio Interactive è in uso. Giallo fisso La batteria della penna Mimio Capture Kit o del mouse Mimio Interactive è in esaurimento. Informazioni su Strumenti MimioStudio Con i vari strumenti di presentazione disponibili in Strumenti MimioStudio, è possibile focalizzare l'attenzione degli ascoltatori su un'area specifica dello schermo nascondendo le parti dello schermo superflue. È inoltre possibile annotare la schermata utilizzando gli strumenti di disegno disponibili per la funzione Annotazione schermata di Strumenti MimioStudio. Per ulteriori informazioni su Strumenti MimioStudio, vedere Uso della modalità Annotazione schermata. 61 Mimio Interactive Nella tabella seguente vengono descritti i componenti principali di Strumenti MimioStudio. Strumento di selezione Zoom Penna Pennello Testo Evidenziatore Linea Freccia fine Freccia inizio Freccia bidirezionale Rettangolo Ellisse Triangolo Triangolo rettangolo Stella a cinque punte Esagono Pentagono Riconoscimento forma Gomma Inserisci file Ritaglio schermata Selezione colori Altri colori Riempimento oggetto Colore contorno e riempimento Dispositivo di scorrimento dello spessore Tavolozza dei colori Linea continua Linea tratteggiata Linea di punti quadrati Trasparenza Galleria Applicazioni (vedere sotto) Clic con il pulsante destro Interattiva Mouse Annotazione schermata Lo strumento Applicazioni consente di accedere alle funzionalità seguenti: Tendina ( ) Riflettore ( ) Strumenti di testo ( 62 ) Gestione classi ( ) Controllo ( ) Collaborazione rapida Collaborazione ( ) Risposta rapida ( ) Registratore ( ) Visualizzatore ( ) Calcolatrice ( ) Browser Web ( ) Introduzione Introduzione Per informazioni sull'installazione e l'utilizzo di Mimio Interactive, consultare gli argomenti seguenti. n Configurazione del mouse Mimio Interactive n Configurazione della barra Mimio Interactive n Configurazione di Mimio Wireless n Configurazione della modalità interattiva Configurazione del mouse Mimio Interactive Il mouse Mimio Interactive è alimentato da una batteria AA. Per configurare il mouse Mimio Interactive 1. Estrarre il coperchio del vano batteria esercitando una pressione verso il basso e facendolo scivolare verso l'esterno. 2. Inserire una batteria AA nel relativo vano. 3. Richiudere il coperchio del vano. Configurazione della barra Mimio Interactive Mimio Interactive viene alimentato dal computer mediante il cavo USB in dotazione. In alternativa, Mimio Interactive può essere alimentato con quattro pile di tipo AA. Per informazioni sull'uso delle pile per alimentare la barra Mimio Interactive, vedere Inserimento delle pile. Per configurare la barra Mimio Interactive 63 Mimio Interactive 1. Aprire la barra Mimio Interactive. 2. Inserire il cavo USB nella porta USB della barra Mimio Interactive. 3. Connettere l'altra estremità del cavo USB a una porta USB disponibile sul computer in uso. 4. Posizionare la barra Mimio Interactive lungo il bordo sinistro della lavagna, come indicato. La barra Mimio Interactive può essere fissata a qualsiasi lavagna mediante le ventose poste sul retro della barra stessa. Se la barra Mimio Interactive viene utilizzata per periodi prolungati o ripetutamente nello stesso luogo, è consigliabile montarla con i supporti in dotazione. Per informazioni sul montaggio della barra mediante i supporti, vedere Montaggio di Mimio Capture Kit. 64 Introduzione Configurazione di Mimio Wireless Il modulo Mimio Wireless è già pre-collegato al ricevitore wireless in dotazione. La barra Mimio Interactive viene alimentata mediante l'adattatore di alimentazione in dotazione. In alternativa, Mimio Interactive può essere alimentato con quattro pile di tipo AA. Per informazioni sull'uso delle pile per alimentare la barra Mimio Interactive, vedere Inserimento delle pile. Per configurare Mimio Wireless 1. Premere il pulsante di rilascio sul retro della barra Mimio Interactive, quindi far scorrere il modulo linkUSB verso il basso per rimuoverlo. 2. Fare scorrere il modulo Mimio Wireless sulla barra Mimio Interactive. 3. Inserire l'adattatore nel connettore di alimentazione in basso sulla barra Mimio Interactive. 65 Mimio Interactive 4. Inserire l'altra estremità dell'adattatore in una presa di corrente. 5. Posizionare la barra Mimio Interactive lungo il bordo sinistro della lavagna, come indicato. La barra Mimio Interactive può essere fissata a qualsiasi lavagna mediante le ventose poste sul retro della barra stessa. 6. Collegare il ricevitore wireless a una porta USB disponibile sul computer in uso. Se la barra Mimio Interactive viene utilizzata per periodi prolungati o ripetutamente nello stesso luogo, è consigliabile montarla con i supporti in dotazione. Per informazioni sul montaggio della barra mediante i supporti, vedere Montaggio di Mimio Capture Kit. 66 Introduzione Configurazione della modalità interattiva La modalità interattiva di MimioStudio consente di tenere lezioni e mostrare presentazioni direttamente sulla lavagna. Per utilizzare la modalità interattiva è necessario disporre di un proiettore, una lavagna abilitata per Mimio Interactive e un mouse Mimio Interactive. Tutti insieme, questi dispositivi formano un potente strumento per tenere lezioni e visualizzare presentazioni. Proiezione della schermata Se per una presentazione, ad esempio in formato PowerPoint, si utilizza Blocco note MimioStudio o un'altra applicazione, è possibile aprire il programma prima o dopo l'attivazione e la calibrazione della modalità interattiva. Per avviare la modalità interattiva 1. Proiettare l'immagine della schermata attiva del computer sulla lavagna. Per istruzioni su come proiettare l'immagine della schermata attiva, consultare la documentazione del proiettore. 2. Regolare l'immagine proiettata lasciando un margine di 5-8 cm tra il bordo dell'immagine proiettata e Mimio Interactive. 3. Fare clic con il mouse Mimio Interactive in un punto qualsiasi della lavagna. La modalità interattiva viene avviata e viene visualizzata la schermata di calibrazione. Per disattivare la modalità interattiva Procedere in uno dei seguenti modi: l Premere due volte il pulsante Interattiva ( l Avviare Strumenti MimioStudio, fare clic su Interattiva ( ) e quindi su Esci. Avviare Preferenze MimioStudio, selezionare Interattiva e fare clic su Disattiva. l ) della barra Mimio Interactive. Per informazioni su come accedere a Preferenze MimioStudio, vedere Personalizzazione di MimioStudio. Calibrazione della modalità interattiva Ogni volta che si attiva la modalità interattiva, viene richiesto di eseguire la calibrazione con il mouse Mimio Interactive. Per le lavagne e i proiettori installati in modo permanente, non è necessario ricalibrare la 67 Mimio Interactive Vedere Regolazione delle preferenze della modalità interattiva Per calibrare la modalità interattiva 1. Se la schermata di calibrazione non viene visualizzata all'avvio della modalità interattiva, procedere in uno dei seguenti modi: l Premere il pulsante Interattiva ( ) della barra Mimio Interactive. l Avviare Strumenti MimioStudio, fare clic sul pulsante Interattiva ( clic su Ricalibra. l Avviare Preferenze MimioStudio, selezionare Interattiva e fare clic su Calibra. ), quindi fare 2. Sulla lavagna, toccare con il mouse Mimio Interactive il centro di ognuno dei nove bersagli di calibrazione. Durante l'operazione, verificare che lo stilo sia perpendicolare alla superficie di scrittura. Il bersaglio scompare e viene visualizzato il bersaglio successivo. Quando la schermata di calibrazione scompare, viene attivata la modalità interattiva. Uso di Mimio Interactive È possibile utilizzare la barra e lo stilo Mimio Interactive nella modalità interattiva di MimioStudio per tenere lezioni e mostrare presentazioni. Nella modalità interattiva di MimioStudio, lo spostamento del cursore sullo schermo viene controllato tramite il mouse Mimio Interactive, con modalità d'uso simili a quelle del mouse del computer. Con i vari strumenti di presentazione disponibili in Strumenti MimioStudio, è possibile focalizzare l'attenzione degli ascoltatori su un'area specifica dello schermo nascondendo le parti dello schermo superflue. È inoltre possibile annotare la schermata utilizzando gli strumenti di disegno disponibili per la funzione Annotazione schermata di Strumenti MimioStudio. Uso del mouse Mimio Interactive Nella modalità interattiva è possibile utilizzare il mouse Mimio Interactive per controllare la schermata e interagire con le applicazioni del computer dalla lavagna. Nella seguente tabella viene descritto come utilizzare il mouse Mimio Interactive per controllare la schermata dalla lavagna. 68 Uso di Mimio Interactive Operazione Procedere come indicato Clic con il pulsante sinistro Fare clic nell'area dell'immagine proiettata con la punta del mouse Mimio Interactive in corrispondenza della posizione desiderata. Doppio clic con il pulsante sinistro Fare clic due volte nell'area dell'immagine proiettata con la punta del mouse Mimio Interactive in corrispondenza della posizione desiderata. 1. Posizionare il mouse Mimio Interactive nella posizione desiderata tenendolo il Clic con il pulsante destro Passaggio del mouse più vicino possibile alla lavagna senza che la tocchi. 2. Premere il pulsante A (concavo) del mouse Mimio Interactive. 1. Posizionare il mouse Mimio Interactive nella posizione desiderata tenendolo il più vicino possibile alla lavagna senza che la tocchi. 2. Premere il pulsante B (convesso) del mouse Mimio Interactive. 3. Spostare il mouse Mimio Interactive nella posizione desiderata. 4. Rilasciare il pulsante B del mouse Mimio Interactive. Per modificare le funzioni assegnate ai pulsanti del mouse Mimio Interactive, vedere Regolazione delle preferenze della modalità interattiva. Uso degli strumenti Tendina e Riflettore Lo strumento Tendina e lo strumento Riflettore consentono di nascondere alcune parti della schermata per focalizzare l'attenzione degli alunni su una determinata area dello schermo. Uso dello strumento Tendina Lo strumento Tendina consente di oscurare parti della schermata mediante una tendina, che può essere spostata in alto, in basso, a sinistra o a destra nella schermata. In tal modo, si possono visualizzare elenchi puntati o altre informazioni in modo progressivo. 69 Mimio Interactive Per usare lo strumento Tendina Procedere in uno dei seguenti modi: l In Strumenti MimioStudio, fare clic sul pulsante Applicazioni Tendina. , quindi scegliere l (Solo modalità interattiva) Premere il pulsante Ridimensiona finestra ( barra Mimio Interactive. ) sulla Per regolare l'area visualizzata Fare clic all'interno dell'area oscurata e alzare, abbassare, spostare verso sinistra o verso destra la tendina per visualizzare una porzione maggiore o minore dell'immagine. Per regolare la trasparenza per lo strumento Tendina 1. Fare clic su , quindi su Trasparenza. 2. Nell'elenco Trasparenza scegliere una percentuale. Con una trasparenza dello 0% l'area oscurata risulterà completamente opaca. Uso dello strumento Riflettore Lo strumento Riflettore consente di oscurare l'intera schermata tranne una piccola area. Ciò permette di focalizzare l'attenzione degli alunni su una determinata area dello schermo. È possibile modificare la forma, le dimensioni e la posizione dell'area del Riflettore. Per usare lo strumento Riflettore 1. Procedere in uno dei seguenti modi: l In Strumenti MimioStudio, fare clic sul pulsante Applicazioni ( ), quindi scegliere (Riflettore). l (Solo modalità interattiva) Premere il pulsante Stampa pagina ( Mimio Interactive. ) sulla barra 2. Fare clic sull'area oscurata e trascinare il Riflettore nella posizione desiderata. Per regolare la forma del Riflettore 1. Fare clic su , quindi su Forma. 2. Nell'elenco Forma, scegliere una forma per il Riflettore. Per ridimensionare il Riflettore 1. Fare clic su , quindi su Dimensioni. 2. Nell'elenco Dimensioni, scegliere le dimensioni del Riflettore. 70 Uso di Mimio Interactive Le dimensioni del Riflettore possono essere modificate anche trascinando il rispettivo bordo colorato fino a quando non raggiunge le dimensioni desiderate. Per regolare la trasparenza del Riflettore 1. Fare clic su e quindi su Trasparenza. 2. Nell'elenco Trasparenza, scegliere una percentuale di trasparenza. Con una trasparenza dello 0% l'area oscurata risulterà completamente opaca. Uso della modalità Annotazione schermata La modalità Annotazione schermata consente di inserire annotazioni in applicazioni, pagine Web e immagini. Quando si attiva la modalità Annotazione schermata, viene visualizzato un bordo verde con un margine sfumato intorno alla schermata. Quando si disattiva la modalità Annotazione schermata, tutte le annotazioni vengono eliminate dalla lavagna e vengono automaticamente archiviate nella cartella Annotazioni schermata di Galleria MimioStudio. Attivazione della modalità Annotazione schermata Per attivare la modalità Annotazione schermata 1. Procedere in uno dei seguenti modi: l In Strumenti MimioStudio, fare clic sul pulsante Annotazione schermata ( eseguire un fermo immagine della schermata corrente. l (Solo modalità interattiva) Premere il pulsante Copia pagina ( Mimio Interactive. ) per ) sulla barra Viene visualizzato un bordo verde con un margine sfumato intorno alla schermata. 2. Aggiungere annotazioni alla schermata mediante Strumenti MimioStudio. Nella modalità Annotazione schermata sono disponibili tutte le funzioni di disegno e modifica degli oggetti di Strumenti MimioStudio. Per disattivare la modalità Annotazione schermata Procedere in uno dei seguenti modi: l In Strumenti MimioStudio, fare clic sul pulsante Mouse ( schermata. ) per riattivare la l (Solo modalità interattiva) Premere il pulsante Copia pagina ( Mimio Interactive. ) sulla barra Per disattivare il bordo nella modalità Annotazione schermata 1. Fare clic su nella barra dei menu, quindi scegliere Preferenze. 2. Selezionare Blocco note nella finestra di dialogo Preferenze MimioStudio. 3. In Impostazioni generali, deselezionare la casella di controllo Attiva bordo schermo intero (solo Annotazione schermata). 4. Fare clic su OK per salvare le preferenze. Inserimento di annotazioni nella schermata mediante Strumenti MimioStudio Strumenti MimioStudio vengono utilizzati per inserire annotazioni nella schermata. Nella modalità Annotazione schermata sono disponibili tutte le funzioni di disegno e modifica 71 Mimio Interactive degli oggetti di Strumenti MimioStudio. Dopo aver selezionato uno strumento di disegno, tale strumento resta selezionato finché non si seleziona un altro strumento di disegno o lo strumento di selezione. Per informazioni dettagliate sulla manipolazione degli oggetti, vedere Manipolazione di oggetti. Nella modalità Annotazione schermata è possibile utilizzare tutte le funzionalità degli strumenti di disegno MimioStudio disponibili in Blocco note MimioStudio. Per utilizzare la penna a mano libera 1. Fare clic sul pulsante Penna, . 2. (Facoltativo) Per regolare lo spessore della linea, trascinare il dispositivo di scorrimento dello spessore. 3. (Facoltativo) Per regolare il colore della linea, procedere in uno dei seguenti modi: l Selezionare un colore nella Tavolozza dei colori. l Fare clic su , quindi selezionare un colore nella finestra di dialogo Colore. Fare clic su , quindi selezionare un colore sullo schermo. 4. (Facoltativo) Per regolare la trasparenza della linea, fare clic sul pulsante Trasparenza ( ), quindi scegliere una percentuale di trasparenza. 5. Posizionare il cursore nel punto della pagina in cui si desidera creare il tratto. l 6. Trascinare il cursore per disegnare i tratti. Per utilizzare il pennello a mano libera 1. Fare clic sul pulsante Pennello ( ). 2. (Facoltativo) Per regolare lo spessore della linea, trascinare il dispositivo di scorrimento dello spessore. 3. (Facoltativo) Per regolare il colore della linea, procedere in uno dei seguenti modi: l Selezionare un colore nella Tavolozza dei colori. l Fare clic su , quindi selezionare un colore nella finestra di dialogo Colore. Fare clic su , quindi selezionare un colore sullo schermo. 4. (Facoltativo) Per regolare la trasparenza della linea, fare clic sul pulsante Trasparenza ( ), quindi scegliere una percentuale di trasparenza. 5. Posizionare il cursore nel punto della pagina in cui si desidera iniziare a tracciare le pennellate. l 6. Trascinare il cursore per tracciare le pennellate. Per evidenziare una parte dello schermo 1. Fare clic sul pulsante Evidenziatore ( ). 2. (Facoltativo) Per regolare la larghezza dell'evidenziatore, trascinare il dispositivo di scorrimento dello spessore. 3. (Facoltativo) Per cambiare colore, procedere in uno dei seguenti modi: 72 l Selezionare un colore nella Tavolozza dei colori. l Fare clic su , quindi selezionare un colore nella finestra di dialogo Colore. l Fare clic su , quindi selezionare un colore sullo schermo. Uso di Mimio Interactive 4. Posizionare il cursore nel punto della pagina che si desidera evidenziare. 5. Trascinare il cursore sull'area da evidenziare. Per cancellare il tratto e l'evidenziazione 1. Fare clic sul pulsante Gomma ( ). 2. (Facoltativo) Per regolare lo spessore della gomma, trascinare il dispositivo di scorrimento dello spessore. 3. Trascinare il cursore sul tratto o sull'evidenziazione da cancellare. Per aggiungere una linea o una forma 1. Fare clic sul tipo di linea o forma che si desidera aggiungere. 2. (Facoltativo) Per regolare lo spessore della linea o del contorno, trascinare il dispositivo di scorrimento dello spessore. 3. (Facoltativo) Per cambiare il colore della linea o del contorno, selezionare l'apposita casella, quindi procedere in uno dei seguenti modi: l Selezionare un colore nella Tavolozza dei colori. l Fare clic su , quindi selezionare un colore nella finestra di dialogo Colore. l Fare clic su , quindi selezionare un colore sullo schermo. 4. (Facoltativo) Per regolare il colore del riempimento, selezionare l'apposita casella, quindi procedere in uno dei seguenti modi: l Selezionare un colore nella Tavolozza dei colori. l Fare clic su , quindi selezionare un colore nella finestra di dialogo Colore. l Fare clic su , quindi selezionare un colore sullo schermo. 5. Per cambiare lo stile della linea o del contorno, fare clic su seguenti opzioni: l l e scegliere una delle Linea continua Trattini l Punti quadrati 6. (Facoltativo) Per regolare la trasparenza della linea o della forma, fare clic sul pulsante Trasparenza ( ), quindi scegliere una percentuale di trasparenza. 7. Posizionare il cursore nel punto della pagina in cui si desidera creare la linea o forma. 8. Trascinare il cursore per disegnare la linea o forma. Per aggiungere testo formattato 1. Fare clic sul pulsante Testo ( ). 2. Posizionare il cursore nel punto della pagina in cui si desidera aggiungere il testo. Per una casella di testo con larghezza fissa, posizionare il cursore nel punto della pagina in cui si desidera creare la casella di testo, quindi trascinare fino a raggiungere la larghezza desiderata. 3. Selezionare uno stile, una dimensione e un colore per il carattere nonché un'opzione di allineamento per il testo. 4. Immettere il testo desiderato nella casella di testo. Per disegnare una forma 73 Mimio Interactive 1. Fare clic sul pulsante Riconoscimento forma ( ). 2. (Facoltativo) Per regolare la larghezza del contorno, trascinare il dispositivo di scorrimento dello spessore. 3. (Facoltativo) Per cambiare il colore del contorno, selezionare l'apposita casella, quindi procedere in uno dei seguenti modi: l Selezionare un colore nella Tavolozza dei colori. l Fare clic su , quindi selezionare un colore nella finestra di dialogo Colore. l Fare clic su , quindi selezionare un colore sullo schermo. 4. (Facoltativo) Per regolare il colore del riempimento, selezionare l'apposita casella, quindi procedere in uno dei seguenti modi: l Selezionare un colore nella Tavolozza dei colori. l Fare clic su , quindi selezionare un colore nella finestra di dialogo Colore. l Fare clic su , quindi selezionare un colore sullo schermo. 5. Per cambiare lo stile della linea o del contorno, fare clic su seguenti opzioni: l l e scegliere una delle Linea continua Trattini Punti quadrati 6. (Facoltativo) Per regolare la trasparenza della forma, fare clic sul pulsante Trasparenza ( ), quindi scegliere una percentuale di trasparenza. 7. Posizionare il cursore nel punto della pagina in cui si desidera creare la forma. l 8. Trascinare il cursore per disegnare la forma. Lo strumento Riconoscimento forma consente di disegnare cerchi, ellissi, triangoli, rettangoli, quadrati e linee. Eliminazione di tutte le annotazioni dalla schermata Quando si disattiva la modalità Annotazione schermata, tutte le annotazioni vengono eliminate dalla schermata e vengono automaticamente memorizzate come istantanee. Per informazioni su come consultare e utilizzare le istantanee, vedere Uso delle istantanee di Annotazioni schermata salvate. Uso di Strumenti di testo MimioStudio per inserire testo in un'applicazione Gli strumenti di testo MimioStudio consentono di inserire testo in caselle di immissione o pagine. Sono disponibili due modalità per l'immissione di testo: 74 n La tastiera su schermo consente di immettere testo mediante un'applicazione che visualizza una tastiera sullo schermo. n La modalità Riquadro scrittura consente di immettere testo in un piccolo riquadro di scrittura visualizzato sullo schermo. La grafia viene convertita automaticamente in testo e viene immessa nell'applicazione attiva. Uso di Mimio Interactive Inoltre, Riquadro scrittura supporta funzioni di riconoscimento del tratto, per cui i tasti di scelta rapida scritti a mano vengono riconosciuti automaticamente come tasti di uso frequente. Il riconoscimento del tratto è supportato solo nei sistemi basati su Intel. Per accedere a MimioStudio Strumenti di testo 1. In Strumenti MimioStudio, fare clic sul pulsante Applicazioni ( ), quindi scegliere Strumenti di testo. 2. Fare clic sull'icona Strumenti di testo o nella barra dei menu. 3. Scegliere lo strumento di testo che si desidera utilizzare. l (Tastiera) per attivare la modalità Tastiera su schermo. l Riquadro scrittura, per attivare la modalità Riquadro scrittura. Per disattivare Strumenti di testo MimioStudio Procedere in uno dei seguenti modi: l Fare clic sull'icona Strumenti di testo o strumento di testo attualmente selezionato. sulla barra dei menu e scegliere lo l In Strumenti MimioStudio, fare clic sul pulsante Applicazioni ( ), quindi scegliere Strumenti di testo. Uso della Tastiera su schermo Con la tastiera su schermo è possibile immettere il testo in qualsiasi applicazione. Per usare la tastiera su schermo 1. Aprire la tastiera su schermo. 2. Fare clic nella casella di immissione testo o nella pagina in cui si desidera immettere il testo. 3. Premere i tasti virtuali della tastiera su schermo con il mouse o Mimio Interactive. Il testo verrà inserito nella casella di immissione o nella pagina selezionata. Uso di Riquadro scrittura Con Riquadro scrittura è possibile immettere testo mediante un piccolo riquadro di scrittura visualizzato sullo schermo utilizzando il mouse Mimio Interactive mentre la modalità interattiva è attivata. È inoltre possibile utilizzare la modalità Riquadro scrittura con il proprio mouse o un'altra periferica di input dal computer. Per usare Riquadro scrittura 1. Avviare il Riquadro scrittura. Viene visualizzato il riquadro scrittura. 2. Fare clic nella casella di immissione testo o nella pagina in cui si desidera immettere il testo. 3. Scrivere nello spazio giallo del riquadro scrittura su schermo utilizzando il mouse Mimio Interactive. La grafia viene convertita automaticamente in testo e viene inserita nella casella di immissione o nella pagina selezionata. 4. Usare i pulsanti su schermo per i tasti usati di frequente. 75 Mimio Interactive Pulsante Descrizione BACKSPACE INVIO TAB BARRA SPAZIATRICE La modalità Riquadro scrittura supporta anche il riconoscimento del tratto per i tasti usati di frequente. Vedere Uso della funzione di riconoscimento del tratto. Uso della funzione di riconoscimento del tratto Con il riconoscimento del tratto, i collegamenti scritti a mano vengono riconosciuti automaticamente come tasti usati di frequente. Riquadro scrittura supporta il riconoscimento del tratto. Il riconoscimento del tratto è supportato solo nei sistemi basati su Intel. Nella seguente tabella viene descritto come tracciare linee per eseguire operazioni comuni. Per premere Procedere come indicato BACKSPACE Tracciare una linea da destra a sinistra. INVIO Tracciare una linea dall'alto verso il basso collegata a un'altra linea che va da destra verso sinistra. Tracciare una linea dal basso verso l'alto TAB collegata a un'altra linea che va da sinistra verso destra. Tracciare una linea dall'alto verso il basso, BARRA SPAZIATRICE collegata a un'altra linea che va da sinistra verso destra. Uso degli strumenti Browser Web e Calcolatrice Strumenti MimioStudio include collegamenti per l'accesso agli strumenti Browser Web e Calcolatrice. Per usare gli strumenti 76 Manutenzione di Mimio Interactive 1. Avviare Strumenti MimioStudio. 2. Fare clic sul pulsante Applicazioni ( ), scegliere Altri strumenti e selezionare uno degli strumenti seguenti: l Calcolatrice ( ) l Browser Web ( ) Registrazione di azioni e audio nella modalità interattiva Registratore MimioStudio consente di registrare le proprie azioni in filmati in formato MP4 con o senza audio. Per ulteriori informazioni sull'utilizzo di Registratore MimioStudio, vedere Uso di Registratore MimioStudio. Manutenzione di Mimio Interactive Per informazioni sulla pulizia, l'inserimento delle pile e il montaggio definitivo di Mimio Interactive, consultare gli argomenti seguenti. n Pulizia di Mimio Interactive n Inserimento delle pile n Montaggio definitivo di Mimio Interactive Pulizia di Mimio Interactive Mimio Interactive è stato creato per funzionare a lungo in modo ottimale, con una manutenzione minima. Per una semplice pulizia di Mimio Interactive, si consiglia di usare: n Un panno che non lascia pelucchi. n Alcool isopropilico, detergente per piatti diluito o detergente per vetri diluito. Se si utilizza detergente per vetri, verificare che non contenga ammoniaca. Per pulire la barra e il mouse Mimio Interactive 1. Se necessario, scollegare il cavo USB dalla barra Mimio Interactive. 2. Passare il panno che non lascia pelucchi sulla superficie esterna della barra e del mouse Mimio Interactive. 3. Rimuovere lo sporco e le ditate con una delle soluzioni detergenti sopra citate. Evitare di versare liquidi su qualsiasi contatto di carica esposto. Fare in modo che i liquidi non penetrino nelle aperture dell'apparecchiatura. 4. Ricollegare il cavo USB. Inserimento delle pile Mimio Interactive viene alimentato mediante il cavo USB e l'adattatore di alimentazione in dotazione. In alternativa, Mimio Interactive può essere alimentato con quattro pile di tipo AA. Per inserire le pile 1. Estrarre il coperchio del vano batteria esercitando una pressione verso il basso e facendolo scivolare verso l'esterno. 77 Mimio Interactive 2. Inserire quattro pile AA nel vano. 3. Richiudere il coperchio del vano. Togliere le pile dalla barra Mimio Interactive se si prevede di non utilizzarla per un periodo di tempo prolungato. Montaggio definitivo di Mimio Interactive La barra Mimio Interactive può essere fissata a qualsiasi lavagna mediante le ventose poste sul retro della barra stessa. Se la barra Mimio Interactive viene utilizzata per periodi prolungati o ripetutamente nello stesso luogo, è consigliabile montarla con i supporti in dotazione. Per montare Mimio Interactive in modo definitivo 1. Fissare i supporti di montaggio in corrispondenza delle ventose sul retro della barra Mimio Interactive. Assicurarsi che vengano alloggiati correttamente nelle rientranze ai lati della barra Mimio Interactive. 2. Rimuovere la protezione di carta dalle strisce adesive in modo da lasciare scoperta la parte adesiva. 3. Far aderire la barra Mimio Interactive lungo il bordo superiore sinistro della lavagna 78 Manutenzione di Mimio Interactive esercitando una forte pressione, come indicato. 79 Pagina lasciata intenzionalmente vuota per la stampa fronte-retro. 80 Capitolo 5 MimioCapture (N. modello: ICD10) MimioCapture può essere utilizzato con una lavagna abilitata per MimioTeach al fine di registrare note e disegni sulla lavagna. Nella modalità Acquisizione tratto di MimioStudio è possibile scrivere note e disegnare sulla lavagna mediante le penne MimioCapture. Le note verranno automaticamente acquisite in un'istanza di Blocco note MimioStudio. Contenuto della confezione La confezione di MimioCapture contiene: 1 Base di ricarica MimioCapture 4 Cancellino MimioCapture 2 Penne MimioCapture (4) 5 Pennarelli a secco Expo (4) 3 Piastre di montaggio 6 Supporto penne magnetico Se non si dispone di uno degli articoli sopra indicati, contattare l'assistenza clienti. 81 MimioCapture (N. modello: ICD10) Informazioni su MimioCapture MimioCapture include quattro penne e un cancellino per le annotazioni sulla lavagna abilitata per MimioTeach. La base di ricarica MimioCapture è utilizzata per caricare le penne e il cancellino. Il supporto penne MimioCapture può essere attaccato alla lavagna e utilizzato per riporre le penne e il cancellino. Nella figura seguente sono visualizzati i componenti principali di MimioCapture. 1 Cavo di alimentazione 4 Penne MimioCapture 2 Base di ricarica MimioCapture 5 Indicatori di stato 3 Cancellino MimioCapture 6 Supporto penne magnetico Indicatori di stato Gli indicatori di stato segnalano visivamente lo stato di ogni penna MimioCapture e del cancellino MimioCapture. Disattivato La penna o il cancellino MimioCapture non sono alimentati. Quando la penna o il cancellino sono in uso, l'indicatore di stato è spento. Giallo La batteria della penna o del cancellino MimioCapture si sta esaurendo. È necessario ricaricarla. Verde fisso La penna o il cancellino MimioCapture sono in carica. Informazioni su Blocco note MimioStudio Le note scritte alla lavagna con MimioCapture possono essere salvate automaticamente in Blocco note MimioStudio. Dopo aver memorizzato le informazioni in Blocco note, è 82 Introduzione possibile salvare l'istanza di Blocco note nel formato di file INK di MimioStudio o in numerosi altri formati. Per ulteriori informazioni sull'utilizzo di Blocco note MimioStudio, vedere Uso di MimioStudio. Introduzione MimioCapture si integra alla perfezione con MimioTeach e con il software MimioStudio. Per poter avviare l'acquisizione del tratto digitale, è necessario configurare le penne MimioCapture e il cancellino MimioCapture, nonché Blocco note MimioStudio. Configurazione della base di ricarica MimioCapture La base di ricarica MimioCapture è alimentata dal computer in uso. In alternativa, la base di ricarica MimioCapture può essere alimentata tramite un adattatore di alimentazione USB. Per collegare l'alimentazione 1. Posizionare la base di ricarica su una superficie piana. 2. Collegare il cavo di alimentazione in una porta USB disponibile sul computer in uso. Configurazione del supporto penne Il supporto penne MimioCapture contiene le penne e il cancellino MimioCapture per averli a portata di mano. Il supporto penne può essere agganciato saldamente a qualsiasi tipo di lavagna magnetica. Per montare il supporto penne su una lavagna non magnetica 83 MimioCapture (N. modello: ICD10) 1. Posizionare il supporto penne nella posizione desiderata sulla lavagna come indicato. Il supporto penne MimioCapture può essere agganciato saldamente a qualsiasi tipo di lavagna magnetica. Per informazioni su come montare la barra su una lavagna non magnetica, vedere Montaggio del supporto penne su una lavagna non magnetica. 2. Posizionare le penne e il cancellino MimioCapture nel supporto penne come indicato. Configurazione delle penne MimioCapture MimioCapture viene fornito completo di quattro penne MimioCapture colorate e quattro pennarelli a secco Expo®. Per poter utilizzare MimioCapture, è necessario configurare le penne MimioCapture. Ogni penna MimioCapture è alimentata da una batteria ricaricabile agli ioni di litio, Le penne si ricaricano ogni volta che vengono inserite nella base di ricarica MimioCapture. Per configurare le penne MimioCapture 1. Sollevare e tirare verso l'esterno la linguetta in plastica presente nella parte superiore della penna per attivare la batteria ricaricabile. 84 Introduzione 2. Premere il pulsante sul lato della penna e separare la parte superiore della penna dal corpo. 3. Inserire un pennarello a secco Expo® colorato nel corpo di una penna di colore corrispondente. 4. Rimontare la parte superiore della penna sul corpo. 5. Apporre il cappuccio alla penna. 85 MimioCapture (N. modello: ICD10) Configurazione del cancellino MimioCapture Il cancellino MimioCapture è alimentato da una batteria ricaricabile agli ioni di litio che si carica ogni volta che il cancellino viene inserito nella base di ricarica MimioCapture. Per configurare il cancellino MimioCapture Sollevare e tirare verso l'esterno la linguetta in plastica presente nella parte superiore del cancellino per attivare la batteria ricaricabile. Carica delle penne e del cancellino Le penne MimioCapture e il cancellino MimioCapture si ricaricano rapidamente quando vengono inseriti nella base MimioCapture. Caricare le penne e il cancellino per 24 ore prima del primo utilizzo. Per caricare le penne e il cancellino Inserire le penne e il cancellino negli appositi alloggiamenti della base MimioCapture. 86 Uso di MimioCapture Quando la penna o il cancellino sono in fase di carica, l'indicatore di stato emette una luce verde fissa. Configurazione di Blocco note MimioStudio per l'acquisizione Per poter avviare l'acquisizione di tratto digitale, è necessario effettuare prima quanto segue: n Impostare le dimensioni della lavagna in Preferenze MimioStudio. n Avviare la modalità Acquisizione tratto di MimioStudio. Impostazione delle dimensioni della lavagna Per poter avviare l'acquisizione di tratto digitale, è necessario impostare le dimensioni della lavagna in Preferenze MimioStudio. Le dimensioni predefinite sono 96"x48". Per impostare le dimensioni della superficie di un dispositivo MimioCapture 1. Fare clic su , quindi scegliere (Preferenze). Viene visualizzata la finestra di dialogo Preferenze MimioStudio. 2. Fare clic su (Acquisizione tratto). 3. Se al computer sono collegate più barre MimioTeach, scegliere quella di cui si desidera modificare le dimensioni dall'elenco Dispositivo. 4. Procedere in uno dei seguenti modi: l Scegliere una combinazione di dimensioni dall'elenco Dimensioni superficie. l Nell'elenco Dimensioni superficie, scegliere Personalizzate, quindi immettere i valori desiderati nelle caselle Larghezza e Altezza. l Fare clic su Ridimensiona automaticamente, quindi toccare con uno stilo MimioCapture il punto della lavagna indicato nella finestra di dialogo Ridimensiona automaticamente. Avvio della modalità Acquisizione tratto Nella modalità Acquisizione tratto di MimioStudio è possibile scrivere note sulla lavagna e acquisirle immediatamente in Blocco note MimioStudio. Per avviare la modalità Acquisizione tratto Appoggiare la punta di una penna MimioCapture qualsiasi alla lavagna. Si aprirà automaticamente una nuova istanza di Blocco note per l'acquisizione delle note. Uso di MimioCapture È possibile utilizzare MimioCapture in combinazione con MimioTeach, senza un proiettore, per la memorizzazione di note e disegni presenti sulla lavagna. Questa funzione viene denominata acquisizione del tratto digitale. Acquisizione di tratto digitale Nella modalità Acquisizione tratto le note vengono acquisite automaticamente in un'istanza di Blocco note MimioStudio. È possibile utilizzare i pulsanti disponibili sulla barra 87 MimioCapture (N. modello: ICD10) MimioTeach per inserire una nuova pagina di Blocco note o inserire una copia della pagina corrente in Blocco note. Per acquisire tratto digitale 1. Se la barra MimioTeach non è attiva, attivare la barra MimioTeach. 2. Scrivere o disegnare sulla lavagna con le penne MimioCapture. Viene aperta automaticamente una nuova istanza di Blocco note e inizia l'acquisizione del tratto digitale. 3. Aggiungere e copiare le pagine desiderate mediante i pulsanti disponibili sulla barra MimioTeach. Scrittura e disegno di tratto digitale Nella modalità Acquisizione tratto, le penne MimioCapture e il cancellino MimioCapture vengono utilizzati per disegnare oggetti sulla lavagna e cancellarli. Per impostazione predefinita il colore registrato corrisponde al colore della penna MimioCapture, indipendentemente dal colore del pennarello inserito. Lo stilo MimioTeach può essere utilizzato esclusivamente nella modalità interattiva; in modalità Acquisizione tratto non funziona. Per disegnare il tratto digitale 1. Scegliere una delle penne colorate MimioCapture. 2. Disegnare sulla lavagna con la penna. Mantenere la penna in una posizione perpendicolare alla lavagna entro un raggio di 15 gradi per garantire la corretta acquisizione dei dati. Per cancellare il tratto digitale Cancellare il tratto dalla lavagna utilizzando il cancellino MimioCapture. Per garantire che i dati vengano cancellati con precisione, mantenere la superficie del cancellino appoggiata alla lavagna. Aggiunta e copia di pagine di Blocco note Utilizzare il pulsante Avvia presente sulla barra MimioTeach per inserire una nuova pagina Blocco note o per inserire una copia della pagina corrente in Blocco note. Nella figura seguente è visualizzato il pulsante Avvia sulla barra MimioTeach. 88 Manutenzione di MimioCapture Per aggiungere una pagina 1. Premere il pulsante Avvia, , sulla barra MimioTeach. La barra MimioTeach emette un segnale acustico e viene aggiunta una nuova pagina a Blocco note. Per copiare una pagina 1. Tenere premuto il pulsante Avvia, , sulla barra MimioTeach. 2. Rilasciare il pulsante quando vengono emessi due segnali acustici brevi. A Blocco note viene aggiunta una copia della pagina corrente. Manutenzione di MimioCapture Per informazioni sulla pulizia di MimioCapture, nonché sul montaggio del supporto per penne MimioCapture su una lavagna non magnetica, consultare gli argomenti seguenti. n Pulizia di MimioCapture n Montaggio del supporto penne su una lavagna non magnetica Pulizia di MimioCapture MimioCapture è stato creato per funzionare a lungo in modo ottimale, con una manutenzione minima. Per una semplice pulizia di MimioCapture, si consiglia di usare: n Un panno che non lascia pelucchi. n Alcool isopropilico, detergente per piatti diluito o detergente per vetri diluito. Se si utilizza detergente per vetri, verificare che non contenga ammoniaca. 89 MimioCapture (N. modello: ICD10) Per pulire MimioCapture 1. Scollegare il cavo di alimentazione. 2. Passare il panno che non lascia pelucchi sulla superficie esterna di base di ricarica, supporto per penna, penne e cancellino MimioCapture. 3. Rimuovere lo sporco e le ditate con una delle soluzioni detergenti sopra citate. Evitare di versare liquidi su qualsiasi contatto di carica esposto. Fare in modo che i liquidi non penetrino nelle aperture dell'apparecchiatura. 4. Ricollegare il cavo di alimentazione. Montaggio del supporto penne su una lavagna non magnetica Il supporto penne MimioCapture può essere agganciato saldamente a qualsiasi tipo di lavagna magnetica. Se non si dispone di una lavagna magnetica, è possibile montare il supporto penne MimioCapture sulla lavagna in uso servendosi delle piastre metalliche in dotazione. Per montare il supporto penne su una lavagna non magnetica 1. Appoggiare le piastre metalliche alla parte posteriore del supporto penne, come indicato. Le piastre devono essere inserite in modo che le rientranze combacino con quelle presenti sulla parte posteriore del supporto penne. 2. Rimuovere la protezione di carta dalle strisce adesive in modo da lasciare scoperta la parte adesiva. 3. Far aderire il supporto penne con una forte pressione sulla lavagna, come indicato, e 90 Manutenzione di MimioCapture tenere premuto per 20 secondi. 4. Rimuovere il supporto penne dalla lavagna. Le piastre metalliche rimangono fissate alla lavagna. 5. Far aderire ogni piastra sulla lavagna con una forte pressione per 30 secondi. 6. Non toccare per almeno un'ora, quindi posizionare il supporto penne sulle piastre magnetiche come indicato. 7. Posizionare le penne e il cancellino MimioCapture nel supporto penne come indicato. 91 MimioCapture (N. modello: ICD10) 92 Capitolo 6 MimioCapture (N. modello: ICD04) MimioCapture può essere utilizzato con una lavagna abilitata per MimioTeach al fine di registrare note e disegni sulla lavagna. Nella modalità Acquisizione tratto di MimioStudio è possibile scrivere note e disegnare sulla lavagna mediante le penne MimioCapture. Le note verranno automaticamente acquisite in un'istanza di Blocco note MimioStudio. Contenuto della confezione La confezione di MimioCapture contiene: 1 Base MimioCapture 4 Piastre di montaggio 2 Pennarelli a secco Expo (4) 5 Barra di connessione 3 Penne MimioCapture (4) 6 Cancellino MimioCapture Se non si dispone di uno degli articoli sopra indicati, contattare l'assistenza clienti. 93 MimioCapture (N. modello: ICD04) Informazioni su MimioCapture MimioCapture include quattro penne e un cancellino per le annotazioni sulla lavagna abilitata per MimioTeach. La base MimioCapture consente di riporre e caricare le penne e il cancellino. Con i pulsanti disponibili sulla base MimioCapture è inoltre possibile eseguire alcune operazioni di uso frequente. Nella figura seguente sono visualizzati i componenti principali di MimioCapture. 1 Porta della barra di connessione 4 Pulsanti di acquisizione 2 Cancellino MimioCapture 5 Indicatori di stato 3 Penne MimioCapture 6 Base di ricarica Indicatori di stato Gli indicatori di stato segnalano visivamente lo stato di ogni penna MimioCapture e del cancellino MimioCapture. Disattivato La penna o il cancellino MimioCapture non sono alimentati. Quando la penna o il cancellino sono in uso, l'indicatore di stato è spento. Giallo La batteria della penna o del cancellino MimioCapture si sta esaurendo. È necessario ricaricarla. Verde fisso La penna o il cancellino MimioCapture sono in carica. Informazioni su Blocco note MimioStudio Le note scritte alla lavagna con MimioCapture possono essere salvate automaticamente in Blocco note MimioStudio. Dopo aver memorizzato le informazioni in Blocco note, è possibile salvare l'istanza di Blocco note nel formato di file INK di MimioStudio o in numerosi altri formati. Per ulteriori informazioni sull'utilizzo di Blocco note MimioStudio, vedere Uso di Blocco . 94 Introduzione Introduzione MimioCapture si collega direttamente a MimioTeach, garantendo un'integrazione completa con il software MimioStudio. Per poter avviare l'acquisizione del tratto digitale, è necessario configurare la base MimioCapture, le penne MimioCapture e il cancellino MimioCapture, nonché Blocco note MimioStudio. Configurazione della base MimioCapture La base MimioCapture viene alimentata mediante il cavo USB e l'adattatore di alimentazione forniti con MimioTeach. La barra MimioTeach si collega alla base MimioCapture mediante la barra di connessione fornita con MimioCapture. Per eseguire il collegamento 1. Rimuovere la barra MimioTeach dalla lavagna. 2. Scollegare il cavo USB dalla barra MimioTeach. 3. Inserire il cavo USB nella porta USB della base MimioCapture. 4. Posizionare la base MimioCapture lungo il bordo inferiore sinistro della lavagna, come indicato. La base MimioCapture può essere agganciata saldamente a qualsiasi tipo di lavagna magnetica. Per informazioni su come montare la base su una lavagna non magnetica, vedere Montaggio di MimioCapture su una lavagna non magnetica. 5. Collegare la barra di connessione alla base MimioCapture, come indicato. 95 MimioCapture (N. modello: ICD04) 6. Collegare l'altra estremità della barra di connessione alla barra MimioTeach, come indicato. 7. Posizionare nuovamente la barra MimioTeach lungo la parte sinistra della lavagna. Configurazione delle penne MimioCapture MimioCapture viene fornito completo di quattro penne MimioCapture colorate e quattro pennarelli a secco Expo®. Per poter utilizzare MimioCapture, è necessario configurare le penne MimioCapture. Ogni penna MimioCapture è alimentata da una batteria ricaricabile agli ioni di litio, che si carica ogni volta che la penna viene inserita nella base MimioCapture. Per configurare le penne MimioCapture 1. Sollevare e tirare verso l'esterno la linguetta in plastica presente nella parte superiore della penna per attivare la batteria ricaricabile. 2. Premere il pulsante sul lato della penna e separare la parte superiore della penna dal corpo. 96 Introduzione 3. Inserire un pennarello a secco Expo® colorato nel corpo di una penna di colore corrispondente. 4. Rimontare la parte superiore della penna sul corpo. 5. Apporre il cappuccio alla penna. Configurazione del cancellino MimioCapture Il cancellino MimioCapture è alimentato da una batteria ricaricabile agli ioni di litio che si carica ogni volta che il cancellino viene inserito nella base MimioCapture. Per configurare il cancellino MimioCapture Sollevare e tirare verso l'esterno la linguetta in plastica presente nella parte superiore del cancellino per attivare la batteria ricaricabile. 97 MimioCapture (N. modello: ICD04) Carica delle penne e del cancellino Le penne MimioCapture e il cancellino MimioCapture si ricaricano rapidamente quando vengono inseriti nella base MimioCapture. Per caricare le penne e il cancellino Inserire le penne e il cancellino negli appositi alloggiamenti della base MimioCapture. Quando la penna o il cancellino sono in fase di carica, l'indicatore di stato emette una luce verde fissa. Configurazione di Blocco note MimioStudio per l'acquisizione Per poter avviare l'acquisizione di tratto digitale, è necessario effettuare prima quanto segue: n Impostare le dimensioni della lavagna in Preferenze MimioStudio. n Avviare la modalità Acquisizione tratto di MimioStudio. Impostazione delle dimensioni della lavagna Per poter avviare l'acquisizione di tratto digitale, è necessario impostare le dimensioni della lavagna in Preferenze MimioStudio. Le dimensioni predefinite sono 96"x48". Per impostare le dimensioni della superficie di un dispositivo MimioCapture 1. Fare clic su , quindi scegliere (Preferenze). Viene visualizzata la finestra di dialogo Preferenze MimioStudio. 2. Fare clic su (Acquisizione tratto). 3. Se al computer sono collegate più barre MimioTeach, scegliere quella di cui si desidera modificare le dimensioni dall'elenco Dispositivo. 4. Procedere in uno dei seguenti modi: 98 l Scegliere una combinazione di dimensioni dall'elenco Dimensioni superficie. l Nell'elenco Dimensioni superficie, scegliere Personalizzate, quindi immettere i valori desiderati nelle caselle Larghezza e Altezza. l Fare clic su Ridimensiona automaticamente, quindi toccare con uno stilo Uso di MimioCapture MimioCapture il punto della lavagna indicato nella finestra di dialogo Ridimensiona automaticamente. Avvio della modalità Acquisizione tratto Nella modalità Acquisizione tratto di MimioStudio è possibile scrivere note sulla lavagna e acquisirle immediatamente in Blocco note MimioStudio. Per avviare la modalità Acquisizione tratto Appoggiare la punta di una penna MimioCapture qualsiasi alla lavagna. Si aprirà automaticamente una nuova istanza di Blocco note per l'acquisizione delle note. Uso di MimioCapture È possibile utilizzare MimioCapture in combinazione con MimioTeach, senza un proiettore, per la memorizzazione di note e disegni presenti sulla lavagna. Questa funzione viene denominata acquisizione del tratto digitale. Acquisizione di tratto digitale Nella modalità Acquisizione tratto le note vengono acquisite automaticamente in un'istanza di Blocco note MimioStudio. È possibile utilizzare i pulsanti disponibili sulla base MimioCapture per inserire una nuova pagina di Blocco note, inserire una copia della pagina corrente in Blocco note o stampare la pagina corrente di Blocco note. Per acquisire tratto digitale 1. Se la barra MimioTeach non è attiva, attivare la barra MimioTeach. 2. Scrivere o disegnare sulla lavagna con le penne MimioCapture. Viene aperta automaticamente una nuova istanza di Blocco note e inizia l'acquisizione del tratto digitale. 3. Aggiungere, copiare e stampare le pagine desiderate mediante i pulsanti disponibili sulla base MimioCapture. Scrittura e disegno di tratto digitale Nella modalità Acquisizione tratto, le penne MimioCapture e il cancellino MimioCapture vengono utilizzati per disegnare oggetti sulla lavagna e cancellarli. Per impostazione predefinita il colore registrato corrisponde al colore della penna MimioCapture, indipendentemente dal colore del pennarello inserito. Lo stilo MimioTeach può essere utilizzato esclusivamente nella modalità interattiva; in modalità Acquisizione tratto non funziona. Per disegnare il tratto digitale 1. Scegliere una delle penne colorate MimioCapture. 2. Disegnare sulla lavagna con la penna. Mantenere la penna in una posizione perpendicolare alla lavagna entro un raggio di 15 99 MimioCapture (N. modello: ICD04) gradi per garantire la corretta acquisizione dei dati. Per cancellare il tratto digitale Cancellare il tratto dalla lavagna utilizzando il cancellino MimioCapture. Per garantire che i dati vengano cancellati con precisione, mantenere la superficie del cancellino appoggiata alla lavagna. Aggiunta, copia e stampa di pagine Blocco note Quando si utilizza MimioStudio in modalità Acquisizione, è possibile inserire una nuova pagina Blocco note, inserire la copia della pagina corrente in Blocco note o stampare la pagina Blocco note corrente. Uso della barra di MimioCapture per aggiungere, copiare e stampare le pagine diBlocco note È possibile utilizzare i pulsanti sulla base MimioCapture per accedere in tutta semplicità alle funzioni disponibili direttamente dalla lavagna, nonché per inserire una nuova pagina di Blocco note, inserire una copia della pagina corrente in Blocco note o stampare la pagina corrente di Blocco note. Nella figura seguente sono visualizzati i pulsanti sulla base MimioCapture . Nella tabella seguente vengono descritte le funzioni dei pulsanti sulla base MimioCapture. 100 Uso di MimioCapture Nuova pagina Consente di inserire una nuova pagina in Blocco note MimioStudio. Copia pagina Consente di inserire un duplicato della pagina corrente in Blocco note MimioStudio. Stampa pagina Consente di stampare la pagina corrente. Uso della barra di MimioTeach per aggiungere e copiare le pagine diBlocco note Utilizzare il pulsante Avvia presente sulla barra MimioTeach per inserire una nuova pagina Blocco note o per inserire una copia della pagina corrente in Blocco note. Nella figura seguente è visualizzato il pulsante Avvia sulla barra MimioTeach. Per aggiungere una pagina 1. Premere il pulsante Avvia, , sulla barra MimioTeach. La barra MimioTeach emette un segnale acustico e viene aggiunta una nuova pagina a Blocco note. Per copiare una pagina 1. Tenere premuto il pulsante Avvia, , sulla barra MimioTeach. 2. Rilasciare il pulsante quando vengono emessi due segnali acustici brevi. A Blocco note viene aggiunta una copia della pagina corrente. 101 MimioCapture (N. modello: ICD04) Manutenzione di MimioCapture Per informazioni su come pulire e riporre MimioCapture, nonché sul relativo montaggio su una lavagna non magnetica, consultare gli argomenti seguenti. n Pulizia di MimioCapture n Montaggio di MimioCapture su una lavagna non magnetica Pulizia di MimioCapture MimioCapture è stato creato per funzionare a lungo in modo ottimale, con una manutenzione minima. Per una semplice pulizia di MimioCapture, si consiglia di usare: n Un panno che non lascia pelucchi. n Alcool isopropilico, detergente per piatti diluito o detergente per vetri diluito. Se si utilizza detergente per vetri, verificare che non contenga ammoniaca. Per pulire MimioCapture 1. Scollegare il cavo di alimentazione e la barra di connessione. 2. Passare il panno che non lascia pelucchi sulla superficie esterna della base, delle penne e del cancellino MimioCapture. 3. Rimuovere lo sporco e le ditate con una delle soluzioni detergenti sopra citate. Evitare di versare liquidi su qualsiasi contatto di carica esposto. Fare in modo che i liquidi non penetrino nelle aperture dell'apparecchiatura. 4. Ricollegare il cavo di alimentazione e la barra di connessione. Montaggio di MimioCapture su una lavagna non magnetica La base MimioCapture può essere agganciata saldamente a qualsiasi tipo di lavagna magnetica. Se non si dispone di una lavagna magnetica, è possibile montare la base MimioCapture sulla lavagna in uso servendosi delle piastre metalliche in dotazione. Per montare MimioCapture su una lavagna non magnetica 1. Appoggiare le piastre metalliche contro la parte posteriore della base MimioCapture, come indicato. Le piastre devono essere inserite in modo che le rientranze combacino con quelle presenti sulla parte posteriore della base MimioCapture. 2. Rimuovere la protezione di carta dalle strisce adesive in modo da lasciare scoperta la parte adesiva. 102 Manutenzione di MimioCapture 3. Far aderire la base MimioCapture lungo il bordo inferiore sinistro della lavagna esercitando una forte pressione, come indicato. 103 Pagina lasciata intenzionalmente vuota per la stampa fronte-retro. 104 Capitolo 7 Mimio Capture Kit Mimio Capture Kit può essere utilizzato con una lavagna abilitata per Mimio Interactive al fine di registrare note e disegni sulla lavagna. Nella modalità Acquisizione tratto di MimioStudio è possibile scrivere note e disegnare sulla lavagna mediante le penne Mimio Capture Kit. Le note verranno automaticamente acquisite in un'istanza di Blocco note MimioStudio. Contenuto della confezione La confezione di Mimio Capture Kit contiene: 1 Penne Mimio Capture Kit (4) 6 Supporto penne Mimio Capture Kit 2 CancellinoMimio Capture Kit 7 Supporto cancellino Mimio Capture Kit 3 Pennarelli Expo (4) 8 Batterie N-cell (4) 4 Tappi colorati (8) 9 Batteria AAA 5 Cappucci delle penne Mimio Capture Kit (4) Se non si dispone di uno degli articoli sopra indicati, contattare l'assistenza clienti. 105 Mimio Capture Kit Informazioni su Mimio Capture Kit Mimio Capture Kit include quattro penne e un cancellino per le annotazioni sulla lavagna abilitata per Mimio Interactive. Il supporto penne e il supporto cancellino consentono di riporre le penne e il cancellino. Nella figura seguente sono visualizzati i componenti principali di Mimio Capture Kit. 1 Cancellino Mimio Capture Kit 3 Penne Mimio Capture Kit 2 Supporto cancellino Mimio Capture Kit 4 Supporto penne Mimio Capture Kit Informazioni su Blocco note MimioStudio Le note scritte alla lavagna con Mimio Capture Kit possono essere salvate automaticamente in Blocco note MimioStudio. Dopo aver memorizzato le informazioni in Blocco note, è possibile salvare l'istanza di Blocco note nel formato di file INK di MimioStudio o in numerosi altri formati. La barra Mimio Interactive è in grado di acquisire e salvare il tratto anche quando non è connessa al computer. Vedere Download del tratto digitale per ulteriori informazioni sull'acquisizione e il download di tratto digitale per una sessione offline. Per ulteriori informazioni sull'utilizzo di Blocco note MimioStudio, vedere Uso di Blocco note MimioStudio. Introduzione Mimio Capture Kit si collega direttamente a Mimio Interactive, garantendo un'integrazione completa con il software MimioStudio. Per poter avviare l'acquisizione del tratto digitale, è necessario configurare le penne Mimio Capture Kit e il cancellino Mimio Capture Kit, nonché Blocco note MimioStudio. Configurazione delle penne Mimio Capture Kit Mimio Capture Kit viene fornito completo di quattro penne Mimio Capture Kit colorate, quattro pennarelli a secco Expo® e otto tappi colorati. Per poter utilizzare Mimio Capture Kit, è necessario configurare le penne Mimio Capture Kit. Ogni penna Mimio Capture Kit è alimentata da una batteria N-cell. 106 Introduzione Per configurare le penne Mimio Capture Kit 1. Ruotare senza forzare ed estrarre la parte superiore della penna Mimio Capture Kit per separarla dal corpo. 2. Premere i punti colorati sui lati della penna e tirare per rimuovere il tappo colorato. 3. Inserire la batteria N-cell nella penna Mimio Capture Kit. 4. Reinserire il tappo colorato, allineando la molla del tappo con la batteria. 5. Inserire nel corpo della penna un pennarello a secco Expo® di colore corrispondente a quello del tappo colorato. 6. Allineare la freccia sul corpo della penna con la freccia sulla parte superiore della penna. 107 Mimio Capture Kit 7. Unire le due parti della penna, quindi ruotare per bloccarle. 8. Apporre il cappuccio alla penna. Configurazione del cancellino Mimio Capture Kit Il cancellino Mimio Capture Kit è alimentato da una batteria AAA . Per configurare il cancellino Mimio Capture Kit 1. Premere leggermente i lati del cancellino e sollevare il coperchio del vano batterie per rimuoverlo. 2. Inserire la batteria nel vano. 108 Introduzione 3. Richiudere il coperchio del vano. Configurazione di Blocco note MimioStudio per l'acquisizione Per poter avviare l'acquisizione di tratto digitale, è necessario effettuare prima quanto segue: n Impostare le dimensioni della lavagna in Preferenze MimioStudio. n Avviare la modalità Acquisizione tratto di MimioStudio. Impostazione delle dimensioni della lavagna Per poter avviare l'acquisizione di tratto digitale, è necessario impostare le dimensioni della lavagna in Preferenze MimioStudio. Le dimensioni predefinite sono 96"x48". Per impostare le dimensioni della superficie di un dispositivo Mimio Interactive 1. Fare clic su , quindi scegliere (Preferenze). Viene visualizzata la finestra di dialogo Preferenze MimioStudio. 2. Fare clic su (Acquisizione tratto). 3. Se al computer sono collegate più barre Mimio Interactive, scegliere quella di cui si desidera modificare le dimensioni dall'elenco Dispositivo. 4. Procedere in uno dei seguenti modi: l Scegliere una combinazione di dimensioni dall'elenco Dimensioni superficie. l Nell'elenco Dimensioni superficie, scegliere Personalizzate, quindi immettere i valori desiderati nelle caselle Larghezza e Altezza. l Fare clic su Ridimensiona automaticamente, quindi toccare con uno stilo Mimio Capture Kit il punto della lavagna indicato nella finestra di dialogo Ridimensiona automaticamente. Avvio della modalità Acquisizione tratto Nella modalità Acquisizione tratto di MimioStudio è possibile scrivere note sulla lavagna e acquisirle immediatamente in Blocco note MimioStudio. La barra Mimio Interactive è in grado di acquisire e salvare il tratto anche quando non è connessa al computer. È tuttavia necessario che la barra Mimio Interactive sia alimentata con batterie o con un adattatore di corrente. Vedere Download del tratto 109 Mimio Capture Kit digitale per ulteriori informazioni sull'acquisizione e il download di tratto digitale per una sessione offline. Per avviare la modalità Acquisizione tratto Appoggiare la punta di una penna Mimio Capture Kit qualsiasi alla lavagna. Si aprirà automaticamente una nuova istanza di Blocco note per l'acquisizione delle note. Uso di Mimio Capture Kit È possibile utilizzare Mimio Capture Kit in combinazione con Mimio Interactive, senza un proiettore, per la memorizzazione di note e disegni presenti sulla lavagna. Questa funzione viene denominata acquisizione del tratto digitale. Acquisizione di tratto digitale Nella modalità Acquisizione tratto le note vengono acquisite automaticamente in un'istanza di Blocco note MimioStudio. È possibile utilizzare i pulsanti disponibili sulla barra Mimio Interactive per inserire una nuova pagina di Blocco note, inserire una copia della pagina corrente in Blocco note o stampare la pagina corrente di Blocco note. La barra Mimio Interactive è in grado di acquisire e salvare il tratto anche quando non è connessa al computer. Vedere Download del tratto digitale per ulteriori informazioni sull'acquisizione e il download di tratto digitale per una sessione offline. Per acquisire tratto digitale 1. Se la barra Mimio Interactive non è attiva, attivare la barra Mimio Interactive. 2. Scrivere o disegnare sulla lavagna con le penne Mimio Capture Kit. Viene aperta automaticamente una nuova istanza di Blocco note e inizia l'acquisizione del tratto digitale. 3. Aggiungere, copiare e stampare le pagine desiderate mediante i pulsanti disponibili sulla barra Mimio Interactive. Scrittura e disegno di tratto digitale Nella modalità Acquisizione tratto, le penne Mimio Capture Kit e il cancellino Mimio Capture Kit vengono utilizzati per disegnare oggetti sulla lavagna e cancellarli. Per impostazione predefinita il colore registrato corrisponde al colore del tappo colorato presente sulla penna Mimio Capture Kit, indipendentemente dal colore del pennarello inserito. Il mouse Mimio Interactive può essere utilizzato esclusivamente nella modalità interattiva; in modalità Acquisizione tratto non funziona. Per disegnare il tratto digitale 1. Scegliere una delle penne Mimio Capture Kit. 2. Disegnare sulla lavagna con la penna. Mantenere la penna in una posizione perpendicolare alla lavagna entro un raggio di 15 110 Uso di Mimio Capture Kit gradi per garantire la corretta acquisizione dei dati. Per cancellare il tratto digitale Cancellare il tratto dalla lavagna utilizzando il cancellino Mimio Capture Kit. Per garantire che i dati vengano cancellati con precisione, mantenere la superficie del cancellino appoggiata alla lavagna. Aggiunta, copia e stampa di pagine Blocco note Nella modalità Acquisizione tratto, è possibile utilizzare i pulsanti della barra Mimio Interactive per accedere rapidamente alle funzioni direttamente dalla lavagna, nonché per inserire una nuova pagina di Blocco note, inserire una copia della pagina corrente in Blocco note o stampare la pagina corrente di Blocco note. Nella figura seguente sono visualizzati i pulsanti della barra Mimio Interactive. Nella tabella seguente vengono descritte le funzioni dei pulsanti della barra Mimio Interactive. 111 Mimio Capture Kit Nuova pagina Consente di inserire una nuova pagina in Blocco note MimioStudio. Copia pagina Consente di inserire un duplicato della pagina corrente in Blocco note MimioStudio. Stampa pagina Consente di stampare la pagina corrente. Ridimensiona finestra ingrandisce o riduce a icona la finestra di Blocco note MimioStudio. Interattiva Disattiva la modalità Acquisizione tratto e attiva la modalità interattiva. Download del tratto digitale La barra Mimio Interactive consente di registrare e salvare il tratto digitale anche quando non è collegata al computer. È quindi possibile scaricare il tratto digitale in Blocco note MimioStudio per la stampa, la modifica o la distribuzione. Quando la barra Mimio Interactive non è collegata al computer mediante cavo USB, la barra Mimio Interactive deve essere alimentata da batterie o da un adattatore di alimentazione. Per scaricare tratto digitale 1. Connettere la barra Mimio Interactive al computer. 2. Procedere in uno dei seguenti modi: l Se il dispositivo è configurato per il download automatico del tratto digitale (impostazione predefinita), aprire un nuovo file di Blocco note MimioStudio. Viene avviato automaticamente il download del tratto. l Se il dispositivo è configurato per il download automatico del tratto digitale, aprire un nuovo file di Blocco note MimioStudio e fare doppio clic su Scarica tratto nella barra di stato. Manutenzione di Mimio Capture Kit Per informazioni su come pulire, riporre e montare Mimio Capture Kit, consultare gli argomenti seguenti. n Pulizia di Mimio Capture Kit n Montaggio di Mimio Capture Kit Pulizia di Mimio Capture Kit Mimio Capture Kit è stato creato per funzionare a lungo in modo ottimale, con una manutenzione minima. Per una semplice pulizia di Mimio Capture Kit, si consiglia di usare: 112 Manutenzione di Mimio Capture Kit n Un panno che non lascia pelucchi. n Alcool isopropilico, detergente per piatti diluito o detergente per vetri diluito. Se si utilizza detergente per vetri, verificare che non contenga ammoniaca. Per pulire Mimio Capture Kit 1. Passare il panno che non lascia pelucchi sulla superficie esterna delle penne e del cancellino Mimio Capture Kit. 2. Rimuovere lo sporco e le ditate con una delle soluzioni detergenti sopra citate. Fare in modo che i liquidi non penetrino nelle aperture dell'apparecchiatura. Montaggio di Mimio Capture Kit I supporti per penne e cancellino di Mimio Capture Kit si applicano con facilità a ogni tipo di lavagna. Per montare il supporto per le penne Mimio Capture Kit 1. Rimuovere la protezione di carta dalle strisce adesive sul retro del supporto, in modo da lasciare scoperta la parte adesiva. 2. Tenendo il supporto per le penne Mimio Capture Kit in posizione verticale, farlo aderire con una forte pressione alla lavagna, come indicato. 113 Mimio Capture Kit 3. Inserire le penne Mimio Capture Kit nel supporto quando non vengono utilizzate. Per montare il supporto per il cancellino Mimio Capture Kit 1. Rimuovere la protezione di carta dalle strisce adesive sul retro del supporto, in modo da lasciare scoperta la parte adesiva. 2. Far aderire il supporto Mimio Capture Kit con una forte pressione alla lavagna, come indicato. 3. Inserire il cancellino Mimio Capture Kit nel supporto quando non viene utilizzato. 114 Capitolo 8 MimioVote MimioVote è un sistema di risposta per studenti interattivo wireless. MimioVote consente di registrare le risposte degli alunni in modo semplice e rapido. Un feedback rapido consente di verificare se gli alunni stanno seguendo la lezione e di adattarla di conseguenza. Contenuto della confezione La confezione di MimioVote contiene: 1 Valigetta per il trasporto 4 Unità MimioVote (24 o 32) 2 Cavo di alimentazione 5 Stazione di ricarica 3 MimioHub Se non si dispone di uno degli articoli sopra indicati, contattare l'assistenza clienti. Informazioni su MimioVote Il sistema MimioVote viene fornito con una stazione di ricarica e 24 o 32 unità MimioVote. È possibile combinare due sistemi MimioVote, per un totale di 64 unità. Informazioni sulla stazione MimioVote La stazione MimioVote consente di ricaricare e riporre tutte le unità MimioVote. 115 MimioVote È possibile posizionare un'unità MimioVote in un alloggiamento qualsiasi della stazione MimioVote. Il numero assegnato a ciascuna unità viene determinato automaticamente dal numero dell'alloggiamento in cui l'unità viene inserita. Non è necessario abbinare una determinata unità a un alloggiamento specifico della stazione MimioVote. Quando un'unità viene inserita nella stazione MimioVote, il numero dell'unità viene visualizzato sul display dell'unità. Nella figura seguente sono visualizzati i componenti principali della stazione MimioVote. 1 Alloggiamento per unità MimioVote 2 Indicatore di stato 3 Connettore di alimentazione Indicatori di stato L'indicatore di stato mostra lo stato della stazione MimioVote. 116 Disattivato L'unità non è alimentata. Il cavo di alimentazione non è collegato. Verde fisso MimioVote è connesso e riceve alimentazione; il software MimioStudio è in esecuzione. Verde lampeggiante MimioVote è connesso o in corso di connessione e riceve alimentazione; il software MimioStudio non è in esecuzione. Giallo fisso MimioVote non riesce a trovare un dispositivo MimioHub disponibile. Giallo lampeggiante MimioVote è alla ricerca di un dispositivo MimioHub disponibile. Informazioni sulle unità MimioVote Il sistema MimioVote include 24 o 32 unità MimioVote. Le unità MimioVote devono essere inserite nella stazione MimioVote per la ricarica o quando non vengono utilizzate. Durante lo svolgimento delle attività, i pulsanti dell'unità MimioVote si illuminano in modo diverso a seconda delle risposte disponibili per l'alunno. Le risposte disponibili vengono determinate dall'insegnante al momento della creazione della domanda. Ad esempio, se una domanda è di tipo vero/falso, si illuminano solo i pulsanti e dell'unità MimioVote. I pulsanti A, B, C, D ed E non si illuminano e non registrano una risposta se vengono premuti. Per impostazione predefinita, i pulsanti delle singole unità MimioVote vengono illuminati ognuno con una luce di colore distinto. È possibile disattivare i colori e visualizzare una luce bianca per tutti i pulsanti. Per informazioni su come cambiare i colori assegnati ai pulsanti, vedere Regolazione delle preferenze di Voto. Nella figura seguente sono visualizzati i componenti principali dell'unità MimioVote. 1 Indietro 5 Pulsanti per le domande a risposta multipla 2 Schermo 6 Pulsanti Vero/Falso 3 Avanti 7 Invia 4 Guida in linea Informazioni su Visualizzatore MimioStudio Il software MimioStudio include diverse funzionalità specifiche per il sistema MimioVote. Blocco note e Galleria MimioStudio includono tutti gli strumenti necessari per creare attività destinate agli alunni. Barra degli strumenti di Voto e Risposta rapida MimioStudio includono tutti gli strumenti necessari per la gestione di attività e la registrazione delle 117 MimioVote risposte degli alunni. Inoltre, in Registro dei voti MimioStudio è possibile archiviare informazioni e risultati relativi a tutte le attività della classe. Informazioni su Blocco note MimioStudio È possibile utilizzare Blocco Note MimioStudio per creare qualsiasi tipo di attività MimioVote. Le attività vengono create aggiungendo oggetti domanda alle pagine di Blocco note. La sezione Domande e risultati di Galleria MimioStudio include un'ampia gamma di oggetti domanda predefiniti, che rappresentano un modo semplice e rapido per creare attività in Blocco note. Per ulteriori informazioni sull'utilizzo di Blocco note e Galleria MimioStudio, vedere Informazioni su MimioStudio. Informazioni su Barra degli strumenti di Voto Barra degli strumenti di Voto include tutti gli strumenti necessari per rilevare presenze, gestire le attività della classe, registrare le risposte degli alunni e visualizzare risultati. Barra degli strumenti di Voto è disponibile in Blocco note MimioStudio. Nella tabella seguente vengono descritte le funzioni principali di Barra degli strumenti di Voto in Blocco note MimioStudio. Scegli classe Seleziona classe Numero di risposte pervenute Prendi presenze Visualizza richieste di aiuto Avvia/Termina sondaggio Avvia test personalizzato Visualizzazione dei risultati Stampa test personalizzato Timer Informazioni su Risposta rapida MimioStudio È possibile utilizzare Risposta rapida MimioStudio per formulare domande non incluse in un'attività di Blocco noteMimioVote. È possibile utilizzare Risposta rapida per aggiungere una domanda in qualsiasi momento durante un'attività gestita dall'insegnante. Nella tabella vengono descritte le funzioni principali della finestra Risposta rapida MimioStudio. 118 Scegli classe Seleziona classe Timer Prendi presenze Numero di risposte pervenute Selezione del tipo di domanda e avvio/conclusione del sondaggio Visualizza richieste di aiuto Visualizzazione dei risultati Impostazioni Informazioni su Registro dei voti MimioStudio In Registro dei voti MimioStudio è possibile archiviare i risultati di tutte le attività della classe. Le risposte degli alunni registrate mediante il sistema MimioVote vengono automaticamente salvate in Registro dei voti insieme a tutte le informazioni relative a ogni domanda. È inoltre possibile aggiungere manualmente attività non gestite mediante il sistema MimioVote, per una semplice archiviazione di tutti i voti in un'unica posizione. In Registro dei voti sono disponibili le seguenti visualizzazioni, che semplificano l'accesso alle informazioni: Visualizzazione Tutte le classi La visualizzazione Tutte le classi mostra un elenco di tutte le classi salvate, il numero di alunni in ogni classe e la media dei voti di tutti gli alunni della classe. La visualizzazione Tutte le classi è disponibile quando non è selezionata alcuna classe. Visualizzazione Data La visualizzazione Data mostra un elenco di tutti gli alunni della classe selezionata, nonché di tutte le date in cui sono state portate a termine attività. In ciascuna colonna della data è visualizzata la media dei voti di ogni alunno per tutte le attività portate a termine in tale data. Nella visualizzazione Data è possibile visualizzare anche il riquadro Classe. In tale riquadro vengono visualizzati il nome della classe, il numero di alunni da cui è composta e il numero di attività portate a termine con la classe selezionata. La visualizzazione Data è disponibile quando è selezionata una classe. Visualizzazione Attività La visualizzazione Attività mostra un elenco di tutti gli alunni della classe selezionata. La colonna Presenza mostra se ciascun alunno era presente nella data selezionata. Le colonne delle attività mostrano il voto ricevuto dai singoli alunni per ciascuna delle attività portate a termine nella data selezionata. 119 MimioVote Nella visualizzazione Attività è possibile visualizzare anche il riquadro Attività. Nel riquadro Attività vengono visualizzati il nome e il tipo di attività, il numero totale di domande e il valore dell'attività. La visualizzazione Attività è disponibile quando sono selezionate una classe e una data. Visualizzazione Dettagli attività La visualizzazione Dettagli attività mostra un elenco di tutti gli alunni della classe selezionata. La colonna Media mostra la votazione ottenuta da ogni alunno per l'attività selezionata. Nella colonna relativa a ogni domanda viene visualizzata la risposta fornita da ciascun alunno. L'icona della risposta indica la risposta dell'alunno o il tipo di domanda. Scelta multipla Vero/Sì Falso/No Numerica Risposta breve Testo libero Il colore dell'icona della risposta indica lo stato della risposta dell'alunno. Corretta Errata Parzialmente corretta Opinione Senza voto Nel riquadro Attività vengono visualizzati il nome, il tipo e il valore dell'attività selezionata. Nella visualizzazione Dettagli attività è possibile visualizzare anche il riquadro Domanda e Risposta alunno. Nel riquadro Domanda vengono visualizzati il testo della domanda, le risposte disponibili, la risposta corretta, l'istantanea della domanda e il valore della domanda. Nel riquadro Risposta alunno vengono visualizzati il nome e la risposta dell'alunno per la domanda selezionata. La visualizzazione Dettagli attività è disponibile quando sono selezionate una classe, una data e un'attività. Inoltre, nelle visualizzazioni Data, Attività e Dettagli attività è disponibile il riquadro Alunno. Nel riquadro Alunno vengono visualizzati il nome, l'ID, il numero di unità MimioVote e l'indirizzo dell'alunno selezionato. 120 Introduzione Introduzione La configurazione del sistema MimioVote è semplice e rapida. È possibile collegare il sistema MimioVote al computer mediante lo strumento MimioHub in dotazione. In alternativa, se si dispone di MimioTeach, è possibile collegare il sistemaMimioVote al computer mediante MimioHub, già installato. Configurazione di MimioVote Dopo aver installato il software MimioStudio nel computer, è possibile configurare rapidamente MimioVote. Ogni unità MimioVote è alimentata da una batteria ricaricabile agli ioni di litio. La batteria si ricarica ogni volta che l'unità viene inserita nella stazione MimioVote. La prima carica della batteria richiede circa sei ore. La ricarica di una batteria completamente scarica richiede circa dodici ore. Per configurare MimioVote 1. Togliere la striscia di plastica da ciascuna unità MimioVote per attivare la batteria ricaricabile. 2. Inserire ciascuna unità MimioVote in un alloggiamento della stazione MimioVote. 3. Inserire il cavo di alimentazione nel connettore sul retro della stazione MimioVote. 121 MimioVote 4. Inserire l'altra estremità del cavo di alimentazione in una presa di corrente. 5. Collegare MimioHub a una porta USB disponibile del computer. Se MimioHub è già installato nel computer, viene visualizzata una finestra di dialogo che richiede se si desidera connettere MimioHub al sistema MimioVote. Fare clic su Sì per collegare il sistema MimioVote a MimioHub. Aggiunta di un secondo sistema MimioVote Ogni sistema MimioVote include 24 o 32 unità MimioVote. Per classi più grandi è possibile combinare due sistemi MimioVote, per un totale di 64 unità. È possibile utilizzare un unico MimioHub per connettere tutti i dispositivi MimioClassroom al computer. Per aggiungere un secondo sistema MimioVote 1. Configurare la stazione e le unità MimioVote come descritto in Configurazione di MimioVote. Una volta collegato il sistema MimioVote all'alimentazione, il sistema MimioHub installato in precedenza rileverà quello nuovo. 2. Quando richiesto, fare clic su Sì per connettere il nuovo sistema a MimioHub. Il secondo sistema viene connesso al computer e a ciascuna unità MimioVote viene assegnato automaticamente il numero appropriato. Se non viene visualizzata la richiesta o se si desidera connettere il sistema in seguito, vedere Regolazione delle preferenze dei dispositivi aula per informazioni sulla connessione dei dispositivi disponibili al computer. Uso di Registro dei voti MimioStudio È possibile utilizzare Registro dei voti MimioStudio per archiviare informazioni relative a tutte le classi, tutti gli alunni e tutte le attività delle classi. Le risposte degli alunni registrate mediante il sistema MimioVote vengono automaticamente salvate in Registro dei voti insieme a tutte le informazioni relative a ogni domanda. È inoltre possibile aggiungere manualmente attività non gestite mediante il sistema MimioVote, per una semplice archiviazione di tutti i voti in un'unica posizione. 122 Uso di Registro dei voti MimioStudio Nella tabella seguente sono elencati diversi metodi per accedere a Registro dei voti MimioStudio. Avvio da Procedere come indicato Dock Fare clic su nel dock. Barra dei menu Fare clic su , quindi scegliere Registro dei voti. Configurazione di Registro dei voti Prima di iniziare a utilizzare il sistema MimioVote per condurre attività, è necessario configurare Registro dei voti MimioStudio. È possibile aggiungere tutte le classi desiderate a Registro dei voti e successivamente aggiungere alunni a ogni classe. Creazione di una classe È possibile creare tutte le classi desiderate in Registro dei voti. Dopo aver creato una classe, è possibile aggiungere alunni alla stessa immettendo manualmente tutti i nomi e i dati degli alunni oppure importando un elenco di alunni. Per creare una classe 1. Fare clic su nella barra degli strumenti Registro dei voti. Viene visualizzata la finestra di dialogo Aggiungi classe. 2. Immettere un nome per la classe nella casella Nome, quindi fare clic su Aggiungi. La classe viene aggiunta all'elenco di classi. Aggiunta di alunni Il numero massimo di alunni per ogni classe varia in base al numero di unità MimioVote disponibili. È possibile combinare due sistemi MimioVote, per un totale di 64 unità. A ciascun alunno aggiunto a una classe viene automaticamente assegnato un numero di unità MimioVote. Per aggiungere un alunno a una classe 1. Selezionare la classe a cui aggiungere l'alunno. 2. Fare clic su nella barra degli strumenti Registro dei voti. Viene visualizzata la finestra di dialogo Aggiungi alunno. 3. Immettere il nome, l'ID e l'indirizzo dell'alunno. L'ID del ricevitore MimioVote viene assegnato automaticamente. 4. Fare clic su Aggiungi. L'alunno viene aggiunto alla classe. Importazione di un elenco di alunni È possibile aggiungere alunni a una classe manualmente immettendo tutti i nomi e i dati degli alunni oppure importando un elenco di alunni esistente in una classe. 123 MimioVote È possibile importare alunni da un file in formato testo Unicode (TXT) o con valori separati da virgola (CSV). Affinché sia possibile eseguire l'importazione, a ogni alunno deve essere assegnato almeno un nome o un cognome. I seguenti campi sono supportati per l'importazione in Registro dei voti. n n n n n n ID alunno Nome Secondo nome Cognome Sesso Data di nascita n n n n n Indirizzo Città Stato CAP Paese A ciascun alunno aggiunto a una classe viene automaticamente assegnato un numero di unità MimioVote. Per importare un elenco in una classe 1. In Registro dei voti selezionare la classe in cui importare l'elenco di alunni. 2. Nel menu File scegliere Importa e quindi Alunni. Viene visualizzata la finestra di dialogo Apri. 3. Individuare e selezionare il file da importare, quindi fare clic su Apri. Gli alunni vengono aggiunti alla classe selezionata. Aggiunta di attività È possibile tenere traccia del punteggio degli alunni tramite Registro dei voti. I punteggi relativi a tutte le attività MimioVote vengono salvati automaticamente in Registro dei voti. È inoltre possibile immettere manualmente attività non eseguite con MimioVote. Per aggiungere un'attività 1. Selezionare la classe a cui aggiungere l'attività. 2. Fare clic su nella barra degli strumenti Registro dei voti. 3. Nella finestra di dialogo Aggiungi attività procedere nel modo seguente: a. Immettere un nome per l'attività nella casella Nome. b. Scegliere il tipo di attività da aggiungere all'elenco Tipo. c. Scegliere il mese, la data e l'anno in cui l'attività è stata eseguita. d. Immettere il numero di punti che si riceveranno per il completamento dell'attività nella casella Punti. e. Fare clic su Aggiungi. L'attività viene aggiunta e visualizzata in Registro dei voti. 4. Immettere un voto per ogni alunno nella colonna Media. Modifica di Registro dei voti È possibile modificare le informazioni di Registro dei voti MimioStudio come indicato di seguito: 124 n Modifica dei dati relativi agli alunni n Rimozione di un alunno n Modifica delle attività Uso di Registro dei voti MimioStudio n Modifica delle domande n Modifica delle risposte degli alunni n Valutazione delle domande testo libero Modifica dei dati relativi agli alunni È possibile modificare qualsiasi informazione relativa a un alunno, tra cui il nome, l'ID e l'indirizzo, nonché l'ID dell'unità MimioVote assegnatagli. Per modificare i dati dell'alunno 1. Selezionare l'alunno di cui modificare i dati. 2. Fare clic su Modifica alunno nel riquadro Alunno. Viene visualizzata la finestra di dialogo Modifica alunno. 3. Apportare le modifiche desiderate alle informazioni disponibili. 4. Fare clic su OK per salvare le modifiche. Rimozione di un alunno È possibile eliminare un alunno da una classe in qualsiasi momento. L'eliminazione di un alunno ha carattere permanente e tutti i risultati delle attività di tale alunno vengono eliminate da Registro dei voti. Per rimuovere un alunno da una classe 1. Selezionare la classe a cui appartiene l'alunno da rimuovere. 2. Selezionare l'alunno da rimuovere. 3. Scegliere Elimina dal menu Modifica. 4. Seguire le istruzioni nella finestra di dialogo Conferma eliminazione, quindi fare clic su OK. L'alunno selezionato e tutti i relativi dati vengono eliminati in modo permanente da Registro dei voti. Modifica delle attività È possibile modificare il nome, il tipo e il valore di un'attività in qualsiasi momento. Per modificare un'attività 1. Selezionare l'attività da modificare. 2. Fare clic su Modifica attività nel riquadro Attività. Viene visualizzata la finestra di dialogo Modifica attività. 3. Nella finestra di dialogo Modifica attività è possibile: l Immettere un nome per l'attività nella casella Nome. l Scegliere un altro tipo di attività dall'elenco Tipo. l Immettere un nuovo valore per l'attività nella casella Valore. 4. Fare clic su OK per salvare le modifiche. Modifica delle domande Ogni volta che si interrompe il sondaggio per una domanda, in Registro dei voti vengono salvate una copia della domanda e la risposta corretta. È possibile modificare il testo della 125 MimioVote domanda, la risposta corretta, il tipo di domanda e il valore della domanda in qualsiasi momento in Registro dei voti. Ad esempio, se la risposta che era stata selezionata come risposta corretta nell'oggetto domanda non è corretta, è possibile cambiarla in Registro dei voti per aggiornare automaticamente il punteggio degli alunni. Se si cambia la risposta per una domanda in Registro dei voti, la risposta non viene cambiata automaticamente nell'oggetto domanda in Blocco note. Per cambiare la risposta per le attività successive, è necessario apportare correzioni all'oggetto domanda in Blocco note. Per modificare una domanda 1. Selezionare la domanda da modificare. 2. Fare clic su Modifica domanda nel riquadro Domanda. 3. Nella finestra di dialogo Modifica domanda è possibile: l Modificare il testo della domanda o della risposta in Informazioni domanda. l Fare clic sul pulsante a sinistra della risposta corretta per cambiare la risposta corretta per la domanda. l Scegliere un altro tipo di domanda dall'elenco Tipo. l Immettere un nuovo valore per la domanda nella casella Valore. 4. Fare clic su OK per salvare le modifiche. Modifica delle risposte degli alunni È possibile modificare la risposta di un alunno a qualsiasi domanda in un'attività completata. Per modificare la risposta di un alunno 1. Selezionare la risposta da modificare. 2. Fare clic su Modifica risposte alunni nel riquadro Risposta alunno. Viene visualizzata la finestra di dialogo Modifica risposte alunni. 3. Nella casella della risposta, modificare la risposta dell'alunno come desiderato. 4. Fare clic su OK per salvare le modifiche. Valutazione delle domande testo libero È possibile inserire un voto per una domanda testo libero in un'attività completata. Per valutare una domanda testo libero 1. Selezionare la domanda da valutare. 2. Fare clic su Modifica risposte alunni nel riquadro Risposta alunno. Viene visualizzata la finestra di dialogo Modifica risposte alunni. 3. In Punteggio risposte alunni, eseguire una delle seguenti azioni: l Trascinare il dispositivo di scorrimento Punteggio per modificare il punteggio della domanda testo libero. l Immettere un punteaggio per la domanda testo libero nella casella Punteggio. 4. Fare clic su OK per salvare le modifiche. 126 Uso di Registro dei voti MimioStudio Generazione di report È possibile generare diversi report in Registro dei voti MimioStudio. I report vengono generati come file HTML e visualizzati nel browser Web predefinito. È possibile generare i seguenti tipi di report: n Report voti classe: un report con i voti di tutti gli alunni della classe selezionata n Report attività classe: un report dettagliato per l'attività selezionata n Report riepilogo alunno: un report riepilogativo di tutte le attività relative all'alunno selezionato n Report attività alunno: un report dettagliato di tutte le attività selezionate relative all'alunno selezionato È possibile generare report mediante i riquadri Classe, Attività e Alunno di Registro dei voti o il menu Report. Esportazione di un elenco di alunni È possibile esportare l'elenco di alunni di una classe salvata in Registro dei voti in un file TXT Unicode con valori delimitati da tabulazioni. Per esportare un elenco di alunni 1. Visualizzare la classe con gli alunni da esportare. 2. Nel menu File scegliere Esporta e quindi Alunni. Viene visualizzata la finestra di dialogo Esporta alunni. 3. Selezionare Esporta informazioni utente, quindi fare clic su OK. Viene visualizzata la finestra di dialogo Salva con nome. 4. Immettere un nome per il file nella casella Nome file e fare clic su Salva. 5. Immettere un nome per il file nella casella Registra col nome, quindi fare clic su Salva. Archiviazione delle classi È possibile archiviare classi esportandole in un file di archivio MVA di Registro dei voti MimioStudio. In tale file possono essere memorizzate tutte le informazioni relative ad alunni, attività e risultati. Il file può essere utilizzato come copia di backup delle classi o per spostare classi da un Registro dei voti all'altro. Per archiviare una classe 1. Nel menu File scegliere Esporta e quindi Classe. Viene visualizzata la finestra di dialogo Esporta classe. 2. Selezionare Esporta informazioni classe, quindi fare clic su OK. Viene visualizzata la finestra di dialogo Salva con nome. 3. Immettere un nome per il file di archiviazione nella casella Nome file e fare clic su Salva. 4. Immettere un nome per il file di archiviazione nella casella Registra col nome, quindi fare clic su Salva. 127 MimioVote Esportazione dei risultati È possibile esportare i risultati di una classe e delle attività di Registro dei voti in un file di testo Unicode con valori delimitati da tabulazioni (TXT) o in un file con valori delimitati da virgole (CSV), per l'utilizzo in un'altra applicazione. È possibile esportare le informazioni seguenti: n Risultati della classe: includono la votazione media di ogni alunno della classe selezionata. n Risultati della classe e delle attività: includono la votazione media di ogni alunno nonché la votazione ottenuta da ciascun alunno per le singole attività. n Risultati dell'attività: includono la votazione ottenuta da ciascun alunno per l'attività selezionata. Per esportare i risultati della classe 1. Nel menu File scegliere Esporta e quindi Classe. Viene visualizzata la finestra di dialogo Esporta classe. 2. Selezionare Esporta risultati classe, quindi fare clic su OK. Viene visualizzata la finestra di dialogo Salva con nome. 3. Immettere un nome per il file nella casella Registra col nome, quindi fare clic su Salva. Per esportare i risultati della classe e delle attività 1. Nel menu File scegliere Esporta e quindi Classe. Viene visualizzata la finestra di dialogo Esporta classe. 2. Selezionare Esporta risultati classe e attività, quindi fare clic su OK. Viene visualizzata la finestra di dialogo Salva con nome. 3. Immettere un nome per il file nella casella Registra col nome, quindi fare clic su Salva. Per esportare i risultati di un'attività 1. Nel menu File scegliere Esporta e quindi Attività. Viene visualizzata la finestra di dialogo Esporta attività. 2. Selezionare Esporta risultati attività e domande, quindi fare clic su OK. Viene visualizzata la finestra di dialogo Salva con nome. 3. Immettere un nome per il file nella casella Registra col nome, quindi fare clic su Salva. Apertura delle classi archiviate È possibile aprire i file delle classi archiviati in qualsiasi momento importando il file di archiviazione MVD in Registro dei voti. Dopo l'importazione, tutte le classi del file di archiviazione verranno visualizzate con le classi correnti in Registro dei voti. Per aprire le classi archiviate 1. Scegliere Importa classi dal menu File. Viene visualizzata la finestra di dialogo Apri. 2. Individuare e selezionare il file da importare, quindi fare clic su Apri. 128 Creazione di attività MimioVote Creazione di attività MimioVote È possibile creare attività MimioVote in Blocco note MimioStudio. È inoltre possibile utilizzare Risposta rapida MimioStudio per formulare domande non create in Blocco note. È possibile aggiungere all'attività i seguenti tipi di domande: n TF: Vero/Falso, Sì/No o Accetto/Rifiuto n AB: scelta multipla, due risposte possibili n ABC: scelta multipla, tre risposte possibili n ABCD: scelta multipla, quattro risposte possibili n ABCDE: scelta multipla, cinque risposte possibili n Numerica: una o più risposte numeriche (compatibile solo con MimioMobile) n Risposta breve: una o più risposte brevi alfanumeriche (compatibile solo con MimioMobile) n Testo libero: una singola risposta alfanumerica (compatibile solo con MimioMobile) Creazione di attività in Blocco note È possibile utilizzare Blocco Note MimioStudio per creare qualsiasi tipo di attività MimioVote. Le attività vengono create aggiungendo oggetti domanda alle pagine di Blocco note. La sezione Domande e risultati di Galleria MimioStudio include un'ampia gamma di oggetti domanda predefiniti, che rappresentano un modo semplice e rapido per creare attività in Blocco note. Ogni oggetto domanda contiene un'unica domanda e in ciascuna pagina di Blocco note deve essere collocata una sola domanda. Una volta aggiunto un oggetto domanda a un'attività, è possibile personalizzare le proprietà dell'oggetto per modificare l'aspetto o il funzionamento dell'oggetto. Per creare un'attività in Blocco note 1. Aprire un'istanza nuova o esistente di Blocco note. 2. In Galleria MimioStudio, fare clic sulla freccia accanto alla cartella Domande e risultati, quindi selezionare la cartella Domande. 3. Trascinare l'oggetto domanda desiderato di Galleria in Blocco note. È possibile posizionare un solo oggetto domanda su ciascuna pagina di Blocco note. 4. Immettere il testo della domanda nella casella Domanda. 5. Procedere in uno dei seguenti modi: l Per una domanda a scelta multipla, immettere una scelta possibile per la risposta in ciascuna casella Risposta. l Per una domanda numerica, immettere una risposta numerica per la domanda nella casella Risposta. Se è possibile più di una risposta, separarle andando a capo. l Per una domanda a risposta breve, immettere una risposta alfanumerica per la domanda nella casella Risposta. 129 MimioVote Se è possibile più di una risposta, separarle andando a capo. l Per una domanda testo libero, è possibile scegliere di immettere una risposta di esempio, una nota o alcuna risposta nella casella Risposta. 6. Se applicabile, selezionare la risposta corretta. 7. Per aggiungere un'altra domanda all'attività, procedere come segue: a. Fare clic su per aggiungere una nuova pagina a Blocco note. b. Ripetere i passaggi da 3 a 6 per aggiungere una domanda alla nuova pagina. Modifica degli oggetti domanda Galleria MimioStudio include un'ampia gamma di oggetti domanda preimpostati per la creazione di attività MimioVote. Una volta aggiunti a una pagina di Blocco note, gli oggetti domanda possono essere utilizzati così come sono o è possibile modificarne le proprietà. È possibile modificare il tipo di domanda, l'animazione per le risposte corrette e il valore della domanda. Per modificare un oggetto domanda 1. Fare clic su nell'angolo inferiore destro dell'oggetto domanda da modificare. Vengono visualizzate le proprietà dell'oggetto domanda. 2. Nelle proprietà dell'oggetto domanda è possibile procedere in uno dei seguenti modi: l Per cambiare il tipo di domanda, selezionare un tipo di domanda tra quelli disponibili. l Per cambiare l'animazione per la risposta corretta, selezionare un'animazione disponibile. Per cambiare il valore della domanda, immettere il valore desiderato nell'apposita casella . l Per modificare il numero delle risposte corrette richieste per una domanda a risposta numerica o breve, immettere il numero di risposte corrette nell'apposita casella . 3. Fare clic su per salvare le modifiche e visualizzare l'oggetto domanda. l Importazione di valutazioni standard In Blocco note MimioStudio è possibile importare valutazioni standard da utilizzare con MimioVote. In Blocco note è possibile importare solo i file esportati da ExamView® in formato Blackboard® (6.0-7.0). Per informazioni sull'installazione di ExamView® e sul download e l'esportazione di file ExamView®, vedere la documentazione di ExamView®. Per importare una valutazione standard 1. Avviare Blocco note MimioStudio e fare clic su Viene visualizzata la finestra di dialogo Apri. . 2. Individuare e selezionare il file da importare, quindi fare clic su Apri. Il file viene importato e visualizzato in Blocco note. 130 Uso dell'unità MimioVote Stampa di attività È possibile stampare un'attività di Blocco note e utilizzarla come attività personalizzata. In genere, quando si stampa una presentazione di Blocco note, ogni pagina di Blocco note viene stampata come pagina separata. È tuttavia possibile scegliere di stampare l'attività in modo da includere più domande in una sola pagina. Quando si sceglie di stampare un'attività, viene creato un file HTML dell'attività Blocco note. Il file HTML contiene il testo di tutte le domande e le risposte, ma non contiene immagini. È possibile stampare o salvare il file HTML. Per stampare un'attività 1. Aprire l'attività da stampare. 2. Procedere in uno dei seguenti modi: l l Fare clic su in Barra degli strumenti di Voto. Scegliere Stampa test dal menu File. Viene visualizzata la finestra di dialogo Seleziona classe. 3. Selezionare la classe per cui stampare l'attività dall'elenco Classe, quindi fare clic su OK. L'attività viene visualizzata come file HTML nel browser Web predefinito. 4. Scegliere Stampa dal menu File. Viene visualizzata la finestra di dialogo Stampa. 5. Fare clic su Stampa. Uso dell'unità MimioVote Ogni unità MimioVote è assegnata a un alunno per classe. Gli alunni devono utilizzare l'unità MimioVote a loro assegnata ogni volta che viene svolta un'attività. Gli alunni possono utilizzare un dispositivo mobile anche con MimioMobile per partecipare a un'attività. Per ulteriori informazioni su MimioMobile, vedere MimioMobile. Per impostazione predefinita, i pulsanti delle singole unità MimioVote vengono illuminati ognuno con una luce di colore distinto. È possibile disattivare i colori e visualizzare una luce bianca per tutti i pulsanti. Per informazioni su come cambiare i colori assegnati ai pulsanti, vedere Regolazione delle preferenze di Voto. Risposte alle domande In base al tipo di domanda formulata, sull'unità MimioVote si illuminano i pulsanti appropriati. Ad esempio, quando viene avviato un sondaggio per una domanda di tipo vero/falso, si illuminano solo i pulsanti e su ogni unità MimioVote. I pulsanti A, B, C, D ed E non si illuminano e non registrano una risposta se vengono premuti. 131 MimioVote Risposte alle domande per le attività gestite dall'insegnante Per le attività gestite dall'insegnante, è necessario rispondere alle domande una per volta mano a mano che vengono visualizzate. Per rispondere a una domanda Sull'unità MimioVote, premere il pulsante corrispondente alla risposta corretta per la domanda visualizzata. Risposte alle domande per le attività personalizzate Per le attività personalizzate, è possibile rispondere alle domande nell'ordine desiderato. Il numero di domanda corrente viene visualizzato sull'unità MimioVote. Per ogni domanda si illuminano i pulsanti risposta disponibili nonché il pulsante precedente e seguente. Per rispondere alle domande in un'attività personalizzata 1. Sull'unità MimioVote, premere il pulsante che corrisponde alla risposta corretta per la prima domanda. L'unità passa automaticamente alla domanda successiva. Il numero di domanda corrente viene visualizzato sul display dell'unità. 2. Ripetere il passaggio 1 per tutte le altre domande dell'attività. È possibile cambiare la risposta a qualunque domanda in qualsiasi momento prima di inviare le risposte. Utilizzare e per passare da una domanda all'altra ed esaminare o cambiare le risposte come desiderato. Il pulsante di risposta attualmente selezionato lampeggia. 3. Quando si è fornita una risposta a tutte le domande dell'attività, premere . È necessario rispondere a ogni domanda prima di inviare l'attività. Il pulsante non sarà disponibile fino a quando non si sarà data una risposta a tutte le domande. Richieste di aiuto Gli alunni possono richiedere aiuto o fare domande in qualsiasi momento utilizzando l'unità MimioVote. Per richiedere aiuto Premere sull'unità MimioVote. Per informazioni sulla visualizzazione delle richieste di aiuto, vedere Visualizzazione delle richieste di aiuto. Uso di Barra degli strumenti di Voto Barra degli strumenti di Voto include tutti gli strumenti necessari per rilevare presenze, gestire le attività della classe, registrare le risposte degli alunni e visualizzare risultati. Registrazione delle presenze MimioVote consente di registrare le presenze e archiviare i risultati rapidamente. Per registrare le presenze 132 Uso di Barra degli strumenti di Voto 1. Selezionare la classe per cui rilevare le presenze dall'elenco delle classi. 2. Fare clic su in Barra degli strumenti di Voto. Nel riquadro Presenza viene visualizzato l'elenco di tutti gli alunni della classe selezionata. Quando un alunno indica la propria presenza, l'icona accanto al relativo nome si illumina. Gli alunni possono indicare la propria presenza premendo il pulsante dell'unità MimioVote. 3. Chiudere la finestra Presenza per interrompere il rilevamento delle presenze e salvare i risultati in Registro dei voti. Uso del timer Il timer di Barra degli strumenti di Voto visualizza la quantità di tempo trascorsa dall'inizio del sondaggio. Il timer si avvia automaticamente ogni volta che si dà inizio a un sondaggio e si arresta automaticamente ogni volta che si interrompe un sondaggio. Svolgimento delle attività Tramite MimioVote è possibile eseguire attività gestite dall'insegnante o personalizzate. Per informazioni sullo svolgimento di attività, consultare gli argomenti seguenti. n Svolgimento di attività gestite dall'insegnante n Domande tramite Risposta rapida n Svolgimento di attività personalizzate n Visualizzazione dei risultati di una domanda n Visualizzazione dei risultati di un'attività n Visualizzazione dell'elenco di alunni che non hanno risposto Svolgimento di attività gestite dall'insegnante Dopo aver creato un'attività in Blocco note, è possibile proporla alla classe. Quando si esegue un'attività gestita dall'insegnante, le domande vengono visualizzate una alla volta. È possibile fare domande non create precedentemente in Blocco note in qualsiasi momento durante un'attività gestita dall'insegnante tramite Risposta rapida MimioStudio. Per svolgere un'attività gestita dall'insegnante 1. Aprire la presentazione di Blocco note contenente l'attività da svolgere. 2. Selezionare la classe che parteciperà all'attività dall'elenco delle classi. 3. Visualizzare la prima domanda per la classe. 4. Fare clic su domanda. in Barra degli strumenti di Voto al fine di avviare il sondaggio per la In Blocco note è inoltre possibile avviare e interrompere il sondaggio direttamente nell'oggetto domanda facendo clic su . Quando tutti gli alunni hanno risposto, il sondaggio per la domanda termina e i risultati vengono salvati in Registro dei voti. 133 MimioVote 5. Per interrompere un sondaggio relativo a una domanda prima che gli alunni abbiano risposto, fare clic su . Il sondaggio si interrompe e i risultati vengono salvati in Registro dei voti. 6. Ripetere i passaggi da 4 a 6 per tutte le altre domande dell'attività. 7. Quando gli alunni hanno risposto a tutte le domande dell'attività, chiudere la presentazione e Barra degli strumenti di Voto per terminare l'attività. Domande tramite Risposta rapida Tramite Risposta rapida MimioStudio è possibile formulare in qualsiasi momento domande non create in Blocco note durante le attività gestite dall'insegnante. Per formulare una domanda tramite Risposta rapida 1. Procedere in uno dei seguenti modi per avviare Risposta rapida: l Fare clic su , quindi scegliere Risposta rapida (Solo modalità interattiva) Premere il pulsante Avvia ( ) sulla barra MimioTeach, quindi fare clic su Risposta rapida. 2. Selezionare la classe che parteciperà all'attività dall'elenco delle classi. l 3. Fare clic su domanda. , quindi scegliere un tipo di domanda per avviare il sondaggio per la Quando tutti gli alunni hanno risposto, il sondaggio per la domanda termina. 4. Per interrompere un sondaggio relativo a una domanda prima che gli alunni abbiano risposto, fare clic su . 5. Fare clic sulla lettera corrispondente alla risposta corretta per la domanda. I risultati per la domanda corrente vengono salvati in Registro dei voti insieme a un'istantanea dello schermo. Svolgimento di attività personalizzate Dopo aver creato un'attività in Blocco note, è possibile proporla alla classe. Quando si esegue un'attività personalizzata, ogni alunno deve disporre di una copia stampata di tutte le domande. Per informazioni sulla stampa di attività, vedere Stampa di attività. Per svolgere un'attività personalizzata 1. Aprire la presentazione di Blocco note contenente l'attività da svolgere. 2. Selezionare la classe che parteciperà all'attività dall'elenco delle classi. 3. Fare clic su . Viene visualizzata la finestra Test personalizzato. 4. (Facoltativo) Utilizzare i pulsanti e per impostare il timer. Il timer visualizza il tempo rimasto per l'attività. Se non si imposta il timer, viene visualizzato il tempo trascorso dall'inizio del sondaggio. 5. Fare clic su al fine di avviare il sondaggio per tutte le domande. Ogni alunno può spostarsi tra le domande a proprio ritmo utilizzando i pulsanti dell'unità MimioVote. 134 e Uso di Barra degli strumenti di Voto Quando tutti gli alunni hanno risposto o il tempo a disposizione è scaduto, il sondaggio per l'attività termina e i risultati vengono salvati in Registro dei voti. 6. Per interrompere un sondaggio relativo a un'attività prima che il tempo sia scaduto o che gli alunni abbiano risposto, fare clic su . Tutti i risultati dell'attività vengono salvati in Registro dei voti. Visualizzazione dei risultati di una domanda È possibile visualizzare immediatamente i risultati per una domanda non appena si interrompe il sondaggio. Sono disponibili numerosi metodi per visualizzare i risultati relativi a una domanda. Per visualizzare il risultato relativo a una domanda 1. Fare clic su , quindi scegliere Risultati domande. Viene visualizzato il riquadro Risultati domande. 2. Per modificare l'aspetto dei risultati, fare clic su . È possibile modificare il tipo e i colori del grafico visualizzato. È inoltre possibile visualizzare il numero o la percentuale di risposte corrette. 3. Fare clic su per salvare le modifiche e visualizzare i risultati. Visualizzazione dei risultati di un'attività È possibile visualizzare immediatamente i risultati per un'attività non appena si interrompe il sondaggio. Sono disponibili diversi metodi per visualizzare i risultati relativi a un'attività. Per visualizzare i risultati relativi a un'attività 1. Fare clic su , quindi scegliere Risultati attività. Viene visualizzata la finestra Risultati attività. 2. Per modificare l'aspetto dei risultati, fare clic su . 3. Fare clic su per salvare le modifiche e visualizzare i risultati. Visualizzazione dell'elenco di alunni che non hanno risposto Quando si esegue il sondaggio per una classe, il numero di alunni che hanno risposto alla domanda corrente viene visualizzato in Barra degli strumenti di Voto. È possibile visualizzare rapidamente l'elenco di tutti gli alunni che non hanno ancora risposto. Per visualizzare l'elenco degli alunni che non hanno risposto Fare clic su in Barra degli strumenti di Voto. Viene visualizzato l'elenco di alunni che non hanno ancora risposto in una finestra separata. Visualizzazione delle richieste di aiuto Tramite l'unità MimioVote, un alunno può richiedere aiuto o fare domande in qualsiasi momento. Per informazioni sull'utilizzo dell'unità MimioVote per le richieste di aiuto, vedere Richieste di aiuto. È possibile visualizzare rapidamente un elenco di tutti gli alunni che hanno richiesto aiuto. Per visualizzare gli alunni che hanno richiesto aiuto 135 MimioVote 1. Fare clic su in Barra degli strumenti di Voto. Viene visualizzato un elenco degli alunni che hanno richiesto aiuto in una finestra separata. 2. Fare clic sull'icona relativa a un alunno per rimuoverlo dall'elenco. Manutenzione di MimioVote Per informazioni su come pulire e riporre il sistema MimioVote, consultare gli argomenti seguenti. n Pulizia di MimioVote n Immagazzinaggio di MimioVote Pulizia di MimioVote MimioVote è stato creato per funzionare a lungo in modo ottimale, con una manutenzione minima. Per una semplice pulizia di MimioVote, si consiglia di usare: n Un panno che non lascia pelucchi. n Alcool isopropilico, detergente per piatti diluito o detergente per vetri diluito. Se si utilizza detergente per vetri, verificare che non contenga ammoniaca. Per pulire la stazione e le unità MimioVote 1. Scollegare il cavo di alimentazione. 2. Passare il panno che non lascia pelucchi sulla superficie esterna della stazione MimioVote e di ogni unità MimioVote. 3. Rimuovere lo sporco e le ditate con una delle soluzioni detergenti sopra citate. Evitare di versare liquidi su qualsiasi contatto di carica esposto. Fare in modo che i liquidi non penetrino nelle aperture dell'apparecchiatura. 4. Ricollegare il cavo di alimentazione. Immagazzinaggio di MimioVote Il sistema MimioVote viene fornito con una valigetta per il trasporto della stazione MimioVote e delle unità MimioVote. È possibile utilizzare la valigetta per trasportare il sistema MimioVote o per riporlo quando non viene utilizzato. 136 Capitolo 9 MimioView MimioView è perfettamente integrato con il software MimioStudio e consente di visualizzare documenti, oggetti tridimensionali e immagini di elementi al microscopio. Con MimioView è possibile visualizzare fermi immagine o filmati in tempo reale. Contenuto della confezione La confezione di MimioView contiene: 1 Adattatore per microscopio 2 Document camera MimioView 3 Cavo USB Se non si dispone di uno degli articoli sopra indicati, contattare l'assistenza clienti. 137 MimioView Informazioni su MimioView È possibile utilizzare la document camera MimioView per visualizzare documenti, oggetti tridimensionali e immagini di elementi al microscopio. La document camera MimioView e i faretti sono collegati alla base di MimioView tramite un attacco a collo d'oca flessibile. In tal modo è possibile posizionare in modo preciso la document camera e ogni faretto per una visualizzazione ottimale dell'oggetto visualizzato. Nella figura seguente sono visualizzati i componenti principali della document camera MimioView. 1 Testa della fotocamera 5 Pulsante Visualizza 2 Messa a fuoco automatica 6 Indicatore di stato 3 Faretti LED 7 Alloggiamento per lucchetto Kensington 4 Pulsanti Regolazione automatica, Ruota e Fermo immagine 8 Porta USB Micro-B Indicatori di stato L'indicatore di stato indica lo stato della document camera MimioView. 138 Introduzione Disattivato Nessuna alimentazione: il cavo USB non è collegato oppure il computer è spento. Verde fisso MimioView è connesso e riceve alimentazione; il software MimioStudio è in esecuzione. Verde lampeggiante MimioView è connesso e riceve alimentazione; il software MimioStudio non è in esecuzione. Informazioni su Visualizzatore MimioStudio Nella finestra Visualizzatore viene visualizzata l'immagine acquisita con la document camera MimioView. Nella finestra Visualizzatore è possibile ruotare l'immagine o eseguirne lo zoom, contrassegnare l'immagine con Strumenti MimioStudio, regolare le impostazioni di contrasto e luminosità, eseguire un fermo immagine e così via. Nella tabella seguente vengono descritte le funzioni principali della finestra Visualizzatore MimioStudio. Faretti accesi/spenti Copia della porzione di immagine selezionata Regolazione automatica Zoom avanti Regolazione di luminosità e contrasto Zoom indietro Ruota in senso antiorario (90 gradi) Adatta alla finestra Ruota in senso orario (90 gradi) Apri Strumenti MimioStudio Fermo immagine/Annullamento fermo immagine Registra immagine in tempo reale Cancella tutte le annotazioni Schermo intero Introduzione Per informazioni su come installare e utilizzare MimioView, consultare gli argomenti seguenti. n Installazione di MimioView n Apertura della finestra Visualizzatore n Chiusura della finestra Visualizzatore Installazione di MimioView Dopo aver installato il software MimioStudio nel computer, è possibile installare rapidamente MimioView. Per installare MimioView 139 MimioView 1. Rimuovere la protezione dalla lente della document camera MimioView. 2. Inserire il cavo USB nella porta USB Micro-B sul retro della base della document camera. 3. Connettere l'altra estremità del cavo USB a una porta USB disponibile del computer. Apertura della finestra Visualizzatore Quando si preme il pulsante di visualizzazione di MimioView, la document camera e i faretti si accendono e la finestra Visualizzatore MimioStudio si apre automaticamente. Per aprire la finestra Visualizzatore Premere sulla base di MimioView. Viene visualizzata la finestra Visualizzatore MimioStudio e la document camera e i faretti si accendono. Chiusura della finestra Visualizzatore È possibile chiudere la finestra Visualizzatore MimioStudio dalla finestra Visualizzatore o direttamente dalla document camera MimioView. Per chiudere la finestra Visualizzatore Procedere in uno dei seguenti modi: l Chiudere la finestra Visualizzatore MimioStudio. La document camera e i faretti si spengono automaticamente. l 140 Premere sulla base della document camera. Uso di MimioView La document camera e i faretti si spengono e la finestra Visualizzatore MimioStudio si chiude. Uso di MimioView È possibile utilizzare MimioView per visualizzare il fermo immagine o il filmato in tempo reale di documenti, oggetti tridimensionali o elementi al microscopio. È inoltre possibile utilizzare Strumenti MimioStudio per aggiungere annotazioni al fermo immagine o al filmato in tempo reale visualizzato nella finestra Visualizzatore. L'immagine può quindi essere salvata in Blocco note o Galleria per utilizzo futuro. Visualizzazione di un'immagine È possibile utilizzare MimioView per visualizzare il fermo immagine o il filmato in tempo reale di documenti, oggetti tridimensionali o elementi al microscopio. Visualizzazione di un documento È possibile utilizzare MimioView per visualizzare un documento, un libro o altri oggetti bidimensionali. Per visualizzare un documento 1. Posizionare il documento in corrispondenza della document camera MimioView. 2. Regolare la testa della document camera in modo che l'immagine desiderata venga visualizzata nella finestra Visualizzatore. 3. Regolare i faretti per illuminare il documento come desiderato. 4. Premere sulla base di MimioView. Visualizzazione di un oggetto Con MimioView è possibile visualizzare un oggetto tridimensionale. La document camera e i faretti sono collegati alla base di MimioView tramite un attacco a collo d'oca flessibile. In tal modo è possibile posizionare in modo preciso la document camera e i faretti per una visualizzazione ottimale dell'oggetto visualizzato. Per visualizzare un oggetto tridimensionale 1. Posizionare l'oggetto in corrispondenza della document camera MimioView. 2. Regolare la testa della document camera in modo che l'immagine desiderata venga visualizzata nella finestra Visualizzatore. 3. (Facoltativo) Premere per ruotare l'immagine nella direzione desiderata. 4. Regolare i faretti per illuminare gli oggetti come desiderato. 5. Premere sulla base di MimioView. Visualizzazione dell'immagine di un elemento al microscopio L'adattatore per microscopio in dotazione consente di visualizzare l'immagine di un elemento al microscopio con la document camera MimioView. L'adattatore per microscopio può essere utilizzato con un oculare per microscopio di 28 mm. Per visualizzare l'immagine di un elemento al microscopio 141 MimioView 1. Configurare il microscopio in modo da ottenere la visualizzazione desiderata attraverso l'oculare. 2. Avvitare l'adattatore per microscopio alla testa della document camera MimioView e bloccarlo. 3. Far scorrere lentamente e con attenzione l'altra estremità dell'adattatore per microscopio sull'oculare del microscopio. Procedere con cautela per garantire la messa a fuoco dell'immagine quando si collega l'adattatore per microscopio. L'immagine dell'elemento al microscopio viene visualizzata nella finestra Visualizzatore. 4. Mettere a punto il microscopio come necessario per regolare l'immagine. 5. Premere sulla base di MimioView. Fermo immagine L'immagine acquisita con la document camera MimioView viene visualizzata nella finestra Visualizzatore. Per impostazione predefinita viene visualizzata un'immagine in tempo reale, tuttavia è possibile scegliere di visualizzare un fermo immagine dell'oggetto. Per eseguire il fermo immagine Procedere in uno dei seguenti modi: l Premere sulla base di MimioView. Fare clic su nella barra degli strumenti Visualizzatore. L'immagine viene messa in pausa nella finestra Visualizzatore. l Per tornare alla visualizzazione di un filmato in tempo reale, premere clic su . o fare di nuovo Regolazione dell'immagine MimioView include funzioni che semplificano la regolazione dell'immagine visualizzata nella finestra Visualizzatore MimioStudio senza dover regolare la document camera o l'oggetto visualizzato. Per regolare l'immagine visualizzata, è possibile procedere nel modo seguente: 142 n Rotazione dell'immagine n Zoom dell'immagine n Regolazione delle impostazioni Uso di MimioView Rotazione dell'immagine È possibile ruotare rapidamente l'immagine visualizzata nella finestra Visualizzatore nella document camera MimioView o nella finestra Visualizzatore. Per ruotare un'immagine nella document camera MimioView Premere il pulsante di MimioView. L'immagine visualizzata nella finestra Visualizzatore viene ruotata di 90 gradi in senso orario. Per ruotare un'immagine nella finestra Visualizzatore Procedere in uno dei seguenti modi: l Per ruotare l'immagine in senso orario, fare clic su . . l Per ruotare l'immagine in senso antiorario, fare clic su L'immagine visualizzata nella finestra Visualizzatore viene ruotata di 90 gradi nella direzione selezionata. Zoom dell'immagine È possibile eseguire rapidamente lo zoom dell'immagine visualizzata nella finestra Visualizzatore. È inoltre possibile eseguire lo zoom dell'immagine visualizzata nella finestra Visualizzatore tramite lo strumento Zoom di Strumenti MimioStudio. Per eseguire lo zoom dell'immagine Procedere in uno dei seguenti modi: l Per ingrandire l'immagine, fare clic sull'icona nella barra degli strumenti. l Per ridurre l'immagine, fare clic sull'icona l Per adattare l'immagine alla finestra Visualizzatore MimioStudio, fare clic su nella barra degli strumenti. nella barra degli strumenti. Se l'area dell'immagine da visualizzare non è visibile nella finestra Visualizzatore, utilizzare le barre di scorrimento per visualizzare l'area desiderata dell'immagine. Regolazione delle impostazioni È possibile regolare le impostazioni di luminosità e contrasto automaticamente o manualmente. Per regolare le impostazioni automaticamente n Procedere in uno dei seguenti modi: l Premere sulla base di MimioView. l Fare clic su nella barra degli strumenti Visualizzatore. Per regolare le impostazioni manualmente 1. Fare clic su nella barra degli strumenti Visualizzatore. Viene visualizzata la barra degli strumenti Impostazioni avanzate. 2. Spostare i dispositivi di scorrimento Luminosità e Contrasto verso destra o verso sinistra 143 MimioView per regolare le impostazioni come desiderato. 3. Fare clic su per nascondere la barra degli strumenti Impostazioni avanzate. Annotazione di un'immagine Con Strumenti MimioStudio è possibile aggiungere annotazioni all'immagine visualizzata nella finestra Visualizzatore. È inoltre possibile aggiungere oggetti alla finestra Visualizzatore in Galleria MimioStudio. Per informazioni su come accedere a Strumenti MimioStudio, vedere Aggiunta di oggetti con Strumenti MimioStudio. Nella finestra Visualizzatore sono disponibili tutte le funzioni relative a oggetti, disegno e modifica di Strumenti MimioStudio. 144 Strumento di selezione Zoom Penna Pennello Testo Evidenziatore Linea Freccia fine Freccia inizio Freccia bidirezionale Rettangolo Ellisse Triangolo Triangolo rettangolo Stella a cinque punte Esagono Pentagono Riconoscimento forma Cancellino Inserisci file Selezione colori Altri colori Riempimento oggetto Dispositivo di scorrimento dello spessore Colore contorno e riempimento Tavolozza dei colori Linea continua Linea tratteggiata Linea di punti quadrati Trasparenza Manutenzione di MimioView Eliminazione di tutte le annotazioni dall'immagine È possibile eliminare rapidamente tutte le annotazioni dalla finestra Visualizzatore. Per eliminare tutte le annotazioni Fare clic su nella barra degli strumenti Visualizzatore. Tutte le annotazioni (inclusi gli oggetti aggiunti) vengono eliminate dalla finestra Visualizzatore. Trasferimento di un'immagine È possibile trasferire un'immagine o parte della stessa dalla finestra Visualizzatore a una pagina di Blocco note, a Galleria o a un'altra applicazione. Per trasferire un'immagine 1. Fare clic su nella barra degli strumenti Visualizzatore. L'area dell'immagine viene visualizzata con una maschera trasparente. 2. Trascinare il cursore per disegnare un riquadro di selezione attorno all'area da copiare. L'area selezionata viene salvata come immagine negli Appunti. 3. Incollare l'immagine nell'applicazione desiderata. Registrazione di filmati Registratore MimioStudio consente di registrare le proprie azioni in filmati in formato MP4 con o senza audio. Per ulteriori informazioni sull'utilizzo di Registratore MimioStudio, vedere Uso di Registratore MimioStudio. Spegnimento dei faretti Quando si accende MimioView, si accendono la document camera ed entrambi i faretti. È tuttavia possibile spegnere i faretti continuando a utilizzare la document camera. Per spegnere i faretti n Fare clic su nella barra degli strumenti Visualizzatore. Per riaccendere i faretti, fare di nuovo clic su . Manutenzione di MimioView Per informazioni su come pulire, riporre e montare MimioView, consultare gli argomenti seguenti. n Pulizia di MimioView n Montaggio definitivo di MimioView Pulizia di MimioView MimioView è stato creato per funzionare a lungo in modo ottimale, con una manutenzione minima. Per una semplice pulizia di MimioView, si consiglia di usare: 145 MimioView n Un panno che non lascia pelucchi. n Alcool isopropilico, detergente per piatti diluito o detergente per vetri diluito. Se si utilizza detergente per vetri, verificare che non contenga ammoniaca. Per pulire la parte esterna di MimioView 1. Scollegare il cavo USB. 2. Passare il panno che non lascia pelucchi sulla superficie esterna di MimioView. 3. Rimuovere lo sporco e le ditate con una delle soluzioni detergenti sopra citate. Fare in modo che i liquidi non penetrino nelle aperture dell'apparecchiatura. 4. Ricollegare il cavo USB. Per pulire la lente della document camera Utilizzare un panno che non lascia pelucchi pulito e asciutto per pulire delicatamente la superficie della lente. Montaggio definitivo di MimioView È possibile montare MimioView in modo definitivo su un tavolo o una scrivania utilizzando un sistema di montaggio VESA standard e quattro viti M4. Per montare MimioView in modo definitivo 1. Fissare il sistema di montaggio VESA al tavolo o alla scrivania. Per informazioni su come fissare il sistema di montaggio VESA al tavolo o alla scrivania in uso, vedere la documentazione VESA. 2. Fissare la base VESA all'estremità inferiore di MimioView, come indicato. 146 Capitolo 10 MimioPad (N. modello: ICD07) Il nuovo dispositivo MimioPad consente la collaborazione tra insegnanti e alunni mediante lezioni su una lavagna interattiva che può essere collocata a una distanza massima di 9 metri dal computer. MimioPad può essere utilizzato solo con il software MimioStudio oppure con il sistema interattivo MimioTeach e altri prodotti MimioClassroom. Tutti gli elementi scritti e disegnati su MimioPad vengono immediatamente visualizzati sulla lavagna. MimioPad può essere utilizzato in modalità insegnante o in modalità alunno. Quando in un'aula vengono utilizzati più dispositivi MimioPad, il dispositivo MimioPad acceso per primo viene avviato in modalità insegnante, con un controllo completo del desktop. Tutti i dispositivi MimioPad accesi in seguito vengono automaticamente avviati in modalità alunno. Gli insegnanti possono trasferire il controllo del desktop a qualsiasi dispositivo MimioPad in modalità alunno e avviare attività di gruppo affinché tutti gli alunni che dispongono di un'unità MimioPad possano partecipare a un'attività. Per informazioni sul tablet MimioPad, fare riferimento a MimioPad N. modello: RCKM01. Contenuto della confezione La confezione di MimioPad contiene: 1 MimioPad 4 Punta della penna sostitutiva 2 Penna 5 Scheda di riferimento per le icone di scelta rapida 3 Cavo USB 147 MimioPad (N. modello: ICD07) Se non si dispone di uno degli articoli sopra indicati, contattare l'assistenza clienti. Informazioni su MimioPad Esaminare gli elementi di MimioPad indicati nelle illustrazioni seguenti. 1 Area attiva 4 Display LCD 2 Icone di scelta rapida 5 Pagina su 3 Pulsante di accensione/indicatore di stato 6 Pagina giù Indicatore di stato L'indicatore di stato fornisce indicazioni visive sullo stato del tablet MimioPad. Disattivato Il dispositivo non è alimentato; MimioPad è spento. Verde fisso MimioPad è connesso e il softwareMimioStudio è in esecuzione. Verde lampeggiante MimioPad è connesso o in corso di connessione e il software MimioStudio non è in esecuzione. Giallo fisso MimioPad non riesce a trovare un dispositivo MimioHub disponibile. Giallo lampeggiante MimioPad è alla ricerca di un dispositivo MimioHub disponibile. Informazioni sugli indicatori di funzione Di seguito sono descritti gli indicatori delle funzioni visualizzati sul display LCD. 148 Introduzione Connesso MimioPad è connesso al computer. Penna connessa La penna può essere rilevata da MimioPad. Modalità insegnante In MimioPad è attivata la modalità insegnante. ID Mostra l'ID di MimioPad. A ogni dispositivo MimioPad connesso è assegnato un diverso ID. Indicatore di carica della batteria Indica la percentuale di carica rimanente nella batteria di MimioPad. Introduzione MimioPad viene installato quando si installa il software MimioStudio. Per iniziare a utilizzare MimioPad, seguire le istruzioni riportate di seguito. Carica di MimioPad Per caricare la batteria di MimioPad è possibile utilizzare il cavo USB in dotazione. È possibile che la batteria di MimioPad agli ioni di litio sia già parzialmente carica appena estratta dalla confezione. Per ottenere risultati ottimali è tuttavia consigliabile caricarla completamente prima di utilizzare MimioPad. La prima carica potrebbe richiedere fino a 5 ore. Nella tabella seguente vengono descritti i possibili stati dell'indicatore della batteria. Stato dell'indicatore di carica della batteria Descrizione L'indicatore di carica della batteria è fisso La batteria è completamente carica I segmenti di batteria ruotano La batteria è in carica Il contorno della batteria lampeggia La batteria si consumerà entro 30 minuti I segmenti della batteria e il contorno lampeggiano Errore durante la ricarica Nessun indicatore di carica visualizzato Batteria non inserita Per caricare la batteria 1. Collegare il cavo USB alla tavoletta e al computer. 2. Se MimioPad è spento, premere il pulsante di accensione per accendere MimioPad. 149 MimioPad (N. modello: ICD07) 3. Quando la batteria è completamente carica, scollegare il cavo USB dalla tavoletta e dal computer. Configurazione di MimioPad MimioPad può essere connesso al computer mediante un ricevitore MimioHub standard. Per configurare MimioPad 1. Collegare MimioHub a una porta USB del computer. 2. Accendere MimioPad. Dopo l'accensione, MimioPad viene rilevato da MimioHub. 3. Quando richiesto, fare clic su Sì per connettere MimioPad a MimioHub. MimioPad è connesso al computer. Se si tratta del primo o unico dispositivo MimioPad connesso al computer, MimioPad viene avviato in modalità insegnante e viene visualizzata la relativa icona. Se la richiesta non viene visualizzata, vedere Regolazione delle impostazioni dei dispositivi aula per informazioni su come connettere i dispositivi disponibili al computer. Sostituzione della batteria di MimioPad La batteria di MimioPad può essere facilmente sostituita quando necessario. Per la sostituzione è necessario disporre di un cacciavite. Per sostituire la batteria 1. Rimuovere la vite dal coperchio del vano batteria con l'ausilio di un cacciavite. 2. Rimuovere il coperchio del vano batteria. 3. Rimuovere la batteria dal relativo supporto. 4. Inserire la nuova batteria. 5. Collocare il coperchio del vano batteria e la vite nella posizione originaria. Uso di MimioPad Uso delle icone di scelta rapida Nella parte superiore dell'area attiva della tavoletta sono disponibili icone di scelta rapida che consentono di accedere all'istante alle funzioni di MimioStudio. 150 Strumento di selezione Ripeti Penna Strumenti Evidenziatore Annotazione schermata Gomma Strumento Testo Taglia MimioVote Copia MimioView Incolla Controllo Annulla Avvia Uso di MimioPad Per ulteriori informazioni su tali funzioni, vedere MimioStudio, MimioVote e MimioView. Uso di Collaborazione MimioStudio MimioPad consente di eseguire attività di gruppo. Lo schermo viene automaticamente suddiviso in singoli spazi di lavoro in base al numero di tablet MimioPad connessi al computer. È possibile utilizzare Collaborazione in uno dei due modi seguenti. n Collaborazione rapida - visualizza una pagina bianca per ogni alunno n Collaborazione - visualizza la pagina Blocco note corrente per ogni alunno Quando si esce da Collaborazione, lo spazio di lavoro di ogni alunno viene automaticamente archiviato come pagina di Blocco note MimioStudio a sé stante nella cartella Sessioni di collaborazione di Galleria MimioStudio. Nella seguente tabella vengono illustrate diverse modalità di accesso a Collaborazione. Avvio da Procedere come indicato Fare clic con il pulsante destro del mouse su Collaborazione rapida. Barra dei menu Fare clic su Strumenti MimioStudio Fare clic sul pulsante Applicazioni Collaborazione rapida. , quindi scegliere , quindi scegliere Collaborazione rapida. , quindi scegliere Procedere in uno dei seguenti modi: Blocco note MimioStudio n n Fare clic sul pulsante Collaborazione: . Scegliere Collaborazione dal menu Strumenti. Ingrandimento di uno spazio di lavoro È possibile ingrandire lo spazio di lavoro di un alunno per mostrarlo all'intera classe. È possibile ingrandire lo spazio di lavoro di un alunno da MimioPad o da MimioStudio. Per ingrandire uno spazio di lavoro Fare clic su all'estremità inferiore dello spazio di lavoro che si desidera ingrandire. Lo spazio di lavoro selezionato viene visualizzato a schermo intero. Condivisione del controllo È possibile trasferire il controllo del desktop a qualsiasi dispositivo MimioPad attivo. Per condividere il controllo 1. Fare clic sul pulsante Applicazioni , quindi scegliere Controllo. 2. Fare clic sul tablet in modalità alunno a cui si desidera trasferire il controllo. 151 MimioPad (N. modello: ICD07) Associazione di un dispositivo MimioPad aggiuntivo a MimioHub Ogni dispositivo MimioPad può essere connesso al computer mediante un ricevitore MimioHub standard. È possibile utilizzare un unico MimioHub per connettere tutti i dispositivi MimioClassroom al computer. Per associare un dispositivo MimioPad aggiuntivo a MimioHub 1. Accendere MimioPad. Dopo l'accensione, MimioPad viene rilevato da MimioHub (che deve essere stato installato in precedenza). 2. Quando richiesto, fare clic su Sì per connettere MimioPad a MimioHub. Il secondo dispositivo MimioPad viene connesso al computer e al dispositivo MimioPad viene assegnato automaticamente il numero appropriato. Se la richiesta non viene visualizzata, vedere Regolazione delle impostazioni dei dispositivi aula per informazioni su come connettere i dispositivi disponibili al computer. Sostituzione della cordicella con la punta della penna MimioPad viene fornito con una cordicella agganciata alla penna. È possibile rimuovere la cordicella e agganciare la punta della penna aggiuntiva inclusa. Per sostituire la cordicella con la punta della penna 1. Girare il punto di attacco della cordicella in senso antiorario per rimuovere la cordicella dalla penna. 2. Collocare la punta della penna aggiuntiva sulla penna e girare in senso orario per agganciare la cordicella. 152 Capitolo 11 MimioPad (N. modello: RCK-M01) MimioPad è una tavoletta wireless a 2,4 GHz. Per configurarla per l'uso, installare il software MimioStudio e collegare il ricevitore wireless al computer. Una volta stabilito il collegamento, è possibile utilizzare MimioPad per interagire con il computer da qualsiasi punto della stanza. Non è necessaria alcuna configurazione aggiuntiva. Per informazioni sul tablet MimioPad, fare riferimento a MimioPad N. modello: ICD07. Contenuto della confezione La confezione di MimioPad contiene: 153 MimioPad (N. modello: RCK-M01) 1 MimioPad 6 Ricevitore wireless 2 Punte di ricambio (all'interno del vano batteria MimioPad) 7 Batteria della penna 3 Strumento per l'estrazione (all'interno del vano batteria MimioPad) 8 Batteria della tavoletta 4 Penna 9 Guida introduttiva 5 Cavo USB Se non si dispone di uno degli articoli sopra indicati, contattare l'assistenza clienti. Informazioni su MimioPad Esaminare gli elementi di MimioPad indicati nelle illustrazioni seguenti. 154 Introduzione 1 Area attiva 7 Pagina su/Pagina giù Volume +/Volume - 2 Icone di scelta rapida 8 Comparto per il ricevitore wireless 3 Display LCD 9 Pulsante di acquisizione 4 Pulsante di accensione 10 Vano batteria (con punte supplementari e strumento per l'estrazione delle punte) 5 Connessione USB 11 Pulsante/spia di acquisizione 6 Vano penna Informazioni sugli indicatori di funzione Di seguito sono descritti gli indicatori delle funzioni visualizzati sul display LCD. Alimentazione La tavoletta è accesa. Carica della batteria Indica la percentuale di carica rimanente nella batteria di MimioPad. Modalità di risparmio energetico La modalità di risparmio energetico è attivata. In MimioPad la modalità si attiva automaticamente quando la penna non viene posizionata nell'area attiva per oltre tre secondi. Connesso MimioPad è connesso al computer. Attività wireless Il ricevitore wireless è attivo. Sensore della penna Intermittente: la punta della penna si trova nell'area attiva; indica il passaggio della punta della penna sulla tavoletta. Fisso: indica che la punta della penna tocca l'area attiva ed equivale al clic con il pulsante sinistro del mouse. Numero tavoletta Nel caso di più MimioPad connessi a un ricevitore, indica il numero di MimioPad. Introduzione Configurazione di MimioPad MimioPad viene installato quando si installa il software MimioStudio. Per iniziare a utilizzare MimioPad, seguire le istruzioni riportate di seguito. Per inserire la batteria 155 MimioPad (N. modello: RCK-M01) 1. Estrarre il coperchio del vano batteria esercitando una pressione verso il basso e facendolo scivolare verso l'esterno. 2. Inserire la batteria. 3. Richiudere il coperchio del vano. Carica della batteria Per caricare la batteria di MimioPad è possibile utilizzare il cavo USB in dotazione. È possibile che la batteria di MimioPad agli ioni di litio sia già parzialmente carica appena estratta dalla confezione. Per ottenere risultati ottimali è tuttavia consigliabile caricarla completamente prima di utilizzare MimioPad. La prima carica potrebbe richiedere fino a 10 ore, mentre le operazioni di carica successive richiedono circa due ore. Per caricare la batteria 1. Collegare il cavo USB alla tavoletta e al computer. 2. Quando la batteria è completamente carica, scollegare il cavo USB dalla tavoletta e dal computer. Configurazione della penna Per la penna è necessaria una batteria AAA. Per inserire la batteria della penna 1. Svitare la parte superiore della penna in senso antiorario. 2. Sollevare il coperchio della batteria e inserire la batteria come indicato nell'illustrazione. 3. Riposizionare il coperchio e la parte superiore della penna. Configurazione di MimioPad Eliminare questo testo e sostituirlo con contenuto personalizzato. 156 Uso di MimioPad Per configurare MimioPad 1. Collegare il ricevitore wireless a una porta USB del computer. 2. Accendere la tavoletta tenendo premuto l'apposito pulsante di accensione per almeno tre secondi. 3. Posizionare la punta della penna in un punto qualsiasi dell'area attiva della tavoletta per attivarla. 4. Verificare che sul display LCD siano visualizzati almeno gli indicatori raffigurati di seguito. MimioPad è pronto per l'uso. Uso di MimioPad Uso delle icone di scelta rapida Nella parte superiore dell'area attiva della tavoletta sono disponibili icone di scelta rapida che consentono di accedere all'istante alle funzioni di MimioStudio. Strumento di selezione Ritaglio schermata Penna Annotazione schermata Evidenziatore Strumento Testo Gomma Strumento Riflettore Taglia Strumento Tendina Copia Blocco note Incolla Strumenti Nuova pagina Registratore Per ulteriori informazioni su tali funzioni, vedere MimioStudio e Registratore MimioStudio. Sostituzione della punta della penna Dopo un periodo di utilizzo prolungato, potrebbe essere necessario sostituire la punta della penna. Le punte di ricambio si trovano all'interno del vano della batteria insieme all'apposito strumento per estrarle. Per modificare la punta 157 MimioPad (N. modello: RCK-M01) 1. Per rimuovere la punta della penna, afferrarla con lo strumento per l'estrazione e trascinarla verso l'esterno. 2. Inserire la nuova punta nella penna, quindi esercitare pressione posizionando la punta su una superficie rigida in modo da fissarla in posizione. Associazione di una tavoletta MimioPad aggiuntiva al ricevitore wireless Per associare una MimioPad aggiuntiva al ricevitore wireless 1. Collegare il ricevitore wireless a una porta USB del computer. 2. Accendere MimioPad. 3. Premere contemporaneamente il pulsante di acquisizione sul retro di MimioPad e sul ricevitore wireless. Nel corso dell'operazione, il display LCD di MimioPad e la spia del ricevitore wireless lampeggiano. Al termine dell'acquisizione, sul display viene visualizzato il numero assegnato alla tavoletta aggiuntiva (001 o superiore). 158 Capitolo 12 MimioMobile L'applicazione MimioMobile per dispositivi mobili consente la collaborazione tra insegnanti e alunni mediante lezioni su una lavagna interattiva. L'applicazione MimioMobile può essere utilizzata solo con il software MimioStudiooppure con il sistema interattivo MimioTeach e altri prodotti MimioClassroom. L'applicazione MimioMobile è disponibile per i seguenti dispositivi: n iPad® 2 o versioni successive in cui è in esecuzione iOS 5 o versioni successive n iPhone® 4 o versioni successive in cui è in esecuzione iOS 5 o versioni successive n iPod touch® quarta generazione o versioni successive in cui è in esecuzione iOS 5 o versioni successive n Dispositivo mobile in cui è in esecuzione Android™ 3.0 (Honeycomb) o versioni successive MimioMobile può essere utilizzato sia dagli alunni sia dagli insegnanti. Gli insegnanti possono trasferire il controllo del desktop al dispositivo mobile di qualsiasi alunno e avviare attività di gruppo affinché tutti gli alunni che dispongono di un dispositivo mobile possano partecipare a un'attività. Gli alunni possono usare un dispositivo mobile anche con MimioMobile anziché con un'unità MimioVote. I dispositivi mobili in cui è installata l'applicazione MimioMobile possono essere utilizzati insieme al nuovo tablet MimioPad. Per informazioni sul tablet MimioPad, vedere MimioPad. Introduzione Per ulteriori informazioni sulle funzioni di base di MimioMobile, consultare le sezioni seguenti. n Installazione del software n Connessione di dispositivi mobili Installazione del software Per poter utilizzare MimioMobile, è necessario attenersi innanzitutto alla procedura indicata di seguito: n Scaricare e installare il software MimioStudio dal sito Web di Mimio all'indirizzo www.mimio.com. n Installare l'applicazione MimioMobile nel dispositivo mobile dell'insegnante e nel dispositivo mobile di ogni alunno. L'applicazione MimioMobile è disponibile presso l'App Store di Apple.℠ e in Google Play™ Store. 159 MimioMobile Per attivare il software 1. Scegliere Informazioni su MimioStudio dal menu Blocco note. 2. In Software installato selezionare una delle opzioni seguenti: l MimioMobile per attivare MimioMobile l MimioStudio per attivare MimioStudio 3. Immettere il numero della licenza software nella casella Numero licenza. 4. Fare clic su OK per attivare il software. Connessione di dispositivi mobili Dopo aver installato il software MimioStudio e l'applicazione MimioMobile, è possibile connettere i dispositivi mobili di insegnante e alunni al computer in uso. Connessione del dispositivo mobile di un insegnante È possibile connettere rapidamente il dispositivo mobile di un insegnante al computer in uso mediante le preferenze o le impostazioni per dispositivi mobili di MimioStudio. Per connettere il dispositivo mobile dell'insegnante 1. Avviare Preferenze MimioStudio. 2. Selezionare Dispositivi mobili. 3. Toccare nel dispositivo mobile per avviare MimioMobile. 4. In Metodi di connessione, toccare Scansione QR. 5. Toccare l'immagine del codice QR nel dispositivo mobile per avviare la fotocamera. 6. Allineare le guide visualizzate sullo schermo del dispositivo al codice QR in MimioStudio per acquisire il codice QR. Il dispositivo si connette al computer in uso e il desktop viene visualizzato sul dispositivo mobile. Connessione del dispositivo mobile di un alunno È possibile connettere i dispositivi mobili degli alunni mediante Gestione classi MimioStudio. Per connettere il dispositivo mobile di un alunno 1. Avviare Gestione classi attenendosi a una delle procedure descritte di seguito: l In Strumenti MimioStudio, fare clic sul pulsante Applicazioni, Gestione classi. , quindi scegliere Nella barra dei menu, fare clic su , quindi scegliere Gestione classi. 2. Selezionare la classe per la quale si desidera connettere il dispositivo, quindi fare clic su Inizio classe. l 3. Toccare nel dispositivo dell'alunno per avviare MimioMobile. 4. In Metodi di connessione, toccare Scansione QR. 5. Toccare l'immagine del codice QR nel dispositivo mobile per avviare la fotocamera. 6. Allineare le guide visualizzate sullo schermo del dispositivo al codice QR in MimioStudio per acquisire il codice QR. 160 Introduzione 7. Nel dispositivo mobile, toccare il nome dell'alunno che sta utilizzando il dispositivo. 8. Toccare Sì per confermare la selezione. Uso della cronologia connessioni Quando si connette un dispositivo mobile a un computer, le informazioni di connessione vengono salvate nella cronologia connessioni di MimioMobile. Tale cronologia consente di riconnettere rapidamente un dispositivo mobile connesso in precedenza. Le connessioni a classi anonime non vengono salvate nella cronologia connessioni. Per connettere un dispositivo mobile mediante la cronologia connessioni 1. Toccare nel dispositivo mobile per avviare MimioMobile. 2. In Metodi di connessione, toccare Cronologia. 3. Selezionare la classe o il computer dell'insegnante a cui si desidera stabilire la connessione. 161 MimioMobile Uso della connessione manuale È possibile connettere manualmente il dispositivo mobile in uso a un computer, senza acquisire il codice QR, immettendo le informazioni di rete necessarie. Per connettere un dispositivo mobile manualmente 1. Toccare nel dispositivo mobile per avviare MimioMobile. 2. In Metodi di connessione, toccare Manuale. 3. Toccare una delle seguenti opzioni: l Insegnante - per connettere il dispositivo come dispositivo dell'insegnante l Alunno - per connettere il dispositivo come dispositivo dell'alunno 4. Immettere le informazioni richieste, quindi toccare Connetti. I dati per collegarsi come dispositivo dell'insegnante sono riportati sotto il codice QR nelle impostazioni/preferenze per dispositivi mobili di MimioStudio. I dati per collegarsi come dispositivo dell'alunno sono riportati sotto il codice QR in Gestione classi. Uso di MimioMobile Per ulteriori informazioni sull'utilizzo di MimioMobile, consultare le sezioni seguenti. n Uso delle icone di scelta rapida n Uso di Gestione classi n Uso di Collaborazione MimioStudio n Condivisione del controllo n Uso di Voto MimioStudio Uso delle icone di scelta rapida Le icone di scelta rapida all'estremità superiore dell'area attiva del dispositivo mobile sono sempre disponibili nel dispositivo dell'insegnante, tuttavia nel dispositivo di un alunno sono disponibili solo quando l'insegnante ha trasferito il controllo del desktop all'alunno. Per ulteriori informazioni sulla condivisione del controllo del desktop, vedere Condivisione del controllo. Le icone di scelta rapida consentono di accedere rapidamente alle funzioni di MimioStudio. 162 Strumento di selezione Ripeti Penna Strumenti Evidenziatore Annotazione schermata Gomma Strumento Testo Taglia MimioVote Copia MimioView Incolla Controllo Annulla Avvia Uso di MimioMobile Per ulteriori informazioni su tali funzioni, vedere MimioStudio, MimioVote e MimioView. Uso di Gestione classi Gestione classi MimioStudio consente di visualizzare informazioni sulla connessione di dispositivi mobili, connettere i dispositivi mobili degli alunni e rilevare le presenze degli alunni. Per informazioni sulla connessione dei dispositivi degli alunni, vedere Connessione del dispositivo mobile di un alunno. Nella seguente tabella vengono illustrate diverse modalità di accesso a Gestione classi. Avvio da Procedere come indicato Fare clic con il pulsante destro del mouse su Gestione classi. Barra dei menu Fare clic su Strumenti MimioStudio Fare clic sul pulsante Applicazioni, Gestione classi. , quindi scegliere , quindi scegliere Gestione classi. , quindi scegliere Per visualizzare le informazioni di connessione 1. Selezionare la classe da visualizzare, quindi fare clic su Inizio classe. 2. Se è necessario visualizzare le informazioni di connessione per la risoluzione problemi, fare clic su Mostra dettagli sotto il codice QR. Uso di Collaborazione MimioStudio L'utilizzo di dispositivi mobili in cui è installato MimioMobile consente di eseguire attività di gruppo. Lo schermo viene automaticamente suddiviso in singoli spazi di lavoro in base al numero di dispositivi mobili degli alunni connessi al computer. È possibile utilizzare Collaborazione in uno dei due modi seguenti. n Collaborazione rapida - visualizza una pagina bianca per ogni alunno n Collaborazione - visualizza la pagina Blocco note corrente per ogni alunno Nella seguente tabella vengono illustrate diverse modalità di accesso a Collaborazione. 163 MimioMobile Avvio da Procedere come indicato Fare clic con il pulsante destro del mouse su Collaborazione rapida. Barra dei menu Fare clic su Strumenti MimioStudio Fare clic sul pulsante Applicazioni Collaborazione rapida. , quindi scegliere , quindi scegliere Collaborazione rapida. , quindi scegliere Procedere in uno dei seguenti modi: Blocco note MimioStudio n n 164 Fare clic sul pulsante Collaborazione: . Scegliere Collaborazione dal menu Strumenti. Uso di MimioMobile Ingrandimento di uno spazio di lavoro È possibile ingrandire lo spazio di lavoro di un alunno per mostrarlo all'intera classe. Per ingrandire uno spazio di lavoro Fare clic su all'estremità inferiore dello spazio di lavoro che si desidera ingrandire. Lo spazio di lavoro selezionato viene visualizzato a schermo intero. Fare clic su per visualizzare nuovamente tutti gli spazi di lavoro. Uso della barra degli strumenti di Collaborazione Quando l'insegnante avvia Collaborazione, nel dispositivo mobile di ogni alunno viene visualizzata la barra degli strumenti di Collaborazione. Gli alunni possono utilizzare gli strumenti disponibili nella barra per scrivere e disegnare nel proprio spazio di lavoro. Strumento di selezione Per selezionare e spostare gli elementi, utilizzare lo strumento di selezione. Penna È possibile selezionare il colore e lo spessore della linea. Evidenziatore È possibile selezionare il colore e lo spessore della linea. Gomma È possibile selezionare lo spessore della linea. Quando l'insegnante esce da Collaborazione, lo spazio di lavoro di ogni alunno viene automaticamente archiviato come pagina di Blocco note MimioStudio a sé stante nella cartella Sessioni di collaborazione di Galleria MimioStudio. Condivisione del controllo È possibile trasferire il controllo del desktop al dispositivo mobile attivo di qualsiasi alunno. Per condividere il controllo 1. Procedere in uno dei seguenti modi: l Fare clic sul pulsante Applicazioni , quindi scegliere Controllo. Toccare nel dispositivo mobile dell'insegnante. 2. Selezionare il dispositivo dell'alunno a cui si desidera trasferire il controllo. l Uso di Voto MimioStudio I dispositivi mobili degli alunni in cui è installato MimioMobile possono essere utilizzati con Voto MimioStudio. I dispositivi mobili possono essere utilizzati in alternativa alle unità 165 MimioMobile di voto MimioVote. Quando l'insegnante avvia un'attività di Voto, le opzioni di risposta vengono visualizzate nel dispositivo mobile degli alunni. Per ulteriori informazioni su Voto MimioStudio, vedere Uso di Barra degli strumenti di Voto. 166 Capitolo 13 MimioProjector Contenuto della confezione La confezione di MimioProjector contiene: 1 3 2 CR2025 3V 4 5 1 Telecomando 4 Cavo di alimentazione 2 Batteria del telecomando 5 Proiettore con tappo per lente 3 Cavo VGA Se non si dispone di uno degli articoli sopra indicati, contattare l'assistenza clienti. 167 MimioProjector Informazioni su MimioProjector Nella figura seguente sono visualizzati i componenti principali di MimioProjector. Front View 3 4 1 5 Back View 2 6 7 Bottom View 8 9 8 168 1 Ghiera di messa a fuoco 6 Porte di connessione Entrata/Uscita 2 Lente 7 Connettore di alimentazione 3 Pannello di controllo 8 Piedini d'elevazione 4 Coperchio lampada 9 Distanziatori piedini d'elevazione 5 Ricevitore IR (infrarossi) 169 MimioProjector Informazioni sul Pannello di controllo La figura seguente mostra i componenti del pannello di controllo di MimioProjector. POWER TEMP LAMP 3 4 2 5 6 RESYNC SOURCE 7 1 MENU 8 9 170 1 Tasti di navigazione Consentono di esplorare i menu ed effettuare selezioni. 2 Pulsante di accensione Consente di accendere e spegnere il proiettore 3 Indicatore di stato alimentazione Indica lo stato di alimentazione del proiettore. 4 Indicatore di stato della lampada Indica lo stato della lampada del proiettore. 5 Indicatore di stato della temperatura Indica lo stato della temperatura del proiettore. 6 Pulsante origine Consente di selezionare un segnale di ingresso. 7 Pulsante di risincronizzazione Sincronizza automaticamente la temporizzazione del PC analogico alla condizione ottimale. 8 Pulsante Menu/Exit Apre la schermata di menu o consente di uscire da un menu. 9 Ricevitore IR (infrarossi) Informazioni sul telecomando La figura seguente mostra i componenti del telecomando di MimioProjector. 1 2 9 3 4 10 11 5 12 6 13 7 14 8 15 16 171 MimioProjector 172 1 Sorgente (Source) Consente di selezionare un segnale di ingresso. 2 Risincronizzazione (Resync) Sincronizza automaticamente la temporizzazione del PC analogico alla condizione ottimale. 3 HDMI Consente di passare all'ingresso HDMI. 4 Video Consente di passare all'ingresso video composito o a S-Video. 5 3D Consente di attivare e disattivare il menu 3D. 6 Menu Apre la schermata di menu o consente di uscire da un menu. 7 Fermo immagine (Freeze) Consente di bloccare o riattivare l'immagine sullo schermo. 8 Vuoto (Blank) Consente di nascondere o visualizzare l'immagine sullo schermo. 9 Alimentazione (Power) Consente di accendere o spegnere il proiettore 10 PC Consente di passare all'ingresso VGAA/VGA-B. 11 Keystone 12 Proporzioni (Aspect) 13 Tasti di navigazione Consentono di esplorare i menu ed effettuare selezioni. 14 Aumentare il volume Consente di aumentare il volume 15 Diminuire il volume Consente di diminuire il volume 16 Muto (Mute) Consente di disattivare l'audio. / Consentono di regolare l'immagine finché i lati sono verticali. Consente di selezionare le proporzioni desiderate. Introduzione Informazioni sulle porte di connessione Nella figura seguente sono visualizzate le porte di connessione disponibili su MimioProjector. 1 10 3 2 11 4 12 5 6 7 8 9 13 14 15 16 1 Mini-USB 9 Uscita audio 2 HDMI 10 Relè di attivazione 12V (12V, 250mA) 3 Uscita VGA 11 RS232 4 VGA in 1 12 VGA in 2 5 Audio in 1 (per VGA in 1) 13 Audio in 2 (per VGA in 2) 6 S-Video 14 Ingresso video composito 7 Ingresso audio RCA sinistra/destra (per ingresso video composito) 15 Ingresso microfono 3,5 mm 8 Ingresso audio RCA sinistra/destra (per SVideo) 16 Alimentazione Introduzione Per informazioni sull'installazione e l'utilizzo di MimioProjector, consultare gli argomenti seguenti. n Connessione del proiettore n Impostazione del telecomando n Accensione 173 MimioProjector Connessione del proiettore È possibile collegare MimioProjector a un computer o a una sorgente video. 174 Introduzione Collegamento a un computer La figura seguente mostra i metodi di connessione disponibili per collegare MimioProjector a un computer. Monitor Notebook 4 2 4 LAN 1 2 Power outlet 2 3 4 5 6 7 8 Audio output Computer 1 Cavo di alimentazione (incluso) 5 Cavo RS232 2 Cavo audio 6 Cavo HDMI 3 Da cavo VGA a DVI-A 7 Cavo USB 4 Cavo VGA (incluso) 8 Jack 12V DC +12V output 175 MimioProjector Collegamento a una sorgente video La figura seguente mostra i metodi di connessione disponibili per il collegamento di MimioProjector a una sorgente video. DVD player, set-top box, HDTV receiver Video output 3 1 2 9 5 6 5 6 5 3 Audio output Power outlet 8 7 4 S-Video output DVD player, set-top box, HDTV receiver +12V output 176 1 Cavo di alimentazione (incluso) 6 Cavo da VGA a HDTV (RCA) 2 Cavo microfono 7 Cavo HDMI 3 Jack cavo audio/RCA 8 Jack 12V DC 4 Cavo S-Video 9 Cavo video composito 5 Cavo audio Introduzione Impostazione del telecomando Prima di utilizzare il telecomando per la prima volta, rimuovere il nastro di isolamento trasparente. Per impostare il telecomando 1. Premere con decisione e far scorrere il supporto della batteria fuori dal vano batteria. 2. Rimuovere la batteria dal relativo supporto. 25 20 LT R O C S 3. Rimuovere il nastro di isolamento trasparente. 3V 25 20 LT O C R S 4. Sostituire la batteria con il segno + rivolto verso l'alto, come mostrato. 3V 25 LT R 20 O C M S 5. Reinserire il supporto della batteria all'interno del vano batteria e premere con decisione. 3V 177 MimioProjector Accensione Il proiettore dispone di una funzione di spegnimento automatico che lo disattiva automaticamente in assenza di segnali d'ingresso per un dato periodo di tempo. Per informazioni su come impostare la durata di accensione prima dello spegnimento automatico, vedere Spegnimento automatico on page 192. Per accendere il proiettore 1. Collegare il cavo di alimentazione e il cavo di segnale correttamente. Una volta collegati, l'indicatore di stato dell'alimentazione diventa di colore rosso. 2. Premere sul pannello di controllo o sul telecomando. L'indicatore di stato dell'alimentazione diventa blu. 3. Accendere la sorgente che si desidera visualizzare sullo schermo (computer, portatile, lettore video e così via). Il proiettore rileva automaticamente la sorgente e visualizza l'immagine di origine. 4. Se vengono collegate più sorgenti al proiettore, premere Sorgente sul pannello di controllo o sul telecomando per passare da un ingresso all'altro. 178 Introduzione Spegnimento Per spegnere il proiettore 1. Premere sul pannello di controllo o sul telecomando. Sullo schermo del proiettore viene visualizzato un messaggio di conferma. 2. Premere nuovamente per spegnere il proiettore. L'indicatore di stato dell'alimentazione diventa di colore rosso e lampeggia velocemente. Le ventole del proiettore continuano a funzionare per circa 1 minuto per garantire che il proiettore si raffreddi in modo corretto. Quando il sistema termina il raffreddamento, le ventole si spengono, l'indicatore di stato dell'alimentazione cessa di lampeggiare e la luce rossa rimane fissa per indicare che il proiettore è in modalità standby. 3. Scollegare il cavo di alimentazione. 179 MimioProjector Indicatori di stato Messaggio Indicatore di stato della lampada Rosso Indicatore di stato della temperatura Rosso Indicatore di stato alimentazione Rosso Indicatore di stato alimentazione Blu Alimentazione Lampeggiante da ON a OFF 100ms Lampeggiante da ON a OFF 100ms Lampeggiante da ON a OFF 100ms -- Standby -- -- ON -- Pulsante ON -- -- -- ON -- Stato di raffreddamento -- -- 0,5 secondi H (ON) 0,5 secondi L (OFF) lampeggiante Pulsante OFF Raffreddamento completato; modalità standby -- -- ON -- ON ON ON -- -- ON -- ON -- 0,5 secondi H (ON) 0,5 secondi L (OFF) lampeggiante -- ON ON -- -- ON Download firmware Errore sensore termico Viene visualizzato il seguente messaggio: 1. Assicurarsi che le prese d'aria e le uscite non siano bloccate. 2. Assicurarsi che la temperatura ambiente sia inferiore a 40 °C Errore blocco della ventola Viene visualizzato il seguente messaggio: Il proiettore si spegnerà automaticamente. Errore lampada (lampada, driver della lampada, ruota colori) 180 Modifica delle impostazioni del proiettore Regolazione dell'immagine proiettata È possibile regolare le dimensioni e la messa a fuoco dell'immagine proiettata. Ridimensionamento dell'immagine proiettata La dimensione dell'immagine proiettata dipende dalla distanza del proiettore dallo schermo. La tabella seguente mostra le linee guida generali per la distanza del proiettore dallo schermo. Dimensioni dello schermo (16:10) Distanza di proiezione (A) Distanza di proiezione (B) Diagonale (pollici) mm pollici mm pollici mm 70 1778 20,4 517 7,2 182 80 2032 23,5 596 10,3 262 87,2 2215 25,8 655 12,6 320 90 2286 26,7 677 13,5 343 100 2540 29,9 759 16,7 424 Distanza di proiezione A (mm) = Dimensione schermo (mm) x 0,296. La tolleranza è circa del 3,1%. Ad esempio, Distanza di proiezione (655 mm) = Dimensione schermo (2215 mm) x 0,296. Messa a fuoco dell'immagine proiettata Utilizzare la ghiera di messa a fuoco per regolare la messa a fuoco dell'immagine proiettata. Ruotare la ghiera fino a quando l'immagine è nitida. Modifica delle impostazioni del proiettore È possibile regolare l'immagine del proiettore e modificare le impostazioni del proiettore utilizzando i relativi menu. Il proiettore rileva automaticamente la sorgente di ingresso. Per modificare le impostazioni del proiettore 181 MimioProjector 1. Per visualizzare il menu principale del proiettore, premere Menu sul pannello di controllo o sul telecomando. 2. Utilizzare i tasti di navigazione per selezionare la voce di menu desiderata. 3. Se la voce di menu ha l'icona a freccia , premere ► per visualizzare il sottomenu relativo all'impostazione, quindi utilizzare i tasti di navigazione per selezionare la voce di menu desiderata. 4. Premere ◄ o ► per regolare le impostazioni selezionate. 5. Per tornare al menu precedente o per uscire dalla schermata Menu, premere Menu. Esplorazione del menu del proiettore La tabella seguente descrive la struttura del menu del proiettore e dei sottomenu. 182 Menu principale Sottomenu Impostazioni IMMAGINE Modalità colore Massima luminosità/PC/Filmato/Gioco/Utente Colore della parete Bianco/Giallo chiaro/Blu chiaro/Rosa/Verde scuro Luminosità 0~100 Contrasto 0~100 Nitidezza 0~31 Saturazione 0~100 Tonalità 0~100 Gamma 0~3 Temp. colore Bassa/Media/Alta Spazio colore AUTO/RGB/YUV Modifica delle impostazioni del proiettore Menu principale Sottomenu Impostazioni SCHERMO Proporzioni AUTO/4:3/16:9/16:10 Fase 0~31 Orologio -50~50 Posizione orizz. -10~10 Posizione vert. -10~10 Zoom digitale 1~10 V Keystone -20~20 Montaggio al soffitto Fronte/Soffitto frontale/Retro/Soffitto posteriore Lingua English/Deutsch/Français/Italiano/Español/Português/Polski/ Русский/Svenska/Norsk/简体中文/日本語/한국 어/Türkçe/繁體中 文/Nederlands/ﻲﺑﺮﻋ IMPOSTA ZIONE Posizione menu Sottotitoli codificati Off/CC1/CC2/CC3/CC4 VGA OUT (Standby) Attivato/Disattivato Schermo automatico (12V out) Attivato/Disattivato Modello di prova Attivato/Disattivato Sicurezz a AUDIO Sicurezza Attivato/Disattivato Cambia password 000000 Reset No/Sì Muto (Mute) Attivato/Disattivato Volume 0~32 Volume microfono 0~32 183 MimioProjector 184 Menu principale Sottomenu Impostazioni OPZIONI Logo Impostazione predefinita/Utente Modifica delle impostazioni del proiettore Menu principale Sottomenu Impostazioni Acquisizione logo 185 MimioProjector Menu principale 186 Sottomenu Impostazioni Sorgente automatica Attivato/Disattivato Modifica delle impostazioni del proiettore Menu principale Sottomenu Impostazioni Ingressi HDMI/VGA-A/VGA-B/S-Video/COMPOSITO 187 MimioProjector Menu principale Sottomenu Impostazioni Spegnimento automatico (min) 0~120 Imposta zione lampada Ore di utilizzo della lampada (Normale) Ore di utilizzo della lampada (ECO) Promemo ria della durata della lampada Modalità di alimentazi one della lampada ECO/Normale/Attenuazione estrema Reimpost azione delle ore della lampada No/Sì Dynamic Black Attivato/Disattivato Altitudine elevata Attivato/Disattivato Promem oria per la manuten zione dei filtri 188 Attivato/Disattivato Promemo ria per la manutenzi one dei filtri (Ore) Promemo ria per la pulizia dei filtri No/Sì Modifica delle impostazioni del proiettore Menu principale Sottomenu Impostazioni antipolver e 3D Informazioni Nome modello/SNID/Sorgente/Risoluzione/Versione del software/Spazio colore/Proporzioni 3D AUTO/Attivato/Disattivato Inverti 3D Attivato/Disattivato Formato 3D Frame Packing/Lato a lato (metà)/Dall'alto in basso/Frame Sequential/Campo sequenziale 1080p @ 24 MODALIT À INTERATT IVA 96Hz/144 Hz Impostazioni modalità interattiva Disattivato/Videocamera IR Regolazione delle impostazioni 3D È possibile regolare le impostazioni 3D del proiettore. 3D È possibile scegliere come il proiettore gestisce le immagini 3D. n Auto - selezionare automaticamente l'immagine 3D ogni volta che viene rilevato un segnale di identificazione di temporizzazione HDMI 1.4a 3D n Disattivato - disattivazione funzionalità 3D n Attivato - attivazione funzionalità 3D Inverti 3D Se si visualizzano immagini mediocri o sovrapposte durante l'utilizzo di occhiali 3D DLP, potrebbe essere necessario attivare questa funzione per ottenere un'immagine migliore. Questa funzione regola la sequenza delle immagini sinistra/destra. Formato 3D Quando si utilizza la modalità 3D, selezionare il formato 3D che corrisponde al formato utilizzato dalla sorgente di ingresso. n Frame Packing - supporta i segnali in entrata HDMI 1.4a 3D n Lato a lato (metà) - supporta i segnali in entrata HDMI 1.4a 3D n Dall'alto in basso - supporta i segnali in entrata HDMI 1.4a 3D 189 MimioProjector n Frame Sequential - supporta il segnale DLP Link 3D in entrata dal connettore VGA/HDMI e segnali in entrata HQFS 3D dal connettore composito/S-video n Campo sequenziale - supporta segnali in entrata HQFS 3D dal connettore composito/Svideo 1080p @24 Questa funzione consente di selezionare 96 o 144 Hz di aggiornamento, come l'utilizzo di occhiali 3D in 1080p @ 24 Frame Packing. 190 Modifica delle impostazioni del proiettore Regolazione delle impostazioni della modalità interattiva Questa impostazione consente di attivare e disattivare la funzione Penna interattiva. n Videocamera IR - la funzione Penna interattiva è attiva n Disattivato - la funzione Penna interattiva è disattivata Prima di attivare la modalità interattiva, scollegare il cavo mini-USB che collega il computer al proiettore. Dopo aver attivato la modalità interattiva, ricollegare il cavo miniUSB. Note l Questa funzione è disponibile solo quando si visualizzano immagini in entrata HDMI/VGA. l Questa funzione non è disponibile quando si utilizza la modalità 3D o Dynamic Black. È necessaria una videocamera IR esterna per utilizzare la funzione interattiva. È necessario collegare la videocamera IR al proiettore prima che di montare quest'ultimo. Per collegare la videocamera IR 1. Rimuovere il coperchio del connettore della videocamera dal proiettore. 2. Collegare la videocamera al connettore della videocamera. Regolazione delle opzioni Dal menu Opzioni è possibile modificare molte delle impostazioni del proiettore, nonché visualizzare le informazioni del proiettore. Logo È possibile selezionare l'immagine da visualizzare all'avvio del proiettore. n Impostazione predefinita - visualizza la schermata predefinita all'avvio del proiettore n Utente - visualizza l'immagine scelta dall'utente all'avvio del proiettore Vedere Acquisizione logo on page 192 per informazioni sulla selezione dell'immagine. 191 MimioProjector Acquisizione logo È possibile acquisire un'immagine da visualizzare all'avvio del proiettore. Premere ► per acquisire l'immagine visualizzata sullo schermo. Note l Assicurarsi che l'immagine visualizzata non superi la risoluzione nativa del proiettore (WXGA: 1280x800). l La funzione Acquisizione logo non è disponibile quando il 3D è attivato. l Il formato delle proporzioni deve essere impostato su Auto prima di eseguire l'acquisizione di un'immagine. Sorgente automatica Selezionare la modalità di ricerca di una sorgente di ingresso quando il proiettore perde il segnale dalla sorgente di ingresso corrente. n Attivato - il proiettore rileva segnali provenienti da altre sorgenti di ingresso quando il segnale corrente viene perso n Disattivato - il proiettore cerca solo un segnale dalla connessione corrente di ingresso quando il segnale corrente viene perso Ingressi Utilizzare questa opzione per selezionare i tipi di ingresso ricercati dal proiettore. 1. Dal menu Opzioni selezionare Ingressi, quindi premere ►. 2. Selezionare l'ingresso che non si desidera che il proiettore ricerchi, quindi premere ► per deselezionare la casella relativa al tipo di ingresso selezionato. Spegnimento automatico Il proiettore dispone di una funzione di spegnimento automatico che disattiva automaticamente il proiettore in assenza di un segnale d'ingresso ricevuto dal proiettore per un dato periodo di tempo. È possibile impostare la durata del tempo di accensione del proiettore prima dello spegnimento automatico. Impostazione lampada Ore di utilizzo della lampada (Normale) Visualizzare per quanto tempo il proiettore è stato utilizzato nella modalità di alimentazione normale della lampada. Ore di utilizzo della lampada (ECO) Visualizzare per quanto tempo il proiettore è stato utilizzato nella modalità di alimentazione ECO della lampada. 192 Modifica delle impostazioni del proiettore Promemoria della durata della lampada È possibile scegliere se visualizzare o meno un messaggio di avviso quando la lampada sta per raggiungere la fine del ciclo di vita utile. 193 MimioProjector Modalità di alimentazione della lampada Sono disponibili le seguenti modalità di alimentazione della lampada: n Normale - la lampada del proiettore è alla massima luminosità n ECO - la luce della lampada del proiettore viene attenuata per ridurre il consumo di energia ed estendere la durata di vita utile della lampada n Attenuazione estrema - la luce della lampada del proiettore viene attenuata del 30% per ridurre il consumo di energia ed estendere la durata di vita utile della lampada Reimpostazione delle ore della lampada Azzerare le ore sul contatore della lampada dopo la sostituzione della lampada del proiettore. Dynamic Black Utilizzare Dynamic Black per visualizzare l'immagine con un contrasto ottimale, fornendo automaticamente la compensazione del segnale per adattarsi all'immagine visualizzata. Note l Questa funzione è disponibile solo quando la modalità colore è impostata su Filmato. l Questa funzione non è disponibile quando si utilizza la modalità 3D o interattiva. l La modalità di alimentazione della lampada non può essere utilizzata con questa funzione. Altitudine elevata La potenza della ventola varia a seconda dell'altitudine in cui ci si trova. Impostare questa opzione in modo appropriato per garantire il corretto raffreddamento del proiettore. n Attivato - le ventole incorporate funzionano automaticamente a una velocità variabile in base alla temperatura interna del proiettore n Disattivato - le ventole integrate funzionano ad alta velocità Selezionare questa opzione quando si utilizza il proiettore ad altitudini superiori ai 1524 metri. Promemoria per la manutenzione dei filtri È possibile impostare un promemoria per eseguire la manutenzione del filtro. 194 n Promemoria per la manutenzione dei filtri (ore) - Impostare il numero di ore prima che si attivi il promemoria della pulizia dei filtri antipolvere. I filtri antipolvere devono essere puliti ogni 500 ore di utilizzo. Pulire i filtri più frequentemente se il proiettore viene utilizzato in un ambiente polveroso. n Promemoria per la pulizia dei filtri antipolvere - Dopo aver pulito o sostituito i filtri antipolvere, azzerare il timer per impostare la successiva manutenzione dei filtri. Modifica delle impostazioni del proiettore Informazioni Visualizzare le seguenti informazioni relative al proiettore: n Model name n Versione del software n SNID n Spazio colore n Source n Proporzioni n Resolution Regolazione dell'immagine Sono disponibili numerose impostazioni per regolare l'immagine visualizzata dal proiettore. Modalità colore Sono disponibili le seguenti modalità colore ottimizzate per la visualizzazione di vari tipi di immagini. n Massima luminosità - per l'ottimizzazione della luminosità n PC - per la visualizzazione di presentazioni n Filmato - per la visualizzazione di contenuti video n Gioco - per la visualizzazione di giochi n Utente - per l’archiviazione delle impostazioni configurate manualmente Colore della parete Selezionare il colore della parete sulla quale viene proiettata l’immagine. Le impostazioni del proiettore vengono regolate automaticamente per visualizzare il corretto tono dell'immagine, compensando il cambiamento di colore dovuto al colore della parete. Luminosità Regolare la luminosità dell'immagine. Premere ◄ per scurire l'immagine. Premere ► per schiarire l'immagine. Contrasto Il contrasto controlla la differenza tra le parti più chiare e quelle più scure dell'immagine. La regolazione del contrasto modifica la quantità di nero e bianco nell'immagine. Premere ◄ per diminuire il contrasto. Premere ◄ per aumentare il contrasto. Nitidezza Regolare la nitidezza dell’immagine. Questa impostazione è supportata solo quando Filmato è selezionato come modalità colore. 195 MimioProjector Premere ◄ per ridurre la nitidezza. Premere ◄ per aumentare la nitidezza. Saturazione Regolare la saturazione dell'immagine. La saturazione passa da bianco e nero a saturazione completa. Questa impostazione è supportata solo quando Filmato è selezionato come modalità colore. Premere ◄ per ridurre la saturazione dell'immagine. Premere ◄ per aumentare la saturazione dell'immagine. Tonalità Regolare il bilanciamento rosso e verde. Questa impostazione è supportata solo quando Filmato è selezionato come modalità colore. Premere ◄ per aumentare la quantità di verde nell’immagine. Premere ◄ per aumentare la quantità di rosso nell'immagine. Gamma Regolare la rappresentazione di scenari scuri. Maggiore è il valore gamma, più lo scenario scuro apparirà luminoso. Premere ◄ per ridurre il valore gamma. Premere ◄ per aumentare il valore gamma. Temperatura colore Con una temperatura di colore più alta, l'immagine appare più fredda; con una temperatura di colore più bassa, l'immagine appare più calda. Spazio colore Selezionare il tipo appropriato di matrice colore: Auto, RGB o YUV. Regolazione dello schermo È possibile regolare lo schermo e visualizzare le impostazioni per il proiettore. Proporzioni Sono disponibili le seguenti proporzioni per ridimensionare l'immagine proiettata. 196 n Auto - mantiene il formato larghezza-per-altezza originale e ingrandisce l'immagine per adattarla ai pixel orizzontali o verticali originari n 4:3 - ridimensiona l'immagine per adattarla allo schermo e consente di visualizzare l'immagine utilizzando il formato 4:3 n 16:9- ridimensiona l'immagine per adattarla alla larghezza dello schermo e regola l'altezza per visualizzare l'immagine utilizzando il formato 16:9 Modifica delle impostazioni del proiettore n 16:10 - ridimensiona l'immagine per adattarla alla larghezza dello schermo e regola l'altezza per visualizzare l'immagine utilizzando il formato 16:10 Fase Modificare la temporizzazione del segnale dello schermo in base a quella della scheda grafica del computer. Se l'immagine appare instabile o tremolante, utilizzare questa impostazione per risolvere il problema. Premere ◄ per ridurre la temporizzazione del segnale. Premere ► per aumentare la temporizzazione del segnale. Orologio Cambiare la frequenza dei dati dello schermo in base alla frequenza della scheda grafica del computer. Regolare questa impostazione solo se l'immagine appare tremolante in senso verticale. Premere ◄ per ridurre la frequenza dei dati. Premere ► per aumentare la frequenza dei dati. Posizione orizzontale Regolare la posizione orizzontale dell'immagine proiettata. L'intervallo di questa impostazione dipende dalla sorgente di ingresso. Premere ◄ per spostare l'immagine a sinistra. Premere ► per spostare l'immagine a destra. Posizione verticale Regolare la posizione verticale dell’immagine proiettata. L'intervallo di questa impostazione dipende dalla sorgente di ingresso. Premere ◄ per spostare l'immagine verso il basso. Premere ► per spostare l'immagine verso l'alto. Zoom digitale Utilizzare questa impostazione per ingrandire l'immagine proiettata. Premere ◄ per ridurre la dimensione dell’immagine. Premere ► per ingrandire l'immagine sullo schermo di proiezione. Keystone verticale Utilizzare questa impostazione per regolare la distorsione verticale dell'immagine. Se l'immagine appare trapezoidale, regolare questa impostazione per rendere l'immagine rettangolare. Premere ◄ o ► per regolare la distorsione verticale dell’immagine. Montaggio al soffitto Scegliere la posizione del proiettore montato al soffitto. 197 MimioProjector n Fronte - l'immagine viene proiettata direttamente sullo schermo. n Soffitto frontale - l'immagine risulta capovolta (impostazione predefinita). n Retro - l'immagine appare invertita. n Soffitto posteriore - l'immagine appare invertita e capovolta. Regolazione delle impostazioni generali È possibile regolare numerose impostazioni generali del proiettore. Lingua Selezionare la lingua da utilizzare per la visualizzazione dei menu del proiettore. Posizione menu Selezionare la posizione per la visualizzazione del menu del proiettore. In alto a sinistra In alto a destra Al centro In basso a sinistra In basso a destra Sottotitoli codificati Sono disponibili le seguenti opzioni relative ai sottotitoli codificati: n Disattivato n CC1 n CC2 n CC3 n CC4 VGA OUT (Standby) È possibile attivare la connessione VGA OUT per visualizzare l'immagine proiettore su uno schermo aggiuntivo. Selezionare Attivato per attivare la connessione VGA OUT. Schermo automatico (12V Out) Se si utilizza il proiettore con uno schermo motorizzato, è possibile scegliere se abbassare o alzare automaticamente lo schermo quando il proiettore è acceso o spento. n 198 Attivato - lo schermo si abbassa automaticamente quando si accende il proiettore e si alza automaticamente quando si spegne il proiettore Modifica delle impostazioni del proiettore n Disattivato - lo schermo non si abbassa e non si alza automaticamente quando si accende o si spegne il proiettore 199 MimioProjector Modello di prova È possibile visualizzare un modello di prova per verificare le impostazioni dell'immagine. n Attivato - mostrare il modello di prova n Disattivato - nascondere il modello di prova Sicurezza È possibile scegliere di richiedere una password da inserire ogni volta che si accende il proiettore. Sono disponibili le seguenti impostazioni per la sicurezza: n Attivato - l'utente deve inserire una password per poter accendere il proiettore n Disattivato - l'utente non deve inserire una password per poter accendere il proiettore Impostazione della password Se la password viene inserita in modo scorretto per 3 volte, il proiettore si spegne automaticamente. Se si dimentica la password, contattare l'Mimioassistenza clienti per risolvere il problema. Per impostare la password per la prima volta 1. Dal menu Sicurezza selezionare Cambia password, quindi premere ►. 2. Utilizzare i tasti di navigazione per inserire 000000 come password corrente, quindi premere ►. Se la password viene inserita in modo scorretto per 3 volte, il proiettore si spegne automaticamente. 3. Utilizzare i tasti di navigazione per inserire la nuova password, quindi selezionare INVIO per confermare. La password deve essere di sei cifre. 4. Utilizzare i tasti di navigazione per inserire nuovamente la nuova password, quindi selezionare INVIO per confermare. Per modificare la password 1. Dal menu Sicurezza selezionare Cambia password, quindi premere ►. 2. Utilizzare i tasti di navigazione per inserire la password corrente, quindi premere ►. Se la password viene inserita in modo scorretto per 3 volte, il proiettore si spegne automaticamente. 3. Utilizzare i tasti di navigazione per inserire la nuova password, quindi selezionare INVIO per confermare. La password deve essere di sei cifre. 4. Utilizzare i tasti di navigazione per inserire nuovamente la nuova password, quindi selezionare INVIO per confermare. Reset Reimpostando il proiettore, tutte le impostazioni predefinite di fabbrica vengono ripristinate. Selezionare Sì per reimpostare il proiettore. 200 Manutenzione di MimioProjector Regolazione del volume È possibile regolare le impostazioni del volume del proiettore. Muto (Mute) È possibile disattivare l'audio del proiettore. È possibile premere Muto (Mute) sul telecomando per disattivare o attivare l'audio. Volume Utilizzare questa impostazione per alzare o abbassare il volume dell'altoparlante. Premere ◄ per abbassare il volume. Premere ► per alzare il volume. È anche possibile utilizzare i tasti del volume sul telecomando per regolare il volume. Volume microfono Utilizzare questa impostazione per alzare o abbassare il volume del microfono. Premere ◄ per abbassare il volume. Premere ► per alzare il volume. Manutenzione di MimioProjector Sostituzione della batteria del telecomando Per garantire la sicurezza dell'operazione, osservare le seguenti precauzioni: n Utilizzare solo batterie di tipo CR2025. L'utilizzo di una batteria di tipo diverso potrebbe causarne l'esplosione. n Evitare il contatto con acqua o sostanze liquide. n Non esporre il telecomando a umidità o calore. n Non far cadere il telecomando. n Se la batteria presenta perdite mentre è inserita nel telecomando, pulire bene la custodia e inserire una nuova batteria. n Smaltire le batterie usate secondo le istruzioni relative. Per sostituire la batteria 1. Premere con decisione e far scorrere il supporto della batteria per estrarlo dal vano batteria. 2. Rimuovere la vecchia batteria dal supporto batteria. 201 MimioProjector 25 20 LT R O C S 3. Inserire una nuova batteria nel supporto batteria con il polo positivo + verso l'alto, come illustrato. 3V S LT R O C M 20 25 4. Reinserire il supporto della batteria all'interno del vano batteria e premere con decisione. 3V Sostituzione della lampada Il proiettore rileva automaticamente lo stato della lampada. Quando la lampada è prossima al termine del ciclo di vita, sullo schermo viene visualizzato un avviso. Quando appare questo avviso, contattare l'assistenza clienti Mimio per richiedere la tempestiva sostituzione della lampada. Assicurarsi che il proiettore sia spento e si sia raffreddato per almeno 60 minuti prima di cambiare la lampada. Note l MimioProjector usa una lampadina OSRAM tipo P-VIP 240/0.8 E20.8. l Le viti sul coperchio della lampada e la lampada stessa non possono essere rimosse. l Il proiettore non può essere acceso mentre la lampada è senza il coperchio. l Non toccare il vetro della lampada. Il grasso della pelle potrebbe causare la rottura della lampada. Nel caso quest'area venga accidentalmente toccata, utilizzare un panno asciutto per pulire il modulo lampada. Per rimuovere il modulo lampada 1. Spegnere il proiettore premendo il relativo pulsante. 2. Far raffreddare il proiettore per almeno 60 minuti. 3. Scollegare il cavo di alimentazione. 4. Con un cacciavite, allentare le due viti sul coperchio della lampada. 5. Sollevare e rimuovere il coperchio della lampada. 6. Con un cacciavite, svitare le due viti sul modulo della lampada. 7. Estrarre il sostegno della lampada e lentamente con attenzione rimuovere il modulo. 202 Manutenzione di MimioProjector 1 2 3 4 Per inserire il nuovo modulo lampada 1. Lentamente e con attenzione, inserire il modulo lampada nel vano della lampada e premere il sostegno della lampada. 2. Con un cacciavite, serrare le due viti sul modulo della lampada. 3. Sostituire il coperchio della lampada. 4. Con un cacciavite, serrare le due viti sul coperchio della lampada. 5. Inserire il cavo di alimentazione in una presa di corrente. 6. Accendere il proiettore premendo il relativo pulsante. 7. Reimpostare le ore della lampada. Per informazioni relative alla reimpostazione delle ore della lampada, vedere Reimpostazione delle ore della lampada on page 194. Pulizia dei filtri antipolvere I filtri antipolvere devono essere puliti ogni 500 ore di utilizzo. Pulire i filtri più frequentemente se il proiettore viene utilizzato in un ambiente polveroso. Sullo schermo viene visualizzato un avviso quando i filtri antipolvere necessitano di pulizia. Alla visualizzazione dell'avviso, pulire i filtri antipolvere il prima possibile. Assicurarsi che il proiettore sia spento prima di pulire i filtri antipolvere. Note l I filtri antipolvere devono essere utilizzati in ambienti polverosi. l La corretta manutenzione dei filtri antipolvere impedisce il surriscaldamento del proiettore e il conseguente danneggiamento. Pulizia dei filtri antipolvere 1. Spegnere il proiettore premendo il relativo pulsante. 2. Scollegare il cavo di alimentazione. 3. Tirare il fermo e, lentamente e con attenzione, rimuovere i filtri antipolvere dal proiettore. 203 MimioProjector 4. Utilizzare un aspirapolvere per pulire i filtri antipolvere. 5. Reinserire i filtri antipolvere all'interno del proiettore. 6. Inserire il cavo di alimentazione in una presa di corrente. 7. Accendere il proiettore premendo il relativo pulsante. 8. Ripristinare il promemoria per la manutenzione dei filtri. Vedere Promemoria per la manutenzione dei filtri on page 194 per informazioni sul ripristino del promemoria della pulizia dei filtri. Risorse aggiuntive Se si verifica un problema con il proiettore, consultare il presente capitolo. Se non è possibile risolvere un problema, nel presente capitolo vengono fornite le informazioni necessarie per contattare l'assistenza tecnica Mimio. n Risoluzione dei problemi generali n Risoluzione dei problemi dell'immagine n Risoluzione dei problemi del 3D n Risoluzione dei problemi audio n Risoluzione dei problemi del telecomando n Come contattare Mimio Risoluzione dei problemi generali Se si verifica un problema generale con il proiettore, consultare questa sezione. Il proiettore non risponde ai comandi 1. Spegnere il proiettore premendo il relativo pulsante. 2. Scollegare il cavo di alimentazione. 204 Risorse aggiuntive 3. Dopo 20 secondi o più, ricollegare il cavo di alimentazione. 4. Accendere il proiettore premendo il relativo pulsante. La lampada si brucia o emette un scoppiettio Quando la lampada raggiunge la fine del ciclo di vita utile, si brucia e può emettere un forte scoppiettio. Il proiettore non si riaccenderà finché il modulo della lampada non verrà sostituito. Per informazioni relative alla sostituzione della lampada, vedere Sostituzione della lampada on page 202. Risoluzione dei problemi dell'immagine Consultare questa sezione se si verifica un problema con l'immagine del proiettore. Nessuna immagine viene visualizzata n Assicurarsi che tutti i cavi e le connessioni di alimentazione siano collegati correttamente e saldamente come descritto nella sezione Connessione del proiettore on page 174. n Assicurarsi che le punte dei connettori siano dritte e non rotte. n Assicurarsi che la lampada di proiezione sia installata correttamente. n Assicurarsi che la funzione Vuoto (Blank) sia disattivata. Viene visualizzata un'immagine parziale, in scorrimento o non corretta n Premere Risincronizzazione (ReSync) sul telecomando. Se si utilizza un computer come sorgente di ingresso, effettuare le seguenti operazioni: 1. Verificare che l'impostazione della risoluzione dello schermo del computer sia impostata su 1080p o su un valore inferiore. Fare riferimento alla documentazione del computer per informazioni sulla modifica della risoluzione dello schermo. Se si riscontrano difficoltà durante la modifica delle risoluzioni o il monitor si blocca, riavviare tutte le apparecchiature, incluso il proiettore. 2. Se si utilizza un computer portatile, premere i tasti della tastiera necessari per attivare l'impostazione di uscita. Marca notebook Tasti funzione Acer [Fn]+[F5] Asus [Fn]+[F8] Dell [Fn]+[F8] Gateway [Fn]+[F4] IBM/Lenovo [Fn]+[F7] HP/Compaq [Fn]+[F4] NEC [Fn]+[F3] Toshiba [Fn]+[F5] Mac Apple Preferenze di sistema -> Monitor -> Disposizione -> Duplica monitor 205 MimioProjector Sul display del computer portatile non viene visualizzata alcuna immagine Alcuni computer portatili possono disattivare gli schermi quando è in uso un secondo schermo. Ogni portatile ha una diversa modalità di riattivazione dello schermo. Fare riferimento alla documentazione del computer per informazioni dettagliate. L'immagine è instabile o tremolante n Regolare l'impostazione della fase del proiettore. Vedere Fase on page 197 per informazioni su come modificare le impostazioni di Fase. n Modificare l'impostazione di colore del monitor del computer. L'immagine presenta barre verticali tremolanti n Regolare l'impostazione dell'orologio del proiettore per eseguire la regolazione. Vedere Orologio on page 197 per informazioni su come modificare le impostazioni dell'Orologio. n Controllare e riconfigurare la modalità di visualizzazione della scheda grafica per renderla compatibile con il proiettore. L'immagine non è a fuoco n Regolare la ghiera di messa a fuoco sulla lente del proiettore. n Assicurarsi che lo schermo di proiezione si trovi alla distanza necessaria. L'immagine è allungata quando si visualizza un'immagine DVD 16:9 n Quando si riproducono DVD anamorfici o DVD 16:9, è possibile visualizzare immagini di qualità ottimale quando il proiettore è impostato per utilizzare il formato 16:9. n Se si riproduce un DVD in formato 4:3, impostare il proiettore in modo da utilizzare il formato 4:3. Se l'immagine è ancora allungata, verificare che l'impostazione del formato del lettore DVD sia impostata correttamente. L'immagine è troppo piccola o troppo grande n Avvicinare o allontanare il proiettore rispetto allo schermo. n Regolare l'impostazione del rapporto proporzioni del proiettore. Vedere Proporzioni on page 196 per informazioni sulla regolazione del rapporto proporzioni. L'immagine viene visualizzata con i lati inclinati n Se possibile, riposizionare il proiettore in modo che l'immagine risulti centrata sullo schermo. n Regolare l'impostazione keystone verticale del proiettore. Vedere Keystone verticale on page 197 per informazioni sulla regolazione delle impostazioni. L'immagine è invertita Verificare che l'impostazione del montaggio a soffitto del proiettore sia configurata correttamente. Vedere Montaggio al soffitto on page 197 per informazioni sulla regolazione 206 Risorse aggiuntive delle impostazioni. Risoluzione dei problemi del 3D Consultare questa sezione se si verifica un problema con la modalità 3D. Viene visualizzata un'immagine doppia e sfocata Assicurarsi che la funzione 3D sia disattivata. Per informazioni relative alla disattivazione della funzione 3D, vedere 3D on page 189. Due immagini vengono visualizzate affiancate Impostare il formato 3D su Lato a lato (metà). Per informazioni su come modificare il formato 3D, vedere Formato 3D on page 189. Immagine non visualizzata in 3D n Assicurarsi che gli occhiali 3D siano accesi. n Assicurarsi che le batterie degli occhiali 3D siano sufficientemente cariche. n Impostare il formato 3D su Lato a lato (metà). Per informazioni su come modificare il formato 3D, vedere Formato 3D on page 189. Risoluzione dei problemi audio Se si verifica un problema a livello di audio del proiettore, consultare questa sezione. n Se si riproduce l'audio da una sorgente esterna, assicurarsi di aver collegato correttamente il cavo audio al dispositivo della sorgente e l'ingresso audio nel proiettore. n Verificare che nessun altoparlante esterno sia collegato. n Verificare che il volume non sia impostato al minimo. n Verificare che la funzione Muto (Mute) sia disattivata. Risoluzione dei problemi del telecomando Consultare questa sezione se si verifica un problema con il telecomando del proiettore. n Assicurarsi che l'angolo operativo del telecomando sia di ± 30° sia orizzontalmente che verticalmente rispetto a uno dei ricevitori IR sul proiettore. n Assicurarsi che non vi siano ostacoli tra il telecomando e il proiettore. n Spostarsi non oltre 7 m (± 0°) dal proiettore. n Assicurarsi che la batteria sia inserita correttamente. n Sostituire la batteria. 207 MimioProjector Modalità compatibilità VGA Analogico Segnale PC Risoluzione Frequenza verticale [Hz] Frequenza orizzontale [Hz] 640x480 60 31,5 640x480 67 35,0 640x480 72 37,9 640x480 75 37,5 640x480 85 43,3 640x480 120 61,9 IBM 720x400 70 31,5 SVGA 800x600 56 35,1 800x600 60 37,9 800x600 72 48,1 800x600 75 46,9 800x600 85 53,7 800x600 120 77,4 Apple, MAC II 832x624 75 49,1 XGA 1024x768 60 48,4 1024x768 70 56,5 1024x768 75 60,0 1024x768 85 68,7 1024x768 120 99,0 Modalità VGA 208 Modalità compatibilità Risoluzione Frequenza verticale [Hz] Frequenza orizzontale [Hz] Apple, MAC II 1152x870 75 68,7 SXGA 1280x1024 60 64,0 1280x1024 72 77,0 1280x1024 75 80,0 1280x960 60 60,0 1280x960 75 75,2 SXGA+ 1400x1050 60 65,3 UXGA 1600x1200 60 75,0 Risoluzione Frequenza verticale [Hz] Frequenza orizzontale [Hz] 1280x720 60 44,8 1280x800 60 49,6 1366x768 60 47,7 1440x900 60 59,9 1680x1050 60 65,3 Modalità QuadVGA Temporizzazione estesa wide Modalità WXGA WSXGA+ 209 MimioProjector Segnale del componente Risoluzione Frequenza verticale [Hz] Frequenza orizzontale [Hz] 480i 720x480(1440x480) 59,94(29,97) 15,7 576i 720x576(1440x576) 50(25) 15,6 480p 720x480 59,94 31,5 576p 720x576 50 31,3 720p 1280x720 60 45,0 1280x720 50 37,5 1920x1080 60(30) 33,8 1920x1080 50(25) 28,1 1920x1080 23,98/24 27,0 1920x1080 60 67,5 1920x1080 50 56,3 Modalità 1080i 1080p 210 Modalità compatibilità HDMI Digitale Segnale PC Risoluzione Frequenza verticale [Hz] Frequenza orizzontale [Hz] 640x480 60 31,5 640x480 67 35,0 640x480 72 37,9 640x480 75 37,5 640x480 85 43,3 640x480 120 61,9 IBM 720x400 70 31,5 SVGA 800x600 56 35,1 800x600 60 37,9 800x600 72 48,1 800x600 75 46,9 800x600 85 53,7 800x600 120 77,4 Apple, MAC II 832x624 75 49,1 XGA 1024x768 60 48,4 1024x768 70 56,5 1024x768 75 60,0 1024x768 85 68,7 1024x768 120 99,0 Modalità VGA 211 MimioProjector Risoluzione Frequenza verticale [Hz] Frequenza orizzontale [Hz] Apple, MAC II 1152x870 75 68,7 SXGA 1280x1024 60 64,0 1280x1024 72 77,0 1280x1024 75 80,0 1280x960 60 60,0 1280x960 75 75,2 SXGA+ 1400x1050 60 65,3 UXGA 1600x1200 60 75,0 Risoluzione Frequenza verticale [Hz] Frequenza orizzontale [Hz] 1280x720 60 44,8 1280x800 60 49,6 1366x768 60 47,7 1440x900 60 59,9 1680x1050 60 65,3 Modalità QuadVGA Temporizzazione estesa wide Modalità WXGA WSXGA+ 212 Modalità compatibilità Segnale video Risoluzione Frequenza verticale [Hz] Frequenza orizzontale [Hz] 480p 640x480 59,94/60 31,5 480i 720x480(1440x480) 59,94(29,97) 15,7 576i 720x576(1440x576) 50(25) 15,6 480p 720x480 59,94 31,5 576p 720x576 50 31,3 720p 1280x720 60 45,0 1280x720 50 37,5 1920x1080 60(30) 33,8 1920x1080 50(25) 28,1 1920x1080 23,98/24 27,0 1920x1080 60 67,5 1920x1080 50 56,3 Modalità 1080i 1080p HDMI 1.4a Temporizzazione 3D obbligatoria - Segnale video Modalità Frame Packing Lato a lato (metà) Dall'alto in basso Risoluzione Frequenza verticale [Hz] Frequenza orizzontale [Hz] 720p 50 31,5 720p 59,94/60 15,7 1080p 23,98/24 15,6 1080i 50 31,5 1080i 59,94/60 31,3 720p 50 45,0 720p 59,94/60 37,5 1080p 23,98/24 33,8 213 MimioProjector Informazioni tecniche e ambientali In questo capitolo vengono fornite informazioni tecniche suMimioProjector. Per le specifiche dei prodotti e informazioni sulla conformità alle normative, vedere la sezione Documentazione nell'area Supporto del sito Web all'indirizzo www.mimio.com. Avvertenze per l'uso Seguire tutte le avvertenze, precauzioni e operazioni di manutenzione, come indicato in questo manuale d'uso. Avvertenze n Non guardare nell'obiettivo del proiettore quando la lampada è accesa. La luce abbagliante potrebbe ferire e danneggiare gli occhi. n Per evitare il rischio di incendi o scosse elettriche, non esporre il proiettore a pioggia o umidità. n Non aprire o smontare il proiettore per non provocare scosse elettriche. n Al momento della sostituzione della lampada, consentire prima all'unità di raffreddarsi. Seguire le istruzioni come descritto in Sostituzione della lampada on page 202. n Il proiettore rileva automaticamente la durata della lampada. Assicurarsi di sostituire la lampada quando il proiettore mostra il messaggio di avviso della lampada. n Dopo aver sostituito la lampada del proiettore, ripristinare l'impostazione delle ore della lampada. Per informazioni relative alla reimpostazione delle ore della lampada, vedere Reimpostazione delle ore della lampada on page 194. n Quando si spegne il proiettore, verificare che il ciclo di raffreddamento sia stato completato prima di scollegare l'alimentazione. Lasciare che il proiettore si raffreddi per almeno 1 minuto. n Non ostruire con alcun oggetto il percorso della luce tra la sorgente e la lente. Così facendo, l'oggetto potrebbe prendere fuoco. n Non guardare o puntare il puntatore laser del telecomando negli occhi. I puntatori laser possono causare danni permanenti alla vista. n Spegnere e scollegare la spina di alimentazione dalla presa CA prima di pulire il prodotto. n Utilizzare un panno morbido e asciutto con un detergente neutro per pulire la custodia dello schermo. n Staccare la spina di alimentazione dalla presa CA se il prodotto non viene utilizzato per un lungo periodo di tempo. Precauzioni 214 Informazioni tecniche e ambientali Non effettuare le seguenti operazioni n Pulire la lente. n Bloccare le fessure di ventilazione e le aperture dell'apparecchio. n Utilizzare detergenti abrasivi, cere o solventi per pulire l'unità. n Utilizzare nelle seguenti condizioni: l In ambienti estremamente caldi, freddi o umidi. l Assicurarsi che la temperatura ambiente sia compresa tra 5 °C e 40 °C. l Assicurarsi che l'umidità relativa sia al massimo dell'80% e senza condensa. l In aree suscettibili a polvere e sporcizia eccessiva. l Vicino a qualsiasi apparecchiatura che generi un forte campo magnetico. l Alla luce diretta del sole. Regolamento & Note sulla sicurezza Questa sezione elenca gli avvisi generici relativi al proiettore. Avviso FFC (Federal Communications Commission) Questo dispositivo è stato testato ed è risultato conforme ai limiti per i dispositivi digitali di Classe B ai sensi della Parte 15 delle norme FCC. Questi limiti sono concepiti per fornire una ragionevole protezione contro le interferenze dannose in una installazione residenziale. Questo dispositivo genera, utilizza e può irradiare energia in radiofrequenza e, se non installato e utilizzato in conformità con le istruzioni, può causare interferenze dannose alle comunicazioni radio. Tuttavia, non vi è alcuna garanzia che tali interferenze non si verifichino in una particolare installazione. Nel caso il dispositivo causi interferenze dannose alla ricezione radio o televisiva, che possono essere provocate dall'accensione del dispositivo stesso, l'utente è incoraggiato a cercare di correggere le interferenze applicando una o più delle seguenti misure: n Riorientare o riposizionare l'antenna di ricezione. n Aumentare la distanza tra il dispositivo e il ricevitore. n Collegare il dispositivo a una presa su un circuito diverso da quello a cui è collegato il ricevitore. n Consultare il rivenditore o un tecnico radio/TV esperto per l'assistenza. Avviso Cavi protetti: i collegamenti ad altri computer devono avvenire tramite cavi protetti per mantenere la conformità alle norme FCC. Attenzione Cambiamenti o modifiche non espressamente approvati dal costruttore potrebbero invalidare l'autorità dell'utente, concessa dalla Federal Communications Commission, ad utilizzare questo proiettore. 215 MimioProjector Condizioni di operazione Questo dispositivo è conforme alla Parte 15 delle norme FCC. Il funzionamento è soggetto alle seguenti due condizioni: 1. Questo dispositivo non deve causare interferenze dannose. 2. Questo dispositivo deve accettare qualsiasi interferenza ricevuta, incluse le interferenze che possono causare un'operazione indesiderata. Avviso: Utenti canadesi Questo apparecchio digitale di Classe B è conforme alle norme canadesi ICES-003. Nota per gli utenti canadesi Questo apparecchio digitale di Classe B è conforme alla norma canadese NMB-003. Dichiarazione di Conformità per i paesi dell’UE n Direttiva EMC 2004/108/CE (compresi gli emendamenti) n Direttiva Bassa Tensione 2006/95/CE n Direttiva R&TTE 1999/5/CE (se il prodotto ha funzioni RF) Note sulla sicurezza relative al montaggio del proiettore Leggere attentamente queste avvertenze e utilizzare il prodotto con le modalità previste. 216 n Il produttore non è legalmente responsabile per eventuali danni alle apparecchiature o lesioni personali causate da un'errata installazione o operazione. n Il supporto a parete è stato progettato per una facile installazione e rimozione. Il produttore non è responsabile per danni o lesioni personali derivanti da fattori umani o cause di forza maggiore come, ad esempio, terremoto o tifone. n Il supporto a parete deve essere installato solo da personale qualificato. n Per evitare qualsiasi pericolo causato da caduta di oggetti, è necessario un minimo di due persone per installare o rimuovere il supporto a parete. n Lasciare sufficiente spazio intorno al proiettore per assicurare una buona ventilazione. n Per garantire la sicurezza ed evitare qualsiasi incidente, prima dell'installazione esaminare la struttura della parete e scegliere un luogo appropriato e durevole per montare il prodotto. n La parete deve avere la capacità di carico per sostenere più di quattro volte il peso totale del proiettore e del supporto a parete. Inoltre, assicurarsi che la parete sia abbastanza resistente da sopportare terremoti e altri urti. n Controllare attentamente le aree intorno al luogo dell'installazione. l Non installare il prodotto in una zona soggetta ad alte temperature, umidità o a contatto con l’acqua. l Non installare il prodotto in prossimità delle bocchette dell'aria condizionata. l Non installare il prodotto in un luogo soggetto a polveri o fumi. l Non installare il prodotto su superfici inclinate; installare solo su pareti verticali. Informazioni tecniche e ambientali l Non installare il prodotto in una zona soggetta a vibrazioni o urti. l Non installare il prodotto in una zona soggetta a esposizione diretta a luce intensa; così facendo, si evita l'affaticamento degli occhi durante la visione del pannello di visualizzazione. n Non modificare alcun accessorio o non utilizzare parti danneggiate. Contattare l'Mimioassistenza clienti per qualsiasi domanda. n Serrare tutte le viti ma non ruotarle eccessivamente. Un serraggio eccessivo può rompere o danneggiare la filettatura della vite o la vite stessa. n Il supporto a parete è tarato per un carico massimo di 15 kg. n Non appendere o appoggiare sul supporto a parete oggetti diversi dal proiettore. n I fori e le viti restano nel muro una volta che il proiettore e il supporto a parete vengono rimossi. Dopo un uso prolungato potrebbero rimanere delle macchie sul muro. 217 Pagina lasciata intenzionalmente vuota per la stampa fronte-retro. 218 Capitolo 14 Registratore MimioStudio Registratore MimioStudio è un'applicazione che consente di acquisire in file formato video una schermata con sincronizzazione audio. È possibile salvare il file in formato MP4. Il file può essere riprodotto con la maggior parte dei lettori multimediali. Per importare un file video già creato in Blocco note MimioStudio, vedere Personalizzazione del contenuto di Galleria e Importazione di elementi di Galleria in un'istanza di Blocco note MimioStudio. Uso di Registratore MimioStudio Registratore MimioStudio consente di registrare le interazioni con come filmati MP4, con l'opzione di includere anche l'audio. Nella seguente tabella vengono illustrate le modalità di accesso a Registratore MimioStudio. Avvio da Procedere come indicato Barra dei menu Fare clic su Strumenti MimioStudio Fare clic sul pulsante Applicazioni ( , quindi scegliere (Registratore). ), quindi scegliere (Registratore). Registrazione di una presentazione È possibile utilizzare Registratore MimioStudio per registrare presentazioni in tutta semplicità grazie a funzioni di registrazione, pausa, arresto e riproduzione standard. Per avviare una registrazione 1. Avviare Registratore MimioStudio. 2. Fare clic sulla freccia a destra del pulsante Registra registrazione dall'elenco. Opzione , quindi scegliere un'opzione di Descrizione Registra schermata Consente di registrare l'intera schermata (impostazione predefinita). Registra area Consente di registrare una determinata area dello schermo. 3. Prima di iniziare la presentazione, fare clic sul pulsante Registra: . 219 Registratore MimioStudio 4. Se si sceglie Registra area, trascinare una casella di selezione intorno all'area da registrare. Durante la registrazione, Registratore MimioStudio viene automaticamente ridotto a icona. Nella barra dei menu viene visualizzata l'icona di Registratore MimioStudio corrispondente: . Per mettere in pausa una registrazione Fare clic su nella barra dei menu. In questo modo, la registrazione viene interrotta e si apre la finestra Registratore MimioStudio. Per riprendere la registrazione Fare clic sul pulsante Registra ( ). Per arrestare una registrazione 1. Fare clic su nella barra dei menu. In questo modo, la registrazione viene interrotta e si apre la finestra Registratore MimioStudio. 2. Fare clic sul pulsante Arresta, . Per visualizzare l'anteprima di una registrazione Fare clic sul pulsante Riproduci, . Il lettore multimediale predefinito viene avviato e la registrazione viene riprodotta automaticamente. Chiudere il lettore multimediale prima di iniziare una nuova registrazione. Per salvare una registrazione 1. Scegliere Salva dal menu File. 2. Nella finestra di dialogo Salva con nome, immettere un nome per il file nella casella Registra col nome. 3. Fare clic su Salva. 220 Capitolo 15 Personalizzazione di MimioStudio In questo capitolo vengono descritte le caratteristiche generali delle preferenze di MimioStudio. Nella tabella seguente vengono indicati diversi metodi per accedere alle preferenze di MimioStudio. Avvio da Procedere come indicato Barra dei menu Fare clic su Blocco note MimioStudio Procedere in uno dei seguenti modi: n n Registro dei voti MimioStudio , quindi scegliere Preferenze. Fare clic su nella barra di stato. Scegliere Preferenze dal menu Blocco note. Procedere in uno dei seguenti modi: n n Fare clic su nella barra di stato. Scegliere Preferenze dal menu Registro dei voti. Nelle preferenze di MimioStudio sono disponibili opzioni per configurare e personalizzare proprietà e caratteristiche del sistema MimioClassroom, tra cui Dispositivi aula, Registro dei voti, Acquisizione tratto, modalità interattiva, Lingua, Blocco note, Registratore e Voto. Per modificare le preferenze 1. Nella finestra di dialogo Preferenze MimioStudio, selezionare le impostazioni da modificare nell'elenco a sinistra. 2. Apportare le modifiche desiderate alle preferenze. Per una descrizione completa di tutte le preferenze, vedere le sezioni successive del capitolo. 3. Fare clic su Applica. Regolazione delle preferenze dei dispositivi aula Nelle preferenze dei dispositivi aula viene visualizzato un elenco di tutti i dispositivi MimioClassroom connessi o disponibili per la connessione al computer. È possibile eseguire la connessione a qualsiasi dispositivo disponibile tramite le preferenze dei dispositivi aula. Per eseguire la connessione a un dispositivo MimioClassroom disponibile 221 Personalizzazione di MimioStudio 1. Selezionare il dispositivo a cui si desidera eseguire la connessione dall'elenco Dispositivi. 2. Fare clic su Connetti. Regolazione delle preferenze dei dispositivi tablet Regolazione delle preferenze di Registro dei voti MimioStudio Le preferenze di Registro dei voti MimioStudio consentono di configurare la modalità di visualizzazione dei punteggi degli alunni in Registro dei voti. Nella seguente tabella vengono descritte le preferenze di Registro dei voti MimioStudio. Impostazione Descrizione Tipo di punteggio Consente di visualizzare il punteggio degli alunni sotto forma di valore percentuale o numero. Cifre decimali Consente di scegliere il numero di cifre decimali da visualizzare per il punteggio. Regolazione delle preferenze per l'acquisizione tratto Le preferenze per l'acquisizione tratto consentono di effettuare quanto segue: n Modificare le dimensioni della superficie per un dispositivo MimioTeach o Mimio Interactive collegato. n Modificare la posizione di installazione di un dispositivo Mimio Interactive n Modificare le assegnazioni di larghezza e colore per ciascuna penna MimioCapture o Mimio Capture Kit. Tali preferenze vengono utilizzate solo quando il dispositivo MimioTeach o Mimio Interactive è utilizzato per l'acquisizione di tratto digitale. Per regolare le impostazioni per un dispositivo MimioTeach o Mimio Interactive 1. Nell'elenco Dispositivo scegliere il dispositivo da regolare. 2. Apportare le modifiche desiderate alle preferenze. 3. Fare clic su Applica. Per regolare le dimensioni della superficie di un dispositivo MimioTeach o Mimio Interactive Procedere in uno dei seguenti modi: l Scegliere una combinazione di dimensioni dall'elenco Dimensioni superficie. l Nell'elenco Dimensioni superficie, scegliere Personalizzate, quindi immettere i valori desiderati nelle caselle Larghezza e Altezza. l Fare clic su Ridimensiona automaticamente, quindi toccare con uno stilo MimioCapture o Mimio Capture Kit il punto indicato nella finestra di dialogo Ridimensiona automaticamente. Per regolare la posizione di installazione di una barra Mimio Interactive 222 Regolazione delle preferenze per l'acquisizione tratto Scegliere una posizione di installazione dall'elenco Installazione del dispositivo. I sensori della barra Mimio Interactive devono essere rivolti verso la superficie di scrittura. Posizione Descrizione Verticale - In alto a sinistra Impostazione predefinita La barra Mimio Interactive viene installata in senso verticale e allineata con l'angolo superiore sinistro della lavagna, che può avere dimensioni massime pari a 1,21 m di altezza x 2,43 m di larghezza. Verticale - In alto a destra La barra Mimio Interactive viene installata in senso verticale e allineata con l'angolo superiore destro della lavagna, che può avere dimensioni massime pari a 1,21 m di altezza x 2,43 m di larghezza. Verticale - In basso a sinistra La barra Mimio Interactive viene installata in senso verticale e allineata con l'angolo inferiore sinistro della lavagna, che può avere dimensioni massime pari a 1,21 m di altezza x 2,43 m di larghezza. Verticale - In basso a destra La barra Mimio Interactive viene installata in senso verticale e allineata con l'angolo inferiore destro della lavagna, che può avere dimensioni massime pari a 1,21 m di altezza x 2,43 m di larghezza. Orizzontale - In alto a sinistra La barra Mimio Interactive viene installata in senso orizzontale e allineata con l'angolo superiore sinistro della lavagna, che può avere dimensioni massime pari a 2,43 m di altezza x 1,21 m di larghezza. Orizzontale - In alto a destra La barra Mimio Interactive viene installata in senso orizzontale e allineata con l'angolo superiore destro della lavagna, che può avere dimensioni massime pari a 2,43 m di altezza x 1,21 m di larghezza. Orizzontale - In basso a sinistra La barra Mimio Interactive viene installata in senso orizzontale e allineata con l'angolo inferiore sinistro della lavagna, che può avere dimensioni massime pari a 2,43 m di altezza x 1,21 m di larghezza. Orizzontale - In basso a destra La barra Mimio Interactive viene installata in senso orizzontale e allineata con l'angolo inferiore destro della lavagna, che può avere dimensioni massime pari a 2,43 m di altezza x 1,21 m di larghezza. Questa operazione non è necessaria per MimioTeach. Quando si utilizza MimioTeach con MimioCapture, la barra MimioTeach è sempre collegata alla base MimioCapture. Quando si utilizza MimioTeach senza MimioCapture, è possibile installare la barra MimioTeach in qualsiasi punto della lavagna. Per regolare le preferenze delle penne 1. Fare clic su Penne. Viene visualizzata la finestra di dialogo Penne. 2. Scegliere la penna MimioCapture o Mimio Capture Kit da regolare nell'elenco Penna. 3. Per regolare lo spessore del tratto della penna, trascinare il dispositivo di scorrimento Tratto penna. In alternativa, immettere un valore nella casella Tratto penna. 223 Personalizzazione di MimioStudio 4. Per regolare il colore della penna, selezionare un colore dalla tavolozza Colore penna. Per scegliere altri colori, fare clic su Altri colori. 5. Fare clic su OK. Per visualizzare le informazioni sul dispositivo Fare clic su Preferenze. Viene visualizzata la finestra di dialogo contenente informazioni sul dispositivo, l'analisi ambientale e la memoria del dispositivo. Per ripristinare le preferenze predefinite del dispositivo Fare clic su Impostazioni predefinite. Regolazione delle preferenze della modalità interattiva Le preferenze della modalità interattiva consentono di eseguire la calibrazione o, nel caso in cui sia già stata eseguita, di attivare la modalità interattiva. Le preferenze della modalità interattiva includono inoltre opzioni per la modifica delle funzioni dei pulsanti dello stilo MimioTeach, del mouse Mimio Interactive, della barra MimioTeach, della base MimioCapture e della barra Mimio Interactive. Preferenze generali Impostazione Descrizione Usa calibrazione precedente Evita di dover eseguire la calibrazione ogni volta che si avvia la modalità interattiva. Selezionare l'impostazione se si utilizzano una lavagna e un proiettore fissi. Attiva automaticamente al rilevamento di un dispositivo Avvia automaticamente la modalità interattiva quando una barra MimioTeach o Mimio Interactive viene collegata al computer. Preferenze relative ad azioni e comandi della modalità interattiva Impostazione Descrizione Azione Elenco dei pulsanti dello stilo MimioTeach, del mouse Mimio Interactive, della barra MimioTeach, della barra Mimio Interactive e della base MimioCapture. Funzione Elenco delle funzioni che è possibile associare ai pulsanti dello stilo MimioTeach, del mouse Mimio Interactive, della barra MimioTeach, della barra Mimio Interactive o della base MimioCapture. Regolazione delle preferenze della lingua È possibile cambiare la lingua di visualizzazione del software MimioStudio scegliendo quella desiderata. 224 Regolazione delle preferenze di Blocco note MimioStudio Per impostare la lingua 1. Scegliere una lingua dall'elenco Lingua. 2. Fare clic su Applica. Viene visualizzata la finestra di dialogo MimioStudio. 3. Fare clic su Sì per riavviare MimioStudio nella lingua selezionata. Regolazione delle preferenze di Blocco note MimioStudio In Blocco Note MimioStudio sono disponibili preferenze per impostare i parametri generali di MimioStudio e la modalità interattiva predefinita per i dispositivi MimioClassroom. Nelle tabelle seguenti vengono descritte le preferenze di Blocco note MimioStudio. Preferenze generali Impostazione Descrizione Attiva audio Consente di attivare l'audio proveniente da un dispositivo Mimio quando si premono i pulsanti oppure il dispositivo è collegato o scollegato dal computer. Attiva tratto, oggetti e testo con anti-alias Consente di attivare tratto, oggetti e testo con anti-alias. La disattivazione dell'impostazione può migliorare le prestazioni dell'applicazione. Attiva salvataggio automatico Consente di attivare il recupero automatico di dati se MimioStudio si chiude in modo imprevisto. Quando l'impostazione è attiva, Blocco note MimioStudio salva i dati .ink in un file di backup ogni 10 minuti. Attiva cestino Consente di posizionare il cestino nel Blocco note MimioStudio per eliminare contenuti più facilmente. Attiva bordo schermo intero (solo Annotazione schermata) Consente di attivare il bordo durante l'utilizzo della modalità Annotazione schermata. Vedere Uso della modalità Annotazione schermata 225 Personalizzazione di MimioStudio Preferenze della modalità Acquisizione tratto Impostazione Descrizione Connetti a dispositivo disponibile all'apertura o alla creazione di un file Connette automaticamente i dispositivi all'apertura di nuove istanze di Blocco note. Connetti a dispositivo quando si usa una penna Apre automaticamente un'istanza di Blocco note in modalità Acquisizione tratto quando si tocca la lavagna con una penna MimioCapture o Mimio Capture Kit. Scarica dati in presenza di un dispositivo di archiviazione locale (solo Mimio Interactive) Consente di scaricare automaticamente tratto digitale in una nuova istanza di Blocco note MimioStudio quando nel computer viene rilevato un dispositivo di acquisizione Mimio Interactive. Elimina dati di archiviazione locale dopo il download (solo Mimio Interactive) Crea una nuova pagina quando viene premuto il Elimina automaticamente il tratto digitale di un dispositivo Mimio Interactive dopo aver scaricato i dati in un'istanza di Blocco note MimioStudio. Aggiunge automaticamente una pagina a Blocco note MimioStudio ogni volta che viene premuto il pulsante Avvio . pulsante Avvio Regolazione delle preferenze di Registratore MimioStudio Le preferenze di Registratore MimioStudio consentono di regolare la qualità audio e video per la registrazione di sessioni. Nella tabella seguente vengono descritte le preferenze di Registratore MimioStudio. Impostazione Descrizione Qualità video Scegliere la qualità video da utilizzare per la registrazione di materiale video. Qualità audio Scegliere la qualità da utilizzare per la registrazione di materiale audio. Formato video Scegliere il formato da utilizzare per la registrazione di un filmato. Regolazione delle preferenze dei dispositivi tablet Nelle preferenze dei dispositivi tablet viene visualizzato l'elenco di tutti i tablet connessi al computer. 226 Regolazione delle preferenze per dispositivi mobili Regolazione delle preferenze per dispositivi mobili Le preferenze per dispositivi mobili consentono di visualizzare le informazioni di connessione di MimioMobile e il codice QR utilizzato per connettere il dispositivo mobile dell'insegnante al computer in uso. Per connettere il dispositivo mobile dell'insegnante 1. Avviare Preferenze MimioStudio. 2. Selezionare Dispositivi mobili. 3. Toccare nel dispositivo mobile per avviare MimioMobile. 4. In Metodi di connessione, toccare Scansione QR. 5. Toccare l'immagine del codice QR nel dispositivo mobile per avviare la fotocamera. 6. Allineare le guide visualizzate sullo schermo del dispositivo al codice QR in MimioStudio per acquisire il codice QR. Il dispositivo si connette al computer in uso e il desktop viene visualizzato sul dispositivo mobile. Regolazione delle preferenze di Voto Nella tabella seguente vengono descritte le preferenze di Voto MimioStudio. Impostazione Descrizione Pulsanti È possibile scegliere di utilizzare un'illuminazione di colore distinto per ogni pulsante delle singole unità MimioVote oppure di utilizzare un'illuminazione dello stesso colore per tutti i pulsanti. Visualizza il punteggio degli alunni su unità palmari Selezionare questa casella di controllo se si desidera che i punteggi dei singoli alunni vengano visualizzati sulle rispettive unità MimioVote al termine di attività personalizzate. Salva un'istantanea della schermata con la domanda Selezionare questa casella di controllo per salvare un'istantanea con le singole domande a cui è stato chiesto di rispondere mediante Risposta rapida MimioStudio. 227 Pagina lasciata intenzionalmente vuota per la stampa fronte-retro. 228 Capitolo 16 Risorse aggiuntive Nel presente capitolo viene descritto come verificare la disponibilità di eventuali aggiornamenti del software e installarli, nonché come risolvere i problemi più comuni. Se non è possibile risolvere un problema, nel presente capitolo vengono fornite le informazioni necessarie per contattare l'assistenza tecnica Mimio. Aggiornamento del software Le preferenze per l'aggiornamento del software consentono di verificare la disponibilità di eventuali aggiornamenti del software MimioStudio e installare tali aggiornamenti. Per verificare la disponibilità di tali aggiornamenti, è necessario essere connessi a Internet. Per verificare la disponibilità di aggiornamenti del software 1. Avviare Preferenze MimioStudio. 2. Selezionare (Aggiornamento software). 3. Fare clic su Controlla aggiornamenti. Viene visualizzato l'elenco degli aggiornamenti disponibili. Per attivare la notifica automatica degli aggiornamenti Selezionare Notifica la disponibilità di aggiornamenti, quindi fare clic su OK. Per installare aggiornamenti software 1. Selezionare gli aggiornamenti da installare. 2. Fare clic su Installa. Risoluzione dei problemi Per verificare l'eventuale presenza di interferenze ambientali (solo Mimio Interactive) 1. Avviare Preferenze MimioStudio. 2. Selezionare Acquisizione tratto, quindi fare clic su Preferenze. 3. In Analisi ambientale, fare clic su Test. Come contattare Mimio L'assistenza tecnica per i prodotti MimioClassroom è disponibile nel sito Web di Mimio. Inoltre, i tecnici del servizio di assistenza Mimio possono essere raggiunti telefonicamente. Sito Web: www.mimio.com Telefono: (877) 846-3721 229 Risorse aggiuntive Per contattare mimio tramite posta elettronica, visitare la sezione Supporto del sito Web all'indirizzo www.mimio.com. 230 Capitolo 17 Informazioni tecniche e ambientali In questo capitolo vengono fornite informazioni tecniche sui prodotti MimioClassroom. Per le specifiche dei prodotti e informazioni sulla conformità alle normative, vedere la sezione Documentazione nell'area Supporto del sito Web all'indirizzo www.mimio.com. Informazioni ambientali Per la produzione dell'apparecchiatura acquistata è stato necessario estrarre e utilizzare risorse naturali. L'apparecchiatura può contenere sostanze pericolose per la salute e l'ambiente. Per evitare la dispersione di tali sostanze nell'ambiente e ridurre al minimo l'uso delle risorse naturali, vi invitiamo a fare uso dei sistemi di riutilizzo e riciclaggio dei materiali al termine della loro vita utile. Il simbolo del bidone con una croce sul dispositivo invita a non disperdere i rifiuti elettronici nell'ambiente. Per ulteriori informazioni sulla raccolta, il riutilizzo e il riciclaggio, rivolgersi all'ente locale preposto in materia di smaltimento rifiuti. Inoltre, è possibile rivolgersi direttamente a Mimio per informazioni sull'impatto ambientale dei nostri prodotti. Precauzioni per l'uso di batterie ricaricabili al litio Le batterie ricaricabili al litio possono presentare perdite, surriscaldarsi, incendiarsi o esplodere se non sono maneggiate con cura. Queste condizioni potrebbero provocare il deterioramento o il mancato funzionamento e potrebbero danneggiare i meccanismi di protezione della batteria stessa. Ciò può causare danni all'apparecchiatura o lesioni alle persone. Attenersi scrupolosamente alle istruzioni seguenti. 231 Informazioni tecniche e ambientali Batteria in carica Pericolo l Quando si carica la batteria, utilizzare solamente un caricatore apposito, nelle condizioni operative specificate. l Non collegare direttamente la batteria ad una presa elettrica o all'accendisigari dell'autovettura. l Non utilizzare o conservare la batteria in prossimità di fiamme o in un'autovettura quando la temperatura supera i 60°C. Avviso l Arrestare la carica della batteria se non si completa entro il tempo specificato. Attenzione l Prima di caricare la batteria, leggere attentamente il presente manuale dell'utente. l Non caricare la batteria in un luogo in cui siano presenti cariche elettrostatiche. l Caricare la batteria solo quando la temperatura ambiente è compresa tra 0°C e 45°C. Batteria carica Pericolo l Utilizzare la batteria soltanto nell'apparecchiatura per la quale è intesa. l Non utilizzare o conservare la batteria in prossimità di fiamme o in un'autovettura quando la temperatura supera i 60°C. Attenzione l Non caricare la batteria in un luogo in cui siano presenti cariche elettrostatiche. l Utilizzare la batteria solo quando la temperatura ambiente è compresa tra -20°C e 60°C. Suggerimenti e commenti sulla documentazione Siamo costantemente al lavoro per produrre documentazione di altissima qualità per i nostri prodotti. I vostri suggerimenti e/o commenti sono estremamente graditi. È possibile inviare commenti o suggerimenti relativi alla Guida in linea e ai manuali cartacei o in formato PDF. Vi chiediamo di allegare ai suggerimenti/commenti le seguenti informazioni: n Nome del prodotto e numero di versione n Tipo di documento: manuale cartaceo, PDF o Guida in linea n Titolo dell'argomento (per la Guida in linea) o numero di pagina (per manuali cartacei o in formato PDF) n Breve descrizione del contenuto (ad esempio istruzioni inesatte, informazioni poco chiare, aree che richiedono ulteriori approfondimenti e così via) n Suggerimenti per la correzione o il miglioramento della documentazione Sono graditi anche suggerimenti su ulteriori argomenti da trattare nella documentazione. Inviare commenti tramite posta elettronica all'indirizzo: 232 Suggerimenti e commenti sulla documentazione [email protected] Tale indirizzo di posta elettronica è riservato a suggerimenti/commenti sulla documentazione. Per domande tecniche, rivolgersi al servizio di assistenza clienti. 233 Pagina lasciata intenzionalmente vuota per la stampa fronte-retro. 234