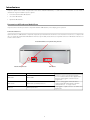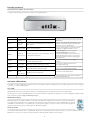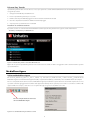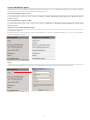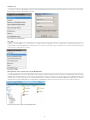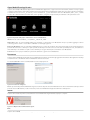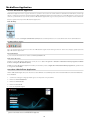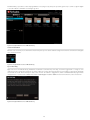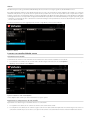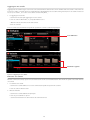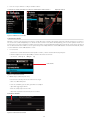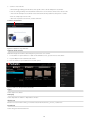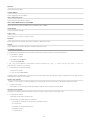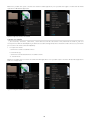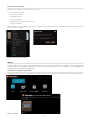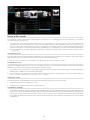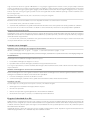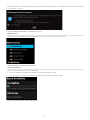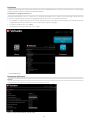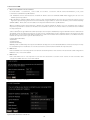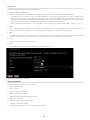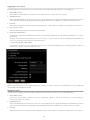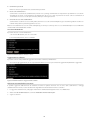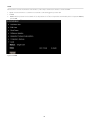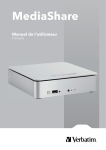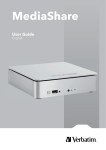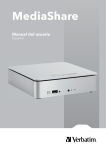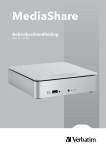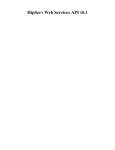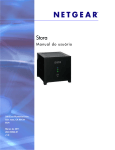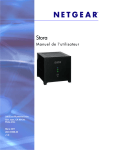Download MediaShare User Guide ITALIAN.indd
Transcript
MediaShare Manuale per l’utente Italiano Contenuto Introduzione 3 Panoramica dell’hardware MediaShare 3 Pannello anteriore 4 Pannello posteriore 4 Descrizione dei LED e dei connettori 4 Accedere a MediaShare 4 Rete LAN 4 MediaShare Agent 4 Unità associate 4 Accesso remoto 5 Ripristinare MediaShare 5 Pulsante Easy Transfer 6 MediaShare Agent g 6 Utilizzare MediaShare Agent 6 Avviare MediaShare Agent 7 Opzioni di menu di MediaShare Agent 7 MediaShare Application pp 10 Avviare MediaShare Application 10 Accedere a MediaShare Application 10 Pagina di destinazione di MediaShare Application 11 Media Library 12 Accedere a Media Library 12 Media Sources 14 Lavorare con cartelle di Media Source 15 Opzioni delle cartelle 18 Album 21 Lavorare con gli album 22 Lavorare con i file 26 Lavorare con le immagini 29 Impostare i contatti 30 Media sociali 30 Backup my MediaShare 32 Lavorare con Backup my MediaShare 32 Preferenze 35 Visualizzazione della pagina Preferences 35 Preferenze dell’utente 35 Preferenze del server 37 Amministrazione 40 2 Introduzione In questo capitolo viene fornita una panoramica del sistema Verbatim MediaShare, le caratteristiche fisiche dell’unità e le fasi iniziali di installazione. Argomenti trattati in questo capitolo: • Panoramica dell’hardware MediaShare • Accedere a MediaShare • Ripristinare MediaShare Panoramica dell’hardware MediaShare In questa sezione verranno presentati i componenti hardware di MediaShare, inclusi display, porte e pulsanti. Pannello anteriore Il pannello anteriore di MediaShare comprende un pulsante per il trasferimento dei dati che serve a trasferire in modo veloce e semplice tutti i file e le cartelle da un’unità USB a MediaShare attraverso la porta USB, situata anch’essa sul pannello anteriore. I LED di stato indicano se il sistema è attivo/inattivo. Porta USB utilizzata con il pulsante Easy Transfer Pulsante Easy Transfer LED di stato LED di stato Scopo Stato del LED LED sinistro Attività HDD Verde fisso: stato Pronto. Blu lampeggiante: accesso in lettura/scrittura al disco rigido interno Arancione lampeggiante: sistema in fase di spegnimento. LED centrale Attività della porta USB posteriore Arancione lampeggiante: attività di lettura/ scrittura su USB. Blu lampeggiante: attività di lettura/scrittura sul disco rigido interno LED rosso Attività porta eSata Lampeggia in blu quando si accede all’unità disco rigido eSata 3 Pannello posteriore Descrizione dei LED e dei connettori La seguente tabella riepiloga la funzione di ogni elemento di MediaShare. Posizione Elemento Attività Descrizione Anteriore Pulsante Easy Transfer Premere il pulsante per avviare il trasferimento Trasferimento di tutti i dati da un dispositivo USB a MediaShare Anteriore Porta USB anteriore Connessione porta USB utilizzata con il pulsante Easy Transfer Utilizzato con il pulsante Easy Transfer anteriore per trasferire automaticamente tutti i dati da un dispositivo connesso a MediaShare Anteriore LED porta USB Arancione lampeggiante Arancione lampeggiante se il trasferimento tra MediaShare e il dispositivo USB è in corso. Indietro Pulsante di alimentazione Premere il pulsante sul retro dell’unità per attivare o disattivare il dispositivo Attivare MediaShare: Premere una volta Disattivare MediaShare: Per arrestare correttamente MediaShare, tenere premuto il pulsante di alimentazione per circa 5 secondi. La luce blu sul pannello anteriore lampeggerà prima dell’arresto. Indietro Porta Ethernet Collegare il cavo Ethernet alla porta posizionata sul retro dell’unità del router Collegarsi al router. Connessione Gigabit Ethernet. Indietro Porta eSATA Collegare un’unità eSata alla porta eSata Il collegamento dell’unità eSata avvia la funzionalità di mirroring Indietro Porta USB Collegare un dispositivo esterno alla porta USB (archiviazione USB o stampante USB); Carica e scarica contenuto da un’unità USB collegata. Stampa con una stampante USB collegata. Indietro Socket del cavo di alimentazione Collegare il cavo di alimentazione nel socket posizionato sul retro dell’unità Accendere il sistema MediaShare Indietro Pulsante Reset Premere il pulsante Reset Verranno ripristinate le impostazioni di fabbrica predefinite di MediaShare. Accedere a MediaShare È possibile accedere a MediaShare in diversi modi. A seconda delle esigenze e dell’ubicazione, è possibile seguire una o tutte le seguenti procedure per accedere a MediaShare. Rete LAN Utilizzando gli strumenti per l’esplorazione della rete (come My Network Places), qualsiasi sistema connesso alla propria rete domestica riconoscerà l’unità MediaShare come computer all’interno del proprio workgroup. Per accedere a MediaShare dalla rete LAN, aprire un browser e digitare: http://<indirizzoip>/?login= MediaShare Agent MediaShare Agent è un software installato su un PC o Mac ed è disponibile dalla barra dei menu inferiore. Durante l’installazione, verrà aggiunto automaticamente un collegamento sul desktop che apre direttamente le cartelle di MediaShare. Si tratta di un’interfaccia a trascinamento, come qualsiasi file o cartella sul disco rigido, e vi si può accedere a richiesta dal collegamento rapido. Per ulteriori informazioni, vedere Capitolo 2, “MediaShare Agent”. Unità associate In un ambiente Windows XP, Vista o 7, MediaShare Agent associa automaticamente tre lettere di unità (x, y e z) alle condivisioni di rete di MediaShare. Si ottiene così un’interfaccia a trascinamento sempre disponibile da Risorse del computer. 4 Accesso remoto È possibile accedere ai dati di MediaShare tramite Internet utilizzando qualsiasi browser Web. In questo modo, è possibile accedere via Internet ai dati privati della rete domestica, anche tramite un computer portatile che sfrutta una connettività di rete wireless. È possibile condividere i file e persino caricarli grazie a un’interfaccia a trascinamento. Tuttavia, solo alcune specifiche cartelle predefinite possono essere condivise su Internet. Per accedere e copiare i file in modo remoto nell’unità e dall’unità MediaShare: 1. Andare su http://www.myverbatim.com e accedere al proprio dispositivo MediaShare. 2. Immettere il Nome MediaSharescelto al momento dell’installazione del dispositivo. 3. Immettere il Nome utente e la Password creati durante l’installazione. 4. Fare clic su Sign In. Ripristinare MediaShare Nei casi indicati di seguito potrebbe essere necessario ripristinare il sistema MediaShare: • Si desidera cambiare il nome del sistema MediaShare. • Si è dimenticato il nome utente o la password. Ripristino da CD 1. Inserire il CD di installazione MediaShare ed eseguire mediasharesetup.exe. Non è necessario disinstallare il software prima di ripristinare il sistema. 2. Fare clic sul pulsante Documentation, Tools and More . 3. Fare clic su Reset Pulsante Reset 1. Premere il pulsante Reset sul retro dell’unità MediaShare per almeno 10 secondi o più 2. MediaShare verrà ripristinato. 3. Utilizzare il CD di installazione di MediaShare per rinominare il server e configurare il nome utente e la password. 5 Pulsante Easy Transfer Il pulsante Easy Transfer offre un modo efficace e veloce per copiare file e cartelle dall’unità USB direttamente nell’unità MediaShare. Eseguire la seguente procedura: 1. Collegare l’unità USB alla porta USB anteriore 2. Premere il pulsante Easy Transfer per 1 secondo 3. Il LED accanto alla porta USB lampeggerà in arancione durante il trasferimento dei dati 4. Una volta completato il trasferimento il LED smetterà di lampeggiare 5. A questo punto è possibile rimuovere l’unità USB Accedere ai contenuti trasferiti È possibile accedere ai contenuti trasferiti dall’unità USB mediante il pulsante Easy Transfer nelle seguenti cartelle di destinazione: MediaLibrary > FamilyLibrary > USB-Downloads Figura 1-1 Pulsante Easy Transfer – Cartella USB-Downloads Ogni volta che si preme il pulsante Easy Transfer verrà creata una nuova cartella con data e ora aggiornate. Tutti i contenuti verranno copiati in questa destinazione. MediaShare Agent Utilizzare MediaShare Agent MediaShare Agent viene eseguito in background e permette di esplorare cartelle, aprire MediaShare Application o cercare aggiornamenti. L’icona MediaShare Agent si trova nella barra delle applicazioni (PC) o sul pannello Dock (Mac) e, normalmente, viene visualizzata all’avvio del computer. Fare clic con il pulsante destro del mouse sull’icona MediaShare Agent per visualizzare le opzioni del menu. Selezionando l’opzione Preferences è possibile controllare gli aggiornamenti software delle applicazioni desktop. Alcune opzioni possono variare a seconda che si utilizzi un PC oppure un Mac. Per esempio, lo stato di accesso e le opzioni di Login e Logout sono visualizzate solo su PC. Fare clic con il pulsante destro del mouse sull’ icona MediaShare Agent Figura 2-1 Icona MediaShare Agent e Menu su un PC 6 Avviare MediaShare Agent MediaShare Agent viene visualizzato automaticamente all’avvio del computer. Se si esce da MediaShare Agent, l’icona scomparirà dalla barra delle applicazioni. Sarà quindi necessario riavviarlo per utilizzarlo di nuovo. Avviare MediaShare Agent su PC Per avviare MediaShare Agent su PC, andare su Avvio > Programmi > Verbatim > MediaShare Desktop Applications > MediaShare Agent > MediaShare Agent Avviare MediaShare Agent su Mac Per avviare MediaShare Agent in Mac, avviare Finder, andare su Applicazioni > MediaShare Desktop Applications, quindi avviare MediaShare Agent Opzioni di menu di MediaShare Agent Not logged in/Logged in as L’etichetta nella parte superiore del menu consente di visualizzare chi è connesso con MediaShare Agent, o se non si è connessi. Questa funzione è disponibile solo su PC. Figura 2-2 Accesso al server MediaShare Log In L’opzione di menu Log In permette di selezionare il server MediaShare e quindi di immettere il nome utente e la password. Figura 2-3 Accesso al server MediaShare 7 Switch User Se un utente è connesso a MediaShare, l’ opzione di menu Switch User disconnette l’utente corrente e permette a un altro utente di accedere. Questa opzione di menu è disponibile solo su PC. Figura Capitolo 2-4 Switch User Log Out L’opzione di menu Log Out chiude la connessione dell’utente corrente al server MediaShare. Il log out evita che altri utenti possano accedere ai propri album e cartelle in MyLibrary. Per effettuare di nuovo l’accesso selezionare Log In e immettere il nome utente e la password. Questa opzione di menu è disponibile solo su PC. Figura 2-5 Log Out Navigazione nelle cartelle del server MediaShare Le cartelle di MediaShare consentono l’utilizzo di Risorse del computer o di Explorer in Mac per lavorare sul proprio server MediaShare. Questo metodo di utilizzo delle cartelle permette di caricare sul server file di dimensioni superiori ai 2 GB. Se non si è già connessi, questa applicazione chiede di effettuare l’accesso, quindi apre Risorse del computer Finder in Mac e visualizza le cartelle di FamilyLibrary, MyLibrary e MyComputers all’interno dell’unità di rete. Le cartelle di MediaShare sono disponibili sia se MediaShare è situato sulla rete domestica sia con accesso remoto su Internet. Figura 2-6 Esplorazione delle cartelle di MediaShare 8 Open MediaShare Application L’opzione di menu Open MediaShare Application avvia MediaShare Application, e rappresenta un modo flessibile, intuitivo e facile per gestire i contenuti e amministrare le impostazioni utilizzando un browser Web. All’avvio di MediaShare Application viene aperto il browser predefinito, si effettua l’accesso (se non si è già connessi), e viene visualizzata la pagina di destinazione del server MediaShare, dalla quale è possibile accedere alle cartelle della libreria multimediale, vedere gli album, configurare le impostazioni personalizzate e altre opzioni del server. Figura 2-7 Apertura della pagina di destinazione del server MediaShare Albums. Fare clic sull’icona Albums per visualizzare gli album disponibili. Media Library. Fare clic sull’icona Media Library per visualizzare i contenuti del server MediaShare. Da qui è possibile aggiungere ulteriori contenuti, gestire le cartelle e creare album condivisibili con la famiglia e gli amici. Backup my MediaShare. Fare clic su Backup my MediaShare per accedere allo strumento di gestione del backup del server. Questa funzione permette di selezionare le cartelle per le quali è pianificato il backup in un’unità connessa su una delle porte USB posteriori, di visualizzare lo stato del backup e di controllare lo spazio su disco utilizzato per eseguire il backup dei contenuti del server MediaShare. Preferences. Fare clic qui per modificare le preferenze dell’utente e gestire il server MediaShare. Preferenze L’opzione di menu Preferences sull’agente del server MediaShare permette di controllare gli aggiornamenti software delle applicazioni desktop e visualizza il nome e l’indirizzo IP del server MediaShare nella rete domestica. La scheda Advanced mostra il server MediaShare trovato nella propria rete. Figura 2-9 Preferenze dell’agente Nota: le preferenze disponibili su MediaShare Agent sono diverse da quelle del server MediaShare. Per ulteriori informazioni sulle impostazioni preferite del server MediaShare, vedere “Preferenze”, nella sezione MediaShare Application all’interno del Capitolo 2. About L’opzione di menu About permette di visualizzare la versione MediaShare Agent installata sul proprio computer. Figura 2-10 Opzione About di MediaShare Agent Exit L’opzione di menu Exitt chiude MediaShare Agent e rimuove l’icona dalla barra delle applicazioni. 9 MediaShare Application Avviare MediaShare Application MediaShare Application viene eseguito nel browser e permette di accedere alle cartelle all’interno della libreria multimediale, di vedere gli album e configurare le preferenze da qualsiasi browser Web. MediaShare Application è disponibile sia se l’unità MediaShare si trova in una rete domestica, sia mediante accesso remoto su Internet. MediaShare Application esegue le stesse prestazioni con computer e browser differenti. Esistono quattro metodi per avviare MediaShare Application. Dal desktop Fare doppio clic sull’icona Navigate to MediaShare (www) situata sul desktop. Questa icona è stata attivata al momento dell’installazione. Da MediaShare Agent Fare clic sul pulsante destro del mouse sull’icona di MediaShare Agent situata nell’angolo inferiore destro del computer, quindi selezionare Open MediaShare Application. Da un browser Aprire una nuova finestra browser e andare su www.myVerbatim.com. Dal menu di avvio Su PC. Per avviare MediaShare Application su PC, fare clic su Start > Programmi > Verbatim > MediaShare Desktop Applications>Quick Connect > Navigate to MediaShare (www). Su Mac. Per avviare MediaShare Application su Mac, avviare Finder, andare su Applicazioni >MediaShare Desktop Applications, quindi avviare il collegamento Smart Web . Accedere a MediaShare Application All’avvio di MediaShare Application, verrà chiesto di accedere utilizzando le credenziali impostate al momento dell’installazione del sistema MediaShare. Per connettersi: 1. Selezionare una lingua. La lingua potrebbe già essere impostata come predefinita. 2. Immettere il Nome MediaShare. 3. Immettere il Nome utente. 4. Immettere la Password. 5. Fare clic sul pulsante Sign In. Figura 3-1 Schermata di accesso di MediaShare Application 10 Abbonamento Premium La pagina di accesso consente di aggiornare il proprio abbonamento. Durante il periodo di prova gratuito di 30 giorni, sono disponibili tutti i servizi Premium. Al termine del periodo di prova, l’abbonamento Premium scadrà e sarà possibile accedere alle funzionalità aggiuntive solo rinnovando l’abbonamento. Un promemoria relativo alla scadenza dell’abbonamento verrà inviato per posta elettronica 7 giorni prima della scadenza del periodo di prova. A 5 giorni dalla scadenza verranno inviati promemoria giornalieri. Se si scegliere di non effettuare il rinnovo, l’abbonamento premium verrà convertito in abbonamento standard. Per connettersi: 1. Fare clic sul pulsante Learn About MediaShare Premium nella pagina di accesso. 2. Rivedere i vantaggi. 3. Immettere il nome MediaShare, il nome utente e la password. 4. Fare clic su Sign In. Figura 3-2 Aggiornamento Premium Pagina di destinazione di MediaShare Application Dopo l’avvio e l’accesso a MediaShare Application, verrà visualizzata la pagina di destinazione di MediaShare. Da questa schermata è possibile accedere localmente alle sezioni Album, Media Library, Backup my MediaShare e Preferences, oltre al menu Help che contiene il collegamento per accedere al Manuale dell’utente e al supporto MediaShare. È possibile personalizzare la pagina di destinazione aggiungendo un’immagine allo sfondo. Vedere “Utilizzare come sfondo della pagina di destinazione” nella sezione “Lavorare con le immagini”. Figura 3-3 Pagina di destinazione MediaShare Application 11 Menu principale Il menu principale viene visualizzato nell’angolo superiore del destro della pagina di destinazione. Mostra il nome visualizzato, permette di accedere al menu Help e consente di disconnettersi dall’applicazione. Il menu Help permette di accedere al Manuale dell’utente e di collegarsi direttamente al supporto MediaShare. Quando si entra in una delle aree dell’applicazione, per esempio l’area Album, il menu principale in alto conterrà l’opzione “Go To”. Con questa opzione è possibile passare dalla pagina di destinazione dell’area a quella di un’altra area come Media Library, Backup my MediaShare e Preferences. Figura 3-4 Menu principali Media Library Media Library è la sezione dalla quale è possibile vedere e gestire tutti i file. Accedere a Media Library Dalla pagina di destinazione di MediaShare, fare clic su Media Library (Figura 3-5) Nota: se si sta lavorando su altre pagine, fare clic su Go To sul menu principale nell’angolo superiore destro e selezionare Media Library. Figura 3-5 Pagina di avvio di Media Library 12 Da Media Library è possibile accedere alla pagina Media Sources (Figura 3-6), nella quale è possibile gestire i file, le cartelle e supporti digitali e collocarli in album condivisibili con la famiglia e gli amici. Figura 3-6 Pagina Media Sources di Media Library Icona Information Quando viene selezionata, l’icona Information situata nella parte superiore destra della barra degli strumenti fornisce informazioni dettagliate sulle cartelle selezionate. Figura 3-7 Pagina Media Sources di Media Library Tip of the Day Ogni volta che si avvia Media Library, MediaShare visualizzerà la schermata Tip of the Day, che fornirà suggerimenti e consigli su come utilizzare al meglio il sistema. È possibile fare clic avanti e indietro per vedere altri suggerimenti. Per non visualizzare i suggerimenti, disattivarli selezionando la casella “Don’t show tips” in basso sullo schermo. Per riattivare i suggerimenti, andare su Preferences nella pagina iniziale dell’applicazione e selezionare User Preferences > User > Hide help tips > Yes/No > Submit. Per ulteriori informazioni, vedere “Preferenze”. Figura 3-8 Pagina Media Sources di Media Library 13 Media Sources La sezione Media Sources visualizza le cartelle di FamilyLibraryquelle di MyLibrary e quelle di MyComputers. FamilyLibrary La cartellaFamilyLibrarycomprende le sottocartelle FamilyDocuments, FamilyMusic, FamilyPhotos eFamilyVideos. Queste cartelle sono accessibili a tutti gli utenti, a meno che non si blocchi l’accesso ad altri utenti. Possono essere condivise con i DMA, rendendo disponibile il contenuto a anche ai lettori multimediali sulle reti domestiche. Vedere “Consentire l’accesso alle cartelle familiari” in “Preferences > Administration” e “Preferences > Server Preferences” Per ulteriori informazioni su queste cartelle, vedere “Lavorare con le cartelle di Media Sources”. Figura 3-9 FamilyLibrary Nota: le cartelle FamilyLibrary y saranno disponibili solo se si ha accesso all’account. Tuttavia, anche se l’accesso è bloccato o la rete Windows è disattivata, tutti gli utenti potranno accedere alle cartelle di FamilyLibrary attraverso Risorse del computer/Finder. MyLibrary Ogni utente dispone di proprie cartelle MyLibrary e solo il proprietario può accedervi. La cartella MyLibrary contiene delle sottocartelle private chiamate MyDocuments, MyMusic, MyPhotos eMyVideos. Il contenuto delle cartelle MyLibrary è privato e sicuro; tuttavia, l’utente può condividere le cartelle con la famiglia, gli amici e altri utenti inserendo il contenuto in un album. Queste cartelle possono essere condivise con i DMA, rendendo disponibile il contenuto anche ai lettori multimediali sulle reti domestiche. Per ulteriori informazioni su queste cartelle, vedere “Lavorare con le cartelle di Media Sources”. Figura 3-10 MyLibrary Nota: sebbene le sottocartelle all’interno di MyLibrary y eFamilyLibrary y siano designate a tipi specifici di file, qualsiasi tipo di file può essere conservato in qualsiasi cartella. 14 Album Gli album vengono creati e gestiti nell’area Media Library allo stesso modo in cui vengono gestite le cartella in Media Sources. È possibile raggruppare all’interno di un album immagini, musica, video e documenti di più cartelle. All’interno di un album sono contenuti i riferimenti ai file, ma non le copie dei file stessi. In questo modo è possibile avere lo stesso file in più album senza occupare ulteriore spazio. Tuttavia, se un file viene cancellato dalla cartella, non sarà più disponibile negli album. È possibile aggiungere un tema all’album, visualizzando le immagini di sfondo che sono disponibili con l’applicazione MediaShare. È possibile non condividere un album per esigenze personali, oppure condividerlo con la famiglia, gli amici o altri utenti. La schermata nella Figura 3.11 riportata in basso mostra un album intitolato “Vacanze”, che però non contiene alcun file. Per ulteriori informazioni su come aggiungere file e lavorare con gli album, vedere la sezione “Album”. Figura 3-11 Albums Lavorare con cartelle di Media Source Selezionare una cartella Selezionando una cartella ne viene evidenziato il nome. Nella sezione Files verranno visualizzate le sottocartelle. 1. Per selezionare una cartella, fare clic sul nome della cartella. La figura 3-12 mostra che la cartella MyMusicc viene selezionata dall’origine MyLibrary. Verrà visualizzato il menuOptions. Figura 3-12 Selezione della cartella MyMusic Vedere “Opzioni delle cartelle” per ulteriori informazioni su queste opzioni. Espansione e compressione di una cartella Espandendo una cartella vengono visualizzate anche le sue sottocartelle. 1. Per espandere una cartella, fare clic sulla freccia destra accanto al nome della cartella. 2. Per comprimere una cartella, fare clic sulla freccia giù accanto al nome della cartella. Comprimendo una cartella vengono nascoste le sue sottocartelle. La funzione può essere utile se sono aperte molte cartelle e si desidera ridurre il numero di elementi visibili sullo schermo. 15 Aggiungere una cartella Aggiungendo una cartella vengono create nuove sottocartelle all’interno della cartella corrente. L’utilizzo delle sottocartelle è un buon metodo per tenere in ordine i contenuti. Una nuova cartella all’interno di FamilyLibrary sarà accessibile a tutti gli utenti (a meno che l’utente non blocchi l’accesso). Solo l’utente può accedere a una cartella contenuta in MyLibrary. 1. Per aggiungere una cartella a. Selezionare l’area alla quale aggiungere la nuova cartella. b. Fare clic sull’icona New Folder, “+”, sul riquadro Media Sources. c. Quando richiesto, immettere il nome della cartella. d. Fare clic su Create. La nuova cartella verrà visualizzata nel riquadro di spostamento a sinistra e nella finestra principale. Icona “Add Folder” “NewFolder” aggiunta Figura 3-13 Aggiungere una cartella Eliminare una cartella Quando si elimina una cartella, questa viene cancellata assieme a tutti i suoi file da MediaShare. Fare attenzione quando si decide di eliminare una cartella. 1. Per eliminare una cartella a. Selezionare la cartella dall’area in cui si vuole eliminarla sul riquadro di spostamento a sinistra. b. Fare clic sull’icona Delete Folder. 2. Metodo alternativo a. Selezionare la cartella dalla finestra principale. b. Fare clic per visualizzare le opzioni. c. Selezionare Delete dal menu. Verrà richiesto di confermare l’azione. 16 3. Fare clic su Sì per eliminare e su No per annullare l’azione. Selezionare la cartella, quindi fare clic sull’icona di eliminazione della cartella “-“ Optional method Figura 3-14 Eliminare una cartella Caricamento di file Quando si caricano copie dei file questi vengono copiati dal proprio computer alla cartella selezionata. Soltanto l’utente può accedere ai file caricati nelle cartelle di MyLibrary. Se si decide di caricare un file in una cartella di FamilyLibrary, potrà accedervi qualsiasi utente con il permesso di accesso all’account. Gli account bloccati non potranno accedervi. MediaShare Application permette di copiare un file o gruppo di file con dimensioni inferiori a 2 GB. Se si vuole copiare file superiori a 2 GB, utilizzare le cartelle di MediaShare. Per ulteriori informazioni, vedere le sezioni “Utilizzare cartelle di MediaShare” o “FTP”. 1. Per caricare file a. Selezionare la cartella di destinazione dal riquadro a sinistra, o da una cartella nella finestra principale. b. Dal menu Option selezionare Upload per avviare la finestra di caricamento. c. Selezionare Manual Upload o Drag and drop Caricare file Figura 3-15 Caricamento di file 2. Manual Upload (Metodo predefinito) Il caricamento manuale permette di selezionare file singoli. a. Fare clic su Manual Upload. b. Fare clic su Add File, passare al file, quindi fare clic su Open. c. È possibile aggiungere altri file. d. Fare clic su Upload per caricare il file. e. Una volta completato il caricamento, fare clic su Close. Caricamento manuale Figura 3-16 Caricamento manuale 17 3. Selezione e trascinamento a. Il metodo Drag and Drop permette di trascinare più file e intere cartelle da Esplora risorse/Finder. b. Fare clic su Drag and Drop. Verrà visualizzata una finestra in cui verrà richiesto di trascinare e rilasciare i file. c. Trascinare i file da Esplora risorse/Finder e rilasciarli nella finestra. È possibile trascinare più file o cartelle. d. Fare clic su Upload per caricare il file. e. Una volta completato il caricamento, chiudere la finestra. Selezione e trascinamento Figura 3-17 Selezione e trascinamento Opzioni delle cartelle MediaShare Application utilizza comandi di opzione per lavorare con le cartelle. 1. Per visualizzare le opzioni dall’elenco o dalle cartelle di Media Sources, spostare il mouse sulla cartella. 2. La parola Opzioni verrà visualizzata sulla cartella. 3. Fare clic sulla freccia per visualizzare il menu delle opzioni. Figura 3-18 Accesso alle opzioni da sottocartelle Open Vedere “Aprire una cartella”. Autoplay Vedere “Riproduzione di brani” e “Riproduzione di video”. Slideshow Mostra in successione tutte le immagini contenute nella cartella. Vedere “Eseguire una presentazione”. Download Vedere “Eseguire il download di un file” 18 Upload Vedere “Caricamento di file”. Add to Album Vedere “Aggiungere file a un album”. Share Selected Items Vedere “Creazione di un album condiviso”. Share with DMA/Unshare with DMA Attiva o disattiva la condivisione DMA. Vedere “Condividere file con DMA” View Details Vedere “Visualizzare dettagli”. Copy / Cut Vedere “Copiare una cartella” e “Copiare un file”. Rename Vedere “Rinominare una cartella”, “Rinominare un album” e “Rinominare un file”. Delete Vedere “Eliminare una cartella”, “Eliminare un album” e “Eliminare un file”. Visualizzare dettagli La visualizzazione dei dettagli mostra le informazioni relative alla cartella selezionata e consente di modificarle. 1. Per visualizzare i dettagli a. Selezionare la cartella b. Visualizzare il menu Options c. SelezionareView Details. I dettagli vengono visualizzati nella sezione Details accanto alla sezione Files. I dettagli delle cartelle comprendono il nome della cartella e il numero di file e cartelle che essa contiene. 2. In alternativa, per visualizzare i dettagli: a. Selezionare la cartella b. Fare clic sull’iconaInformation. I dettagli vengono visualizzati nella sezione Details accanta alla sezione Files. I dettagli delle cartelle comprendono il nome della cartella e il numero di file e cartelle che essa contiene. Aprire una cartella Quando si apre una cartella è possibile visualizzare le sue sottocartelle, oltre alle sottocartelle e ai file all’interno della sezione Files. 1. Per aprire una cartella a.Fare doppio clic sul nome della cartella. È possibile visualizzare il menu e quindi selezionare Open. Spostare una cartella Spostando una cartella questa viene trasferita in un percorso diverso, assieme alle sue sottocartelle e file. 1. Per spostare una cartella a. Trascinarla e rilasciarla in un’altra cartella. b. In alternativa, è possibile tagliare e incollare i file. • Selezionare la cartella che si vuole spostare e visualizzare il menu. • Selezionare Cut. • Selezionare la cartella di destinazione. • Visualizzare il menu. • Selezionare Paste. 19 Nota: non è possibile fare copiare e incollare una cartella in un’altra applicazione; non è possibile fare tagliare e incollare dati da un’altra applicazione in MediaShare Application. Figura 3-19 Spostare un file o una cartella Copiare una cartella Copiare una cartella permette di spostarla in una posizione diversa assieme alle sottocartelle e ai file, mantenendo la cartella originale. Se la nuova posizione è all’interno di FamilyLibrary, la cartella sarà accessibile a tutti gli utenti (a meno che l’utente non blocchi l’accesso). Solo l’utente può accedere a una cartella contenuta in MyLibrary. 1. Per copiare una cartella a. Selezionare la cartella e visualizzare il menu. b. Selezionare Copy. c. Selezionare la cartella di destinazione e visualizzare il menu. d. Selezionare Paste. Nota: non è possibile copiare e incollare una cartella in un’altra applicazione e non è possibile copiare e incollare i dati da un’altra applicazione in MediaShare Application. Figura 3-20 Copiare un file o una cartella 20 Rinominare una cartella Rinominare una cartella consiste nel modificare il suo nome. 1. Per rinominare una cartella a. Selezionare la cartella b. Visualizzare il menu c. Selezionare Rename. d. Quando richiesto, immettere il nuovo nome e. Fare clic su Rename. Nota: si ricorda che se una cartella viene rinominata e un album contiene il riferimento a un file contenuto in tale cartella, l’elemento non sarà più disponibile in quell’album. Figura 3-21 Rinominare una cartella Album La sezione Album mostra gli album creati utilizzando Media Library e permette di modificarli e condividerli con altri utenti. È possibile raggruppare all’interno di un album immagini, musica, video e documenti di più cartelle. Per vedere i propri album, selezionare Albums dalla pagina di destinazione di MediaShare Application. Visualizzare la pagina degli album Sulla pagina di destinazione, fare clic su Albums. Su una delle altre pagine, fare clic su Home nel menu principale, quindi selezionare Albums. Figura 3-22 Album 21 Lavorare con gli album All’interno di un album sono contenuti i riferimenti ai file, ma non le copie dei file stessi. In questo modo è possibile avere lo stesso file in più album senza occupare ulteriore spazio. Gli album rappresentano un’ottima soluzione per rendere accessibili i contenuti specifici di una libreria, senza doverla condividere per intero. Tuttavia, se un file viene cancellato dalla cartella, non sarà più disponibile negli album. È possibile aggiungere un tema all’album, visualizzando le immagini di sfondo che sono disponibili con l’applicazione MediaShare. È possibile non condividere un album per esigenze personali, oppure condividerlo con la famiglia, gli amici o altri utenti. Visualizzare il menu Album MediaShare Application dispone di un menu con i comandi per lavorare con gli album. Per visualizzare il menu, spostare il mouse sull’album. Accanto al nome verrà visualizzata una freccia. Fare clic sulla freccia per visualizzare il menu. Figura 3-23 Opzioni del menu Album Rinominare un album Rinominare un album consiste nel modificare il suo nome. 1. Per rinominare un album, selezionarlo, visualizzare il menu, quindi selezionare Rename. Immettere il nuovo nome quando viene richiesto, quindi fare clic su Rename. Nota: se si decide di rinominare un album condiviso con amici o altri utenti, il nome originale non sarà più attivo. Tuttavia, il collegamento reindirizzerà a una pagina contenente un elenco di tutti gli album. Creare un album non condiviso È possibile aggiungere il contenuto di una cartella a un nuovo album non condivisibile con altri utenti. La cartella potrà essere condivisa in seguito, utilizzando l’area Details per modificare le impostazioni. 1. Per aggiungere un nuovo album non condiviso a. Andare su Media Library e fare clic sull’icona New Album. b. Immettere il nome dell’album e una descrizione opzionale. c. Selezionare il tema, se si desidera. d. Fare clic su Submit. Una volta effettuata l’impostazione, è possibile trascinare e rilasciare le cartelle e i file nell’album. Se si tratta di un album condiviso, vedere “Creare un album condiviso”. Figura 3-24 Creare un album non condiviso 22 Creare un album condiviso È possibile aggiungere il contenuto di una cartella a un nuovo album. L’album può essere condiviso con la famiglia e i lettori multimediali sulla rete domestica, con gli amici e altri utenti su Internet. È possibile condividere le immagini di un album attraverso RSS, Facebook o Flickr. 1. Per aggiungere un album condiviso a. Andare su Media Library e fare clic sull’icona New Album. b. Immettere il nome dell’album e una descrizione opzionale. c. Selezionare il tema, se si desidera. d. Selezionare la casella Share this album. Verrà aperta una nuova serie di opzioni. Vedere la fase 2 per ulteriori informazioni su queste opzioni. Figura 3-25 Creare un album non condiviso 2. Impostare le opzioni di un album non condiviso. a. Condividere con altri account familiari Selezionando questa opzione è possibile condividere gli album con altri account della rete familiare. Condividere un album con la famiglia fa sì che siano disponibili anche agli altri utenti MediaShare, a meno che il loro account non blocchi l’accesso . Vedere “Consentire l’accesso alle cartelle familiari”. L’album verrà visualizzato nella rispettiva pagina degli album. 23 b. Condividere con gli amici - Impostare i contatti Per condividere un album con gli amici, selezionare l’opzione Share with friends. La condivisione degli album con gli amici rende disponibili gli album ai contatti selezionati. Selezionando la casella, è necessario aggiungere almeno un contatto. Per aggiungere un amico, fare clic sul simbolo più (+) vicino all’icona. Ciò permetterà di aggiungere i contatti con i quali si vuole condividere il proprio album. Vedere “Impostare i contatti”. La prima volta che si condivide un album con gli amici, MediaShare chiederà di inserire l’indirizzo di posta elettronica. I messaggi di notifica inviati da MediaShare agli amici relativi agli album condivisi avranno l’indirizzo di p posta elettronica indicato. Ogni g utente MediaShare p può impostare p il p proprio p indirizzo di posta elettronica. È possibile modificare in seguito l’indirizzo di posta elettronica. Vedere “Cosa fare se un file è già esistente”. c. Opzione Share until - Impostare una data finale Quando si seleziona l’opzione Share with friend o Share with everyone, verrà visualizzata l’opzione Share until, con la possibilità di impostare un termine di scadenza. Per impostazione predefinita, un album non ha termine di scadenza. L’impostazione di un termine di scadenza permette di decidere per quanto tempo si vuole condividere l’album. Per impostare un termine di scadenza, utilizzare il calendario e selezionare la data. d. Protezione con password dell’album - Limitare l’accesso È possibile inviare agli amici un’e-mail di notifica contenente il collegamento all’album. Per impostazione predefinita, chiunque può accedere all’album facendo clic sul collegamento. Quindi, per limitare l’accesso, è necessario impostare una password. Per limitare l’accesso, selezionare l’opzione Password-protect this album. Selezionando questa opzione, verrà generata automaticamente una password iniziale, in modo che gli amici possano accedere al file. Quando un amico accede per la prima volta al collegamento all’interno dell’e-mail di notifica, gli verrà richiesto di creare una password. Le volte successive, verrà richiesto di inserire la password creata precedentemente. e. Inviare email di invito - Inviare email agli amici Quando si condivide un album con gli amici, MediaShare può inviare loro un’e-mail di notifica da [email protected], contenente il collegamento all’album. Per impostazione predefinita, chiunque faccia clic sul collegamento può vedere l’album. Il collegamento reindirizzerà gli amici a una pagina di accesso Guest, doveverranno verificati i loro indirizzi di posta elettronica prima di permettere l’accesso all’album. Per inviare e-mail agli amici è necessario impostare i contatti. Vedere “Impostare i contatti”. f. Condividere con tutti gli utenti Condividere un album fotografico con gli utenti significa renderlo disponibile a tutti sul Web. L’indirizzo URL del sito Web verrà visualizzato automaticamente nei dettagli dell’album fotografico. Se si condivide un album fotografico con tutti gli utenti, verrà automaticamente condiviso anche con i familiari, inclusi gli utenti ai quali non è consentito l’accesso agli album fotografici condivisi con i familiari. La condivisione di un album fotografico con tutti gli utenti consente di attivare RSS. Se si seleziona questa opzione, è possibile stabilire un termine di scadenza della condivisione utilizzando l’opzione “Share until”. Vedere la fase c sopraindicata. g. Condividere con lettori multimediali Selezionare questa opzione se si desidera condividere gli album fotografici con i lettori multimediali e altri media sociali, come RSS, Facebook e Flickr. h. Aggiungere download a un album. Questa opzione consente a tutti l’accesso all’album per scaricare i file a scopo personale. Vedere “Eseguire il download di un file” Aggiungere i file a un album È possibile aggiungere contenuti da qualsiasi cartella a un album esistente. Se vengono aggiunti file da una cartella a un album fotografico, non vengono inclusi i file contenuti nelle sottocartelle. Aggiungendo un file a un album si aggiunge un riferimento al file, ma il file in sé non viene copiato. p In q questo modo è p possibile avere lo stesso file in p più album senza occupare p ulteriore spazio. Tuttavia, se un file viene cancellato dalla cartella, non sarà più disponibile negli album. È possibile aggiungere più file alla volta. 1. Per aggiungere i file a un album, selezionare una cartella, visualizzare il menu, quindi selezionare Add to Album > [Nome album]. 2. È possibile trascinare singoli file o intere cartelle nell’album fotografico. Eliminare un album Eliminando un album viene rimosso l’accesso ai relativi file, ma questi restano nelle cartelle nella MyLibrary. Se l’album viene condiviso su Facebook o Flickr, le immagini resteranno su quei servizi. Se l’album viene condiviso con RSS, le immagini non saranno più disponibili per gli utenti RSS. 1. Per eliminare l’album, selezionarlo e fare clic sull’icona Delete Album. 2. È possibile selezionare l’album fotografico, visualizzare l’opzione di menu e quindi selezionare Delete. 24 Disattivare la condivisione La disattivazione della condivisione impedisce agli utenti di visualizzare l’album. 1. Per disattivare la condivisione, a. selezionare l’album fotografico b. visualizzare i dettagli utilizzando l’icona delle informazioni c. Deselezionare le opzioni Album Sharing e Social Networking Sites Utilizzare un file come copertina dell’album Utilizzando un file come copertina p dell’album, l’immagine g contenuta nel file verrà visualizzata come icona dell’album sulla p pagina g degli g album fotografici. È possibile utilizzare un’immagine, un file musicale, video o documenti. Per un file musicale verrà utilizzata l’immagine del relativo album (se disponibile). Per un documento verrà utilizzata l’immagine generica del documento. 1. Per utilizzare un file come copertina dell’album, selezionare l’album. 2. Selezionare il file, visualizzare il menu, quindi selezionare Use as Album Cover. Eseguire una presentazione L’esecuzione di una p presentazione consente di visualizzare le immagini g dell’album o della cartella una alla volta, con le loro didascalie. Non vengono visualizzati musica, video e documenti. È possibile eseguire una presentazione utilizzando la pagina degli album o visualizzando un album. 1. Per eseguire una presentazione utilizzando la pagina dell’album, selezionare l’album, visualizzare il menu, quindi selezionare Slideshow. 2. Il browser visualizza automaticamente ogni immagine con le didascalie. 3. È possibile inoltre eseguire una presentazione facendo doppio clic sull’immagine, quindi sul pulsante Play. La barra degli strumenti consente di controllare la presentazione. Riprodurre brani musicali La musica all’interno della cartella o album viene riprodotta a partire dal brano selezionato. Non vengono riprodotte le immagini, i video, i documenti e i brani contenuti nelle sottocartelle. 25 1. Per riprodurre i brani, selezionare l’album, visualizzare il menu, quindi selezionare Autoplay. Il browser riproduce automaticamente ogni brano, visualizza la copertina dell’album e il nome del brano in esecuzione. 2. Dopo aver visualizzato un album, fare clic su Play All per riprodurre i brani. È possibile inoltre riprodurre un brano facendo doppio clic sul relativo titolo. Tutti i brani contenuti nell’album verranno riprodotti in automatico, partendo dal primo brano selezionato. Riprodurre un video La riproduzione di un video consente di visualizzare il video. 1. Per riprodurre il video, fare doppio clic sul video. 2. È possibile inoltre selezionare il video, visualizzare il menu, quindi selezionare Play. La barra degli strumenti consente di controllare la riproduzione. Lavorare con i file Filtraggio file – Media Filter Il filtraggio dei file specifica il tipo di file che verrà visualizzato. Per filtrare i file, nell’elenco Media Filter selezionare All Files, Images, Music o Videos. Nella sezione File verranno visualizzati solo i tipi di file selezionati. Figura 3-26 Media Filter Impostare la visualizzazione L’impostazione della visualizzazione gestisce il modo in cui i file verranno visualizzati nella cartella o album selezionato. Per impostare la visualizzazione, nell’elenco Views selezionare Thumbnail, List, Shuffle o CoolIris. Figura 3-27 Visualizzazioni Anteprima La visualizzazione Thumbnail mostra per ogni file un’immagine che indica il contenuto del file. Viene inoltre visualizzato il nome del file, le dimensioni e la didascalia. Spostando il mouse su un file visualizzato in anteprima, vengono mostrate le frecce Options, che consentono di visualizzare il menu. Elenco La visualizzazione List mostra i file tramite una tabella. Per ogni file viene mostrato il nome del file, eventuali tag, didascalie, data, tipo di file e dimensioni. Spostando il mouse su un file nella visualizzazione List, viene mostrata una freccia che consente di visualizzare il menu. Riproduzione casuale L’opzione Shuffle visualizza un’immagine di dimensioni più grandi per ogni file. Visualizza inoltre il nome del file e la didascalia. È possibile capovolgere i file facendo clic sull’immagine situata a sinistra o a destra del file in uso. Il menu non è disponibile nelle visualizzazione Shuffle. 26 Ricerca di file o cartelle La ricerca di file e cartelle controlla tutte le cartelle alle quali è consentito l’accesso e visualizza gli elementi con le didascalie, le o nomi dei file che corrispondono ai criteri di ricerca. 1. Per eseguire una ricerca, immettere il testo nella casella di ricerca, quindi fare clic sull’icona Search. La sezione File visualizzerà i file contenenti il testo ricercato nella didascalia, nei tag o nel nome del file. Verranno inoltre visualizzate le cartelle che contengono il testo ricercato nel nome della cartella. Il termine ricercato verrà evidenziato. Se si immette un termine, vengono visualizzati tutti gli elementi contenenti quel termine. Se si immette più di un termine, i risultati della ricerca visualizzeranno elementi contenenti tutti i termini immessi. Una volta visualizzati i file, è possibile aggiungerli a un album per condividerli con i familiari, amici e altri utenti. Vedere “Spostare un file” e “Aggiungere tag”. Selezionare un file È possibile selezionare un file nelle visualizzazioni Thumbnail o List. Selezionando il file, quest’ultimo viene evidenziato ed è possibile eseguire delle operazioni. Se viene visualizzata la sezione Details, vengono visualizzati i dettagli del file. 1. Fare clic sul file per selezionarlo. Tenere premuto il tasto Ctrl facendo clic sui file per selezionare più file. Visualizzare il menu L’applicazione MediaShare dispone di un menu con i comandi per lavorare con i file. È possibile visualizzare il menu nella visualizzazione Thumbnail o List. Il menu non è disponibile nella visualizzazione Shuffle o CoolIris. 1. Per visualizzare il menu, spostare il mouse sul file. Nella visualizzazione List, dietro il nome verrà visualizzata una freccia. Nella visualizzazione Thumbnail, la freccia Options verrà visualizzata sull’immagine. 2. Fare clic sulla freccia per visualizzare il menu. Il menu dispone di diversi comandi a seconda del luogo in cui si trova la cartella o l’album e a seconda se si tratta di un’immagine, un brano, un video o un documento. Rimuovere un file La rimozione del file lo elimina dall’album, ma lascia il file nella cartella. È possibile rimuovere più file alla volta. 1. Per rimuovere il file selezionare l’album in cui si trova. 2. Selezionare il file, visualizzare il menu, quindi selezionare Remove. Visualizzare i dettagli 1. Per visualizzare e modificare i dettagli, selezionare il file, visualizzare il menu, quindi selezionare View Details. In alternativa, selezionare il file, quindi fare clic sull’icona Show Details. I dettagli vengono visualizzati nella sezione Details situata accanto alla sezione File. I dettagli per tutti i file includono il nome, la dimensione, il tipo di file e la data. Se i file è contenuto in una cartella, nella sezione Details verranno visualizzati i tag e la didascalia. Nei brani musicali viene inclusa la durata. Nelle immagini viene inclusa la dimensione. Nei video viene inclusa la durata e la dimensione. 27 Eliminare un file L’eliminazione di un file lo rimuove dalla cartella. È possibile eliminare più file alla volta. 1. Per rimuovere il file selezionare la cartella in cui si trova. 2. Selezionare il file, visualizzare il menu, quindi selezionare Delete. 3. Tenere presente che se un file viene eliminato e un album ne contiene il riferimento, l’elemento non sarà più disponibile in quell’album. Copiare un file Il file copiato viene inserito in un’altra cartella mentre quello originale resta nella cartella originale. È possibile copiare più file alla volta. Se un file viene copiato, viene duplicata la versione originale ad alta risoluzione e non la versione compressa visualizzata nell’Applicazione MediaShare 1. Per copiare un file selezionare la cartella in cui si trova. 2. Selezionare il file, visualizzare il menu, quindi selezionare Copy. Selezionare la cartella di destinazione, visualizzare il menu, quindi selezionare Paste. Non è possibile copiare e incollare un file in un’altra applicazione, né copiare e incollare i dati da un’altra applicazione in MediaShare. Spostare un file Lo spostamento di un file inserisce il file in una cartella diversa. È possibile spostare più file alla volta. 1. Per spostare un file, selezionare la cartella in cui è contenuto, quindi selezionare il file e trascinarlo in un’altra cartella. 2. È possibile inoltre selezionare il file, visualizzare il menu, quindi scegliere Cut. Selezionare la cartella di destinazione, visualizzare il menu, quindi selezionare Paste. Non è possibile tagliare e incollare un file in un’altra applicazione, né tagliare e incollare i dati da un’altra applicazione in MediaShare. Aggiungere una didascalia La didascalia è una descrizione del file. Quando il file verrà visualizzato in una cartella o album e l’immagine condivisa tramite Facebook, Flickr o RSS, verrà visualizzata la didascalia. È possibile cercare un file immettendo un testo della didascalia. Vedere “Ricerca di file o cartelle”. 1. Per aggiungere una didascalia a un file, selezionare la cartella in cui si trova. 2. Selezionare il file, visualizzare il menu, quindi selezionare View Details. 3. Immettere la didascalia nella casella Caption nella sezione Details. In alternativa, nella visualizzazione Thumbnail, è possibile selezionare il file, fare clic sull’opzione Click to add caption, quindi immettere la didascalia. Nella visualizzazione List, selezionare il file, quindi immettere la didascalia nella colonna Caption. Aggiungere tag L’aggiunta di tag conferisce ulteriori informazioni sul file. I tag verranno visualizzati nella sezione Details quando viene visualizzato un file contenuto in una cartella. I tag non verranno visualizzati se viene visualizzato un album o se le immagini sono condivise su Facebook, Flickr o RSS. È possibile ricercare un file immettendo un testo contenuto nei tag. Vedere “Ricerca di file o cartelle”. 1. Per aggiungere i tag a un file, selezionare la cartella in cui si trova. 2. Selezionare il file, visualizzare il menu, quindi selezionare View Details. 3. In alternativa, selezionare il file, quindi fare clic sull’icona Show Details. Immettere i tag nella casella Tags della sezione Details. 28 I tag consentono di descrivere ogni file in MediaShare. Se i tag vengono aggiunti ai file in maniera coerente, sarà più semplice effettuare ricerche, specialmente se il loro numero aumenta nel tempo. Si ipotizzi per esempio di scattare un numero di fotografie durante una vacanza al mare. Vengono inseriti i tag per ogni fotografia: spiaggia, castello di sabbia, vacanza estiva. Alcune fotografie ritraggono persone, e vengono immessi i loro nomi come tag. In seguito è possibile ricercare le fotografie delle vacanze utilizzando questi tag e verranno visualizzate solo le foto con il tag ricercato. È possibile inserire tag nei file musicali, video e documenti così come per le fotografie. Rinominare un file Rinominare un file consiste nel modificare il suo nome. È possibile rinominare solo un file inserito in una cartella. 1. Per rinominare un file, selezionare la cartella in cui si trova. 2. Selezionare il file, visualizzare il menu, quindi selezionare Rename. Immettere il nuovo nome quando viene richiesto, quindi fare clic su Rename. Tenere presente che se un file viene rinominato e un album ne contiene il riferimento, l’elemento non sarà più disponibile in quell’album. Eseguire il download di un file Il download di un file consente di recuperare la versione originale ad alta risoluzione del file. È possibile selezionare più file per eseguirne il download in una sola volta. A seconda delle impostazioni del browser, è possibile aprire il file, scaricarlo in una specifica directory o eseguire il download nella directory predefinita. 1. Per scaricare il file, selezionarlo, visualizzare il menu, quindi selezionare Download. I file selezionati vengono elencati in una finestra. Fare clic sul pulsante Download accanto al file desiderato. Lavorare con le immagini Utilizzare come sfondo per una pagina di destinazione Utilizzando un’immagine come background della pagina dedicata verrà visualizzata nella pagina dedicata. 1. Per impostare il background della pagina dedicata, selezionare l’immagine, visualizzare il menu e quindi selezionare Use as Landing Page Background. Visualizzazione Un’immagine viene visualizzata in una rappresentazione in pausa. 1. Per visualizzare l’immagine, fare doppio clic su di essa. 2. È possibile inoltre selezionare l’immagine, visualizzare il menu, quindi selezionare View. Se si esegue la presentazione, verranno visualizzate altre immagini contenute all’interno della cartella o album selezionato. Vedere “Eseguire una presentazione”. Ruotare un’immagine in senso orario o antiorario Ruotare un’immagine in senso orario significa ruotarla verso destra. Ruotare un’immagine in senso antiorario significa ruotarla verso sinistra. Se l’immagine viene utilizzata in un album, verrà ruotata anche in quell’album. 1. Per ruotare un’immagine, selezionare la cartella in cui si trova. 2. Selezionare l’immagine, visualizzare il menu, quindi selezionare Rotate Clockwise o Rotate Counterclockwise. Accedere a un file Facendo doppio clic su un file, questo viene aperto o scaricato, come indicato di seguito: • Un’immagine viene visualizzata in una rappresentazione in pausa. • Un video viene riprodotto. • Un bravo viene riprodotto seguito dagli altri brani contenuti all’interno dell’album. • Un documento viene aperto o scaricato, a seconda delle impostazioni del browser. Eseguire il download di un file L’album trasferisce le immagini, file musicali e video compressi, in modo da conservare la larghezza di banda e migliorare le prestazioni. Un album può essere configurato per consentire il download delle versioni originali ad alta risoluzione dei file. Questo è importante specialmente se l’album contiene documenti in quanto i file vengono elencati nell’album ma non è possibile aprirli. Per scaricare i file, selezionare l’opzione Allow downloads for this album. Il download di un file consente di recuperare la versione originale ad alta risoluzione del file. È possibile eseguire il download di tutti i file utilizzando la pagina Album o di file individuali dopo aver visualizzato un album. 29 1. Per eseguire il download di tutti i file utilizzando la pagina Album, selezionare gli album, quindi fare clic su Download. I file selezionati vengono elencati in un album. Fare clic sul pulsante Download accanto al file desiderato. A seconda delle impostazioni del browser, è possibile aprire il file, scaricarlo in una specifica directory o eseguire il download nella directory predefinita. 2. Per eseguire il download di un file dopo aver visualizzato un album, selezionare il file facendo clic su di esso. È possibile selezionare più file tenendo premuto il tasto Curl. Dopo aver selezionato i file, fare clic su Download. I file selezionati vengono elencati in una finestra. Fare clic sul pulsante Download accanto al file desiderato. A seconda delle impostazioni del browser, è possibile aprire il file, scaricarlo in una specifica directory o eseguire il download nella directory predefinita. 3. È possibile inoltre eseguire il download di un documento facendo doppio clic su di esso. Impostare i contatti L’impostazione dei contatti consiste nel configurare la rubrica e l’elenco dei contatti per l’album corrente. Ogni utente dispone di una propria rubrica contenente nomi e indirizzi di posta elettronica dei propri amici. È necessario impostare la rubrica solo una volta, sebbene sia possibile aggiungere e rimuovere contatti in qualsiasi momento. L’elenco dei contatti contiene i contatti degli amici con i quali si desidera condividere gli album e deve essere impostato per ogni nuovo album. Ogni album può essere condiviso con diversi amici. Visualizzare i contatti La visualizzazione dei contatti mostra la rubrica e l’elenco dei contatti dell’album corrente. Per visualizzare i contatti, fare clic sull’icona Add Friends nei dettagli dell’album. Viene visualizzata la finestra Share with your contacts. Impostare la rubrica Per aggiungere un amico alla rubrica, fare clic sull’icona Create New Contact. Immettere il nome del contatto, l’indirizzo di posta elettronica, quindi fare clic su Add. Una volta aggiunto un amico alla rubrica, è possibile aggiungerlo all’elenco dei contatti. Per rimuovere un amico dalla rubrica, selezionare l’amico nell’elenco Address Book, quindi fare clic sull’icona Delete Contact. Per modificare un amico dalla rubrica, selezionare l’amico nell’elenco Address Book, quindi fare clic sull’icona Edit Contact. È possibile quindi modificare il nome o l’indirizzo di posta elettronica. Impostare l’elenco dei contatti Per aggiungere un amico all’elenco dei contatti, selezionarlo nell’elenco Address Book, quindi fare clic su Add >>. Per rimuovere un amico dall’elenco dei contatti, selezionarlo nell’elenco Allowed Access , quindi fare clic su <<Remove. Tenere presente che se viene inviato un invito a un amico e poi viene rimosso dall’elenco dei contatti, quest’ultimo non avrà più accesso all’album. Trovare un amico Se si dispone di un lungo elenco di amici e si desidera rimuovere o inviare una notifica a una persona in particolare, immettere alcune lettere del nome della persona nella casella Find in list. L’elenco Address Book visualizzerà solo le voci corrispondenti. Salvare i contatti Una volta impostata la rubrica o l’elenco dei contatti, fare clic su Save. Media sociali Condividere con RSS Se si condivide l’album con tutti gli utenti, l’icona RSS verrà visualizzata sopra le immagini dell’album. Se la persona che visualizza l’album fa clic sull’icona RSS, il browser visualizzerà l’album in un lettore RSS. Il lettore RSS visualizzerà il nome, la descrizione dell’album e le immagini ordinate in base al nome. Ogni immagine visualizzerà il nome, la didascalia e il giorno in cui è stata aggiunta all’album. Il lettore RSS riceverà automaticamente nuove immagini a mano a mano che vengono aggiunte all’album e le eliminerà qualora fossero eliminate. I feed RSS per l’album possono essere contrassegnati in qualsiasi lettore RSS inclusi browser, Windows 7, Windows Vista, gadget Google e fotogrammi di immagini digitali. 1. Per iscriversi al feed RSS di un album, fare clic sull’icona RSS. Il browser visualizzerà l’album in un lettore RSS. Il lettore RSS visualizzerà il nome, la descrizione dell’album e le immagini ordinate in base al nome. Ogni immagine visualizzerà il nome, la didascalia e il giorno in cui è stata aggiunta all’album. Il lettore RSS riceverà automaticamente nuove immagini a mano a mano che vengono aggiunte all’album e le eliminerà qualora fossero eliminate. Il feed RSS non includerà nell’album file musicali, video e documenti. I feed RSS per l’album possono essere contrassegnati in qualsiasi lettore RSS inclusi browser, Vista, gadget Google e fotogrammi di immagini digitali. 2. Per utilizzare il feed RSS in un lettore RSS , digitare o copiare e incollare l’indirizzo URL del feed RSS nel lettore RSS. Condividere con lettori multimediali La condivisione con i lettori multimediali consente di rilevare e accedere in rete ai contenuti dell’album mediante i lettori multimediali presenti nella rete dell’utente. Il lettore multimediale deve supportare UPnP-AV, DLNA o lo standard Windows Media Connect. I lettori multimediali includono le console di gioco (Xbox 360 e PS3), cornici digitali, client iTunes, televisori IP, sistemi audio in rete (ad esempio Sonos) e molti altri. 1. Per condividere l’album con i lettori multimediali della rete dell’utente, selezionare Share with media players. Tenere presente che i file vengono condivisi con i lettori multimediali se sono contenuti in una cartella o album con la modalità di condivisione attivata. 30 Condividere su Facebook È possibile condividere un album su Facebook. MediaShare caricherà le immagini dall’album e verranno aggiunte su Facebook in un album di fotografie. Per creare un album fotografico su Facebook contenente le immagini dell’album di MediaShare, selezionare Share with Facebook. Verrà visualizzata la finestra Service Authorization. 1. Fare clic sull’icona di Facebook. Verrà visualizzata una finestra in cui verrà richiesto di autorizzare Facebook a utilizzare MediaShare. Se necessario, immettere il nome utente e la password di Facebook e autorizzare MediaShare a collegarsi tramite l’account di Facebook. Chiudere la finestra del browser. Fare clic su Authorization complete. 2. Selezionare un album di fotografie esistente o crearne uno nuovo immettendo il nome e la descrizione opzionale, quindi fare clic su Submit. MediaShare caricherà le immagini nell’album fotografico. 3. Per completare l’album fotografico, accedere a Facebook e aprire l’album fotografico. Verrà visualizzato un messaggio simile al seguente “Questo album contiene foto caricate da un’altra applicazione. 4. Selezionare le foto per approvare o rifiutare.” quindi fare clic su Approve Selected Photos. Una volta approvate le foto, è possibile modificarle, organizzarle e condividerle normalmente. Da questo album, MediaShare caricherà solo immagini, non documenti, musica o video. Le immagini verranno caricate con le loro didascalie, ma non con i tag. Le immagini rimosse dall’album non verranno rimosse da Facebook. Condividere su FIickr È possibile condividere un album su Flickr. MediaShare caricherà le immagini dall’album e verranno aggiunte su Flickr in un flusso o set di foto. Per creare un album fotografico su Flickr contenente le immagini dell’album di MediaShare, selezionare Share with Flickr. Verrà visualizzata la finestra Service Authorization. 1. Fare clic sull’icona di Flickr. Verrà visualizzata una finestra in cui verrà richiesto di autorizzare Flickr a utilizzare MediaShare. Se necessario, immettere il nome utente e la password di Flickr. Fare clic su OK, I’ll Authorize It, in modo che MediaShare possa connettersi all’account di Flickr. Chiudere la finestra del browser. Fare clic su Authorization complete. 2. Selezionare il flusso di foto predefinito o un set esistente o creare un nuovo set immettendo il nome e la descrizione opzionale, quindi fare clic su Submit. MediaShare caricherà le immagini nel flusso o set di foto. Da questo album, MediaShare caricherà solo immagini, non documenti, musica o video. Le immagini verranno caricate con le loro didascalie, ma non con i tag. Le immagini rimosse dall’album non verranno rimosse da Flickr. Condividere file mediante DMA La condivisione di file mediante dispositivi DMA (Digital Media Adapter) consente ai lettori multimediali della rete domestica di rilevare e accedere ai contenuti della cartella. Il lettore multimediale deve supportare UPnP-AV, DLNA o lo standard Windows Media Connect. I lettori multimediali includono le console di gioco (Xbox 360 e PS3), cornici digitali, client iTunes, televisori IP, sistemi audio collegati alla rete (ad esempio Sonos, Logitech), lettori video digitali (Roku, NETGEAR Digital Entertainer, DLink DSM) e molti altri. Per condividere la cartella con i lettori multimediali, selezionare la cartella, visualizzare il menu, quindi selezionare Share with DMA. Verranno condivise tutte le sottocartelle. Per interrompere la condivisione della cartella con i lettori multimediali, selezionare la cartella, visualizzare il menu, quindi selezionare Unshare with DMAs. È possibile quindi attivare o disattivare la condivisione con le singole sottocartelle. Tenere presente che i file vengono condivisi con i lettori multimediali se sono contenuti in una cartella o album con la modalità di condivisione attivata..? iTunes È possibile utilizzare iTunes per accedere ai file musicali contenuti nella libreria iTunes su MediaShare. I client iTunes e MediaShare devono essere connessi alla stessa rete domestica. Non è possibile accedere alla libreria iTunes in remoto. 1. Aggiungere brani alla libreria iTunes Il server iTunes può trasferire i file musicali dalla libreria iTunes ai client iTunes tramite la rete domestica. Il server iTunes funziona sia sul computer host sia su MediaShare. Aggiungere i brani alla libreria iTunes significa renderli disponibili ai client iTunes. Per aggiungere brani alla libreria iTunes, innanzitutto spostare i file musicali nelle sottocartelle FamilyLibrary > FamilyMusic. Dopo aver spostato i file musicali, accertarsi che la cartella venga condivisa. Selezionare la cartella FamilyMusic e visualizzare il menu. Se viene visualizzato Unshare with DMA, la cartella è condivisa. Se il comando Share with DMA è disponibile, selezionarlo. 2. Configurare un client iTunes Configurando un client iTunes si è certi che verranno ricercate le librerie condivise, inclusa la cartella FamilyMusic su MediaShare. Per configurare il client iTunes, scegliere Edit > Preferences, quindi selezionare la scheda Sharing. Accertarsi che sia selezionata l’opzione Look for shared libraries. 3. Riprodurre brani con un client iTunes I file musicali contenuti su MediaShare vengono visualizzati nella cartella SHARED > MediaShare:iTunes. È possibile riprodurre questi brani con iTunes, ma non è possibile aggiungerli alla playlist. Le immagini, i video e i documenti condivisi su MediaShare non sono disponibili in iTunes. Sulla rete domestica, fino a un massimo di cinque client iTunes (computer e lettori) possono riprodurre file musicali protetti DRM di iTunes; un numero illimitato di client iTunes può invece riprodurre file musicali Plus iTunes o brani importati da CD. Per riprodurre file musicali, selezionare la cartella MediaShare:iTunes, quindi fare doppio clic sul brano. Idealmente, si dovrebbero prendere tutti i file musicali da tutti i computer, spostarli su MediaShare > FamilyLibrary > FamilyMusic e renderli accessibili tramite il programma iTunes di ciascun computer. 31 FTP È possibile caricare e scaricare i file da MediaShare utilizzando un sistema FTP. Tale protocollo FTP consente di accedere alle cartelle MyLibrary. Se l’account dispone di questo accesso, FTP fornisce anche l’accesso alle cartelle FamilyLibrary. Il router deve inoltrare la porta 21 a MediaShare. Questa impostazione è automatica se sul router è abilitato UpnP. FTP deve essere attivato nelle Preferences > Server Preferences > Network Services. Impostare su Sì le opzioni Enable FTP access to your local LAN e Enable FTP access to the Internet. Per connettersi localmente tramite FTP, andare a ftp://[Indirizzo IP di MediaShare]. È possibile reperire l’indirizzo IP di MediaShare facendo doppio clic con il pulsante destro sull’icona MediaShare Agent, selezionare Preferences, quindi la scheda Home Library(s) Found. Per connettersi in modalità remota, andare aftp://[Nome MediaShare].myverbatim.com. Quando si esegue il login, il nome utente e password rispettano la differenza tra maiuscole/minuscole. Figure 3-30 FTP Backup my MediaShare L’applicazione Backup my MediaShare consente di pianificare ed eseguire facilmente il backup di tutti i contenuti del sistema MediaShare su un’unità USB connessa a una delle porte USB posteriori. Lavorare con Backup my MediaShare Backup my MediaShare presenta le aree principali visualizzate di seguito. • Media Sources • Spazio disponibile • Backup • Dettagli del backup • Legenda Figura 3-44 Backup my MediaShare 32 Nota: se l’unità USB non è collegata a MediaShare quando si passa a Backup my MediaShare, verrà visualizzata la notifica sottostante che indica che un’unità non è connessa. Figura 3-45 Backup my MediaShare – Unità USB non connessa MediaSources MediaSources consente di passare dal sistema MediaShare alle cartelle di cui si desidera eseguire il backup. Figura 3-46 MediaSources - Backup my MediaShare Spazio disponibile In questa sezione è possibile rivedere i seguenti dettagli: • % di spazio utilizzato sia sull’unità interna MediaShare sia sull’unità di archiviazione USB. • La quantità di spazio rimanente sia sull’unità interna MediaShare che sull’unità di archiviazione USB. Figura 3.47 Spazio disponibile- Backup my MediaShare 33 Backup L’area Backup può essere utilizzata per riepilogare le cartelle selezionate per il backup sull’unità collegata. Figura 3.48 Sezione Backup - Backup my MediaShare Per selezionare una cartella per il backup, contrassegnare la casella sotto “USB” corrispondente alla cartella da includere. Backup Now: Selezionare per eseguire immediatamente il backup Restore: Selezionare per ripristinare le cartelle delle quali è stato precedentemente eseguito il backup. Show Jobs: Selezionare per visualizzare la cronologia dei backup precedenti e i dettagli dei backup attivi. Dettagli del backup Figura 3.49 Sezione Backup - Backup my MediaShare Legenda Questa sezione illustra i dettagli di un elemento contrassegnato con segno di spunta visualizzato accanto a una cartella nella sezione “Backup”. Figura 3.50 Legenda - Backup my MediaShare 34 Preferenze L’amministratore può impostare le preferenze dell’utente, del server e dell’amministrazione. Se indicato, alcune preferenze sono disponibili a tutti gli utenti. Altre richiedono l’autorizzazione dell’amministratore. Visualizzare la pagina Preferences Sulla pagina di destinazione, fare clic su Preferences. Su una delle altre pagine, fare clic su Home nel menu principale, quindi selezionare Preferences. La pagina delle preferenze elenca i gruppi di parametri che possono essere modificate dall’utente. • Per espandere o comprimere il gruppo, fare clic sul nome di livello superiore accanto alla freccia. Per esempio, fare clic suUser per espandere il gruppo di preferenze dell’utente. Fare clic una seconda volta per comprimere il gruppo. • Per salvare le modifiche, fare clic su Submit. • Per ripristinare le preferenze salvate, fare clic su Restore. Figura 3-27 Preferences Preferenze dell’utente Utente Tutti gli utenti possono impostare le proprie preferenze in qualsiasi momento. Figura 3-27 Preferenze dell’utente – Sezione utente 35 1. Language L’elenco Language consente di impostare la lingua per l’interfaccia utente dell’applicazione MediaShare. La lingua selezionata dipende dal paese dell’utente. La lingua predefinita dipende dalla configurazione del computer. 2. Sharing Emails Sender La casella Sharing Emails Sender imposta la conferma di ricezione per i messaggi inviati da MediaShare se si condivide un album con amici. 3. Clear Landing Page Background Facendo clic su Clear Landing Page Background l’immagine viene rimossa dalla pagina di destinazione. 4. Cosa fare se un file è già esistente Se un file viene copiato o spostato in una cartella che contiene già un file con lo stesso nome, vengono offerte delle possibilità alternative. Le possibilità sono: a. Overwrite old file – Il nuovo file sostituisce quello vecchio. b. Keep existing file – Il vecchio file viene mantenuto e il nuovo file non viene copiato o spostato. c. Rename new file – Il vecchio file viene mantenuto e il nuovo file viene copiato o spostato, ma rinominato. 5. Condividere nuovi album mediante lettori multimediali per impostazione predefinita L’elenco Share new albums with media players by default controlla se un nuovo album verrà condiviso con i lettori multimediali tramite la rete domestica per impostazione predefinita. È possibile annullare l’impostazione quando si crea o modifica un album. Il lettore multimediale deve supportare UPnP-AV (Universal Plug and Play - Audio Visual), DLNA (Digital Living Network Alliance) o lo standard Windows Media Connect. I lettori multimediali includono le console di gioco (Xbox 360 e PS3), cornici digitali, client iTunes, televisori IP, sistemi audio in rete (ad esempio Sonos) e molti altri. a. No – I nuovi album non verranno condivisi con i lettori multimediali. b. Sì – I nuovi album verranno condivisi con i lettori multimediali. 6. Condividere nuovi album con altri membri per impostazione predefinita L’elenco Share new albums with other family members by default controlla se nuovi album verranno condivisi con gli utenti MediaShare per impostazione predefinita. È possibile annullare l’impostazione quando si crea o modifica un album. a. No - I nuovi album non verranno condivisi con i familiari. b. Sì – I nuovi album verranno condivisi con i familiari. 7. Nascondere suggerimenti c. No – Disattiva il suggerimento del giorno. d. b. Sì – l’impostazione predefinita è Sì. 8. Ripristinare tutte le richieste salvate Facendo clic su Reset all Saved Prompts vengono eliminate tutte le richieste salvate e riattivate tutte le finestre in cui l’opzione “Do not show me again” è stata precedentemente scelta. Spazio su disco Tutti gli utenti possono visualizzare la quantità di spazio su MediaShare. 1. Used – Il campo Used mostra quanto spazio su disco è stato occupato. 2. Free – Il campo Free mostra quanto spazio su disco è ancora disponibile. Figura 3-28 Preferenze dell’utente – Sezione DiskSpace 36 Modificare la password 1. Password – Immettere una nuova password nella casella Password. 2. Confirm Password – Immettere la nuova password nella casella Confirm Password. Figura 3-32 Preferenze dell’utente – Sezione Diskspace Preferenze del server La sezione Server Preferences consente di impostare le seguenti opzioni: • Condivisione di rete • Registrazione • Notifiche • Servizi di rete • Connessione LAN • Data e Ora Figura 3-33 Preferenze del server Rete Windows L’amministratore può controllare l’accesso alle cartelle MyComputer e MyLibrary tramite MediaShare Folders. Nota: questa impostazione non controlla l’accesso alle cartelle FamilyLibrary. Un utente ha sempre accesso a queste cartelle tramite Risorse del computer/Finder. 1. Abilitare la condivisione di rete L’elenco Network Sharing controlla se gli utenti hanno accesso alle loro cartelle private tramite MediaShare Folders. 1. Sì – Gli utenti possono accedere alle loro cartelle private tramite Risorse del computer/Finder. 2. No – Gli utenti possono non possono avere accesso alle loro cartelle private tramite Risorse del computer/Finder. Figura 3-33 Condivisione di rete 37 2. Nome del gruppo di lavoro La casella Workgroup name indica il nome del gruppo di lavoro. Il gruppo di lavoro consente ai computer della rete domestica di accedere a MediaShare tramite Risorse del computer/Finder e alla stampante USB, opzionalmente collegata a MediaShare. Registrazione È possibile modificare il nome del MediaShare in qualsiasi momento. 1. MediaShare Name – Nella casella relativa al nome di MediaShare viene impostato il nome del dispositivo MediaShare. Il nome scelto deve essere esclusivo. Verrà eseguito un controllo per assicurare che il nome di MediaShare sia esclusivo e verrà inviata una notifica nel caso in cui fosse necessario immettere un nome diverso. Figura 3-34 Preferenze di registrazione Nota: se si modifica il nome del dispositivo, amici e utenti non potranno più avere accesso agli album condivisi utilizzando i collegamenti precedentemente disponibili. Notifiche La casella Notifications consente di impostare gli indirizzi di posta elettronica a cui inviare le notifiche relative a MediaShare. 2. Notifications – È possibile impostare uno o più indirizzi di posta elettronica per ricevere le notifiche da MediaShare. Utilizzare una virgola per separare gli indirizzi di posta elettronica. Figura 3-35 Preferenze relative alle notifiche Servizi di rete È possibile controllare l’accesso FTP a MediaShare. Per una migliore sicurezza, disattivare l’accesso FTP a meno che non venga specificatamente richiesto. Se FTP viene attivato, è possibile utilizzarlo per caricare o eseguire download di file nelle cartelle MyLibrary. Se l’account può accedere, è possibile utilizzare FTP per file nelle cartelle FamilyLibrary. Vedere “Consentire l’accesso alle cartelle familiari”. 1. Attivare l’accesso FTP alla rete locale LAN L’elenco Enable FTP access to your local LAN controlla se un utente locale può utilizzare accedere tramite FTP a MediaShare. a. Sì – Un utente locale può accedere tramite FTP a MediaShare. b. No – Un utente locale non può accedere tramite FTP a MediaShare. 2. Attivare l’accesso FTP a Internet L’elenco Enable FTP access to the Internet controlla se un utente remoto può accedere tramite FTP a MediaShare. a. Sì – Un utente remoto può accedere tramite FTP a MediaShare. b. No – Un utente remoto non può accedere tramite FTP a MediaShare. Figura 3-36 Preferenze dei servizi di rete. 38 Connessione LAN 1. Ottenere un indirizzo IP in modo automatico L’elenco Obtain IP address automatically controlla se MediaShare ottiene dal router un indirizzo IP dinamico. L’amministratore può impostare le informazioni sull’indirizzo IP per MediaShare. a. Sì - MediaShare ottiene automaticamente un indirizzo IP dinamico dal router utilizzando DHCP. Nella maggior parte dei casi viene utilizzata questa impostazione. b. No - MediaShare utilizzerà l’indirizzo IP statico immesso nella casella dell’indirizzo IP del server. Ciò viene raramente richiesto, ma può migliorare le prestazioni per gli utenti remoti. Selezionando No, vengono attivate le caselle Server IP address, Server netmask e Gateway. Server IP address - Nella casella Server IP address viene impostato l’indirizzo IP statico per MediaShare. Ottenere l’indirizzo IP statico dal provider ISP e utilizzarlo per sostituire l’indirizzo IP dinamico che viene visualizzato nella casella per impostazione predefinita. La casella Server IP address viene visualizzata solamente se la richiesta di ottenere automaticamente un indirizzo IP è impostata sul No. Server netmask k – Nella casella Server netmask viene impostata la subnet mask. La subnet mask determina l’intervallo di indirizzi della subnet. I dati trasmessi agli indirizzi nella subnet (ad esempio tra il computer e MediaShare) vengono indirizzati nella rete. I dati trasmessi agli indirizzi esterni alla subnet (ad esempio tra un utente remoto e il MediaShare) vengono indirizzati a Internet. La maggior parte delle reti domestiche con meno di 255 nodi utilizza netmask.24. La casella Server netmask viene visualizzata soltanto se la richiesta di ottenere l’indirizzo IP è impostata su No. Le opzioni della netmask sono: netmask.24 (255.255.255.0) /8 (255.0.0.0 /16 (255.255.0.0) /32 (255.255.255.255) Gateway - Nella casella Gateway viene impostato l’indirizzo IP del dispositivo che invia dati da MediaShare a Internet (ad esempio il router). La casella Gateway viene visualizzata solo se la richiesta di ottenere automaticamente l’indirizzo IP è impostata su No. 2. DNS Server 1 Nella casella DNS server 1 viene impostato il server del nome del dominio primario. Viene ottenuto in modo automatico dalla configurazione DHCP del router, e viene fornito dall’ISP. 3. DNS Server 2 Nella casella DNS server 2 viene impostato il server del nome del dominio secondario. Viene ottenuto in modo automatico dalla configurazione DHCP del router e viene fornito dall’ISP. Figura 3-37 Preferenze dei servizi di rete. Figura 3-38 Preferenze dei servizi di rete. 39 Data e Ora L’amministratore può impostare la data e l’ora di MediaShare. 1. Imposta la data e l’ora da Internet Nell’elenco Set date and time from the Internet è possibile impostare da dove sincronizzare la data e l’ora di MediaShare. a. Sì – MediaShare riceve la data e l’ora dai server NTP (network time protocol). Nella maggior parte dei casi viene utilizzata questa impostazione. Selezionando Sì, viene attivata la casella Internet Time Servers. Internet Time Servers - La casella Internet Time Servers imposta i server NTP utilizzati da MediaShare. Nella maggior parte dei casi vengono utilizzati i server NTP predefiniti. La casella Internet Time Servers viene visualizzata se la richiesta di impostare la data e l’ora da Internet è impostata su Sì. b. No – L’amministratore può impostare la data e l’ora per MediaShare. Selezionando No, vengono attivati i controlli relativi alla data e l’ora. 2. Data Con il controllo Data viene imposta la data corrente. Impostare la data facendo clic sull’icona Calendar e quindi scegliere l’anno, il mese e la data. Il controllo Data viene visualizzato se la richiesta di impostare la data e l’orario da Internet è impostata su No. 3. Ora Il controllo Time imposta l’ora corrente. Impostare l’ora utilizzando le frecce in alto e in basso dopo aver fatto clic sull’ora e sui minuti da impostare. Il controllo Time viene visualizzato se la richiesta di impostare la data e l’ora da Internet è impostata su No. 4. Paese L’elenco Country consente di selezionare il paese. 5. Città L’elenco City consente di selezionare una città all’interno del proprio fuso orario. Figura 3-39 Preferenze dei servizi di rete. Amministrazione La sezione Administration offre accesso e consente di: • Aggiungere nuovi utenti • Modificare utenti • Chiudere e riavviare MediaShare • Ottenere aggiornamenti software • Aggiornare l’abbonamento da Standard a Premium • Aggiungere opzioni USB • Attivare la funzione di backup del computer • Controllare lo stato del disco RAID • Impostare MediaShare per l’accensione o spegnimento automatico 40 Aggiungere nuovi utenti È possibile aggiungere nuovi utenti in modo che ogni utente del nucleo familiare disponga delle proprie cartelle MyLibrary. 1. Nome utente account Nella casella Account User Name viene impostato il nome dell’utente. Deve contenere almeno tre caratteri. 2. Visualizzare il nome Nella casella Display Name viene impostato il nome che verrà visualizzato nel menu principale dell’applicazione MediaShare. L’opzione scelta verrà inoltre visualizzata nella pagina Album prima degli album dell’utente. Se utilizzato, deve contenere almeno tre caratteri. 3. Password Nella casella Password viene impostata la password dell’utente. Deve contenere almeno sei caratteri, uno dei quali deve essere una cifra. 4. Confermare la password Immettere di nuovo la password nella casella Conferma password. 5. Creare come amministratore Selezionando la casella Create as Administrator, l’utente riceve i privilegi di amministratore. L’impostazione predefinita non concede tali autorizzazioni. Un utente con l’autorizzazione di amministratore ha l’accesso a tutte le preferenze. Un utente senza le autorizzazioni di amministratore ha accesso solo alle preferenze User, Diskspace e Change Password. 6. Consentire l’accesso alla cartella familiare Selezionando la casella Let user access family folder, l’utente ha accesso alle cartelle FamilyLibrary e può visualizzare gli album condivisi con i familiari. L’impostazione predefinita garantisce l’accesso. Figura 3-40 Preferenze dei servizi di rete. Nota: se viene disattivato l’accesso alle cartelle FamilyLibrary, un utente può comunque avere accesso utilizzando Esplora risorse in Windows o Finder in Mac tramite MediaShare Folders. Modificare utenti Una volta che viene aggiunto un utente è possibile modificare gli account utenti. Le opzioni sono le stesse di Add New User. 1. Nome utente account L’elenco Account User Name contiene gli utenti precedentemente aggiunti e consente di selezionare l’account da modificare. Deve contenere almeno tre caratteri. 2. Visualizzare il nome Nella casella Display Name viene impostato il nome che verrà visualizzato nel menu principale dell’applicazione MediaShare. L’opzione scelta verrà inoltre visualizzata nella pagina Album prima degli album dell’utente. Se utilizzato, deve contenere almeno tre caratteri. 3. Password Nella casella Password viene impostata la password dell’utente. Deve contenere almeno sei caratteri, uno dei quali deve essere una cifra. 41 4. Confermare la password Immettere di nuovo la password nella casella Conferma password. 5. Creare come amministratore Selezionando la casella Create as Administrator, l’utente riceve i privilegi di amministratore. L’impostazione predefinita non concede tali autorizzazioni. Un utente con l’autorizzazione di amministratore ha l’accesso a tutte le preferenze. Un utente senza le autorizzazioni di amministratore ha accesso solo alle preferenze User, Diskspace e Change Password. 6. Consentire l’accesso alla cartella familiare Selezionando la casella Let user access family folder, l’utente ha accesso alle cartelle FamilyLibrary e può visualizzare gli album condivisi con i familiari. L’impostazione predefinita garantisce l’accesso. Nota: se viene disattivato l’accesso alle cartelle FamilyLibrary, un utente può comunque avere accesso utilizzando Esplora risorse in Windows o Finder in Mac tramite MediaShare Folders. Arrestare MediaShare È possibile arrestare o riavviare MediaShare. a. Per arrestare MediaShare, fare clic su Shutdown. b. Per riavviare MediaShare, fare clic su Restart. Figura 3-41 Amministrazione - Arresto e riavvio Aggiornamenti software È possibile verificare la disponibilità di aggiornamenti software e firmware per MediaShare. a. Per verificare gli aggiornamenti, fare clic sul pulsante Check Now. Se non sono presenti ulteriori aggiornamenti, MediaShare è aggiornato. Figura 3-42 Amministrazione - Aggiornamenti software Abbonamento MediaShare Premium È possibile aggiornare l’abbonamento da Standard a Premium in qualsiasi momento. Per un elenco delle caratteristiche e vantaggi dell’abbonamento Premium, vedere “Caratteristiche degli abbonamenti Standard e Premium a confronto”. 1. Per aggiornare l’abbonamento, sulla pagina di destinazione dei MediaShare Application fare clic su Preferences. 2. Andare alla sezione Administration e selezionare MediaShare Premium Subscription. 3. Seguire le istruzioni. 42 Figura 3-43 Aggiornamento dell’abbonamento USB È possibile utilizzare un dispositivo esterno che utilizza la porta USB per caricare o eseguire il download dei contenuti da e verso MediaShare. 1. Collegare il dispositivo USB nella porta anteriore USB di MediaShare. 2. Da MediaLibrary, è possibile visualizzare il dispositivo, le cartelle e i file in esso contenuti. Figura 3-44 Sezione USB delle preferenze 3. Dalla sezionePreferences > Administration > USB , è possibile visualizzare i dettagli del dispositivo ed eseguirne la rimozione sicura. Una volta rimosso, il dispositivo risulterà inattivo. Figura 3-45 Sezione USB delle preferenze Backup dei computer È possibile configurare MediaShare come destinazione dei backup Windows per i computer che eseguono Windows XP, Vista, 7 e/o dei backup di Mac OSX Time Machine. Attivando questa funzionalità viene assegnata una sezione speciale nascosta su MediaShare per contenere i file di cui è stato precedentemente eseguito il backup. Questa sezione non è visibile all’utente, in quanto i contenuti non possono essere direttamente utilizzati dall’utente e possono solo essere utilizzati per ripristinare i backup. Gli utenti di Windows Backup possono scegliere se utilizzare il tutorial di configurazione una volta installate le applicazioni desktop o selezionare in seguito ‘Windows Backup nel gruppo di programmi delle applicazioni desktop di MediaShare. Vengono fornite delle istruzioni dettagliate su come configurare Windows Backup. Il supporto per i backup di TimeMachine è disponibile per Max OSX 1.5 e versioni successive. Gli utenti di TimeMachine possono impostare l’esecuzione dei backup di TimeMachine selezionando ‘Configure TimeMachine da Applications > MediaShare Desktop Applications. Vengono fornite delle istruzioni dettagliate su come eseguire i backup di TimeMachine. 1. Per utilizzare questa funzionalità andare a Preferences > Administration > Computers Backup. 2. Contrassegnare la casella per attivare questa funzionalità. 3. Immettere una password che verrà utilizzata con Windows Backup o Time Machine. 4. Fare Clic su Submitt se la password è nuova o Resett se si cambia password. 5. Per eliminare tutti i backup esistenti, fare clic suWipe. 43 RAID Questa sezione consente di controllare lo stato del disco, e indica il tipo e la dimensione del disco e lo stato del RAID. 1. Ejectt – consente la rimozione e sostituzione sicura del disco senza danneggiarlo o perdere i dati. 1. Formatt – consente di eliminare tutti i dati dal disco MediaShare. Questa opzione riavvierà automaticamente MediaShare. 2. Rebuild – Questo pulsante viene visualizzato in caso di problemi con un disco. Per ripristinare la funzionalità, fare clic sul pulsante Rebuild, quindi su OK K per aggiornare il browser. Figura 3-46 RAID 44