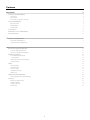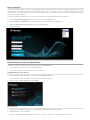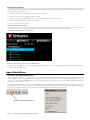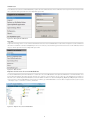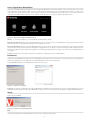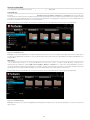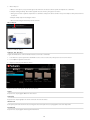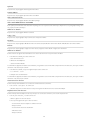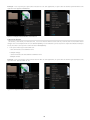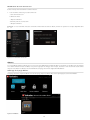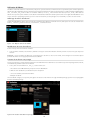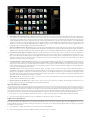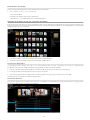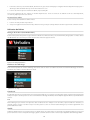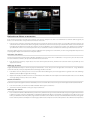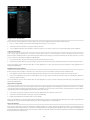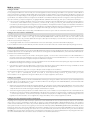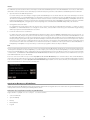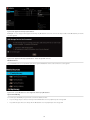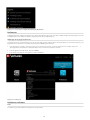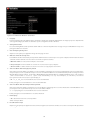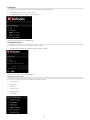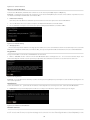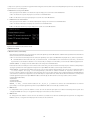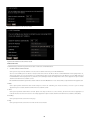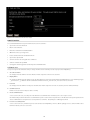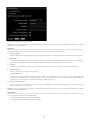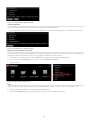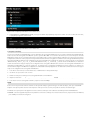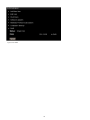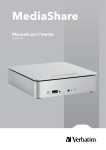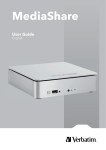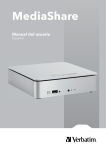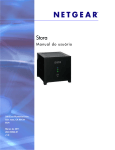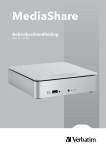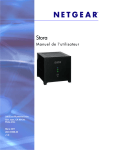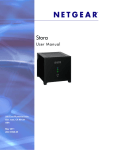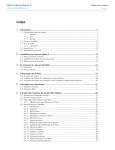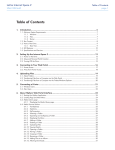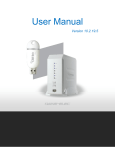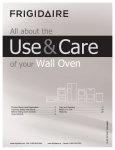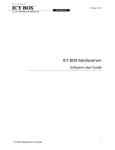Download MediaShare User Guide FRENCH.indd
Transcript
MediaShare Manuel de l’utilisateur Français Contenu Introduction 3 Présentation de l’unité MediaShare 3 Panneau avant 4 Panneau arrière 4 Description des voyants et des connecteurs 4 Accès à l’unité MediaShare 4 Mise en réseau local 4 Agent MediaShare 4 Disques mappés 4 Accès à distance 5 Réinitialisation de votre unité MediaShare 5 Bouton Easy Transfer 6 Agent g MediaShare 6 Utilisation de l’agent MediaShare 6 Démarrage de l’agent MediaShare 7 Options de menu de l’agent MediaShare 7 Application pp MediaShare 10 Démarrage de l’application MediaShare 10 Connexion à l’application MediaShare 10 Page de renvoi de l’application MediaShare 11 Bibliothèque multimédia 12 Accès à la bibliothèque multimédia 12 Sources multimédia 14 Utilisation de dossiers de sources multimédia 15 Options des dossiers 18 Albums 21 Utilisation d’albums 22 Utilisation de fichiers 26 Utilisation d’images 29 Configuration des contacts 30 Médias sociaux 31 Application Backup my MediaShare 32 Utilisation de l’application Backup my MediaShare 32 Préférences 35 Affichage de la page Preferences 35 Préférences utilisateur 35 Préférences du serveur 37 Administration 41 2 Introduction Ce chapitre présente le système MediaShare de Verbatim et traite des caractéristiques physiques de l’unité ainsi que des étapes de configuration initiale. Il aborde les thèmes suivants : • Présentation de l’unité MediaShare • Accès à l’unité MediaShare • Réinitialisation de votre unité MediaShare Présentation de l’unité MediaShare Cette section présente les composants matériels de l’unité MediaShare, à savoir les voyants, les ports et les boutons. Panneau avant Le panneau avant de l’unité MediaShare comprend un bouton Easy Transfer qui permet de copier rapidement et facilement tous les fichiers et dossiers d’une clé USB vers l’unité MediaShare via le port USB adjacent. En outre, des voyants de statut indiquent si le système est actif ou inactif. Port USB utilisé avec le bouton Easy Transfer Bouton Easy Transfer Voyants de statut Voyant de statut Rôle État du voyant Voyant de gauche Activité du disque dur SVert fixe : prêt. Bleu clignotant : accès en lecture/ écriture au disque dur interne Orange clignotant : mise hors tension du système. Voyant du milieu Activité des ports USB à l’arrière de l’unité Orange clignotant : activité de lecture/écriture sur le port USB. Bleu clignotant : activité de lecture/ écriture sur le disque dur interne Voyant de droite Activité du port eSATA Clignotement du voyant bleu pendant l’accès au disque dur eSATA 3 Panneau arrière Description des voyants et des connecteurs La fonction de chaque élément de l’unité MediaShare est décrite dans le tableau suivant. Emplacement Élément Activité Description Avant Bouton Easy Transfer Appuyez sur le bouton pour démarrer le transfert. Transfert de toutes les données du périphérique USB vers l’unité MediaShare. Avant Port USB frontal Port USB utilisé pour la connexion avec le bouton Easy Transfer. Utilisé avec le bouton Easy Transfer à l’avant pour transférer automatiquement toutes les données du périphérique connecté vers l’unité MediaShare. Avant Voyant lumineux du port USB Clignote avec une couleur orange. Clignotement orange lors du transfert des données entre l’unité MediaShare et le périphérique USB. Arrière Bouton Marche/Arrêt Appuyez sur le bouton situé à l’arrière de l’unité pour la mettre sous/hors tension. Pour mettre l’unité MediaShare sous tension, appuyez une fois. Pour mettre l’unité MediaShare hors tension, appuyez et maintenez le bouton Marche/Arrêt enfoncé pendant 5 secondes. Le voyant bleu sur le panneau avant clignote pour indiquer la mise hors tension. Arrière Port Ethernet Branchez le câble Ethernet au port arrière de l’unité et au routeur. Connexion Gigabit Ethernet au routeur. Arrière Port eSATA Connectez le disque eSATA au port eSATA. La connexion d’un disque eSATA lance la fonction de mise en miroir. Arrière Port(s) USB Connectez un périphérique externe au port USB (support de stockage ou imprimante USB). Téléchargement vers le serveur et en local de contenu à partir d’un disque USB connecté. Impression vers une imprimante USB connectée. Arrière Connecteur du câble d’alimentation Branchez le câble d’alimentation dans le connecteur situé à l’arrière de l’unité. Mise sous tension du système MediaShare. Arrière Bouton Reset Appuyez sur le bouton Reset. Réinitialisation de l’unité MediaShare sur ses paramètres constructeur. Accès à l’unité MediaShare Vous pouvez accéder à l’unité MediaShare de plusieurs manières. En fonction de vos besoins et de l’endroit où vous vous trouvez, vous avez le choix entre les méthodes suivantes pour accéder à votre unité MediaShare. Mise en réseau local Si vous utilisez les outils de navigation réseau par défaut (comme Favoris réseau), tout système connecté à votre réseau domestique reconnaît l’unité MediaShare comme un ordinateur appartenant à votre groupe de travail. Pour accéder à l’unité MediaShare sur votre réseau local, ouvrez un navigateur et entrez le texte suivant : http://<adresse_ip>/?login= Agent MediaShare L’agent MediaShare est un logiciel installé sur PC ou Mac et disponible à partir de la barre de menu située au bas de l’écran. Pendant l’installation, une icône de raccourci est automatiquement ajoutée à votre bureau. Elle permet d’ouvrir directement les dossiers MediaShare. Il s’agit d’une interface de type glisser-déposer semblable à tout autre fichier ou dossier de votre disque dur, disponible sur demande via le raccourci. Pour plus d’informations, reportez-vous au chapitre 2, « Agent MediaShare ». Disques mappés Dans un environnement Windows XP, Vista ou 7, l’agent MediaShare établit automatiquement une correspondance entre trois lettres de disques (x, y et z) et les partages réseau sur l’unité MediaShare. Vous bénéficiez ainsi d’une interface de type glisser-déposer, toujours disponible à partir de la fenêtre Poste de travail. 4 Accès à distance Vous pouvez accéder aux données stockées sur l’unité MediaShare via Internet, à l’aide de n’importe quel navigateur Web. Où que vous soyez, un ordinateur portable équipé de connexion réseau sans fil vous permet d’accéder de manière sécurisée aux données privées qui se trouvent chez vous. Vous pouvez même télécharger des fichiers via une interface de type glisser-déposer. Toutefois, seuls certains dossiers par défaut peuvent être partagés sur Internet. Pour accéder à distance à des fichiers et les copier vers et à partir de votre unité MediaShare, procédez comme suit : 1. Accédez à http://www.myverbatim.com et connectez-vous à votre unité MediaShare. 2. Entrez le nom de l’unité MediaShare que vous avez choisi lors de l’installation de votre périphérique. 3. Entrez le nom d’utilisateur et le mot de passe créés pendant l’installation. 4. Cliquez sur Sign In. Réinitialisation de votre unité MediaShare Dans les cas suivants, vous devrez peut être réinitialiser votre système MediaShare : • Si vous voulez modifier le nom de votre système MediaShare. • Si vous avez oublié votre nom d’utilisateur ou votre mot de passe. Réinitialisation à partir du CD 1. Insérez le CD d’installation MediaShare et lancez le fichier mediasharesetup.exe. Vous n’avez pas besoin de désinstaller le logiciel avant de réinitialiser le système. 2. Cliquez sur le bouton Documentation, Tools and More . Bouton Reset 1. Appuyez sur le bouton Reset à l’arrière de votre unité MediaShare pendant au moins 10 secondes. 2. L’unité MediaShare va être réinitialisée. 3. Utilisez le CD d’installation MediaShare pour renommer le serveur et configurer le nom d’utilisateur et le mot de passe. 5 Bouton Easy Transfer Le bouton Easy Transfer permet de copier rapidement et efficacement des fichiers et des dossiers directement sur l’unité MediaShare à partir d’une clé USB. Procédez comme suit : 1. Insérez la clé USB dans le port USB qui se trouve sur le panneau avant. 2. Appuyez sur le bouton Easy Transfer pendant 1 seconde. 3. Le voyant à côté du port USB clignote avec une couleur orange pendant le transfert des données. 4. Une fois le transfert terminé, le voyant arrête de clignoter. 5. Vous pouvez alors retirer la clé USB. Accès au contenu transféré Vous pouvez accéder au contenu d’une clé USB transféré au moyen du bouton Easy Transfer dans le dossier suivant: MediaLibrary > FamilyLibrary > USB-Downloads Figure 1-1 : Bouton Easy Transfer - Dossier USB-Downloads À chaque fois que vous appuyez sur le bouton Easy Transfer, un dossier est créé ; son nom comporte la date et l’heure actuelles. Tout le contenu sera copié dans cet emplacement. Agent MediaShare Utilisation de l’agent MediaShare L’agent MediaShare Agent s’exécute en arrière-plan, ce qui vous permet d’explorer des dossiers, d’ouvrir l’application MediaShare ou de vérifier les mises à jour. L’icône de l’agent MediaShare se trouve dans votre barre d’état système (PC) ou dans votre dock (Mac) et apparaît normalement lorsque vous démarrez votre ordinateur. Cliquez avec le bouton droit de la souris sur l’icône de l’agent MediaShare pour afficher les options de menu. En sélectionnant Preferences, vous pouvez également vérifier s’il existe des mises à jour logicielles pour les applications de bureau. Certaines options ne sont pas les mêmes pour PC et Mac. Par exemple, le statut de connexion ainsi que les options Login et Logout n’apparaîtront que sur PC. Right-Click the MediaShare Agent icon Figure 2-1 : Icône et menu de l’agent MediaShare sur PC 6 Démarrage de l’agent MediaShare L’agent MediaShare apparaît automatiquement quand vous démarrez votre ordinateur. Si vous quittez l’agent MediaShare, l’icône disparaîtra de la zone de notification et vous devrez le redémarrer pour le réutiliser. Démarrer l’agent MediaShare sur PC Pour démarrer l’agent MediaShare sur PC, accédez à Démarrer > Programmes > Verbatim > MediaShare Desktop Applications > MediaShare Agent > MediaShare Agent Démarrer l’agent MediaShare sur Mac Pour démarrer l’agent MediaShare sur Mac, ouvrez le Finder, accédez à Applications > MediaShare Desktop Applications, puis lancez MediaShare Agent Options du menu de l’agent MediaShare Not logged in/Logged in as Le premier libellé du menu affiche le nom de d’utilisateur actuellement connecté à l’agent MediaShare ou, le cas échéant, « Not logged in ». Cette fonction n’est disponible que sur PC. Figure 2-2 : Connexion au serveur MediaShare Log In L’option de menu Log In vous permet de sélectionner votre serveur MediaShare, puis d’entrer vos nom d’utilisateur et mot de passe. Figure 2-3 : Connexion au serveur MediaShare 7 Switch User Si un utilisateur est connecté à l’unité MediaShare, l’option de menu Switch User déconnecte l’utilisateur actuel et permet à une autre personne de se connecter. Cette option de menu n’est disponible que sur PC. Figure 2-4 : Changement d’utilisateur Log Out L’option de menu Log out met fin à la connexion de l’utilisateur actuel sur le serveur MediaShare. La déconnexion empêche les autres utilisateurs d’accéder à vos albums et aux dossiers MyLibrary. Pour vous reconnecter, sélectionnez Log In et entrez à nouveau vos nom d’utilisateur et mot de passe. Cette option de menu n’est disponible que sur PC. Figure 2-5 : Déconnexion Explorer les dossiers du serveur MediaShare Les dossiers MediaShare permettent d’utiliser le contenu de votre serveur MediaShare via l’explorateur Windows ou le Finder de Mac. Vous pouvez ainsi télécharger des fichiers de plus de 2 Go sur le serveur. Si vous n’êtes pas encore connecté, cette application vous invite à le faire. Elle ouvre ensuite l’explorateur Windows ou le Finder de Mac et affiche vos dossiers FamilyLibrary, MyLibrary et MyComputers dans un lecteur réseau. Les dossiers MediaShare sont toujours accessibles, que l’unité MediaShare se trouve dans un emplacement local sur le réseau domestique ou qu’elle soit située à distance, via Internet. Figure 2-6 : Explorer mes dossiers MediaShare 8 Ouvrir l’application MediaShare L’option de menu Open MediaShare Application lance l’application MediaShare. Conviviale et flexible, celle-ci permet de gérer votre contenu et la configuration via un navigateur Web. Le lancement de l’application MediaShare ouvre votre navigateur par défaut, vous invite à vous connecter (si vous ne l’êtes pas encore) et affiche la page de renvoi du serveur MediaShare. À partir de celle-ci, vous pouvez accéder aux dossiers de votre bibliothèque multimédia, voir des albums, définir des préférences ainsi que d’autres options du serveur. Figure 2-7 : Page de renvoi Open MediaShare Server Albums. Cliquez sur l’icône Albums pour voir les albums actuellement disponibles. Bibliothèque multimédia. Cliquez sur l’icône Media Library pour voir le contenu de votre serveur MediaShare. Vous pouvez ajouter du contenu, gérer vos dossiers et créer des albums à partager avec votre famille et vos amis. Backup my MediaShare. Cliquez sur Backup My MediaShare pour accéder à l’outil de gestion de la sauvegarde du serveur. Il vous permet de sélectionner les dossiers pour lesquels une sauvegarde est programmée vers un disque connecté à l’un des ports USB du panneau arrière. Vous pouvez également voir le statut des sauvegardes et consulter l’espace disponible sur le disque où le contenu du serveur MediaShare est sauvegardé. Preferences. Cliquez ici pour modifier vos préférences utilisateur ou administrer votre serveur MediaShare. Preferences L’option de menu Preferences sur l’agent du serveur MediaShare permet de vérifier s’il existe des mises à jour logicielles pour les applications de bureau et d’afficher le nom et l’adresse IP du serveur MediaShare sur votre réseau domestique. L’onglet Advanced affiche le serveur MediaShare détecté sur votre réseau. Figure 2-9 : Préférences de l’agent Remarque: les préférences disponibles pour l’agent MediaShare sont différentes de celles proposées pour le serveur MediaShare. Pour plus d’informations sur les préférences du serveur MediaShare, reportez-vous à la section Préférences du chapitre 2, « Application MediaShare ». About L’option de menu Aboutt affiche la version de l’agent MediaShare installée sur votre ordinateur. Figure 2-10 : À propos de l’agent MediaShare Exit L’option de menu Exit ferme l’agent MediaShare et enlève l’icône de la barre d’état système. 9 Application MediaShare Démarrage de l’application MediaShare L’application MediaShare s’exécute sur votre navigateur. Elle vous permet d’accéder à vos dossiers dans la bibliothèque multimédia, de voir des albums et de définir vos préférences à partir d’un navigateur Web quelconque. Elle est toujours accessible, que l’unité MediaShare se trouve dans un emplacement local sur le réseau domestique ou qu’elle soit située à distance, via Internet. L’application MediaShare fonctionne de la même façon sur différents ordinateurs et navigateurs. Vous pouvez lancer l’application MediaShare de quatre manières différentes. À partir du bureau Double-cliquez sur l’icône Navigate to MediaShare (www) située sur le bureau. Cette icône a été activée lors de l’installation. À partir de l’agent MediaShare Cliquez avec le bouton droit de la souris sur l’icône de l’agent MediaShare située en bas à droite de votre écran, puis sélectionnez Open MediaShare application. À partir d’un navigateur Web Ouvrez une nouvelle fenêtre de navigateur Web et accédez à www.myVerbatim.com. À partir du menu Démarrer Sur PC. Pour démarrer l’application MediaShare sur PC, cliquez sur Démarrer > Programmes > Verbatim > MediaShare Desktop Applications > QuickConnect > Navigate to MediaShare (www). Sur Mac. Pour démarrer l’application MediaShare sur Mac, ouvrez le Finder, accédez à Applications > MediaShare Desktop Applications, puis lancez le raccourci Smart Web. Connexion à l’application MediaShare Lorsque vous lancez l’application MediaShare, vous êtes invité à vous connecter à l’aide des informations de compte utilisateur définies lors de la première installation de votre système MediaShare. Pour vous connecter : 1. Sélectionnez une langue. Votre préférence de langue est peut-être déjà définie par défaut. 2. Indiquez le nom de l’unité MediaShare. 3. Entrez votre nom d’utilisateur. 4. Entrez votre mot de passe. 5. Cliquez sur le bouton Sign In. Figure 3-1 : Écran de connexion à l’application MediaShare 10 Abonnement Premium Sur la page de connexion, vous pouvez mettre à niveau votre abonnement. Pendant vos 30 jours d’essai gratuit, vous disposez de tous les services Premium. Après la période d’essai, l’abonnement Premium expire et vous n’avez plus accès à ces fonctions supplémentaires, à moins que vous ne mettiez à niveau votre abonnement. Des rappels d’abonnement sont envoyés par courrier électronique 7 jours avant la fin de la période d’essai. Lorsqu’il ne reste plus que 5 jours, les rappels sont envoyés quotidiennement. Si vous refusez la mise à niveau, votre abonnement Premium d’essai devient un abonnement standard. Pour vous connecter : 1. Cliquez sur le bouton Learn About MediaShare Premium sur la page de connexion. 2. Découvrez les avantages de cet abonnement. 3. Entrez le nom de votre unité MediaShare, votre nom d’utilisateur et votre mot de passe. 4. Cliquez sur Sign In. Figure 3-2 : Mise à niveau Premium Page de renvoi de l’application MediaShare Une fois que vous avez lancé l’application MediaShare et que vous vous êtes connecté, la page de renvoi MediaShare apparaît. À partir de cet écran, vous disposez d’un accès local aux sections Albums, Media Library, Backup my MediaShare et Preferences, ainsi qu’au menu Help, qui contient un lien vers le manuel de l’utilisateur et le support technique MediaShare. Vous pouvez personnaliser la page de renvoi en ajoutant une image en arrière-plan. Reportez-vous au paragraphe Utiliser en tant qu’arrière-plan de la page de renvoi, dans la section Utilisation d’images. Figure 3-3 : Page de renvoi de l’application MediaShare 11 Menu principal Le menu principal apparaît dans le coin supérieur droit de la page de renvoi. Il affiche votre nom d’utilisateur, vous donne accès à l’aide et vous permet de mettre fin à votre session. Le menu Help vous donne accès au manuel de l’utilisateur et vous permet de vous connecter directement au support technique MediaShare. Lorsque vous entrez dans l’une des zones de l’application, telle que la section Albums, le menu principal situé en haut contient également une option Go To. Celle-ci vous permet de basculer entre la page de renvoi de cette section et celle d’autres zones, telles que Media Library, Backup my MediaShare et Preferences. Figure 3-4 : Menus principaux Bibliothèque multimédia À partir de la bibliothèque multimédia, vous pouvez voir ou gérer tous vos fichiers. Accès à la bibliothèque multimédia Sur la page de renvoi MediaShare, cliquez sur Media Library (figure 3-5). Remarque : si vous vous trouvez sur une autre page, cliquez sur Go To dans le menu principal en haut à droite, puis sélectionnez Media Library. Figure 3-5 : Page de lancement Media Library 12 Lorsque vous entrez dans la bibliothèque multimédia, vous accédez à la page Media Sources (figure 3-6), sur laquelle vous pouvez gérer vos fichiers, vos dossiers et vos supports numériques. Elle permet également de les intégrer à des albums que vous pouvez ensuite partager avec votre famille et vos amis. Figure 3-6 : Page Media Sources de la bibliothèque multimédia Icône Information Lorsque vous cliquez sur l’icône Information située en haut à droite, dans la barre d’outils, vous accédez à des informations détaillées sur le dossier sélectionné. Figure 3-7 : Page Media Sources de la bibliothèque multimédia Tip of the Day À chaque fois que vous lancez la bibliothèque multimédia, l’unité MediaShare affiche un écran Tip of the Day, qui vous propose des trucs et astuces très utiles pour tirer le meilleur parti de votre système. Grâce aux boutons en bas de l’écran, vous pouvez accéder aux conseils précédents ou suivants. Si vous ne souhaitez plus recevoir de conseils, désactivez cette fonction en cochant la case Don’t show tips au bas de l’écran. Pour la réactiver, accédez à Preferences sur la page d’accueil de l’application et cliquez sur User Preferences > User > Hide help tips > Yes/No > Submit. Pour plus d’informations, reportez-vous à la section Préférences. Figure 3-8 : Page Media Sources de la bibliothèque multimédia 13 Sources multimédia La section Media Sources affiche vos dossiers FamilyLibrary, MyLibrary y et MyComputers. FamilyLibrary Le dossier FamilyLibrary y comporte les sous-dossiers FamilyDocuments, FamilyMusic, FamilyPhotos et FamilyVideos. À moins de bloquer l’accès utilisateur, ces dossiers sont accessibles à tous. Ils peuvent être partagés avec des récepteurs audio numériques, pour rendre le contenu accessible aux lecteurs multimédia de votre réseau domestique. Reportez-vous au paragraphe sur l’option Let user access family folder sous Preferences > Administration et Preferences > Server Preferences. Pour plus d’informations sur l’utilisation de ces dossiers, reportez-vous à la section Utilisation de dossiers de sources multimédia. Figure 3-10 : Ma bibliothèque Remarque : les dossiers FamilyLibrary ne seront pas disponibles sauf si vous avez accès au compte. Cependant, même si l’accès est bloqué ou si la mise en réseau Windows est désactivée, tous les utilisateurs peuvent accéder aux dossiers FamilyLibrary via l’explorateur Windows ou le Finder de Mac. MyLibrary Chaque utilisateur dispose de ses propres dossiers MyLibrary et il est le seul à pourvoir y accéder. Le dossier MyLibrary contient les sousdossiers privés de l’utilisateur, nommés MyDocuments, MyMusic, MyPhotos et MyVideos. Le contenu des dossiers MyLibrary est privé et sécurisé. Cependant, l’utilisateur peut le partager avec sa famille, ses amis ou tout le monde en ajoutant ce contenu dans un album. Il peut aussi le partager avec des récepteurs audio numériques ; les lecteurs multimédia du réseau domestique y ont alors accès. Pour plus d’informations sur l’utilisation de ces dossiers, reportez-vous à la section Utilisation de dossiers de sources multimédia. Figure 3-10 : Ma bibliothèque Remarque : bien que les sous-dossiers de MyLibrary et FamilyLibrary soient prévus pour des formats spécifiques, vous pouvez y stocker tout type de fichier. 14 Albums Les albums sont créés et gérés à partir de la zone MediaLibrary de la même façon que les autres dossiers de Media Sources. Dans un album, vous pouvez regrouper des images, de la musique, des vidéos et des documents issus de divers dossiers. Un album contient les références des fichiers, mais pas les copies des fichiers eux-mêmes. Cela vous permet d’ajouter un fichier à plusieurs albums sans utiliser davantage d’espace. Toutefois, si vous supprimez un fichier d’un dossier, il n’est plus disponible dans les albums. Vous pouvez ajouter un thème à votre album en affichant des illustrations d’arrière-plan fournies avec l’application MediaShare. Vous avez le choix de ne pas partager le fichier, pour en conserver l’exclusivité, ou de le partager avec votre famille, vos amis ou tout le monde. Sur la capture d’écran de la figure 3.11 ci-dessous, un album appelé Vacation a été créé, mais il ne contient aucun fichier pour l’instant. Pour obtenir des informations détaillées sur l’ajout de fichiers et l’utilisation des albums, reportez-vous à la section Albums de ce manuel. Figure 3-11 Albums Utilisation de dossiers de sources multimédia Sélection d’un dossier Lorsque vous sélectionnez un fichier, son nom est mis en surbrillance et ses sous-dossiers et fichiers sont affichés dans la section Files. 1. Pour sélectionner un dossier, cliquez sur son nom. Sur la figure 3-12, le dossier MyMusicc est sélectionné dans la source multimédia MyLibrary. Le menu Options apparaît. Figure 3-12 : Sélection du dossier MyMusic Pour plus d’informations sur ces options, reportez-vous à la section Options des dossiers. Développement et réduction d’un dossier Lorsque vous développez un dossier, ses sous-dossiers apparaissent. 1. Pour développer un dossier, cliquez sur la flèche vers la droite en regard de son nom. 2. Pour réduire un dossier, cliquez sur la flèche vers le bas en regard de son nom. Lorsque vous réduisez un dossier, ses sous-dossiers sont masqués. Cette option permet de limiter l’encombrement de l’écran si de nombreux dossiers sont ouverts. 15 Ajout d’un dossier Cette fonction crée un sous-dossier dans le dossier sélectionné. Cela permet d’organiser le contenu. Le nouveau dossier sous FamilyLibrary est accessible à tous les utilisateurs (sauf si le compte de l’utilisateur en bloque l’accès). Vous êtes le seul à pouvoir accéder à un dossier dans MyLibrary. 1. Pour ajouter un dossier, procédez comme suit : a. Sélectionnez la zone dans laquelle vous voulez ajouter le nouveau dossier. b. Cliquez sur l’icône New Folder, « + », dans le volet MediaSource. c. Lorsque vous y êtes invité, entrez le nom du dossier. d. Cliquez sur Create. Le nouveau dossier apparaît dans le volet de navigation de gauche, ainsi que dans la fenêtre principale. Icône Add Folder Nouveau dossier ajouté Figure 3-13 : Ajout d’un dossier Suppression d’un dossier Cette fonction supprime un dossier, ainsi que tous ses fichiers, de l’unité MediaShare. Supprimez les dossiers avec précaution. 1. Pour supprimer un dossier, procédez comme suit : a. Sélectionnez le dossier à supprimer dans le volet de navigation de gauche. b. Cliquez sur l’icône Delete Folder. 2. Alternative a. Sélectionnez le dossier dans la fenêtre principale. b. Cliquez dessus pour afficher les options. c. Sélectionnez Delete dans le menu. Vous êtes invité à confirmer l’action. 16 3. Cliquez sur Yes pour supprimer le dossier ou sur No pour annuler l’action. Sélectionnez le dossier, puis cliquez sur l’icône de suppression,« - » . Alternative Figure 3-14 : Suppression d’un dossier Téléchargement de fichiers Cette fonction copie des fichiers de votre ordinateur dans le dossier sélectionné. Si vous les téléchargez dans vos dossiers MyLibrary, vous êtes le seul à y avoir accès. Si vous téléchargez un fichier dans un dossier de FamilyLibrary, tout utilisateur disposant de droits d’accès à ce dossier peut en consulter le contenu. Les comptes bloqués n’y ont pas accès. L’application MediaShare vous permet de copier un fichier ou un ensemble de fichiers de moins de 2 Go. Si vous voulez copier des fichiers de plus de 2 Go, utilisez les dossiers MediaShare. Pour plus d’informations, reportez-vous aux paragraphes Explorer les dossiers MediaShare et FTP. 1. Pour télécharger des fichiers, procédez comme suit : a. Sélectionnez le dossier de destination dans le volet de gauche ou un dossier dans la fenêtre principale. b. Dans le menu Option, sélectionnez Upload, « », pour ouvrir la fenêtre de téléchargement. c. Sélectionnez Manual Upload ou Drag and Drop Télécharger des fichiers Figure 3-15 : Télécharger des fichiers 2. Téléchargement manuel (méthode par défaut) Grâce au téléchargement manuel, vous pouvez sélectionner des fichiers individuellement. a. Cliquez sur Manual Upload. b. Cliquez sur Add File, recherchez le fichier, puis cliquez sur Open. c. Vous pouvez éventuellement ajouter d'autres fichiers. d. Cliquez sur Upload pour télécharger les fichiers. e. Une fois le téléchargement terminé, cliquez sur Close. Téléchargement manuel Figure 3-16 : Téléchargement manuel 17 3. Glisser-déposer a. Grâce à cette option, vous pouvez faire glisser des fichiers et des dossiers entiers à partir de l'explorateur ou du Finder. b. Cliquez sur Drag and Drop. Une fenêtre apparaît. Vous êtes invité à y faire glisser vos fichiers. c. Faites glisser le fichier à partir de l'explorateur ou du Finder et déposez-le dans la fenêtre. Vous pouvez déplacer ainsi plusieurs fichiers ou dossiers. d. Cliquez sur Upload pour télécharger le fichier. e. Une fois le téléchargement terminé, fermez la fenêtre. Glisser-déposer Figure 3-17 : Glisser-déposer Options des dossiers L'application MediaShare contrôle l'utilisation des dossiers via des commandes. 1. Pour afficher les options à partir de la liste Media Sources ou des sous-dossiers, faites passer la souris sur un dossier. 2. Le mot Options apparaît sur le dossier. 3. Cliquez sur la flèche pour afficher le menu. Figure 3-18 : Accès aux options à partir des sous-dossiers Open Reportez-vous au paragraphe Ouverture d'un dossier. Autoplay Reportez-vous aux paragraphes Lecture de chansons et Lecture de vidéos. Slideshow Cette option permet de visionner toutes les images du dossier. Reportez-vous au paragraphe Lecture d'un diaporama. Download Reportez-vous au paragraphe Téléchargement d'un fichier. 18 Upload Reportez-vous au paragraphe Téléchargement de fichiers. Add to Album Reportez-vous au paragraphe Ajout de fichiers à un album. Share Selected Items Reportez-vous au paragraphe Création d'un album partagé. Share with DMA/Unshare with DMA Cette option permet d'activer et de désactiver le partage avec les récepteurs audio numériques. Reportez-vous au paragraphe Partage avec les récepteurs audio numériques. Afficher les détails Reportez-vous au paragraphe Afficher les détails. Copy / Cut Reportez-vous aux paragraphes Copie d'un dossier et Copie d'un fichier. Rename Reportez-vous aux paragraphes Modification du nom d'un dossier, Modification du nom d'un album et Modification du nom d'un fichier. Delete Reportez-vous aux paragraphes Suppression d'un dossier, Suppression d'un album et Suppression d'un fichier. Afficher les détails Cette fonction vous apporte des informations sur le dossier sélectionné et vous permet de les modifier. 1. Pour afficher les détails, procédez comme suit : a. Sélectionnez le dossier. b. Affichez le menu Options. c. Sélectionnez View Details. Les informations apparaissent dans la section Details, en regard de la section Files. Elles comprennent le nom du dossier, ainsi que le nombre de fichiers et de dossiers qu'il contient. 2. Pour afficher les détails, vous pouvez également procéder comme suit. a. Sélectionnez le dossier. b. Cliquez sur l'icône Information. Les informations apparaissent dans la section Details, en regard de la section Files. Elles comprennent le nom du dossier, ainsi que le nombre de fichiers et de dossiers qu'il contient. Ouverture d'un dossier Cette fonction permet d'afficher ses sous-dossiers et fichiers dans la section Files. 1. Pour ouvrir un dossier, procédez comme suit : a. Double-cliquez sur le nom du dossier. Vous pouvez également afficher le menu et sélectionner Open. Déplacement d'un dossier Cette fonction permet de déplacer le dossier, ainsi que ses sous-dossiers et fichiers, vers un autre emplacement. 1. Pour déplacer un dossier, procédez comme suit : a. Faites-le glisser vers un autre dossier. b. Vous pouvez également copier-coller vos fichiers. • Sélectionnez le dossier à déplacer et affichez le menu. • Cliquez sur Cut. • Sélectionnez le dossier de destination. • Affichez le menu. • Cliquez sur Paste. 19 Remarque : vous ne pouvez pas copier-coller un dossier vers une autre application, ni copier-coller des données provenant d'une autre application vers l'application MediaShare. Figure 3-19 : Déplacement d'un fichier ou d'un dossier Copie d'un dossier Cette fonction permet de déplacer un dossier ainsi que ses sous-dossiers et fichiers vers un autre emplacement, tout en conservant le dossier d'origine. Si le nouvel emplacement se trouve dans FamilyLibrary, tous les utilisateurs y ont accès (sauf si le compte de l'utilisateur en bloque l'accès). Vous êtes le seul à pouvoir accéder à un dossier dans MyLibrary. 1. Pour copier un dossier, procédez comme suit : a. Sélectionnez le dossier et affichez le menu. b. Cliquez sur Copy. c. Sélectionnez le dossier de destination et affichez le menu. d. Cliquez sur Paste. Remarque : vous ne pouvez pas copier-coller de dossier dans une autre application, ni copier-coller des données provenant d'une autre application vers l'application MediaShare. Figure 3-20 : Copie d'un fichier ou d'un dossier 20 Modification du nom d'un dossier Cette fonction permet de modifier le nom d'un dossier. 1. Pour renommer un dossier, procédez comme suit : a. Sélectionnez le dossier. b. Affichez le menu. c. Cliquez sur Rename. d. À l'invite, entrez le nouveau nom. e. Cliquez sur Rename. Remarque : si vous renommez un dossier contenant un fichier référencé dans un album, le fichier en question ne sera plus disponible dans l'album. Figure 3-21 : Renommer un dossier Albums La section Albums affiche les albums que vous avez créés via la bibliothèque multimédia. Elle vous permet de les modifier et de les partager avec d'autres utilisateurs. Dans un album, vous pouvez regrouper des images, de la musique, des vidéos et des documents issus de divers dossiers. Pour afficher vos albums, sélectionnez Albums sur la page de renvoi de l'application MediaShare. Affichage de la page Albums Sur la page de renvoi, cliquez sur Albums. Sur une autre page, cliquez sur Home dans le menu principal, puis sélectionnez Albums. Figure 3-22 Albums 21 Utilisation d'albums Un album contient des références à des fichiers, mais pas les copies des fichiers eux-mêmes. Cela vous permet d'ajouter un fichier à plusieurs albums sans utiliser davantage d'espace. Cette fonction est également utile pour rendre certains éléments accessibles à partir d'une bibliothèque sans pour autant partager celle-ci dans son ensemble. Toutefois, si vous supprimez un fichier d'un dossier, il n'est plus disponible dans les albums. Vous pouvez ajouter un thème à votre album en affichant des illustrations d'arrière-plan fournies avec l'application MediaShare. Vous avez le choix de ne pas partager le fichier, pour en conserver l'exclusivité, ou de le partager avec votre famille, vos amis ou tout le monde. Affichage du menu des albums L'application MediaShare dispose d'un menu propre à l'utilisation des albums. Pour afficher le menu, faites passer la souris sur un album. Une flèche apparaît en regard de son nom. Cliquez sur la flèche pour afficher le menu. Figure 3-23 : Options du menu des albums Modification du nom d'un album Cette fonction permet de renommer un album. 1. Pour renommer un album, sélectionnez-le, affichez le menu, puis sélectionnez Rename. À l'invite, entrez le nouveau nom, puis cliquez sur Rename. Remarque : si vous renommez un album que vous partagez avec des amis ou avec tout le monde, le lien d'origine ne fonctionnera plus. Il pointera désormais vers une page répertoriant tous vos albums. Création d'un album non partagé Vous pouvez ajouter le contenu d'un dossier dans un nouvel album dont vous détenez l'accès exclusif. Vous pourrez le partager ultérieurement, en modifiant ses paramètres dans la zone Details. 1. Pour ajouter un nouvel album non partagé, procédez comme suit : a. Accédez à la section Media Library et cliquez sur l'icône New Album. b. Entrez le nom de l'album et, éventuellement, une description. c. Si vous le souhaitez, sélectionnez un thème. d. Cliquez sur Submit. Une fois l'album configuré, vous pouvez y faire glisser des dossiers et des fichiers. S'il s'agit d'un album partagé, reportez-vous au paragraphe Création d'un album partagé. Figure 3-24 : Création d'un album non partagé 22 Création d'un album partagé Vous pouvez ajouter le contenu d'un dossier dans un nouvel album, que vous partagerez avec votre famille et les lecteurs multimédia présents sur le réseau domestique, ainsi qu'avec vos amis et tout le monde sur Internet. Les images d'un album peuvent être partagées via RSS, Facebook ou Flickr. 1. Pour ajouter un album partagé, procédez comme suit : a. Accédez à la section Media Library et cliquez sur l'icône New Album. b. Entrez le nom de l'album et, éventuellement, une description. c. Si vous le souhaitez, sélectionnez un thème. d. Cochez la case Share this album. Vous accédez à des options supplémentaires. Reportez-vous à l'étape 2 pour plus de détails sur ces options. Figure 3-25 : Création d'un album non partagé 2. Définissez les options de partage des albums. a. Share with other family accounts En sélectionnant cette option, vous partagez les albums avec d'autres personnes sur le réseau familial. Lorsque vous partagez un album avec votre famille, il devient disponible pour les autres utilisateurs MediaShare, sauf si leur compte en bloque l'accès. Reportez-vous au paragraphe décrivant l'option Let user access family folder. L'album apparaîtra sur leur page Albums. 23 b. Share with friend – Configuration des contacts Pour partager un album avec vos amis, sélectionnez Share with friends. Cette option permet aux contacts sélectionnés d'accéder à l'album. Si vous cochez cette case, vous devez ajouter au moins un ami. Pour ce faire, cliquez sur le signe plus (+) en regard de l'icône. Vous pouvez ainsi ajouter les contacts avec lesquels vous voulez partager votre album. Reportez-vous à la section Configuration des contacts. La première fois que vous partagez un album avec des amis, vous serez invité par le serveur MediaShare à indiquer votre adresse e-mail. Elle apparaîtra comme expéditeur dans les e-mails MediaShare informant vos amis que vous partagez des albums avec eux. Chaque utilisateur MediaShare peut définir sa propre adresse e-mail et la modifier ultérieurement. Reportez-vous au paragraphe décrivant l'option What to do when a file already exists. c. Share until – Définition d'une date de fin Lorsque vous sélectionnez Share with friend ou Share with everyone, l'option Share until apparaît. Vous pouvez alors, si vous le souhaitez, définir une date d'expiration. Par défaut, le partage d'un album n'est pas limité dans le temps. La définition d'une date de fin détermine la durée pendant laquelle vous voulez partager l'album. Choisissez cette date à l'aide du calendrier. d. Password-protect this album – Restriction d'accès Les notifications envoyées aux amis par e-mails contiennent un lien vers l'album. Par défaut, toute personne qui clique sur ce lien peut consulter l'album, sauf si vous en limitez l'accès en demandant un mot de passe. Pour ce faire, sélectionnez l'option Password-protect this album. Un mot de passe initial est alors généré automatiquement ; il permet à vos amis d'accéder au fichier. Lorsqu'un ami clique pour la première fois sur le lien de la notification, il est invité à créer un mot de passe. La fois suivante, il est invité à fournir ce mot de passe. e. Send email to invitees – Envoi d'e-mails à vos amis Lorsque vous partagez un album avec des amis, le serveur MediaShare peut leur envoyer une notification par e-mail contenant un lien vers l'album à partir de l'adresse [email protected]. Par défaut, toute personne qui clique sur le lien est autorisée à consulter l'album. Le lien pointe vers une page de connexion Guest, sur laquelle leur adresse e-mail est vérifiée avant qu'ils puissent accéder à l'album. Pour envoyer des e-mails à vos amis, vous devez d'abord configurer vos contacts. Reportezvous à la section Configuration des contacts. f. Share with everyone Cette option permet de rendre un album accessible à tout le monde via Internet. L'adresse URL du site Web est automatiquement générée et apparaît dans les détails de l'album. Si vous partagez un album avec tout le monde, il est systématiquement partagé avec votre famille, ainsi qu'avec les utilisateurs qui n'ont pas accès aux albums partagés avec votre famille. Le partage d'un album avec tout le monde active également la fonction RSS. En sélectionnant cette option, vous pouvez définir une date de fin du partage à l'aide de l'option Share until. Reportez-vous à l'étape c ci-dessus. g. Share with media players Sélectionnez cette option si vous voulez partager des albums avec des lecteurs multimédia et d'autres médias sociaux comme les flux RSS, Facebook et Flickr. h. Allow downloads for this album Cette option autorise toutes les personnes ayant accès à l'album de télécharger les fichiers pour leur propre usage. Reportez-vous au paragraphe Téléchargement d'un fichier. Ajout de fichiers à un album Vous pouvez ajouter du contenu dans un album existant à partir de tous les dossiers. Si vous ajoutez des fichiers d'un dossier à un album, les fichiers contenus dans des sous-dossiers ne sont pas inclus. Lorsque vous ajoutez un fichier à un album, vous insérez simplement une référence au fichier, mais le fichier lui-même n'est pas copié. Cela vous permet d'ajouter un fichier à plusieurs albums sans utiliser davantage d'espace. Toutefois, si vous supprimez un fichier d'un dossier, il n'est plus disponible dans les albums. Vous pouvez ajouter plusieurs fichiers simultanément. 1. Pour ajouter des fichiers à un album, sélectionnez le dossier, affichez le menu, puis cliquez sur Add to Album > [Nom de l'album]. 2. Vous pouvez également faire glisser des fichiers individuels ou des dossiers entiers vers l'album. Suppression d'un album Cette fonction permet de supprimer l'accès aux fichiers d'un album, tout en conservant ces fichiers dans les dossiers MyLibrary. Si vous avez partagé l'album sur Facebook ou Flickr, les images resteront sur ces réseaux. Si vous avez partagé un album via RSS, les images ne seront plus accessibles aux lecteurs RSS. 1. Pour supprimer un album, sélectionnez-le, puis cliquez sur l'icône Delete Album. 2. Vous pouvez également sélectionner l'album, afficher le menu, puis cliquer sur Delete. 24 Désactivation du partage Cette fonction permet d'empêcher les autres utilisateurs de voir votre album. 1. Pour désactiver le partage, procédez comme suit : a. Sélectionnez l'album. b. Consultez ses détails à l'aide de l'icône Information. c. Désactivez les options Album Sharing et Social Networking Sites. Utilisation d'un fichier en tant que couverture de l'album Cette fonction permet de choisir une image qui apparaît comme icône de l'album sur la page Albums. Vous pouvez utiliser une image, de la musique, une vidéo ou un document. Pour un fichier de musique, la pochette de l'album est utilisée (si elle est disponible). Pour un document, l'image générique de celui-ci est utilisée. 1. Pour utiliser un fichier en tant que couverture, sélectionnez tout d'abord l'album. 2. Sélectionnez le fichier, affichez le menu, puis choisissez Use as Album Cover. Lecture d'un diaporama Le diaporama présente les images d'un album ou d'un dossier, une par une, avec leur légende. La musique, les vidéos et les documents ne sont pas affichés. Vous pouvez lire un diaporama depuis la page Albums ou après avoir affiché un album. 1. Pour lire un diaporama depuis la page Albums, sélectionnez l'album, affichez le menu, puis choisissez Slideshow. 2. Le navigateur affiche automatiquement chaque image avec sa légende. 3. Vous pouvez également lancer un diaporama en double-cliquant sur une image, puis en cliquant sur le bouton Play. Une barre d'outils vous permet de contrôler le diaporama.pd Lecture de chansons Cette fonction permet de lire la musique dans un dossier ou un album, en commençant par la chanson sélectionnée. Les images, vidéos, documents et chansons des sous-dossiers ne sont pas lus. 25 1. Pour lire des chansons, sélectionnez l'album, affichez le menu, puis choisissez Autoplay. Le navigateur lit automatiquement chaque piste : il affiche la pochette de l'album ainsi que le nom de la chanson en cours. 2. Pour lire des chansons après avoir affiché un album, cliquez sur Play All. Vous pouvez également lire une chanson en double-cliquant dessus. Toutes les chansons de l'album seront lues automatiquement, en commençant par la première sélectionnée. Lecture d'une vidéo Cette fonction permet d'afficher les fichiers vidéos. 1. Pour lire une vidéo, double-cliquez dessus. 2. Vous pouvez également sélectionner la vidéo, afficher le menu, puis cliquer sur Play. Une barre d'outils vous permet de contrôler la lecture. Utilisation de fichiers Filtrage des fichiers (liste Media Filter) Cette fonction permet de spécifier les types de fichier à afficher. Pour filtrer les fichiers, sélectionnez All Files, Images, Music ou Videos dans la liste Media Filter. La section Files présentera uniquement les fichiers du type sélectionné. Figure 3-26 : Filtrage des fichiers Définition de l'affichage Cette fonction permet de contrôler l'affichage des fichiers dans le dossier ou l'album sélectionné. Pour définir l'affichage, sélectionnez Thumbnail, List, Shuffle ou CoolIris dans la liste Views. Figure 3-27 : Affichage Thumbnail Cet affichage présente, pour chaque fichier, une image représentative de son contenu. Le nom du fichier, sa taille et sa légende sont également indiqués. Lorsque vous faites passer la souris sur un fichier dans l'affichage Thumbnail, la flèche Options apparaît. Elle vous permet d'afficher le menu. List Dans l'affichage List, les fichiers sont répertoriés dans un tableau. Celui-ci indique le nom du fichier, la présence/l'absence de balises, sa légende, sa date, son type et sa taille. Lorsque vous faites passer la souris sur un fichier dans l'affichage List, une flèche apparaît. Elle vous permet d'afficher le menu. Shuffle L'affichage Shuffle présente, pour chaque fichier, une grande image. Le nom du fichier et sa légende sont également indiqués. Vous pouvez passer les fichiers en revue en cliquant sur l'image à gauche ou à droite du fichier actif. Le menu n'est pas disponible dans l'affichage Shuffle. 26 Recherche de fichiers et de dossiers Cette fonction permet de rechercher tous les fichiers et les dossiers auxquels vous avez accès et d'afficher les éléments dont la légende, les balises ou le nom de fichier correspondent aux critères de recherche. 1. Pour lancer une recherche, saisissez du texte dans la zone Search, puis cliquez sur l'icône Search. La section Files présente les fichiers qui contiennent le texte de la recherche dans leur légende, leurs balises ou leur nom. Les dossiers qui contiennent le texte de recherche dans leur nom apparaissent également. Le terme de recherche est mis en surbrillance. Si vous saisissez un seul mot, vous obtenez tous les éléments qui contiennent ce mot. Si vous saisissez plusieurs mots, les résultats de recherche se limitent aux éléments qui contiennent tous les mots. Une fois les fichiers trouvés, vous pouvez les ajouter à un album pour les partager avec votre famille, vos amis et le grand public. Reportez-vous aux paragraphes Déplacement d'un fichier et Ajout de balises. Sélection d'un fichier Vous pouvez sélectionner un fichier dans l'affichage Thumbnail ou List. Il est alors mis en surbrillance et vous pouvez y exécuter des actions. Si la section Details est affichée, elle présente des informations sur le fichier. 1. Pour sélectionner un fichier, cliquez dessus. Pour sélectionner plusieurs fichiers, maintenez la touche Ctrl enfoncée pendant que vous cliquez sur les fichiers. Affichage du menu L'application MediaShare dispose d'un menu propre à l'utilisation des fichiers. Vous pouvez faire apparaître ce menu dans l'affichage Thumbnail ou List. En revanche, il n'est pas disponible dans les affichages Shuffle ou CoolIris. 1. Pour afficher le menu, faites passer la souris sur un fichier. Dans l'affichage List, une flèche apparaît en regard du nom. Dans l'affichage Thumbnail, la flèche Options apparaît sur l'image. 2. Cliquez sur la flèche pour afficher le menu. Les commandes du menu diffèrent selon l'emplacement du fichier (dans un dossier ou un album) et son type (image, chanson, vidéo ou document). Retrait d'un fichier Cette fonction permet de supprimer un fichier d'un album, tout en le conservant dans son dossier. Vous pouvez retirer plusieurs fichiers simultanément. 1. Pour retirer un fichier, sélectionnez tout d'abord l'album dans lequel il est référencé. 2. Sélectionnez le fichier, affichez le menu, puis cliquez sur Remove. Affichage des détails 1. Pour consulter et modifier les détails d'un fichier, sélectionnez-le, affichez le menu, puis choisissez View Details. Vous pouvez également sélectionner le fichier, puis cliquer sur l'icône Show Details. Les informations apparaissent dans la section Details, en regard de la section Files. Pour tous les fichiers, ces détails incluent le nom, la taille, le type et la date. Si le fichier se trouve dans un dossier, la section Details affiche les balises et la légende. Pour les chansons, la durée est indiquée. Pour les images, les dimensions sont précisées. Pour les vidéos, la durée et les dimensions sont spécifiées. 27 Suppression d'un fichier Cette fonction permet de supprimer un fichier du dossier. Vous pouvez supprimer plusieurs fichiers simultanément. 1. Pour supprimer un fichier, sélectionnez tout d'abord le dossier dans lequel il se trouve. 2. Sélectionnez le fichier, affichez le menu, puis cliquez sur Delete. 3. Si vous supprimez un fichier et qu'un album contient une référence à ce fichier, ce dernier ne sera plus disponible à partir de l'album. Copie d'un fichier Cette fonction permet de déposer le fichier dans un autre dossier, tout en le conservant dans son dossier d'origine. Vous pouvez copier plusieurs fichiers simultanément. La copie d'un fichier reproduit la version d'origine en résolution maximale stockée dans le dossier, et non la version compressée affichée dans l'application MediaShare. 1. Pour copier un fichier, sélectionnez tout d'abord le dossier dans lequel il se trouve. 2. Sélectionnez le fichier, affichez le menu, puis cliquez sur Copy. Sélectionnez le dossier de destination, affichez le menu, puis cliquez sur Paste. Vous ne pouvez pas copier-coller de fichier dans une autre application, ni copier-coller des données provenant d'une autre application vers l'application MediaShare. Déplacement d'un fichier Cette fonction permet de déplacer un fichier vers un autre dossier. Vous pouvez déplacer plusieurs fichiers simultanément. 1. Pour déplacer un fichier, sélectionnez tout d'abord le dossier dans lequel il se trouve, puis faites-le glisser vers un autre dossier. 2. Vous pouvez également sélectionner le fichier, afficher le menu, puis cliquer sur Cut. Sélectionnez le dossier de destination, affichez le menu, puis cliquez sur Paste. Vous ne pouvez pas couper-coller de fichier dans une autre application, ni couper-coller des données provenant d'une autre application vers l'application MediaShare. Ajout d'une légende Cette fonction permet de stocker une description du fichier. La légende apparaît lors de l'affichage d'un fichier dans un dossier ou un album, ou lorsqu'une image est partagée via Facebook, Flickr ou un flux RSS. Vous pouvez rechercher un fichier en saisissant du texte contenu dans sa légende. Reportez-vous au paragraphe Recherche de fichiers et de dossiers. 1. Pour ajouter une légende à un fichier, sélectionnez tout d'abord le dossier dans lequel il se trouve. 2. Sélectionnez le fichier, affichez le menu, puis choisissez View Details. 3. Entrez la légende dans la zone Caption de la section Details. Dans la vue Thumbnail, vous pouvez également sélectionner le fichier, cliquer sur le message Click to add caption, puis entrer la légende. Dans l'affichage List, vous pouvez sélectionner le fichier, puis entrer la légende dans la colonne Caption. Ajout de balises Cette fonction permet de stocker des informations supplémentaires sur le fichier. Les balises apparaissent dans la section Details lors de l'affichage d'un fichier dans un dossier. Les balises ne sont pas visibles lors de l'affichage d'un album, ni lorsque les images sont partagées via Facebook, Flickr ou un flux RSS. Vous pouvez rechercher un fichier en saisissant du texte contenu dans ses balises. Reportez-vous au paragraphe Recherche de fichiers et de dossiers. 28 1. Pour ajouter des balises à un fichier, sélectionnez tout d'abord le dossier dans lequel il se trouve. 2. Sélectionnez le fichier, affichez le menu, puis choisissez View Details. 3. Vous pouvez également sélectionner le fichier, puis cliquer sur l'icône Show Details. Entrez les balises dans la zone Tags de la section Details. Les balises vous permettent de décrire chaque fichier stocké sur votre unité MediaShare. Si vous balisez vos fichiers de manière cohérente, vous les trouverez plus facilement, notamment si le volume augmente avec le temps. Prenons un exemple : vous avez pris un certain nombre de photos pendant vos vacances à la mer. Vous attribuez des balises à chaque image : plage, château de sable, vacances d'été. Certaines photos représentent une personne ; vous pouvez donc entrer le nom de cette personne en tant que balise. les balises vous permettent ensuite de retrouver des photos de vacances en fonction des critères recherchés. Vous pouvez baliser de la musique, des vidéos et des documents de la même façon que les photos. Modification du nom d'un fichier Cette fonction permet de renommer un fichier. Cela n'est possible que pour un fichier se trouvant dans un dossier. 1. Pour renommer un fichier, sélectionnez tout d'abord le dossier dans lequel il se trouve. 2. Sélectionnez le fichier, affichez le menu, puis choisissez Rename. À l'invite, entrez le nouveau nom, puis cliquez sur Rename. Si vous renommez un fichier et qu'un album contient une référence à ce fichier, celui-ci ne sera plus disponible à partir de l'album. Téléchargement d'un fichier Cette fonction permet d'obtenir la version originale des fichiers en résolution maximale. Vous pouvez télécharger plusieurs fichiers simultanément. Selon les paramètres de votre navigateur, vous pouvez soit ouvrir le fichier, soit le télécharger vers un répertoire indiqué ou vers le répertoire par défaut. 1. Pour télécharger un fichier, sélectionnez-le, affichez le menu, puis choisissez Download. Les fichiers sélectionnés apparaissent dans une fenêtre. Cliquez sur le bouton Download en regard du fichier souhaité. Utilisation d'images Utilisation en tant qu'arrière-plan de la page de renvoi Cette fonction permet d'afficher l'image sélectionnée sur votre page de renvoi. 1. Pour définir l'arrière-plan de votre page de renvoi, sélectionnez l'image, affichez le menu, puis choisissez Use as Landing Page Background. View Cette option permet d'afficher une image dans un diaporama en pause. 1. Pour afficher une image, double-cliquez dessus. 2. Vous pouvez également sélectionner l'image, afficher le menu, puis cliquer sur View. Si vous lancez le diaporama, il affiche les autres images du dossier ou de l'album sélectionné. Reportez-vous au paragraphe Lecture d'un diaporama. Rotation horaire et antihoraire Faire pivoter l'image dans le sens des aiguilles d'une montre signifie la faire tourner vers la droite. Faire pivoter l'image dans le sens contraire des aiguilles d'une montre signifie la faire tourner vers la gauche. Si l'image en question est référencée dans un aIbum, le pivot s'applique également dans l'album. 1. Pour faire pivoter une image, sélectionnez tout d'abord le dossier dans lequel elle se trouve. 2. Sélectionnez l'image, affichez le menu, puis choisissez Rotate Clockwise ou Rotate Counterclockwise. 29 Accès à un fichier Double-cliquez sur un fichier pour l'ouvrir ou le télécharger. Selon le type de fichier : • Une image apparaît dans un diaporama en pause. • Une vidéo est lancée. • Une chanson est lue, ainsi que le reste de l'album. • Un document est ouvert ou téléchargé (selon les paramètres de votre navigateur). Téléchargement d'un fichier En ligne, l'album lit les versions compressées des images, musiques et vidéos afin de conserver la bande passante et d'améliorer les performances. Vous pouvez configurer un album de façon à ce que les personnes consultant ces fichiers puissent les télécharger en résolution maximale. Ceci est très important si l'album contient des documents. En effet, il répertorie ces fichiers, mais ne permet pas de les ouvrir. Pour autoriser le téléchargement de ces fichiers, sélectionnez l'option Allow downloads for this album. Cette fonction permet d'obtenir la version originale des fichiers en résolution maximale. Vous pouvez télécharger tous les fichiers simultanément via la page Albums ou un par un lorsque l'album est affiché. 1. Pour télécharger tous les fichiers simultanément via la page Albums, sélectionnez l'album, puis cliquez sur Download. Tous les fichiers de l'album apparaissent dans une fenêtre. Cliquez sur le bouton Download en regard du fichier souhaité. Selon les paramètres de votre navigateur, vous pouvez soit ouvrir le fichier, soit le télécharger vers un répertoire indiqué ou vers le répertoire par défaut. 2. Pour télécharger un fichier une fois l'album affiché, sélectionnez le fichier en cliquant dessus. Pour sélectionner plusieurs fichiers, maintenez la touche CTRL enfoncée lorsque vous cliquez. Une fois les fichiers sélectionnés, cliquez sur Download. Les fichiers sélectionnés apparaissent dans une fenêtre. Cliquez sur le bouton Download en regard du fichier souhaité. Selon les paramètres de votre navigateur, vous pouvez soit ouvrir le fichier, soit le télécharger vers un répertoire indiqué ou vers le répertoire par défaut. 3. Vous pouvez également télécharger un document en double-cliquant dessus. Configuration des contacts La configuration des contacts consiste à définir votre carnet d'adresses et la liste des contacts pour l'album sélectionné. Chaque utilisateur possède son propre carnet d'adresses, qui contient les noms et adresses e-mail de ses amis. Vous ne devez configurer le carnet d'adresses qu'une seule fois. En revanche, vous pouvez ajouter et enlever des contacts à tout moment. La liste des contacts répertorie les amis avec qui vous souhaitez partager un album. Elle doit être définie pour chaque album. Vous choisissez ainsi avec quels amis vous voulez le partager. Affichage des contacts Cette fonction permet d'afficher le carnet d'adresses et la liste des contacts de l'album sélectionné. Pour afficher vos contacts, cliquez sur l'icône Add Friends dans les détails de l'album. La fenêtre Share with your contacts apparaît. Configuration de votre carnet d'adresses Pour ajouter un ami à votre carnet d'adresses, cliquez sur l'icône Create New Contact. Entrez le nom et l'adresse e-mail du contact, puis cliquez sur Add. Une fois qu'un ami figure dans votre carnet d'adresses, vous pouvez l'ajouter à la liste des contacts. Pour enlever un ami de votre carnet d'adresses, sélectionnez-le dans la liste, puis cliquez sur l'icône Delete Contact. Pour modifier les informations d'un ami dans votre carnet d'adresses, sélectionnez-le dans la liste, puis cliquez sur l'icône Edit Contact. Vous pouvez alors modifier son nom ou son adresse e-mail. Configuration de la liste des contacts Pour ajouter un ami à la liste des contacts, sélectionnez-le dans le carnet d'adresses, puis cliquez sur Add >>. Pour enlever un ami de la liste des contacts, sélectionnez-le dans la liste Allowed Access, puis cliquez sur << Remove. Si vous envoyez une invitation par e-mail à un ami, puis enlevez ce dernier de la liste des contacts, il ne pourra plus accéder à l'album. Recherche d'un ami Pour enlever un ami dans une longue liste ou lui envoyer une notification, entrez les premières lettres de son nom dans la zone de texte Find in list. Le carnet d'adresses n'affichera que les entrées correspondant à votre recherche. Enregistrement de vos contacts Une fois que vous avez configuré votre carnet d'adresses ou votre liste des contacts, cliquez sur Save. 30 Médias sociaux Partage via RSS Si vous partagez un album avec tout le monde, une icône RSS apparaît au-dessus des images de l'album. Si une personne consulte l'album et clique sur l'icône RSS, le navigateur affiche l'album dans un lecteur RSS. Ce dernier affiche le nom et la description de l'album. Les images sont triées par nom. Pour chaque image, le nom, la légende et la date d'ajout sont affichés. Le lecteur RSS reçoit automatiquement les images dès leur ajout à l'album ; elles disparaissent dès leur suppression de l'album. Les flux RSS d'un album peuvent être enregistrés comme signets dans tous types de lecteur RSS, y compris les navigateurs, les gadgets Windows 7, Windows Vista et Google, ainsi que les cadres photos numériques. 1. Pour vous inscrire au flux RSS de l'album, cliquez sur l'icône RSS. Le navigateur présente l'album dans un lecteur RSS. Ce dernier affiche le nom et la description de l'album. Les images sont triées par nom. Pour chaque image, le nom, la légende et la date d'ajout sont affichés. Le lecteur RSS reçoit automatiquement les images dès leur ajout à l'album ; elles disparaissent dès leur suppression de l'album. Le flux RSS ne contient pas la musique, les vidéos ni les documents de l'album. Les flux RSS d'un album peuvent être enregistrés comme signets dans tous types de lecteur RSS, y compris les navigateurs, les gadgets Vista et Google, ainsi que les cadres photos numériques. 2. Pour utiliser un flux RSS dans un lecteur RSS, entrez l'URL du flux ou faites un copier-coller de cette dernière dans le lecteur. Partage avec les lecteurs multimédia Le partage de fichiers avec les lecteurs multimédia de votre réseau domestique permet à ces derniers de détecter le contenu d'un album et d'y accéder. Le périphérique doit prendre en charge les normes UPnP-AV, DLNA ou Windows Media Connect. Sont considérés comme lecteurs multimédia : les consoles de jeux vidéos (Xbox 360 et PS3), les cadres photos numériques, les clients iTunes, les téléviseurs IP, les systèmes audio en réseau (Sonos par exemple), etc. 1. Pour partager l'album avec les lecteurs multimédia de votre réseau domestique, sélectionnez Share with media players. Pour une utilisation sur les lecteurs multimédia, les fichiers doivent se trouver dans un dossier ou album dont l'option de partage est activée. Partage avec Facebook Vous pouvez partager un album avec Facebook. L'unité MediaShare télécharge les images de l'album et Facebook les ajoute automatiquement à un album photo. Pour créer un album photo sur Facebook avec les images de votre album MediaShare, sélectionnez Share with Facebook. La fenêtre Service Authorization apparaît. 1. Cliquez sur l'icône de Facebook. Une fenêtre du navigateur apparaît ; vous devez alors autoriser Facebook à utiliser MediaShare. Si nécessaire, entrez votre nom d'utilisateur et votre mot de passe Facebook, puis autorisez MediaShare à se connecter à votre compte Facebook. Fermez la fenêtre du navigateur. Cliquez sur Authorization complete. 2. Sélectionnez un album photo existant ou créez-en un (indiquez un nom et éventuellement une description), puis cliquez sur Submit. L'unité MediaShare télécharge alors les images vers l'album photo. 3. Pour terminer la création de votre album photo, connectez-vous à Facebook, puis accédez à l'album. Un message semblable au suivant apparaît : « Cet album contient des photos téléchargées à partir d'une autre application. 4. Sélectionnez les photos à approuver ou à rejeter ». Cliquez ensuite sur Approve Selected Photos. Une fois les photos approuvées, vous pouvez les modifier, les organiser et les partager à votre guise. L'unité MediaShare télécharge uniquement des photos de l'album : les documents, musiques et vidéos ne sont pas pris en compte. Les images sont téléchargées avec leurs légendes, mais sans leurs balises. Si vous supprimez les images d'un album, elles ne sont pas supprimées sur Facebook. Partage avec Flickr Vous pouvez partager un album avec Flickr. L'unité MediaShare télécharge les images de l'album et Facebook les ajoute automatiquement à une galerie photo ou à un album (« set »). Pour créer un album sur Flickr avec des images de votre album MediaShare, sélectionnez Share with Flickr. La fenêtre Service Authorization apparaît. 1. Cliquez sur l'icône de Flickr. Une fenêtre du navigateur apparaît ; vous devez alors autoriser Flickr à utiliser MediaShare. Si nécessaire, entrez votre nom d'utilisateur et votre mot de passe Flickr. Cliquez sur OK, I'll Authorize It afin que l'unité MediaShare puisse se connecter à votre compte Flickr. Fermez la fenêtre du navigateur. Cliquez sur Authorization complete. 2. Sélectionnez la galerie photo par défaut ou un album existant. Sinon, créez un album (« set ») en indiquant un nom et éventuellement une description, puis cliquez sur Submit. L'unité MediaShare télécharge alors les images vers la galerie photo ou l'album. Le téléchargement ne concerne que les photos : les documents, musiques et vidéos ne sont pas pris en compte. Les images sont téléchargées avec leurs légendes, mais sans leurs balises. Si vous supprimez les images d'un album, elles ne sont pas supprimées sur Flickr. Partage avec les récepteurs audio numériques Le partage avec les récepteurs audio numériques permet aux lecteurs multimédia de votre réseau domestique de détecter le contenu d'un dossier et d'y accéder. Le périphérique doit prendre en charge les normes UPnP-AV, DLNA ou Windows Media Connect. Sont considérés comme lecteurs multimédia : les consoles de jeux vidéos (Xbox 360 et PS3), les cadres photos numériques, les clients iTunes, les téléviseurs IP, les systèmes audio en réseau (Sonos, Logitech), les lecteurs vidéo numériques (Roku, NETGEAR Digital Entertainer, DLink DSM), etc. Pour partager un dossier avec des lecteurs multimédia, sélectionnez-le, affichez le menu, puis choisissez Share with DMA. Tous les sous-dossiers sont partagés. Pour mettre fin au partage d'un dossier avec les lecteurs multimédia, sélectionnez-le, affichez le menu, puis choisissez Unshare with DMAs. Vous pouvez ensuite choisir d'activer ou de désactiver le partage des sous-dossiers individuellement. Le partage de fichiers avec les lecteurs multimédia doit être activé dans le dossier ou l'album où se trouvent lesdits fichiers..? 31 iTunes Les ordinateurs peuvent accéder via iTunes à la musique stockée dans la bibliothèque iTunes de l'unité MediaShare. Pour cela, les clients iTunes doivent être connectés au même réseau domestique que l'unité. En effet, ils ne peuvent accéder à distance à la bibliothèque iTunes via Internet. 1. Ajout de chansons à la bibliothèque iTunes Le serveur iTunes peut lire de la musique en ligne à partir de la bibliothèque vers les clients iTunes de votre réseau domestique. Il s'exécute sur l'ordinateur hôte ou sur l'unité MediaShare. Les clients iTunes ont alors accès aux chansons ajoutées à la bibliothèque iTunes. Pour ajouter des chansons à la bibliothèque iTunes, déplacez les fichiers musicaux vers des sous-dossiers dans FamilyLibrary > FamilyMusic. Une fois les fichiers musicaux déplacés, assurez-vous que le dossier est partagé. Sélectionnez le dossier FamilyMusic, puis affichez le menu. Si la commande Unshare with DMA apparaît, cela signifie que le dossier est partagé. Si la commande Share with DMA est disponible, sélectionnez-la. 2. Configuration d'un client iTunes La configuration du client iTunes permet de s'assurer que ce dernier recherchera les bibliothèques partagées, y compris le dossier FamilyMusic sur l'unité MediaShare. Pour configurer le client iTunes, choisissez Edit > Preferences, puis sélectionnez l'onglet Sharing. Vérifiez que l'option Look for shared libraries est activée. 3. Lecture de chansons avec le client iTunes Les fichiers musicaux stockés dans l'unité MediaShare apparaissent dans le dossier SHARED > MediaShare:iTunes. Vous pouvez lire ces chansons via iTunes, mais pas les ajouter à une liste de lecture. Les images, vidéos et documents stockés dans l'unité MediaShare ne sont pas disponibles dans iTunes. sur votre réseau domestique, jusqu'à cinq clients iTunes (ordinateurs et lecteurs multimédia) peuvent lire de la musique protégée par le système de gestion des droits numériques sur iTunes. En revanche, il n'existe aucune restriction pour les chansons iTunes Plus ou celles importées à partir d'un CD. Pour lire de la musique, sélectionnez le dossier MediaShare:iTunes, puis double-cliquez sur une chanson. Le but est de rassembler tous les fichiers musicaux de vos ordinateurs et de les placer dans le dossier MediaShare > FamilyLibrary > FamilyMusic. Vous pourrez ainsi y accéder via les programmes iTunes de chaque ordinateur. FTP Vous pouvez télécharger des fichiers (en local ou vers le serveur) à partir de l'unité MediaShare via FTP (protocole de transfert de fichiers). Cette fonction permet d'accéder aux dossiers MyLibrary et, si votre compte y est autorisé, aux dossiers FamilyLibrary. Le routeur doit transférer le port 21 vers l'unité MediaShare. Cette configuration s'effectue automatiquement si le protocole UPnP est activé sur le routeur. La fonction FTP doit être activée dans Preferences > Server Preferences > Network Services. Définissez les options suivantes sur Yes : Enable FTP access to your local LAN et Enable FTP access to the Internet. Pour vous connecter via FTP en local, accédez à ftp://[Adresse IP de l'unité MediaShare]. Pour connaître l'adresse IP de l'unité MediaShare, cliquez avec le bouton droit de la souris sur l'icône de l'agent MediaShare, sélectionnez Preferences, puis l'onglet Home Library(s) Found. Pour vous connecter à distance, accédez à ftp://[Nom de l'unité MediaShare].myverbatim.com. Lors de la connexion, le nom d'utilisateur et le mot de passe font la distinction entre majuscules et minuscules. Figure 3-30 FTP Application Backup my MediaShare L'application Backup my MediaShare permet de programmer facilement la sauvegarde de tout le contenu de votre système MediaShare vers un disque USB connecté à l'un des ports USB du panneau arrière. Utilisation de l'application Backup my MediaShare L'application Backup my MediaShare se compose des sections suivantes : • Sources multimédia • Space Availability • Backup • Backup Details • Legend 32 Figure 3-44 : Application Backup my MediaShare Remarque : si vous naviguez dans l'application Backup my MediaShare sans avoir connecté de disque USB à l'unité MediaShare, la fenêtre suivante apparaît. Figure 3-45 : Application Backup my MediaShare - Aucun disque USB connecté MediaSources La section MediaSources vous permet de parcourir le système MediaShare et d'accéder aux dossiers à sauvegarder. Figure 3-46 : section MediaSources dans l'application Backup my MediaShare Space Availability La section Space Availability vous permet de consulter les détails suivants : • Le pourcentage d'espace utilisé sur le disque interne MediaShare et sur le périphérique de stockage USB • La quantité d'espace libre sur le disque interne MediaShare et sur le périphérique de stockage USB 33 Figure 3.47 : Section Space Availability – Application Backup my MediaShare Backup Dans cette section, vous pouvez consulter les dossiers sélectionnés en vue de la sauvegarde sur le disque connecté. Figure 3.48 : Section Backup – Application Backup my MediaShare Pour sélectionner un dossier à sauvegarder, cochez la case correspondant au dossier à inclure dans la colonne USB. Backup Now : sélectionnez cette option pour lancer une sauvegarde tout de suite. Restore : sélectionnez cette option pour restaurer les dossiers précédemment sauvegardés. Show Jobs : sélectionnez cette option pour afficher l'historique des sauvegardes, ainsi que des détails sur les sauvegardes actives. Backup Details FFigure 3.49 : Section Backup – Application Backup my MediaShare Legend Cette section décrit les coches situées en regard des dossiers dans la section Backup. 34 Figure 3.50 : Section Legend – Application Backup my MediaShare Preferences L'administrateur peut configurer les préférences au niveau de l'utilisateur, du serveur et des tâches d'administration. Certaines préférences sont modifiables par tous les utilisateurs. D'autres exigent des droits d'accès administrateur. Affichage de la page Preferences Sur la page de renvoi, cliquez sur Preferences. Sur une autre page, cliquez sur Home dans le menu principal, puis sélectionnez Preferences. La page Preferences répertorie les ensembles de paramètres modifiables par l'utilisateur. • Pour développer ou réduire cette liste, cliquez sur le nom situé tout en haut, au niveau de la flèche. Par exemple, cliquez sur Userr pour développer la liste des préférences utilisateur. Cliquez une nouvelle fois pour réduire cette liste. • Pour enregistrer vos modifications, cliquez sur Submit. • Pour restaurer les préférences enregistrées, cliquez sur Restore. Figure 3-27 : Préférences Préférences utilisateur User Les utilisateurs peuvent modifier leurs préférences à tout moment. 35 Figure 3-27 : Préférences utilisateur - Section User 1. Language La liste Language permet de définir la langue de l'interface utilisateur de l'application MediaShare. Les langues proposées dépendent de votre région. La langue par défaut est celle utilisée pour la configuration de votre ordinateur. 2. Sharing Emails Sender La section Sharing Emails Sender permet de définir l'adresse e-mail de l'expéditeur des messages envoyés via MediaShare lorsque vous partagez un album avec des amis. 3. Clear Landing Page Background Cliquez sur cette option pour supprimer l'image de votre page de renvoi. 4. What to do when a file already exists La liste What to do when a file already exists permet de définir la marche à suivre lorsque vous copiez ou déplacez un fichier dans un dossier contenant un fichier du même nom. Vous avez le choix entre les options suivantes : a. Overwrite old file : le nouveau fichier remplace celui existant. b. Keep existing file : le fichier existant est conservé et le nouveau n'est ni copié, ni déplacé. c. Rename new file : le fichier existant est conservé. Le nouveau est copié, déplacé et renommé. 5. Share new albums with media players by default Cette option permet de définir si, par défaut, les nouveaux albums sont partagés avec les lecteurs multimédia de votre réseau domestique. Vous pouvez passer outre ce paramètre lorsque vous créez ou modifiez un album. Le lecteur multimédia doit prendre en charge les normes UPnP-AV (Universal Plug and Play – Audio Vidéo), DLNA (Digital Living Network Alliance) ou Windows Media Connect. Sont considérés comme lecteurs multimédia : les consoles de jeux vidéos (Xbox 360 et PS3), les cadres photos numériques, les clients iTunes, les téléviseurs IP, les systèmes audio en réseau (Sonos par exemple), etc. a. No : ne pas partager les nouveaux albums avec les lecteurs multimédia. b. Yes : partager les nouveaux albums avec les lecteurs multimédias. 6. Share new albums with other family members by default Cette option permet de définir si, par défaut, les nouveaux albums sont partagés avec les autres utilisateurs de l'unité MediaShare. Vous pouvez passer outre ce paramètre lorsque vous créez ou modifiez un album. a. No : ne pas partager les nouveaux albums avec les autres utilisateurs. b. Yes : partager les nouveaux albums avec les autres utilisateurs. 7. Hide help tips c. No : désactiver la fonction de conseil quotidien. d. Yes : valeur par défaut. 8. Reset All Saved Prompts Cliquez sur cette option pour supprimer toutes les invites enregistrées et réactiver les fenêtres où vous avez coché l'option « Ne plus afficher ce message ». 36 Diskspace Tous les utilisateurs ont accès aux informations d'espace disque sur l'unité MediaShare. 1. Used (Utilisé) : quantité d'espace disque utilisé. 2. Free (Disponible) : quantité d'espace disque disponible. Figure 3-28 : User Preferences - Zone DiskSpace Change Password 1. Password : entrez votre nouveau mot de passe dans ce champ. 2. Confirm Password : entrez à nouveau le mot de passe dans ce champ. Figure 3-32 : User Preferences - Zone DiskSpace Préférences du serveur La section Server Preferences permet de définir les paramètres suivants : • Network Sharing • Registration • Notifications • Network Services • LAN Connection • Data and Time 37 Figure 3-33 : Server Preferences Mise en réseau Windows Via les dossiers MediaShare, l'administrateur contrôle l'accès aux dossiers privés MyComputers et MyLibrary. Remarque : ce paramètre ne permet pas de contrôler l'accès aux dossiers FamilyLibrary. Ces dossiers sont accessibles en permanence à tous les utilisateurs via l'Explorateur Windows ou le Finder de Mac. 1. Enable Network Sharing Cette liste permet de définir si les utilisateurs peuvent accéder à leurs dossiers privés via les dossiers MediaShare. 1. Yes : les utilisateurs ont accès à leurs dossiers privés via l'Explorateur Windows ou le Finder de Mac. 2. No : les utilisateurs n'ont pas accès à leurs dossiers privés via l'Explorateur Windows ou le Finder de Mac. Figure 3-33 : Network Sharing 2. Workgroup name Cette zone de texte permet de définir le nom du groupe de travail. Celui-ci octroie aux ordinateurs de votre réseau domestique un accès à l'unité MediaShare via l'Explorateur Windows ou le Finder de Mac, ainsi qu'à une imprimante USB éventuellement connectée à l'unité MediaShare. Registration Vous pouvez modifier le nom de votre unité MediaShare à tout moment. 1. Nom de l'unité MediaShare : entrez le nom de l'unité MediaShare dans le champ prévu à cet effet. Le nom choisi doit être unique. Il est vérifié automatiquement afin de s'assurer qu'il n'est pas déjà utilisé. Une notification vous informe si vous devez saisir un autre nom. Figure 3-34 : Registration Remarque : si vous modifiez le nom de l'unité, vos amis et autres personnes publiques ne pourront plus accéder aux albums partagés avec les liens fournis auparavant. Notifications La zone de texte Notifications permet de définir l'adresse e-mail à laquelle vous sont envoyées les notifications de l'unité MediaShare. 2. Notifications : vous pouvez indiquer plusieurs adresses e-mail pour les notifications. Séparez ces adresses par une virgule. Figure 3-35 : Préférences de notification Network Services Vous pouvez définirr les paramètres d'accès FTP à l'unité MediaShare. Pour une sécurité optimale, désactivez l'accès FTP, sauf si vous en avez besoin. Si l'accès FTP est activé, vous pouvez télécharger vers le serveur et en local les fichiers figurant dans les dossiers MyLibrary. Si votre 38 compte vous le permet, l'accès FTP sert également à télécharger des fichiers dans les dossiers FamilyLibrary. Reportez-vous à la description de l'option Let user access family folder. 1. Enable FTP access to your local LAN Cette option permet de définir si un utilisateur local peut employer l'accès FTP avec l'unité MediaShare. a. Yes : un utilisateur local peut employer l'accès FTP avec l'unité MediaShare. b. No : un utilisateur local ne peut pas employer l'accès FTP avec l'unité MediaShare. 2. Enable FTP access to the Internet Cette option permet de définir si un utilisateur distant peut employer l'accès FTP avec l'unité MediaShare. a. Yes : un utilisateur distant peut employer l'accès FTP avec l'unité MediaShare. b. No : un utilisateur distant ne peut pas employer l'accès FTP avec l'unité MediaShare. Figure 3-36 : Préférences des services réseau. LAN Connection 1. Obtain IP address automatically Cette liste permet de définir si le routeur fournit une adresse IP dynamique à l'unité MediaShare. L'administrateur peut définir les informations relatives à l'adresse IP de l'unité MediaShare. a. Yes : le routeur fournit automatiquement une adresse IP dynamique via le protocole DHCP. Dans la plupart des cas, utilisez ce paramètre. b. No : l'unité MediaShare utilise l'adresse IP statique saisie dans le champ Server IP address. Ceci est rarement nécessaire mais peut améliorer les performances des utilisateurs distants. Si vous choisissez No, les champs Server IP address, Server netmask et Gateway apparaissent. Server IP address : ce champ permet de définir l'adresse IP statique de l'unité MediaShare. Demandez une adresse IP statique à votre fournisseur d'accès Internet, puis saisissez-la dans le champ à la place de l'adresse IP dynamique qui y figure par défaut. Ce champ apparaît uniquement si l'option Obtain IP address automatically est défini sur No. Server netmask : ce champ permet de définir le masque de sous-réseau. Il s'agit de la plage d'adresses du sous-réseau. Les données destinées à des adresses comprises dans la plage du sous-réseau (par exemple, entre votre ordinateur et l'unité MediaShare) sont acheminées au sein du réseau. Les données destinées à des adresses hors de la plage du sous-réseau (par exemple, entre un utilisateur distant et l'unité MediaShare) sont acheminées sur Internet. La plupart des réseaux domestiques comprenant moins de 255 nœuds utilisent netmask.24. Le champ Server netmask apparaît uniquement si l'option Obtain IP address automatically est défini sur No. Les valeurs possibles sont les suivantes : netmask.24 (255.255.255.0) /8 (255.0.0.0 /16 (255.255.0.0) /32 (255.255.255.255) Gateway : ce champ permet de définir l'adresse IP du périphérique qui achemine les données de l'unité MediaShare vers Internet (par exemple, le routeur). Il apparaît uniquement si l'option Obtain IP address automatically est définie sur No. 2. DNS Server 1 Le champ DNS Server 1 permet de définir le serveur de noms de domaine principal. Vous l'obtenez automatiquement à partir de la configuration DHCP du routeur ; il est également indiqué par votre fournisseur d'accès Internet. 3. DNS Server 2 Ce champ permet de définir le serveur de noms de domaine secondaire. Vous l'obtenez automatiquement à partir de la configuration DHCP du routeur ; il est également indiqué par votre fournisseur d'accès Internet. 39 Figure 3-37 : Préférences des services réseau. Figure 3-38 : Préférences des services réseau. Date and Time L'administrateur peut définir les paramètres de date et d'heure de l'unité MediaShare. 1. Set date and time from the Internet Cette option vous permet de définir la source des valeurs de date et d'heure pour l'unité MediaShare. Yes : les serveurs NTP (protocole d'heure réseau) fournissent les valeurs de date et d'heure à l'unité MediaShare. Dans la plupart des cas, utilisez cette option. Si vous sélectionnez Yes, le champ Internet Time Servers apparaît. Il permet de définir les serveurs NTP utilisés par l'unité MediaShare. Dans la plupart des cas, utilisez les serveurs NTP par défaut. Le champ Internet Time Servers apparaît si l'option Set date and time from the Internet est définie sur Yes. No : l'administrateur définit les paramètres de date et d'heure de l'unité MediaShare. Si vous choisissez No, les options Date et Time apparaissent. 2. Date Cette option permet de définir la date actuelle. Cliquez sur l'icône de calendrier, puis choisissez l'année, le mois et le jour. Ce champ apparaît si l'option Set date and time from the Internet est définie sur No. 3. Time Cette option permet de définir l'heure actuelle. Après avoir cliqué sur l'heure ou sur les minutes, sélectionnez les valeurs appropriées à l'aide des flèches vers le haut et vers le bas. Ce champ apparaît si l'option Set date and time from the Internet est définie sur No (Non). 4. Country Cette option permet de sélectionner votre pays. 5. City Cette option permet de sélectionner une ville de votre fuseau horaire. 40 Figure 3-39 : Préférences des services réseau. Administration La section Administration vous permet d'effectuer les actions suivantes : • Ajouter de nouveaux utilisateurs • Modifier des utilisateurs • Éteindre et redémarrer l'unité MediaShare • Obtenir des mises à jour logicielles • Passer d'un abonnement standard à Premium • Ajouter des options USB • Activer la fonction de sauvegarde des ordinateurs • Vérifier le statut du disque RAID • Configurer le démarrage/l'arrêt automatique de l'unité MediaShare Add New User Vous pouvez ajouter des utilisateurs afin que chaque membre de votre famille possède son propre dossier MyLibrary. 1. Account User Name Ce champ permet de définir le nom de l'utilisateur. Il doit comporter au moins trois caractères. 2. Display Name Ce champ facultatif permet de définir le nom qui apparaît dans le menu principal de l'application MediaShare. Le nom d'affichage figure également sur la page Albums devant les albums de l'utilisateur. Il doit également comporter au moins trois caractères. 3. Password Ce champ permet de définir le mot de passe de l'utilisateur. Il doit comporter au moins six caractères, dont un chiffre (minimum). 4. Confirm Password Entrez à nouveau votre mot de passe dans ce champ. 5. Create as Administrator Si vous cochez cette case, vous disposerez des droits d'accès administrateur. Par défaut, cette case n'est pas cochée. Un utilisateur disposant des droits d'accès administrateur peut accéder à toutes les préférences. Un utilisateur ne disposant pas des droits d'accès administrateur a uniquement accès aux préférences suivantes : User, Diskspace et Change Password. 6. Let user access family folder Si vous cochez cette case, l'utilisateur peut accéder aux dossiers FamilyLibrary et voir les albums partagés avec les autres membres de la famille. Par défaut, cette case est cochée. 41 Figure 3-40 : Préférences des services réseau. Remarque : si vous n'autorisez pas l'accès aux dossiers FamilyLibrary, l'utilisateur peut toujours y accéder via l'Explorateur Windows ou le Finder de Mac via les dossiers MediaShare. Edit user Vous pouvez modifier les comptes utilisateur dès leur création. Les options sont identiques à Add New User. 1. Account User Name Cette liste comprend tous les utilisateurs déjà ajoutés. Vous pouvez ainsi sélectionner le compte à modifier. Il doit comporter au moins trois caractères. 2. Display Name Ce champ facultatif permet de définir le nom qui apparaît dans le menu principal de l'application MediaShare. Le nom d'affichage figure également sur la page Albums devant les albums de l'utilisateur. Il doit également comporter au moins trois caractères. 3. Password : Ce champ permet de définir le mot de passe de l'utilisateur. Il doit comporter au moins six caractères, dont un chiffre (minimum). 4. Confirm Password Entrez à nouveau votre mot de passe dans ce champ. 5. Create as Administrator Si vous cochez cette case, vous disposerez des droits d'accès administrateur. Par défaut, cette case n'est pas cochée. Un utilisateur disposant des droits d'accès administrateur peut accéder à toutes les préférences. Un utilisateur ne disposant pas des droits d'accès administrateur a uniquement accès aux préférences suivantes : User, Diskspace et Change Password. 6. Let user access family folder Si vous cochez cette case, l'utilisateur peut accéder aux dossiers FamilyLibrary et voir les albums partagés avec les autres membres de la famille. Par défaut, cette case est cochée. Remarque : si vous n'autorisez pas l'accès aux dossiers FamilyLibrary, l'utilisateur peut toujours y accéder via l'Explorateur Windows ou le Finder de Mac via les dossiers MediaShare. Shut Down Vous pouvez arrêter ou redémarrer l'unité MediaShare. a. Pour arrêter l'unité MediaShare, cliquez sur Shutdown. b. Pour redémarrer l'unité MediaShare, cliquez sur Restart. 42 Figure 3-41 : Administration - Shutdown/Restart Software Updates Vous pouvez rechercher des mises à jour de logiciels et micrologiciels pour l'unité MediaShare. a. Pour rechercher des mises à jour, cliquez sur le bouton Check Now. L'absence de résultats signifie que votre unité MediaShare est à jour. Figure 3-42 : Administration : Software Updates Abonnement MediaShare Premium Vous pouvez passer d'un abonnement standard à un abonnement Premium à tout moment. Pour afficher une liste des caractéristiques et avantages d'un abonnement Premium, reportez-vous au comparatif « Standard vs. Premium Features ». 1. Pour mettre à jour votre abonnement, cliquez sur Preferences sur la page de renvoi de l'application MediaShare. 2. Accédez à la section Administration, puis sélectionnez MediaShare Premium Subscription. 3. Suivez les invites. Figure 3-43 : Mise à niveau d'abonnement USB Vous pouvez utiliser un périphérique externe connecté à un port USB pour télécharger du contenu depuis ou vers l'unité MediaShare. 1. Insérez le périphérique USB dans le port USB frontal de l'unité MediaShare. 2. Dans le dossier MediaLibrary, vous voyez le périphérique, ainsi que les dossiers et fichiers qu'il contient. 43 Figure 3-44 : Périphérique USB dans la section Preferences 3. Dans Preferences > Administration > USB , vous voyez les détails du périphérique et pouvez le retirer en toute sécurité. Une fois retiré, le périphérique apparaît comme inactif. Figure 3-45 : Périphérique USB dans la section Preferences Computers Backup Vous pouvez configurer l'unité MediaShare comme destination des sauvegardes Windows pour les systèmes d'exploitation PC (Windows XP, Vista et 7) et/ou des sauvegardes TimeMachine pour les systèmes Mac OSX. Si vous activez cette fonction, une section masquée de l'unité MediaShare est affectée à la conservation des fichiers sauvegardés. Cette section n'est pas visible par l'utilisateur car ce dernier ne peut pas en manipuler directement le contenu, lequel sert uniquement à la restauration des sauvegardes. Les utilisateurs des sauvegardes Windows peuvent parcourir l'intégralité du didacticiel de configuration juste après l'installation des applications de bureau ou ultérieurement en sélectionnant ‘Windows Backup dans le groupe de programmes MediaShare Desktop Applications (Applications de bureau MediaShare). Le didacticiel fournit des instructions étape par étape pour la configuration des sauvegardes Windows. Une assistance aux sauvegardes TimeMachine est disponible pour Mac OSX 1.5 et versions supérieures. Les utilisateurs de sauvegardes TimeMachine peuvent configurer ces dernières en sélectionnant ‘Configure TimeMachine via Applications > MediaShare Desktop Applications. Le didacticiel fournit des instructions étape par étape sur la configuration des sauvegardes TimeMachine. 1. Pour utiliser cette fonction, accédez à Preferences > Administration > Computers Backup. 2. Cochez la case pour activer cette fonction. 3. Entrez le mot de passe à utiliser pour la sauvegarde Windows ou Time Machine. 4. Cliquez sur le bouton Submitt s'il s'agit d'un nouveau mot de passe, ou sur le bouton Resett si vous modifiez un mot de passe existant. 5. Pour effacer toutes les sauvegardes existantes, cliquez sur le bouton Wipe. RAID Cette section vous permet de vérifier le statut de vos disques. Elle indique également le type et la taille du disque, ainsi que le statut RAID. 1. Eject : cette option permet de retirer et de remplacer un disque en toute sécurité, sans perdre de données ni l'endommager. 1. Format : cette option permet de supprimer toutes les données du disque et de redémarrer automatiquement l'unité MediaShare. 2. Rebuild : ce bouton apparaît uniquement si un problème survient avec un disque. Pour restaurer des fonctions, cliquez sur le bouton Rebuild, puis sur OK pour actualiser le navigateur. 44 Figure 3-46 : RAID 45